[Исправлено] 3 метода сжатия видео для Discord до размера менее 8 МБ
Если вы хотите поделиться замечательными игровыми видеозаписями с друзьями или незнакомцами через Discord, но получаете только ошибку:
«Ваши файлы слишком мощные (максимальный размер файла 8.00 МБ, пожалуйста)».
Чтобы исправить это, вы должны сжать видеофайлы для Discord к ограниченному размеру.
Discord — очень популярное программное обеспечение для голосового чата среди игроков. Вы можете напрямую добавлять друзей через Steam, Twitch и Facebook, а также общаться с незнакомцами через номер группы. Таким образом, хотя вы можете обмениваться большими файлами с друзьями через другие платформы, самый безопасный способ отправки видео незнакомым людям — напрямую через Discord. Таким образом, вы должны заранее уменьшить размер видео для Discord менее чем на 8 МБ. В этой статье будут представлены 3 Дискорд видео компрессор инструменты, которые помогут вам уменьшить размер видеофайлов до 8 МБ для Discord.
Сжать видеофайл для Discord
- Часть 1: Ограничение сжатия видео для Discord
- Часть 2: Как сжимать видео для Discord, уменьшая размер видео или вырезая
- Часть 3: Как уменьшить видео для Discord Online бесплатно
- Часть 4: Часто задаваемые вопросы о сжатии видео для Discord
Часть 1: Ограничение сжатия видео для Discord
Дискродный размер видео: максимальный размер файла Discord — 8 МБ. Если вы подписались на Discord Nitro (9.9 долларов в месяц), вы можете отправлять видео размером до 50 МБ.
Поддерживаемый формат видео Disrod: MP4, MOV и WebM.
Разрешение диска: Без ограничений. Но видеофайл с меньшим разрешением имеет меньший размер.
Часть 2: Как сжимать видео для Discord, уменьшая размер видео или вырезая
AnyMP4 Video Converter Ultimate это очень мощное программное обеспечение, которое может сжимать видео для Discord, уменьшая размер видео или сокращая продолжительность видео.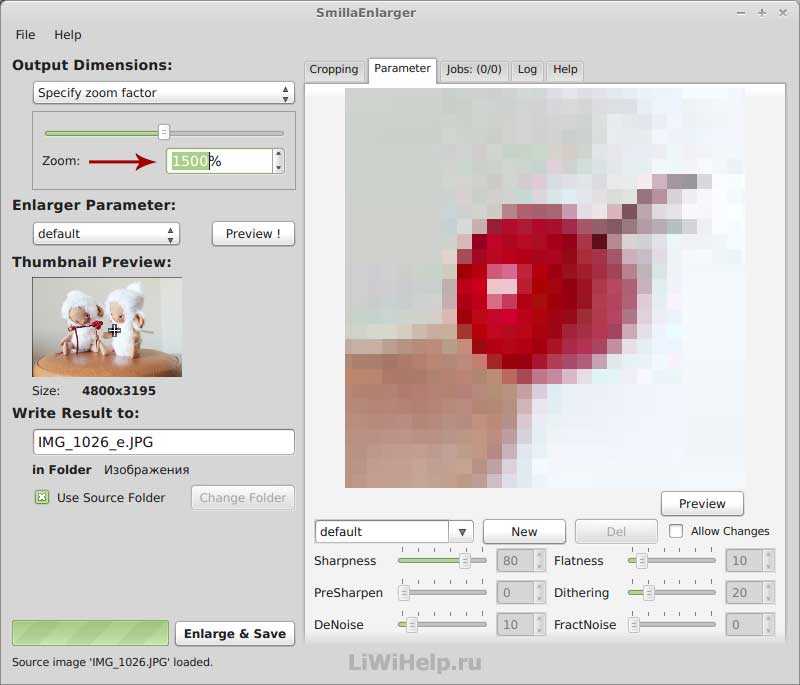 Кроме того, он может свободно настраивать формат и разрешение видео в соответствии с требованиями Discrod.
Кроме того, он может свободно настраивать формат и разрешение видео в соответствии с требованиями Discrod.
- 1. Легко уменьшите размер видео для Discord до менее 8 МБ.
- 2. Конвертируйте более 500 форматов видео и настраивайте разрешение в соответствии с требованиями.
- 3. Обрежьте/разделите/обрежьте продолжительность видео, чтобы уменьшить размер видео, сокращая длину видео.
- 4. Мощные функции редактирования, такие как обрезка водяных знаков, фильтр, субтитры и т. д.
- 5. Создавайте коллажи из видео и фотографий, создавайте клипы и используйте мощный набор инструментов с более чем 18 инструментами.
Вот 2 разных способа сжатия видео для Discord:
1. Уменьшайте видео для Discord, настраивая размер видео с помощью простых щелчков мышью.
1Добавление видеофайлов
Запустите этот видеокомпрессор Discord на своем компьютере. Нажмите на Ящик для инструментов меню и выберите Видео Компрессор инструмент. Затем нажмите кнопку Дополнительная значок, чтобы добавить нужные видео, которые вы хотите сжать для Discord.
Затем нажмите кнопку Дополнительная значок, чтобы добавить нужные видео, которые вы хотите сжать для Discord.
2Сжать видео для Discord
Затем щелкните стрелку вниз Размер чтобы уменьшить размер видео для Discord до менее 8 МБ / 50 МБ. Затем выберите MP4 / MOV / WebM формат, поддерживаемый Discord. И тогда вам лучше выбрать разрешение ниже 1080p, что гарантирует небольшой размер. Наконец, выберите путь хранения и нажмите кнопку Сжимать кнопка, чтобы сохранить видео.
2. Уменьшите размер видео для Discord, обрезав его
Сжатие размера видеофайла Discord может привести к потере качества видео. Еще один способ уменьшить размер видео без потери качества — отрезать длину видео. Вы можете удалить ненужные видеоклипы и сохранить те, которые вам нужны. Или вы можете разрезать длинное видео Discord на несколько, а затем отправить их по одному менее 8 МБ. Опять же, вы можете использовать AnyMP4 Video Converter Ultimate, чтобы сделать это.
1Нажмите Добавить файлы Кнопка на конвертер страницу, чтобы выбрать нужные видео.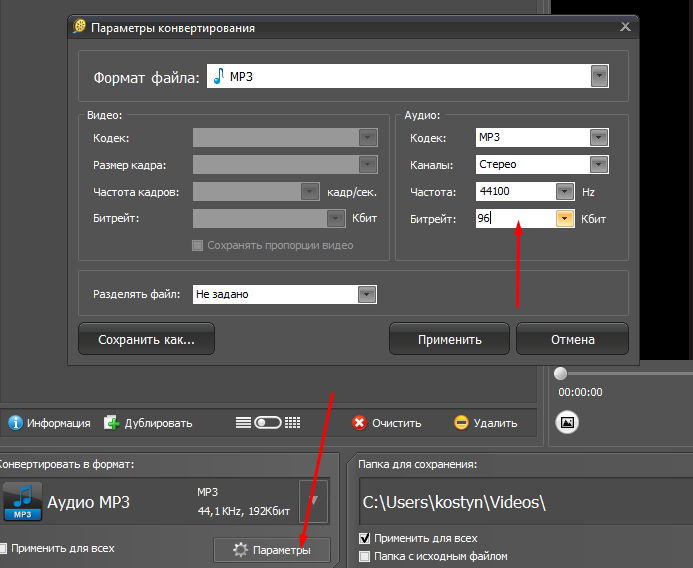 Затем нажмите кнопку Порез под названием видео.
Затем нажмите кнопку Порез под названием видео.
2Отрегулируйте панель обработки, чтобы выбрать нужную часть, и введите момент времени в сегменте. Вы также можете добавить сегменты, чтобы сохранить несколько коротких частей одновременно. Затем щелкните Сохраните кнопку.
Также вы можете использовать Быстрый сплит функция разделения одного видео Discrod на несколько частей в среднем.
3Вернитесь на главную страницу и выберите путь хранения. Затем щелкните Конвертировать все кнопка, чтобы сохранить их.
Расширенное чтение
Как сжать WMV
Как сжать MP4
Часть 3: Как уменьшить видео для Discord Online бесплатно
Вы также можете уменьшить размер видео для Discord через Онлайн-видео компрессор AnyMP4 без загрузки какого-либо программного обеспечения. Этот онлайн-компрессор видео для Discord очень удобен для вас, чтобы уменьшить размер видео для Discord до 8 МБ. Но формат и разрешение экспортного видео ограничены. Вот шаги:
1Перейдите к AnyMP4 Online Video Compressor.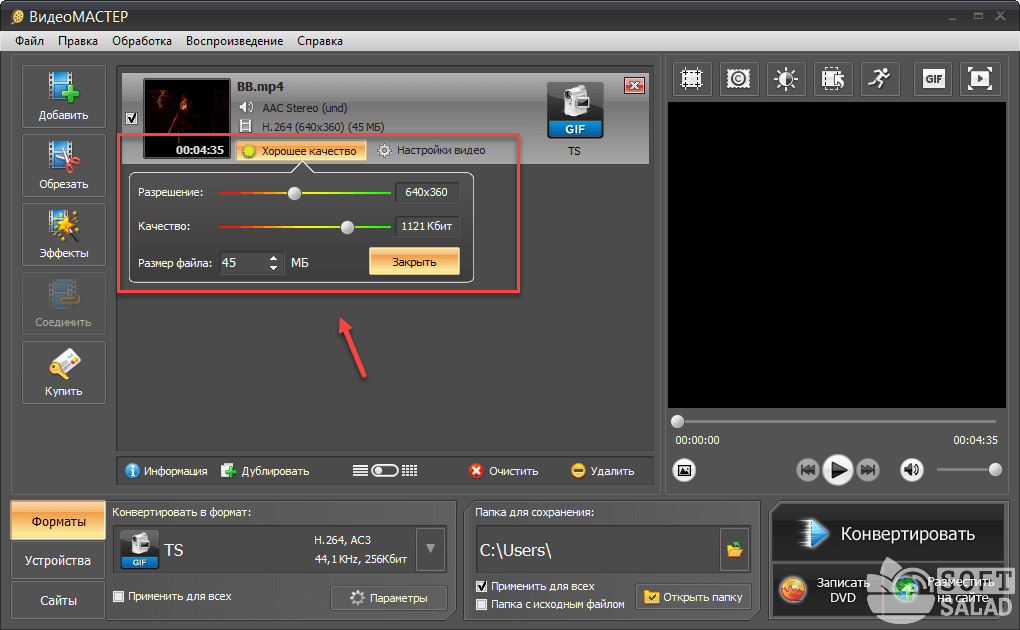 Нажмите на Загрузить файл кнопку для выбора нужного видео.
Нажмите на Загрузить файл кнопку для выбора нужного видео.
2Установите размер менее 8 МБ/50 МБ и измените формат на MP4/MOV/WebM. Что касается разрешения, вы можете оставить исходное разрешение. Затем щелкните Сохраните кнопку, чтобы начать сжатие видео для Discord.
Часть 4: Часто задаваемые вопросы о сжатии видео для Discord
1. Почему я не могу отправить видео после сжатия до размера менее 8 МБ?
Это потому, что формат видео не поддерживается Discord. При сжатии видео для Discord вам также следует изменить формат видео на MP4, MOV или WebM.
2. Есть ли способ отправлять видео размером более 8 МБ на Discord?
Самый простой способ — сжать большие видео для Discord до ограниченного размера с помощью AnyMP4 Video Converter Ultimate. Однако вы также можете заплатить Discord Nitro за отправку видеофайлов размером до 50 МБ.
3. Как отправить видео через Discord на компьютер?
В групповом или частном чате вы можете щелкнуть значок «Плюс» в нижнем поле чата, чтобы добавить файлы.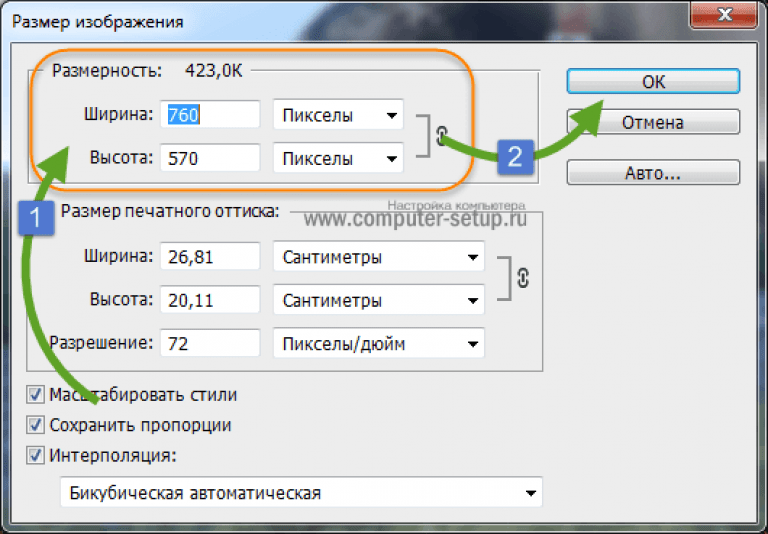 Затем выберите свою фотогалерею и выберите нужные видео для отправки.
Затем выберите свою фотогалерею и выберите нужные видео для отправки.
4. Как мне сжать видео в Discord Mobile?
Чтобы сжать видео Discord до размера менее 8 МБ на мобильных устройствах, вам просто нужны приложения для сжатия видео для Android и iPhone. Детали для сжать видео на iPhone и Android здесь.
Заключение
Поскольку Discord поддерживает не более 8 МБ видео, вы можете использовать 3 простых способа уменьшить размер видео для Discord. И лучший способ — сжать видео для Discord с помощью AnyMP4 Video Converter Ultimate, потому что он может сжимать более 90% размера видео и при необходимости изменять формат видео на MP4, MOV или WebM. Если у вас есть другие вопросы, оставьте свои комментарии ниже.
Обеспечьте сжатие видео без потерь с лучшими офлайн- и онлайн-инструментами
Лаура Гудвин 05 мая 2022 г. Редактировать видео
Вы хотите отправить видео онлайн или по электронной почте. Скорее всего, вы собираетесь сжать видео, чтобы уменьшить размер видеофайла. Тем не менее, вы удивлены и немного расстроены, потому что качество скомпрометировано. Однако это правда. Некоторые данные или информация удаляются во время сжатия, чтобы уменьшить размер видеофайла.
Тем не менее, вы удивлены и немного расстроены, потому что качество скомпрометировано. Однако это правда. Некоторые данные или информация удаляются во время сжатия, чтобы уменьшить размер видеофайла.
К счастью, вы можете устранить потерю качества, используя правильную программу для сжатия видео. При этом мы предложим два наиболее рекомендуемых сжатие видео без потерь программное обеспечение для оффлайн и онлайн пользователей. Получите необходимую информацию после прыжка.
- Часть 1. Что такое сжатие видео без потерь
- Часть 2. Превосходное программное обеспечение для сжатия видео без потерь
- Часть 3. Полезный онлайн-инструмент для сжатия видео без потерь
- Часть 4. Часто задаваемые вопросы о сжатии видео без потерь
Часть 1. Что такое сжатие видео без потерь
Многие пользователи все еще в замешательстве, и может быть неясно, что такое сжатие видео без потерь. Таким образом, жизненно важно сначала выяснить, что представляет собой это сжатие, прежде чем предлагать решения.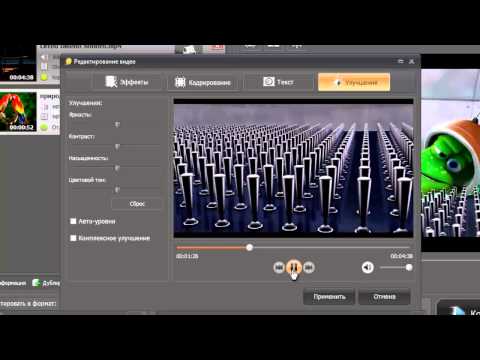 Сжатие без потерь относится к уменьшению размера носителя видео без заметной или значительной потери информации. Другими словами, качество сохраняется при уменьшении размера носителя.
Сжатие без потерь относится к уменьшению размера носителя видео без заметной или значительной потери информации. Другими словами, качество сохраняется при уменьшении размера носителя.
Во многих случаях размер полученного файла совпадает с исходным. Тем не менее, поскольку технология развивалась и развивалась, многие программы позволяют вам уменьшать размер видеоносителя с эффективным сохранением качества. В последующих разделах мы представим нашумевшие программы.
Часть 2. Превосходное программное обеспечение для сжатия видео без потерь
Видео конвертер Vidmore наполнен различными возможностями и функциями. Он оснащен всеобъемлющим пользовательским интерфейсом, позволяющим быстро маневрировать программой. Преимущество этого приложения в том, что оно предназначено не только для конвертирования файлов, но и имеет видеокомпрессор. С помощью этого инструмента у вас есть возможность уменьшить размер файла, отрегулировав степень сжатия или изменив различные параметры, такие как разрешение и формат.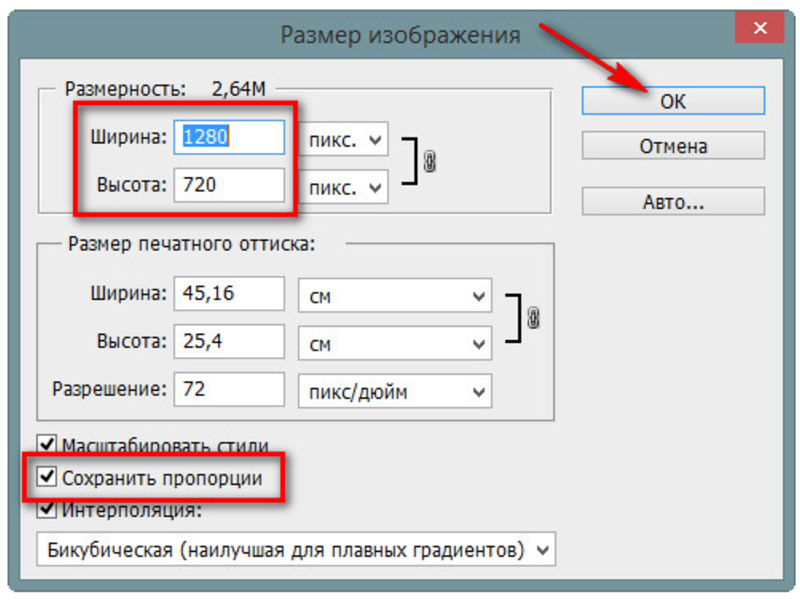
Тот факт, что он позволяет вам предварительно просмотреть полученный файл, дает вам свободу тонкой настройки значений в соответствии с вашими предпочтениями или требованиями. Кроме того, вы можете использовать программу для улучшения и редактирования видео по своему усмотрению. Ниже приведены пошаговые процедуры, которым вы можете следовать, чтобы выполнить сжатие видео без потерь.
Шаг 1. Приобретите видеокомпрессор без потерь
Первым действием является получение установщика программы. Щелкните один из Скачать бесплатно кнопки представлены ниже. Затем настройте установочный пакет и следуйте процедурам, чтобы обработать и завершить установку приложения. После этого запустите его, и вы сможете получить доступ к его интерфейсу.
Шаг 2. Получите доступ к видеокомпрессору
Вы должны заметить четыре вкладки в верхней части интерфейса. Нажми на Ящик для инструментов вкладку, и вы увидите различные функции приложения. Теперь выберите Видео Компрессор возможность запустить его.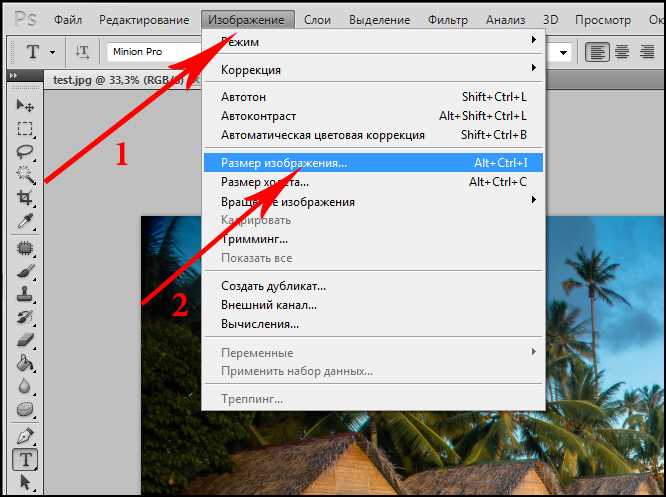
Шаг 3. Добавьте видео для сжатия
Затем нажмите Плюс кнопку подписи, как только она появится. Затем найдите целевое видео в папке вашего устройства и загрузите его в программу.
Шаг 4. Сжать видео
После импорта видео вы должны увидеть настройки сжатия. Здесь вы можете настроить степень сжатия или настроить выходной формат и разрешение. Установите место назначения файла для сохранения копии полученного файла. Затем нажмите на Компресс кнопку для запуска процесса сжатия.
Часть 3. Полезный онлайн-инструмент для сжатия видео без потерь
Сжимать видеофайлы онлайн так удобно еще и потому, что не нужно скачивать и устанавливать какую-либо программу. Вы можете настроить битрейт и разрешение, чтобы уменьшить размер видеофайла, используя Бесплатный видео компрессор онлайн. Кроме того, он может доставить выходной файл за считанные секунды при стабильном интернет-соединении. Поэтому скорость сжатия может варьироваться в зависимости от состояния вашего интернет-соединения.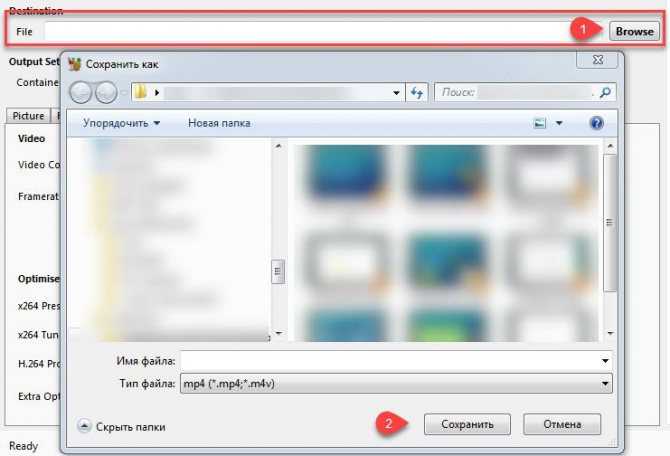
Кроме того, он дает вам свободу импортировать любой видеоформат, который вам нравится. Кроме того, вы можете изменить другие свойства видео, например формат вывода. Вот шаги для онлайн-сжатия видео без потерь.
Шаг 1. Выберите любой веб-браузер, который вы хотите использовать, и введите имя инструмента в адресной строке, чтобы получить доступ к главной странице программы.
Шаг 2. После навигации по программе нажмите кнопку Сжать сейчас кнопку и установите программу запуска в системе вашего устройства. Затем появится папка, в которой вы можете найти видеофайл, который хотите сжать.
Шаг 3. Как только видео загружено, настройте видео на меньшее, перемещая кнопку переключения. Это позволит вам уменьшить размер видео. Имейте в виду, что чем ниже степень сжатия, тем более размытым будет выглядеть видео.
Шаг 4. Вы также можете изменить выходной формат, разрешение и битрейт в зависимости от ваших потребностей. Теперь нажмите на Компресс кнопку, чтобы подтвердить операцию и выбрать выходную папку.
ДАЛЬНЕЙШЕЕ ЧТЕНИЕ
- Как сжимать большие файлы DV с высоким качеством на Windows / Mac
- Как сжимать видео для загрузки на YouTube из ГБ в МБ
Часть 4. Часто задаваемые вопросы о сжатии видео без потерь
В чем разница между сжатием видео без потерь и сжатием с потерями?
Ожидайте, что при сжатии с потерями размер файла значительно уменьшится. Однако качество ухудшается. С другой стороны, сжатие без потерь сохраняет качество видео. Тем не менее, размер видео в большинстве случаев почти такой же, как и у оригинала.
Какой лучший алгоритм сжатия для видео?
Возможно, лучший алгоритм сжатия субъективен. Это будет зависеть от ваших критериев и цели сжатия. Существуют различные варианты использования, включая архивирование, редактирование, распространение и т. д. Однако базовым сжатием видео является AVC или H.264. Теперь для эффективного сжатия вы можете положиться на HEVC или H.265.
Обеспечивает ли 7-Zip сжатие без потерь?
В большинстве случаев 7-Zip может уменьшить размер файла, сохранив качество видео. Он доставляет те же биты после распаковки сжатых файлов. Таким образом, вы можете рассчитывать на сжатие без потерь при использовании 7-Zip в качестве способа сжатия файлов. Более того, после распаковки файлов проблем не возникает, что означает, что внутреннее содержимое не затрагивается.
Он доставляет те же биты после распаковки сжатых файлов. Таким образом, вы можете рассчитывать на сжатие без потерь при использовании 7-Zip в качестве способа сжатия файлов. Более того, после распаковки файлов проблем не возникает, что означает, что внутреннее содержимое не затрагивается.
Вывод
Две упомянутые выше программы могут помочь вам провести сжатие видео без потерь. Теперь вы можете эффективно уменьшить размер ваших видео, не беспокоясь о качестве. Кроме того, вы можете обратиться к этим доступным методам и их процедурам, чтобы сделать это. Первая программа помогает вам сжимать видео, позволяя предварительно просмотреть полученный файл. Кроме того, вы можете воспользоваться другими функциями, которые он предлагает. Вы можете улучшать и редактировать видео по своему усмотрению.
С другой стороны, изучение того, как сжимать видео в Интернете с использованием последнего варианта, может сэкономить время и усилия на установку отдельного приложения.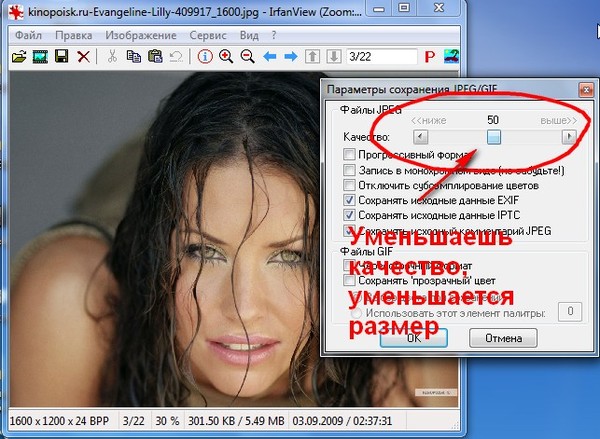 Единственным компромиссом является то, что скорость сжатия может быть непостоянной. Причина в том, что это зависит исключительно от его производительности в кибер-соединении. Тем не менее, вы получите пользу от приобретения этих программ.
Единственным компромиссом является то, что скорость сжатия может быть непостоянной. Причина в том, что это зависит исключительно от его производительности в кибер-соединении. Тем не менее, вы получите пользу от приобретения этих программ.
9 лучших (бесплатных) онлайн-компрессоров видео
Перейти к содержимому 9 лучших (бесплатных) онлайн-компрессоров видеоМультимедиа • 6 декабря 2022 г.
Сжатие видео поможет вам максимально сохранить качество при уменьшении размера файла, который может быть полезным при загрузке или отправке видео в Интернете.
Хотя в большинстве продвинутых инструментов для редактирования видео эта функция является частью функции экспорта видео, существуют онлайн-платформы, на которых вы можете сжимать видео онлайн, а также на рабочем столе.
В этой статье вы найдете 9 лучших онлайн-компрессоров видео, которые помогут вам сжать видео за считанные минуты без особых хлопот, так что продолжайте читать!
СВЯЗАННЫЕ: Лучший конвертер видео для Mac и Windows
Лучший онлайн-компрессор видео
С таким количеством похожих платформ существует множество различий, о которых вы должны знать заранее, чтобы не тратить время на сжатие видео, которое может не быть подходит для ваших нужд. Поэтому ниже вы можете найти все, что вам нужно знать об этих онлайн-видео конвертерах, чтобы сделать лучший выбор!
Поэтому ниже вы можете найти все, что вам нужно знать об этих онлайн-видео конвертерах, чтобы сделать лучший выбор!
- FlexClip — Лучший за универсальность
- Movavi — Лучший за параметры загрузки
- FreeConvert — Лучший за максимальный размер загрузки
- Veed — лучшая универсальная компрессионная платформа
- Kapwing – Лучший для различных форматов экспорта
- VideoSmaller – Лучший для сжатия видео для любого устройства
- ZamZar – Лучший для безопасного сжатия
- Media.io — Лучший для всех целей
- Почетное упоминание: WonderShare AniSmall — Лучший для пакетного сжатия
1. FlexClip — Лучший за универсальность
FlexClip — это часто обновляемый и совершенствуемый онлайн-сервис платформа сжатия видео, где вы получаете возможность конвертировать видео, загрузив его с вашего устройства/компьютера.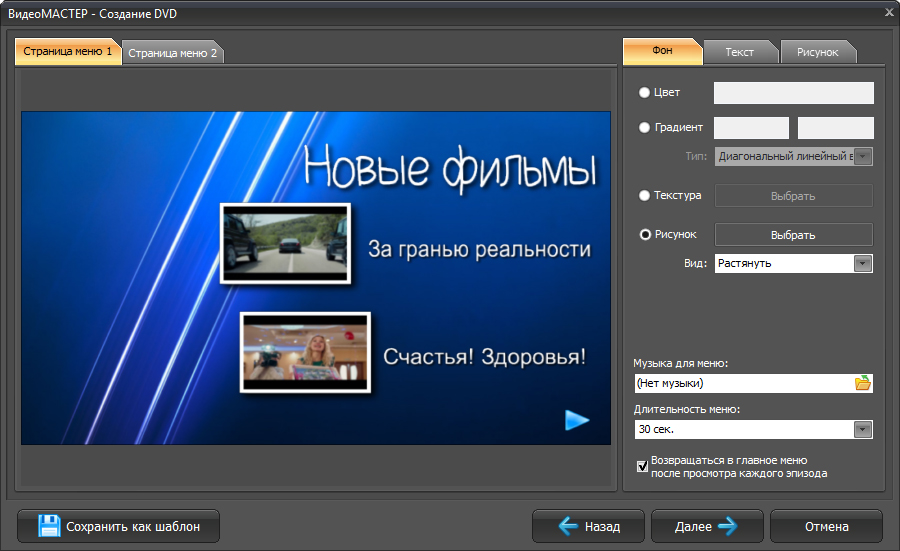
Что уникально во FlexClip, так это то, что он также позволяет вам конвертировать видео, вставляя ссылку на видео, и даже есть возможность записывать и редактировать видео с помощью камеры вашего устройства, которое затем автоматически загружается и сжимается для вас.
Прежде чем нажать кнопку сжатия, вы также можете выбрать нужный формат, и после завершения сжатия вы сможете загрузить файл за считанные секунды без каких-либо водяных знаков.
Несмотря на то, что сжатие происходит довольно быстро, вы потратите большую часть времени на ожидание загрузки, которая может занять немного больше времени, в зависимости от скорости вашего интернета.
Как он выдерживает испытания?
Тестировать довольно просто, поскольку FlexClip автоматически предлагает качество видео, но вы также можете выбирать между различными разрешениями.
Мы протестировали видео с разрешением 1920×1080 размером 12,8 МБ и преобразовали за несколько минут, при этом окончательный размер составил 8,6 МБ без потери качества видео. Мы использовали автоматически рекомендуемые настройки FlexClip (нам посоветовали 720p).
Мы использовали автоматически рекомендуемые настройки FlexClip (нам посоветовали 720p).
2. Movavi – лучший вариант загрузки
Movavi – это простая платформа для сжатия видео, известная тем, что предоставляет пользователям более одного или двух вариантов загрузки видео. С Movavi вы можете загрузить файл прямо со своего компьютера, а также загрузить его из облачных онлайн-сервисов, таких как Google Drive, Dropbox, или напрямую с URL-адреса.
Когда первый шаг выполнен, вторым шагом является выбор желаемого выходного формата и разрешения, где вы можете выбрать тип сжатия, который будет соответствовать качеству, а также уменьшить размер, который вы ищете.
Третий шаг — нажать кнопку конвертации и подождать, пока ваше видео будет сжато, чтобы вы могли загрузить его за считанные секунды.
Как он выдерживает испытания?
Для теста мы использовали короткое видео размером 12,8 МБ и разрешением 1920 х 1080 пикселей.
Мы сохранили формат MP4 и разрешение 720p (вместо 1080p). Сжатие заняло всего пару секунд, а размер сжатого видео составил всего 3,8 МБ без видимой потери качества.
Сжатие заняло всего пару секунд, а размер сжатого видео составил всего 3,8 МБ без видимой потери качества.
3. FreeConvert – лучше всего подходит для максимального размера загрузки
FreeConvert — это простой онлайн-компрессор и конвертер видео, в котором вы можете выбирать файлы из различных источников, таких как компьютер, URL-адрес и облачные онлайн-сервисы, такие как Dropbox или Google Drive.
Что самое уникальное в FreeConvert, так это то, что он имеет большой размер загрузки до 1 ГБ. Но имейте в виду, что, несмотря на то, что он поддерживает большие видео, их загрузка может занять немного больше времени, если у вас более медленное видеосоединение.
Еще одна замечательная особенность FreeConvert заключается в том, что вы можете выбрать формат сжатого видео из наиболее распространенных стандартных форматов, таких как MP4, MOV, MKV и другие.
Как он выдерживает испытания?
Загрузка небольшого видео заняла значительно больше времени, чем на других платформах, но процесс конвертации был довольно быстрым.
Для теста мы использовали одно и то же видео размером 12,8 МБ и разрешением 1920 x 1080 пикселей. Сжатые результаты не имели заметной потери качества видео, а размер был уменьшен всего до 10,2 МБ.
Видео, которое мы использовали для тестирования, было в формате MP4, и выходной файл также был в формате MP4, но с большим количеством настроек вы можете уменьшить эти настройки без значительной потери качества и при этом значительно уменьшить размер видео.
4. Veed — лучшая универсальная платформа для сжатия видео
Veed — это немного другая, но интересная платформа для сжатия видео, поскольку она включает в себя множество дополнительных видеосервисов, что делает ее универсальной платформой, идеально подходящей для сжатия, но также запись, редактирование и работа над вашими видео.
Несмотря на то, что обычно это платная платформа, вы можете использовать ее бесплатно для видео до 10 минут.
Таким образом, поскольку это универсальный онлайн-редактор видео, вы можете редактировать видео, использовать существующие шаблоны, добавлять эффекты и вносить определенные изменения перед сжатием.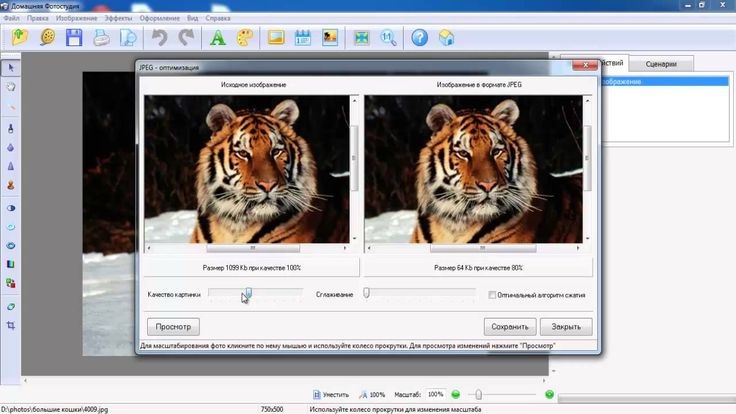
Как он выдерживает испытания?
Veed немного сложнее в использовании, чем другие платформы сжатия, из-за всех дополнительных функций, которые он включает.
Однако, если вы планируете использовать его возможности редактирования и дополнительные функции, стоит изучить, как он работает, чтобы вы могли в полной мере воспользоваться его преимуществами.
Мы использовали наше стандартное тестовое видео в формате MP4, размером 12,8 МБ и разрешением 1920 x 1080p. Мы использовали редактор для небольших правок, а затем сжали наше видео в тот же формат (MP4).
Внесенные правки не сильно повлияли на размер, а сжатие из формата MP4 в MP4 оставило нам лишь небольшое сжатие по размеру, где видео было сжато до 11,2 МБ. Однако мы считаем, что если мы выберем другой выходной формат, вы можете значительно сэкономить на размере, если это ваша цель, конечно, без потери качества видео.
5. Kapwing — лучший вариант для экспорта в различные форматы
Kapwing — это простая платформа сжатия, которая также поставляется со встроенным мини-редактором. Весь процесс занимает всего три шага.
Весь процесс занимает всего три шага.
Вы должны загрузить файл, выбрать тип экспорта и настройки (для лучшего сжатия) и нажать кнопку экспорта.
Kapwing обладает двумя уникальными особенностями: он автоматически конвертирует неподдерживаемые форматы видео в MP4, как только вы загружаете свое видео. Еще одна особенность заключается в том, что он позволяет вам делиться видео напрямую, а не только загружать его на свой компьютер.
Как он выдерживает испытания?
Несмотря на то, что Kapwing поставляется с редактором, который является основным интерфейсом при загрузке видео, это все же довольно простая в использовании платформа, даже если вас интересует только сжатие.
Мы загрузили видео, которое мы использовали для тестирования ранее известного формата, и Kapwing определенно отказался от тестирования, поскольку он обеспечивает наилучшие возможности для сжатия видео.
При экспорте сжатого видео вы можете выбирать между различными форматами, и автоматически рекомендуется лучшее разрешение, но у вас все еще есть варианты выбора.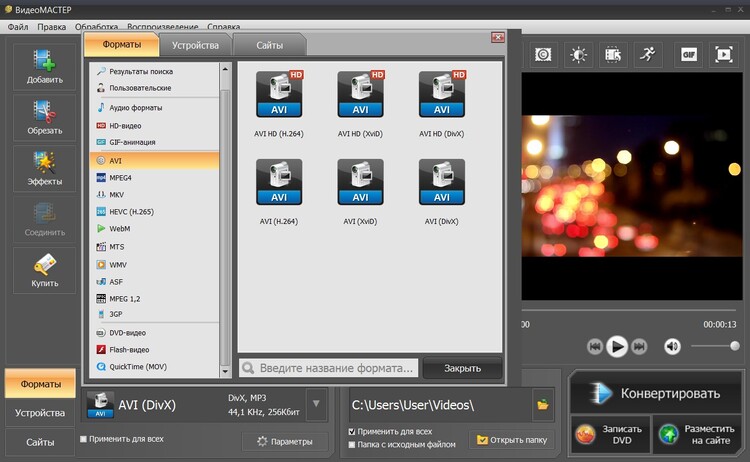 Ниже есть еще один отличный вариант — ползунок уровня сжатия, с помощью которого вы можете перейти от файла меньшего размера к файлу лучшего качества.
Ниже есть еще один отличный вариант — ползунок уровня сжатия, с помощью которого вы можете перейти от файла меньшего размера к файлу лучшего качества.
При автоматических настройках сжатое видео немного уменьшилось в размере (до 7,3 МБ), но правки, которые мы сделали с помощью редактора, не повлияли на качество видео или размер после сжатия.
6. VideoSmaller – лучше всего подходит для сжатия видео для любого устройства. даже не требуя от вас создания учетной записи.
Вы можете не только сжимать видео, которые подходят для различных платформ социальных сетей, таких как TikTok, Instagram Reels или YouTube, но также можете конвертировать видео для определенных типов гаджетов, таких как планшеты, смартфоны и другие.
Еще одна интересная и уникальная особенность VideoSmaller заключается в том, что он также позволяет пользователям загружать инструмент на компьютер, если они хотят сжимать видео на рабочем столе.
Как он выдерживает испытания?
VideoSmaller хорошо показал себя в тестах, так как скорость загрузки была относительно высокой для нашего небольшого тестового видео, и что нас удивило, так это то, что сжатие было таким быстрым и за ним автоматически следовала загрузка видео.
Таким образом, весь процесс был ускорен по сравнению с другими платформами.
Для тестирования мы использовали одно и то же видео размером 12,8 МБ (разрешение 1920 x 1080 пикселей) и формат MP4. Мы сохранили сжатый формат до MP4, но вместо уменьшения размера видео мы получили видео большего размера (размером 13 МБ).
Таким образом, VideoSmaller идеально подходит только для сжатия видео в различные форматы.
7. ZamZar – лучше всего подходит для безопасного сжатия
ZamZar не только упрощает, упрощает и ускоряет сжатие видео в Интернете, но также поддерживает более 1100 форматов, поскольку помогает не только сжимать и конвертировать видео, но и изображения, документы, звуки и другие форматы.
Что наиболее важно в ZamZar, так это безопасность, поскольку они гарантируют, что все видео, которые вы загружаете для сжатия, безопасны и не могут быть украдены или доступны другим. ZamZar обеспечивает это, удаляя все загруженные видео через 24 часа после их загрузки и предоставляя возможность выбрать, хотите ли вы удалить загруженные файлы раньше.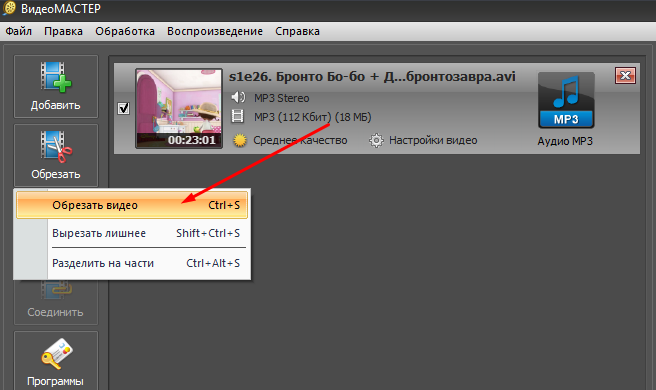
Благодаря большому удобству и удобству использования ZamZar не только безопасен, но также надежен и эффективен.
Как он выдерживает испытания?
Главное отличие ZamZar в том, что он не позволяет сжимать видео в том же формате, вместо этого вам нужно выбрать другой формат для сжатия вашего видео.
Поэтому для этого теста мы выбрали видео, которое будет сжато до предустановки iPhone, предоставленной ZamZar (поскольку они предоставляют множество предустановок видео для соответствия устройствам и потребностям).
Сжатие действительно хорошо выдержало тестирование, и видео было сжато настолько хорошо, чтобы соответствовать устройствам iPhone, качество изображения не пострадало, и все же размер видео был уменьшен до 1,4 МБ, что невероятно.
8. Media.io – лучший для всех целей
Media.io – это мини-платформа для редактирования и сжатия видео, которая идеально подходит для личного использования, а также для образовательных и рекламных целей.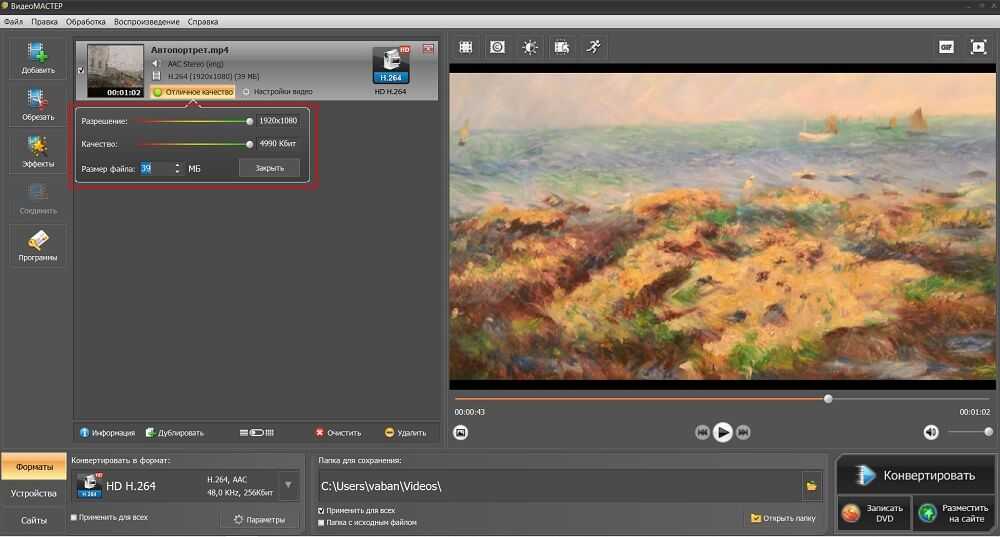
На этой платформе вы можете вносить небольшие изменения в загруженные видео, прежде чем сжимать их до нужного формата.
Существуют уникальные функции, которые вы можете использовать или не использовать, включая удаление голоса из видео, удаление фона изображения и многое другое.
Следует помнить, что Media.io обычно является платным инструментом, но вы можете использовать его бесплатно для видео продолжительностью до 10 минут.
Как он выдерживает испытания?
Media.io показал хорошие результаты при тестировании, которое мы провели без использования возможностей редактирования, но сосредоточились только на сжатии видеофайла.
Мы использовали видеофайл в формате MP4, размером 12,8 МБ и разрешением 1920 x 1080 пикселей.
Сжатие заняло немного времени, но сжатая версия была приличной, с незначительной заметной потерей качества, но огромным уменьшением размера (4,8 МБ после сжатия).
WonderShare AniSmall немного отличается от любого из вариантов, которые вы можете увидеть в этом посте, потому что он выводит эффективность на новый уровень, позволяя пользователям сжимать видео в пакетном режиме.
Это означает, что вы можете загружать больше видео одновременно и сжимать их все одновременно, экономя ваше время, вместо того, чтобы делать их одно за другим.
Еще одна особенность WonderShare AniSmall заключается в том, что это не онлайн-платформа, а загружаемое программное обеспечение, доступное для Windows и Mac.
Несмотря на то, что он обеспечивает пакетное сжатие, это технология HD без потерь, которая позволяет вам настраивать параметры в соответствии с вашими потребностями, за которыми следует высокоскоростной процесс сжатия.
Как он выдерживает испытания?
Для тестирования мы использовали бесплатную версию AniSmall, которая довольно быстро загружалась и устанавливалась на Mac.
Удобный интерфейс помог нам легко загрузить видеофайл, который мы использовали для тестирования. Видеофайл, который мы использовали для тестирования, имел размер 12,8 МБ, разрешение 1920 x 1080 пикселей и формат MP4.
Для этого теста мы также представили еще пару таких видео в том же разрешении и формате для проверки пакетного сжатия.
Качество вывода видео было высоким, однако размер видео был уменьшен до 8,4 МБ. Пакетное предложение было довольно быстрым, и AniSmall может одновременно конвертировать несколько видео, не потребляя слишком много ресурсов на вашем компьютере.
Часто задаваемые вопросы
Безопасно ли сжимать видео онлайн?Сжатие видео в Интернете с помощью онлайн-платформ сжатия достаточно безопасно, поскольку большинство платформ удаляют видео, загруженные пользователями, через определенный период времени. Однако существуют веб-сайты платформ для сжатия видео, которые делают его еще более безопасным за счет реализации дополнительных настроек безопасности, таких как ZamZar.
Влияет ли сжатие видео на качество? В зависимости от типа сжатия (выходной формат, размер и разрешение), это, безусловно, может повлиять на качество. Однако большинство этих платформ хорошо оптимизированы, чтобы гарантировать отсутствие потери качества после сжатия.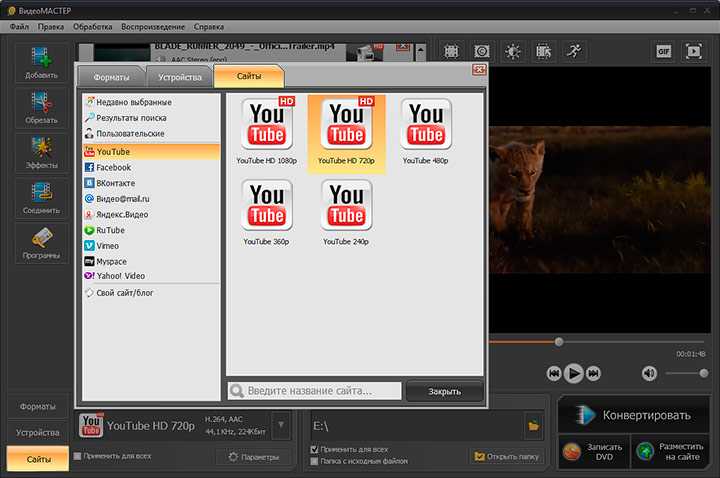
Чтобы сжать видео без водяных знаков на видео, вы должны использовать только бесплатные инструменты для конвертации вместо пробных. Например, любой из этих вариантов поможет вам сжать видео без водяных знаков, так что вам не придется об этом беспокоиться.
Заключение
Каждый из этих онлайн-видеокомпрессоров оптимизирован, чтобы помочь вам сжимать видео без потери качества, помогая конвертировать видео в другой формат.
Безопасность находится на должном уровне и не должна вызывать беспокойства, хотя существуют даже универсальные платформы, которые могут помочь вам не только в сжатии видео.
Что еще хорошо в этих компрессорах, так это то, что почти каждый из них может помочь вам преобразовать видео в другой формат, если это необходимо.
Ссылка для загрузки страницы Перейти к началуКак сжать видео? (Без потери качества)
iMyFone AnySmall
- Сжимайте понравившиеся видео без ограничений по количеству.

- Настройте предпочтительный размер видео для экономии места на диске.
Бесплатная загрузка Бесплатная загрузка
Категория: Сжатие видео
4 минуты чтения
В сегодняшнюю цифровую эпоху видео стали важной частью нашей повседневной жизни, будь то для личного или профессионального использования. Однако большие видеофайлы могут создавать проблемы при хранении, совместном использовании и загрузке в Интернет. Таким образом, сжатие ваших видеофайлов может значительно уменьшить их размер, что упрощает работу с ними.
Учитывая, что в этой статье мы проведем вас через процесс , как сжать видео на разных платформах с помощью этих профессиональных инструментов, упомянутых ниже.
В этой статье:
- Часть 1. Что такое сжатие видео?
- Часть 2: Как сжать видео в Windows?
- Часть 3: Как сжать видео на Android?
- Уменьшить разрешение видео
- Использовать Google Фото
- Используйте стороннее приложение
- Часть 4: Как сжать видео онлайн?
- VEED.IO
- Клидео
- Видео конфеты
Часть 1: Что такое сжатие видео?
Сжатие видео — это процесс уменьшения размера видеофайла путем удаления избыточных или ненужных данных при максимально возможном сохранении его качества.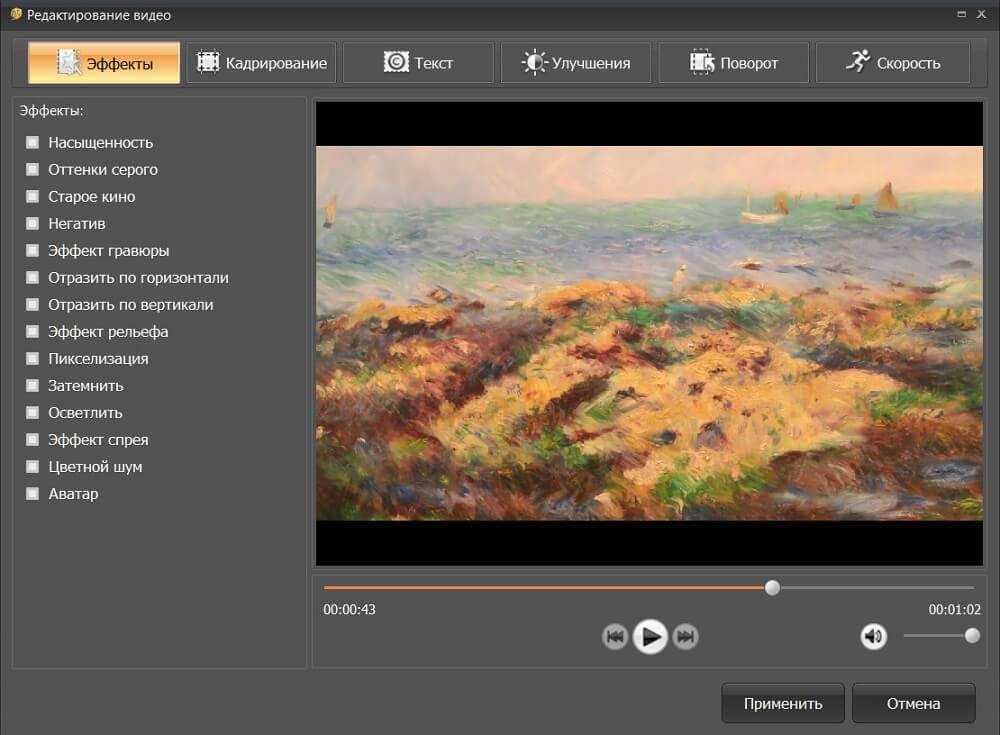
Целью сжатия видео является создание файла меньшего размера без ущерба для качества видео. Это особенно важно для профессиональных создателей видеоконтента, которым необходимо создавать высококачественные видеофайлы, сохраняя при этом управляемый размер файлов.
Часть 2: Как сжать видео в Windows?
Как легко и эффективно сжимать видео на ноутбуке или компьютере? Профессиональным редакторам ежедневно приходится обрабатывать сотни видеороликов, поэтому им нужны более совершенные инструменты.
Для личных и профессиональных задач сжатия видео iMyFone AnySmall — это профессиональный инструмент сжатия видео, который позволяет пользователям сжимать видео без потери качества. Когда вы пытаетесь сжать видео, эта удобная программа, доступная для Windows, может значительно помочь вам уменьшить размер видео, сохраняя при этом высокое качество ваших сжатых видео с помощью самых простых шагов.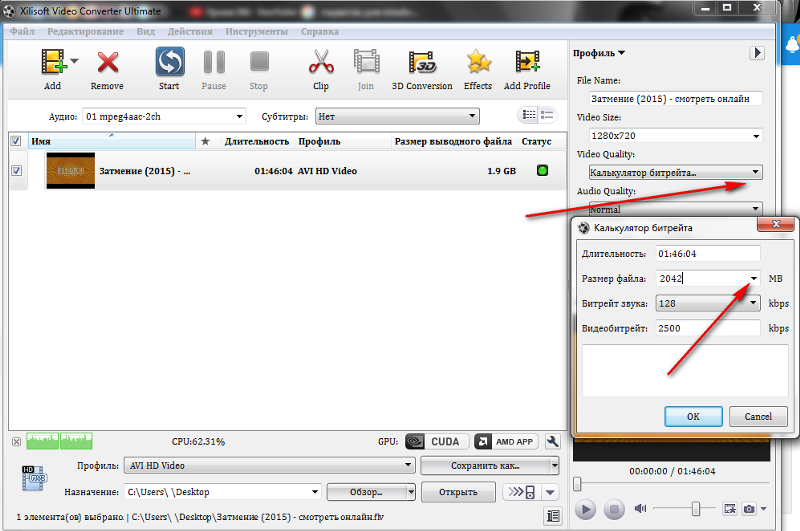
Функция iMyFone AnySmall
- Поддержка сжатия видеофайлов без потери качества.
- Позволяет сжимать неограниченное количество видео одновременно.
- Поддержка настройки размера видео, ожидающих сжатия.
- Также поддерживается сжатие видео на Android.
Попробуйте бесплатно Попробуйте бесплатно
Посмотрите, как легко сжимать видео с помощью AnySmall:
Вот шаги для сжатия видеофайлов с помощью AnySmall:
Шаг 1: Загрузите и установите iMyFone AnySmall на свой компьютер, откройте его и импортируйте нужные видео.
Шаг 2: Вы можете выбрать степень сжатия, которую хотите применить к видео. Если вы хотите уменьшить размер видео, просто введите число, чтобы настроить себя, что хорошо видно на панели. После этого нажмите Старт для начала.
Если вы хотите уменьшить размер видео, просто введите число, чтобы настроить себя, что хорошо видно на панели. После этого нажмите Старт для начала.
Шаг 3: Вы должны увидеть, что программа сжимает видео для вас, и весь процесс завершится через несколько секунд.
Шаг 4: По завершении можно просмотреть результаты. Видеть! Ваши видео плавно сжимаются без водяных знаков
.Если вам нужно сжать видео, попробуйте iMyFone AnySmall прямо сейчас!
Попробуйте бесплатно Попробуйте бесплатно
Pros
- Разрешить пакетную загрузку и одновременное сжатие видео.
- Высокая степень сжатия без потери качества видео.

- Поддержка настройки размера видео.
- Простой в использовании и удобный интерфейс.
Минусы
- Вы можете наслаждаться больше в полной версии.
Часть 3: Как сжать видео на Android?
Если вы являетесь пользователем Android и хотите узнать, как сжать видео на своем смартфоне, у вас есть несколько вариантов. Некоторые из методов не обеспечивают желаемой гибкости, но вы каким-то образом добьетесь цели.
1 Уменьшите разрешение видео
Этот метод включает уменьшение разрешения видео, что может значительно уменьшить размер видеофайла. Однако это также может снизить качество видео, поэтому важно помнить об этом.
Шаг 1: Откройте видео, которое вы хотите сжать, в приложении галереи вашего телефона.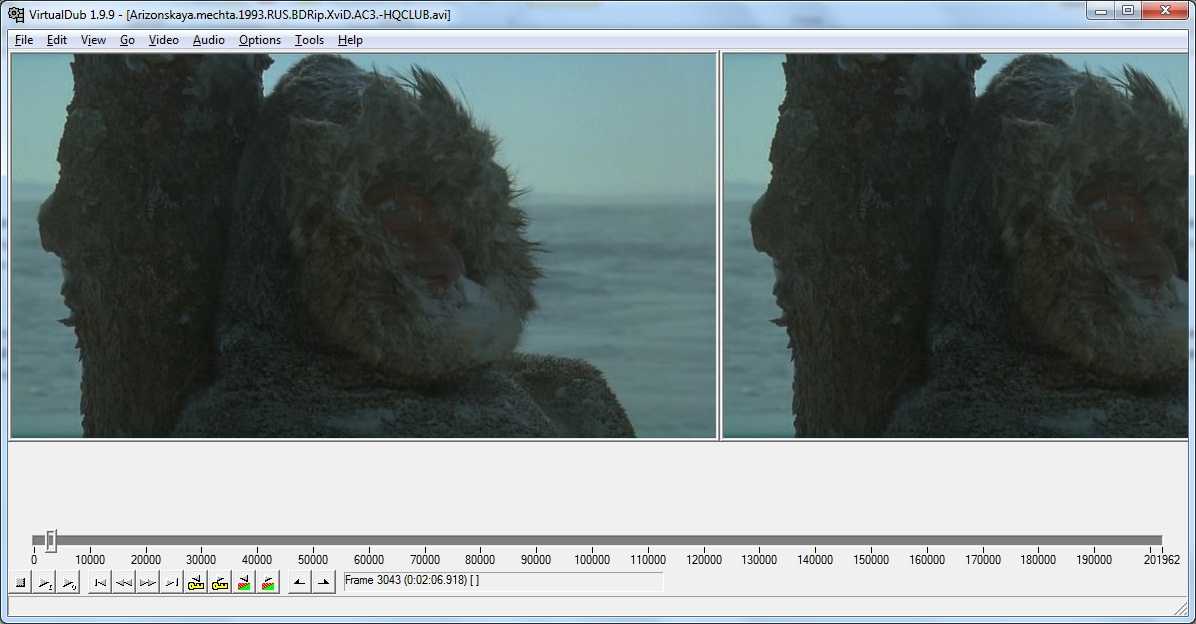
Шаг 2: Выберите параметр Редактировать или Обрезать в зависимости от интерфейса вашего телефона.
Шаг 3: Найдите возможность настроить разрешение видео. Это может называться Размер видео
, Размер кадра или что-то подобное.Шаг 4: Выберите более низкое разрешение, чем исходное видео. Чем ниже разрешение, тем меньше будет размер файла.
Шаг 5: Сохраните изменения, и будет создано новое видео с меньшим размером файла.
Pros
- Этот метод прост и может быть выполнен прямо на вашем смартфоне
- Уменьшение разрешения видео может значительно уменьшить размер видеофайла.
Минусы
- Этот метод может не обеспечивать такого контроля и гибкости, как профессиональные инструменты.
- Качество видео также может снизиться в процессе.

- Видео с уменьшенным разрешением может не подходить для всех целей.
2 Используйте Google Фото
Google Photos — популярное приложение, предоставляющее облачное хранилище для фотографий и видео. Он также включает встроенную функцию сжатия видео, которая поможет уменьшить размер видео и научит вас сжимать видео на мобильном устройстве.
Шаг 1: Откройте приложение и войдите в свою учетную запись Google, затем нажмите значок Library в нижней части экрана.
Шаг 2: Выберите видео, которое вы хотите сжать, нажав на него, а затем нажмите на Редактировать значок (карандаш) внизу экрана.
Шаг 3. Нажмите значок Экспорт (три точки) в верхней части экрана и выберите параметр Сохранить на устройстве .
Шаг 4. Выберите желаемый уровень качества видео (720p или 480p).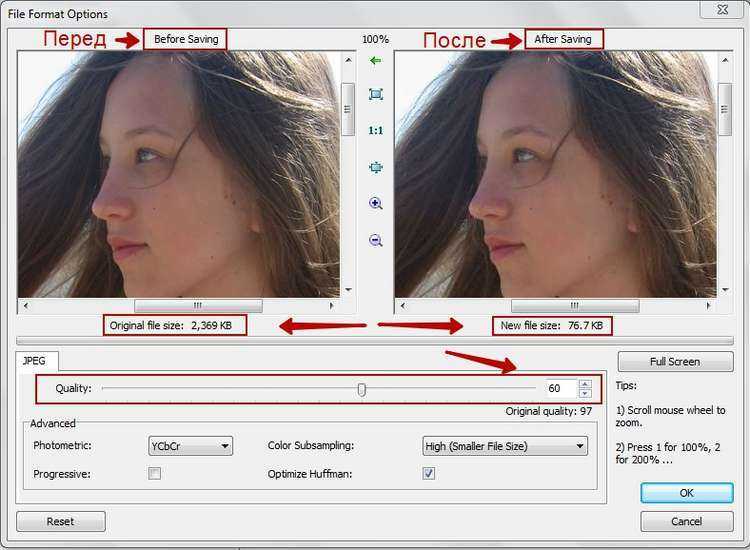
Pros
- Это бесплатное приложение для хранения фотографий и видео.
- Функция сжатия является встроенной и простой в использовании.
Минусы
- Качество сжатия может быть не таким хорошим, как при использовании специального инструмента для сжатия видео.
- Видео может немного потерять качество во время сжатия.
- Сжатое видео может иметь артефакты сжатия или искажения.
3 Используйте стороннее приложение
Как упоминалось во второй части этой статьи, iMyFone AnySmall — это профессиональный инструмент для сжатия видео, который можно использовать для сжатия видео в Windows. Кроме того, это отличный инструмент, который можно использовать на любых устройствах Android.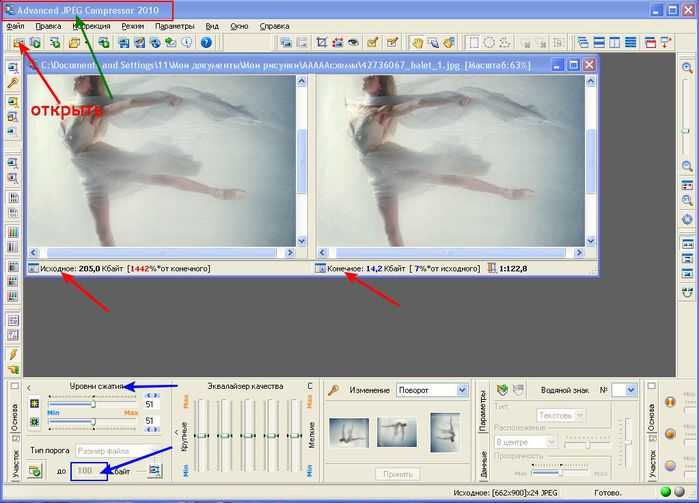 Если вы хотите использовать этот инструмент, чтобы помочь вам, вы можете проверить руководство пользователя здесь, чтобы попробовать его и посмотреть, соответствует ли он вашим потребностям в сжатии видео.
Если вы хотите использовать этот инструмент, чтобы помочь вам, вы можете проверить руководство пользователя здесь, чтобы попробовать его и посмотреть, соответствует ли он вашим потребностям в сжатии видео.
Часть 4: Как сжимать видео онлайн?
Как сжать видео без использования какого-либо инструмента или приложения? Что ж, есть онлайн-сайты, на которых вы можете попробовать сжать онлайн-видео. Вот несколько популярных вариантов, доступных для вас.
01 ВЕЕД.ИО
VEED.IO — это онлайн-инструмент для редактирования видео, предлагающий функцию сжатия видео. Этот онлайн-инструмент является бесплатным для использования и доступен с любого устройства с подключением к Интернету.
Характеристики
Это бесплатный онлайн-инструмент, который предлагает сжатие видео.
Платформа поддерживает различные форматы видео.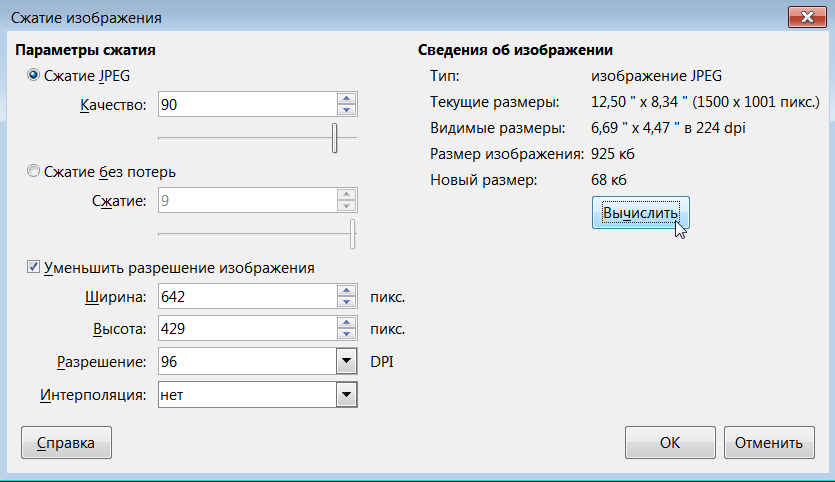
Пользователи могут настроить битрейт и разрешение видео.
Pros
- Бесплатный и простой в использовании.
- Поддерживает несколько форматов видео.
Минусы
- Вы можете сжать только 1 видео за раз.
- Скорость сжатия видео может быть низкой.
- Возможности сжатия видео ограничены по сравнению с профессиональными инструментами.
02 Клидео
Clideo — еще один бесплатный онлайн-инструмент для сжатия видео, который позволяет узнать, как сжимать видео, сохраняя при этом качество. Простой и удобный интерфейс также заслуживает внимания.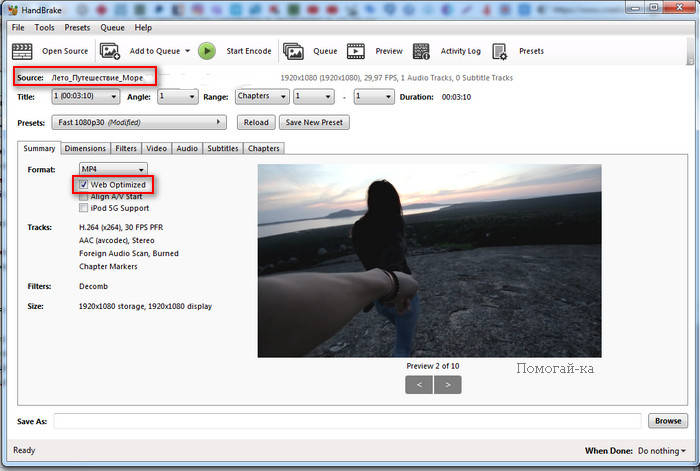
Особенности
Pros
- Он предлагает совершенно бесплатный сервис сжатия видео.
- Простой и интуитивно понятный интерфейс делает его доступным для всех.
Минусы
- Сжатое видео имеет водяной знак.
- Вы не можете сжать несколько видео одновременно.
- Вы можете сжимать только видео размером до 500 МБ.
- Ограниченные возможности настройки.
03 Видео Конфеты
Чтобы знать, как сжимать видео в Интернете, вам следует рассмотреть Video Candy.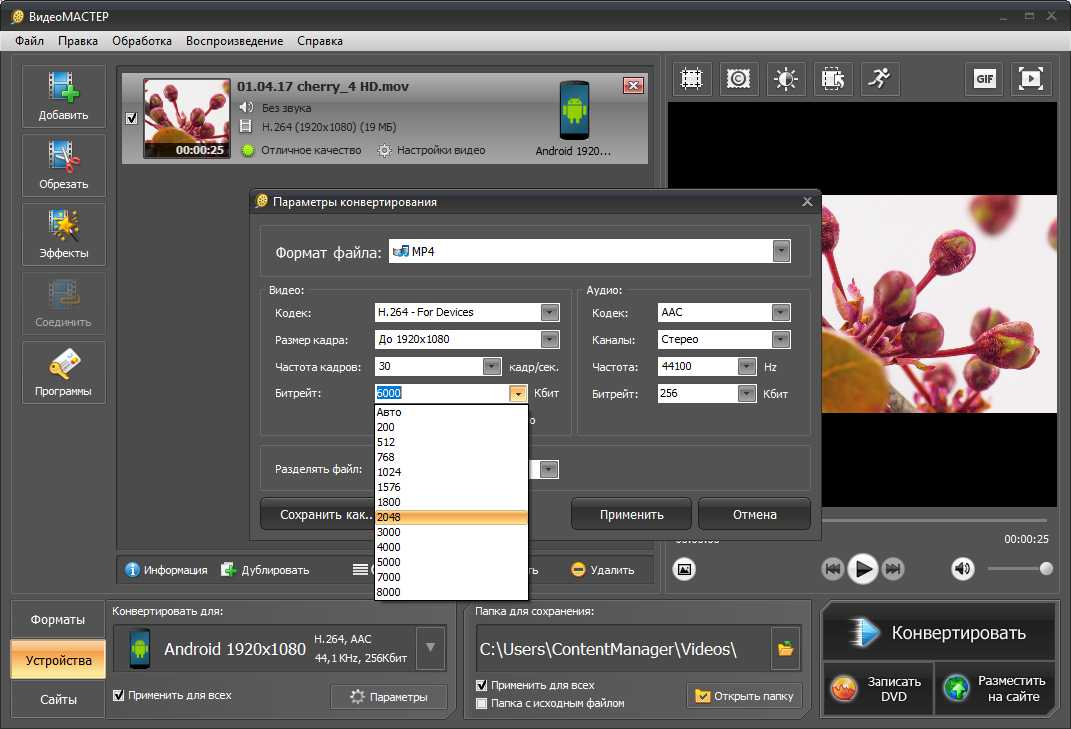 Он свободен от каких-либо сложных шагов и относительно быстро сжимает видео.
Он свободен от каких-либо сложных шагов и относительно быстро сжимает видео.
Характеристики
Pros
- Это бесплатное приложение, без водяных знаков и рекламы.
- Поддерживает сжатие видео различных форматов.
Минусы
- Не допускается одновременное сжатие нескольких видео.
- В качестве бесплатного инструмента скорость сжатия может быть низкой, особенно для больших видеофайлов.
- Максимальный размер файла в 500 МБ может быть недостаточным для некоторых пользователей с большими видеофайлами.





