Как сжать видео файл без ущерба для качества — Userello
Что интересного в этой статье:
- Сколько места на диске занимает видео HD Ready, Full HD, 4K
- Скачиваем HandBrake — бесплатный видеоконвертер
- Выбор пресетов
- Устанавливаем настройки Аудио
- Выбираем лучший кодек и контейнер для Видео
- Уменьшаем разрешение Видео
- Устанавливаем оптимальный Битрейт
- Изменяем частоту кадров Видео
- Другие варианты, как сжать видео без потери качества
- Другие хитрости для сжатия видео
В наши дни снимать качественные видео высокого разрешения формата HD Ready и FullHD или даже 4K умеют цифровые зеркальные камеры, новомодные гаджеты GoPro ну и смартфоны. Но каждый отснятый ролик в FullHD занимает неприлично много места на Вашем устройстве, я уже не говорю о 4K, который 16 Гб памяти съедает за 35 минут. Когда место на карте памяти или внутренней памяти устройства заканчивается, каждый из нас испытывает то чувство разочарования от размеров памяти своего девайса. Так что невольно задумываешь минимум о карте большего размера или даже устройстве с большим объёмом памяти. Хорошо если есть компьютер с большим объемом дисков для создания архива видео. Но даже этот объём рано или поздно закончится.
Так что невольно задумываешь минимум о карте большего размера или даже устройстве с большим объёмом памяти. Хорошо если есть компьютер с большим объемом дисков для создания архива видео. Но даже этот объём рано или поздно закончится.
Прежде, чем мы начнём говорить о том, как сжать видео файл без ущерба для качества, нужно понять одну вещь.
Существует строгий баланс между размером и качеством видео:
- правильные настройки видеоконвертера сохранят качество видео и уменьшат его размер;
- неверные настройки уменьшат качество видео, но не уменьшат его размер.
Как уменьшить размер отснятого видео без потери качества читайте далее.
Сколько места на диске занимает видео HD Ready, Full HD, 4K
Производительность видеосъёмки современных девайсов достигла очень серьезных высот. И уже съёмка в Full HD с частотой в 30 кадров/секунду является стандартом и необходимым требованием для любой цифровой камеры. Все флагманы смартфонов умеют снимать в Full HD, практически не уступая качеством получаемой картинки зеркальным камерам.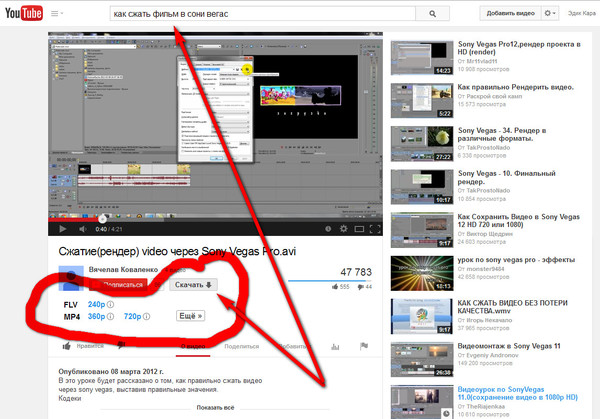
А сколько же места требуется для разных форматов видео для видеосъёмки. Точных показателей Вам никто не скажет, приведу некоторые примерные данные, на которые можно опираться при выборе устройства для записи и формата видео.
1 минута видео в среднем занимает:
- При съёмке в HD Readry (720р) со скоростью 30 кадров/секунду — 60 Мбайт;
- При съёмке Full HD (1080p) со скоростью 30 кадров/секунду — 130 Mбайт;
- При съёмке Full HD (1080p) со скоростью 60 кадров/секунду — 200 Мбайт;
- При съёмке 4К (UHD) скоростью 30 кадров/секунду — 375 Мбайт.
Разница между форматами видео HD, UHD, 4K и 8K играет решающую роль в определении объёмов записи.
Но есть и другие параметры, от которых зависит размер видео файла:
- параметры аудио;
- битрейт;
- соотношение сторон;
- цветового разрешение.
Уменьшать видео на смартфонах я бы не рекомендовал без крайней необходимости, потому что никакой смартфон не сможет сохранить оптимальное качество видео и максимально сжать видео файл.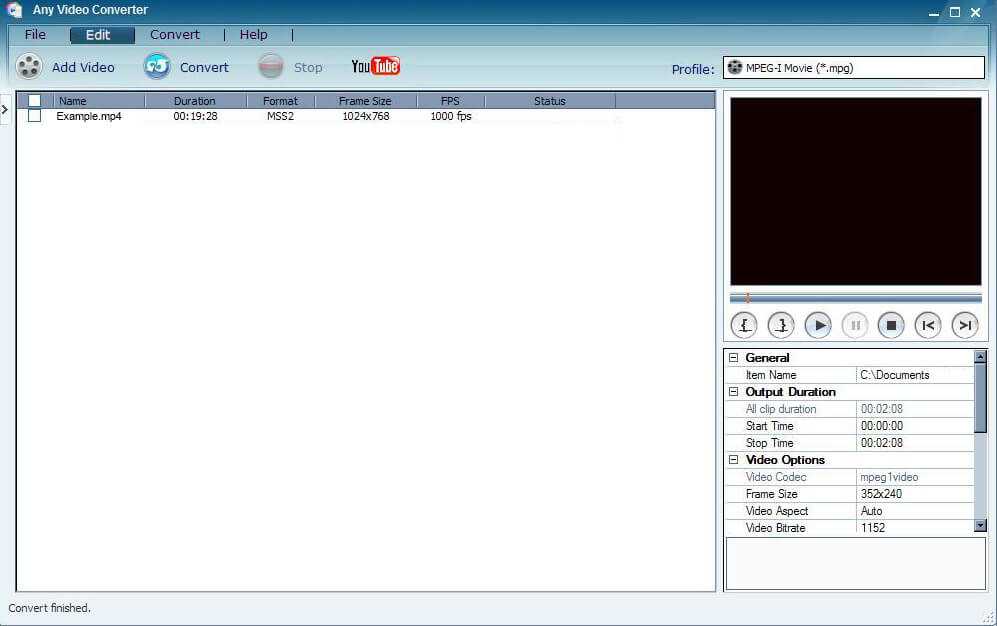
Для процесса уменьшения видео существуют оптимальные компьютерные решения, которые с этой задачей справляются на ура. Сегодня я рассмотрю один из таких инструментов, который очень просто и быстро позволяет уменьшить размер видео файла без ущерба для качества.
Скачиваем HandBrake — бесплатный видеоконвертер
Видеконвертер Handbrake является одним из наиболее полезных кросс-платформенных медиа-конвертеров. Это абсолютно бесплатный и представляющий одинаково производительный функционал на Windows, Mac и Linux.
Скачать видеоконвертер Handbrake бесплатно
Так выглядит основной экран Handbrake, который как раз поможет нам в деле сжатия объёма видеоВидеоконвертер Handbrake имеет кучу параметров для настройки практически любого компонента видео и аудио, но разобраться в этом не составит особого труда, хотя минимальными знаниями видеоконвертации всё-таки нужно обладать. Все настройки сгруппированы по вкладкам и разделам. Поддержки русской локализации к сожалению нет, да она и не нужна, чтобы понять параметры, которые можно настроить.
Подготовьте видео файл, который Вы хотите уменьшить, скопировав его на компьютер. Запустите Handbrake и откройте подготовленный файл.
Ещё полезные материалы о работе с видео:
👉 Топ 5 бесплатных видеоплееров для Windows 10
👉 Онлайн-сервисы для создания анимированных GIF файлов
Выбор пресетов
Если Вам не знаком процесс видеоконвертации или Вам лень копаться в настройках программы, то разработчики предусмотрели наиболее оптимальные настройки (пресеты) уменьшения видео файлов под различные устройства. Каждый пресет представляет собой настроенные параметры аудио и видео для iPhone, Android, Windows Phone и других устройств.
Выбираете нужный пресет и программа автоматически выберет оптимальные параметры для выходного файла с оптимальным размером и качеством.
Кроме того, если вдруг Вам этого будет мало и Вы захотите более тонко настроить тот или иной параметр, то после настройки можно сохранить свой пресет, который потом использовать еще много раз.
Далее рассмотри наиболее важные особенности Handbrake для ручной настройки параметров видеоконвертации.
Устанавливаем настройки Аудио
Перед тем, как перейти к основном параметром видео, настроим сначала аудио. Для этого перейдите на вкладку Audio в Handbrake. Если Вы не профессионал конвертации видео, то удивитесь: как много места аудио каналы занимают в отснятом видео файле.
Но, как правило, качественный звук в видео нужен только, если Вы сняли концерт любимой группы или музыкальный конкурс своих детей. Для остальных видео, где человеческая речь или музыкальная составляющая не является чем-то приоритетным, вот что мы сделаем:
- Проверьте, сколько всего звуковых дорожек. Рекомендую оставлять только одну, причём ту, которая, как правило, стоит первой. Остальные дорожки, кроме первой удалите.
- Используемый кодек советуют выбирать AAC (CoreAudio) или MP3. Эти кодеки позволят максимум уменьшить размер аудио дорожки с минимальными потерями, что достаточно не плохо для большинства случаев.
 На самом деле даже для концертов или других подобных видео, где важен звук Вы можете выбрать один из этих форматов сжатия, но попробовав выставить более высокий битрейт аудио.
На самом деле даже для концертов или других подобных видео, где важен звук Вы можете выбрать один из этих форматов сжатия, но попробовав выставить более высокий битрейт аудио. - В битрейте выберите значение 160, которое установлено обычно по умолчанию для большинства видео. Выберите более высокий битрейт (256 или 320), если конвертируете видео с приоритетом аудио.
Я не рекомендую Вам выставлять частоту менее 32 и выше 48 для большинства случаев, а лучше установите его на Auto.
Для приведённого примера настройки аудио вторую дорожку можно сразу же удалить, она нам не нужна.
Выбираем лучший кодек и контейнер для Видео
В идеале, когда Вы снимаете видео, всегда нужно выставлять максимальные настройки видеосъёмки того устройства, которым снимаете. Только максимум видеокамеры позволит получить высочайшее качество видео, которое потом можно сжать не потеряв практически в качестве. Основа уменьшения видео — использовать максимально эффективные кодек и контейнер для видео.
Что такое кодек? В принципе, кодек — это спосб закодировать или декодировать видео для хранения или воспроизведения соответственно. Кодек превращает видео файл в понятный видеоплееру поток информации.
Что такое контейнер формат файла? Формат файла, в котором кодек сохраняет потоковые данные видео и аудио. Различные форматы файлов нужны, чтобы различные устройства и плееры могли использовать один и тот же ограниченный список форматов, т.е. один и тот же формат должен воспроизводиться в различных плеерах.
Перейдите на вкладку Video и выберите H.264 в качестве предпочитаемого кодека. Это наиболее эффективный и популярный кодек для видео высокой чёткости и позволяет сжать видео почти в два раза, что по эффективности сопоставимо с MPEG-4 при сжатии видео. Кроме того, на сегодняшний день он поддерживается большинством устройств, начиная от плеера в Windows 10 и до телевизора со SmartTV.
Более новый кодек, который ещё лучше сжимает видео файлы H.265, пока не всеми устройствами поддерживается. Если Вы хотите максимально эффективно сжать видео файл без потери качества, то выбирайте в настройках H.265. Но после завершения процесса сжатия, советую проверить выходной видео файл на устройстве, для которого и предназначалось видео.
Уменьшаем разрешение Видео
Хорошо, когда Ваш телефон может снимать видео в формате 4K, купленный телевизор или монитор воспроизводит видео в формате 4K монитора. Но у большинства людей техника формата HD Ready или Full HD, что на самом деле не так уж и плохо. Ведь главный секрет качества видео не огромное разрешение, а битрейт видео.
Конечно же разрешение влияет на размер видео существенно, но качество видео (битрейт) влияет в не меньшей степени. Кроме того, на качество видео и предполагаемый размер влияют и расстояние просмотра между зрителем и телевизором, например; технология экрана телевизора.
Вот список наиболее часто используемых разрешений современных устройств воспроизведения:
- 2160p (3840 × 2160)
- 1440p (2560 × 1440)
- 1080p (1920 × 1080)
- 720p (1280 × 720)
- 480р (854 × 480)
- 360p (640 × 360)
- 240p (426 × 240)
Как правило, чтобы гарантированно уменьшить размер файла, проверьте исходное разрешение видео и выберите на один или два уровня ниже. В Handbrake настройки разрешения находятся на вкладке Picture. Здесь вы можете самостоятельно указать требуемое разрешения для выходного файла с видео.
Кроме того, после указания разрешения можете нажать кпопку предварительного просмотра Preview и оценить качество видео перед сжатием.
Если Вы планируете загружать свои видео на YouTube, то разрешение можно ставить до 4K. VK — вплоть до 1080p.
Устанавливаем оптимальный Битрейт
Самый важный фактором в определении качества видео является его битрейт, поэтому убедитесь что он выставлен правильно.
Битрейт видео, говоря простым языком, это количество данных, которые показаны за одну секунду. Чем больше данных будет показано, тем меньше артефактов будет замечено Вами и тем лучше будет качество видео.
Большинство зеркалок записывает видео на очень высоком битрейте, только для того что уменьшить количество артефактов. Иногда значение битрейта уж слишком завышено и имеет смысл его уменьшить.
YouTube, например, рекомендует использовать некоторые значения битрейтов для некоторых разрешений. Поэтому, если битрейт Вашего видео выше рекомендуемого значения, то можете смело его уменьшить до рекомендуемой величины.
В Handbrake настройки качества видео (битрейта) находятся на вкладке Video в разделе Quality. Здесь вы можете самостоятельно указать требуемое качество, выбрав из двух вариантов: задав отношение качества к оригиналу или вручную ввести значение битрейта в Avg Bitrate.
Также советую установить флажок 2-Pass Encoding.
Изменяем частоту кадров Видео
Ещё один важный параметр при сжатии видео, которому нужно уделить внимание — изменение часты кадров. Хочу сразу сказать, что я не советую изменять частоту кадров в отснятых Вами видео файлах. Если кто-то говорит Вам, что Вы должны уменьшить частоту кадров видео, не слушайте их. Каждый видео эксперт или специалист по редактирования видео скажет Вам, что в своих видео нужно сохранять исходную частоту кадров.
Человеческий глаз не способен увидеть скачки изображения выше 24 кадров в секунду (FPS). Поэтому может показаться логичным, если понизить частоту кадров до этого диапазона. Тем не менее, делать этого не нужно, та как изменение частоты кадров влияет на плавность видео, и в особенности на Ваши любительские съёмки, которые не лишены недостатков и содержат и рывки и резкие движения в кадре.
Оправданное изменение частоты кадров видео может быть полезно только для экспериментов со съёмкой замедленного действия.
Настройки частоты кадров в Handbrake находятся на вкладке Video.
Другие варианты, как сжать видео без потери качества
Ещё один вариант — это установить программу Wondershare UniConverter.
При сжатии видео с её помощью иногда возникают побочные эффекты: например, после сжатия по краям видео появляются чёрные полосы. В общем, попробуйте — программы часто обновляются и какие-то из «косяков» уходят.
Вот подробный разбор того, как сжать видео с помощью неё:
Другие хитрости для сжатия видео
Теперь с помощью этого руководства Вы сможете максимально сжать Ваши видео файлы без существенного влияния на качество.
А какие приемы используете Вы, чтобы уменьшить размер видео? Поделитесь в комментариях какими инструментами Вы сжимаете видео файлы.
Как сжать видео на iPhone с помощью этих решений
Лаура Гудвин 27 июля 2022 г. Редактировать видео
Когда дело доходит до устройств с камерой хорошего качества, iPhone является одним из лучших. Вот почему видео, записанные на него, вызывают большой размер файла. И иметь видео большого размера немного сложно, потому что оно займет все пространство на вашем устройстве. Но такого рода проблемы больше не имеют большого значения из-за различных приложений для сжатия видео в настоящее время. И если вы хотите научиться как сжать видео на айфоне чтобы сэкономить место в вашем хранилище, вам лучше прочитать всю статью.
- Часть 1. Различные подходы к сжатию видео на iPhone
- Часть 2. Лучший способ сжать видео на iPhone
- Часть 3. Часто задаваемые вопросы о сжатии видео на iPhone
Часть 1. Различные подходы к сжатию видео на iPhone
Сжатие видео на iPhone осуществляется двумя способами. Во-первых, вы можете сжать видео на iPhone, отрегулировав разрешение в настройках записи видео. И еще одна вещь — с помощью приложения для сжатия видео. Эта часть покажет вам оба способа сжатия видео на iPhone.
И еще одна вещь — с помощью приложения для сжатия видео. Эта часть покажет вам оба способа сжатия видео на iPhone.
1. Настройте параметры записи видео.
Шаг 1: Чтобы изменить разрешение видео, необходимо открыть Настройки вашего устройства. После этого найдите Камера из списка и коснитесь его.
Шаг 2: Следующее, что нужно сделать, это выбрать Запись видео для вас, чтобы увидеть разрешения видео.
Шаг 3: Как только вы нажмете Запись видео, это приведет вас к новому окну. Чтобы сжать и уменьшить размер вашего файла, вам нужно выбрать низкое разрешение. Чем ниже разрешение, тем меньше размер вашего видео.
2. Сжатие видео — сжатие видео
Предположим, вас не устраивает настройка разрешения видео в настройках. В этом случае вы можете использовать приложение для сжатия видео на своем iPhone. И некоторые из них — Video Compress — Shrink Video. Это приложение с дружелюбным и простым дисплеем. И при этом это будет огромным подспорьем для пользователей в уменьшении размера их видеоклипов. Вот руководство, которому вы можете следовать при сжатии файла с помощью Video Compress.
Вот руководство, которому вы можете следовать при сжатии файла с помощью Video Compress.
Шаг 1: После загрузки приложения Video Compress откройте его и щелкните значок Настройки значок в правом верхнем углу экрана. Затем выберите тип видео, которое вы хотите экспортировать.
Шаг 2: Затем вернитесь в главное окно и нажмите кнопку Апельсин кнопку с кружком и загрузите свое видео в приложение.
Шаг 3: Чтобы сжать видео, вам нужно переместить Слайдер Слева. При этом вы увидите, что размер вашего видео уменьшается. Если вас устраивает размер, поставьте галочку Сохранить кнопка в верхней части.
Часть 2. Лучший способ сжать видео на iPhone
Предположим, вы хотите обеспечить качество вашего видео при его сжатии. В этом случае лучшим инструментом, который вам нужен, является Видео конвертер Vidmore. Это не приложение, которое вы можете установить на свое устройство, но оно даст вам видео хорошего качества, даже если оно сжато. Vidmore Video Converter работает на устройствах Mac и Windows. Вот почему это ведущее программное обеспечение, когда речь идет о универсальности. Он может выполнять несколько задач, поскольку позволяет конвертировать, улучшать, извлекать аудио- и видеоклипы. И если вы хотите изменить свое видео, вы можете включить эффекты, фильтры и коллажи. И пользователям не нужно беспокоиться об использовании этой программы, потому что она подходит для всех возрастов. Независимо от того, ребенок вы или взрослый, вы можете использовать его благодаря интуитивно понятному интерфейсу.
Вот почему это ведущее программное обеспечение, когда речь идет о универсальности. Он может выполнять несколько задач, поскольку позволяет конвертировать, улучшать, извлекать аудио- и видеоклипы. И если вы хотите изменить свое видео, вы можете включить эффекты, фильтры и коллажи. И пользователям не нужно беспокоиться об использовании этой программы, потому что она подходит для всех возрастов. Независимо от того, ребенок вы или взрослый, вы можете использовать его благодаря интуитивно понятному интерфейсу.
С помощью этого инструмента вы также можете сжать видео для отправки электронного письма. Vidmore Video Converter позволяет вам управлять разрешением видео. Вот почему вы можете установить качество, которое может поместиться в электронной почте. Предположим, вы хотите узнать, как уменьшить размер видео на iPhone. В этом случае лучше установить этот инструмент и следовать приведенному ниже руководству.
Шаг 1. Приобретите видеокомпрессор на iPhone
Процесс установки этого инструмента прост, и вам не нужны никакие сторонние приложения. Вам нужно нажать кнопку Скачать бесплатно на главной странице Vidmore Video Converter. После загрузки разрешите инструменту работать на вашем устройстве Windows или Mac.
Вам нужно нажать кнопку Скачать бесплатно на главной странице Vidmore Video Converter. После загрузки разрешите инструменту работать на вашем устройстве Windows или Mac.
Шаг 2: перейдите на панель инструментов
Открыв программу, вы увидите ее основной интерфейс. А в верхней его части вы увидите разные разделы. Нажмите на Ящик для инструментов раздел, чтобы увидеть различные функции Vidmore Video Converter.
Шаг 3. Загрузите видео с устройства Windows или Mac.
Как только вы достигнете Ящик для инструментов панель, нажмите кнопку Видео Компрессор из списка вариантов. Затем нажмите кнопку Плюс значок посередине и загрузите видео, которое вы хотите сжать.
После этого вы увидите настройки видео. Формат, разрешение и битрейт появятся в новом окне. У вас есть возможность управлять ими. Но если вы хотите более быстрый способ, вы можете контролировать Слайдер Слева. Сделав это, вы увидите, что размер вашего видео уменьшается.
Шаг 4: Если разрешения видео вам достаточно, вы можете нажать кнопку Компресс значок и подождите, пока файл будет иметь меньший размер, чем оригинал.
ДАЛЬНЕЙШЕЕ ЧТЕНИЕ
- Как сжимать файлы MP3: 4 самых надежных метода
- Как сжимать видео для загрузки на YouTube из ГБ в МБ
Часть 3. Часто задаваемые вопросы о сжатии видео на iPhone
Правда ли, что сжатие данных экономит место для хранения
Можно сэкономить дисковое пространство на вашем компьютере, сжимая данные на переносных и несъемных дисках. С помощью сжатия вы можете уменьшить размер файла, физически удалив лишнее или ненужное содержимое файла.
В чем важность сжатия видео?
Возможность сжатия видеоданных делает сжатие видео жизненно важным аспектом вашей системы видеонаблюдения. Это увеличивает доступное место на вашем жестком диске, позволяя вам хранить больше фильмов в течение длительного времени, пока ваш жесткий диск не заполнится.
Каково предлагаемое разрешение?
Наиболее широко используемые стандартные разрешения для видео — 640×480 и 640×360, тогда как DVD использует 720×576 и 720×480. Как правило, видео высокого разрешения имеют качество 1920×1080 (1080p) или 1280×720 (720p).
Как правило, видео высокого разрешения имеют качество 1920×1080 (1080p) или 1280×720 (720p).
Выводы
Различные способы, показанные выше, являются некоторыми из решений, которые помогут пользователю в сжатие видео на айфоне. Вы можете сжать видео, изменив разрешение в настройках. А еще можно использовать видеокомпрессор, но это будет невозможно, если ваше устройство комплектное. Удобнее всего сжимать файл на iPhone через Vidmore Video Converter. Этот инструмент, несомненно, поможет вам сжать ваши файлы без ущерба для их качества.
Online MOV Compressor — Уменьшите размер файла MOV, бесплатно
Сжатие файлов MOV. Бесплатное онлайн-сжатие файлов MOV
Выберите файл MOVОнлайн-сжатие MOV
Уменьшите размер файлов MOV без существенной потери качества. Инструмент сжатия видео VEED позволяет вам выбирать желаемое разрешение и качество изображения, уменьшая при этом размер видеофайла. Вы можете использовать наш простой видеокомпрессор. Экспорт в формате MP4 — VEED — это не только видеокомпрессор, но и видеоконвертер. Вы можете экспортировать файлы в формате MP4. MP4 является наиболее совместимым типом видеофайлов.
Экспорт в формате MP4 — VEED — это не только видеокомпрессор, но и видеоконвертер. Вы можете экспортировать файлы в формате MP4. MP4 является наиболее совместимым типом видеофайлов.
Как сжать файлы MOV:
1
Загрузите файл MOVНажмите «Выбрать файл MOV» и выберите видео из библиотеки. Или вы можете перетащить файлы в поле.
2
Сжатие и/или редактирование видеоВыберите один из параметров сжатия: от малого, нормального до высокого качества. Затем вы увидите новый предполагаемый размер файла вашего видео. У вас также есть возможность редактировать свои видео с помощью инструментов редактирования видео VEED — добавлять звук, изображения, текст и многое другое!
3
Экспорт и публикацияЗагрузите новое сжатое видео и поделитесь им на любой платформе.
Учебное пособие «Сжатие файла MOV»
Онлайн-инструмент для сжатия MOV
Нет программного обеспечения для загрузки. VEED полностью онлайн — вам не нужны такие программы, как VLC Media Player. Сжимайте видеофайлы прямо в браузере.
Сжимайте видеофайлы прямо в браузере.
Уменьшить размер файла MOV для сообщений электронной почты
Убедитесь, что вы можете отправлять видеофайлы по электронной почте. Уменьшите размер файла MOV с помощью нашего инструмента сжатия.
Конвертер MOV в MP4
Позвольте VEED конвертировать файлы MOV в MP4 — наиболее совместимый тип видеофайлов.
Часто задаваемые вопросы
Discover Deciply:
- Compress AVI
- Compress MKV
- Compress Webm
- Compress
- Video Compressor
- для Video Dispressor
- для
- для видео
- для
- для видео
- для
- для видео
- для
- для видео
- для видео
- для
- для видео
- для
- для видео
- . Компрессор
Что говорят о VEED
Еще от VEED
3 простых способа сжатия видеофайлов (без потери качества)
Целью сжатия видео является уменьшение размера файла.
 Вот 7 быстрых и простых способов сжатия видео без снижения его качества.
Вот 7 быстрых и простых способов сжатия видео без снижения его качества.Это лучший размер баннера YouTube (и примеры отличного оформления канала)
Вот лучший размер вашего баннера YouTube и все, что вам нужно знать, чтобы сделать привлекательное оформление канала.
5 лучших методов сжатия видеофайлов для отправки по электронной почте (и когда использовать каждый из них)
С таким количеством различных способов сжатия видеофайлов для отправки по электронной почте может быть трудно понять, какой из них лучше всего подходит для вас. Мы избавляемся от утомительных догадок, рассказывая о 5 лучших способах и о том, когда использовать каждый из них.
Медиаконвертер, компрессор и редактор в одном устройстве
С помощью VEED вы можете создавать потрясающие HD-видео для социальных сетей. Загружайте свои видео на YouTube, Twitter, Facebook и другие платформы в наиболее совместимом формате. Это простой в использовании онлайн-редактор видео, конвертер и компрессор, совместимый с Mac, Windows и всеми мобильными устройствами.
AVI Compressor — сжимайте файлы AVI онлайн, бесплатно
Сжимайте файлы AVI, уменьшайте размер файла. Онлайн, простота в использовании
Выберите AVI-файлОнлайн-сжатие AVI
Вам нужно уменьшить размер видеофайлов, сохранив при этом их качество? Теперь вы можете это сделать с помощью простого видеокомпрессора VEED! Все платформы для обмена видео имеют ограничения по размеру, когда дело доходит до загрузки видео, поэтому лучше сжать файлы AVI, прежде чем публиковать их в Интернете. Экспортируйте в формате MP4 — конвертируйте видео и обеспечивайте совместимость со всеми медиаплеерами. MP4 является наиболее совместимым типом видеофайлов и наиболее рекомендуемым форматом для YouTube, Facebook и других сайтов. Вы также можете улучшать свои видео с помощью наших инструментов для редактирования видео, чтобы делиться потрясающими видео, рассказывающими невероятные истории!
Как сжать файлы AVI:
1
Загрузите файл AVI Нажмите «Выбрать файл AVI» и перетащите видеофайлы в поле. Или нажмите «Загрузить» на следующей странице и выберите видео из своих папок.
Или нажмите «Загрузить» на следующей странице и выберите видео из своих папок.
2
Сжатие видеоВыберите формат видео «Маленький», «Нормальный» или «Высокое качество». Установите разрешение вашего видео. Вы увидите новый предполагаемый размер файла вашего видео. Вы также можете вырезать, обрезать, поворачивать, обрезать, добавлять текст, музыку и многое другое, используя наши инструменты для редактирования видео!
3
Нажмите «Экспорт»Теперь вы можете загрузить новое сжатое видео и поделиться им в Интернете.
Учебное пособие по сжатию AVI-файлов
Бесплатный онлайн-компрессор AVI
Все онлайн, без загрузки программного обеспечения. VEED позволяет сжимать AVI-видео прямо из браузера. Загрузите свое видео, нажмите кнопку «Сжать» и сохраните его на своем устройстве. Просто и легко!
Раздражающие ограничения на размер файла? Уменьшить размер файла AVI
Убедитесь, что вы можете добавлять свои видеофайлы AVI в качестве вложений электронной почты или отправлять их в мгновенных сообщениях. Легко публикуйте свои видео в социальных сетях.
Легко публикуйте свои видео в социальных сетях.
Преобразование видео
Ваши файлы AVI будут автоматически преобразованы в формат MP4 — сделайте его совместимым со всеми медиаплеерами.
AVI Editor Windows 10
Наше приложение для редактирования видео простое в использовании и без проблем работает в Windows 10, Mac, Linux или мобильных браузерах.
Часто задаваемые вопросы
Узнайте больше:
- Сжатие MKV
- Сжатие MOV
- Сжатие WebM
- Сжатие WMV
- Discord Video Compressor
- GIF Compressor
- MP4 компрессор
- Видео компрессор для Android
- YouTube Video Compressor
Что они говорят о Veed
Подробнее от Veed
3 Easy The Easy The Compress Vicele Files) To Compress Wise Lose
3 Easy The Easy To Compress To Lose Lose
3 Easy to Compress Lose Lose
3 Easy to Compress Lose Loses
3 To Compress) Сжатие видео — это уменьшение размера файла.


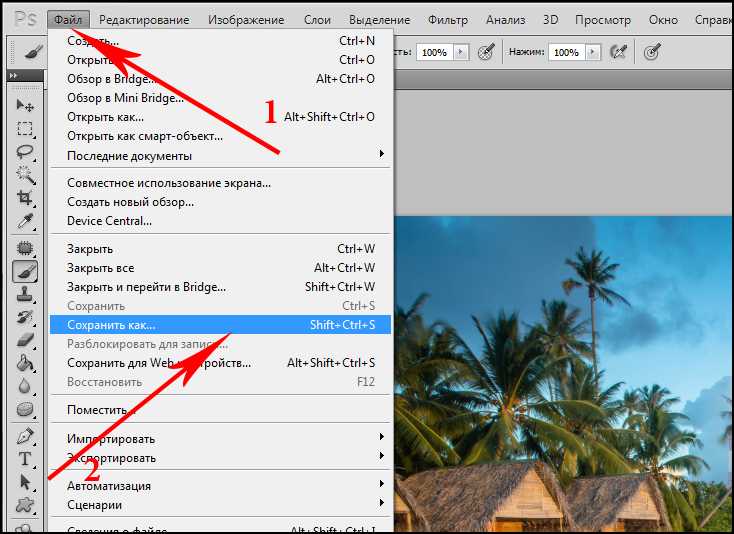 На самом деле даже для концертов или других подобных видео, где важен звук Вы можете выбрать один из этих форматов сжатия, но попробовав выставить более высокий битрейт аудио.
На самом деле даже для концертов или других подобных видео, где важен звук Вы можете выбрать один из этих форматов сжатия, но попробовав выставить более высокий битрейт аудио.