Топ-6 Способов сжатия видео для Интернета онлайн и бесплатно
Видео определенно привлекают больше внимания, чем текст. Использование заголовка или фонового видео определенно повысит его привлекательность, если вы запустите веб-сайт или блог. Но с другой стороны, если ваше видео загружается целую вечность, это приведет к негативному опыту. Таким образом, независимо от того, насколько интересным или полезным является ваше видео, оно должно быть оптимизировано до размера, который быстро загружается, и здесь появляется роль сжатия веб-видео..
Кроме того, если вы хотите поделиться некоторыми удивительными видео со своими друзьями и остальным миром, вам нужно загрузить их на YouTube, Facebook и другие социальные сайты. Высококачественные, крупногабаритные видео не только атакуют ваши данные, но и проверяют ваше терпение при загрузке. Таким образом, чтобы сгладить весь процесс, возникает необходимость сжать видео для интернета. TСегодня эта страница принесет вам топ-6 лучших способов сжатия видео для веб-сайтов онлайн и бесплатно.
- Часть 1. Лучшее программное обеспечение для сжатия видео в Интернете для сжатия видео без потери качества
- Часть 2. Как сжать видео для интернета бесплатно онлайн
- Часть 3. Другие 4 компрессора для сжатия видео для Интернета
Часть 1. Лучшее программное обеспечение для сжатия видео в Интернете для сжатия видео без потери качества
Среди достойного списка компрессоров Wondershare UniConverter (первоначально Wondershare Video Converter Ultimate) доказывает, что это лучший видео-компрессор для интернета, благодаря своим удивительным функциям и функциям. Этот профессиональный инструмент позволяет уменьшить размер видео, изменив формат, выбрав скорость передачи видео в битах, разрешение и частоту кадров. Кроме того, он также работает для оптимизации видео путем обрезки и обрезки нежелательных частей. Для изменения размера нескольких файлов также поддерживается пакетная обработка. Другие функции, которые делают это программное обеспечение лучшим в своей категории, включают поддержку более 1000 форматов, загрузку видео с более чем 10 000 сайтов, передачу видео, запись DVD-дисков и т.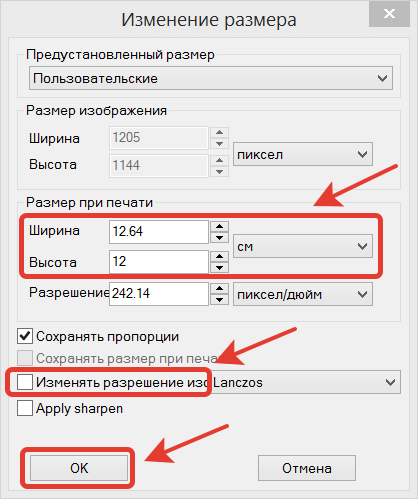 д. Поэтому независимо от того, хотите ли вы сжать MP4 для интернета или иметь другие видеоформаты для уменьшения размера, Wondershare UniConverter (первоначально Wondershare Video Converter Ultimate) существует для вас.
д. Поэтому независимо от того, хотите ли вы сжать MP4 для интернета или иметь другие видеоформаты для уменьшения размера, Wondershare UniConverter (первоначально Wondershare Video Converter Ultimate) существует для вас.
Шаг 1 Откройте UniConverter и добавьте видео.
Установите и запустите программное обеспечение Wondershare UniConverter на вашем ПК/Mac. Чтобы добавить видеофайл(Ы), который вы хотите сжать, вы можете перетащить его или нажать кнопку+Добавить файлы и просмотреть видео на вашем компьютере.
Шаг 2 Выберите выходной формат и измените настройки сжатия.
Работая в качестве веб-видео компрессора, программное обеспечение позволяет сокращать видео несколькими способами.
Метод 1: Выберите формат Webm
Щелкните раскрывающийся значок рядом с параметром формат вывода oи выберите формат WebM и разрешение на вкладке Видео. Существуют предопределенные форматы, которые можно выбрать для загрузки видео на определенный сайт, например YouTube, Facebook и Vimeo.
Существуют предопределенные форматы, которые можно выбрать для загрузки видео на определенный сайт, например YouTube, Facebook и Vimeo.
Метод 2: Изменение настроек видео
Вы также можете изменить настройки видео, чтобы сделать его идеальным для интернета. Нажмите кнопку Video Compressor в главном интерфейсе, и вы получите новое окно для изменения параметров сжатия, таких как разрешение видео, размер файла, скорость передачи данных, видеоформаты и другие. Вы можете нажать кнопку предварительного просмотра, чтобы проверить изменения.
Метод 3: обрезка и обрезка видео для интернета
Добавленные видео также можно оптимизировать, обрезав или обрезав ненужные части. Для этого щелкните значок обрезки и обрезки под добавленным видео в основном программном интерфейсе.
Шаг 3 Начните сжимать видео для интернета.
После того, как все настройки будут сделаны, предварительный просмотр до и после размера добавленного видео.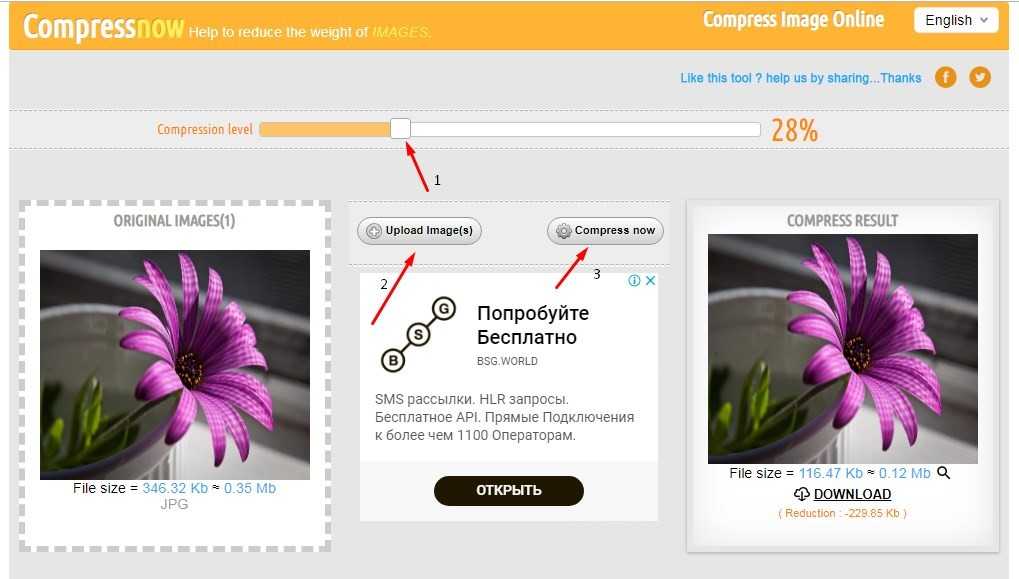 Нажмите на кнопку Start All чтобы начать процесс. Сжатым видео можно управлять на вкладке «преобразовано» или нажать на значок расположения файла в нижней части Главного интерфейса
Нажмите на кнопку Start All чтобы начать процесс. Сжатым видео можно управлять на вкладке «преобразовано» или нажать на значок расположения файла в нижней части Главного интерфейса
Если вы хотите найти гораздо более простой способ сжатия размера видео для веб-сайта, перейдите к разделу «как сжать размер видео несколькими щелчками мыши» чтобы выполнить простые шаги использования Wondershare UniConverter (первоначально Wondershare Video Converter Ultimate).
СКАЧАТЬ БЕСПЛАТНО СКАЧАТЬ БЕСПЛАТНО
Часть 2. Как сжать видео для интернета бесплатно онлайн
Если вы просто хотите сжать одно видео для веб-сайтов и не хотите загружать и устанавливать какое-либо программное обеспечение, то онлайн UniConverter (первоначально Media.io) будет вашим лучшим выбором для сжатия видео для интернета онлайн и бесплатно. Это онлайн-инструмент сжатия видео и аудио без рекламы и водяных знаков для всех пользователей. Он может помочь вам легко и быстро изменить разрешение видео, конвертировать видеоформат и настроить размер файла.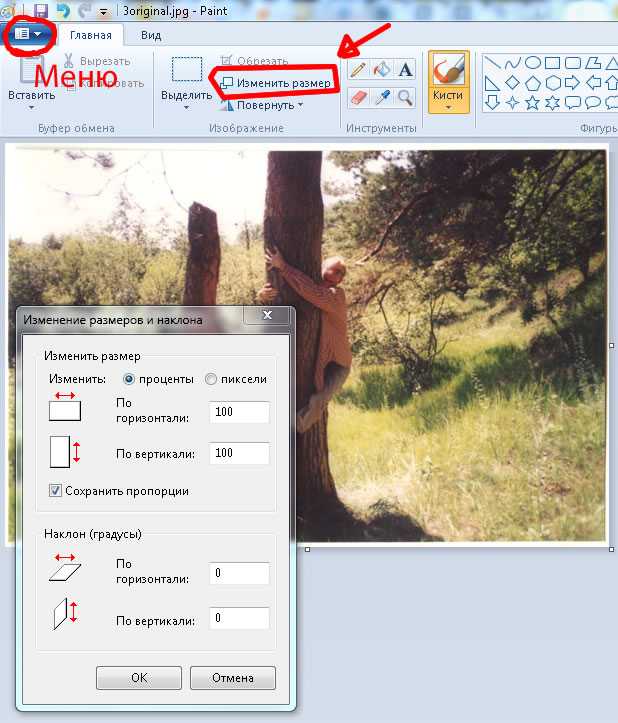 Этот онлайн-веб-компрессор поддерживает наиболее распространенные видео-и аудиоформаты. Следуйте простым шагам ниже, чтобы узнать, как сжать MP4 для интернета:
Этот онлайн-веб-компрессор поддерживает наиболее распространенные видео-и аудиоформаты. Следуйте простым шагам ниже, чтобы узнать, как сжать MP4 для интернета:
Шаг 1: Откройте онлайн-UniConverter (первоначально Media.io) (https://www.media.io/video-compressor.html) в вашем браузере и нажмите на значок +тобы выбрать видео MP4, которое вы хотите сжать для интернета.
Шаг 2: измените параметры видео, такие как разрешение видео, форматы видео и размер видео, как вам нравится.
Шаг 3: наконец, нажмите на кнопку сжатия чтобы сжать добавленное видео MP4 для интернета онлайн и бесплатно.
Часть 3. Другие компрессоры для сжатия видео для Интернета
Ищете дополнительные инструменты для выполнения сжатия видео в интернете? Мы подобрали 4 самые популярные программы, чтобы сделать ваш поиск легким.
1. Windows Movie Maker
URL: http://www.windows-movie-maker.org/
Windows Movie Maker-это мощное и популярное программное обеспечение, предназначенное для устройств на базе Windows, которые выполняют множество функций, таких как добавление переходов, эффектов, звуковых дорожек, повествование, сжатие видео и т.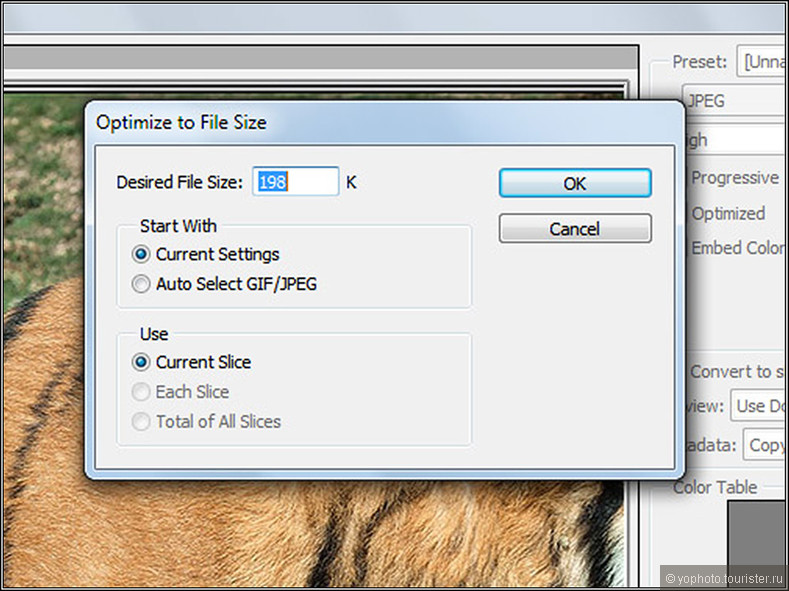 д. Используя программу, вы можете сжать файл, который лучше всего подходит для воспроизведения в различных сетях и веб-использования. Кроме того, программное обеспечение позволяет организовать и выбрать видео для использования в следующем фильме. Фильмы также могут быть размещены непосредственно на Facebook, YouTube и других сайтах. Windows Movie Maker-это удачный выбор, если вы новичок в редактировании видео и ищете простую в использовании и управлении программу.
д. Используя программу, вы можете сжать файл, который лучше всего подходит для воспроизведения в различных сетях и веб-использования. Кроме того, программное обеспечение позволяет организовать и выбрать видео для использования в следующем фильме. Фильмы также могут быть размещены непосредственно на Facebook, YouTube и других сайтах. Windows Movie Maker-это удачный выбор, если вы новичок в редактировании видео и ищете простую в использовании и управлении программу.
Плюсы:
- Программа бесплатна для использования.
- Позволяет сжимать веб-видео с различными опциями.
- Идеально подходит для слайд-шоу фотографий.
Аферы:
- Инструменты редактирования ограничены по сравнению с другими программами.
- Только ограниченные устройства Windows.
- Большое количество жалоб на частые аварии людей.
2. Adobe Media Encoder
Media Encoder by Adobe-это еще один популярный инструмент, который помогает оптимизировать видео для интернета.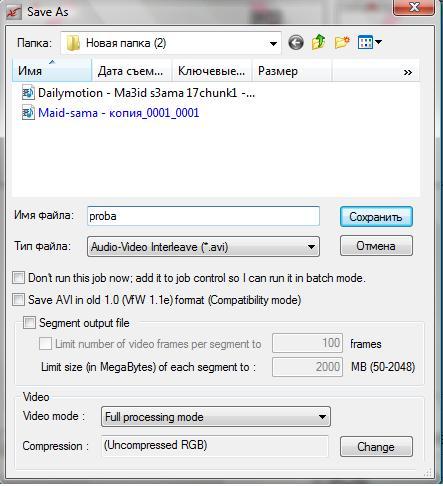 С помощью этой программы можно изменять размер видео, чтобы их можно было лучше всего воспроизводить в интернете. Существует более 150 пресетов, которые делают сжатие легким и быстрым для конкретных устройств и плееров. Частота кадров, скорость передачи битов и другие значения файлов также могут быть отредактированы с помощью этого инструмента.
С помощью этой программы можно изменять размер видео, чтобы их можно было лучше всего воспроизводить в интернете. Существует более 150 пресетов, которые делают сжатие легким и быстрым для конкретных устройств и плееров. Частота кадров, скорость передачи битов и другие значения файлов также могут быть отредактированы с помощью этого инструмента.
Плюсы:
- Поддерживается множество форматов ввода и вывода.
- Предустановка для более чем 150 устройств.
- Обеспечивает гибкость и хорошую скорость.
Аферы:
- Несколько выходных модулей не могут быть установлены для одного элемента.
3. iMovie
URL: https://www.apple.com/in/imovie/
iMovie-это популярный инструмент для редактирования видео, доступный для устройств Mac и iOS. Продаваемое компанией Apple Inc, Это замечательное программное обеспечение позволяет эффективно сжимать видеофайлы. Работая как полноценный Видеоинструмент, программа позволяет выполнять множество других функций. Некоторые из них включают в себя создание высококачественных фильмов из клипов, добавление специальных эффектов, высокоточных фильтров, встроенную музыку и т. д. Когда дело доходит до уменьшения размера видео, iMovie может сделать это идеально с почти половиной исходного размера.
Некоторые из них включают в себя создание высококачественных фильмов из клипов, добавление специальных эффектов, высокоточных фильтров, встроенную музыку и т. д. Когда дело доходит до уменьшения размера видео, iMovie может сделать это идеально с почти половиной исходного размера.
Плюсы:
- Быстрое и надежное программное обеспечение.
- Удобный интерфейс.
- Он позволяет добавлять фоновую музыку и визуальный эффект.
Аферы:
- Доступно только для устройств Mac и iOS.
- Не поддерживает слишком много форматов файлов.
4. ClipChamp
ClipChamp-это наиболее широко используемый онлайн-инструмент, который помогает сжимать видео для веб-сайта. Эта бесплатная программа поддерживает широкий спектр входных форматов и не имеет ограничений на размер файла, который вы можете загрузить на сайт. Вы можете либо выбрать один из параметров по умолчанию в программе, либо также настроить параметры в соответствии с вашими требованиями для оптимизации размера файла.
Плюсы:
- Он быстр и прост в использовании.
- Облегчает пакетную обработку.
- Бесплатные в использовании онлайн-инструменты.
Аферы:
- Ограниченные форматы по сравнению с другими инструментами и настольным программным обеспечением.
- Зависит от сетевого подключения.
Есть огромные файлы для сжатия? Сядьте поудобнее и расслабьтесь, поскольку все ваши потребности в сжатии веб-видео будут решены Wondershare UniConverter. Сверхбыстрая скорость работы программы и функции пакетного преобразования гарантируют, что вы сможете оптимизировать видео для интернета в кратчайшие сроки.
СКАЧАТЬ БЕСПЛАТНО СКАЧАТЬ БЕСПЛАТНО
Изменить размер видео онлайн без потери качества: 21 способа
Даже бюджетные телефоны и камеры могут снимать видеозаписи в хорошем качестве. Но при хранении на компьютере они занимают много места. Хотя такая проблема относится и к роликам, загруженным из интернета. Освободить накопитель получится путем сжатия видео. В данной статье мы расскажем, как сжать видео онлайн без потери качества. Сначала речь пойдет о специальных сервисах, затем про мобильные приложения, а в конце – про компьютерные программы.
Но при хранении на компьютере они занимают много места. Хотя такая проблема относится и к роликам, загруженным из интернета. Освободить накопитель получится путем сжатия видео. В данной статье мы расскажем, как сжать видео онлайн без потери качества. Сначала речь пойдет о специальных сервисах, затем про мобильные приложения, а в конце – про компьютерные программы.
Содержание
- Онлайн-сервисы
- YouCompress
- VideoSmaller
- Clipchamp
- Video-converter
- Online-converting
- Convertio
- CloudConvert
- Приложения для телефонов
- Video Compress
- Video Dieter 2
- Video.Guru
- Сжатие видео — снижать размер
- Офлайн-программы
- Freemake Video Converter
- Any Video Converter
- Avidemux
- ВидеоМАСТЕР
- ВидеоМОНТАЖ
- AVS Video Editor
- Format Factory
- Handbrake
- XMedia Recode
- Movavi
Онлайн-сервисы
Существует множество онлайн-сервисов, которые предлагают инструменты для уменьшения размера видеороликов.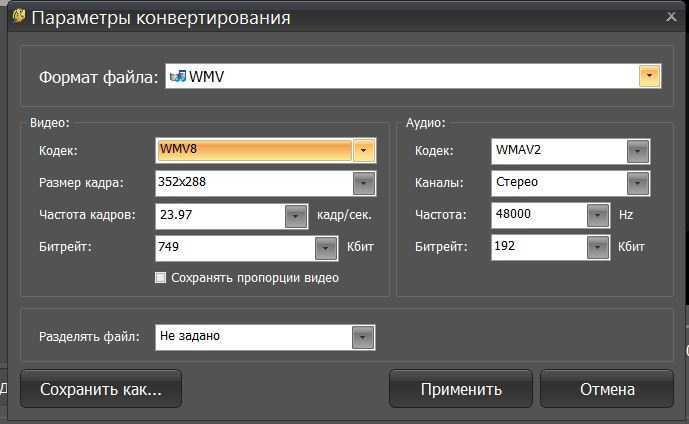 Не стоит рассчитывать на сжатие видео совсем без потери качества, но эта потеря будет практически незаметна.
Не стоит рассчитывать на сжатие видео совсем без потери качества, но эта потеря будет практически незаметна.
Онлайн-сервисы подходят как для компьютеров, так и для телефонов.
YouCompress
Сайт YouCompress работает полностью бесплатно и предельно простой в использовании. У него нет никаких настроек, поэтому видеоролик сжимается в автоматическом режиме.
Инструкция:
- Перейдите на сайт и кликните по кнопке «Выбрать файл…».
- Загрузите видео из Проводника Windows.
- Нажмите на синюю кнопку для продолжения.
- Кликните по ссылке на загрузку.
VideoSmaller
Это более продвинутый по своим возможностям сервис, который подходит для видеофайлов до 500 МБ. А еще в нем есть функция отключения звука.
Инструкция:
- На сайте VideoSmaller кликните по кнопке «Открыть…» и загрузите видео.
- По желанию включите опцию «Используйте низкий…», чтобы влияние на качество было практически незаметным.

- Снизьте разрешение и удалите аудио, если это требуется.
- Кликните по синей кнопке.
- Нажмите «Download file…».
Clipchamp
Clipchamp – это онлайн-видеоредактор, который в настоящий момент поддерживается компанией Microsoft.
Инструкция:
- Откройте страницу авторизации Clipchamp.
- Зарегистрируйтесь с помощью аккаунта Google, Microsoft или электронной почты.
- Выберите вариант «Личный аккаунт».
- Кликните по кнопке «Создать видео» на верхней панели.
- Нажмите на «плюсик» и загрузите видеофайл.
- Перетащите этот файл на шкалу времени.
- Нажмите на кнопку «Экспортировать» и выберите подходящее разрешение.
В большинстве случаев оптимальный вариант – 480p.
Video-converter
Это продвинутый по своим возможностям видеоконвертер, в котором можно регулировать и разрешение, и битрейт.
Инструкция по использованию:
- На сайте загрузите видеоролик с помощью кнопки «Открыть файл».

- Нажмите «Настройки» и отрегулируйте конечный размер (это меняет битрейт).
- Уменьшите разрешение, если это вам нужно.
- Кликните по кнопке «Конвертировать».
- Нажмите «Скачать» для сохранения результата.
Online-converting
- Откройте сайт Online-converting и пролистайте страницу вниз.
- Измените параметр «Во что», выбрав подходящий формат. Если исходный ролик был в формате MP4, то лучше всего будет выбрать «MP4».
- Вручную выберите битрейт видео.
- Нажмите на синюю кнопку для отправки ролика.
- Нажмите на кнопку «Скачать».
Convertio
С помощью данного сервиса можно сконвертировать видео в другой формат и уменьшить его вес. Для этого:
- Откройте страницу Convertio и загрузите файл.
- В качестве конечного формата выберите «AVI».
- Теперь нажмите на кнопку «Конвертировать».
- Сохраните итоговый вариант.
CloudConvert
CloudConvert работает по аналогичному принципу с сервисом Convertio. Он позволяет изменить формат и размер видео в ходе конвертации, например, с MP4 в AVI.
Он позволяет изменить формат и размер видео в ходе конвертации, например, с MP4 в AVI.
Для его использования:
- Откройте CloudConvert в браузере.
- Нажмите «Select file» и загрузите видеоролик или фильм.
- В графе «Convert to» выберите вариант «AVI» или любой другой, например, «WMV онлайн».
- Нажмите на кнопку «Convert».
- А затем на «Download».
Приложения для телефонов
На смартфонах и планшетах вы можете без каких-либо проблем пользоваться всеми предложенными ранее сервисами. А еще есть несколько удобных приложений, которые позволяют уменьшить размер видео практически без потери качества. Мы предлагаем вам на выбор 4 популярных варианта.
Video Compress
Video Compress позволяет в несколько нажатий уменьшить размер файла и разрешение ролика. Приложение доступно на телефонах Андроид. В русской версии «Google Play» оно еще называется «Видео сжатие». Загрузите его на телефон, а затем запустите.
Далее, выполните следующие шаги:
- На главном экране выберите нужную видео-запись.

- Активируйте опцию «Сжать…».
- Выберите подходящий размер, ориентируясь на итоговый вес. При необходимости просмотрите вкладку «Низкое качество».
Конечный файл сохранится по пути «Movies/VideoCompress» в корне внутренней памяти или SD-карты.
В магазине «App Store» для iOS есть приложение с таким же именем, но выпущено оно другим разработчиком (Zheng Weijie).
Video Dieter 2
Это простое в использовании приложение для нарезки и уменьшения объема видео. Оно доступно только на Android-девайсах.
Инструкция:
- Скачайте и запустите Video Dieter 2.
- Выдайте требуемые разрешения.
- Отыщите во встроенной галерее нужный ролик и тапните по нему, чтобы открыть.
- Поменяйте качество и разрешение.
Для качества на выбор доступно три варианта:
- High – высокое.
- Standard – среднее.
- Low – низкое.
Нажмите на желтую кнопку для запуска процедуры.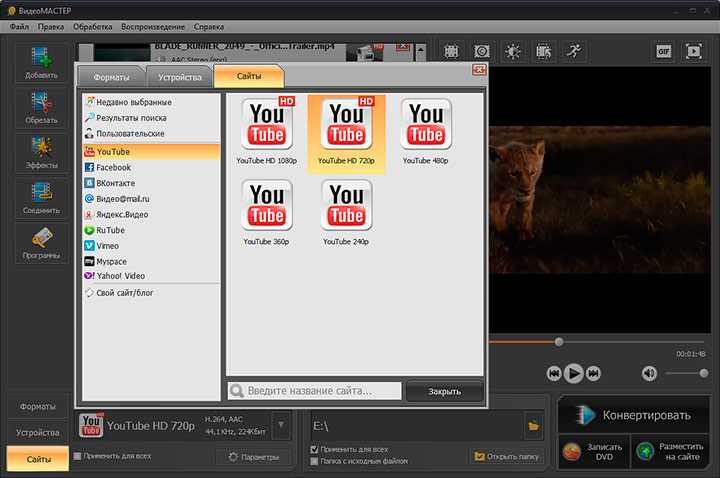 А затем на отмеченную иконку.
А затем на отмеченную иконку.
Ролик сохранится в каталоге «VideoDieter».
Video.Guru
Video.Guru – полноценный видеоредактор для мобильных устройств на Андроиде. Все базовые функции в нем доступны бесплатно. А еще он подойдет для того, чтобы сжимать видео:
- В главном окне приложения нажмите на карточку «Новый».
- Разрешите доступ к файлам и выберите видео из памяти устройства.
- Нажмите на выделенную иконку.
- Измените разрешение и качество, а затем нажмите «Сохранить».
Сжатие видео — снижать размер
Данное приложение подходит только для iPhone и iPad. С его помощью получится уменьшить объем любого видеоролика, настроив уровень сжатия. Базовые функции доступны в бесплатной версии, но некоторые инструменты открываются только после покупки.
Оригинальное название приложения – «Video compressor — save space».
Офлайн-программы
В отличие от онлайн-сервисов, компьютерные программы требуют установки. Но зачастую они предлагают большие возможности. Мы перечислим несколько удобных программ для уменьшения размера видео, приложив к каждой краткую инструкцию по использованию и ссылку на загрузку с официального сайта.
Но зачастую они предлагают большие возможности. Мы перечислим несколько удобных программ для уменьшения размера видео, приложив к каждой краткую инструкцию по использованию и ссылку на загрузку с официального сайта.
Freemake Video Converter
Программа Video Converter – это простой в использовании видеоконвертер от компании Freemake. В базовой версии на ролике появляется логотип, убрать который получится только после покупки подписки.
Инструкция по использованию.
- В главном окне активируйте режим «Only one file».
- Кликните по кнопке «Видео» и добавьте файл.
- С помощью нижней панели выберите подходящий формат.
- Измените профиль сжатия.
- Отрегулируйте выходной размер.
- Кликните по кнопке «Конвертировать» и завершите процедуру.
Any Video Converter
Нам интересна бесплатная версия программы – Any Video Converter Free. Она работает без ограничений и не добавляет водяных знаков.
- Добавьте файл с видео в главном окне.

- В разделе «Базовые установки» измените разрешение и качество.
- Нажмите на кнопку «Конвертировать».
После завершения работы Any Video Converter на компьютере откроется папка с сохраненным видеороликом.
Avidemux
Avidemux –полностью бесплатный редактор для видеороликов с базовыми возможностями: нарезка фрагментов, наложение фильтров и т. д. Он отлично подойдет для обработки видео на компьютере и последующего сохранения с меньшим размером. Но программа ориентирована на более продвинутых пользователей, уже знакомых с конвертером FFmpeg.
ВидеоМАСТЕР
ВидеоМАСТЕР – видеоредактор от российской компании AMS Software. У него есть бесплатная версия, опубликованная на официальном сайте. Но она добавляет водяной знак поверх ролика.
Во время установки внимательно следите за тем, что вам предлагают. Скорее всего, вам предложат еще и набор программ от Яндекса. От них лучше отказаться, выбрав «Настройка параметров», сняв все галочки и нажав на кнопку «Далее».
ВидеоМОНТАЖ
Программа ВидеоМОНТАЖ тоже создана компанией AMS Software. Но она предлагает расширенные возможности для монтажа видеоматериалов, внушительную библиотеку эффектов и фильтров. Как и в предыдущем случае, при использовании бесплатной версии на ролике появится водяной знак.
AVS Video Editor
Это еще один редактор, бесплатная версия которого работает в ограниченном режиме и накладывает логотип AVS Video Editor поверх видеоряда. Избавиться от него можно только после покупки годовой или бессрочной лицензии. В обмен программа предлагает удобные инструменты монтажа и возможность ужать конечный файл.
Format Factory
Format Factory – универсальная программа для сжатия различных файлов и изменениях их формата, которая поддерживает в том числе и видеоролики. Два главных ее достоинства – полная бесплатность и мультиформатность.
Инструкция:
- Запустите Format Factory и выберите режим «Optimize».
- Нажмите «Browse» и выберите папку с видеороликом.

- Теперь нажмите «Change» и укажите каталог для сохранения результатов.
- Кликните по кнопке «OK».
- Нажмите на зеленую иконку «Start».
А с помощью кнопки «Output Settings» в окне «Optimize» можно детально настроить параметры сжатия.
Handbrake
HandBrake – видеотранскодер с открытым бесплатным кодом. То есть это полностью бесплатная программа, которая предлагает эффективный алгоритм сжатия видеороликов.
Инструкция:
- В главном окне нажмите «Файл».
- Выберите видеоролик в Проводнике Windows.
- Выберите один из доступных пресетов, ориентируясь на разрешение и количество кадров в секунду.
- Измените любые параметры по своему усмотрению.
- Кликните по кнопке «Начать кодирование». В результате сжатый видеофайл сохранится рядом с исходным.
Handbrake предлагает детальные настройки для перекодирования видео и имеет много дополнительных функций. Рекомендуем изучить руководство, чтобы разобраться во всех возможностях программы.
При первом запуске программы может появиться такая ошибка:
Для ее решения:
- Нажмите «Да» в окне программы.
- На открывшемся сайте перейдите к разделу с вашей операционной системой: Windows, Mac OS или Linux.
- Кликните по одной из кнопок «Download…» под блоком «Run desktop apps», в зависимости от разрядности системы.
- Сохраните и запустите exe-файл.
- Установите недостающий системный компонент.
Теперь программа HandBrake будет работать без ошибок.
XMedia Recode
Еще одна программа для переконвертирования видеофайлов с продвинутыми возможностями и детальной настройкой. При первом запуске она может отображаться на английском языке, но это легко исправить:
- В меню «Options» нажмите на пункт «Preferences».
- Перейдите на вкладку «Language».
- Отыщите перевод «Russian» в конце списка.
- Выделите соответствующий пункт и нажмите «OK».
Остается только открыть файл, настроить параметры вывода и запустить конвертацию.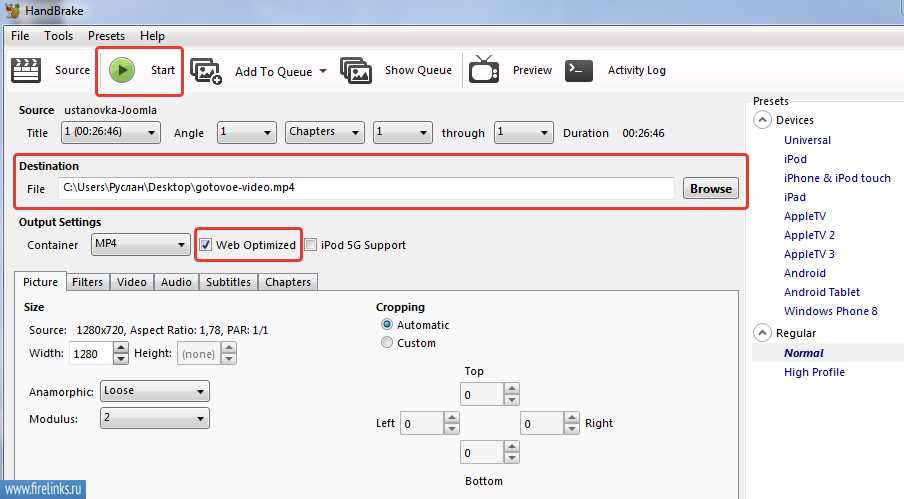
Movavi
Movavi – это российская компания, которая занимается разработкой софта для работы с видео. У нее есть собственный полупрофессиональный видеоредактор и много смежных программ, например, для конвертации роликов. Сейчас речь пойдет про программу Movavi Video Converter. Ее полная версия является платной, но есть и пробная версия.
Пробная версия предлагает все функции, но накладывает водяной знак. Кроме того, она доступна только семь дней с момента установки.
Инструкция по использованию:
- Запустите программу «Movavi Конвертер Видео».
- Добавьте в нее ваш видеоматериал.
- Кликните по кнопке «Сжать файл».
- Настройте доступные параметры, ориентируясь на итоговый размер ролика.
- Запустите процедуру конвертации с помощью кнопки в правом нижнем углу.
- Выберите режим «Продолжить с ограничением», чтобы облегчить видео.
- Сохраните итоговый файл.
AVI Compressor — Сжимайте файлы AVI онлайн, бесплатно
Сжимайте файлы AVI, уменьшайте размер файла. Простой в использовании онлайн
Простой в использовании онлайн
Выберите файл AVI
Выберите файл AVI
Сжатие AVI онлайн Вам нужно уменьшить размер видеофайлов, сохранив при этом их качество? Теперь вы можете это сделать с помощью простого видеокомпрессора VEED! Все платформы для обмена видео имеют ограничения по размеру, когда дело доходит до загрузки видео, поэтому лучше сжать файлы AVI, прежде чем публиковать их в Интернете.
Экспорт в формате MP4 — конвертируйте видео и обеспечивайте совместимость со всеми медиаплеерами. MP4 является наиболее совместимым типом видеофайлов и наиболее рекомендуемым форматом для YouTube, Facebook и других сайтов. Вы также можете улучшать свои видео с помощью наших инструментов для редактирования видео, чтобы делиться потрясающими видео, рассказывающими невероятные истории!
Как сжать файлы AVI:
Загрузить файл AVI
Нажмите «Выбрать файл AVI» и перетащите видеофайлы в поле.
 Или нажмите «Загрузить» на следующей странице и выберите видео из своих папок.
Или нажмите «Загрузить» на следующей странице и выберите видео из своих папок.Сжатие видео
Выберите формат видео «Маленький», «Нормальный» или «Высокое качество». Установите разрешение вашего видео. Вы увидите новый предполагаемый размер файла вашего видео. Вы также можете вырезать, обрезать, поворачивать, обрезать, добавлять текст, музыку и многое другое, используя наши инструменты для редактирования видео!
Нажмите «Экспорт»
Теперь вы можете загрузить новое сжатое видео и поделиться им в Интернете.
Выберите файл AVI
Учебное пособие по «Сжатию файла AVI»
Бесплатный онлайн-компрессор AVI Загрузите свое видео, нажмите кнопку «Сжать» и сохраните его на своем устройстве. Просто и легко!Раздражающие ограничения на размер файла? Уменьшите размер файла AVI
Убедитесь, что вы можете добавлять свои видеофайлы AVI в виде вложений электронной почты или отправлять их в мгновенных сообщениях.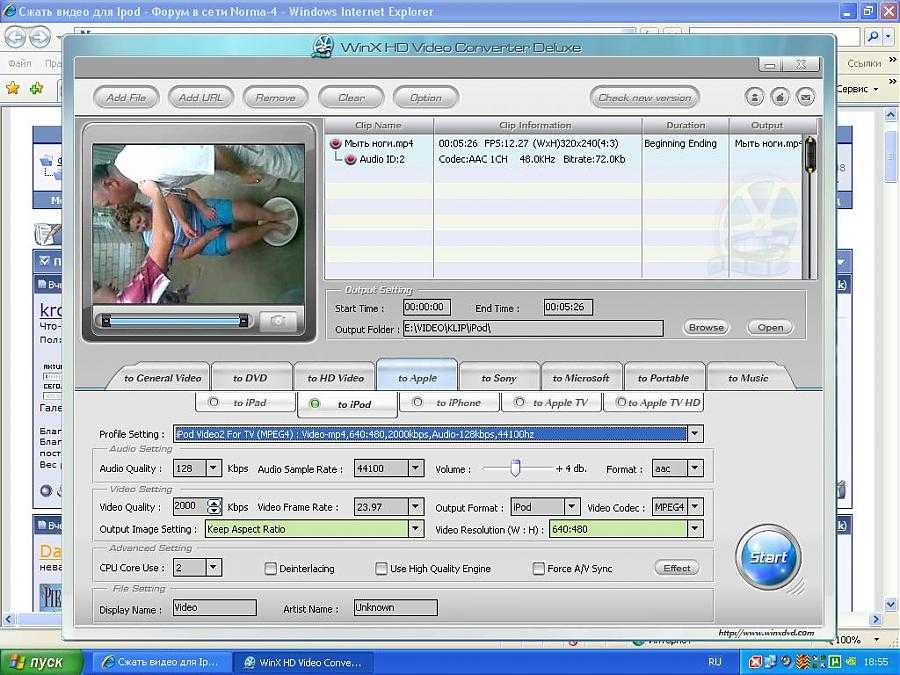 Легко публикуйте свои видео в социальных сетях.
Легко публикуйте свои видео в социальных сетях.
Ваши файлы AVI будут автоматически преобразованы в формат MP4 — сделайте его совместимым со всеми медиаплеерами.
Наше приложение для редактирования видео простое в использовании и без проблем работает в Windows 10, Mac, Linux или мобильных браузерах.
Как уменьшить размер файла AVI?
+
1. Загрузите файл AVI в VEED
2. Выберите параметры сжатия
3. Загрузите и сохраните
4. Поделитесь
Почему файлы AVI такие большие?
+
Файлы AVI были представлены Microsoft в начале 90-х годов. Это популярный формат видео. AVI использует меньшее сжатие, чем некоторые другие форматы файлов (например, MPEG, MOV), что означает, что размер результирующего файла может быть намного больше.
Как преобразовать AVI в MP4?
+
Когда вы редактируете или сжимаете видео в формате AVI с помощью VEED, оно автоматически преобразуется в формат MP4.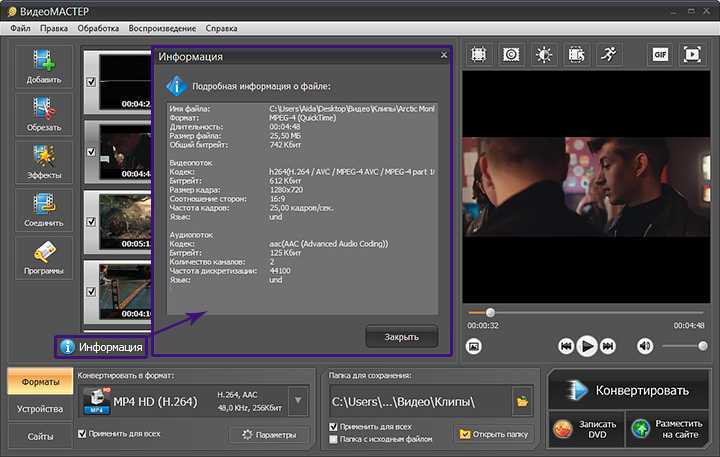
Как отправить большой AVI-файл по электронной почте?
+
Большинство почтовых серверов имеют ограничение в 20-25 МБ для отправки вложенных файлов. Если ваш файл AVI больше этого размера, возможно, вы не сможете отправить его по электронной почте. Лучше всего сжать его с помощью инструментов сжатия AVI.
Могу ли я изменить битрейт, количество кадров в секунду (FPS), разрешение и CRF?
+
Если вы ищете более расширенный набор параметров и хотите контролировать CRF, битрейт, разрешение и FPS, просто нажмите «Дополнительные настройки». В этом меню вы сможете настроить параметры сжатия видео в соответствии с вашими требованиями. В разделе «Разрешение» вы сможете выбрать 480p, 720p, 1080p, 4k и другие.
Больше, чем сжатие AVI VEED позволяет делать гораздо больше, чем просто сжимать файлы AVI. Вы можете редактировать аудиофайлы и добавлять аудио к вашему видео. Вы можете создавать потрясающие HD-видео для социальных сетей.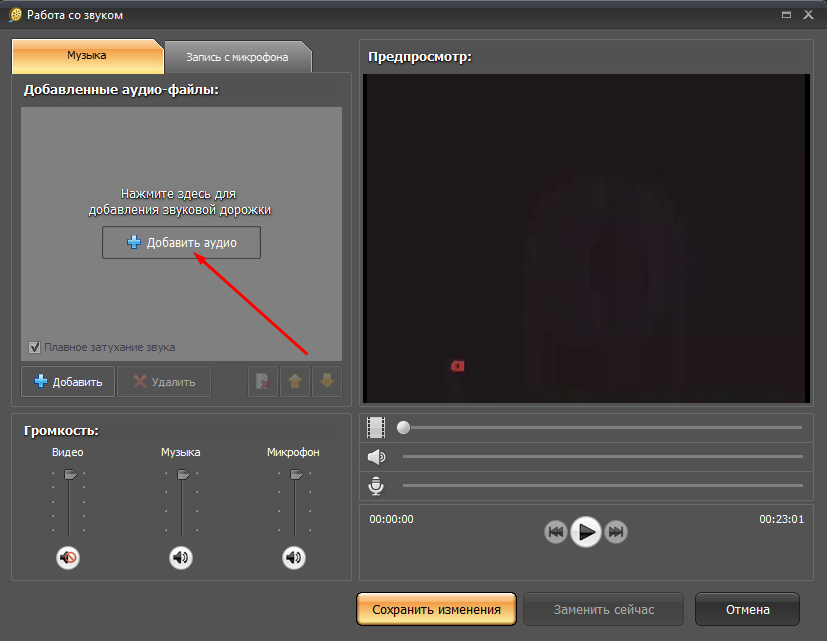 VEED — это простое в использовании онлайн-приложение для редактирования видео, которое работает с Mac, Windows, Android, iPhone и всеми мобильными устройствами.
VEED — это простое в использовании онлайн-приложение для редактирования видео, которое работает с Mac, Windows, Android, iPhone и всеми мобильными устройствами.
Get Started Now
GIF Compressor
MP4 Compressor
Compress WMV
YouTube Video Compressor
Compress WebM
Compress MOV
Compress MKV
Veed is a great piece of browser software with the best team I’ я когда-либо видел.
Veed позволяет создавать субтитры, редактировать, кодировать эффекты/текст и использовать многие другие расширенные функции, с которыми другие редакторы просто не могут конкурировать. Бесплатная версия прекрасна, но версия Pro не идеальна. Имейте в виду, что это браузерный редактор, о котором мы говорим, и уровень качества, который позволяет Veed, ошеломляет и в худшем случае полностью меняет правила игры.
Крис Ю.
Мне нравится использовать VEED, поскольку транскрипция речи в субтитры является наиболее точной из всех, что я видел на рынке.
Это позволило мне всего за несколько минут отредактировать видео и вывести видеоконтент на новый уровень. Программное обеспечение для редактирования видео!
Я пробовал множество других онлайн-редакторов на рынке и был разочарован. С VEED у меня не было проблем с видео, которые я там создавал.
В нем есть все, что мне нужно, в одном месте, например, индикатор выполнения для моих 1-минутных клипов, автоматические транскрипции для всего моего видеоконтента и настраиваемые шрифты для единообразия моего визуального брендинга.
Диана Б — Стратег по социальным сетям, самозанятый
Функции редактирования видео
Больше, чем просто онлайн-обрезчик видео
Ничего не найдено.
MKV Compressor — Сжимайте файлы MKV бесплатно и онлайн
Уменьшайте размер файла MKV онлайн. Сжать MKV в несколько кликов
Выберите файл MKV
Выберите файл MKV
Инструмент сжатия MKV онлайн Вы ищете видеокомпрессор для файлов MKV? С помощью онлайн-инструмента сжатия видео VEED вы можете уменьшить размер файла MKV с минимальной потерей качества изображения.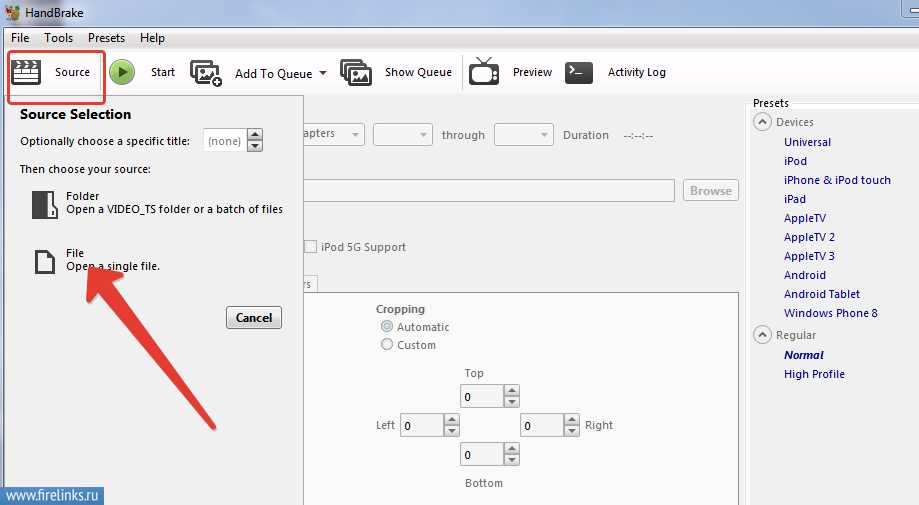 VEED — это простой в использовании бесплатный аудио- и видеокомпрессор. Вы можете сжать файлы MKV в несколько кликов!
VEED — это простой в использовании бесплатный аудио- и видеокомпрессор. Вы можете сжать файлы MKV в несколько кликов!
Как сжать файлы MKV:
Выберите и загрузите файл MKV
Нажмите «Выбрать файл MKV». На следующей странице вы можете либо перетащить свое видео в поле, либо выбрать файлы из своей библиотеки.
Установите параметры сжатия видео
Вы сможете установить разрешение и качество вашего видео. Вы можете просмотреть новый предполагаемый размер файла вашего видео, прежде чем нажать «Сжать». VEED также предлагает невероятно простые онлайн-инструменты для редактирования видео, которые позволяют добавлять звук, текст или вырезать, обрезать и поворачивать видео перед его сжатием.
Экспорт видео
Нажмите «Экспорт», и ваше новое сжатое видео будет сохранено на вашем устройстве.
Выберите MKV-файл Нет необходимости загружать приложение или программное обеспечение!
Электронные письма, как правило, имеют строгие ограничения на размер файла.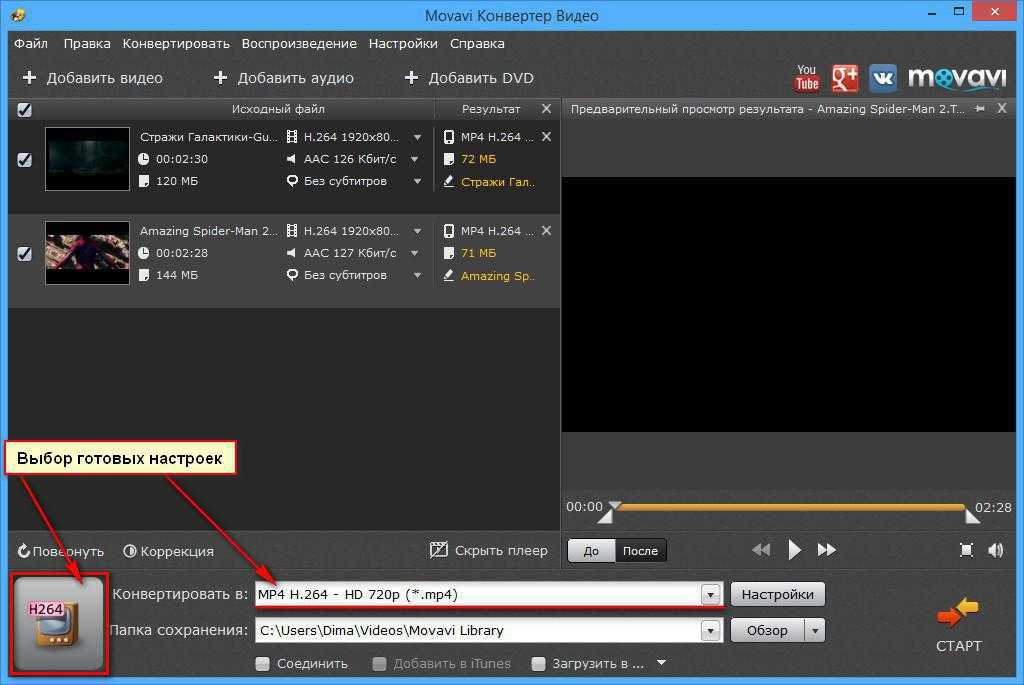 Убедитесь, что вы можете отправлять свои видеофайлы в виде вложений с помощью нашего инструмента сжатия.
Убедитесь, что вы можете отправлять свои видеофайлы в виде вложений с помощью нашего инструмента сжатия.
VEED также работает как медиаконвертер. Ваши файлы MKV будут автоматически преобразованы в формат MP4 — сделайте его совместимым с VLC и другими медиаплеерами.
Как уменьшить размер файла MKV?
+
1. Выберите файл MKV и загрузите его в VEED
2. Настройте параметры сжатия
3. Экспортируйте и сохраните
4. Поделитесь
Почему файлы MKV такие большие?
+
Файл MKV обычно больше, чем MP4, поскольку он может содержать несколько дорожек аудио и субтитров. Вы можете заметить, что при сохранении видео в формате MKV размер файла будет больше, чем при сохранении того же видео в формате MP4.
Как преобразовать MKV в MP4?
+
VEED автоматически конвертирует видео MKV в формат MP4 после сжатия. Вы также можете конвертировать файлы MKV (без их сжатия), загрузив их в VEED и просто нажав кнопку «Экспорт».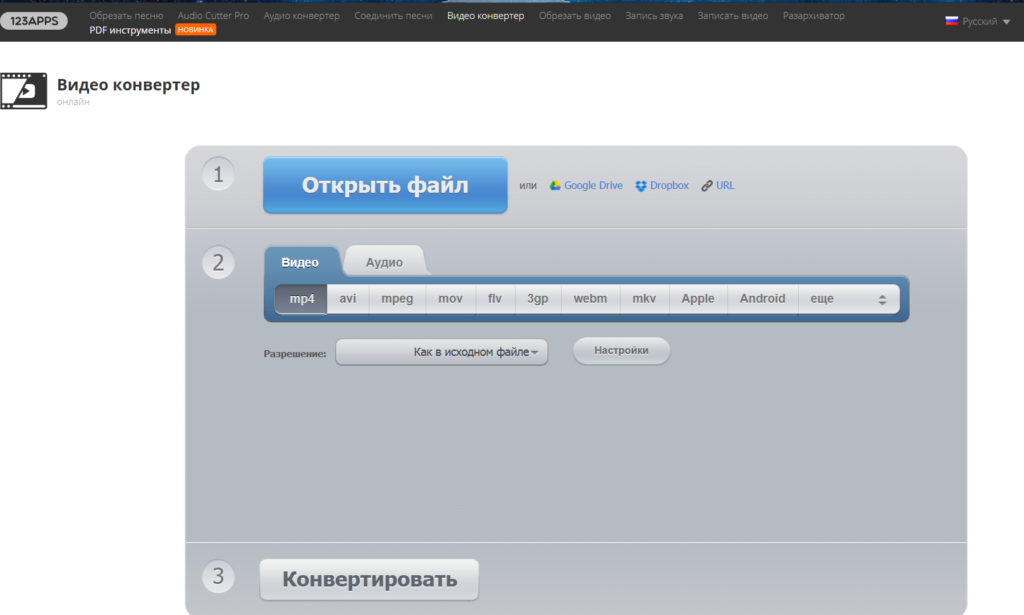
Ухудшится ли качество изображения, если я конвертирую файл MKV в MP4?
+
Нет. Преобразование файла MKV в MP4 не приведет к потере качества изображения. И MKV, и MP4 являются «контейнерными» форматами, что означает, что они могут «содержать» и воспроизводить одно и то же видео и аудио в одном и том же разрешении.
Как отправить большой файл MKV по электронной почте?
+
Почтовые серверы, как правило, ограничивают вложенные файлы размером от 20 до 25 МБ, которые вы можете отправить. Видео MKV лучше сжимать перед отправкой.
Могу ли я изменить битрейт, количество кадров в секунду (FPS), разрешение и CRF?
+
Если вы ищете более расширенный набор параметров и хотите контролировать CRF, битрейт, разрешение и FPS, просто нажмите «Дополнительные настройки». В этом меню вы сможете настроить параметры сжатия видео в соответствии с вашими требованиями. В разделе «Разрешение» вы сможете выбрать 480p, 720p, 1080p, 4k и другие.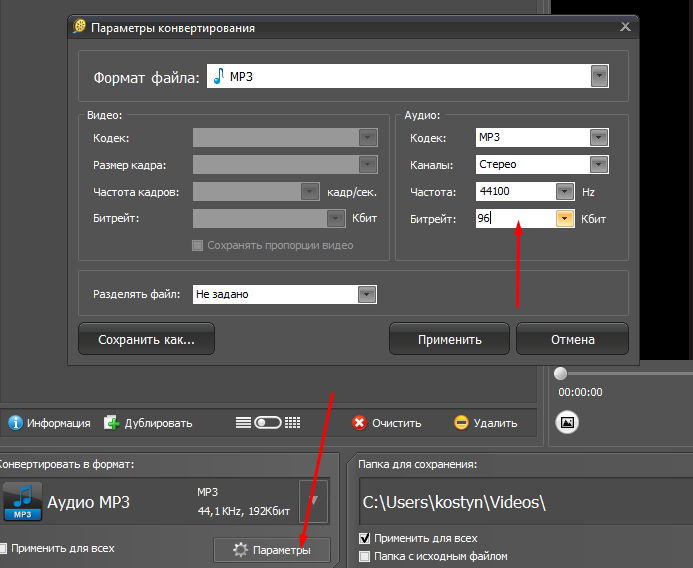
VEED — это универсальный видеоредактор, который позволяет улучшать видео и конвертировать аудио- и видеофайлы. Он работает на всех мобильных устройствах, а также на Mac и ПК. Попрощайтесь с дорогим программным обеспечением, таким как Final Cut Pro, и поприветствуйте наше простое онлайн-приложение для редактирования!
Начать сейчас
GIF Compressor
MP4 Compressor
Compress WMV
YouTube Video Compressor
Compress WebM 90903
Compress0002 Сжать AVIVeed — отличный браузер с лучшей командой, которую я когда-либо видел.
Veed позволяет создавать субтитры, редактировать, кодировать эффекты/текст и использовать многие другие расширенные функции, с которыми другие редакторы просто не могут конкурировать. Бесплатная версия прекрасна, но версия Pro не идеальна. Имейте в виду, что это браузерный редактор, о котором мы говорим, и уровень качества, который позволяет Veed, ошеломляет и в худшем случае полностью меняет правила игры.




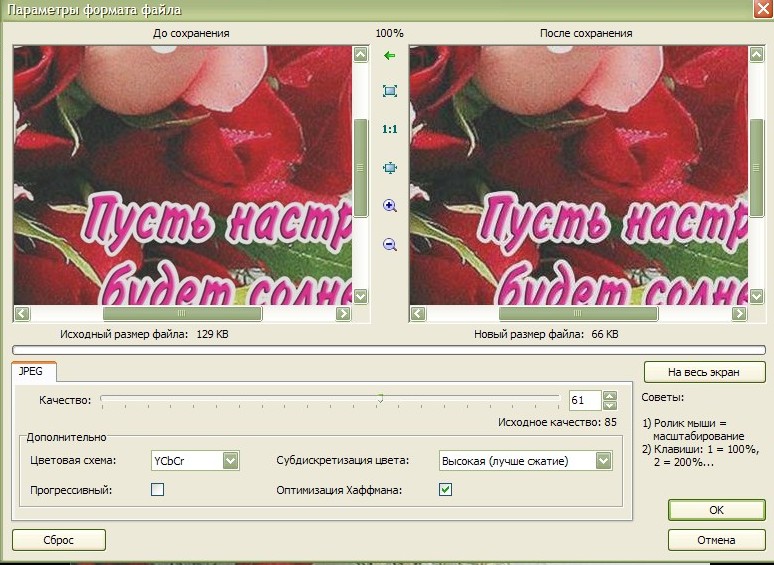
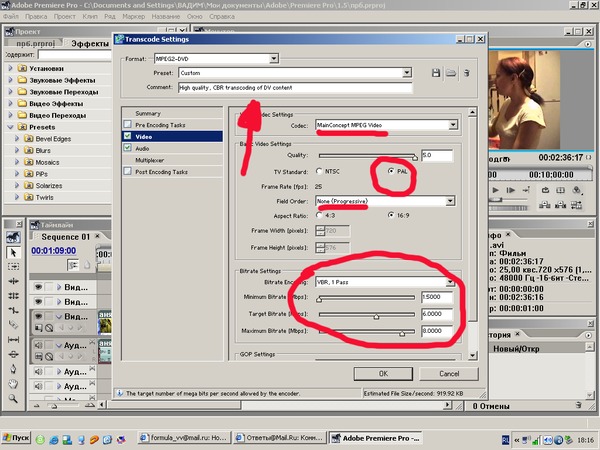

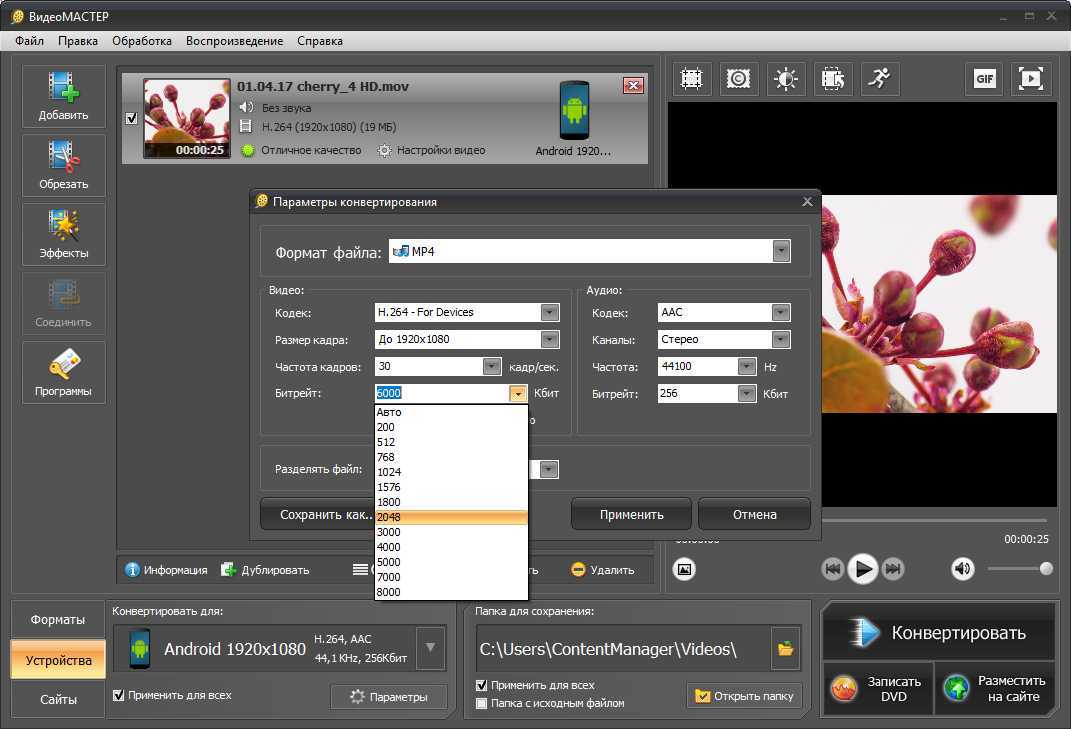
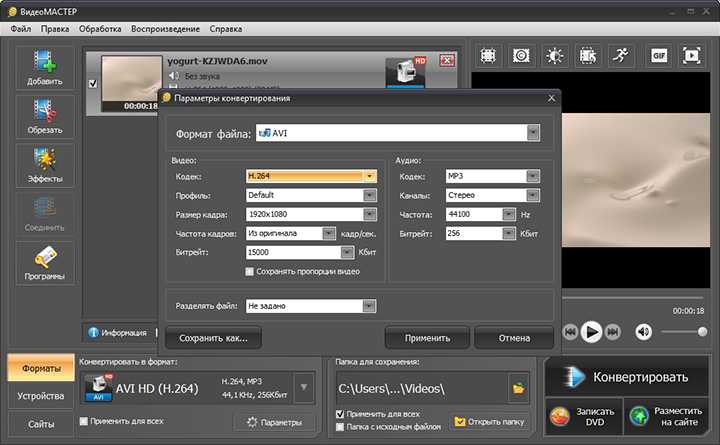 Или нажмите «Загрузить» на следующей странице и выберите видео из своих папок.
Или нажмите «Загрузить» на следующей странице и выберите видео из своих папок.