Как сделать косую надпись в фотошопе. Как сделать надпись на картинке, фотографии или изображении в Фотошопе
Один из самых распространенных приемов, которые пользователи используют при обработке цифровых изображений заключается в добавлении на них различных надписей. Фотошоп содержит богатые возможности для создания, редактирования, стилизации и художественного искажения текстовых надписей, добавляемых на изображения. В данной статье мы расскажем о том, как в Фотошопе сделать красивую надпись на фото и какие способы и варианты оформления текста он предлагает в стандартной поставке. Кроме стандартных средств для работы с надписями можно найти также большое число различных сторонних плагинов.
Надписи в Фотошопе создаются очень просто.
- Откройте изображение, на которое нужно добавить текст.
- Активируйте инструмент «Горизонтальный текст», выбрав его в панели инструментов. Значок текста в панели иснтурментов выглядит следующим образом.
 Или просто нажмите клавишу T (английское) для его активации.
Или просто нажмите клавишу T (английское) для его активации. - Выберите гарнитуру шрифта, задайте его начертание и размер, а также цвет будущего текста. Выбор кириллических шрифтов в Фотошопе весьма ограничен. Поэтому в одной из следующих статей мы обязательно расскажем как добавить шрифт в Фотошоп.
- Установите курсор в нужную часть изображение и введите требуемый текст.
- Текст можно всегда перенести или изменить любые его параметры пока он не растрирован, не преобразован в смарт-объект, или его слой не объединен с другими слоями.
- Как правило, одной надписью никогда не ограничиваются. Стандартный шрифт на изображении выглядит скучным и унылым чужеродным включением. Поэтому, для слоя со шрифтом назначают различные стили, чтобы он удачно вписался в общий стиль фотографии. Доступ к стилям можно получить через «Слои» — «Стиль слоя» — «Параметры наложения».
Стандартно доступны следующие стили и варианты оформления текста:- тень;
- внутренняя тень;
- внешнее свечение;
- внутреннее свечение;
- контурное или текстурное тиснение;
- глянец;
- наложение цвета;
- наложение градиента;
- наложение узора;
- обводка.

- тень;
- Кроме стилей стандартно доступны также различные варианты деформации текста нажав на данную кнопку. Деформируется текст очень просто. Выбираете стиль деформирования, устанавливаете его параметры и нажимаете кнопку «Ок».
- Также существует возможность изменения расширенных параметров стандартных шрифтов: межстрочного и межсимвольного интервалов, высоты и ширины шрифта, смещения от базовой линии, перевод текста в надиндекс и подиндекс.
CS6 можно не только создавать рисунки или ретушировать фотографии.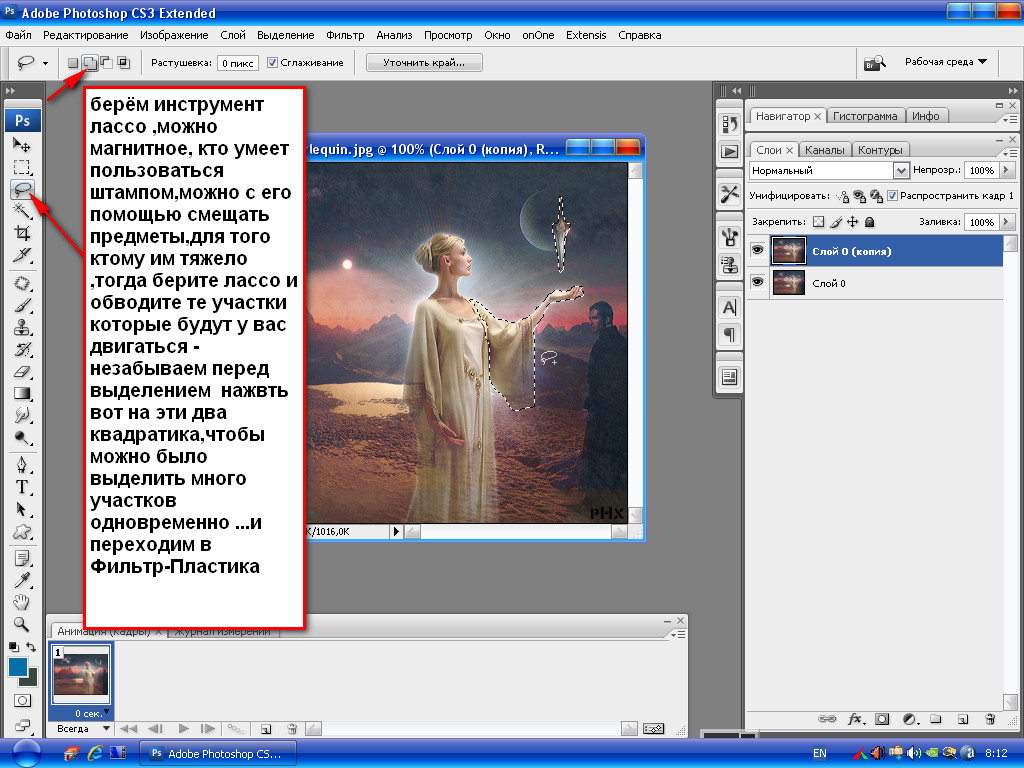 В нём доступна работа с текстом. И не с обычными символами, которые есть и в Microsoft Word. Фотошоп ведь графический редактор — в нём можно сделать надпись с оригинальным дизайном. Хотя стандартные печатные знаки в утилите тоже есть. Разберитесь, как повернуть текст в Фотошопе, добавить к нему эффекты или текстуры, выбрать размер, форму. И вообще, как взаимодействовать с символами в данной программе.
В нём доступна работа с текстом. И не с обычными символами, которые есть и в Microsoft Word. Фотошоп ведь графический редактор — в нём можно сделать надпись с оригинальным дизайном. Хотя стандартные печатные знаки в утилите тоже есть. Разберитесь, как повернуть текст в Фотошопе, добавить к нему эффекты или текстуры, выбрать размер, форму. И вообще, как взаимодействовать с символами в данной программе.
В Фотошопе часто приходится сталкиваться с работой с текстом
Вы можете оформить открытку, листовку или поздравление, добавить красивый шрифт к фотоколлажу, создать ему обводку или тень, придать объём, освещение, градиент. Так у вас получится уникальный и привлекательный набор символов.
Для начала надо разобраться, как вставить текст . После этого уже можно с ним что-то делать.
- Создайте новый рисунок. Или откройте картинку, к которой хотите добавить подпись.
- На панели слева найдите кнопку в виде заглавной буквы «T». Если навести на неё курсор, появится всплывающая подсказка «Горизонтальный» или «Вертикальный».

- Щёлкните по ней правой кнопкой мыши. Выберите направление надписи.
- Кликните на место, куда надо добавить символы. Или выделите область, в которой они должны располагаться.
- Следует написать то, что вам нужно.
- Если вы щёлкнули в произвольном месте, границы текста будут «растягиваться» по мере ввода. Можете переносить строки, нажимая Enter. Если выделяли область, придётся менять размеры рамки вручную.
- Чтобы расширить поле для печати, «потяните» мышью за маркеры на этой границе. Они будут активны, если нажата кнопка «T».
- Чтобы переместить блок с текстом, нажмите на пиктограмму в виде чёрного курсора и перекрестья. Она находится на панели слева. Обычно в самом верху. После этого просто перетащите объект. Это аналогично перемещению ярлыков в Windows .
Сделать что-то с любым объектом можно лишь в том случае, если выделен слой, на котором он находится. Список всех слоёв отображён справа снизу. Чтобы поработать с одним из них, кликните на соответствующий пункт.
Редактирование
В Photoshop CS6 есть средства для редактирования надписей. Можно выбрать красивый шрифт, способ начертания, размер, цвет, выравнивание. Настройки появятся на верхней панели, если выделить слой с буквами и нажать на «T».
- Чтобы изменить каллиграфию, кликните на выпадающий список слева вверху. Появятся все шрифты, которые есть у вас на компьютере. Рядом с названием находится пример того, как будут выглядеть знаки. Можете скачать новые наборы символов, если не хватает предустановленных. Их надо вставить в папку «Шрифты», в которую можно войти через Пуск — Панель управления. И при следующем запуске Photoshop они появятся в списке. Каллиграфия имеет формат.TTF или.OTF.
- Чтобы поменять оттенок знаков, надо их выделить и нажать на прямоугольник вверху. Он того же цвета, что и текст. Эта кнопка открывает палитру. Можно задать оттенок вручную, перемещая ползунок по шкале и подбирая яркость. Можно ввести параметры в виде цифр. А можно сразу написать название цвета, если оно вам известно.
 Оно выглядит, как код из цифр и латинских символов. Для акцентирования внимания на надписи создайте обводку другого оттенка.
Оно выглядит, как код из цифр и латинских символов. Для акцентирования внимания на надписи создайте обводку другого оттенка. - Чтобы перевернуть строку, нажмите ни иконку в виде буквы «T» с маленькими стрелочками. Она тоже находится наверху.
- Размер задаётся в выпадающем списке, в котором отображены числа с припиской «пт» (этот параметр измеряется в пикселях или пунктах — сокращённо «пт»).
- Для выстраивания по линии используйте кнопки «Выключка слева», «Выключка справа», «Выключка по центру». Это аналог опций «Выравнивание по левому краю», «Выравнивание по правому краю».
- Чтобы изменить начертание, выделите фрагмент надписи и кликните по нему правой кнопкой мыши. В контекстном меню будут пункты «Псевдополужирный» и «Псевдокурсивный».
- Там же можно настроить сглаживание: чёткое, насыщенное, плавное, жёсткое.
Чтобы применить изменения нажмите на галочку на верхней панели. Чтобы вернуть изначальное форматирование — на зачёркнутый круг.
Подобные опции доступны практически в любом текстовом процессоре.
Деформация
На верхней панели есть кнопка «Деформация». Она отображена в виде искривлённой буквы «T» и полукруга. К этой же настройке можно перейти, если нажать правой кнопкой мыши на имя слоя. В выпавшем меню будет строчка «Деформировать текст».
В открывшемся окне в поле «Стиль» выберите, как должна отображаться строка: дугой, аркой, волной, рыбой, пузырём. Так можно сделать неординарное оформление.
Эффекты
Самое сложное и разнообразное меню — это «Эффекты». В нём можно задать огромное число параметров. Настройки подробные — доступны даже незначительные детали. Веб-дизайнеры, используя эти опции, создают уникальные и удивительные творения.
Покажем возможности эффектов на конкретном примере. Вот как сделать обводку текста в Фотошопе CS6:
- Кликните на слой с надписью правой кнопкой мыши.

- Выберите «Параметры наложения».
- В списке слева найдите пункт «Создать обводку» или что-то подобное. Нажмите на него и отметьте его маркером.
- Там можно задать оттенок рамки, ширину, положение (снаружи, внутри, из центра), прозрачность, режим наложения.
- Чтобы изменить фактуру нажмите на список «Тип». Будет выбор между «Цвет», «Градиент» и «Узор».
- Градиент — это несколько оттенков . Изображение с ним переходит из одного цвета в другой. То есть в одной части рисунка будет насыщенный синий, в другой — светло-фиолетовый. Можно даже оформить обводку в виде радуги.
- Узор — это текстура. Перейдите к данному пункту — появится пример рисунка. Нажмите на стрелочку рядом с ним, указывающую вниз — там буде выбор между разными изображениями. В появившемся меню кликните на ещё одну стрелочку, направленную вбок. Откроется меню, в котором можно выбрать наборы стилей — в каждом своя коллекция текстур. Доступна загрузка новых узоров — они должны иметь формат.
 PAT.
PAT.
Написать предложение и добавить к нему рамку — это самое простое. В меню эффектов можно наложить градиент и узор на сам текст, добавить к нему глянец, тиснение, освещение, тень. У каждой функции много внутренних параметров. К примеру, в разделе «Тень» есть размер, угол наклона, смещение и даже эффект шума (похож на телевизионную рябь).
Можете поэкспериментировать с настройками. При изменении какой-то опции результат сразу отобразиться на картинке. В утилите есть список уже готовых эффектов. Он находится во вкладке «Стили». В них все параметры уже выставлены.
Профессиональные дизайнеры и художники работают сразу с несколькими слоями. Например, копируют надпись, делают прозрачной, добавляют освещение и накладывают на изначальные буквы. Потом опять дублируют, используют другие атрибуты, и снова помещают поверх предыдущих символов. Получается многослойная структура. Эффекты совмещаются.
Объём
Написать красивый текст можно и по-другому. Создать из него объёмные фигуры.
- Выберите слой. Не выделяйте область с надписью.
- Нажмите на «3D» в строке меню.
- Если у вас есть какая-то модель в виде 3D-файла, можете загрузить её и использовать.
- Чтобы сделать объёмный объект из самой надписи, наведите курсор на «Новая сетка из градаций серого». В данном меню очень скудный выбор характеристик.
- Параметр «Новая структура из слоя» преобразует весь слой. Он складывается в фигуру, как лист бумаги. В этом разделе много объектов: пирамида, конус, цилиндр, шар, куб и тому подобное.
Для создания 3D-текста лучше использовать меню эффектов. Можно поменять освещение, добавить тени — и полученная надпись будет выглядеть правдоподобно и естественно. Среди готовых стилей тоже есть объёмные.
Готовые эффекты
Текстовые эффекты можно скачать из сети. С ними вы сможете сделать удивительную надпись без всяких усилий. Создавать её с нуля, несомненно, интереснее. И конечный результат получается именно таким, какой вам нужен. Но вдруг вам подойдёт один из существующих дизайнов.
Но вдруг вам подойдёт один из существующих дизайнов.
Неоновые вывески, отражения, буквы из лент, металла, дерева, песка и даже мороженого. Просто введите в любом поисковике «Текстовые эффекты для Photoshop CS6» и просмотрите несколько сайтов. Возможно, желаемый шрифт уже кем-то создан, и вам незачем делать его самостоятельно.
Стили распространяются в файлах.psd (их часто упаковывают в архивы RAR или ZIP). Это не надстройка или плагин, а изображения, которые можно редактировать. Там уже настроены все нужные цвета и эффекты. Достаточно открыть рисунок в Фотошопе и вставить свой текст. Копируйте и добавляйте его в другие картинки.
В некоторых стилях могут использоваться шрифты, которых нет у вас. Перед загрузкой эффекта проверьте, поставляется ли с ним файл с нужной каллиграфией. Или посмотрите, какой там набор символов (если эта информация есть в описании) и установите его заранее.
Если не хотите искать дополнительные шрифты, но вам понравился стиль, можете смело его качать.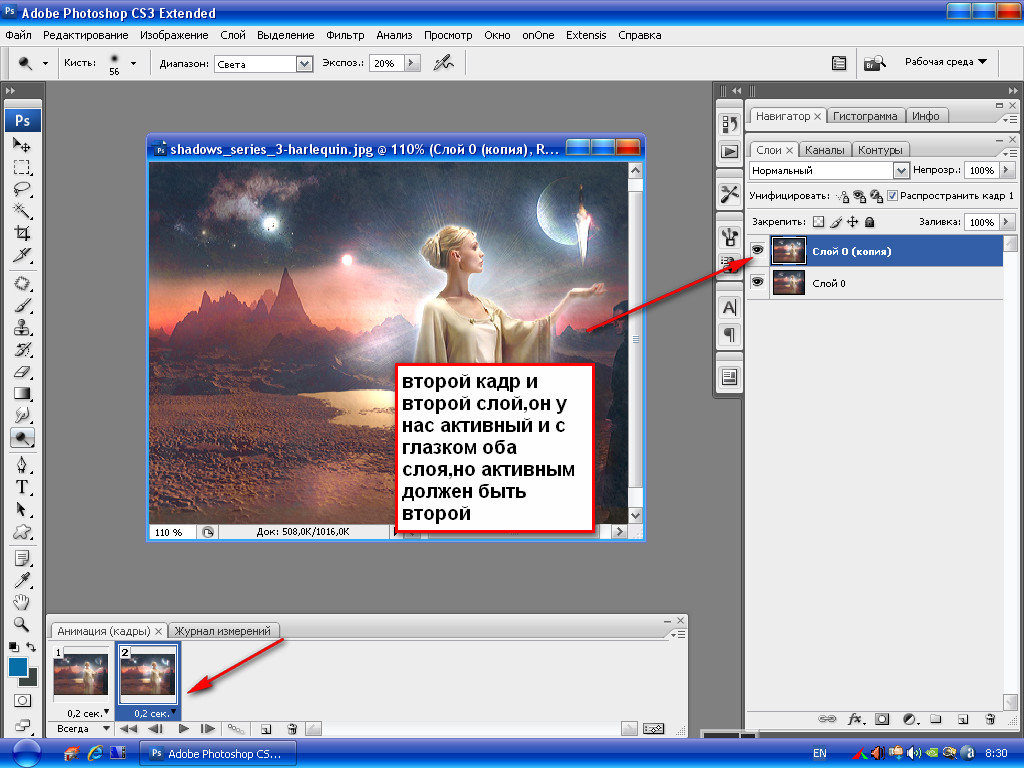 При открытии файла Фотошоп предупредит, что в его базе нет нужной каллиграфии, и заменит её на свою. Потом выберите любой набор символов из тех, что уже есть в программе.
При открытии файла Фотошоп предупредит, что в его базе нет нужной каллиграфии, и заменит её на свою. Потом выберите любой набор символов из тех, что уже есть в программе.
Можно понять, как написать текст в Фотошопе и отредактировать его. Однако в утилите множество разнообразных текстур, стилей, эффектов, числовых параметров, в которых легко запутаться. Чтобы изучить программу и запомнить все её функции потребуется время. Но сделать интересную и необычную подпись сможет каждый. Для этого не надо досконально разбираться в Photoshop. Также в сети доступны уже готовые стили. В них эффекты уже расставлены. Достаточно вписать свой текст.
ДА! Этот урок будет посвящен тексту в Фотошопе . Очень часто случается, что нам нужно подписать какую-то картинку или фотографию красивым текстом или мы делаем какую-то обложку, флаер, и прекрасно оформленный текст в таком случае просто необходим.
Для всех экспериментов, которые мы сейчас будем проводить, главным инструментом у нас будет инструмент Текст и, конечно же, все различные его настройки. Перед нами стоит задача: взять красивую картинку, написать на ней текст и красиво его оформить.
Перед нами стоит задача: взять красивую картинку, написать на ней текст и красиво его оформить.
Открываем картинку, на которой будем писать текст. Нажимаем «Файл — Открыть ». И выбираем у себя на компьютере изображение.
Вот такое изображение открыл я:
Ну а теперь выбираем инструмент «Горизонтальный текст ».
Но, еще рано его использовать, перед этим нам нужно его настроить. Опции появятся сразу после выбора инструмента. Нам нужно выбрать шрифт, размер, цвет и другие настройки, но первые три самые главные, которые мы всегда должны настраивать, перед тем как использовать текст.
Выбираем из списка шрифт, который нам нравится:
Потом нужно установить размер:
Все! Теперь можно приступать к написанию самого текста. Кликаем по тому месту на картинке где хотим, чтобы у нас был текст, сразу после этого появляется линия, как в любом текстовом редакторе, когда мы хотим что то напечатать.
Пишем текст, потом выбираем инструмент «Перемещение
» и можем перетаскивать текст по всей картинке. Также можно выровнять текст стрелочками с клавиатуры. Вот что получилось у меня:
Также можно выровнять текст стрелочками с клавиатуры. Вот что получилось у меня:
Для текста всегда автоматически создается отдельной слой, можете посмотреть это в палитре слоев, поэтому при выполнении с ним каких-то операций остальную картинку мы не затронем. Итак, сейчас мы немного оформим наш текст. Добавим ему эффектов.
Для этого нам нужно выбрать слой с текстом и нажать на кнопочку fx она находиться в самом низу под слоями.
Нажимаем на нее и в появившемся списке выбираем «Параметры наложения ».
Здесь перемещаясь по различным вкладкам, придаем тексту различные стили. Например, поставив галочку на «Тень » мы придаем тексту тень. Двигайте ползунки до получения понравившихся вам результатов.
Таким же образом придаем тексту любой другой эффект. Я применю эффекты Тень, Внешнее свечение и Тиснение . Чтобы придать тексту свечение я ставлю галочку напротив «Внешнее свечение
» и настраиваю различные параметры. Сразу же можно смотреть результат на картинке, передвинув в сторону окно со стилями.
Теперь применяем тиснение. Двигаем ползунки в стороны, добиваемся лучшего результата.
У каждого стиля свои параметры — глубина, размеры, непрозрачность и другие. Применяя какой-то из стилей, мы сразу настраиваем, экспериментируя с ползунками, оставляем то, что больше всего понравится.
После того как все настроено нажимаем «Да ».
Вот такой вот результат на данный момент у меня:
Ну вот, не плохо! Давайте еще сделаем отражение текста . Нам нужно копировать слой с текстом. Для этого встаем на него, затем нажимаем клавишу Alt и удерживая ее кликаем по тексту, которые на картинке и перетаскиваем вниз, получается копия слоя. Она нам как раз и нужна, чтобы сделать отражение текста.
Вокруг текста появляется рамка с точками, это значит, что трансформацию мы включили. Теперь мы кликаем по тексту правой кнопкой мыши и в появившемся списке выбираем пункт «Отразить по вертикали ».
Текст перевернулся, можем подвинуть его стрелками с клавиатуры, чтобы он был впритык с основным текстом.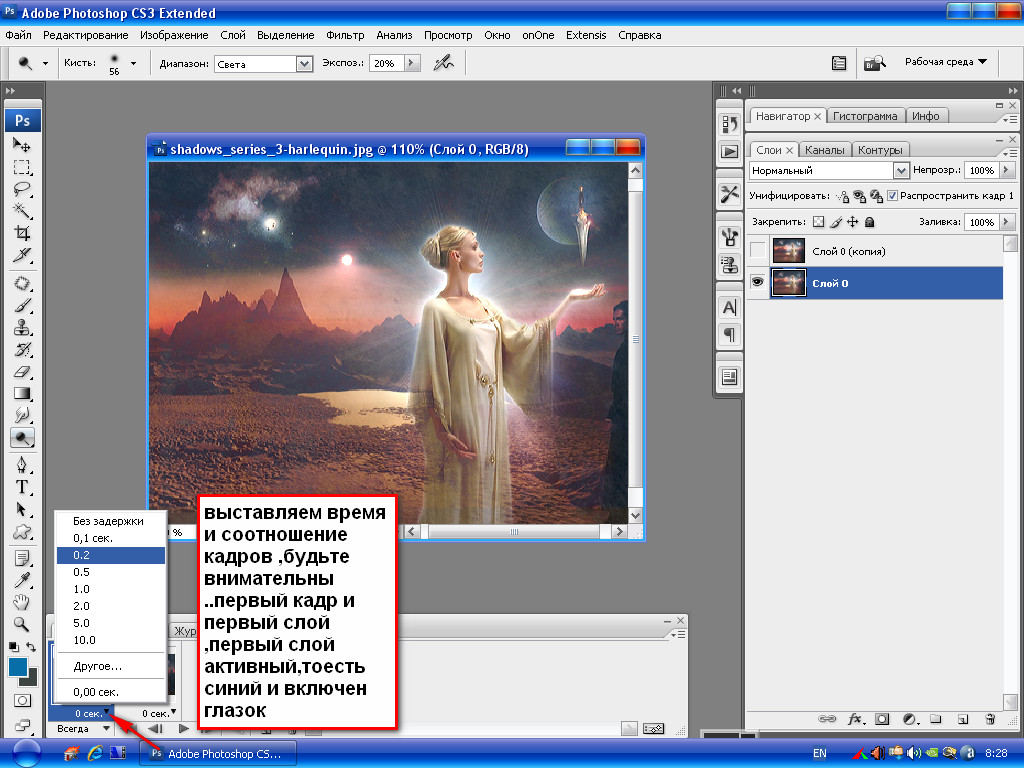
Если вы хотите добавить к картинке или фотографии действительно красивый текст, то лучше всего скачать и установить программу Adobe Photoshop на свой компьютер. В ней вы сможете не только выбирать оригинальный шрифт, но и подбирать его цвет, размер, изгиб и обрамление. Изучение всей программы – довольно долгий и интересный процесс. В данной статье будут показаны основы наложения текста на картинку, так как перечислить все возможности Фотошопа будет слишком сложно. Возьмите себе на заметку данный способ и попробуйте выполнить его, следуя инструкции ниже.
Откройте Photoshop на своем компьютере.- Чтобы открыть свою фотографию или картинку, кликните “Open”.
- Чтобы создать белый фон и просто потренироваться в создании текста, кликните “New”.
В данной статье рассмотрим пример наложения текста на фотографию.
Выберите фотографию или другое изображение из директории вашего компьютера. Нажмите “Открыть”. Если производительность вашего компьютера или ноутбука низкая, то это займет некоторое время.
Если производительность вашего компьютера или ноутбука низкая, то это займет некоторое время.Введите всю надпись.
Кликните дважды по слою с текстом.
 Здесь вы можете создавать такие эффекты, как металлическое сияние, градиенты, обводка вокруг текста. Так как в данном случае нужен белый текст, но фон изображения – тоже светлый, придется сделать небольшую черную обводку. Для этого сначала нужно активировать пункт “Contour”, а потом “Stroke”.
Здесь вы можете создавать такие эффекты, как металлическое сияние, градиенты, обводка вокруг текста. Так как в данном случае нужен белый текст, но фон изображения – тоже светлый, придется сделать небольшую черную обводку. Для этого сначала нужно активировать пункт “Contour”, а потом “Stroke”.Попробуйте найти эффекты, которые нужны именно вам. Просто кликайте по всем пунктам и крутите ползунки. Если хотите отменить последнее действие, нажмите CTRL + Z или CTRL + Z + ALT.
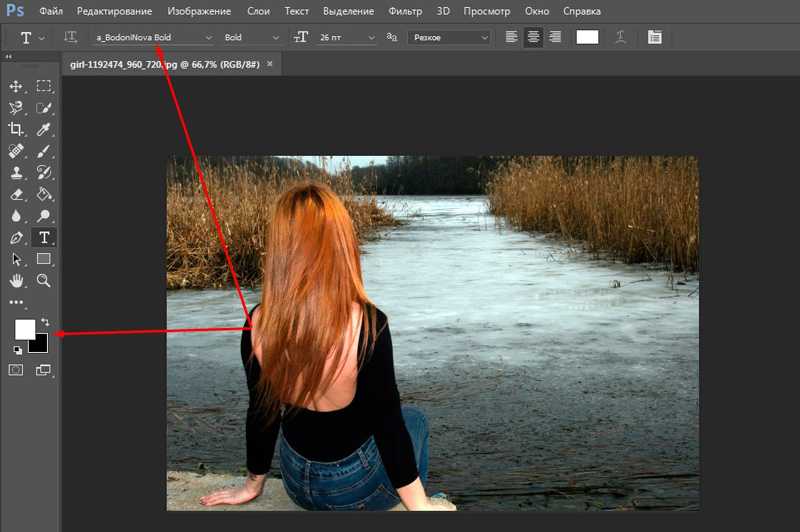
Так легко вы можете добавлять надписи в программе Фотошоп, изменяя и декорируя их под свои нужды.
В этом уроке мы научимся создавать текстовую надпись .
1. Набор текста.
Чтобы сделать надпись выбираем слева на панели инструмент Type (Текст) После щелкаем мышкой в нужной части документа и набираем текст на клавиатуре. Текст можно начинать набирать от точки или выделить прямоугольную область, которая определит границы текста.
Все картинки кликабельны.На панели Options (Параметры) Можно выполнить настройку текста, как до его введения, так и после.
2. Выбор гарнитуры
3. Выбор начертания шрифта
4. Размер шрифта
5. Алгоритм сглаживания шрифтов
6. выравнивание текста
7. Цвет текста
8. Деформация текста
9. Вызов палитры
Изменять можно как весь текст целиком, так и отдельные его части.
Примечание : работать с текстом и изменять его можно только тогда, когда включен на панели инструмент Type .
Выделяем необходимую часть текста, и в появившемся окне выбираем гарнитуру.
2. Цвет текста.
Чтобы изменить цвет текста, нам нужно выделить текст или его часть, и выбрать на панели (Цвет текста), в результате появится диалоговое окно. Цвет можно выбрать как из палитры, так и пипеткой на изображении. После чего выделенная часть изменит свой цвет.
Цвет текста можно создать при помощи Gradient (Заливка). Для этого сначала нужно выделить буквы в тексте, сделать это можно при помощи Magic Wand (Волшебная палочка) . Буквы выделятся движущимся пунктиром.
Затем выбираем заливку из стандартных, или создаем свою собственную и заливаем выделенный текст.
3. Стиль текста.
Теперь попробуем изменить вид текста при помощи Styles (Стили) на панели в правом верхнем углу.
В Adobe Photoshop имеется стандартный набор стилей, который можно изменять и пополнять по необходимости.
Для изменения стиля текста мы будем работать в панели Layers (Слои). В правом нижнем углу выбираем слой с текстом, который будем изменять и, затем, применяем к нему необходимый стиль.
Дополнительно о работе со стилями можно посмотреть
4. Деформация текста.
Деформировать текст можно с помощью кнопки на панели Options . В результате появится диалоговое окно со стандартным набором из 15 заготовок, а так же отсутствия искажения. Выделяем текст и выбираем определенную заготовку, текст деформируется.
Расположить текст в документе можно вдоль любого контура. Сначала нам необходимо создать сам контур. Для его создания воспользуемся инструментом Pen (Перо).
Я выбрала Freeform Pen (Свободное перо) и нарисовала контур «от руки».
После того, как текст набран, кликаем по контуру и убираем его.
Теперь соединяем полученные знания и собственную фантазию, и получаем уникальные надписи и массу положительных эмоций. Удачи.
Удачи.
Еще с сайта:
- 13.03.2017. Отзывов нет
- 03.01.2017. Отзывов нет
28.07.2014. Отзывов нет
как изменить текст в «Фотошопе»
Современные технологии дают людям практически неограниченные возможности. Особенно этот довод можно отнести к творчеству: если раньше на то, чтобы нарисовать просто красивую (не гениальную по своему содержанию) картину, нужно было учиться годами, как это делали гении эпохи Возрождения в Италии и на Руси, то сегодня неплохое «полотно» (теперь это лишь образное название) можно сделать за несколько часов на компьютере, обладая навыками работы в «Фотошопе».
Вообще, программа «Фотошоп» от компании-разработчика Adobe давно стала легендой. С ее помощью не только создаются впечатляющие изображения, но и редактируются различные фотографии, рисунки и другие файлы графического формата. Например, с помощью «Фотошопа» можно произвести цветовую коррекцию изображения, значительно улучшить его и т. п. Кстати, в этой статье можно узнать, как изменить текст в «Фотошопе».
Например, с помощью «Фотошопа» можно произвести цветовую коррекцию изображения, значительно улучшить его и т. п. Кстати, в этой статье можно узнать, как изменить текст в «Фотошопе».
Что понадобится?
Для работы понадобится сама программа. Причем не так важно, какой версии она будет. Учиться тому, как изменять текст в «Фотошопе», можно на любой версии программы. Даже достаточно старые релизы умеют так редактировать изображения.
Как изменить текст в «Фотошопе»?
На самом деле, редактировать текст в «Фотошопе» не так сложно. Для этого достаточно последовательно выполнить пункты инструкции, описанной ниже:
- Необходимо выделить область, содержащую текст, который будет отредактирован.
- Эту часть изображения нужно скопировать (в отдельных случаях можно и вырезать) на новый слой.
- С помощью инструмента «Заплатка» (в англоязычной версии он называется Patch Tool) нужно аккуратно, задевая как можно меньше постороннего пространства, выделить текст, который необходимо отредактировать.

- Выделенные куски текста должны быть перенесены на пустую область изображения (их нужно скрыть каким-либо образом). В данном случае всё зависит от смекалки пользователя.
- На образовавшейся пустой области нужно написать собственный текст.
Теперь вы знаете, как изменить текст в «Фотошопе». Правда, это была лишь базовая часть редактирования букв и цифр на изображении. Возможности программы позволяют сделать намного больше. Именно благодаря этой статье вы сможете узнать подробнее, как изменить цвет текста в «Фотошопе», и многое другое.
Редактирование текста
Любое редактирование текста, который вводится на месте старого (оригинального), осуществляется во время его набора. Чтобы добавить текст на картинку, необходимо выбрать инструмент «Текст». Затем нужно кликнуть курсором по той области изображения, куда нужно добавить какой-либо текст. Прежде чем вводить его, лучше заранее позаботиться о шрифте, цвете и размере. Их можно выбрать на верхней панели, которая находится под баром с вкладками «Файлы», «Редактирование», «Изображение», «Слои» – и так до раздела «Справка».
Стоит отметить, что изменять текст, который был введен, можно до тех пор, пока он находится в состоянии редактирования. Это легко понять по наличию курсора рядом с ним. Потом изменить его будет намного сложнее.
Что делать с уже написанным текстом?
Было несложно разобраться в том, как изменить текст на картинке в «Фотошопе». Но иногда случается иначе: оригинальный текст убран, новый написан, и всё вроде бы хорошо, но выясняется, что в новую версию необходимо внести правки, а текст уже не находится в состоянии редактирования. Что делать тогда? Как изменить написанный текст в «Фотошопе»? Если ошибка в тексте была замечена сразу, то можно отменить действие и набрать текст заново, если это не проблематично. Отмена действия производится с помощью комбинации клавиш Ctrl + Z по умолчанию. Кроме того, это можно сделать, если зайти во вкладку «Редактирование». Но если после того как текст был набран, пользователь произвел еще какие-то действия, отменять которые нежелательно, то для редактирования слов и словосочетаний можно воспользоваться тем методом, что был описан в начале статьи.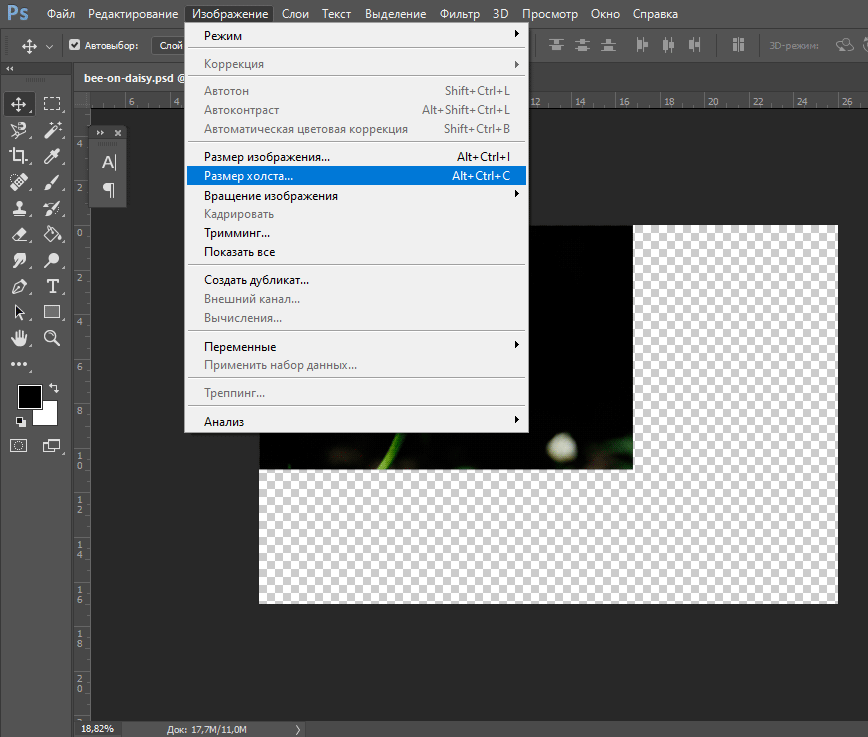
Нюансы
Нужно заметить, что легче всего изменить в «Фотошопе» текст, который написан на одноцветном фоне. В качестве примера можно привести лист бумаги на фото. Ничего проще, чем стереть с него информацию и написать собственную, кажется, нет.
Если текст написан на каком-то разноцветном фоне, или на фон попадает разное количество света: одни участки светлее, а другие темнее, то исправить его будет куда труднее. Понадобится ювелирная работа по выделению текста, его искажению (это важно для того, чтобы придать ему естественное положение), а также цветокоррекции. В итоге проще не допускать таких оплошностей и проверять написанный материал заранее (до его сохранения на картинке). Лучше потратить немного больше времени на проверку, чем значительно больше – на исправление.
Полезные советы
Безусловно, намного удобнее выделять какие-то неровные (с геометрической точки зрения) объекты с помощью специального графического планшета и стилуса. Если есть возможность воспользоваться этими инструментами, нужно незамедлительно ее реализовать. Чтобы выбрать желаемый цвет текста, можно воспользоваться инструментом «Пипетка». Он появится на экране, как только пользователь откроет палитру цветов текста. Кроме того, стоит помнить, что у каждого цвета есть собственное уникальное наименование, состоящее из шести символов, вводимых после значка «решётка». И это также может облегчить задачу выбора цвета для текста.
Чтобы выбрать желаемый цвет текста, можно воспользоваться инструментом «Пипетка». Он появится на экране, как только пользователь откроет палитру цветов текста. Кроме того, стоит помнить, что у каждого цвета есть собственное уникальное наименование, состоящее из шести символов, вводимых после значка «решётка». И это также может облегчить задачу выбора цвета для текста.
Главный совет, к слову, уже был описан выше: лучше делать всю работу внимательно и тщательно продумывать каждое действие, чтобы не приходилось потом долго и канительно исправлять ошибки. Еще в древней русской пословице говорилось, что нужно сначала семь раз отмерить, потом один раз отрезать. С помощью этой статьи вы узнали, как изменять текст в «Фотошопе» и редактировать его.
Как изогнуть текст вокруг изображения в Photoshop
 Возможность писать вокруг любой формы очень креативна, поскольку любая форма может стать холстом. Написание вокруг фигур также может помочь выделить их, это также может быть средством экономии места при проектировании.
Возможность писать вокруг любой формы очень креативна, поскольку любая форма может стать холстом. Написание вокруг фигур также может помочь выделить их, это также может быть средством экономии места при проектировании.Здесь я расскажу о шагах по написанию любых фигур в Photoshop и покажу несколько примеров, которым вы можете следовать. Причина, по которой вы сможете писать вокруг любой формы, заключается в том, что вы сможете выбрать путь. Путь похож на контур фигур и букв, в Photoshop вы можете использовать эти пути для разных вещей, и запись вокруг них — одна из таких вещей. Необходимые шаги:
- Доступ к Photoshop
- Создание формы для записи
- Выбор контура
- Написать текст на тексте
1] Доступ к Photoshop
Откройте Photoshop и выберите нужные параметры. Напишите имя файла и нажмите ОК.
2] Создать форму для письма
Найдите изображение по вашему выбору для использования. Найдите тот, который чистый, имеет сплошной цвет и четкую разницу между фоном и изображением. В первом примере мы будем использовать красное сердце. Поместите изображение в центр области рисования.
В первом примере мы будем использовать красное сердце. Поместите изображение в центр области рисования.
Вы также можете создать рисунок, вокруг которого хотите написать. Вы также можете написать букву, цифру или символ, просто убедитесь, что он достаточно большой, чтобы вы могли выбрать путь и написать.
Если вы создали изображение, вокруг которого хотите написать, то вам придется растеризовать его, прежде чем вы сможете написать вокруг него.
Выберите изображение, перейдите к Layer , затем перейдите к Rasterize , затем нажмите Layer .
3] Выберите путь
Выберите Magic Wand на левой панели и нажмите на изображение. Когда есть выбор, Щелкните правой кнопкой мыши и в раскрывающемся меню выберите Make Work Path . Вы увидите выделение вокруг объекта.
Появится окно параметров с предложением выбрать Допуск , чем больше допуск, тем шире будет рабочий путь на объекте.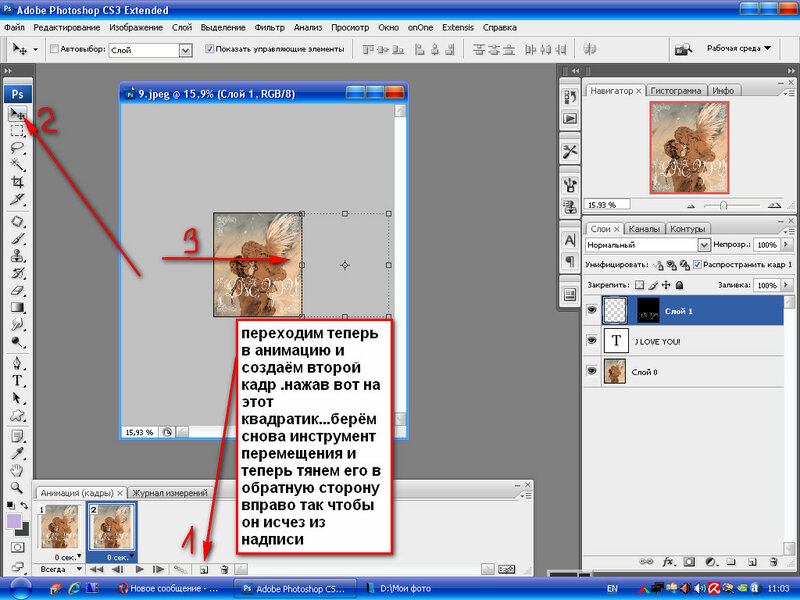
Выберите инструмент «Текст» на левой панели и переместите его ближе к объекту в том месте, где вы хотите начать писать. Вы должны увидеть, как текстовый инструмент начинает двигаться в направлении текста. Просто нажмите и начните печатать. Вы также можете сохранить объект как часть проекта.
Когда вы закончите писать, вы можете решить удалить объект.
Чтобы удалить объект, перейдите на панель слоев и нажмите E ye на слое объекта, это отключит видимость объекта и оставит слова на месте.
Нет объектов, которые было бы сложно написать. Если вы можете использовать волшебную палочку для выбора, вы можете создать контур для текста. Вот еще один пример с текстом под другим углом.
4] Написать текст вокруг текста
Истинная красота этого метода письма заключается в том, что его можно использовать для написания текста на тексте. Вам просто нужно написать персонажа, а затем вы можете написать вокруг него.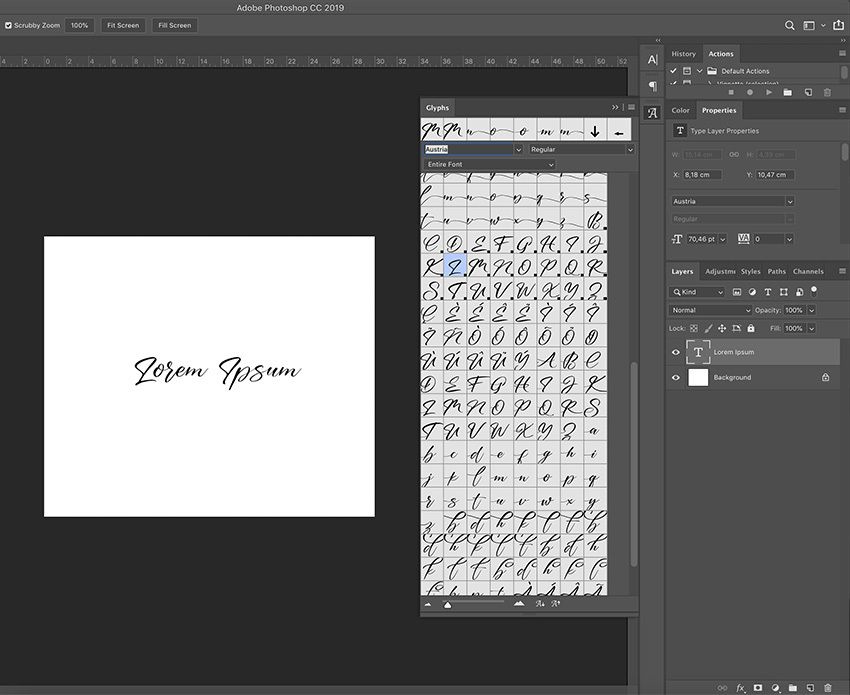 Вы также можете писать вокруг слова; вы просто должны убедиться, что все буквы соединены или соприкасаются в одной точке. Вы можете уменьшить расстояние между буквами, пока они не соприкоснутся.
Вы также можете писать вокруг слова; вы просто должны убедиться, что все буквы соединены или соприкасаются в одной точке. Вы можете уменьшить расстояние между буквами, пока они не соприкоснутся.
Читать: Adobe Illustrator Советы и рекомендации для начинающих
Вокруг каких объектов можно писать текст?
Текст можно написать на любом объекте, у которого есть свободный путь для выбора. Просто выберите его волшебной палочкой, щелкните правой кнопкой мыши и в меню выберите Make Work Path . Объект можно убрать с рабочего пути или оставить. Текст может быть написан на любом объекте, если волшебная палочка может выбрать его, то можно создать путь для записи.
Чтение : Photoshop продолжает зависать, тормозить, давать сбой
Можно ли удалить фигуру после записи?
Форма может быть удалена после написания. Когда фигура удаляется, текст остается в контуре фигуры. Чтобы удалить фигуру, щелкните по ней и сделайте ее невидимой на панели слоев.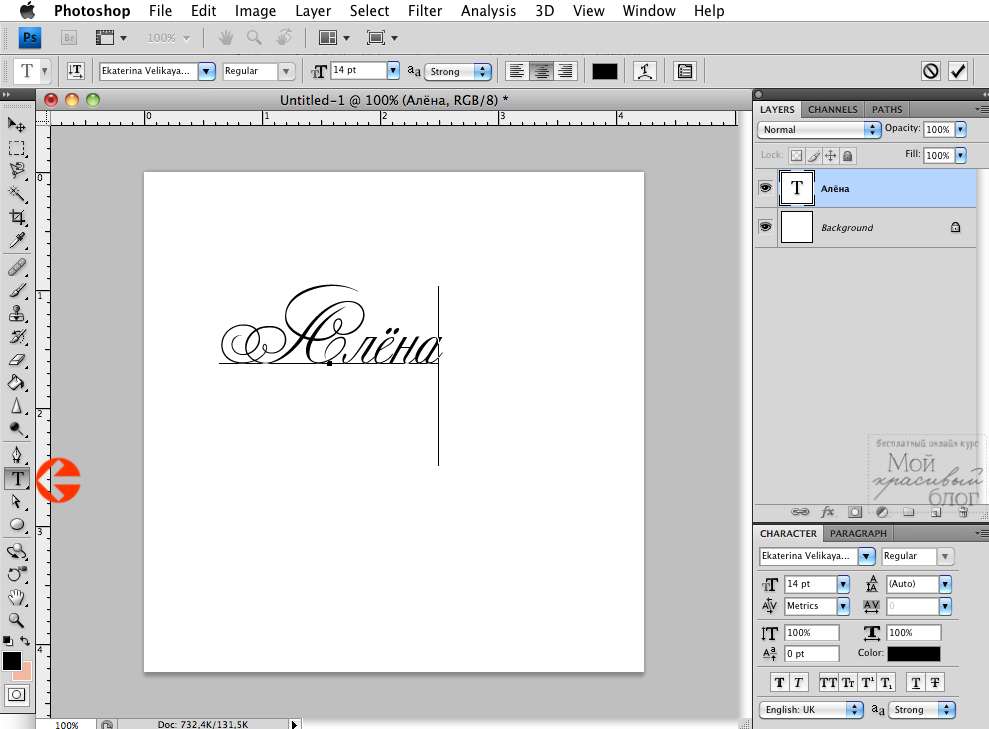
Как добавить текст к изображению БЕЗ Photoshop
Картинка стоит тысячи слов. Но иногда недостаточно передать свои идеи.
Добавление текста может однозначно улучшить ваше изображение.
В этом уроке мы увидим, как добавить текст к изображению без особых усилий.
Посмотрите видео до конца, потому что мы делимся 5 советами, которые вы должны знать, чтобы создавать шрифты на изображениях.
Выбор изображения
Войдите или зарегистрируйтесь в Picmaker, используя свои учетные данные.
Сейчас мы находимся на панели инструментов Picmaker.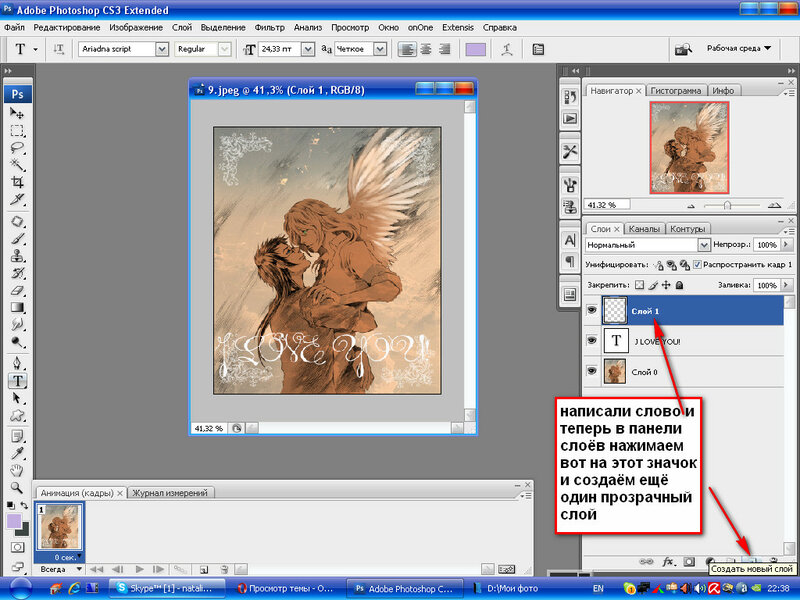
Давайте возьмем пустую монтажную область миниатюр YouTube.
Вы можете загрузить собственное изображение или выбрать из миллионов стоковых фотографий.
Используйте эту строку поиска, чтобы быстро найти интересующее вас изображение.
Как видите, изображения со значками ромбов в правом верхнем углу являются премиальными и элитными изображениями.
Премиум-образы доступны в начальном и профессиональном планах.
Образы Elite входят в тарифный план Pro за определенную плату.
Если у вас бесплатный план, обновите его до начального или профессионального, чтобы использовать высококачественные изображения премиум-класса.
Получите мощность, контроль и настройку, необходимые для управления вашими дизайнерскими проектами
Выберите свой тарифный план
Вы также можете использовать бесплатные изображения, которые мы предлагаем.
Я выберу это изображение.
Установите его в качестве фона монтажной области.
Дважды щелкните изображение, чтобы правильно расположить его на доске.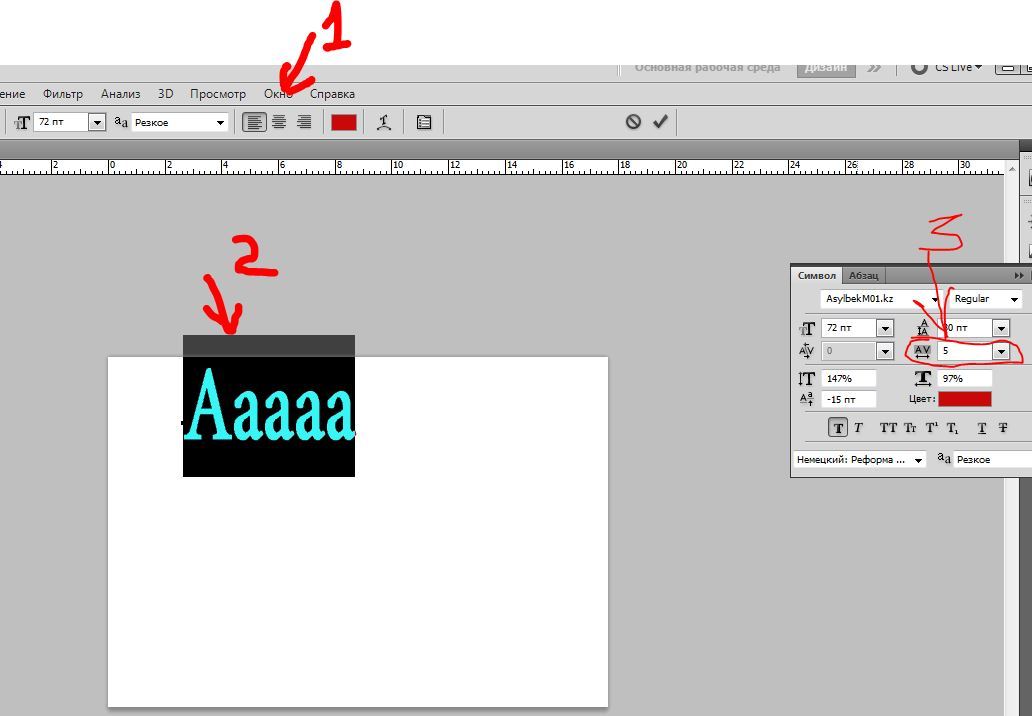
Совет: добавление цветового оттенка к изображению может поднять текст.
Нажмите на значок плюса вверху.
Выберите цвет, подходящий к изображению.
В данном случае я выберу черный.
Играйте с прозрачностью, пока не получите желаемый результат.
Прежде чем добавить текст, давайте добавим больше удовольствия к изображению с помощью объектов.
Теперь ваше изображение готово для добавления текста.
Щелкните текстовую часть на боковой панели.
Вы можете использовать один из этих готовых текстов или добавить текст с нуля.
Я покажу вам, как использовать оба варианта.
Добавить текст с нуля
Начнем с добавления текста с нуля.
У вас есть 6 опций на боковой панели.
Вам не нужно нажимать на эти параметры, чтобы увидеть, как это будет выглядеть на монтажной области.
Превью уже представлено здесь.
Большой текст больше, чем заголовки, а заголовки относительно больше, чем заголовки.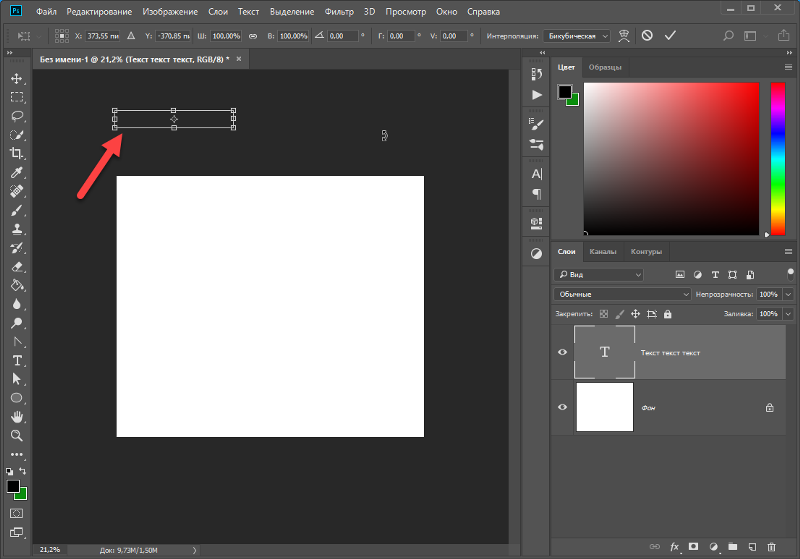
Аналогичным образом можно добавить основной текст, сводки и подписи.
С помощью этих опций вы можете избавить себя от необходимости выбирать размер шрифта отдельно.
Я буду использовать большой текст.
Чтобы изменить цвет, просто нажмите на цвет вверху.
Выберите цвет шрифта, идеально соответствующий изображению.
Дважды щелкните текст для редактирования.
Вы можете изменить шрифт, используя раскрывающееся меню вверху.
Настройте другие стили шрифта, такие как полужирный, курсив, подчеркивание и преобразование текста, чтобы оживить его.
Если вы чувствуете, что цвет текста не выделяется, измените прозрачность изображения.
Здесь вы можете изменить размер шрифта или изменить его вручную.
Давайте добавим еще один текст, используя текстовую подпись.
Преимущество текстовой подписи в том, что она добавляет цвет фона к тексту.
И вы можете изменить цвет из меню выше.
Играйте с различными готовыми текстовыми эффектами в Picmaker.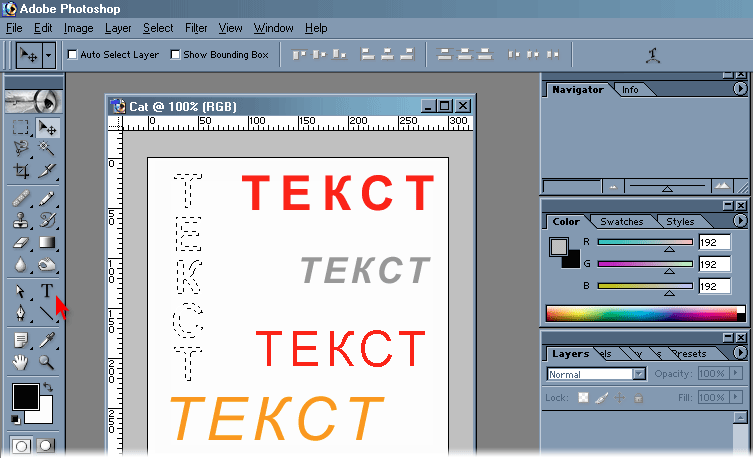
Добавление готового текста
Теперь, когда вы знаете, как добавлять текст с нуля, пора научиться использовать готовые текстовые элементы.
Готовые текстовые шрифты — это предварительно разработанные шрифты с добавленными текстовыми эффектами.
Вы можете использовать их, когда вы находитесь в пути, чтобы спроектировать что-то за считанные секунды.
Возьмем, к примеру, этот готовый текст.
Как видите, эффект полого текста добавлен яркими цветами.
Это не значит, что вы не можете настроить готовые тексты.
Дважды щелкните текст для редактирования, и вы всегда сможете поиграть с цветами.
Если вы разрабатываете презентацию, добавление ссылки на слайд очень поможет вам показать ссылки.
Загрузите свой собственный шрифт
В Picmaker установлено множество самых популярных шрифтов в мире графического дизайна.
Если вам нужно использовать свой собственный шрифт, вы можете загрузить его в любое время с помощью этой кнопки загрузки.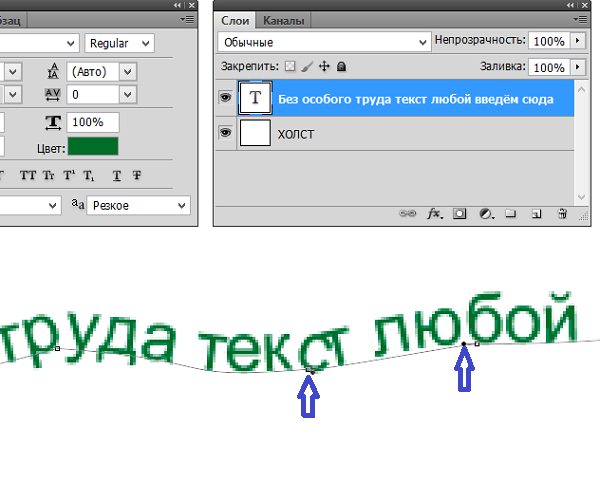
Загруженные шрифты удобно использовать в разделе текста на боковой панели.
Советы по дизайну с текстом на изображении
Размытие изображения
Одна из проблем, с которой вы столкнетесь при добавлении текста к изображению, заключается в том, что текст сливается с изображением и затрудняет его чтение.
Размытие фона в возрасте, чтобы текст легко читался.
Добавляет акцент к сообщению, которое вы пытаетесь передать.
Игра с прозрачностью
Как было показано ранее, добавление цветового оттенка к изображению и игра с прозрачностью могут значительно улучшить читаемость текста.
За считанные секунды вы сможете вывести свой дизайн на новый уровень, сохранив при этом свое послание.
Добавление текста к фигурам
Добавление текста к фигурам, таким как прямоугольники или круги, поможет зрителям легко читать текст.
Это не только улучшает четкость, но и привлекает внимание к тексту.
Если вы выбираете прямоугольную форму, вам подойдет текстовая подпись.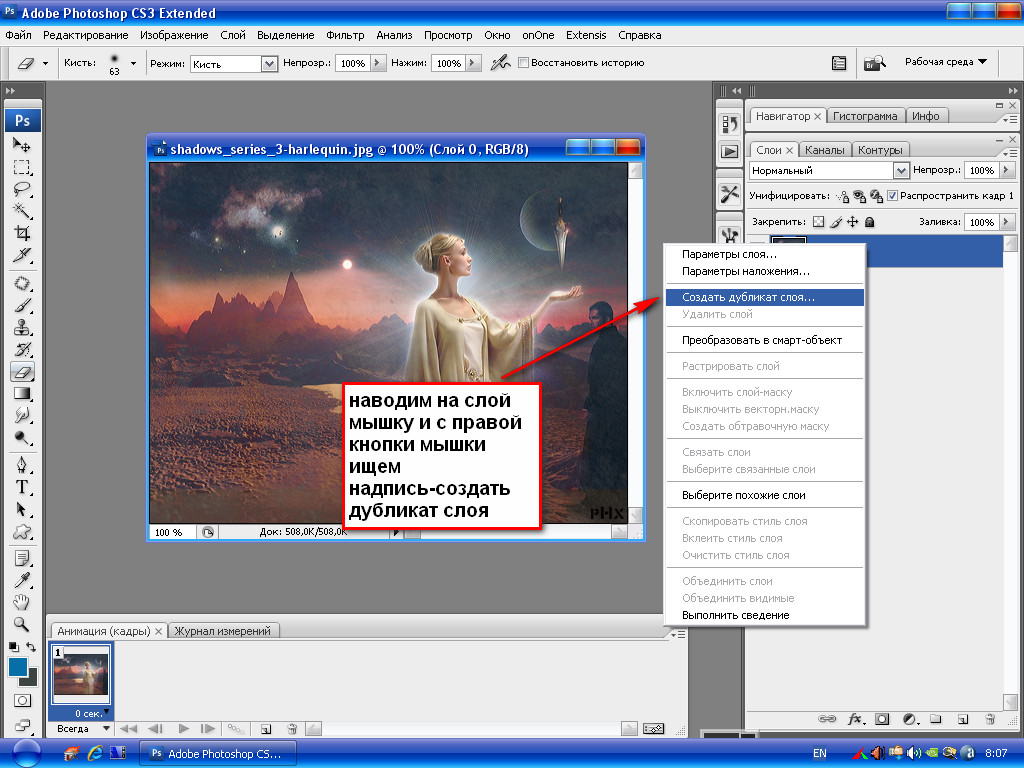

 Или просто нажмите клавишу T (английское) для его активации.
Или просто нажмите клавишу T (английское) для его активации.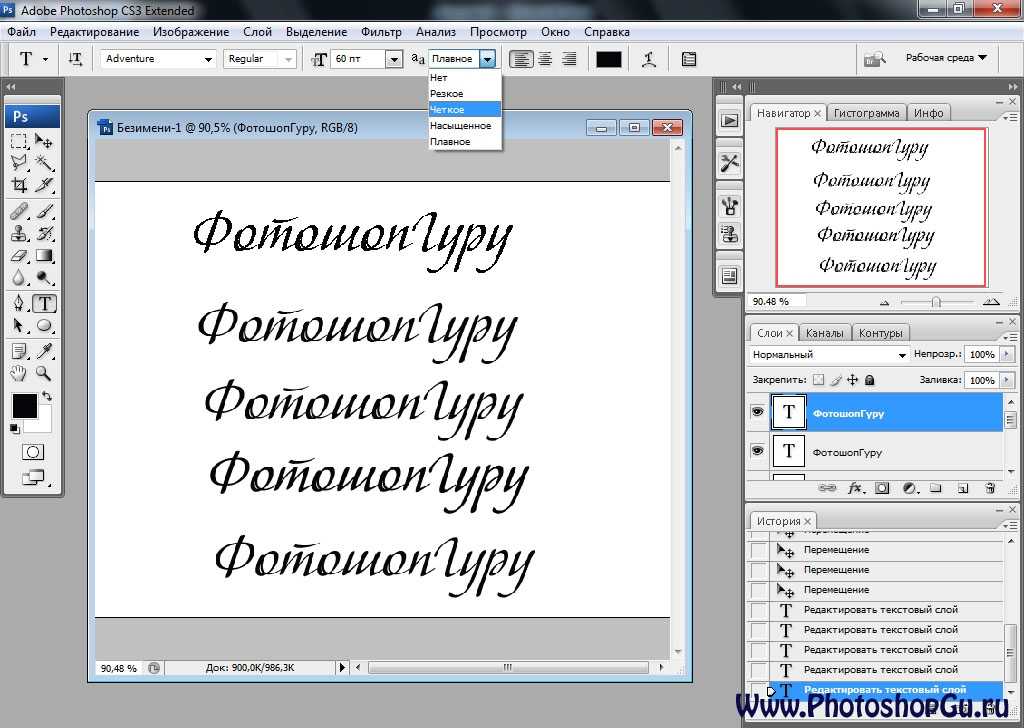
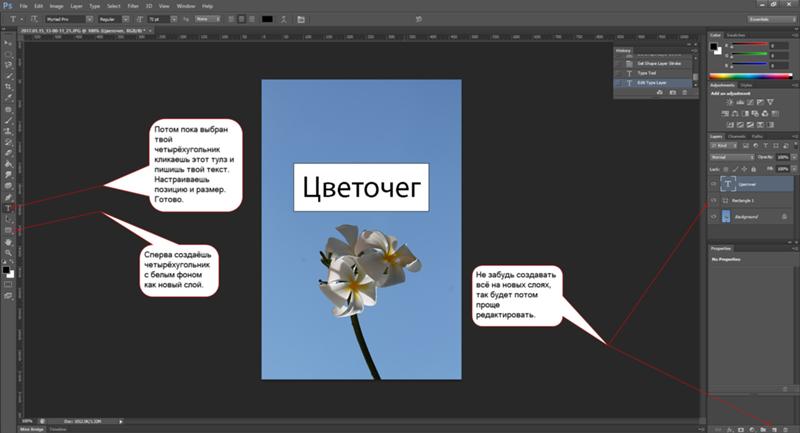
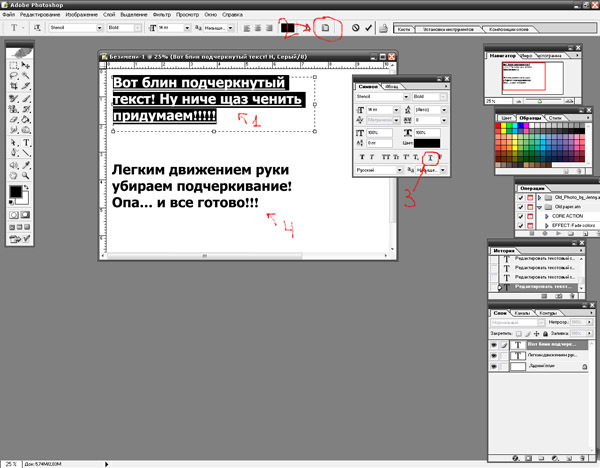 Оно выглядит, как код из цифр и латинских символов. Для акцентирования внимания на надписи создайте обводку другого оттенка.
Оно выглядит, как код из цифр и латинских символов. Для акцентирования внимания на надписи создайте обводку другого оттенка.
 PAT.
PAT.