Как сжать видео без потери качества
Автор: Антон Родионов
|С большими видеофайлами часто возникают проблемы. Например, они могут долго загружаться на сайты или не уместиться на флешку. Исправить возникшую ситуацию и скорректировать параметры клипа можно в специальных программах на ПК, в онлайн-сервисах или приложениях на смартфон. В этой статье мы расскажем, с помощью каких ресурсов быстро и качественно лучше всего сжать видео.
Содержание:
1. Как уменьшить качество видео с помощью программ2. Уменьшить размер видео онлайн
3. Как сжать видео на Android/iPhone
4. Заключение
Как уменьшить качество видео с помощью программ
Компьютерный софт предлагает больше всего функций и возможностей.
ВидеоМАСТЕР
Самый удобный вариант — программа для сжатия видео без потери качества ВидеоМАСТЕР.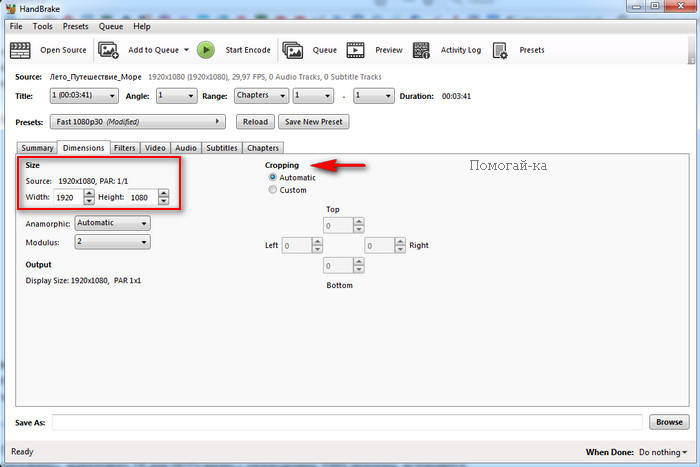
Посмотрите видеоурок, чтобы узнать больше о работе в программе:
Софт предлагает:
- поддержку более 100 популярных видеоформатов;
- запись видеоролика с использованием веб-камеры;
- инструменты для видеомонтажа: обрезка, нарезка и склейка клипов;
- функцию стабилизации картинки и автоматические улучшения;
- добавление текста и логотипов в кадр;
- готовые профили конвертации для телефонов, плееров, приставок и сайтов;
- создание компакт-дисков с оформлением интерактивного DVD-меню.
Чтобы сжать видео в программе, выполните 4 шага:
1. Установите приложение. Скачайте конвертер с нашего сайта и запустите установщик. После завершения обработки откройте программу.
Установите приложение. Скачайте конвертер с нашего сайта и запустите установщик. После завершения обработки откройте программу.
2. Импортируйте видеоматериал. Нажмите на кнопку «Добавить» и выберите подходящее действие. Вы можете загрузить документ с компьютера, добавить папку, записать ролик с веб-камеры, скачать клип из интернета или использовать материал с DVD-диска.
Для загрузки видеоматериала нажмите сочетание клавиш Ctrl+O
3. Обработайте ролик. Вы можете скорректировать видеоклип: обрезать начало или конец, вырезать лишнее, разделить фильм на несколько частей. Также ПО позволяет добавить эффекты, кадрировать видеоряд, разместить текст, произвести базовые улучшения.
Можно повысить насыщенность, сделать кадр черно-белым или оформить эффект гравюры
4. Уменьшите объем видео. Нажмите на кнопку «Отличное качество», расположенную под названием файла. Измените разрешение кадра или снизьте качество. Если необходимо установить определенный размер, введя необходимое значение в соответствующем поле.
Измените разрешение кадра или снизьте качество. Если необходимо установить определенный размер, введя необходимое значение в соответствующем поле.
Для воспроизведения кинофильма на мобильном устройстве лучше всего снизить значения соотношения сторон
Для большего контроля конвертации в нижней части интерфейса выберите подходящий формат, устройство или сайт. Коснитесь кнопки «Параметры» и настройте изменения. После укажите папку и кликните «Конвертировать».
Результат можно записать на DVD или разместить в интернете
HandBrake
Еще одним вариантом уменьшить размер видео — воспользоваться конвертером HandBrake. Он предлагает предустановки для экспорта, пакетную обработку и готовые видеофильтры. Handbrake доступен как для Mac, так и для Windows. Он не требует установки и открывается с помощью скачанного файла.
Уменьшить размер видео онлайн
Существуют различные сервисы для сжатия видео без потери качества в браузере.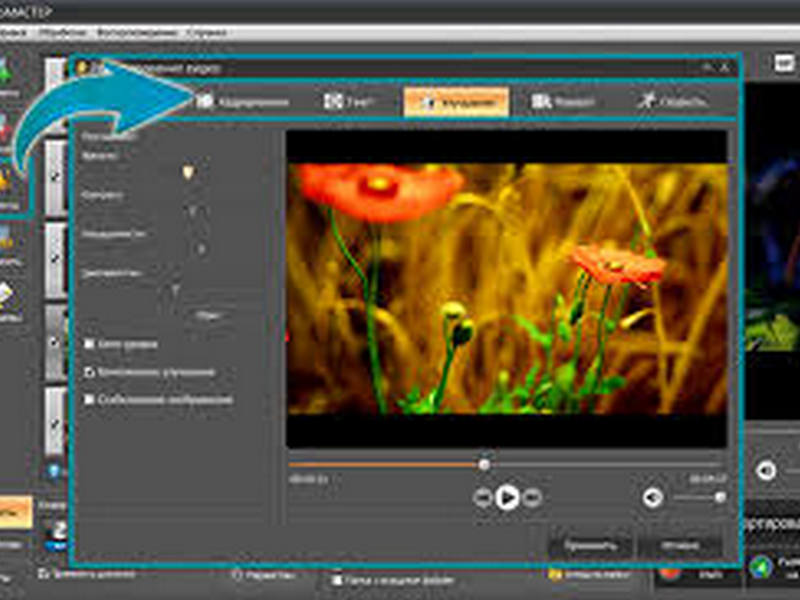 Такие конвертеры не требуют загрузки или установки и работают напрямую из браузера. Однако онлайн-инструменты имеют свои ограничения по многим аспектам: максимальная величина файла, отсутствие пакетной конвертации, скорость обработки. Также они не предлагают функций для видеомонтажа.
Такие конвертеры не требуют загрузки или установки и работают напрямую из браузера. Однако онлайн-инструменты имеют свои ограничения по многим аспектам: максимальная величина файла, отсутствие пакетной конвертации, скорость обработки. Также они не предлагают функций для видеомонтажа.
YouCompress
Бесплатный онлайн-ресурс, позволяющий сжать видео без потери качества онлайн. В нем также можно обработать медиафайлы различных типов и форматов: песни, PDF, изображения и другие. Тут не нужно регистрироваться, также после завершения обработки на результате не будет размещен водяной знак.
Процесс конвертации прост, вам нужно добавить файл и нажать кнопку сжатия. Обработанные данные можно скачать из интерфейса. После завершения процесса есть возможность удалить данные с сервера.
Из минусов можно отметить, что сайт YouCompress не имеет русскоязычную версию. Также в нем нельзя обработать несколько файлов одновременно.
YouCompress подготавливает работу для публикации в социальных сетях
VideoSmaller
С VideoSmaller вы можете уменьшить размер видео без потери качества онлайн. Веб-приложение поддерживает видеоформаты MP4, MOV, AVI и MPEG и объем медиафайла до 500 МБ. Сжатые данные можно передать через Интернет и хранить на компьютере.
Веб-приложение поддерживает видеоформаты MP4, MOV, AVI и MPEG и объем медиафайла до 500 МБ. Сжатые данные можно передать через Интернет и хранить на компьютере.
Для начала работы перейдите на сайт и открыть документ с компьютера. Для создания высококачественного клипа используйте низкий уровень сжатия. Также можно изменить ширину картинки и удалить аудио. Затем нажмите «Загрузить» и сохраните итог на ПК.
VideoSmaller — бесплатный ресурс на русском языке
Clipchamp
Как сжать видео для Ютуба? Примените Clipchamp, который позволяет обрабатывать неограниченное количество файлов. Для начала работы потребуется пройти регистрацию и выполнить вход в систему. Благодаря интуитивно понятному интерфейсу ресурс прост и удобен в использовании, также в нем доступны готовые профили сжатия. Недостатком является то, что итоговые данные имеют водяной знак.
Clipchamp предлагает разные установки: 480p, 720p и 1080p
Как сжать видео на Android/iPhone
При необходимости вы можете обработать видеоролик на своем смартфоне.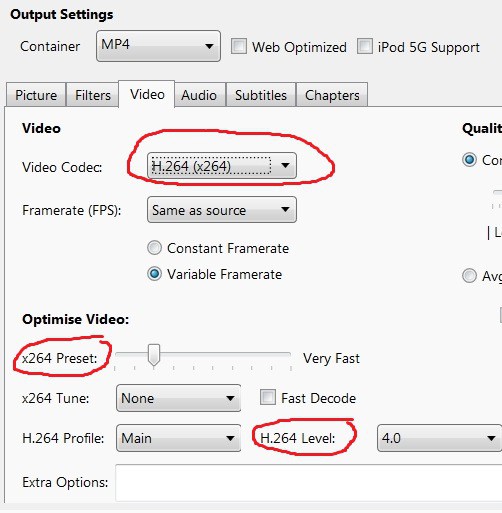
Android
В магазине Google Play доступно множество программных обеспечений, которые могут уменьшить качество видео. Лучше всего сделать это в Video Converter. Он доступен в двух версиях: Lite и Pro. Платная версия поставляется с готовыми профилями конвертации. После того, как вы выбрали видеофайл, есть вариант сразу указать необходимый размер и быстро выполнить преобразование. В базовой версии можно вручную настроить объем:
iPhone
Чем сжать видео на iPhone? Используйте бесплатный конвертер для Айфон Video Compress — Shrink Vids. Вы можете скорректировать ролик, записанный в 4K, Full HD или HD, всего за несколько простых шагов. Приложение позволяет изменять величину одного или нескольких видеоклипов одновременно и выбирать разрешение выходных данных. Единственным недостатком является то, что необходимо делать покупки, чтобы скрыть рекламу или разблокировать доступ ко всем функциям.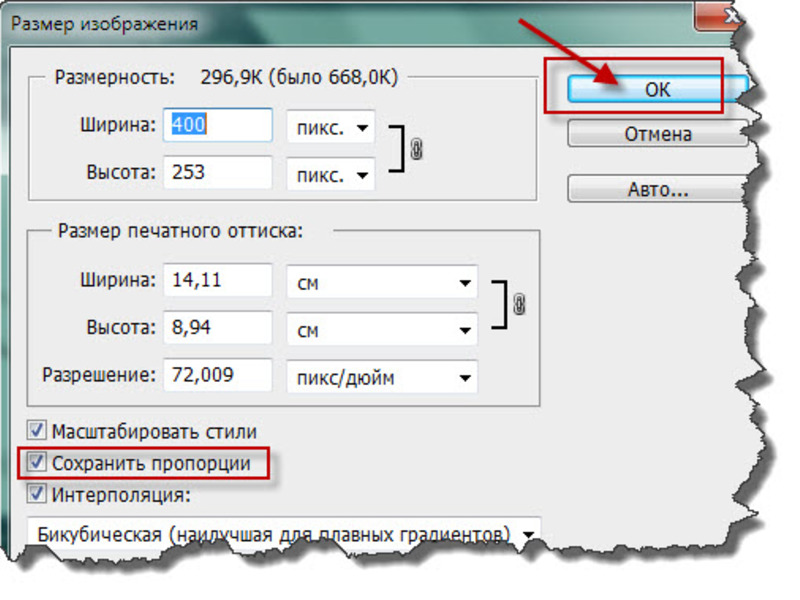
Как сжать MP4, применяя программное обеспечение?
- После того, как вы установили бесплатный компрессор для iOS, вы должны запустить его и нажать на значок «+». Так вы импортируете видеофайл. Предоставьте доступ к хранилищу и перейдите в нужную папку.
- Нажмите на кнопку «Choose Preset» и выберите одну из доступных предустановок. При желании настройте битрейт и прочие параметры.
- Кликните на кнопку «Continue», а затем выберите альбом для экспорта. После завершения обработки софт спросит вас, хотите ли вы удалить исходные видеофайлы и сохранить только новые версии.
Пресеты делятся по разрешению: Full HD, 720, 540, 480 и 360
Заключение
Теперь вы знаете, как уменьшить разрешение видео с помощью различных способов. Удобней всего работать на компьютере, используя установленное программное обеспечение. Так вы не будет зависеть от скорости интернет-соединения и ограничений в размере загружаемого видеофайла. Оптимальным решением будет ВидеоМАСТЕР. Он имеет интуитивно понятное меню на русском языке и позволит не только изменить объем документа, но произвести видеомонтаж. Скачайте конвертер прямо сейчас!
Оптимальным решением будет ВидеоМАСТЕР. Он имеет интуитивно понятное меню на русском языке и позволит не только изменить объем документа, но произвести видеомонтаж. Скачайте конвертер прямо сейчас!
Вам также может быть интересно
Мгновенная конвертация без потери качества
Время – самый ценный ресурс, зачем тратить его на ожидание? Конвертируйте любимые фильмы без потери качества за считанные секунды при помощи Movavi Конвертера Видео в инновационном режиме SuperSpeed. Этот способ конвертации позволяет менять формат файла без перекодирования и потери качества видео. В отличие от обычной конвертации, режим SuperSpeed предполагает “перенос” видеопотока из одного формата в другой без декодирования и повторного сжатия, такой способ также называется конвертацией без пережатия. Этот процесс занимает не больше времени, чем обыкновенное копирование файлов, и никак не влияет на качество видео, так как изменяется только формат файла, а сам видеопоток остается неизменным.
При конвертации видеофайлов “переносить” без перекодирования можно как видео-, так и аудиопотоки.
У этого способа есть очевидные преимущества:
- Сохранение оригинального качества видео.
- Непревзойденная скорость – обработка видео в режиме SuperSpeed происходит так же быстро, как копирование файлов из одной папки в другую – до 79 раз быстрее обычной конвертации (см. диаграмму).
SuperSpeed против
обычной конвертации
Сравните время конвертации:
чем короче столбец, тем выше
скорость конвертации
медленнее1 c1 мин 17 св 77 раз
медленнее1 c1 мин 19 св 79 раз
медленнееSuperSpeed-конвертацияОбычная конвертация
Конвертация файла в формате M2TS (H.264) (1 мин 24 с, 155 MB, 1920×1080) в форматы MP4, MKV и MOV (сверху вниз)
Благодаря беспрецедентной скорости – SuperSpeed-конвертация до 79 раз быстрее обычной – Movavi Конвертер Видео оставляет всех конкурентов далеко позади (результаты тестов показаны на диаграмме).
Movavi Конвертер Видео
и конкуренты
Movavi Video Converter (SuperSpeed-конвертация)
3 c
чем короче столбец, тем выше
скорость конвертацииFreemake
Video Converter 42 мин 19 св 46 раз
медленнееXilisoft
Video Converter 73 мин 19 св 66,3 раза
медленнееAVS
Video Converter 810 мин 32 св 210,7 раза
медленнее
Конвертация видео в формате AVI (H.264) (30 мин, 513 MB, 720×480) в профиль для формата MP4 *
Когда доступен режим SuperSpeed?
Сверхбыстрая конвертация может быть использована для всех основных форматов, если кодек на выходе совпадает с кодеком исходного видео. См. полную таблицу совместимых форматов и профилей для мобильных устройств:
| AVI (H.264) | |||||||||||||
| AVI (MPEG-4) | |||||||||||||
| FLV (H.264) | |||||||||||||
M2TS (H. 264) 264) | |||||||||||||
| M2TS (MPEG-2) | |||||||||||||
| MKV (H.264) | |||||||||||||
| MOV (H.264) | |||||||||||||
| MP4 (H.264) | |||||||||||||
| MP4 (MPEG-4) | |||||||||||||
| MPG (MPEG-2) |
** SuperSpeed-конвертация c использованием профилей для мобильных устройств работает только в случае, если разрешение исходного файла не превышает разрешения устройства: 1920×1080 для iPhone 7 Plus, 7, 6s Plus, 6s, 6 Plus и телевизоров, 1280×720 для iPad, iPhone 6 и SE, Samsung Galaxy Note 3/4/5/Edge, Amazon Kindle и Google Nexus, 1136×640 для iPhone 5/5c/5s и 960×640 для iPhone 4/4s.
Конвертация без пережатия также прекрасно подойдет, чтобы быстро обрезать видео и аудио в начале и в конце без изменения формата: вырезайте необходимый фрагмент за считанные секунды и сохраняйте его в исходном качестве.
Однако есть и некоторые ограничения:
- При конвертации без пережатия нельзя менять кодеки, разрешение, битрейт и другие характеристики видео.
- К исходному видео также нельзя применить эффекты, например, добавить водяной знак или повернуть, кроме того, при SuperSpeed-конвертации нельзя уменьшить размер файла.
Как конвертировать видео в режиме SuperSpeed?
Для начала, добавьте в Movavi Конвертер Видео файлы, которые вы хотите сконвертировать. После этого все профили, расположенные на вкладках Видео и Устройства и поддерживающие мгновенную конвертацию для хотя бы одного из добавленных файлов, будут помечены значком SuperSpeed. При выборе одного из этих профилей файлы, для которых доступна конвертация без пережатия, помечаются надписью Исходное качество рядом с прогнозируемым размером готового файла. Нажмите кнопку Старт – и отмеченные файлы будут преобразованы в выбранный формат без потери качества, для остальных конвертация пройдет в обычном режиме.
Режим конвертации без пережатия включен по умолчанию. Вы можете убедиться в этом, а также при необходимости отключить функцию SuperSpeed в настройках программы, как показано на иллюстрации.
Обратите внимание, что мгновенная конвертация доступна и в пробной версии Конвертера Видео, однако в таком режиме программа сохраняет только половину длительности видеофайлов. Подробнее об ограничениях пробной версии.
Скачать бесплатно
* Тестирование производилось компанией Movavi. Параметры компьютера: ОС Windows 7 Professional 64-разрядная, Service Pack 1; процессор Intel® Core™ i5-3550 с частотой 3,30 ГГц; 4 ГБ ОЗУ – DDR3, 1333 МГц; видеокарта Intel® HD Graphics 2500; твердотельный накопитель INTEL SSDSC2Mh350A2, 250 ГБ.
Бесплатный онлайн видео компрессор Apeaksoft уменьшает видео до меньшего размера
Логин- Мой кабинет
- Выйти
- магазин
- Продукт
- iOS инструменты Восстановление данных iPhone Восстановление системы iOS Резервное копирование и восстановление данных iOS iOS Screen Recorder MobieTrans Передача iPhone iPhone Eraser Телефонный перевод iOS Unlocker Бесплатный HEIC Converter
- Инструменты Android Android Восстановление данных Разбитое извлечение данных Android Резервное копирование и восстановление данных Android MobieTrans Телефонный перевод
- Сервисные инструменты Восстановление данных Blu-Ray плеер Mac Cleaner DVD Creator
- Видео инструменты Видео конвертер Ultimate Редактор видео Screen Recorder Конвертер PPT в видео Создание слайд-шоу
- Бесплатные онлайн инструменты Бесплатный онлайн видео конвертер Бесплатный онлайн аудио конвертер Бесплатный онлайн аудио рекордер Бесплатный онлайн видео компрессор Бесплатный онлайн-компрессор изображений Бесплатный онлайн PDF Compressor Бесплатный онлайн конвертер HEIC Бесплатный онлайн рекордер экрана Бесплатный онлайн видео Столяр
- приложения Блокировка экрана iPhone PicSafer Игра-головоломка Куб
- Скачать
- iOS инструменты Восстановление данных iPhone Восстановление данных iPhone Восстановление системы iOS Восстановление системы iOS Резервное копирование и восстановление данных iOS
Лучший способ сжать видеофайл на Windows или Mac [2020 Обновление]
С течением времени люди всегда снимают видео на свои мобильные камеры. Кроме того, видео также является одним из самых распространенных способов развлечения в свободное время. Вполне возможно, что видео играет важную роль в жизни.
Видео имеет различный формат, в некоторых случаях людям нужно сжимать видеофайлы, чтобы сэкономить место в папке или отправить их другим.
Если вы хотите узнать, как сжимать видеофайлы на Windows, Mac или в Интернете, прочитав приведенные ниже решения, вы всегда сможете легко решить проблемы.
1. Как сжать видеофайлы с помощью FoneLab
Прежде всего, FoneLab Видео Компрессор Настоятельно рекомендуется к вам. Это профессиональное программное обеспечение для сжатия видео на Windows и Mac. Вы можете легко использовать его для сжатия видео файла, конвертировать видео формат, вращайте видеофайл и многое другое в несколько кликов.
Более того, он поддерживает форматы MP4, MOV, AVI, MKV, 4K и другие. Независимо от того, какой формат вы хотите уменьшить, вы можете выполнить демонстрацию ниже и попробовать!
Если у тебя нет руки, ты не можешь сжать кулак. Поэтому вам необходимо скачать программу с официального сайта на компьютер, а затем установить ее, следуя инструкциям.
Импортировать видеофайл в программу. Вы можете просто перетащить видео в программу напрямую. Или нажмите Добавить файл затем выберите видео файл и нажмите Откройте.
Видео конвертер Ultimate
Video Converter Ultimate — лучшее программное обеспечение для конвертации видео и аудио, которое может конвертировать MPG / MPEG в MP4 с высокой скоростью и высоким качеством изображения / звука.
- Конвертируйте любые видео / аудио, такие как MPG, MP4, MOV, AVI, FLV, MP3 и т. Д.
- Поддержка 1080p / 720p HD и 4K UHD конвертирования видео.
- Мощные функции редактирования, такие как Обрезка, Обрезка, Поворот, Эффекты, Улучшение, 3D и многое другое.
СкачатьСкачать Загрузить сейчасЗагрузить сейчас
Затем вы видите видео в окнах, нажмите Настройки кнопка рядом с Профиль коробка.
Настроить кодировщик, Частота кадров, разрешение и другие в соответствии с вашими потребностями, нажмите OK.
Выберите выходной формат из Профиль выпадающий список и нажмите Конвертировать.
Как вы можете видеть, FoneLab Видео Компрессор имеет различные функции, которые помогут вам решить проблемы с видео. Он имеет бесплатную пробную версию, вы можете скачать и сжать AVI или MOV сейчас!
Один не слишком стар, чтобы учиться, конечно, вы можете пойти дальше, чтобы получить больше решений для решения этой проблемы.
Видео конвертер Ultimate
Video Converter Ultimate — лучшее программное обеспечение для конвертации видео и аудио, которое может конвертировать MPG / MPEG в MP4 с высокой скоростью и высоким качеством изображения / звука.
- Конвертируйте любые видео / аудио, такие как MPG, MP4, MOV, AVI, FLV, MP3 и т. Д.
- Поддержка 1080p / 720p HD и 4K UHD конвертирования видео.
- Мощные функции редактирования, такие как Обрезка, Обрезка, Поворот, Эффекты, Улучшение, 3D и многое другое.
СкачатьСкачать Загрузить сейчасЗагрузить сейчас
2. Как сжать видеофайл в Windows
Как сжать видеофайл с помощью Windows Movie Maker
Windows Movie Maker, прекращенная программа для редактирования видео в Windows для создания, редактирования и публикации видео. Возможно, вы использовали его на компьютере для редактирования видео раньше, и вы можете проверить ниже учебник, чтобы сжать видео в Windows.
Загрузите Movie Maker на компьютер и запустите его.
Нажмите на Задачи > захват > Импорт видео, затем выберите видео файл и нажмите Импортировать кнопку.
Выберите тот, который вы хотите сжать и перетащите его в Лента панели.
Нажмите на Отправьте > Сохранить файл фильма > Создать пользовательские настройки.movie-мейкера-setting.jpg
Изменить настройки во всплывающем окне и нажмите скидка.
Обновление и обновление очень важно в наше время, так что вы также можете получить более новую версию Movie Maker для Windows в следующей части.
Как сжать видеофайл с помощью Windows Photos
Windows Photos впервые была включена в Windows 8, а затем заменила Windows Movie Maker. Он поддерживает 64 языка, и вы можете скачать и попробовать его сейчас.
Загрузить фотографии Windows с официальный сайт а затем импортировать видео в программу.
Нажмите на Экспортировать в правом верхнем углу выберите один вариант из списка.
Вы должны внезапно осознать, что на Mac есть несколько похожих инструментов для сжатия видео на Mac.
Видео конвертер Ultimate
Video Converter Ultimate — лучшее программное обеспечение для конвертации видео и аудио, которое может конвертировать MPG / MPEG в MP4 с высокой скоростью и высоким качеством изображения / звука.
- Конвертируйте любые видео / аудио, такие как MPG, MP4, MOV, AVI, FLV, MP3 и т. Д.
- Поддержка 1080p / 720p HD и 4K UHD конвертирования видео.
- Мощные функции редактирования, такие как Обрезка, Обрезка, Поворот, Эффекты, Улучшение, 3D и многое другое.
СкачатьСкачать Загрузить сейчасЗагрузить сейчас
3. Как сжать видео на Mac
Точно так же Mac имеет специализированное программное обеспечение для редактирования видео, такое как iMovie и QuickTime. Так можем ли мы использовать его для сжатия видео на Mac? А как сжать видео файлы на Mac?
Пожалуйста, проверьте ниже четкие инструкции.
Как сжать видео с помощью iMovie
iMovie предназначен для пользователей MacOS и iOS. Таким образом, вы можете легко получить его на Mac и установить его. Ниже как.
Откройте видео файл с iMovie, нажмите Share кнопку.
Выберите Отправьте и выберите разрешение из списка и нажмите Далее.
Как сжать видео с помощью QuickTime
QuickTime — это плеер для Mac, а также видео компрессор.
Открыть видео с QuickTime, нажмите Отправьте > Экспортировать как.
Под Экспортировать окно, выберите разрешение.
Что делать, если вы вообще не хотите использовать какую-либо программу на компьютере? Ни в коем случае нельзя игнорировать онлайн-компрессоры видео.
Видео конвертер Ultimate
Video Converter Ultimate — лучшее программное обеспечение для конвертации видео и аудио, которое может конвертировать MPG / MPEG в MP4 с высокой скоростью и высоким качеством изображения / звука.
- Конвертируйте любые видео / аудио, такие как MPG, MP4, MOV, AVI, FLV, MP3 и т. Д.
- Поддержка 1080p / 720p HD и 4K UHD конвертирования видео.
- Мощные функции редактирования, такие как Обрезка, Обрезка, Поворот, Эффекты, Улучшение, 3D и многое другое.
СкачатьСкачать Загрузить сейчасЗагрузить сейчас
4. Как сжать видео онлайн
Вы можете искать онлайн-компрессор в Интернете, затем вы можете просто загрузить видеофайлы на веб-страницу и сжать видео без колебаний.
Вот 3 рекомендуемых веб-сайта для сжатия видеофайлов на Windows и Mac.
Вариант 1. https://clideo.com/compress-video
Clideo позволяет щелкнуть, чтобы загрузить видеофайл, а затем одним щелчком мыши уменьшить размер видеофайла в Интернете. И у этого также есть другие особенности, такие как конвертер MP3, видео производитель, резак MP3 и больше.
Вариант 2. https://www.media.io/video-compressor.html
Онлайн Uniconverter предлагает пользователям онлайн и настольные версии. Вы можете перетащить видеофайл или нажать, чтобы добавить файл непосредственно на веб-страницу или загрузить, затем запрограммировать на компьютер и сжать видеофайл.
Вариант 3. https://www.onlineconverter.com/compress-video
Вы можете установить размер видео, качество звука перед сжатием видео на этой странице. И MP4, MPG, MOV, MKV, AVI и другие форматы поддерживаются.
Практика является единственным критерием для проверки истины. Вы можете легко выбрать один из вышеперечисленных способов в соответствии с вашими потребностями. Почему бы не попробовать сейчас!
Видео конвертер Ultimate
Video Converter Ultimate — лучшее программное обеспечение для конвертации видео и аудио, которое может конвертировать MPG / MPEG в MP4 с высокой скоростью и высоким качеством изображения / звука.
- Конвертируйте любые видео / аудио, такие как MPG, MP4, MOV, AVI, FLV, MP3 и т. Д.
- Поддержка 1080p / 720p HD и 4K UHD конвертирования видео.
- Мощные функции редактирования, такие как Обрезка, Обрезка, Поворот, Эффекты, Улучшение, 3D и многое другое.
СкачатьСкачать Загрузить сейчасЗагрузить сейчас
Статьи по теме:
Оставьте свой комментарий и присоединяйтесь к нашему обсуждению Please enable JavaScript to view the comments powered by Disqus.Сжать объем видео онлайн. Как сжать видео без потери качества для просмотра на DVD и для размещения в сети. Программы для сжатия видео HD и Full HD
Просмотром интересного видео на смартфоне или планшете уже никого не удивишь. Хотя на данный момент мобильные гаджеты с большим объемом памяти доступны пока не всем. Какой тогда выход из ситуации? Правильно уменьшить видео, но важно не потерять качество.
Хорошо если под руками есть соответствующее программное обеспечение, но бывают ситуации, когда такая возможность отсутствует, или его установки займет много времени.
Таким образом, вы много месяцев писали свой сценарий, снимали дни в разных местах, редактировали каждый отрезок каждый раз и переходили к совершенству и оценивали каждый выстрел вручную, и теперь все готово. Ваша тяжелая работа, сжатая до нескольких минут чистой движущейся славы картины. По сравнению с усилиями, предпринимаемыми заранее, теоретически экспорт видео должен быть куском пирога.
Но тогда вы экспортируете свое видео, и это неряшливый беспорядок, как малыша, играющего с спагетти. Сжатие видео — последний шаг перед загрузкой файла в Интернете. Как следует из названия, сжатие видео уменьшает размер его файла. Это очень важно, потому что более мелкие файлы загружаются быстрее, экономят пропускную способность и затраты на хранение, а при воспроизведении загружаются быстрее. Однако, если видео слишком много сжато, файл может потерять свои детали, разрешение, четкость и многое другое.
В таком случае стоит воспользоваться онлайн сервисами, конвертаторами например такими как WMV .Его работа очень проста. Достаточно выбрать файл на вашем персональном компьютере и загрузить его. Также можно указать ссылку на файл, который размещен в Интернете или загрузить его с облачных сервисов.
Затем мы перейдем к деталям. Вот как работает сжатие видео: каждая секунда видео состоит из серии неподвижных кадров. В зависимости от объекта, только часть изображения изменяется от кадра к кадру. Вместо того, чтобы хранить два почти одинаковых кадра в видеофайле, записываются только те части изображения, которые были изменены. Поэтому, если у вас есть друг, который машет рукой, и рука вашего друга — единственное, что движется в
Сжимаем видео без потери качества. Три отличных способа уменьшить видео без потери качества
В наши дни снимать качественные видео высокого разрешения формата HD Ready и FullHD или даже 4K умеют цифровые зеркальные камеры, новомодные гаджеты GoPro ну и смартфоны. Но каждый отснятый ролик в FullHD занимает неприлично много места на Вашем устройстве, я уже не говорю о 4K, который 16Гб памяти на IPhone 6s съедает за 35 минут. Когда место на карте памяти или внутренней памяти устройства заканчивается каждый из нас испытывает то чувство разочарования от размеров памяти своего девайса, что невольно задумываешь о минимум о карте большего размера или даже новом устройстве, которое сможет хотя бы минимально сжимать отснятые ролики. Хорошо если есть компьютер с большим объемом дисков для создания архива видео. Но даже этот объём рано или поздно закончится.
Предлагаю рассмотреть как сжать видео файл без ущерба для качества. И для этого нужно понимать, что здесь существует строгий баланс между размером и качеством видео:
- правильные настройки видеоконвертера сохранят качество видео и уменьшат его размер;
- неверные настройки уменьшат качество видео, но не уменьшат его размер.
Как уменьшить размер отснятого видео без потери качества читайте далее.
Сколько места на диске занимает видео HD Ready, Full HD, 4K
Производительность видеосъёмки современных девайсов достигла очень серьезных высот. И уже съёмка в Full HD с частотой в 30 кадров/секунду является стандартом и необходимым требованием для любой цифровой камеры. Все флагманы смартфонов умеют снимать в Full HD, практически не уступая качеством получаемой картинки зеркальным камерам.
А сколько же места требуется для разных форматов видео для видеосъёмки. Точных показателей Вам никто не скажет, приведу некоторые примерные данные, на которые можно опираться при выборе устройства для записи и формата видео.
1 минута видео в среднем занимает:
- При съёмке в HD Readry (720р) со скоростью 30 кадров/секунду — 60 Мбайт;
- При съёмке Full HD (1080p) со скоростью 30 кадров/секунду — 130 Mбайт;
- При съёмке Full HD (1080p) со скоростью 60 кадров/секунду — 200 Мбайт;
- При съёмке 4К (UHD) скоростью 30 кадров/секунду — 375 Мбайт.
Разница между форматами видео HD, UHD, 4K и 8K играет решающую роль в определении объёмов записи. Но есть и другие параметры, от которых зависит размер видео файла: параметров аудио, битрейта, соотношения сторон, цветового разрешения и прочего.
Уменьшать видео на смартфонах я бы не рекомендовал без крайней необходимости, потому что никакой смартфон не сможет сохранить оптимальное качество видео и максимально сжать видео файл. Для процесса уменьшения видео существуют оптимальные компьютерные решения, которые с этой задачей справляются на ура. Сегодня я рассмотрю один из таких инструментов, который очень просто и быстро позволяет уменьшить размер видео файла без ущерба для качества.
Скачиваем HandBrake — бесплатный видеоконвертер
Видекон
Как сжать видео файлы без потери качества?
Создавать или смотреть видео сверхвысокой четкости (UHD) — одно удовольствие. Однако управлять ими сложнее всего, поскольку для потоковой передачи любого видео UHD 4K потребуется высокая пропускная способность и большое пространство для хранения на диске. Из-за большого размера файлов эти видео сложно публиковать на веб-платформах или передавать на мобильные устройства.
Такие ситуации требуют сжатия видео. Этот метод помогает уменьшить размер файла, чтобы вы могли быстро обмениваться видео по электронной почте, загружать онлайн или передавать их на ПК, Mac, SD-карту, USB-накопитель, iPhone, телефон Android и т. Д.
Как сжать видео файлы без потери качества?
Существуют различные инструменты и программное обеспечение, которые можно использовать для сжатия видео большого размера без потери качества. Программное обеспечение для сжатия видео позволяет уменьшить размер файла, изменив кодек, разрешение, битрейт и т. Д. Однако рекомендуется сжимать видеофайлы, поддерживая кодек H.264 и высокий битрейт, предпочтительно в формате MP4. Настройки разрешения должны основываться на устройстве или платформе, на которой вы хотите воспроизводить или публиковать видео.Многие программы для сжатия видео предоставляют встроенные параметры, такие как сжатие для мобильных устройств Android, сжатие для iPhone или сжатие для YouTube и т. Д.
Соответствующие настройки сжатия видео могут привести к хорошему качеству видео — без зернистости, пикселизации или искажений при движении видео.
| Примечание: Следует помнить, что зернистость, размытие или другие искажения из-за неправильных настроек сжатия необратимы. Вы можете попробовать программу для восстановления видео , чтобы исправить такие сжатые и поврежденные видеофайлы. |
|---|
Лучшие инструменты для уменьшения размера видео без потери качества
Если вы хотите сжать видео для YouTube без потери качества или уменьшить размер видео, чтобы оно занимало меньше места на носителе или легко переносилось на любое устройство, попробуйте следующие инструменты сжатия видео:
- VLC Media Player
- HandBrake
- Shotcut
- Компрессоры онлайн-видео
- QuickTime Player
1. Медиа-проигрыватель VLC
Один из популярных медиаплееров, VLC Media Player, можно использовать для сжатия видеофайла, изменяя его формат, скорость передачи данных или частоту кадров.
Бесплатный видеокомпрессор доступен для систем Windows, Mac и Linux.
Шаги по сжатию видеофайлов с помощью VLC Media Player
- Откройте VLC Media Player.
- Щелкните Мультимедиа> Конвертировать / сохранить .
- Щелкните Добавить и выберите один или несколько видеофайлов, которые вы хотите сжать.
- Щелкните Convert / Save , чтобы открыть окно Convert.
- В раскрывающемся списке Профиль выберите требуемый тип преобразования. Примечание. VLC Media Player не показывает примерный размер файла после преобразования. Вам нужно выбрать тип конверсии из рекомендуемых вариантов.
- Чтобы еще больше уменьшить размер видео и изменить другие параметры видео, щелкните значок Изменить рядом с раскрывающимся списком Профиль .
- Выберите видеокодек .
- Перейдите на вкладки Параметры кодирования / Разрешение и настройте битрейт, частоту кадров и масштаб.
- Нажмите Сохранить .
- Щелкните Найдите имя и укажите место назначения файла.
- Щелкните Start . Видеофайл сжимается и сохраняется в выбранном вами месте.
2. Сжать видео с помощью HandBrake
HandBrake — это транскодер видео с открытым исходным кодом, который позволяет изменять разрешение видео, частоту кадров, битрейт, кодек и т. Д., тем самым уменьшая размер видео без потери качества. Инструмент поддерживает практически все типы видеоформатов, включая MOV, MP4, WMV и т. Д. Он доступен для Windows, Mac и Linux.
Вы можете загрузить HandBrake на свой компьютер с сайта http://www.handbrake.fr
Шаги по сжатию видео с помощью HandBrake
- Запустить HandBrake
- Щелкните Источник> Открыть файл , чтобы выбрать видео
- Щелкните Обзор , чтобы выбрать место для сохранения сжатого файла.Также укажите имя сжатого видеофайла.
- В разделе Параметры вывода выберите требуемый формат файла.
- Выберите Оптимизировано для Интернета.
- Щелкните вкладку Видео . В видеокодеке выберите H.264 (X264).
- Щелкните Start . По завершении процесса просмотрите сжатое видео.
3. Сжатие видео с помощью Shotcut
Shotcut — это бесплатная платформа для редактирования видео с открытым исходным кодом, которая позволяет настраивать видео для получения желаемого сжатого файла.Программа поддерживает новейшие видео и аудио форматы. Он доступен для систем Windows, Linux и macOS.
Шаги для сжатия видеофайла с помощью Shotcut:
- Загрузите Shotcut с https://www.shotcut.org/
- Запустите Shotcut на своем компьютере.
- Нажмите «Открыть файл », чтобы открыть видео.
- Щелкните Export в правом верхнем углу.
- Из списка вариантов выберите H.264 Baseline Profile , чтобы уменьшить размер вашего видео.
- Вы можете дополнительно уменьшить размер видео, изменив Разрешение или Соотношение сторон.
- Щелкните Экспорт файла.
- Выберите место для сохранения нового файла.
- Откроется меню Jobs . Подождите, пока видеофайл скажет Готово .
- Закройте программу и просмотрите сжатое видео.
4. Компрессоры онлайн-видео
Вы можете сжимать видео онлайн, не загружая никаких приложений на свой компьютер.Доступно несколько онлайн-компрессоров видео, в которых вам просто нужно загрузить видеофайл, и они могут сжать его за вас.
Основанные на бесплатных и платных услугах, эти онлайн-компрессоры видео предоставляют различные функции, такие как пакетное преобразование, поддержку нескольких форматов файлов и другие параметры выходного формата, такие как Интернет, мобильные устройства, Windows и т. Д. Для сжатия видео. Некоторые популярные онлайн-компрессоры видео — это Clipchamp, PS2PDF и VideoSmaller. Вы также можете сжимать видео прямо с Google Диска или Dropbox.
5. Используйте QuickTime Player для сжатия видео на Mac
Используйте медиаплеер Apple по умолчанию — QuickTime для сжатия видео на компьютерах Mac. Несмотря на то, что в QuickTime легко сжимать видео, программа не предоставляет много возможностей сжатия видео.
Шаги по сжатию видео с помощью QuickTime Player:
- Откройте QuickTime.
- Щелкните Файл> Открыть файл , чтобы загрузить видео.
- Щелкните Файл> Экспортировать как.Выберите необходимое разрешение из списка.
- Выберите место для сохранения сжатого видео и выберите Сохранить.
Завершение
Распространенные опасения, высказываемые против техники сжатия, заключаются в том, что это может ухудшить качество видео. Однако сжатие видео без потери качества — это достижение баланса между размером видео и параметрами качества, такими как разрешение, битрейт и т. Д. Расширенные инструменты сжатия видео, упомянутые в этом посте, помогут вам уменьшить размер видео при сохранении оптимального качества.
Как сжимать видеофайлы без особой потери качества с помощью Handbrake
Привет, народ. В этом пошаговом руководстве я покажу вам, как сжимать видео с помощью бесплатного инструмента Handbrake с открытым исходным кодом. Это может оказаться особенно полезным для тех, кто хочет хранить много видео на устройствах с ограниченным объемом памяти. Хранить на таком устройстве несжатые большие видеофайлы не логично и ИМХО, прямо глупо. Из этого туториала Вы познакомитесь с Handbrake и узнаете, как с его помощью уменьшить размер файла больших видео за несколько минут.Вы можете скачать Handbrake отсюда. Подробное объяснение всех настроек, используемых в этом руководстве, можно найти в других моих статьях о ручном тормозе (ссылки приведены внизу).
Без лишних слов, приступим:
Шаг 1: Открытый ручной тормоз
Шаг 2. Импорт исходного файла (ов)
Импортируйте видеофайлы для перекодирования, перетащив файл или щелкнув «Файл» и перейдя по желаемому пути. Для пакетного кодирования всех видео в определенной папке щелкните «Папка» и перейдите по желаемому пути.Выберите контейнер «MP4».
Файл перетаскивания Handbrake Файл ручного тормоза открыт Папка ручного тормоза открытаШаг 3. Настройки изображения
На вкладке Изображение:
- Выберите анаморфный «свободный» и модуль «2».
- Выберите желаемую ширину видео. Для мобильных устройств я рекомендую максимальное разрешение 720p, что соответствует ширине 1280 пикселей для моего входного файла (big_buck_bunny_1080p_h364.mp4).
- Установите флажок «Обрезка» «Пользовательский» и установите все значения 0, если вы не хотите обрезать видео.Или отметьте «Автоматически», в зависимости от того, что вам подходит.
Шаг 4. Настройки фильтра
На вкладке «Фильтры»:
- Выберите «NLMeans» Denoise с предустановкой «Ultralight» и настройте «None».
Шаг 5. Настройки видео
На вкладке видео:
- Выберите кодек «x264», частоту кадров «Как у источника» и установите флажок «Переменная частота кадров».
- Установите флажок «Постоянное качество» и держите ползунок RF между 21-25, не больше, не меньше.Я рекомендую использовать 24 для мобильных устройств.
- Установите ползунок предустановок кодировщика в положение «Очень быстро» и выберите «Настройка кодировщика» «Фильм», профиль кодировщика «Основной» и уровень кодировщика «4.0».
Шаг 6. Настройки звука
На вкладке «Аудио»:
- Выберите кодек «AAC (avcodec)», выберите «Битрейт» и оставьте значение 160 или ниже для мобильных устройств.
Шаг 6. Добавление субтитров
На вкладке субтитров:
- Добавьте или удалите субтитры по своему желанию.
Шаг 7. Наконец, нажмите «Начать кодирование»
Шаг 7.1 (необязательно): Выпейте кофе, пока ваш процессор выполняет всю тяжелую работу, сжимает ваши видеофайлы и конвертирует их в формат MP4!
Для более полного, подробного и всестороннего объяснения всех настроек ручного тормоза перейдите по следующим ссылкам:
Сжатие и изменение размера изображений и фотографий JPEG в Интернете
Этот онлайн-компрессор изображений позволяет сжимать и изменять размер изображений в формате JPG или PNG для экономии места на диске.
Вы можете указать степень сжатия изображения и размеры изображения, чтобы значительно уменьшить размер файла.
Выберите несколько изображений в формате JPEG, PNG или BMP (он преобразует PNG в формат JPG):
Вы можете загрузить до 25 изображений, от 0 до 30 МБ на файл, от 0 до 50 МП на изображение.
Все ваши изображения будут автоматически удалены через час.
Сжать изображения
Изменить размер изображения
PNG в JPG
Webp в JPG
PDF в JPG
Нажмите кнопку «Сжать изображения», чтобы сжать (оптимизировать) изображения в формате JPEG.
Список литературы
1. Метод A — метод E — сжатие с потерями. JPEG — это формат с потерями, преобразование изображения из других форматов (например, PNG, BMP) в формат JPEG приведет к потере качества. Однако сжатие существующего изображения JPEG с помощью методов F и G не изменит качества, преобразование выполняется без потерь, что позволяет легко уменьшить размер изображения без потери качества.
2. Сжатие без потерь работает только тогда, когда не применяется изменение размера. Если вы не хотите потерять качество изображения, пожалуйста, не изменяйте размер изображения, устанавливая оба поля «W» и «H» на ноль.
3. С помощью этого бесплатного онлайн-оптимизатора изображений вы можете оптимизировать свои фотографии, снятые на iPhone 6S, iPhone 7S, GoPro HERO4, Canon, Nikon, Sony, Olympus, или фотографии актеров, актрис, певцов, через Интернет.
