Как сделать трансляцию экрана Android-смартфона на телевизор или ноутбук | Смартфоны | Блог
Если вы хотите посмотреть фотографии с отпуска или опробовать мобильную игру на большом экране, то вам понадобится трансляция картинки с телефона. Расшарить экран можно на ТВ-приставку, телевизор со SmartTV или персональный компьютер несколькими способами. Расскажем о самых простых, а также нескольких полезных приложениях.
Без применения стороннего ПО
Для начала стоит попробовать запустить режим трансляции без каких-либо приложений. Если на вашем телевизоре или подключенной ТВ-приставке есть Wi-Fi, то можно использовать технологию Miracast или Intel WiDi. Телевизор может и не иметь беспроводного модуля, но использоваться в качестве приемника, если подключен к домашней сети с Wi-Fi роутером.
Чтобы расшарить экран, сделайте несколько простых действий:
1. Убедитесь, что в настройках телевизора или другого устройства стоит включенным Miracast. Как правило, пункт находится в разделе «Сеть» или «Подключения».
Как правило, пункт находится в разделе «Сеть» или «Подключения».
2. На мобильном устройстве перейдите в настройки. В разделе «Беспроводные сети» зайдите в «Дополнительно» и найдите пункт «Беспроводной дисплей». Активируйте бегунок и в поиске найдите ваш телевизор/приставку.
3. Останется только принять запрос на самом телевизоре, после чего запустится трансляция.
Также можно транслировать картинку на ноутбук или ПК под управлением Windows 10 посредством Wi-Fi. Для этого достаточно воспользоваться стандартным функционалом:
1. Перейдите в режим проецирования через меню новых уведомлений.
2. Выберите режим видимости и другие настройки.
3. На телефоне или планшете найдите функцию трансляции. Она может называться Wi-Fi Display, Smart View или аналогично. Найдите свой ПК, ноутбук и запросите подключение.
4. Остается только подтвердить соединение на самом компьютере и наслаждаться трансляцией.
Расшарить экран также можно через Bluetooth или проводное соединение USB-HDMI в зависимости от функционала устройства, которое будет принимать изображение.
Скачиваемые приложения
Что делать, если ваш телефон не поддерживает функцию беспроводного экрана? Выход только один – скачать приложение для расшаривания экрана. Рассмотрим несколько самых интересных и доступных.
«ВАЖНО! Если гаджет не поддерживает трансляцию картинки на уровне ОС, то приложения Miracast и аналогичные из PlayMarket будут бесполезны. Они используют системный режим трансляции экрана, включить который легко можно по ранее описанной инструкции»
AirDroid
Это один из самых мощных сервисов, который позволяет буквально управлять своим смартфоном с компьютера и даже телевизора, если в последнем предусмотрен браузер. Через AirDroid можно передавать файлы, управлять контактами, музыкой и не только. Естественно, предусмотрена и возможность трансляции экрана.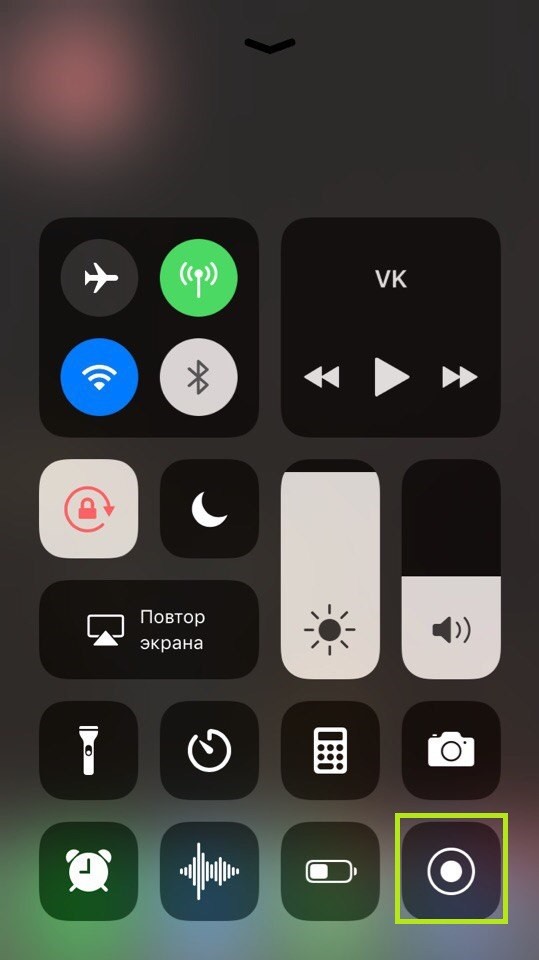 Не пугайтесь количества шагов, сделать все можно буквально за 5-7 минут:
Не пугайтесь количества шагов, сделать все можно буквально за 5-7 минут:
1. Скачайте на свой смартфон приложение AirDroid c официального магазина PlayMarket.
2. Заведите аккаунт и подтвердите данные. Понадобится только адрес электронной почты.
3. Далее у вас есть два варианта. Первый – скачать клиент на персональный компьютер с официального сайта. Альтернативный вариант – использовать веб-версию, которая работает через обычный браузер. Ее можно запускать даже с ТВ-приставок.
4. Заходим с компьютера под тем же аккаунтом, который вы зарегистрировали через мобильное приложение.
5. Перед вами откроется рабочий стол программы AirDroid. Здесь можно найти массу ярлыков и возможностей по управлению смартфоном. В правой части окна будет отображена модель вашего гаджета. Вам необходимо нажать на иконку «Зеркалирование» с изображением ножниц.
6. Откроется окно трансляции, но чтобы оно заработало, следует подтвердить соединение на самом телефоне в приложении.
7. После этого экран вашего смартфона появится в соответствующем окне.
Вы можете сделать трансляцию на полный экран, менять качество картинки вплоть до HD, а также сохранять скриншоты прямо на компьютер. Все приложения бесплатные, но есть ограничения на передачу файлов, количество подключенных устройств и некоторые другие возможности. Но что самое главное, вы можете расшарить экран, даже если гаджет не поддерживает беспроводные трансляции на уровне самой ОС.
Screencast
Одно из самых простых и удобных приложений для тех, кто не хочет многочисленных регистраций и сложного интерфейса. Расшаривание картинки осуществляется посредством Wi-Fi в локальной сети через окно браузера. Инструкция очень простая:
1. Скачайте и установите приложение Screencast на смартфон.
2. В главном меню выберите Source – Screen и убедитесь, что сервер находится в статусе Active. в настройках можно выбрать порт и другие параметры трансляции.
3. Далее откройте на ПК или ТВ-приставке браузер и пропишите адрес сервера. Подтвердите в приложении подключение.
Далее откройте на ПК или ТВ-приставке браузер и пропишите адрес сервера. Подтвердите в приложении подключение.
Несмотря на всю простоту, программа часто теряет соединение, поэтому стабильная работа будет возможна далеко не на каждом смартфоне. Главное, чтобы устройства входили в общую локальную сеть.
MyPhoneExplorer
Софт MyPhoneExplorer для Android также работает совместно с приложением для персональных компьютеров. Функционал схож с уже описанным AirDrop. Веб-версии здесь нет, но взамен вам не придется проходить какой-либо регистрации. Подключить смартфон можно по Wi-Fi, USB или Bluetooth. Для этого необходимо сделать несколько простых шагов.
1. Скачайте с PlayMarket приложение MyPhoneExplorer Client. Оно необходимо для установления связи.
2. Далее загрузите на компьютер десктопную версию MyPhoneExplorer и установите ее.
3. Включите приложение на телефоне и выберите способ подключения. В данном случае мы используем USB-кабель. Предварительно нужно активировать режим отладки по USB. В блоке «Установки» можно выдать разрешения на синхронизацию различных данных.
Предварительно нужно активировать режим отладки по USB. В блоке «Установки» можно выдать разрешения на синхронизацию различных данных.
4. Далее в программе на компьютере выберите меню «Файл — Подключить». Гаджет должен соединиться с программой, после чего дайте метку устройству.
5. Чтобы запустить режим трансляции экрана, нажмите на меню «Разное» и выберите подпункт «Клавиатура телефона/Загрузить снимок». Подтвердите запрос на смартфоне. Откроется окно с трансляцией картинки с телефона.
Софт работает стабильно, задержка минимальная. Можно сделать картинку на весь экран, а также сохранять скриншоты.
Это основные способы, как расшарить экран телефона на ОС Android. Перед скачиванием каких-либо приложений убедитесь, что у вас соответствующая версия «Андроид».
Прога для снятия видео. Как снять видео с экрана монитора без установки специальных программ
Запись происходящего на экране компьютера или мобильного устройства, называемая «по-научному» скринкастинг, делается разными способами — с помощью как платных, так и бесплатных приложений и интернет-сервисов. Чтобы провести вебинар или похвастаться успешным прохождением игры, платные (и весьма недешевые) программы чаще всего не нужны. Поговорим, как сделать запись видео с экрана доступными бесплатными средствами.
Чтобы провести вебинар или похвастаться успешным прохождением игры, платные (и весьма недешевые) программы чаще всего не нужны. Поговорим, как сделать запись видео с экрана доступными бесплатными средствами.
YouTube
Скринкастинг — одна из функций творческой студии YouTube . Если вы планируете снять видео для размещения на канале этого сервиса, то ничего другого вам не понадобится.
Для доступа к творческой студии необходимо иметь учетную запись Google (сервис YouTube принадлежит именно этой корпорации). Если вы пользуетесь устройствами на Android, скорее всего, она у вас уже есть. Тогда вам достаточно только авторизации на сайте: откройте любую станицу Ютуба, щелкните кнопку «Войти» (находится в верхнем правом углу) и вбейте в указанные поля адрес почты gmail и пароль.
- После входа в аккаунт Google вернитесь на сайт YouTube и нажмите кнопку «Добавить видео».
- На следующей станице в разделе «Прямые трансляции» кликните «Начать».
- Подтвердите вход в аккаунт с помощью SMS или голосового сообщения, которое будет прислано на указанный вами номер телефона.
 После этого вы окажетесь в творческой студии.
После этого вы окажетесь в творческой студии.
- В меню «Прямые трансляции» выберите пункт «Все трансляции». Введите в указанное поле название скринкаста, установите вариант доступа «Ограниченный» (чтобы он был только у вас), тип трансляции — быстрый (Hangouts в прямом эфире) и нажмите «Начать прямой эфир».
При выборе типа трансляции «Особая» сервис попросит вас указать видеокодер. Видеокодер — это отдельная программа, которая требует установки на жесткий диск и специальной, иногда довольно сложной настройки. Скринкас
11 советов, как снять мастер-класс на видео
Каждому мастеру или мастерице хоть раз приходила в голову идея поделиться с кем-то своими знаниями и умениями. Я из тех людей, которые с радостью учат других всему, что умеют сами. Поэтому недавно я занялась созданием видеоуроков, в которых пытаюсь подробно рассказывать о разных техниках бисероплетения.
В последнее время мне часто задают вопросы касательно того, как новичку можно снять хороший мастер-класс в домашних условиях. Я попытаюсь ответить на основные вопросы в этой небольшой статье. Сразу скажу: все, что здесь написано, — это личный опыт. Я расскажу о том, как сделать достойные исходники, чтобы монтаж был максимально легким. Монтаж — это отдельная тема. Сегодня мы ее трогать не будем.
Я попытаюсь ответить на основные вопросы в этой небольшой статье. Сразу скажу: все, что здесь написано, — это личный опыт. Я расскажу о том, как сделать достойные исходники, чтобы монтаж был максимально легким. Монтаж — это отдельная тема. Сегодня мы ее трогать не будем.
1. Детальное планирование
У вас уже есть идея? Тогда рисуйте набросок. А после распишите по пунктам, как вы видите свое дальнейшее видео.
Например:
1) приветствие;
2) обзор материалов;
3) перенос эскиза на основу;
4) обшивка контура;
5) заполнение фона;
6) обшивка края;
7) показ готового изделия.
Зачем это нужно? Чтобы вы легко могли ориентироваться в общем объеме предстоящих работ. Чтобы легче планировать свое время. Чтобы вы заранее видели, где нужно, например, нарисовать графические схемы или акцентировать внимание вашего зрителя на важной детали. План нужен максимально подробный. А если вы в дальнейшем планируете отдавать исходники на монтаж другому человеку, подробный сценарий просто необходим!
2.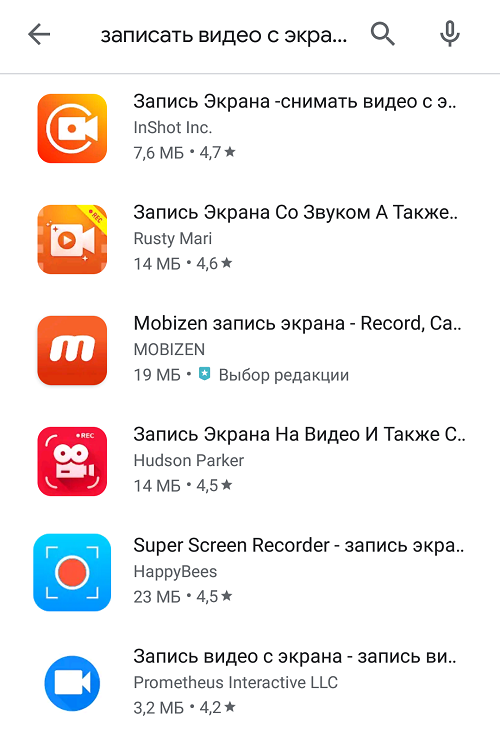 Схемы
Схемы
Отдельная тема для тех, кто собирается делать видео в техниках, связанных с расчетами узоров или, например, мозаичным или кирпичным плетениями. Вы обязательно должны позаботиться о том, чтобы зритель мог не только наблюдать схему на экране, но и скачать ее для печати. Зачем? Затем, что далеко не каждый имеет возможность постоянного подключения к интернету. Такой человек может распечатать схемку и плести потом в любое удобное ему время. Если нет возможности или опыта работы с графическими редакторами, можно просто аккуратно расчертить схему на бумаге. Может, и устаревший метод, но я сама часто встречаю такие схемы. Если они нарисованы чистенько, то такую картинку ваш зритель тоже сохранит себе. Просто приложите схемки к видео и увидите, сколько людей скажут вам спасибо.
Во время съемок схема должна быть перед глазами, чтобы в процессе записи вы свободно могли комментировать каждый этап плетения. Если перед вами будет такая шпаргалка, заминок и испорченных дублей будет гораздо меньше.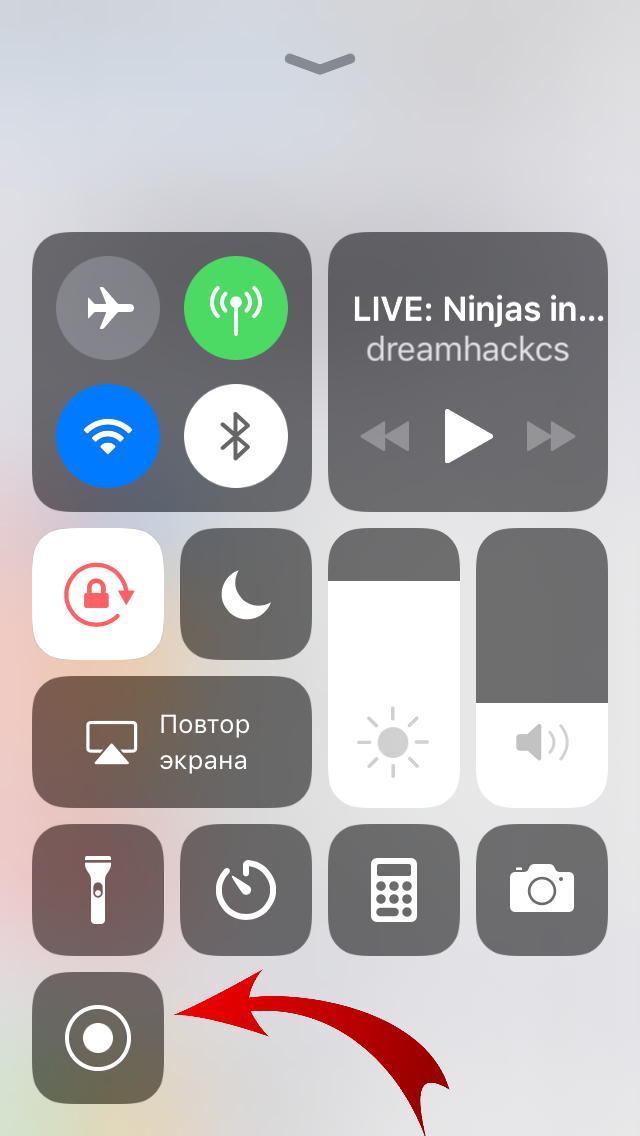
3. Компактность подачи информации
Стараться все снимать подробно, но компактно. Приведу пример: вы снимаете обшивку края большущего колье. Покажите момент начала шитья подробно (как закрепить нить, с какой стороны начать шить), покажите основной стежок пару раз, а после выключите камеру и обшейте колье до следующего важного момента. Такими моментами могут быть обшивка узорного края, а может это будет уже только завершение обшивки. В любом случае, полностью монотонный и однообразный момент не стоит снимать. Иначе вы рискуете наработать часы материала, которые потом придется вырезать при монтаже.
4. Нейтральный фон
Подберите максимально нейтральный фон для вашего мастер-класса. Если действие происходит на столе, лучше положить ткань светло-бежевого или сероватого цвета. Никаких контрастных и ярких цветов. Только нейтральный фон будет приятен глазам и не станет напрягать зрителя. А еще это уменьшит риск засвета или затемнения картинки.
5. Освещение
Снимать лучше всего при искусственном освещении. И это освещение должно быть достаточно ярким и исходить из нескольких источников света. У меня лампы располагаются с обеих сторон (по одной) и сверху (2 шт.). Зачем? Чтобы картинка была в хорошем качестве, без зернистости, серости, резких теней с одной стороны. Если говорить про меня лично, то я снимаю на Canon 600D, и при таком освещении выше чем 400 я ISO не поднимала, при диафрагме 9.0.
В любом случае, света должно быть много, и желательно, чтобы он был нейтральный. Холодные и желтые лампы могут искажать цветовой вид вашей картинки.
6. Вертикальная съемка
Я дошла до этого только на съемках четвертого видео. До этого снимала со штатива, расположенного слева. Вполне можно снимать и так, но постоянно приходится контролировать себя и показывать изделие, немного разворачивая его к фотоаппарату. Не очень удобно, особенно когда делаешь что-то очень мелкое или нужно записать большой эпизод. А еще иногда я забывала разворачивать изделие, и приходилось переснимать заново. Поэтому лучше снимать вертикально. Как? Я знаю мастериц, которое кладут две стопки книг, а на них размещают перекладину из фанерки, с отверстием для фотоаппарата.
У меня вот такая конструкция, собранная из 2 держаков от лопаты, 4 метров бруска 20х40, 4 уголков металлических, саморезов, 2 бумажных трубочек и-под пакетов и кусочка гофрокартона. Фото реальное. Здесь можно рассмотреть, как расположен свет. С тем нюансом, что одну черную лампу я переместила вправо.
7. Запись звука на петличный микрофон и телефон
Качество звука на вашей камере может быть совершенно ужасно… Но не стоит отчаиваться, ведь буквально за пять долларов можно купить петличный микрофон и подсоединить его прямо в камеру, тем самым вы сильно улучшите качество звука, а главное, ваш голос будет звучать громче и насыщеннее, потому как теперь микрофон будет на более близком расстоянии к вам. Если у вас нет разъема в фотоаппарате для микрофона, тогда с помощью специального переходника его можно подключить практически к любому современному смартфону или планшету, а затем включить диктофон и писать звук на него. В моем случае звук получался довольно сносным даже просто на встроенные микрофоны в смартфоне, но при этом в комнате должно быть довольно тихо.
8. Запись материалов в конце изделия
Я пишу обзор материалов после того, как записала мастер-класс. Почему? В начале можно спланировать, что будет задействовано 5 цветов, а потом решить, что нужно добавить еще пару цветов и во-о-от те милые бусинки. И что делать, если материалы уже записаны? Начать дописывать? Не вариант. Видео будет рваным. Даже голос может отличаться (особенно если вы пишете в другой день). Так что в таком случае нужно переписать все заново цельным куском с одинаковым освещением и озвучкой.
9. Фокусировка
10. Фото на модели
Желательно, чтобы у вас были фотографии или съемка изделия на модели (если это предмет одежды или украшение). Эти фото вы можете разместить в начале или в конце вашего урока. Зачем? Чтобы зритель смог увидеть реальные пропорции изделия и оценить его красоту. Это не обязательный пункт, но он всегда будет плюсом вашему видео.
11. Приветствие и прощание со зрителем должно быть приятным и не затянутым. Я люблю поболтать и иногда выдаю слишком много информации при записи начала или конца видео. Потом это приходится корректировать и подрезать. Как с этим бороться? Наверно, это приходит с опытом. Главное, не забывайте обращаться к зрителям с приветствием и заканчивать мастер-класс словами благодарности. Ведь это так приятно, когда люди видят результат ваших трудов! И обязательно нужно сказать им об этом! А еще предложить подписаться на свой канал, чтобы они стали вашей постоянной аудиторией и были в курсе новинок.
Вот такие советы. Я специально избегала технических терминов и попыталась все объяснить максимально просто. Надеюсь, моя статья пригодится всем, кто хочет попробовать себя в создании собственных видео мастер-классов. Если у вас есть дополнительные вопросы, пишите — я отвечу. Спасибо за внимание!
Как снимать видео с экрана компьютера
Большинство пользователей знают, как сделать снимок экрана или скриншот. Для этого достаточно нажать на кнопку PrintScreen на клавиатуре. Но, далеко не всем известно, как снимать видео с экрана компьютера. Если вас интересует данный вопрос, то вы попали по адресу. Сейчас мы расскажем о том, как снимать видео с экрана, а также рассмотрим ряд программ, которые позволяет это делать.
К сожалению, в операционной системе Windows нет встроенных инструментов, которые бы позволяли снимать видео с экрана компьютера без применения сторонних программ. Поэтому перед тем, как начинать что-то снимать, вам придется выбрать одну из программ для записи видео, скачать ее и установить на свой компьютер. Работать с подобными программами довольно просто. В большинстве случаев, для того чтобы начать снимать видео достаточно запустить программу и нажать на кнопку «Запись». Иногда перед началом записи нужно изменить некоторые настройки.
Как снимать видео с экрана компьютера при помощи Free Screen To Video
Для примера рассмотрим процесс съемки видео с экрана компьютера при помощи программы Free Screen To Video. Данная программа распространяется полностью бесплатно, поддерживает русский язык и оснащена всеми необходимыми функциями. Например, она позволяет снимать видео со звуком, что редкость для бесплатных программ. Итак, давайте рассмотрим шаг за шагом весь процесс использования данной программы.
Шаг № 1. Скачайте программу Free Screen To Video и установите ее на ваш компьютер.
Перейдите на официальный сайт программы Free Screen To Video и скачайте установочный файл. Программа весит чуть больше 1 Мб, поэтому закачка не займет много времени, даже если у вас медленный интернет. Сам процесс установки не представляет никакой сложности. Все что вам нужно делать, это нажимать на кнопку «Next».
Единственное замечание, в начале установки вам будет предложено установить несколько дополнительных программ. Это рекламные программы и они не нужны для съемки видео, поэтому вы можете отказаться от их установки.
Шаг № 2. Запускаем программу и проверяем настройки.
После установки запускаем программу Free Screen To Video и сразу нажимаем на кнопку смены языка. Она находится в левом нижнем углу программы. Нажимаем и выбираем «Russian». После этого программа переключится на использование русского интерфейса.
Дальше нажимаем на «Конфигурация», для того чтобы проверить настройки по умолчанию и внести в них изменения, если они необходимы.
После нажатия на кнопку «Конфигурация», перед вами откроется окно с настройками программы. Настроек здесь минимум, поэтому разобраться с ними очень просто.
В верхней части окна с настройками размещены настройки записи звука. Здесь можно выбрать какой микрофон вы хотите использовать и задать его громкость. Если к вашему компьютеру подключен только один микрофон, то, скорее всего, здесь не придется ничего менять.
Чуть ниже, расположены настройки записи видео. Здесь можно выбрать формат видео (доступны форматы AVI, FLV, SWF и WMV), количество кадров в секунду (FPS), а также кодек для кодирования видео и звука (Video Codec, Audio Codec). Также здесь есть кнопка «Configure», которая открывает настройки кодека. В настройках кодека вы можете установить уровень сжатия видео.
Если у вас мало опыта, то вы можете начать снимать видео, не меняя никаких настроек. При этом ничего страшного не случится, стандартные настройки программы вполне нормальные.
Шаг № 3. Начинаем снимать видео с экрана компьютера.
Для начала нужно выбрать способ записи видео, который мы будем использовать. Для этого нажимаем на кнопку «Захват» и выбираем способ записи.
Здесь доступны следующие варианты:
- Захват всего экрана – в этом случае видео будет сниматься со всего экрана сразу;
- Захват выделенного окна – в этом случае видео будет сниматься только с одного, выбранного вами окна;
- Захват области – в этом случае видео будет сниматься в области, которую выделите мышкой;
После того как вы выбрали способ записи, нажмите на кнопку «Пуск».
Если вы выбрали «Захват выделенного окна» или «Захват области» то после нажатия на кнопку «Пуск» программа предложит вам указать область, которая будет использоваться для записи видео. После выбора нужной области появится окно, в котором нужно указать место для сохранения видео файла.
Если же вы выбрали «Захват всего экрана», то программа сразу предложит вам указать место для сохранения. После выбора нужной папки программа начнет снимать видео с экрана компьютера.
Для того чтобы остановить запись нажмите на кнопку F10. Кнопка F9 позволяет поставить запись на паузу. После остановки записи, получившийся видео файл будет лежать в той папке, которую вы указали послу нажатия на кнопку «Пуск».
Чем еще можно снимать видео с экрана компьютера
Существуют и другие программы, которые позволяет снимать видео с экрана компьютера. Среди бесплатных программ наиболее популярными:
- CamStudio;
- oCam Screen Record;
- Free Screen Video Recorder;
Среди платных решений популярностью пользуются такие программы как:
- Экранная камера;
- Ashampoo Snap;
- UVScreenCamera;
- FastStone Capture;
- Camtasia Studio;
Если же вы хотите снимать видео с экрана компьютера в компьютерных играх, то вам лучше всего подойдут такие программы как:
Но, к сожалению, обе эти программы являются платными.
Посмотрите также:
Как записать видео на ноутбуке со звуком с экрана или камеры
Очень часто возникает необходимость показать другим пользователям то, что происходит на нашем рабочем столе. Именно поэтому сегодня будет рассказано о том, как бесплатно записать видео со звуком с экрана ноутбука или компьютера. Инструкция, которую вы найдете ниже, подойдет для любых ПК, включая устройства, работающие под управлением операционной системы Microsoft Windows XP, 7, 8 или 10. Также мы затронем Mac Book, функционирующий на MacOS и гаджеты с установленной Linux.
Данная инструкция подходит для любых моделей ноутбуков. Например: Lenovo, Asus, HP, Samsung и т. д.
Windows-ноутбук
Так как операционная система от Microsoft распространена наиболее широко, начинать свою инструкцию мы будем именно с нее. Для того чтобы записать видео с экрана ноутбука на диск в Windows 10 необходимо поступить следующим образом:
- Сначала мы переходим на официальный сайт приложения OBS (Open Broadcaster Software®️). Это универсальная и кроссплатформенная утилита, при помощи которой можно записывать видео с экрана и делать еще множество других полезных вещей. Так как у нас операционная система от Microsoft, выбираем кнопку соответствующей версии.
- Когда установщик будет загружен, запускаем его.
- Появится небольшое окошко, в котором нам будет необходимо предоставить администраторские полномочия для корректной инсталляции программы. Жмем по «Да».
- Запустится установщик. На первом этапе нужно просто кликнуть по кнопке перехода к следующему шагу.
- Принимаем лицензионное соглашение, кликнув по кнопке с надписью «Next».
- Дальше при необходимости можно изменить путь установки программы. Однако, делать этого мы не рекомендуем.
- Запустится и сама установка инструмента для захвата видео с экрана ноутбука.
- Уже через несколько секунд программа будет установлена и как только мы нажмем кнопку с надписью «Finish», она автоматически запустится.
- При первом запуске OBS предложит выбрать режим работы. Так как нам необходимо именно записывать экран компьютера, выбираем вариант, обозначенный цифрой «1». Переходим к следующему шагу, кликнув по «Далее».
- Тут мы вообще не рекомендуем что-либо менять. Просто переходим дальше.
- Запустится мастер автоматической настройки. Умная программа проведет несколько тестов, которые позволят выбрать правильный режим работы для максимального качества записи и минимальной просадки производительности.
- Дальше нам останется лишь принят настройки, которые предлагает OBS.
- Когда программа запустится, будет виден только черный экран. Да, мы не зря выбрали именно данное приложение. Оно позволяет снять содержимое экрана, вести прямые трансляции, а также работать с источниками сигнала. То есть, мы можем не просто записывать содержимое рабочего стола, но и добавлять другие картинки, любым удобным образом меня их размер. Например, тут получится одновременно записать экран компьютера и изображение с веб-камеры ноутбука. Для того чтобы создать новый источник, необходимо кликнуть по иконке с изображением плюса.
- Дальше появится выпадающее меню, где необходимо указать тип источника, с которого будет захватываться сигнал. Поддерживаются такие варианты:
- Захват содержимого окна браузера.
- Захват выходного аудиопотока.
- Захват выходного аудиопотока.
- Захват любой игры.
- Захват произвольного окна.
- Запись экрана.
- Захват изображения и любого другого источника медиа. Например, телевизора.
- Захват слайд-шоу, какой-либо сцены или текста.
- Захват со встроенной веб-камеры ноутбука.
- Захват фонового цвета и так далее.
- Когда источник будет выбран, мы увидим еще одно окошко, в котором уже отобразится предпросмотр будущей картинки. Если все работает корректно, жмем по кнопке «ОК».
- В результате мы сможем переходить непосредственно к записи. В дальнейшем производить все эти настройки еще раз не понадобится. Кнопка, запускающая процесс захвата, обозначена на скриншоте ниже. Она же останавливает запись и сохраняет файл.
- Когда запись будет завершена, жмем кнопку ее остановки.
Данное приложение отличается тем, что при наилучшем качестве записи оно обладает наименьшей просадкой производительности системы.
Также тут поддерживается кодировка при помощи h365, что позволяет записывать видео без участия центрального процессора.
MacBook
Огромное количество пользователей ощущает необходимость записи видео на ноутбуке с установленной macOS. Итак, для того чтобы сделать запись экрана на Mac Book можно воспользоваться той же самой программой, которая отлично подходит для Windows 10. Давайте посмотрим, как это правильно и, главное, бесплатно реализовать:
- Сначала мы переходим на официальный сайт Open Broadcaster Software®️ и при помощи одной из кнопок скачиваем приложение именно для своей операционной системы. Когда это будет сделано, переходим в каталог с загрузками и запускаем появившийся там файл.
- Откроется еще одно небольшое окошко, в котором мы увидим файл и папку с приложениями. Просто перетаскиваем OBS на каталог «Applications». Таким образом в macOS и производится установка программ.
- Уже через несколько секунд наше приложение будет установлено и готово к работе.
- Для того чтобы начать работать с OBS на MacOS вам в первую очередь необходимо будет перейти к списку всех программ. Для этого достаточно воспользоваться кнопкой, обозначенной на скриншоте ниже.
- Выбираем приложение, при помощи которого будет записываться содержимое экрана.
- Также нам понадобится разрешить запуск загруженного из интернета софта.
- Как и в случае с операционной системой от Microsoft, на первом этапе настройки программы нужно оптимизировать ее для записи. Для этого переключаем флажок триггера в положение, показанное на экране, после чего кликаем по «Далее».
- Пропускаем следующий шаг, нажав на кнопку с надписью «Далее».
- Запустится мастер автоматической настройки, который, произведя ряд тестов, выберет оптимальную конфигурацию настроек. В этот момент компьютер желательно не трогать.
- Подтверждаем предложенные мастером автоматических настроек изменения. Для этого просто жмем по кнопке «Применить настройки».
- Добавляем источник, с которого будет захватываться сигнал. Для этого в OBS используется кнопка, которая выглядит как знак плюса.
- Из появившегося списка выбираем «Захват экрана».
Данное приложение позволяет добавить сразу несколько источников и при помощи специальных рамок настроить их размер. В ходе записи мы можем включать или отключать определенные источники, создавая таким образом максимально наглядное видео.
- Дальше подтверждаем выбранный источник, кликнув по «ОК».
- Теперь мы можем переходить непосредственно к записи экрана ноутбука. Для этого в операционной системе macOS необходимо кликнуть по кнопке с надписью «Начать запись».
Эта же кнопка служит и для завершения записи.
Кстати, тут нами была замечена интересная особенность: только в операционной системе от Apple при записи через OBS можно воспользоваться кнопкой паузы. В Microsoft Windows и Linux такая функция отсутствует.
Linux-ноутбук (на примере Ubuntu)
Рассмотрим инструкцию по записи видео с экрана ноутбука еще для одной операционной системы. Для того чтобы выполнить захват в Linux необходимо воспользоваться той же самой программой. Для этого делаем так:
- При помощи сочетания горячих клавиш «Ctrl» + «Alt» + «T» запускаем терминал Linux. Воспользовавшись командой «sudo apt install ffmpeg» устанавливаем нужный мультимедийный кодек.
- Система запросит пароль администратора. Вводим его и жмем Enter.
- После этого начнется установка, продолжить которую мы должны, введя «y» и нажав «Enter».
- Последует установка кодека, а нам останется лишь дождаться завершения процесса.
- Так как данное приложение отсутствует в официальных источниках Ubuntu, мы добавляем дополнительный репозиторий, воспользовавшись в терминале командой «sudo add-apt-repository ppa:obsproject/obs-Studio». Ввод необходимо осуществлять без кавычек и после каждого оператора жать «Enter».
- Теперь обновляем кэш операционной системы, введя в консоли команду «sudo apt update».
- После этого устанавливаем и сам OBS: «sudo apt install obs-studio».
- Когда процесс установки будет завершен, мы сможем открыть меню с приложениями и запустить программу, которую только что инсталлировали.
В зависимости от используемого дистрибутива программа OBS может быть доступна в репозиториях системы по умолчанию. Мы описали весь процесс только для того, чтобы инструкция была максимально универсальной.
- При первом запуске программа предложит автоматически настроить себя для максимальной производительности и качества видео. Сначала выбираем режим использования. Так как в данном случае мы хотим записывать экран, переключаем триггер во второе положение и переходим дальше.
- Пропускаем следующий этап, оставив все так, как это предлагает система.
- Дожидаемся, пока мастер автоматической настройки завершит свою миссию.
- Та конфигурация, которую нам предложит мастер автоматической настройки, является оптимальной. Принимаем ее, кликнув по обведенной на скриншоте ниже кнопке.
- Для того чтобы начать записывать экран, нам необходимо добавить источник. Жмем по кнопке, обозначенной на скриншоте ниже.
- Из выпадающего списка выбираем тип источника. В данном случае это будет именно захват экрана.
- Подтверждаем свой выбор, кликнув по кнопке «ОК».
- Отобразится предпросмотр того, что мы будем записывать. В данном случае это экран ноутбука с установленной операционной системой Linux.
- Чтобы начать записывать экран, нам необходимо просто кликнуть по кнопке, предназначенной для этого. К сожалению, в отличие от macOS, паузы здесь нет.
При помощи той же самой кнопки завершается запись.
Достоинства программы
А теперь давайте поговорим о том, почему для записи экрана ноутбука мы выбрали именно Open Broadcaster Software®️:
- Программа способна записывать экран в максимальном качестве и при этом не слишком нагружать ноутбук.
- Поддерживается кодек h365, который позволяет кодировать видео без использования центрального процессора.
- Приложение дает возможность не просто захватывать дисплей, но и транслировать сигнал в сеть.
- Программа является кроссплатформенной и работает на любых операционных системах.
- Приложение на 100% бесплатно и полностью переведено на русский язык.
Видеоинструкция
Если написанное в статье по каким-то причинам осталось для вас непонятным, рекомендуем посмотреть обучающий ролик по этой же теме. В видео автор наглядно показывает процесс установки и использования приложения OBS на разных операционных системах.
Вопросы и ответы
Теперь, когда наша инструкция подошла к концу, вы можете переходить к делу и устанавливать приложение для записи экрана ноутбука на свои девайсы. Если в процессе скачивания, установки или использования такого ПО возникнут какие-то трудности, пишите об этом в комментариях. Мы обязательно дадим ответ, причем сделаем это максимально быстро.
Как снимать видео с экрана компьютера
В период роста популярности видеоуроков, отставать от такому требованию к интернет-контенту не разумно. Особенно, если ваш ресурс так или иначе посвящен обучению.
Одной из возможностей подготовки такого урока является программа для записи видео с экрана компьютера «Экранная Камера», и сейчас я вам расскажу как снимать видео с экрана компьютера.
С помощью программы «Экранная Камера» можно сделать видеозапись экрана монитора или его части, тут же получившийся ролик отредактировать, записать озвучку, после чего сохранить готовое видео в любом формате на носителе или выложить в Интернет.
На самом деле, ничего сложного в программе «Экранная Камера» нет. И для начала, разумеется, нужно эту программку скачать: жмите кнопочку,после чего должно начаться скачивание, установка стандартная:
Теперь у вас под рукой есть необходимый софт, и можно изучить основные моменты как снимать видео с экрана компьютера. Для обучения на сайте screencam.ru есть учебник, с его помощью вы быстро освоите все возможности программы, а мы рассмотрим некоторые из них.
Запускаете программу. Выбираете режим записи экранного видео:
Вот так будет выглядеть запись с рабочего стола:
Редактирование записанного ролика не сложно, благодаря интуитивно понятного интерфейса программы. Так, в качестве примера покажу как выглядит окно добавления заставок:
Для наложения звука можно использовать встроенную коллекцию звуков, что очень удобно, но и свой звук добавить так же просто, будь это ваш комментарий к уроку или любая музыкальная композиция. Окно работы со звуком столь же понятно, как и при работе с видео:
Мое мнение о программе: удобная навигация, по большому счету учебник на первых порах и не нужен – настолько все понятно 🙂 А когда азы пройдены, тогда уже можно изучать тонкости с помощью учебника. Причем, если вы совсем уж лентяй, можно посмотреть видеоуроки по работе с программой «Экранная Камера».
Минусов пока не обнаружила, что с моим привередливым норовом большая редкость )))
Если вы еще сомневаетесь – рекомендую посмотреть видеоурок о том, как снимать видео с экрана компьютера, и убедиться, насколько все просто:
(если видео не загружается – идите сюда: http://www.youtube.com/embed/ddAPE6wGpTA)
По материалам сайта: http://screencam.ru/record-screen.php
скриншоты программы взяты оттуда же
Моих читателей интересует:
с вами Школа XXI векКак записать свой экран в Windows 10
Знаете ли вы, что в Windows 10 есть утилита записи экрана под названием Xbox Game Bar? С его помощью вы можете записывать видео своих действий практически в любом приложении Windows на своем ноутбуке, независимо от того, хотите ли вы запечатлеть игровой процесс или создать учебник для кого-то по использованию Microsoft Office. Чтобы упростить вам задачу, мы обрисовали в общих чертах несколько простых шагов по записи экрана в Windows 10.
Инструмент записи экрана является частью приложения Xbox, которое по умолчанию устанавливается в Windows 10.Панель Xbox Game Bar недавно получила несколько крупных обновлений, чтобы сделать ее более полезной, поэтому теперь вы можете делать снимки экрана и даже создавать мемы.
Как записать экран в Windows 10
1. Откройте приложение, которое вы хотите записать. К сожалению, средство записи экрана не может захватывать некоторые программы, такие как диспетчер файлов, или весь рабочий стол, но он работает в обычных приложениях, будь то из Магазина Windows или настольных приложений.
2. Нажмите одновременно клавиши Windows + G , чтобы открыть диалоговое окно игровой панели.
3. Установите флажок «Да, это игра» , чтобы загрузить игровую панель. Это процедура, независимо от того, записываете ли вы экран игры или другого приложения.
4. Нажмите кнопку «Начать запись» (или Win + Alt + R), чтобы начать запись видео.
5. Остановите запись, щелкнув красную полосу записи , которая будет в верхнем правом углу окна программы. (Если он исчезнет, нажмите Win + G еще раз, чтобы вернуть игровую панель.)
Вот и все! Вы найдете записанные видео, которые являются файлами MP4, в папке «Видео» во вложенной папке с названием «Захваты». Вы также найдете их в приложении Xbox в меню Game DVR, где вы можете обрезать видео и поделиться им в Xbox live (если это игра).
Обратите внимание, что вы также можете использовать инструмент записи экрана Xbox, чтобы делать снимки экрана. Вместо того, чтобы нажимать кнопку записи, щелкните значок камеры на игровой панели или Win + Alt + PrtScn.
Мы надеемся, что это помогло, и вы могли бы даже научить кого-нибудь еще, как отображать запись в Windows 10.
Советы по Windows 10
Как записать свой экран в Windows, macOS, iOS или Android
Существует множество причин для записи экрана, независимо от того, используете ли вы ПК с Windows, Mac, телефон или планшет — вы можете снимать видео для YouTube, составлять учебник по программному обеспечению или готовить презентацию для работы.
Вы можете начать с бесплатного устройства записи экрана, и есть несколько отличных вариантов, но вы можете не осознавать, что Windows уже имеет собственный встроенный инструмент записи, скрытый в предустановленном приложении Xbox.
Вы также можете записывать свой экран из окна браузера, не загружая и не устанавливая большую программу. Все зависит от того, что вы записываете, от оборудования, которое вы используете, и от того, сколько времени в вашем распоряжении.
Когда вы закончите, вы можете либо поделиться записью как есть, либо внести некоторые изменения с помощью бесплатного программного обеспечения для редактирования видео — обрезать клип по длине, добавить заголовки или записать закадровый комментарий.
Лучшим устройством записи экрана на данный момент является: Adobe Captivate
Это не бесплатно, но если вы хотите записывать кадры с экрана для использования в презентациях и видео на YouTube, Adobe Captivate — лучший инструмент для этой работы.Он не только может захватывать кадры с вашего экрана, но также позволяет интегрировать слайды PowerPoint и даже добавлять интерактивные вопросы для вашей аудитории.
Как записать экран в Windows
Он хорошо скрыт, но в Windows 10 есть собственный встроенный рекордер экрана, предназначенный для записи игр. Чтобы найти его, откройте предустановленное приложение Xbox (введите Xbox в поле поиска, чтобы найти его), затем нажмите [Windows] + [G] на клавиатуре и нажмите «Да, это игра».
Нажмите «Начать запись» или нажмите [Windows] + [Alt] + [R], чтобы начать, затем используйте тот же ярлык, когда закончите.Записанные видео будут сохранены в папке Videos / Capture в формате MP4.
Чтобы настроить параметры рекордера, войдите в приложение Xbox и получите доступ к параметрам Game DVR. Вы не можете выбрать другую папку назначения для записей, но вы можете выбрать настройку качества, решить, записывать ли звук или нет, и установить максимальную длину клипа.
К сожалению, не все устройства с Windows 10 могут записывать кадры с помощью игровой панели. Для его использования вам понадобится видеокарта, поддерживающая один из следующих кодировщиков:
- Intel Quick Sync H.260
- Nvidia NVENC
- AMD VCE
Как записать изображение с экрана на Mac
Запись экрана Mac намного проще, чем на ПК с WIndows. Если вы используете macOS Mojave, просто нажмите сочетание клавиш Shift + ⌘ + 5, и появятся все элементы управления для захвата видео и неподвижных изображений с вашего рабочего стола. Вы можете записать весь экран, часть или конкретное окно, а затем обрезать, сохранить или поделиться полученным материалом.
Если вы используете старую версию macOS, вы можете записать экран с помощью Quicktime Player.Просто откройте приложение (которое установлено по умолчанию)
Как записать экран на Android
Android 10 включает в себя собственное средство записи экрана, которое вы можете найти, открыв меню «Настройки» и выбрав «О телефоне». Коснитесь номера версии семь раз, а затем введите свои учетные данные для разблокировки, когда будет предложено. Это переведет телефон в режим разработчика, что позволит вам протестировать функции, которые еще не полностью завершены.
Вернитесь к настройкам системы, коснитесь «Параметры разработчика» и выберите «Флаги функций».Найдите флаг settings_screenrecord_long_press и переключите переключатель, чтобы активировать его. Теперь вы можете записать свой экран в любое время, нажав кнопку питания, чтобы открыть меню параметров питания, а затем удерживая кнопку снимка экрана, пока не появятся параметры записи экрана.
Если вы используете Android Pie или более раннюю версию, вам понадобится программа записи экрана стороннего производителя из магазина Google Play. Такие приложения очень популярны, поэтому нет недостатка в некачественно сделанных или откровенно вредоносных.
Если вы хотите записывать кадры игрового процесса, в Google Play Games есть встроенное средство записи экрана, которое автоматически начинает запись видео при запуске игры.Для всего остального мы рекомендуем AZ Screen Recorder. Он прост в использовании и снабжен удобными функциями. Бесплатная версия превосходна, но за небольшую плату доступны дополнительные опции.
Как записать экран вашего iPhone или iPad
Запись экрана на iPhone или iPad также проста. Нажмите «Настройки», затем «Центр управления» и «Настроить элементы управления», затем нажмите зеленый значок плюса рядом с «Запись экрана».
Загрузите приложение, которое хотите записать, затем смахните вверх от нижней части экрана (или вниз от верхнего правого угла, если вы используете iPhone X или новее, либо iPad с iOS 12 или iPadOS.Нажмите кнопку «Запись» (точка в круге), и начнется трехсекундный обратный отсчет. Как только это закончится, начнется запись.
Чтобы завершить запись, коснитесь индикатора времени в верхнем левом углу экрана и выберите «Стоп». Помните, что все уведомления, которые вы получаете во время записи, также будут записаны.
Как записать экран Windows (установка приложений не требуется)
Хотите знать, как записать свой экран в Windows 10? Возможно, вы хотите задокументировать техническую проблему или создать обучающее видео для отправки другу.
Какими бы ни были причины, по которым вам нужен рекордер экрана, вы можете находиться на компьютере, на котором вам не разрешено устанавливать программное обеспечение (или вы просто не хотите этого делать).С этой целью мы собираемся показать вам несколько способов записи экрана с помощью собственных инструментов Windows.
Краткое примечание о приложениях для записи с экрана
В этом списке особое внимание уделяется встроенным средствам записи экрана для Windows.Они хороши, когда вы в затруднительном положении, но мы не советуем использовать их в качестве долгосрочных решений.
Если вы часто делаете скринкасты, рекомендуем посмотреть некоторые из лучших приложений для скринкастов.Они предлагают гораздо больше функций для создания отличных экранных записей и заслуживают внимания опытных пользователей.
1. Как сделать запись экрана с Xbox Game Bar
Пользователи Windows 10 имеют встроенный инструмент для записи экрана в виде панели Xbox Game.Он предназначен как средство записи экрана игры для записи и потоковой передачи видеоигр, но вы можете использовать его для записи всего, что вам нравится.
Для начала откройте приложение Settings и выберите запись Gaming .На вкладке Game bar убедитесь, что у вас есть Запись игровых клипов, снимков экрана и трансляции с помощью ползунка Game bar.
Нажмите Win + G в любое время, чтобы открыть оверлей настроек игровой панели.После первого нажатия этого ярлыка вы, вероятно, увидите окно параметров с сообщением Игровые функции недоступны . Это связано с тем, что игровая панель не распознает вашу настольную программу как игру.
Установите флажок Включить игровые функции для этого приложения для записи игрового процесса. Установите флажок, чтобы функции работали.Теперь вы можете использовать сочетание клавиш Win + Alt + R , чтобы начать запись в любое время. Если вам не нравится этот ярлык, вы можете установить новый на странице Настройки .
Перед записью рекомендуется еще раз нажать Win + G .Убедитесь, что уровни звука для ваших приложений и выходов подходят ниже. Если вы хотите записать звук с микрофона, вам нужно щелкнуть значок Mic в параметрах игровой панели. Или нажмите сочетание клавиш Win + Alt + M .
Чтобы остановить запись, снова нажмите Win + Alt + R .Затем вы найдете свою запись в C: \ Users \ USERNAME \ Videos \ Captures .
2.Используйте регистратор шагов
Если вам не нужна полноценная видеозапись вашего экрана, программа Steps Recorder (ранее Problem Steps Recorder) является более простым решением.Вместо записи видео он делает несколько снимков экрана процесса, который вы иллюстрируете. Это отличный способ зафиксировать шаги, которые вы предпринимаете, которые вызывают сообщение об ошибке, и подходящая альтернатива, когда вы не можете отправить большой видеофайл.
Чтобы начать использовать его, найдите Steps Recorder в меню «Пуск».Откроется небольшое окно; щелкните Start Record , чтобы начать. Как только вы это сделаете, пройдите по шагам, которые вы хотите запечатлеть.
Если вам нужно добавить о чем-то дополнительную информацию, нажмите кнопку Добавить комментарий .Это позволяет выделить область экрана и оставить дополнительные заметки. Когда вы закончите, нажмите Остановить запись .
Затем вы увидите новое окно со всей записанной информацией.Он будет записывать снимок экрана каждый раз, когда вы нажимаете или вводите текст, и ведет журнал того, что вы нажимаете и вводите. Это, вместе с некоторой технической информацией внизу, позволяет тому, кто пытается помочь вам, увидеть, что именно происходит.
Когда вы будете удовлетворены своей записью, нажмите Сохранить и выберите место для ее сохранения.Данные сохраняются в виде ZIP-файла, которым вы можете легко поделиться со всеми, кто работает над решением вашей проблемы. Вы, конечно, можете оставить его и для себя.
Дополнительные инструменты, подобные этому, см. В нашем списке бесплатных программ записи экрана для вашего рабочего стола.
3.Как сделать запись экрана через YouTube Live Streaming
Если убрать эти два встроенных метода Windows, как сделать запись экрана без установки других способов?
В качестве интересного обходного пути вы можете использовать потоковую передачу YouTube в качестве приложения для записи экрана Windows.К сожалению, на странице поддержки YouTube Hangouts в прямом эфире говорится, что эта функция «исчезнет позже в 2019 году». Вместо этого он рекомендует использовать YouTube.com/webcam в качестве решения для быстрой потоковой передачи, но это не позволяет записывать данные с рабочего стола. Таким образом, здесь мы рассмотрим устаревшее решение.
Для начала зайдите на YouTube и убедитесь, что вы вошли в систему.В правом верхнем углу экрана нажмите кнопку Загрузить , которая выглядит как видеокамера, и выберите Go live . В зависимости от статуса вашей учетной записи вам может потребоваться проверить некоторую информацию, прежде чем продолжить.
Затем вы увидите окно, в котором вы можете добавить основную информацию в свой поток.Здесь щелкните Classic Live Streaming в правом нижнем углу, чтобы получить доступ к более старому интерфейсу.
В разделе Live streaming на левой боковой панели выберите Events .Затем выберите Новое событие в прямом эфире в правом верхнем углу.
Здесь установите Title , Description и Category по своему усмотрению.Важно отметить, что вы изменили конфиденциальность с Public на Private (или Unlisted , если вы хотите, чтобы люди смотрели его). В разделе Тип обязательно выберите Quick . Нажмите кнопку Go live now , чтобы начать.
Начало трансляции
Теперь вы увидите новое окно Google Hangouts в прямом эфире с включенными веб-камерой и микрофоном, как если бы вы участвовали в звонке в Hangouts.Щелкните значки в верхней части экрана, чтобы отключить микрофон и видео, если хотите. Затем найдите значок Screencast с левой стороны, который выглядит как зеленый монитор со стрелкой.
После того, как вы нажмете это, вам нужно будет выбрать, хотите ли вы захватить весь монитор или только одно окно приложения.Выберите это, затем нажмите Начать трансляцию , когда будете готовы начать прямую трансляцию.
Выполните то, что вы хотите записать, затем нажмите Остановить трансляцию , когда закончите.После того, как вы закроете окно Hangouts, YouTube сохранит видео вашего скринкаста на вашем канале.
Доступ к вашему экрану
Вы можете найти свой клип чуть позже, щелкнув значок своего профиля в правом верхнем углу YouTube, выбрав YouTube Studio и выбрав Видео на левой боковой панели.Вверху этой страницы выберите Live , чтобы отобразить архивы прямых трансляций, и вы найдете запись в разделе Live replay .
Обязательно измените видимость с Private на Public или Unlisted , если вы хотите поделиться им с другими.
4.Как записать свой экран с помощью PowerPoint
Эта последняя программа записи экрана Windows ближе к бонусу; поскольку для этого требуется PowerPoint, это решение не требует установки.Однако, поскольку на очень многих компьютерах установлен Microsoft Office, мы включаем его на тот случай, если ни один из других методов вам не подходит.
Узнайте, как записать экран компьютера с помощью Microsoft PowerPoint.
Простой способ записи экрана
Мы рассмотрели несколько простых способов сделать запись экрана в Windows без установки какого-либо программного обеспечения.Независимо от того, нужен ли вам способ сделать это в чрезвычайной ситуации или вы просто хотите знать все способы записи экрана, они предоставят вам множество методов.
Хотите более продвинутый инструмент записи экрана и трансляции? Вам следует взглянуть на OBS Studio и наше полное руководство по началу работы с OBS Studio.
Почему нельзя заряжать телефон за ночьЗарядка смартфона на ночь может повредить аккумулятор и сократить срок его службы.Вот все, что вам нужно знать.
Об авторе Бен Штегнер (Опубликовано 1610 статей)Бен — заместитель редактора и менеджер по адаптации в MakeUseOf.Он оставил свою работу в сфере ИТ, чтобы писать полный рабочий день в 2016 году и никогда не оглядывался назад. В качестве профессионального писателя он освещал технические руководства, рекомендации по видеоиграм и многое другое уже более шести лет.
Больше От Бена СтегнераПодпишитесь на нашу рассылку новостей
Подпишитесь на нашу рассылку, чтобы получать технические советы, обзоры, бесплатные электронные книги и эксклюзивные предложения!
Еще один шаг…!
Подтвердите свой адрес электронной почты в только что отправленном вам электронном письме.
Как выводить на экран запись на Windows, Mac, iPhone и Android
Не так давно выяснение того, как просмотреть запись на вашем компьютере или телефоне, было головокружительным процессом, обычно с участием стороннего программного обеспечения сомнительного качества, не говоря уже о часах попыток разобраться в причудах и сложностях каждого приложения.
К счастью, сегодня запись экрана так или иначе встроена в каждую крупную вычислительную платформу.В этом руководстве мы объясним, как сделать запись экрана в Windows, macOS, iOS и Android.
Как записать экран в Windows
Windows 10 имеет надежный встроенный набор функций записи экрана, но вы можете не знать, где его найти. Он скрывается в приложении Xbox в настройках игр в Windows 10.
Зайдите в настройки своего ПК, затем в подменю Игры. В верхней части окна вы должны увидеть переключатель «Записывать игровые клипы, скриншоты и транслировать с помощью игровой панели».
После включения вы можете нажать клавиши Win + G , чтобы вызвать игровую панель в любое время, даже если вы хотите записать что-то, кроме игры.Когда игровая панель появится в верхнем правом углу экрана, вы можете нажать кнопку захвата — маленький значок веб-камеры — чтобы начать запись.
Если команда Win + G не работает для вас, вы всегда можете изменить ее на что-то другое в том же меню настроек, в котором вы активировали игровую панель. Кроме того, вы можете изменить место сохранения ваших клипов; по умолчанию они попадают в папку с видео пользователя, но вы также можете изменить это положение, если хотите.
Как записать экран на Mac
Узнать, как записать экран на Mac, даже проще, чем в Windows, потому что вам не нужно переключать параметр, чтобы настроить его.В macOS Mojave все, что вам нужно сделать, это нажать Shift + Command + 5 , и в нижней части экрана появится панель управления захватом, предлагающая несколько различных вариантов того, как вы хотите продолжить.
Вы можете перетащить прямоугольное окно на рабочий стол, чтобы записать выбранную часть или захватить полноэкранные клипы, если хотите. После этого просто нажмите кнопку записи, и все готово.
Когда вы хотите остановиться, посмотрите на строку меню macOS — эту полосу с важными элементами управления, которая проходит в верхней части рабочего стола — и вы должны увидеть обведенный значок остановки справа, который завершит ваш клип, как только вы нажмете Это.
Как и в Windows, ярлык захвата можно изменить на любой, какой захотите. Просто перейдите в подменю клавиатуры в настройках macOS, затем в категорию снимков экрана, указанную в левой части окна. Кроме того, вы можете перенаправить место сохранения захвата прямо на самой панели захвата, нажав параметры, а затем отметив другой выбор в разделе «Сохранить в».
Как записывать экран на iOS
(Изображение предоставлено: Будущее)Последние версии iOS делают запись экрана интуитивно понятной и простой.Однако для начала вам нужно убедиться, что запись экрана доступна из Центра управления вашего iPhone.
Для этого перейдите в приложение «Настройки», затем в подменю «Центр управления» и нажмите «Настроить элементы управления». Убедитесь, что запись экрана указана в группе «включить» — если нет, перетащите ее вверх, чтобы она была. В следующий раз, когда вы захотите записать свой экран, вы легко сможете сделать это из Центра управления.
Коснитесь значка «Запись экрана» в Центре управления на iPhone.Во время записи он станет красным. (Изображение предоставлено: Future)Чтобы получить доступ к Центру управления на iPhone X или более новой модели, смахните вниз от правого верхнего угла дисплея рядом с выемкой. (На старых iPhone — или тех, у которых есть физическая кнопка «Домой» — для доступа к Центру управления проведите снизу вверх.) В Центре управления вы увидите кнопку, украшенную кружком с кольцом вокруг нее. Нажатие этой кнопки позволит вам начать запись после короткого трехсекундного обратного отсчета.
С этого момента и дальше занимайтесь своими делами, захватывая все, что душе угодно.Вы узнаете, что записываете, потому что часы в левом верхнем углу экрана станут красными. Когда вы закончите, нажмите на часы, чтобы остановить запись; отснятый вами клип будет легко доступен в приложении «Фото».
Как записать экран на Android
Как и все, что связано с телефонами Android, процесс записи экрана будет несколько отличаться в зависимости от используемого вами устройства.
Некоторые модели, такие как недавно выпущенный Samsung Galaxy S20, а также другие недавние телефоны Android от Samsung, LG и OnePlus, имеют встроенную запись экрана.
На телефонах этих компаний вы можете начать захват прямо из меню быстрых переключателей в верхней части окна уведомлений. Если этот параметр еще не присутствует в списке переключателей для Wi-Fi, Bluetooth и т. Д., Вы можете отредактировать меню, чтобы отобразить его, обычно нажав значок карандаша в тени и перетащив его в набор.
Слева, функция записи экрана, как она отображается на Samsung Galaxy S20. Справа кнопка скриншота на Pixel 4 под управлением Android 10.(Изображение предоставлено: Future)Как ни странно, телефоны Google Pixel не поддерживают запись экрана — по крайней мере, не из коробки. Простое решение — загрузить стороннее приложение из Google Play Store, например InShot . А если вы используете более старую версию Android, например Oreo или Pie, у вас нет другого выбора, кроме как загрузить такое приложение для захвата экранного контента.
Однако, если ваш телефон — одна из немногих моделей, которые уже получили Android 10 — и если вы не против немного повозиться — на самом деле есть секретная функция записи экрана, скрытая от глаз.Вам просто нужно сначала включить его в ADB.
ADB (Android Debug Bridge) — это консольный инструмент командной строки, который позволяет отправлять команды и файлы на телефон с компьютера. Если вам неудобно работать в редакторах командной строки, не возитесь с ADB. Настройка занимает немного времени и в основном предназначена для разработчиков. (Вы также можете серьезно повредить свое устройство, если не знаете, что делаете, поэтому будьте осторожны.)
Мы не будем объяснять, как использовать ADB здесь, поскольку это довольно сложно, хотя мы можем поделиться командой ADB, которая активирует функцию записи экрана на системном уровне на любом устройстве Android 10:
adb shell settings put global settings_screenrecord_long_press true
После того, как эта команда была отправлена на ваш телефон и вы перезагрузили устройство, вы Я смогу начать запись экрана, долгое нажатие кнопки скриншота, которая появляется после того, как вы удерживаете клавишу питания в течение секунды или двух.
После этого появится небольшое окно с вопросом, хотите ли вы включить визуальные подсказки для касаний или записать внешний звук с помощью микрофона телефона одновременно с видео. Установите эти флажки, если хотите, затем нажмите «Старт записи». Вы можете остановить запись в окне уведомлений телефона.
Лучшие на сегодня предложения Logitech C920
Веб-камера Logitech C920 HD Pro, …
Веб-камера Logitech C920 HD Pro -…
Запись видео с экрана вашего Mac со звуком
Этот метод может быть полезен при необходимости записать видео с экрана в образовательных целях, когда мультимедиа воспроизводится в браузере.
Для записи экрана Mac со звуком и видео:
- Установить звук обратной петли (бесплатное расширение).
- Откройте мультимедийный файл, который вы хотите сделать снимок экрана, в своем приложении (если это браузер, используйте Firefox или Chrome, а не Safari). Начните как минимум за 5 секунд до того места, где вы хотите начать — это обычно дает время приложению, чтобы скрыть любые элементы управления воспроизведением, которые могут отвлекать. Пока не нажимайте кнопку воспроизведения.
- Перейдите в Системные настройки / Звук. В звуковом выходе выберите Loopback Audio на вкладке Output.
На этом этапе вы не услышите звук ни в одном из приложений Mac, но не беспокойтесь. - Зайдите в приложение QuickTime Player; выберите Файл / Новая запись экрана.
- Выберите, хотите ли вы записать весь экран или часть экрана (выделено красным ниже), затем нажмите кнопку «Запись».
- Щелкните меню «Параметры».
Выберите соответствующий источник звука, в данном случае Loopback Audio.
- Перейти к приложению, которое было настроено для воспроизведения видео; нажмите кнопку воспроизведения (надеюсь, вы поставили видео в очередь для воспроизведения как минимум за 5 секунд до области, которую вы хотите захватить — это обычно дает время приложению, чтобы скрыть любые элементы управления воспроизведением, которые могут отвлекать).
После завершения записи:
- Остановите видео в приложении, которое воспроизводило ваше видео.
- В верхней части экрана (справа от пунктов меню Finder) щелкните черный квадрат, который является кнопкой для остановки записи Quicktime.
Сохраните видеофайл. - Перейдите в Системные настройки / Звук. В звуковом выходе измените предпочтение обратно на «Внутренние динамики» (или на то, что было вашим исходным выбором). Теперь вы должны слышать звуки из динамиков.
- Перейдите к сохраненному фильму в QuickTime Player и проверьте звук. Обрежьте клип в QuickTime Player или iMovie.
Как записать экран с помощью встроенного средства записи экрана
Windows 10 поставляется со встроенным средством записи экрана.Это еще одна из тех вещей, которые Microsoft на самом деле не рекламирует и не продвигает. Это довольно хорошо спрятано. Официально это игровой видеорегистратор для записи игрового процесса. Но он записывает видео из окна, на которое вы указываете, вместе со звуком, так что вы можете использовать его для записи практически любой активности на вашем компьютере.
Это может быть самый простой способ записи обходов, уроков или отчетов об ошибках.
Но прежде чем вы будете слишком взволнованы, вы должны знать, что этот инструмент не для профессионалов.Или даже опытные пользователи. Здесь нет отдельных элементов управления звуком и видео, вы даже не можете указать базовые настройки для записи видео. Если вам нужен контроль, вам будет лучше с такими приложениями, как Camtasia. Все это — встроенный инструмент, который можно использовать, когда вы действительно не хотите / не можете использовать стороннее программное обеспечение.
Посмотрим, как это делается.
Как использовать игровой видеорегистратор в Windows 10
Как я сказал выше, эта опция хорошо скрыта. Вы вызываете его, нажав сочетание клавиш Windows + G .Когда вы откроете его после выбора окна, которое не является игрой, оно будет действовать подозрительно. Вам нужно будет установить флажок «Да, это игра», чтобы двигаться дальше.
Затем вы увидите панель Game DVR. Это плавающая полоса, которую вы можете перемещать, куда хотите.
Самая очевидная часть уравнения — это большая красная кнопка записи. Щелкните по нему, и приложение начнет запись окна переднего плана.
Примечание : не будет записывать весь экран.Только приложение. Поэтому, если вы хотите записать игру, вам лучше работать в оконном режиме, а не в полноэкранном.
Пока приложение выполняет запись, в правом верхнем углу отображается таймер. Панель игры исчезнет. Используйте сочетание клавиш Windows + G , чтобы снова открыть его, и нажмите кнопку Record , чтобы остановить запись.
Вы также можете сделать снимок экрана во время записи с помощью сочетания клавиш Windows + Alt + PrtScr .
Когда вы остановите запись, приложение автоматически сгенерирует видео и сохранит его в Этот компьютер -> Видео -> Захватывает .
Начало работы с Windows 10: В Windows 10 есть много интересных новинок. Начните с настройки начального экрана, узнайте о новых функциях управления окнами и научитесь интегрировать Кортану в свою повседневную жизнь.
Настройка параметров
На плавающей панели щелкните значок Gear , чтобы перейти к настройкам.
Отсюда вы можете увеличить время записи с 1 часа по умолчанию, а также включить запись в фоновом режиме.
Для получения дополнительных настроек нажмите , перейдите в приложение Xbox, чтобы увидеть дополнительные настройки, кнопка .
Чтобы получить доступ к приложению Xbox, вам потребуется активное подключение к Интернету.
Приложение Xbox предоставит вам те же настройки, что и плавающую полосу, и многое другое.
Отсюда вы можете настроить сочетания клавиш для открытия игровой панели, записи и создания снимка экрана.
Если вы прокрутите вниз, вы даже можете указать качество видео и звука, а также отключить запись звука.
Для чего вы его используете?
Для чего вы планируете использовать встроенный инструмент видеозаписи? Поделитесь с нами в нашем разделе форумов.
Вышеупомянутая статья может содержать партнерские ссылки, которые помогают поддерживать Guiding Tech.

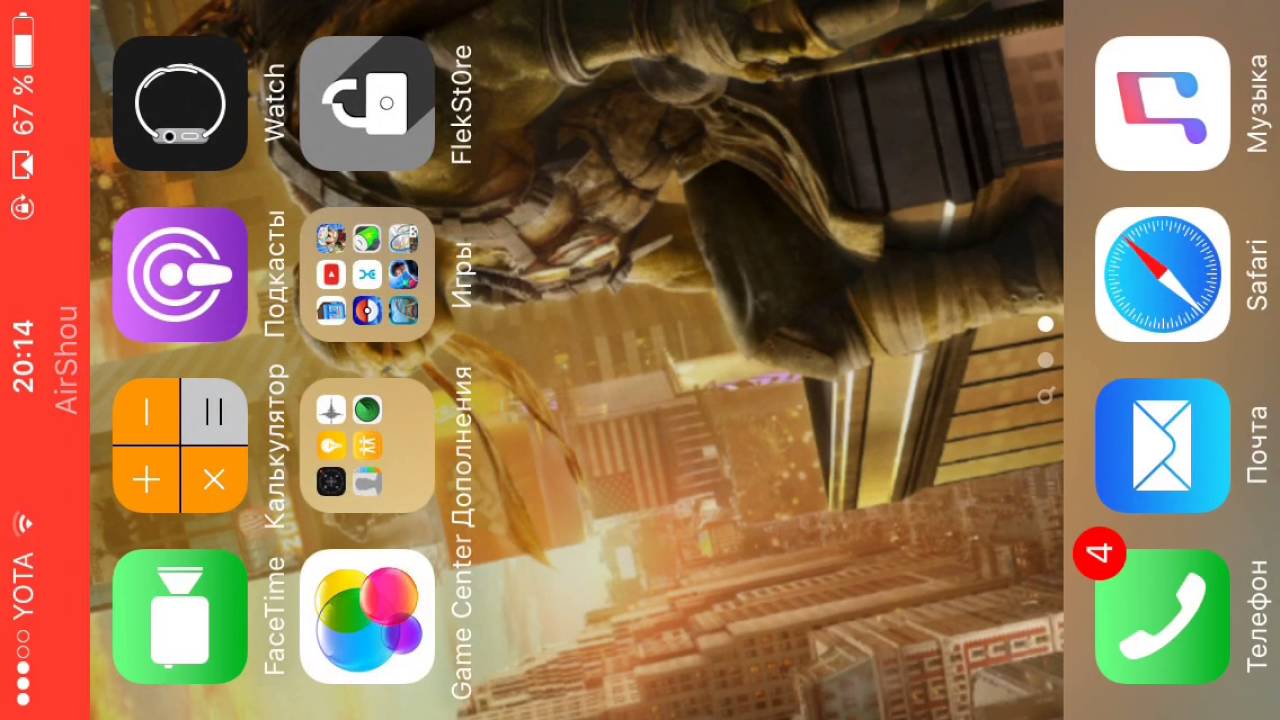 После этого вы окажетесь в творческой студии.
После этого вы окажетесь в творческой студии.