как сжать файл MOV в 2023 году
Обновлено Триша Тамо / 04 июля 2022 г., 16:30
Apple разработала формат мультимедийного контейнера под названием MOV, который позволяет пользователям хранить высококачественные видеофайлы и обмениваться ими для воспроизведения на своих устройствах. Тем не менее, многие пользователи также сообщили, что хотят сжать свои файлы MOV, потому что это занимает большую часть их памяти. Если вы один из тех людей, которые хотят сжать имеющийся у вас файл MOV, то этот пост для вас. Здесь вы узнаете о лучших методах сжатия файлов .mov.
Список руководств
- Часть 1. Как сжать файл .mov, щелкнув правой кнопкой мыши на ПК
- Часть 2. Как сжать файлы MOV онлайн
- Часть 3. Сжатие файла MOV с помощью iMovie
- Часть 4. Как сжать файл MOV на Mac с помощью QuickTime
- Часть 5. Профессиональный компрессор файлов MOV — FoneLab Video Converter Ultimate
- Часть 6. Часто задаваемые вопросы о том, как сжать файл MOV
Часть 1.
 Как сжать файл .mov, щелкнув правой кнопкой мыши на ПК
Как сжать файл .mov, щелкнув правой кнопкой мыши на ПКВы можете быстро и эффективно сжать файл MOV на ПК с Windows. Этот метод может быть первым, что вы можете попробовать, чтобы уменьшить размер видео в файле MOV, щелкнув видео правой кнопкой мыши на своем ПК. С помощью этого метода вы можете сжать не только один файл, но и несколько видео, поместив их в одну папку. Чтобы узнать, как это сделать, вот как:
Шаг 1Если вы хотите сжать один файл MOV, найдите его на своем ПК. А если их несколько файлов, собрать их и переместить в папку.
Шаг 2Затем, для одного файла, выберите его и щелкните правой кнопкой мыши. В раскрывающемся меню выберите Отправить вариант. Для многих видео MOV выберите их все, затем щелкните правой кнопкой мыши и выберите Отправить вариант также из списка.
Шаг 3Затем Windows создаст новый архив и сохранит его в тех же папках, где находятся ваши видео. Вот и все!
Размер архива, содержащего ваши видео, будет меньше размера папки, содержащей ваши видео MOV.
Видео конвертер Ultimate
Video Converter Ultimate — лучшее программное обеспечение для конвертации видео и аудио, которое может конвертировать MPG / MPEG в MP4 с высокой скоростью и высоким качеством изображения / звука.
- Конвертируйте любые видео / аудио, такие как MPG, MP4, MOV, AVI, FLV, MP3 и т. Д.
- Поддержка 1080p / 720p HD и 4K UHD конвертирования видео.
- Мощные функции редактирования, такие как Обрезка, Обрезка, Поворот, Эффекты, Улучшение, 3D и многое другое.
Бесплатная загрузка Бесплатная загрузка Узнать больше
Часть 2. Как сжать файлы MOV онлайн
Другой способ сжатия файлов MOV — онлайн-инструменты. Если вам не нравится загружать какое-либо приложение для сжатия файлов, вы можете сделать это с помощью онлайн-платформы. Одним из примеров является онлайн-компрессор MOV от VEED. Этот компрессор позволяет выбирать разрешение и качество изображения при уменьшении размера видеофайла. Вот как это использовать:
Этот компрессор позволяет выбирать разрешение и качество изображения при уменьшении размера видеофайла. Вот как это использовать:
Шаг 1Введите и найдите онлайн-компрессор MOV в строке поиска и выберите один из VEED.
Шаг 2Затем загрузите файл MOV, который вы хотите сжать. Для этого нажмите на Выберите MOV-файл. Затем найдите и выберите файл в проводнике Windows, который появится.
Шаг 3После чего нажмите Откройте, и ваш файл будет загружен немедленно. Наконец, выберите Сжатие видео чтобы уменьшить размер файла вашего видео. Дождитесь завершения и загрузите сжатый файл.
И вот оно! Это лучший выбор для вас, если вы предпочитаете онлайн-метод. Используете Mac и хотите использовать на нем iMovie для сжатия файла MOV, вы можете перейти к следующей части этого поста.
Часть 3. Сжатие файла MOV с помощью iMovie
Если вы являетесь пользователем Mac, вы можете воспользоваться предустановленным приложением для сжатия файла MOV, которым является iMovie.
Шаг 1Во-первых, откройте приложение iMovie на своем Mac. И нажмите Проекты под застройку > Кино.
Шаг 2Во-вторых, выберите Нет темы во всплывающем окне вопроса. И нажмите Создавай.
Шаг 3Затем перетащите файл MOV в приложение iMovie или щелкните значок Импортировать файл чтобы добавить файл MOV. Затем нажмите Файл в строке меню. Выбирать Поделиться > Экспорт файла.
Шаг 4Когда вы перейдете к панели настроек вашего MOV-файла, вы увидите 4 варианта уменьшения размера видеофайла.
Шаг 5Выберите разрешение ниже размера файла MOV в соответствии с вашими предпочтениями. Затем установите Faster для сжатого режима. Нажмите Downloadи введите имя сжатого файла. Наконец, нажмите Сохраните, Это оно!
Есть еще одно приложение, которое может помочь вам уменьшить размер вашего видеофайла на вашем Mac, и это QuickTime.
Видео конвертер Ultimate
Video Converter Ultimate — лучшее программное обеспечение для конвертации видео и аудио, которое может конвертировать MPG / MPEG в MP4 с высокой скоростью и высоким качеством изображения / звука.
- Конвертируйте любые видео / аудио, такие как MPG, MP4, MOV, AVI, FLV, MP3 и т. Д.
- Поддержка 1080p / 720p HD и 4K UHD конвертирования видео.
- Мощные функции редактирования, такие как Обрезка, Обрезка, Поворот, Эффекты, Улучшение, 3D и многое другое.
Бесплатная загрузка Бесплатная загрузка Узнать больше
Часть 4. Как сжать файл MOV на Mac с помощью QuickTime
Вам повезло, что вы используете Mac, потому что вы можете использовать предустановленное приложение для быстрого сжатия файла MOV. По словам пользователей, которые уже использовали это приложение, вы можете работать с ним без проблем, но только при уменьшении размера файла MOV. Тем не менее, это хороший выбор для вас, чтобы сжать размер файла MOV.
Тем не менее, это хороший выбор для вас, чтобы сжать размер файла MOV.
Шаг 1Прежде всего, откройте QuickTime приложение на вашем Mac.
Шаг 2Затем нажмите Файл и Открыть файл из раскрывающегося списка, чтобы добавить файл MOV в QuickTime Player.
Шаг 3В строке меню снова выберите и нажмите Файл > Экспортировать как.
Шаг 4Из появившихся вариантов выберите тот, который меньше исходного размера файла MOV. И сохраните файл. Вот оно!
QuickTime Player, несомненно, также является отличным инструментом для сжатия файла MOV. Но единственным недостатком этого является минимальный набор параметров и функций сжатия.
Тем не менее, в следующей части этого поста мы представили самый превосходный инструмент, который вы можете использовать для сжатия файла MOV. Вы можете переместить его и открыть его!
Часть 5. Профессиональный компрессор файлов MOV — FoneLab Video Converter Ultimate
Лучший и самый профессиональный компрессор файлов MOV, который вы можете использовать для уменьшения размера файла вашего видео MOV, — это Конвертер видео FoneLab Ultimate. Используя этот инструмент, вы можете конвертировать практически все типы форматов аудио- и видеофайлов в желаемый формат. Мало того, это также универсальная программа, в которой вы можете редактировать, улучшать качество, добавить субтитры, сжимать ваши видео и музыку и т. д. Кроме того, вы можете настраивать свои видео, объединять их в один файл или конвертировать несколько файлов в другой или из одного и того же формата. Более того, эта программа доступна как для Mac, так и для Windows.
Используя этот инструмент, вы можете конвертировать практически все типы форматов аудио- и видеофайлов в желаемый формат. Мало того, это также универсальная программа, в которой вы можете редактировать, улучшать качество, добавить субтитры, сжимать ваши видео и музыку и т. д. Кроме того, вы можете настраивать свои видео, объединять их в один файл или конвертировать несколько файлов в другой или из одного и того же формата. Более того, эта программа доступна как для Mac, так и для Windows.
Теперь, чтобы узнать, как профессионально и эффективно сжать файл MOV, вот полное руководство по использованию этого инструмента:
Видео конвертер UltimateVideo Converter Ultimate — лучшее программное обеспечение для конвертации видео и аудио, которое может конвертировать MPG / MPEG в MP4 с высокой скоростью и высоким качеством изображения / звука.
- Конвертируйте любые видео / аудио, такие как MPG, MP4, MOV, AVI, FLV, MP3 и т. Д.

- Поддержка 1080p / 720p HD и 4K UHD конвертирования видео.
- Мощные функции редактирования, такие как Обрезка, Обрезка, Поворот, Эффекты, Улучшение, 3D и многое другое.
Бесплатная загрузка Бесплатная загрузка Узнать больше
Шаг 1Для начала скачайте и установите Конвертер видео FoneLab Ultimate на твоем компьютере. Обязательно загрузите правильную версию для вашего устройства. И запустить инструмент.
Шаг 2В главном интерфейсе щелкните значок плюс кнопка посередине. Или Добавить файлы в верхней правой части интерфейса. Или просто перетащите файл MOV, который вы хотите сжать.
Шаг 3После добавления файла нажмите кнопку Конвертировать все чтобы просмотреть и найти подходящие параметры формата из раскрывающегося списка.
Шаг 4Затем выберите формат меньше исходного размера файла MOV.
Шаг 5Наконец, вы можете выбрать, где будет находиться сжатый файл. Когда вы закончите выбор, нажмите кнопку Конвертировать все кнопка. И вот оно!
Когда вы закончите выбор, нажмите кнопку Конвертировать все кнопка. И вот оно!
Действительно, используя этот инструмент, у вас будет не только возможность попробовать различные функции, но и больше возможностей для выбора желаемого формата для сжатия файла MOV. Вот почему мы настоятельно рекомендуем этот инструмент для сжатия аудио- и видеофайлов. Так скачать и попробовать прямо сейчас!
Часть 6. Часто задаваемые вопросы о том, как сжать файл MOV
1. Почему файл MOV такой большой?
Основная причина, по которой файлы MOV большие, заключается в том, что они содержат дополнительные видеоданные, снятые камерой. Кроме того, поскольку файл MOV является форматом получения, это означает, что он дает больший диапазон при его постобработке, что действительно приводит к тому, что ваш файл MOV становится таким большим.
2. Как сжать файл MOV для отправки по электронной почте?
Наиболее рекомендуемый метод, который вы можете использовать для уменьшения размера файла MOV, — это FoneLab Video Converter Ultimate. С его помощью вы можете выбрать формат ниже вашего файла MOV для отправки по электронной почте. Кроме того, вы можете найти в нем формат файла с наименьшим размером и выбрать его. Чтобы уменьшить файл MOV, следуйте полному руководству выше.
С его помощью вы можете выбрать формат ниже вашего файла MOV для отправки по электронной почте. Кроме того, вы можете найти в нем формат файла с наименьшим размером и выбрать его. Чтобы уменьшить файл MOV, следуйте полному руководству выше.
В конце концов, существует несколько методов сжатия файла MOV. Пока у вас есть лучшие способы, вы можете легко и эффективно уменьшить свои большие файлы, такие как формат MOV. Тем не менее, среди этих методов Конвертер видео FoneLab Ultimate является наиболее рекомендуемым и наиболее выделяющимся. Тем не менее, решение принимать вам. Мы также гарантируем, что все вышеперечисленные методы работают и надежны.
Видео конвертер Ultimate
Video Converter Ultimate — лучшее программное обеспечение для конвертации видео и аудио, которое может конвертировать MPG / MPEG в MP4 с высокой скоростью и высоким качеством изображения / звука.
- Конвертируйте любые видео / аудио, такие как MPG, MP4, MOV, AVI, FLV, MP3 и т.
 Д.
Д. - Поддержка 1080p / 720p HD и 4K UHD конвертирования видео.
- Мощные функции редактирования, такие как Обрезка, Обрезка, Поворот, Эффекты, Улучшение, 3D и многое другое.
Бесплатная загрузка Бесплатная загрузка Узнать больше
4 способа сжатия больших файлов QuickTime MOV без потери качества
MOV — это проприетарный формат файлов Apple, который можно назвать форматом файлов QuickTime. Вы можете конвертировать видео в формат QuickTime MOV, чтобы устранить проблему несовместимости. Однако видео в формате MOV всегда имеют файлы большого размера. Можно ли сжимать большие MOV-видео без потери качества? Конечно, да. Вы можете конвертировать видео QuickTime MOV в файлы небольшого размера 4 различными способами. Следующие 4 способа сжатия видео MOV совершенно бесплатны и безопасны в использовании.
Часть 1: Как пакетно сжимать файлы MOV бесплатно
Если вы хотите сжать видео размером 1 ГБ до 10 МБ, вы можете обратиться за помощью к FVC Free Video Compressor. Что делать, если вам нужно одновременно сжать несколько видео размером 1 ГБ? Хорошо, Бесплатный видео компрессор FVC также может быть вашим надежным решением. Поддержка пакетного сжатия позволяет пользователям сжимать неограниченное количество файлов MOV одновременно в браузерах Mac и Windows.
Что делать, если вам нужно одновременно сжать несколько видео размером 1 ГБ? Хорошо, Бесплатный видео компрессор FVC также может быть вашим надежным решением. Поддержка пакетного сжатия позволяет пользователям сжимать неограниченное количество файлов MOV одновременно в браузерах Mac и Windows.
Нет водяных знаков или скрытых покупок. Вы можете получить в 30 раз более высокую скорость сжатия для быстрого сжатия видеофайлов QuickTime. Благодаря широкой поддержке медиаформатов вы можете легко конвертировать файлы QuickTime MOV в другие форматы. Вот основные причины, по которым он может быть вашим лучшим видеокомпрессором MOV.
1. Пакетное сжатие файлов MOV.
2. Свободно контролируйте степень сжатия видео MOV.
3. К выходному видео MOV QuickTime не прикреплен водяной знак.
4. Скорость в 30 раз выше, чем у других видеокомпрессоров.
5. 100% можно использовать бесплатно.
6. Никакой рекламы, всплывающих окон, шпионского или вредоносного ПО.
Шаг 1: Откройте онлайн-компрессор видео. Нажмите Добавить файл для сжатия. Во всплывающем уведомлении нажмите Скачать установить лаунчер быстро.
Нажмите Добавить файл для сжатия. Во всплывающем уведомлении нажмите Скачать установить лаунчер быстро.
Шаг 2: Просматривайте и добавляйте файлы MOV в этот бесплатный онлайн-компрессор видео. Вы можете настроить ползунок рядом с Размер чтобы контролировать размер вашего видеофайла MOV.
Шаг 3: Чтобы изменить разрешение видео, разверните список «Разрешение». Это также эффективный способ уменьшить размер вашего MOV-видео.
Шаг 4: Нажмите Компресс в правом нижнем углу. Задайте папку вывода и нажмите открыто. Наконец, дождитесь завершения сжатия QuickTime MOV.
Часть 2: Как сжать файл MOV с помощью iMovie
Если вы установили iMovie на свой компьютер, вы также можете уменьшить размер видео QuickTime MOV. iMovie можно бесплатно использовать на Apple iPhone, iPad и Mac. Таким образом, вы можете сжимать видео MOV на Mac и бесплатно редактировать видео с помощью iMovie.
Шаг 1: Откройте iMovie. Нажмите Импортировать фильмы , чтобы добавить свое видео MOV в iMovie.
Шаг 2: выберите доля из файл список. Затем выберите файл… Из подменю.
Шаг 3: В iMovie появится новое окно. Вы можете уменьшить размер файла MOV с помощью разрешение, Качество а также Компресс.
Шаг 4: Нажмите следующий подтвердить. Введите имя файла и выходную папку. Наконец, нажмите Сохранить чтобы загрузить сжатое видео QuickTime. (Конвертируйте видео QuickTime в MP4 Вот)
Часть 3: Как сжимать файлы MOV на iPhone
Как уже упоминалось выше, вы можете сжать видеофайл MOV на iPhone с помощью приложения iMovie. Или вы можете использовать другие приемы, чтобы уменьшить размер вашего MOV-видео, чем раньше.
1. Используйте онлайн-видео компрессор, чтобы сжать видео QuickTime онлайн.
2. Используйте приложение для сжатия видео. Например, вы можете использовать Сжатие видео — сжатие видео сжать .mov на iPhone бесплатно.
3. Если вы используете iPhone для записи видео, вы можете перейти на Настройки и найти Камера. Выберите более низкий профиль в Запись видео а также Варианты замедленной записи.
Часть 4: Как сжимать файлы MOV на Android
Тогда как насчет сжатия видео в формате MOV на телефоне или планшете Android? Есть ли какое-нибудь хорошее приложение для уменьшения размера видео для сжатия слишком большого видео на Android? Чтобы бесплатно сжать файлы MOV на Android, вы можете использовать Video Compressor, VidTrim и Youcut. Это APK-файлы с самым высоким рейтингом в Google Play Store.
Кроме того, вы можете конвертировать MOV в MP4 или формат FLV для сжатия видео на Android. Если вы не против, вы можете обрезать видео MOV и удалить ненужные части. Очевидно, что видео MOV с меньшим экраном определенно меньше, чем раньше.
Часть 5: Часто задаваемые вопросы о сжатии видеофайлов MOV
Можно ли сжать видео для YouTube без потери качества?
Да. Если ваше видео длится более 12 часов или превышает 128 ГБ, вам необходимо уменьшить размер видео вручную. Или YouTube закодирует его кодеком H.264. Но для загрузки и выгрузки большого видео на YouTube требуется больше времени. Таким образом, вы можете использовать FVC Free Video Compressor или iMovie, чтобы уменьшить размер MOV-видео в МБ.
Таким образом, вы можете использовать FVC Free Video Compressor или iMovie, чтобы уменьшить размер MOV-видео в МБ.
Можете ли вы сжать MOV-видео размером 1 ГБ до 10 МБ?
Да. Вам необходимо выбрать компрессор видеофайлов, который может регулировать степень сжатия видео. Потому что большинство онлайн-компрессоров видео делают видеофайл MOV меньше 40% или около того. Чтобы сжать действительно большое видео, вы можете щелкнуть вниз стрелка с правой стороны Размер в Бесплатный видео компрессор FVC.
Как сжимать файлы MOV для электронной почты?
Вы должны сжимать видео QuickTime MOV не более 25 МБ. Независимо от того, используете ли вы приложение для сжатия видео или бесплатный онлайн-компрессор для видео, просто уменьшите MOV до менее 25 МБ.
Вот и все, чтобы бесплатно сжать файлы MOV на вашем компьютере или мобильном телефоне. Нет ограничения на максимальный размер файла или водяного знака. Вы можете свободно сжимать видео в MOV, MP4 и другие форматы. Если у вас есть какие-либо вопросы или предложения, вы можете связаться с нами.
- 1
- 2
- 3
- 4
- 5
Превосходно
Рейтинг: 4.8 / 5 (на основе голосов 101)
7 лучших способов сжатия файла MOV [онлайн и бесплатно]
Как сжать файл MOV с помощью Movavi Video Converter
11 436
Формат MOV является одним из самых популярных в хранилище видео и аудио для пользователей Apple. Если вы любите смотреть фильмы на своем Mac, эти файлы, вероятно, имеют расширение .mov.
Если у вас есть большая коллекция видео, требующая много места, вам может потребоваться сжать файлы. Вам также может быть полезно сжать файлы MOV для вложения электронной почты или оптимизировать для Интернета, например, для загрузки на YouTube или в другую социальную сеть.
Ниже вы найдете описание нескольких сценариев, в которых вам может потребоваться уменьшить размер файлов.
Еще один момент заключается в том, что вам может потребоваться изменить формат ваших файлов, чтобы воспроизводить их не только на вашем Mac, но и на ПК под управлением Windows. Конечно, было бы также лучше, если бы файлы можно было обрабатывать без потери качества.
Если вы новичок в сжатии файлов, вам может быть сложно определить, какое приложение вам подходит. Попробуйте Movavi Video Converter. Он предлагает удобный способ сжатия файлов MOV и преобразования их в другие форматы, если это необходимо.
Читайте дальше, чтобы узнать больше о том, как сжать файл .mov.
Шаг 1. Установите программу
Загрузите Конвертер Видео Movavi, нажав кнопку Скачать . Найдите файл дистрибутива и выберите его, чтобы начать установку. Следуйте инструкциям на экране, чтобы завершить процесс установки.
Шаг 2. Добавьте файлы MOV в компрессор
Запустите программу, откройте меню Добавить медиа и нажмите Добавить видео . Выберите файлы MOV, которые вы хотите сжать, и нажмите кнопку Open .
Выберите файлы MOV, которые вы хотите сжать, и нажмите кнопку Open .
Шаг 3. Выберите необходимый формат
Выберите формат видео или тип устройства, чтобы указать свойства выходных файлов. Вы также можете подключить свое устройство и щелкнуть значок Сотовый телефон — программа автоматически предоставит соответствующий пресет.
Шаг 4. Определите свойства сжатия (необязательно)
Если вы хотите уменьшить размер файла при сохранении исходного разрешения, выполните этот шаг.
Вернитесь в главное окно программы и щелкните правой кнопкой мыши размер файла. В открывшемся окне выберите целевой размер файла с помощью ползунка. Качество и битрейт будут установлены автоматически. Вы также можете нажать Преобразовать образец , чтобы просмотреть, как файл будет выглядеть после сжатия. Повторите эти действия для всех ваших файлов или установите флажок Применить битрейт ко всем файлам .
Шаг 5. Измените размер файлов MOV (необязательно)
Если вы хотите уменьшить размер файла MOV, уменьшив разрешение, этот шаг для вас.
Щелкните значок Зубчатое колесо в нижней части окна. Откройте список Размер кадра и выберите разрешение для конечного видео. Если вы не помните разрешение исходного видео, проверьте его в основном видео программы. Если выбрано меньшее разрешение, обязательно выберите подходящий метод изменения размера. Если вы согласны с черными полосами на финальном видео, выберите Letter Box . Если вы хотите избавиться от лишних краев на видео, выберите Crop 9.0028 . Когда вы закончите, нажмите OK .
Шаг 6. Сожмите файлы MOV и сохраните их
Чтобы выбрать папку для сохранения преобразованных файлов, нажмите кнопку Сохранить в . Щелкните Преобразовать , чтобы запустить сжатие. По завершении процесса выбранная папка откроется автоматически.
По завершении процесса выбранная папка откроется автоматически.
Ниже вы можете найти несколько примеров сжатия видеофайлов разного размера. Все они имели разрешение 1920×1080 до сжатия и обрабатывались компрессором Movavi.
Теперь вы знаете, как сжать файл MOV. Сжимать видео проще с Movavi Video Converter. Вы также можете использовать программное обеспечение для преобразования видеофайлов в любой формат, включая WebM, MKV, FLV, OGV, GIF, AVI, WMV, MP4, M4V, 3GP и другие. Чтобы упростить задачу, Movavi Video Converter предоставляет полный набор готовых наборов параметров для преобразования файлов в зависимости от желаемого выходного формата или предполагаемого использования. С помощью этой программы вы легко сможете перенести любое видео на свой телефон, планшет или любое другое мобильное устройство.
Идеальный способ получить ваши медиафайлы в нужном вам формате!
Как сжать файлы MOV в Интернете
Вот простые способы уменьшения размера файла MOV прямо из браузера вашего компьютера в Интернете.
онлайн -видеокомпрессор
Youcompress
PS2PDF
онлайн -видео компрессор
, когда вам нужно быстро сжать один или два. быстро сделать это онлайн. Online Video Compressor — это мощный облачный инструмент, который можно использовать для уменьшения размера большого файла .mov для хранения, публикации или совместного использования.
Плюсы сжатия видео MOV с помощью Online Video Compressor
Для бесплатного сжатия файлов MOV онлайн не требуется никаких загрузок или установки программного обеспечения.
Этот онлайн-компрессор видео может сжимать файлы MOV для YouTube, Facebook или Vimeo, оптимизируя сжатие для публикации и загрузки на видеохостинги.
Высокая скорость сжатия.
Загружайте и сжимайте файлы .mov напрямую с Google Диска и Dropbox.
Минусы сжатия видео MOV с помощью Online Video Compressor
YouCompress
YouCompress гордится тем, что является самым простым способом сжатия любых видеофайлов в Интернете, включая файлы .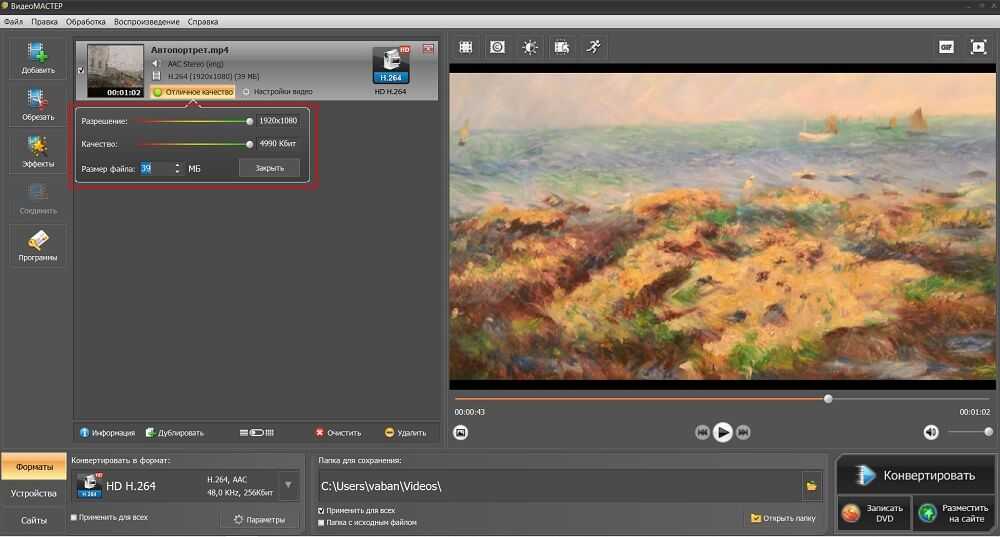 mov. Он работает прямо в браузере компьютера, а это означает, что вы можете использовать его для уменьшения размера видеофайла MOV без загрузки какого-либо программного обеспечения или инструментов. Он обещает сохранить качество ваших видео без каких-либо настроек с вашей стороны.
mov. Он работает прямо в браузере компьютера, а это означает, что вы можете использовать его для уменьшения размера видеофайла MOV без загрузки какого-либо программного обеспечения или инструментов. Он обещает сохранить качество ваших видео без каких-либо настроек с вашей стороны.
Плюсы сжатия видео MOV с помощью YouCompress
Минусы сжатия видео MOV с помощью YouCompress тип файла, включая .mov. Это позволяет вам настроить качество выходного видео, чтобы определить размер результирующего файла MOV. Он может уменьшить размер файла .mov, изменив разрешение и битрейт видео в зависимости от ваших предпочтений.
Плюсы сжатия видео MOV с помощью PS2PDF
Вы можете загрузить файлы .mov с Google Диска, Dropbox или компьютера для сжатия.
Удобный интерфейс с упрощенными инструкциями.
Поддерживает перетаскивание.
Минусы PS2PDF при сжатии видео MOV с помощью PS2PDF
Резюме
Онлайн-инструменты сжатия видео прошли долгий путь и могут быть очень удобными в использовании. Эти облачные инструменты предлагают любителям и новичкам простой и надежный способ уменьшить размер файлов MOV, не устанавливая какое-либо программное обеспечение и не беспокоясь о кодеках.
Эти облачные инструменты предлагают любителям и новичкам простой и надежный способ уменьшить размер файлов MOV, не устанавливая какое-либо программное обеспечение и не беспокоясь о кодеках.
Как бесплатно сжать файл MOV в Windows и Mac
Вот некоторые из лучших инструментов, доступных для бесплатной загрузки, которые вы можете использовать для сжатия файлов MOV на компьютерах Mac или Windows.
VLC
БЕСПЛАТНЫЙ ВИДЕО ПРОВОДА
Ручной тормоз
OS: Windows, MAC
VLC — один из самых популярных игроков для медиа сегодня. Часто это одно из первых приложений, которое пользователи Windows загружают после настройки своей операционной системы. Это в основном потому, что он легкий и поставляется со многими удобными мультимедийными инструментами, включая компрессор видеофайлов .mov. Вот как сжать файл MOV в Windows, Mac или Linux.
Как сжать файлы MOV с помощью VLC
Перейдите на официальный сайт VLC, установите программное обеспечение и запустите его:
Сайт медиаплеера VLCПреобразовать / сохранить .

На вкладке Файл нажмите Добавить и найдите файл MOV, который вы хотите сжать. Щелкните Преобразовать / Сохранить .
Выберите профиль окончательного формата. Если вы хотите сжать файл MOV в MP4, нажмите Видео — H.264 + MP3 (MP4) .
Чтобы сжать видео, щелкните значок Гаечный ключ . В новом окне откройте вкладку Видеокодек . Установите битрейт на меньшее значение, чем у видео в настоящее время. Затем нажмите Сохранить .
Нажмите Browse , найдите нужную целевую папку и в поле Имя файла введите имя будущего файла, включая желаемое расширение. Нажмите Сохранить 9кнопка 0028.
Когда все настроено, нажмите Start и подождите несколько минут.
Плюсы сжатия видео MOV с помощью VLC
Процесс сжатия прост и быстр.

Механизм сжатия VLC очень эффективен для уменьшения размера видеофайла.
Параметры для вырезания и изменения размера файла MOV перед сжатием для дальнейшего уменьшения размера файла.
Минусы сжатия видео MOV с помощью VLC
ОС: Windows, Mac
Как и VLC, Movavi Free Video Converter представляет собой набор мощных инструментов для редактирования видео, включая компрессор файлов MOV. Бесплатная версия, возможно, является лучшим инструментом сжатия для сжатия большого пакета файлов .mov для экономии места или подготовки файла для совместного использования или публикации.
Как использовать Movavi Free Video Converter в качестве компрессора .mov
Загрузите и установите Movavi Free Video Converter:
Веб-страница Movavi Free Video ConverterПеретащите файл в окно программы.
Выберите вкладку Video , откройте MOV выбор предустановок и щелкните MOV — Исходный размер .

Щелкните предполагаемый размер файла и установите новую степень сжатия. Нажмите Преобразовать образец , чтобы убедиться, что полученное качество все еще в порядке.
Наконец, нажмите Конвертировать .
Плюсы сжатия видео MOV с Movavi Free Video Converter
Высокоскоростной конвертер.
Предлагает несколько вариантов настройки сжатия.
Может выполнять пакетное сжатие любого количества видео .mov любого размера без потери качества.
Легкое сжатие и редактирование.
Минусы сжатия видео MOV с Movavi Free Video Converter
HandBrake
ОС: Windows, Mac, Linux
HandBrake — это инструмент для преобразования и сжатия видео с открытым исходным кодом, который поддерживает множество типов видеофайлов и кодеков. Он чаще всего используется для преобразования видео между форматами.
Как уменьшить размер файла MOV с помощью Handbrake
Загрузите и установите Handbrake с официального сайта:
Download HandBrakeЩелкните папку (Пакетное сканирование) 9кнопка 0028. Найдите свой видеофайл и выберите его.
Формат MP4 будет выбран в качестве целевого формата по умолчанию. Если вы хотите изменить какие-либо настройки видео, перейдите на вкладки Фильтры и Видео .
На вкладке Видео установите более низкое значение битрейта.
Нажмите Browse в правой нижней части окна программы. Нажмите кнопку Start Encode , чтобы сжать файл MOV.
Плюсы сжатия файла MOV с помощью HandBrake
HandBrake предлагает множество вариантов настройки сжатия.
Бесплатно и с открытым исходным кодом.
Скорость сжатия регулируется.

Минусы сжатия видео MOV с помощью HandBrake
Резюме
Хотя онлайн-инструменты сжатия видео MOV удобны и просты в использовании, им обычно не хватает расширенных функций для точной настройки степени сжатия MOV. видеофайл. Это загружаемое программное обеспечение предлагает мощные передовые инструменты и функции, которые быстро и надежно сжимают видеофайл. Лучшие из этих инструментов предлагают пользователю множество вариантов кодирования, форматирования и даже редактирования файлов MOV перед сжатием.
Что такое файл MOV (QuickTime)?
Хотя это в первую очередь видеофайл, файл MOV также может хранить связанные данные в виде аудио, текста и временного кода. Этот файл является стандартным для большинства устройств Apple, включая iPhone, iPad, ноутбуки и настольные компьютеры с macOS.
Расширение файла: .mov
Категория: видео
Описание: Файл с расширением . mov — это видеофайл, разработанный Apple для видеоплеера QuickTime. Он очень похож на файлы MP4 тем, что они оба используют форматы сжатия с потерями.
mov — это видеофайл, разработанный Apple для видеоплеера QuickTime. Он очень похож на файлы MP4 тем, что они оба используют форматы сжатия с потерями.
Формат кодирования видео: Контейнер QTTF (формат файла QuickTime)
Форматы кодирования аудио: Сжатие AAC
Разработчик: Apple
Совместимость с устройствами, Windows, macOS 9 P008: DVD-плееры
Часто задаваемые вопросы
Почему мой файл MOV такой большой?
Файлы MOV часто имеют большой размер, поскольку содержат дополнительные видеоданные, снятые камерой. Кодек QuickTime требует высокой скорости передачи данных для сжатия файла MOV без потери качества, поэтому он занимает больше места.
Как сжать файл MOV для электронной почты?
Процесс сжатия файлов MOV для отправки по электронной почте упрощается с помощью Movavi Video Converter.
Откройте конвертер, нажмите Добавить мультимедиа , затем Добавить видео и найдите файл для сжатия.
Щелкните вкладку Видео в нижней части экрана и выберите предустановку MOV .
Укажите коэффициент сжатия на Размер и качество и отрегулируйте ползунок, чтобы установить размер выходного файла. Обратите внимание, что стандартный размер файла, который вы можете прикрепить к электронному письму, составляет 10 МБ. Однако Gmail позволяет прикрепить файл .mov размером до 25 МБ.
Наконец, нажмите Преобразовать , чтобы уменьшить размер файла MOV для вложений электронной почты.
Каков максимальный размер видео для YouTube?
Вам нужно сжать файл MOV для YouTube? Максимальный размер файла, который вы можете загрузить, составляет 128 ГБ. Обратите внимание, что вы можете загрузить только видеофайл длительностью менее 12 часов.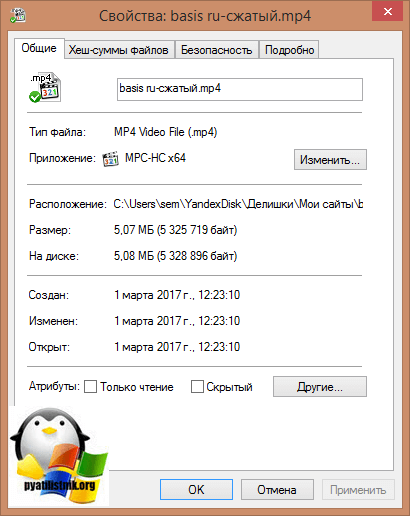
Как сжать файл .mov на Mac?
Movavi Video Converter поставляется с мощным, но интуитивно понятным компрессором .mov. Вот как это использовать:
Откройте конвертер, нажмите Добавить мультимедиа , затем Добавить видео и найдите файл для сжатия.
Щелкните вкладку Видео в нижней части экрана и выберите предустановку MOV .
Укажите коэффициент сжатия на Размер и качество и отрегулируйте ползунок, чтобы установить размер выходного файла.
Щелкните Преобразовать , чтобы запустить видеокомпрессор MOV.
Как уменьшить размер файлов MOV?
Если вам нужно уменьшить размер файла MOV один или два раза, вы можете использовать онлайн-компрессор MOV без загрузки или установки какого-либо программного обеспечения. Тем не менее, лучше загрузить и установить видеоредактор с инструментами сжатия, такими как Movavi Video Converter, если вы сжимаете файл MOV, который слишком велик для загрузки, или несколько файлов для одновременного преобразования.
Тем не менее, лучше загрузить и установить видеоредактор с инструментами сжатия, такими как Movavi Video Converter, если вы сжимаете файл MOV, который слишком велик для загрузки, или несколько файлов для одновременного преобразования.
Есть вопросы?
Если вы не можете найти ответ на свой вопрос, обратитесь в нашу службу поддержки.
Подпишитесь на новости и специальные предложения
Регистрируясь, вы соглашаетесь получать наши маркетинговые электронные письма и соглашаетесь с тем, что Movavi будет использовать ваши личные данные в соответствии с нашей Политикой конфиденциальности. Вы также подтверждаете, что соответствуете минимальным возрастным требованиям
Как сжимать файлы MOV на Mac/Windows простыми шагами
У меня есть файл .mov размером 120 МБ, который я хочу уменьшить до 25 МБ и отправить по электронной почте в качестве вложения. Однако щелкните его правой кнопкой мыши и выберите «Сжать», чтобы уменьшить его до 9. 9 МБ в виде zip-файла. Любая подсказка, чтобы помочь мне сжать файл MOV ?
9 МБ в виде zip-файла. Любая подсказка, чтобы помочь мне сжать файл MOV ?
Видео в формате MOV, занимающее много места на компьютере или портативном устройстве (например, iPhone, iPod, PSP и т. д.), что может помешать вам поделиться им или загрузить его в социальные сети. А широко используемый компрессор MOV, такой как WinRAR или WinZip, не создает новые медиафайлы в компактном формате, а немного сжимает размер видео. Принимая все это во внимание, вам нужен профессиональный, но простой в освоении инструмент для сжатия видео MOV в мгновение ока.
- Часть 1. Как сжать видеофайлы MOV на Windows/Mac
- Часть 2. Пакетное сжатие нескольких файлов MOV
- Часть 3. Сжатие файла MOV онлайн с помощью 5 онлайн-компрессоров
- Часть 4. Преобразование MOV в формат малого размера MP4/M4V/FLV, который вы должны знать
- Часть 5. Внешние знания для сжатия видео
Часть 1. Как сжимать видеофайлы MOV на Windows/Mac
Здесь мы настоятельно рекомендуем Wondershare MOV Compressor, лучшее на рынке универсальное программное обеспечение для сжатия видео MOV, позволяющее легко сжимать файлы MOV и быстро. Он не только предоставляет различные способы сжатия видео, такие как обрезка видео, настройка параметров видео и т. д., но также позволяет конвертировать MOV в FLV, WMV и другие более 1000 форматов, а также многие другие функциональные функции, такие как загрузка онлайн-видео. Теперь давайте перейдем к подробным инструкциям о том, как уменьшить размер файла MOV на ПК/Mac без потери качества.
Он не только предоставляет различные способы сжатия видео, такие как обрезка видео, настройка параметров видео и т. д., но также позволяет конвертировать MOV в FLV, WMV и другие более 1000 форматов, а также многие другие функциональные функции, такие как загрузка онлайн-видео. Теперь давайте перейдем к подробным инструкциям о том, как уменьшить размер файла MOV на ПК/Mac без потери качества.
-
Сжимайте видео MOV до меньшего размера в системах Windows и Mac со сверхвысокой скоростью и без потери качества.
-
Редактирование видео MOV с обрезкой, кадрированием, поворотом, добавлением водяных знаков, применением эффектов и т. д.
-
Лучший конвертер YouTube в MP3 для Windows/Mac для преобразования YouTube в MP3 со скоростью конвертации в 30 раз выше, чем у любых обычных конвертеров.
-
Набор инструментов с дополнительными функциями, такими как запись экрана, конвертер VR, создание GIF, исправление метаданных мультимедиа и многое другое.

-
Поддерживаемые ОС: Windows 10/8/7/XP/Vista, macOS 11 Big Sur, 10.15 (Каталина), 10.14, 10.13, 10.12, 10.11, 10.10, 10.9, 10.8, 10.7.
Откройте компрессор Wondershare MOV и перейдите на вкладку «Компрессор видео».
Щелкните значок документа или значок +, чтобы найти и добавить файлы MOV, имеющиеся на вашем ПК/Mac.
Шаг 2 Настройте параметры сжатия.
Информация о добавленных видео MOV будет отображаться в верхней части интерфейса. Настройте размер файла, разрешение, битрейт, качество и другие параметры, перетащив индикатор выполнения соответствующим образом. Или вы можете изменить их один за другим. Нажмите кнопку «Предварительный просмотр», чтобы проверить качество выходного видео в течение 20 секунд.
Шаг 3. Сожмите размер видео.
Нажмите на параметр «Расположение файла», чтобы выбрать путь к выходному файлу. Наконец, нажмите кнопку «Сжать», чтобы сжать файл MOV без потери качества.
Наконец, нажмите кнопку «Сжать», чтобы сжать файл MOV без потери качества.
Скачать бесплатно Скачать бесплатно
Часть 2. Как сжать несколько файлов MOV в пакетном режиме
Первым способом, который мы упоминали выше, вы можете сжать файл MOV с помощью простых шагов и нескольких щелчков мышью. Однако вы можете сжимать только один файл один раз. Если вы хотите сжать несколько файлов MOV в пакетном режиме, выполните следующие действия.
Перейдите в раздел «Конвертер» после запуска Wondershare UniConverter, щелкните значок «+ Добавить файлы», чтобы загрузить целевые файлы MOV с вашего компьютера, или перетащите их напрямую в основной интерфейс. Затем вы можете быстро определить размер видео MOV и разрешение, как показано на скриншоте.
Шаг 2. Сожмите видео MOV до небольшого размера с помощью настроек по умолчанию.
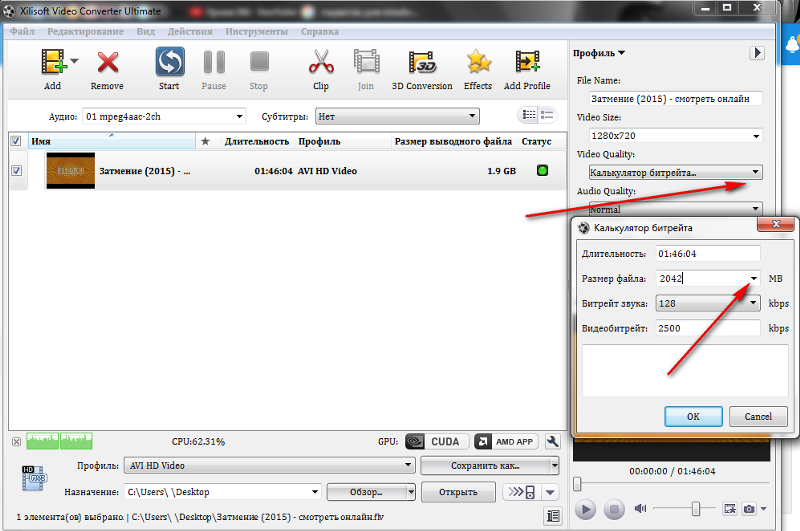
Нажмите кнопку со стрелкой вниз рядом с Форматом вывода и выберите Видео > MOV, затем выберите соответствующее разрешение видео и нажмите кнопку 9.0562 Редактирование значок справа. Вы получите всплывающее окно для дальнейшей настройки видео MOV.
Выберите «Маленький размер», и программа автоматически установит все параметры файла MOV в меньшие значения, т. е. вы сможете автоматически увидеть изменение битрейта. После этого нажмите «Создать», чтобы подтвердить настройку по умолчанию, чтобы уменьшить размер файла MOV.
Pro-tip
Если вы хотите уменьшить размер файла MOV, вручную изменив настройки параметров MOV, таких как разрешение, битрейт, частота кадров и кодировщик, просто нажмите «Создать пользовательский», чтобы открыть окно для дальнейших настроек видео. Ниже приведено краткое руководство по параметрам видео.
- Кодировщик: щелкните стрелку, чтобы выбрать параметры раскрывающегося списка. Или просто оставить его по умолчанию.

- Разрешение: есть много вариантов, например 240*160, 320*240,480*320,480*368,640*480, 1280*720 и т. д.
- Частота кадров: установите его, чтобы замедлить или ускорить скорость воспроизведения. Как правило, значение выше 20 мало что меняет.
- Битрейт: Вы можете выбрать от 128 до 900 кбит/с в соответствии с вашими потребностями.
Шаг 3 Начните изменять размер видео MOV.
Как видите, на ваш выбор будет новое пользовательское разрешение, просто выберите его, чтобы продолжить.
Затем вы вернетесь к основному интерфейсу, где сможете найти различия в размерах файлов для MOV. Если вас не устраивают параметры или изменения сжатия, вы можете отдельно изменить размер файла MOV, щелкнув значок сжатия на вкладке «Цель». Наконец, нажмите «Начать все», чтобы начать сжатие MOV.
Когда сжатие завершится, перейдите на вкладку Готово, чтобы проверить качество вывода и размер видео. Теперь вы можете легко перенести их на свои портативные устройства или поделиться ими с друзьями!
Часть 3.
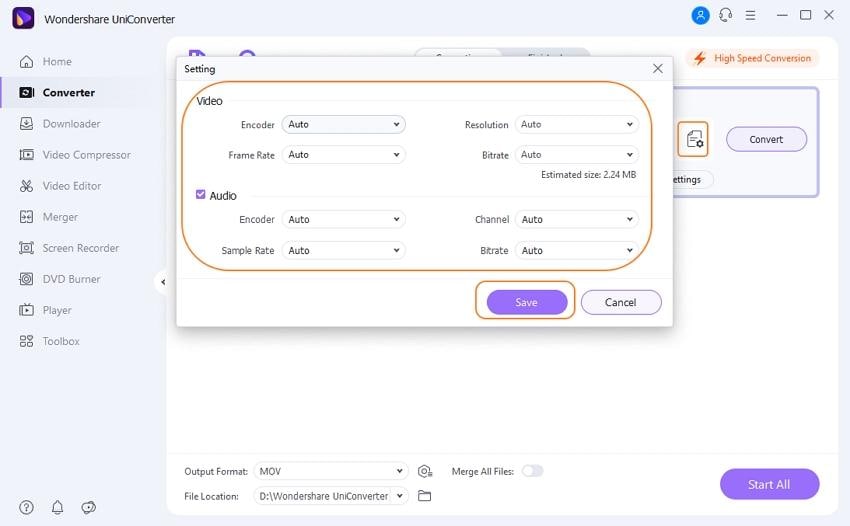 Сжатие файла MOV онлайн с помощью 5 сетевых компрессоров
Сжатие файла MOV онлайн с помощью 5 сетевых компрессоров- YouCompress
YouCompress — превосходный компрессор MOV, помогающий уменьшить размеры видео, аудио и изображений. Он сжимает файлы PDF, PNG, MP3, GIF, MP4 и JPG. Он также может конвертировать видеофайлы в другие форматы. Он подходит большинству пользователей, потому что не имеет ограничений и прост в использовании.
Плюсы:
● Предлагается бесплатный сервис без добавления водяных знаков после сжатия видео MOV.
● С ним легко и быстро работать.
● Может сжимать видеофайлы, а также изображения и аудиофайлы.
Минусы:
● Параметры сжатия видео не регулируются.
● Не имеет возможности обмена файлами.
- Клидео
Clideo — это безопасная и надежная онлайн-платформа, которая может эффективно сжимать видеофайлы на Mac. Он имеет множество возможностей, включая редактирование и создание видео. Он обрезает, обрезает, вращает, фильтрует и отключает видео, а также добавляет субтитры. Он также манипулирует аудиофайлами.
Он также манипулирует аудиофайлами.
Плюсы:
● Он совместим со многими другими форматами и, следовательно, может сжимать MOV, AVI, MP4 и WMV, среди прочего.
● Также позволяет объединять видео.
● Вы можете добавлять файлы MOV для сжатия с компьютера, смартфона или службы хранения.
Минусы:
● Для работы этого компрессора MOV для Mac требуется подключение к Интернету.
● Ограничение размера файлов до 500 МБ.
- PS2PDF
PS2PDF рекомендуется использовать для сжатия MOV в Windows 8, поскольку он имеет несколько жестких функций. Он манипулирует видео, изображениями и документами, разделяя и объединяя, сжимая и конвертируя. Поэтому сжимает не только видео, но и изображения и документы, конвертирует документы в изображения.
Плюсы:
● Обрезка и изменение размера видео, документов и аудио.
● Позволяет напрямую загружать файлы из облачного хранилища.
● Некоторое время сохраняет документы, позволяя использовать их после ухода с платформы.
Минусы:
● Это не полностью бесплатная онлайн-платформа, так как вы должны приобрести право на использование всех функций.
● Бесплатная версия имеет много ограничений.
- Онлайн конвертер
Online Converter может легко и быстро сжать файл MOV в Windows 10 и Mac Catalina. Он также может сжимать другие видео 3GP, WMV, FLV, AVI и MP4 и экономить место на диске вашего компьютера. Он имеет другие функции редактирования видео, такие как слияние, вырезание и вращение, а также добавление водяных знаков и исправление поврежденных видео.
Плюсы:
● Файлы можно сжимать совершенно бесплатно.
● Вы можете загрузить файл MOV, указав его в URL-адресе.
● Удобный интерфейс, упрощающий сжатие.
Минусы:
● Не работает с другими файлами, такими как документы.
● Максимальный размер загрузки составляет 200 МБ.
Часть 4. Преобразование MOV в форматы малого размера MP4/M4V/FLV, которые вы должны знать
Если MOV не является вашим целевым сжатым форматом, вы также можете попытаться преобразовать MOV в форматы меньшего размера, такие как MP4, M4V или FLV. Wondershare MOV Compressor отвечает вашим требованиям, так как он также работает как конвертер видео. Возьмем, к примеру, сжатие файла MOV в MP4.
Wondershare MOV Compressor отвечает вашим требованиям, так как он также работает как конвертер видео. Возьмем, к примеру, сжатие файла MOV в MP4.
Шаг 1. Щелкните значок «Документ» в левом нижнем углу, чтобы импортировать видео MOV, размер файла которых вы хотите уменьшить.
Шаг 2: Нажмите кнопку со стрелкой вниз рядом с Формат вывода, чтобы развернуть список форматов вывода, выберите вкладку Видео и выберите нужный формат в маленьком размере. Вот берет MP4, например.
Шаг 3: Нажмите «Начать все», чтобы сразу начать сжатие MOV в формат MP4. После завершения преобразования вы можете щелкнуть значок папки внизу, чтобы получить преобразованное видео MOV в файле меньшего размера.
Бесплатная загрузка Бесплатная загрузка
Часть 5. Общие сведения о сжатии видео
1. Основные параметры сжатия видео
Чтобы в полной мере использовать Wondershare MOV File Compressor, я хотел бы кратко объяснить основные параметры видео и рекомендуемые настройки для уменьшения размера файла MOV.
- Изменить частоту кадров. Если частота кадров вашего видео превышает 60 кадров в секунду, вам следует сохранить исходную частоту кадров видео. Всегда выбирайте постоянную частоту кадров вместо переменной частоты кадров.
- Управление битрейтом: Битрейт отвечает за четкость видео и размер файла. В идеале, для получения сжатого видео, вы должны выбрать данный битрейт в соответствии с вашим типом файла. Для SD это должно быть 2000-5000, 5000-10000 для 720p и 10000-20000 для 1080p.
- Соответствующее разрешение: установите самое низкое разрешение, чтобы размер файла вашего видео был наименьшим. Идеальные — 640 x 480 для SD, 1280 x 720 для 720p HD, 1920 x 1080 для 1080 HD и 2560 x 1440 для 2K. Аудиокодек
- : Для достижения наилучших результатов в отношении получения сжатого видео звук должен быть закодирован со скоростью 320 кбит/с, а для аудиокодека рекомендуется использовать AAC-LC.
2. Рекомендуемые настройки сжатия видео на YouTube и Vimeo
В следующей таблице показаны рекомендуемые настройки сжатия видео на YouTube и Vimeo.
| Параметры | Настройки для YouTube | Настройки для Vimeo |
|---|---|---|
| Контейнер | файлов MP4 | файлов MP4 |
| Кодек | ||
| Битрейт | 1000 кбит/с (360p), 2500 кбит/с (480p), 5000 кбит/с (720p), 8000 кбит/с (1080p), 10 Мбит/с (1440p), 35–35 кбит/с (2160p) | 2 000 – 5 000 кбит/с (SD) / 5 000 – 10 000 кбит/с (720p HD) / 10 000 – 20 000 кбит/с (1080p HD) |
| Частота кадров | Сохранить как в исходных видеофайлах 908:35 | 24, 25 или 30 кадр/с |
| Разрешение | 426×240 (240p), 640×360 (360p), 854×480 (480p), 1280×720 (720p), 1920×1080 (1080p), 2560×1440 (1440p), 3840×2160 (2160p) | Ширина 640 пикселей (SD) или ширина 1280 пикселей (HD) |
| Узнать больше | https://support. Оставить комментарий
|


 Д.
Д.




