Лучшие бесплатные кисти для Photoshop
Бесплатные кисти для Photoshop можно найти повсюду в Интернете и предоставить вам полезный инструмент для творчества в цифровом искусстве. Но поиск подходящей кисти для ваших нужд, особенно если вы только начинаете, может быть запутанной и сложной задачей. Поэтому, чтобы помочь вам, мы собрали лучшие бесплатные кисти для Photoshop, которые вы можете найти сегодня, в одном удобном для чтения сообщении.
Photoshop, конечно же, поставляется с хорошим набором предварительных кистей. установлен, но это лишь небольшая часть того, что там есть. Так что стоит попробовать сторонние кисти Photoshop, чтобы расширить свой кругозор.
Ищете ли вы кисти Photoshop, которые вызывают ощущение традиционных медиа, таких как карандаш или акварель, те, которые воспроизводят текстуру определенных элементов, таких как трава или погодные эффекты, или те, которые расширяют границы, как экспериментальный гранж, вы обязательно найдете в этом списке бесплатные кисти для Photoshop, которые подойдут вам. Просто убедитесь, что вы дважды проверили условия лицензии для любой кисти, которую вы загружаете и используете, чтобы все было законно и честно.
Нужна помощь для начала работы с Photoshop? Тогда просмотрите наш список лучших руководств по Photoshop. Между тем, если вы не уверены, что хотите заплатить за загрузку Photoshop, просмотрите наш список лучших альтернатив Photoshop.
Содержание статьи
Бесплатные кисти Photoshop для рисования
01. Кисти для анимации и иллюстраций
(Изображение предоставлено Матеушем Урбановичем)
- Дизайнер: Матеуш Урбанович
- Использование: Бесплатно для личного и коммерческого использования, но пожалуйста, дайте ссылку на исходную загрузку
- Загрузите здесь
Этот великолепный набор бесплатных кистей для Photoshop был создан M ateusz Urbanowicz на основе тех, которые он использует для анимации фона и рисования иллюстраций в Photoshop.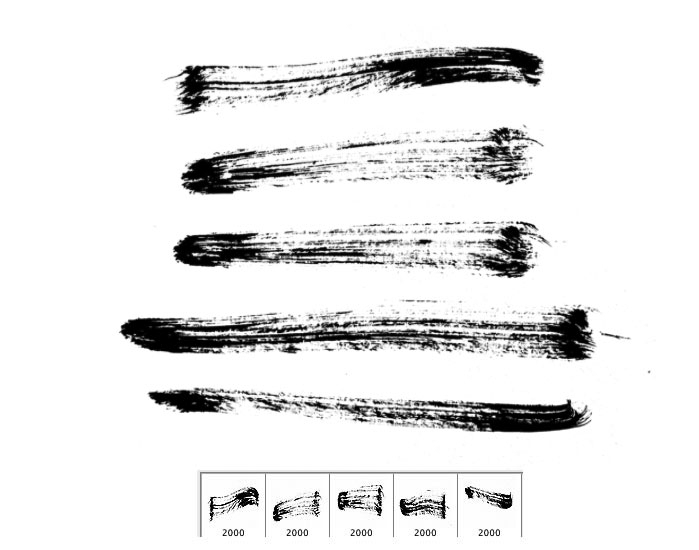
02. Кисти концепт-арта
(Изображение предоставлено Джереми Фенске)
- Дизайнер: Джереми Фенске
- Использование: Бесплатно для личного и коммерческого использования
- Скачать здесь
Джереми Фенске — художник по концептуальным и визуальным разработкам, работающий в Лос-Анджелесе. А недавно он щедро поделился своим последним набором Кисти для фотошопа бесплатно. Мало того, он включил 35-минутное видео, в котором объясняется, как он их использует, и несколько полезных советов, как сделать это самостоятельно.
03. Рисование текстур
Получите различные текстуры с помощью этой халявы (Изображение предоставлено: Obsidian Dawn)
- Дизайнер: Obsidian Dawn
- Использование: Бесплатно для личного и коммерческого использования, но см. Условия
- Загрузите здесь
Эти кисти Photoshop на самом деле являются текстурами, а это значит, что вы можете вызвать интерес эффекты, которые … хорошо … текстурированы. Они отлично подходят для фонов и для экспериментов в целом. Проверьте условия для всех видов использования, так как вам нужно указать художника. Но если вы не можете предоставить кредит, то коммерческая лицензия стоит всего 3 доллара.
04. Абстрактная живопись
Развлекайтесь с этим грязным набором кистей (Изображение предоставлено Даррианом Lynx)
- Дизайнер: Darrian Lynx
- Использование: Бесплатно для некоммерческого использования
- Загрузите здесь
В этом наборе абстрактных кистей есть несколько вариантов для изучения. s совершенно бесплатно для некоммерческого использования и идеально подходит для создания ярких, беспорядочных, современных красочных эффектов.
s совершенно бесплатно для некоммерческого использования и идеально подходит для создания ярких, беспорядочных, современных красочных эффектов.
05. Кисти Photoshop Wavenwater
Этот набор содержит множество опций
- Дизайнер: Майкл Гимонт
- Использование: Бесплатно для личного использования (свяжитесь с художником для получения коммерческой лицензии)
- Загрузить здесь
Этот всеобъемлющий набор кистей Wavenwater Photoshop основан на концепции фрилансера. художник и иллюстратор Майкл Гимон. Мы не подсчитали точно, сколько кистей входит в этот набор, но есть много вариантов, чтобы добавить серьезного изящества в ваши работы.
06. Кисти для фотошопа Сакимичан
Эти кисти лучше всего работают при непрозрачности 70-100% [1945189017] ]
- Дизайнер: Сакимичан
- Использование: Бесплатно для коммерческого и личного использования
- Загрузить здесь
Сакимичан из Deviant Art сделала 56 своих любимых кистей Photoshop для рисования доступно для бесплатной загрузки в этом большом пакете. Она рекомендует рисовать с непрозрачностью 70–100% с включенной опцией давления и говорит, что кисти уже настроены для этого.
07. Цифровая живопись Кисти Photoshop
08. Толстые мазки акриловой краской
Быстро добавляйте аутентичные мазки к своей работе
- Дизайнер: Creative Nerds
- Использование: Бесплатно для коммерческого и личного использования
- Загрузить здесь
Вторая партия популярного набора бесплатных кистей Photoshop от Creative Nerds, Толстые мазки акриловой краской, том 2, позволяет быстро добавить аутентичный эффект краски к вашим иллюстрациям. Кисти бесплатны как для личной, так и для коммерческой работы, но вам не разрешается распространять или изменять их для перепродажи.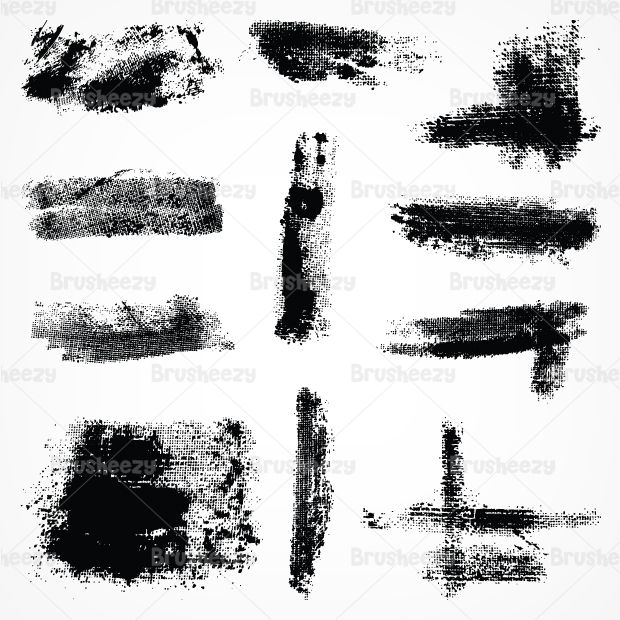
09. Сухие мазки для Photoshop
Эти кисти потрясающе детализированы
- Дизайнер: Крис Спунер
- Использование: Бесплатно для личного и коммерческого использования
- Загрузить здесь
Dry Brush Strokes — это набор из 12 отличных бесплатных кистей Photoshop от Chris S бездельник. Эти сухие кисти с высоким разрешением обладают фантастической детализацией, щетиной и богатой текстурой. Обладая тонкими линиями и детализированными краями, они идеально подходят для грубой обработки ваших работ или искажения краев.
10. Цветочные кисти
(Изображение предоставлено Милкой)
- Дизайнер: Milka
- Использование: Бесплатно для личного и коммерческого использования
- Скачать здесь
Художница Милка, она же Оксана Кузнецова, создала эту прекрасную ботаническую коллекцию, состоящую из 15 высококачественных кистей Photoshop, вдохновленных розами, лил ас, одуванчики и другие цветы. Идеально подходит для канцелярских принадлежностей, упаковки, распечаток или других цветочных рисунков.
11. Сухие кисти
] Сухие кисти динамические
Художник Кирк Уоллес создал эти кисти Photoshop Dry Brush в домашних условиях, используя чернила и бумагу, и предлагает их вам. г бесплатно. Идеально подходят для создания грубых, резких текстур, они также динамичны — вы можете щелкнуть и перетащить, чтобы охватить большие области, не получая уродливого эффекта повторения, или вы можете рисовать ими.
12. Аэрозольная краска
13. Набор Speedpainting
Эти бесплатные кисти создают иллюзию скоростной раскраски
- Художник: Дарек Заброцкий
- Использование: Бесплатно для личного и коммерческого использования
- Загрузить здесь
Концепт-художник Дарек Заброцки создал этот набор кистей для скоростной живописи. для некоторых из крупнейших проектов и компаний в мире фэнтези-арта, включая Assassin’s Creed, Magic: The Gathering и Halo Wars 2. Он предлагает для бесплатного скачивания набор кистей Photoshop, которые он использует для своих скоростных картин.
для некоторых из крупнейших проектов и компаний в мире фэнтези-арта, включая Assassin’s Creed, Magic: The Gathering и Halo Wars 2. Он предлагает для бесплатного скачивания набор кистей Photoshop, которые он использует для своих скоростных картин.
Акварельные кисти для фотошопа
14. Акварельные кисти # 2
Mimic watercolours with this set (Изображение предоставлено: Systernee )
- Дизайнер: Снежана Свитцер
- Использование: Бесплатно для личного пользования
- Загрузите здесь
Этот обширный пакет акварельных кистей Photoshop создан Снежаной Свитцер. Он содержит 40 фотографий. Кисти oshop, которые идеально подходят для имитации акварели в ваших цифровых картинах.
15. Пушистая акварельная кисть Photoshop
Выбрав кисть
- Дизайнер: Heygrey
- Использование: Бесплатно для личного и коммерческого использования
- Загрузить здесь
Если вы хотите создать мягкую, туманную эстетику в своей работе, попробуйте эту бесплатную пушистую воду цветная кисть Photoshop от Heygrey. Ее описывают как «пушистую акварельную кисть», и создатель предлагает использовать ее для создания туманного фона. Мы особенно впечатлены реалистичным акварельным эффектом, достигнутым здесь.
16. Кисть Photoshop для акварели: спрей
Создатель говорит, что создавать эту кисть было одно удовольствие
- Дизайнер: Творческие ботаники
- Использование: Бесплатно для личного и коммерческого использования
- Загрузите здесь
Эта кисть Photoshop удобна для создания крупномасштабных акварелей. эффект на ваше произведение искусства. Он создает впечатляюще аутентичный эффект, который вы можете легко применить к своим собственным цифровым картинам.
17. Брызги акварели
В пакете 32 кисти с высоким разрешением
]
- Дизайнер: pstutorialsws
- Использование: Бесплатно для личного и коммерческого использования
- Загрузить здесь
Эти акварельные брызги созданы с помощью акварельной краски профессионального качества на акварельная бумага холодного отжима.
Перо, тушь, уголь и карандаш кисти Photoshop
18. Набор кистей для иллюстраций
- Дизайнер: Мэтт Хит
- Использование: Бесплатно для личное и коммерческое использование
- Загрузить здесь
Этот набор бесплатных кистей Photoshop был создан дизайнером Мэттом Хитом с помощью карандаша Staedtler 8B и пользовательских настроек, что дает естественное ощущение и широкий выбор текстур. Их можно найти на странице Heath’s Gumroad — просто введите 0 долларов, чтобы получить их бесплатно. Пожертвования, конечно, приветствуются, и если вы хотите больше, вы можете получить огромный набор художественных кистей прямо здесь.
19. Кисти для чернил
Имея большие плиты, тонкие штрихи, чернильные пятна и все остальное между [194590179016] ]
- Дизайнер: Бриттни Мерфи
- Использование: Бесплатно для личного и коммерческого использования
- Загрузить здесь
Набор дизайнера Бриттни Мерфи содержит целых 192 чернильных кисти Photoshop. найди здесь большие плиты, тонкие штрихи, чернильные пятна и все, что между ними. Мерфи щедро предлагает эти кисти бесплатно без указания авторства, если они не распространяются повторно.
20. Кисть для карандашей Photoshop
Эта кисть — одна из самых реалистичных
- Дизайнер: Андантониус
- Использование: Бесплатно для личного и коммерческого использования
- Загрузить здесь
Создает эффект мягкого карандашного наброска, но без грязных рук и размазанной бумаги. Кисть Photoshop с l-эффектом — одна из самых реалистичных, которые мы видели, и вы можете бесплатно скачать ее на DeviantArt, любезно предоставленную профессиональным цифровым художником Андантониусом, также известным как Джон Неймейстер.
21. Реалистичная кисть Photoshop углем
Избегайте беспорядка, но сохраняйте эффект с этим цифровым углем
- Дизайнер: ВойтекФус
- Использование: Бесплатно для личного и коммерческого использования
- Скачать здесь
Древесный уголь — неотъемлемая часть инструментария любого художника, но он несомненно y самый беспорядочный. Получите эти мягкие угольные линии — не покрывая углем руки и все остальное — с помощью этих превосходных угольных кистей.
22. Настоящие маркеры
- Дизайнер: Эйлерт Янсен
- Использование: Бесплатно для личного пользования и коммерческое использование
- Загрузите здесь
Этот набор из 12 бесплатных настоящих кистей для маркеров от Eilert Janßen, идеально подходящий для модных иллюстраций, промышленного дизайна и раскадровки, позволяет вам создавайте живые изображения, которые выглядят так, как будто они были нарисованы маркерами. Если вам нравится то, что вы видите, вы можете купить больше кистей Янсена на его веб-сайте.
Следующая страница: Natural Brush
5 обязательных инструментов для креативщиков
Ролик Moleskine Classic Plus …
Apple 12,9-дюймовый iPad Pro …
Бесплатные акварельные кисти для Adobe Photoshop
Этот пост продолжение коллекции кистей для Photoshop. Все они абсолютно бесплатны. Используйте эти акварельные кисти в своих дизайнерских работах. Поехали….
Рекомендуем также посмотреть:
1. Коллекция акварельных кистей
Скачать
2. Акварельные кисти Mateu7s (ABR)
Скачать
3. Акварельные мазки (ABR)
Скачать
4.
 Акварельные кисти для фотошопа №2
Акварельные кисти для фотошопа №2Скачать
5. Бесплатные акварельные кисти высокого качества для фотошоп (ABR)
Скачать
6. Кисти для фотошоп с тяжелыми акварельными брызгами в высоком разрешении (ABR)
Скачать
7. Акварельные кисти (ABR)
Скачать
8. Акварельные кисти для фотошоп (ABR)
Скачать
9. Набор акварельных кистей (ABR)
Скачать
10. Акварельная маска Photoshop Кисти (ABR)
Скачать
11. Кисти для фотошоп «Акварель» (ABR)
Скачать
12. Акварельные кисти
Скачать
13. Акварельная маска PS Кисти
Скачать
14. Кисти для фотошоп
Скачать
15. Кисти акварели
Скачать
16. Бесплатные акварельные кисти для фотошоп
Скачать
17. Кисти для фотошоп
Скачать
18. Акварель — кисти для фотошоп
Скачать
19. Цифровые масляные кисти
Скачать
20. Акварельные кисти
Скачать
21. Кисть Акварель 93
Скачать
22. Чернила и акварельные кисти
Скачать
23. Акварельные кисти 2
Скачать
24. Акварельные кисти для фотошоп
Скачать
25. Большие акварельные брызги, кисти (ABR)
Скачать
26. Акварельные кисти для Photoshop (ABR)
Скачать
27. Бесплатные акварельные кисти для фотошоп
Скачать
28. Бесплатная акварель, кисти для фотошоп
Скачать
29. Бесплатные кисти для акварели
Скачать
30. Длинная горизонтальная размытая кисть для фотошоп (ABR)
Скачать
31. Акварельные кисти для фотошоп высокого разрешения (ABR)
Скачать
32.
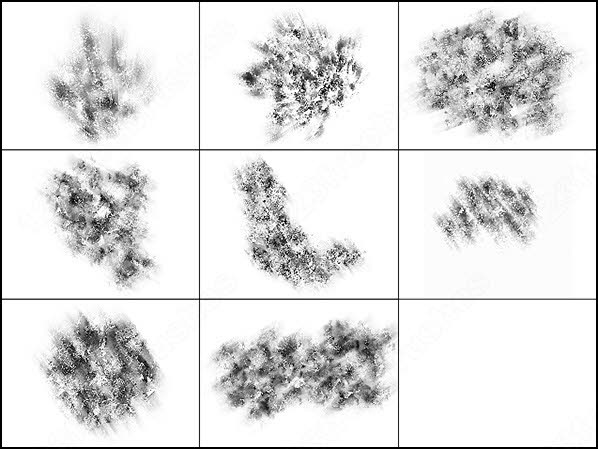 Акварельные кисти (ABR)
Акварельные кисти (ABR)Скачать
33. Акварельная кисть (ABR)
Скачать
34. Акварельные кисти для фотошоп
Скачать
35. Набор акварельных кистей
Скачать
36. Акварельные брызги
Скачать
37. Акварельные кисти для творчества
Скачать
38. Акриловые кисти для фотошоп
Скачать
39. Набок акварельных кистей
Скачать
40. Бесплатные кисти Inktober Photoshop
Скачать
Узнать больше интересного:
Похожее81 кисть для рисования реалистичных деревьев в Photoshop
Рано или поздно любому пользователю приходится что-то нарисовать самому в Photoshop или отредактировать имеющееся. Это может быть открытка, скриншот, арт и всякое разное. Кроме того, редактирование вызывает необходимость использовать кисти готовых объектов: бликов, свечений, объектов окружающего мира.
В этом наборе мы представляем вам пять удивительных набора кистей с невероятно реалистичными деревьями, лесами, ветками. Нарисованы объекты очень детализированными, поэтому кисти можно использовать и для проектов, которые предстоит печатать.
О том, как установить и пользоваться кистями в Photoshop, мы рассказали в Инструкции «Как установить кисти в фотошоп».
Tree Brushes от Julliversum
Коллекция из 13 кистей большого разрешения (2500x2500px). На таких деревьях можно рассмотреть все листики и многие веточки.
Формат: abr
Размер файла: 29 МБ
Скачать
Tree Silhouette Brushes от Xantipa2
Набор из 10 кистей сухих деревьев. Здесь представлены как лиственные деревья в зимний период, так и вечнозеленые.
Формат: abr
Размер файла: 13 МБ
Скачать
30 HighRes Tree Brushes от c4-grafx
Коллекция из 30 кистей высокого разрешения с реалистичными вариантами деревьев.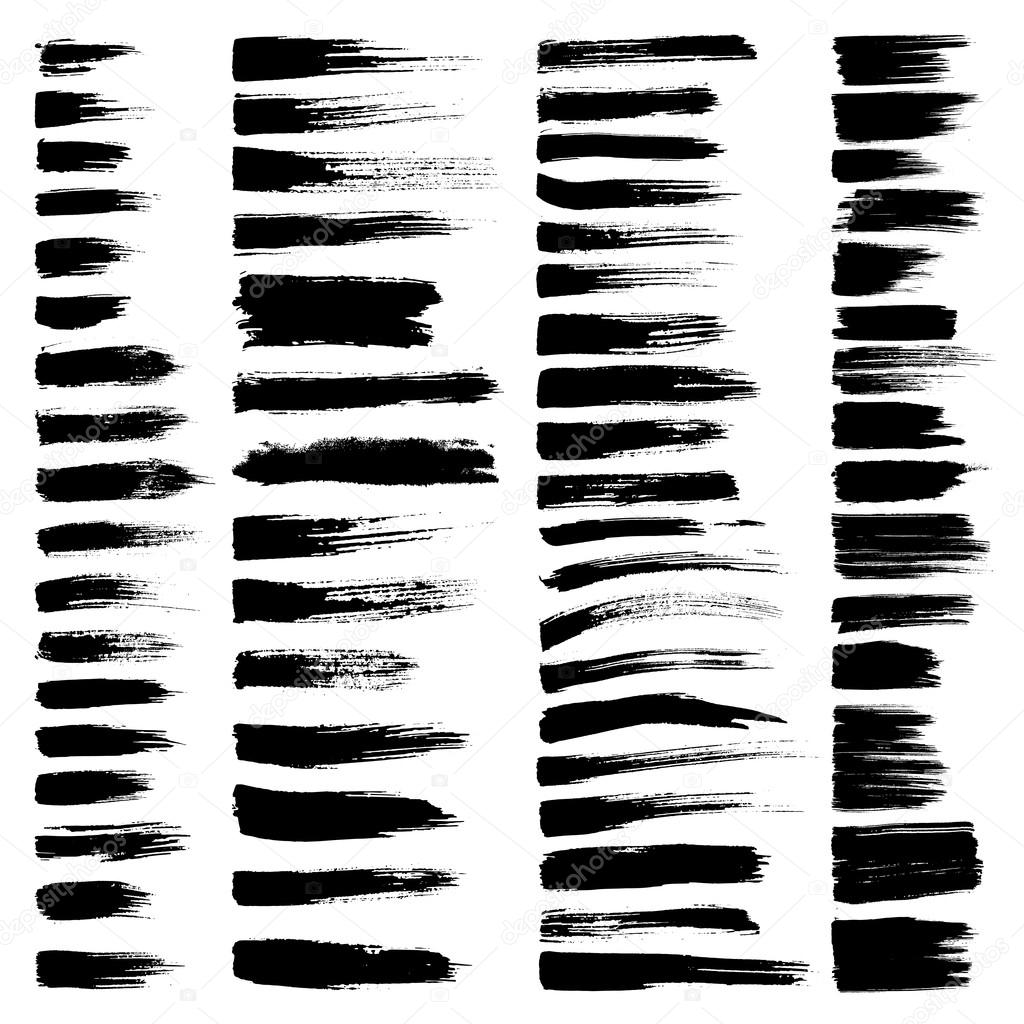 Найдутся как хвойные, так и лиственные породы, а также и в виде сухих деревьев (мертвых).
Найдутся как хвойные, так и лиственные породы, а также и в виде сухих деревьев (мертвых).
Формат: abr
Размер файла: 9 МБ
Скачать
Forest Brushes от Elbereth-de-Lioncour
В наборе 19 кисточек с изображениями и фотографиями лесных дебрей. Тропинки в гуще стволов, непроходимые чащи и т. п. Также найдутся несколько кисточек с бликами и свечениями для создания волшебной атмосферы.
Формат: abr
Размер файла: 6 МБ
Скачать
Beyond the Mist
Коллекция из 9-ти кистей деревьев, окутанных туманом. Также в наборе есть и леса различной густоты и тоже в тумане.
Формат: abr
Размер файла: 4 МБ
Скачать
Какие еще кисти вам интересны в данной тематике? Рассказывайте в комментариях и нашей группе 🙂
Если вы нашли ошибку/опечатку, пожалуйста, выделите фрагмент текста и нажмите Ctrl+Enter.
Установка кистей в фотошоп. Установка и взаимодействие с кистями в фотошопе Как установить скаченные кисти в фотошоп cs6
Вот сюда и надо переместить файл.abr. (можно просто перетащить мышкой, можно копировать-вставить). Для примера, я вставил файлы custom_brushes.abr и Кисти.abr :
После того, как Вы поместите файлы, закройте окно, нажав крестик в правом верхнем углу окна.
Перезапустите Photoshop, повторите действия, указанные картинке ниже, Ваши загруженные кисти появились в самом низу списка, для их выбора надо только кликнуть по соответствующей строке:
2. Установка сразу в папку
Просто поместите файл.abr в папку:
Для Windows Vista, 7, 10:
C:\Users\-имя пользователя-\AppData\Roaming\Adobe\Adobe Photoshop CC 2014\Presets\Brushes
Для Windows ХР:
Меню Пуск —> Мой компьютер—> Documents and Settings\-имя пользователя-\Application Data\Adobe\Photoshop\Adobe Photoshop CC 2014\Presets\Brushes
Не забываем,что эти папки скрытые, надо включить отображение скрытых папок.
После загрузки в папку, надо перезапустить Photoshop, и кисти можно открывать, как в первом способе.
3. Установка в папку Photoshop
Кисти можно загрузить и в другую папку:
C:\Program Files\Adobe\Adobe Photoshop CC 2014\Presets\Brushes
Тогда они появятся в меню вместе с кистями, изначально установленными в Photoshop, после перезапуска программы. Для примера, я закинул в эту папку файл brushesсайт.abr :
4. Быстрая установка
Самый быстрый способ — это просто дважды кликнуть по файлу.abr, расположенному на жёстком диске Вашего компьютера. Сразу после этого кисти из набора появятся в меню выбора кистей. Они добавятся к имеющимся и будут располагаться внизу меню, при этом перезапускать Photoshop не требуется:
Примечание . Если Вы — начинающий пользователь Photoshop, то я настоятельно рекомендую ознакомиться с материалом
В этой статье вы узнаете как установить новые кисти в фотошоп. Но, для начала, я рекомендую прочитать и освежить в памяти что это за инструмент такой — . Может быть, откроете для себя что-нибудь новое и не будете теряться во множестве ее настроек.
В сети интернет полным-полно разнообразнейших наборов кистей. Большинство из них можно , некоторые платно (их не так уж и много, главное уметь искать их бесплатный аналог). В любом случае, скачав себе на компьютер, начинающие пользователи сталкиваются с проблемой: «как установить скаченные кисти?» . Разберем по полочкам эту проблему, а также несколько других важных операций с ними.
Итак, скачав, поместите файл к себе на рабочий стол или в какую-нибудь папку, чтобы можно было быстро до него добраться. А лучше создать библиотеку кистей на компьютере, отсортировав их по по общему виду и областям применения. Файл должен иметь расширение ABR .
Запускаем фотошоп, создаем произвольный документ и выбираем инструмент Кисть. Затем кликните правой кнопкой мыши для вызова окна с базовыми настройками.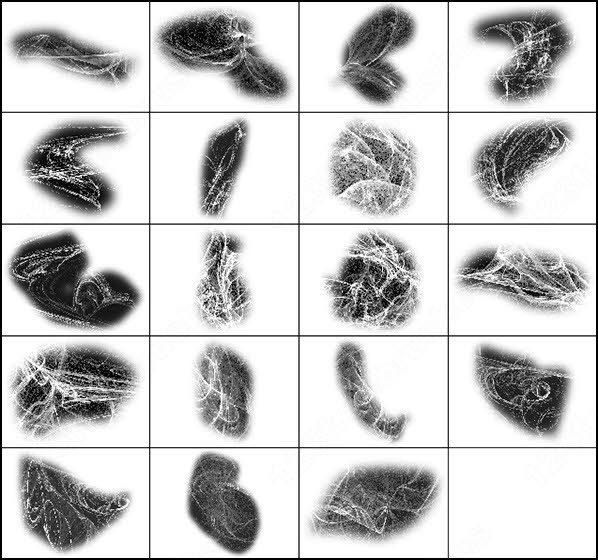 В правой части этого окна нажимаем на маленький значок стрелочки в кружочке. Появляется большое меню задач. Вот как это все выглядит:
В правой части этого окна нажимаем на маленький значок стрелочки в кружочке. Появляется большое меню задач. Вот как это все выглядит:
Нас интересует группа задач: Восстановить, Загрузить, Сохранить и Заменить кисти.
Нажмите Загрузить . Появится диалоговое окно, где необходимо указать путь до новой кисти, которую хотите установить .
После этого, новые кисточки появятся в самом низу списка, выбирайте и пользуйтесь:
Бывает так, что среди новых установленных кистей имеются такие, которые вы никогда бы не стали использовать, и своим присутствием они вам мешают. Их можно удалить — щелкните правой кнопкой по миниатюре и из выпадающего меню — Удалить.
Обратите внимание, что выбрав команду Загрузить, новые кисти добавились к тому списку, что у вас уже был и отображаются в самом низу. В некоторых случаях, это неудобно в работе. Поэтому вы можете воспользоваться командой Заменить . В этом случае в библиотеке выбора будет отображать только тот набор, что вы указали.
Еще ситуация — в процессе работы вы поняли, что есть такие кисточки, которые вы не будете использоваться никогда и удалили их. Чтобы не проделывать больше такую работу — Сохраните их как ваш собственный набор. Выберите соответствующую команду и укажите программе куда будете сохранять.
Новые кисти — это хорошо, но куда вы денетесь без стандартных круглых ? Вы так увлеклись с загрузкой и заменой, что не заметили, как пропали стандартные кисточки. Нужно их вернуть. Нажмите — Восстановить . Эта команда вернет все так, как было по умолчанию.
Программа фотошоп, все в том же меню задач, предлагает к использованию еще такие наборы: Разные, Основные, Каллиграфические, DP, для создания теней, Сухие, Финишные, Природные, Круглые, Кисти специальных эффектов, Квадратные широкие, Мокрые. Поизучайте их, есть наборы, которые действительно ценные, например, квадратные. Чтобы загрузить набор, достаточно только нажать на него, а там уже выберите либо добавить к существующему списку, либо с заменой.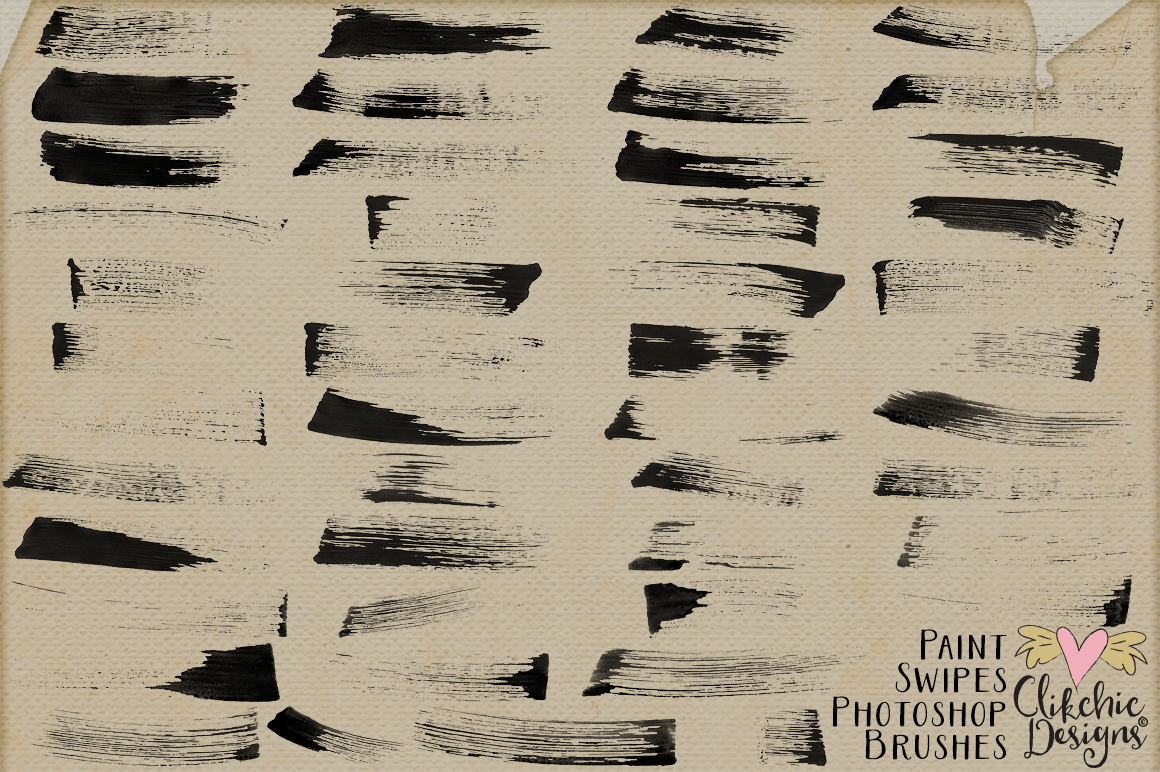
Заметили ошибку в тексте — выделите ее и нажмите Ctrl + Enter . Спасибо!
Стандартное расширение для файлов кистей photoshop .abr. Кисти для фотошопа обычно скачивают в виде архива, которий нужно распаковать. Скачанные кисти сами не появятся в фотошопе. 3 способа добавить кисти в программу photoshop.
Кисти для фотошопа обычно скачивают в виде архива, которий нужно распаковать. Скачать кисти можно . После распаковки у вас будет файл с расширением.abr — это стандартное расширение для файлов кистей photoshop (кроме этого файла с кистями в архиве могут быть другие сопутствующие файлы). Скачанные кисти сами не появятся в фотошопе. Их нужно туда добавить вручную.
Я знаю три способа добавить кисти в Adobe Photoshop CS4:
Первый способ
Для установки кисти надо скопировать файл или файлы с разширением.abr в папку кистей в фотошопе Brushes. Обычно эта папка находится по адресу C:\ Program Files \ Adobe \ Adobe Photoshop CS4\ Presets \ Brushes (вместо C — может быть имя вашего системного диска, куда вы устанавливали фотошоп.) Если вы установили программу в другое место, ищите папку «Brushes» там.
После открытия программы фотошоп в списке кистей появится новый набор кистей с именем скопированного файла.
Второй способ
Откройте Adobe Photoshop, выберите инструмент кисть Brush. На панели параметров инструмента Brush Tool (Кисть) рядом с изображением активной кисти есть маленький чёрный треугольник (если вы не видите панели параметров, зайдите в меню Window (Окно) и поставьте галочку напротив меню Options (Опции)).
Щелкните по треугольнику и в раскрывшемся меню щелкните на ещё один такой похожий треугольник. Затем в списке выберите Load Brushes (Загрузить кисти) , далее зайдите в папку, в которую вы распаковали скачанные кисти, выберите их (это файлы с расширением.abr) и нажмите Загрузить (Load) или клавишу Enter.
В отличие от предыдущего способа, новые кисти добавятся к ранее установленному набору.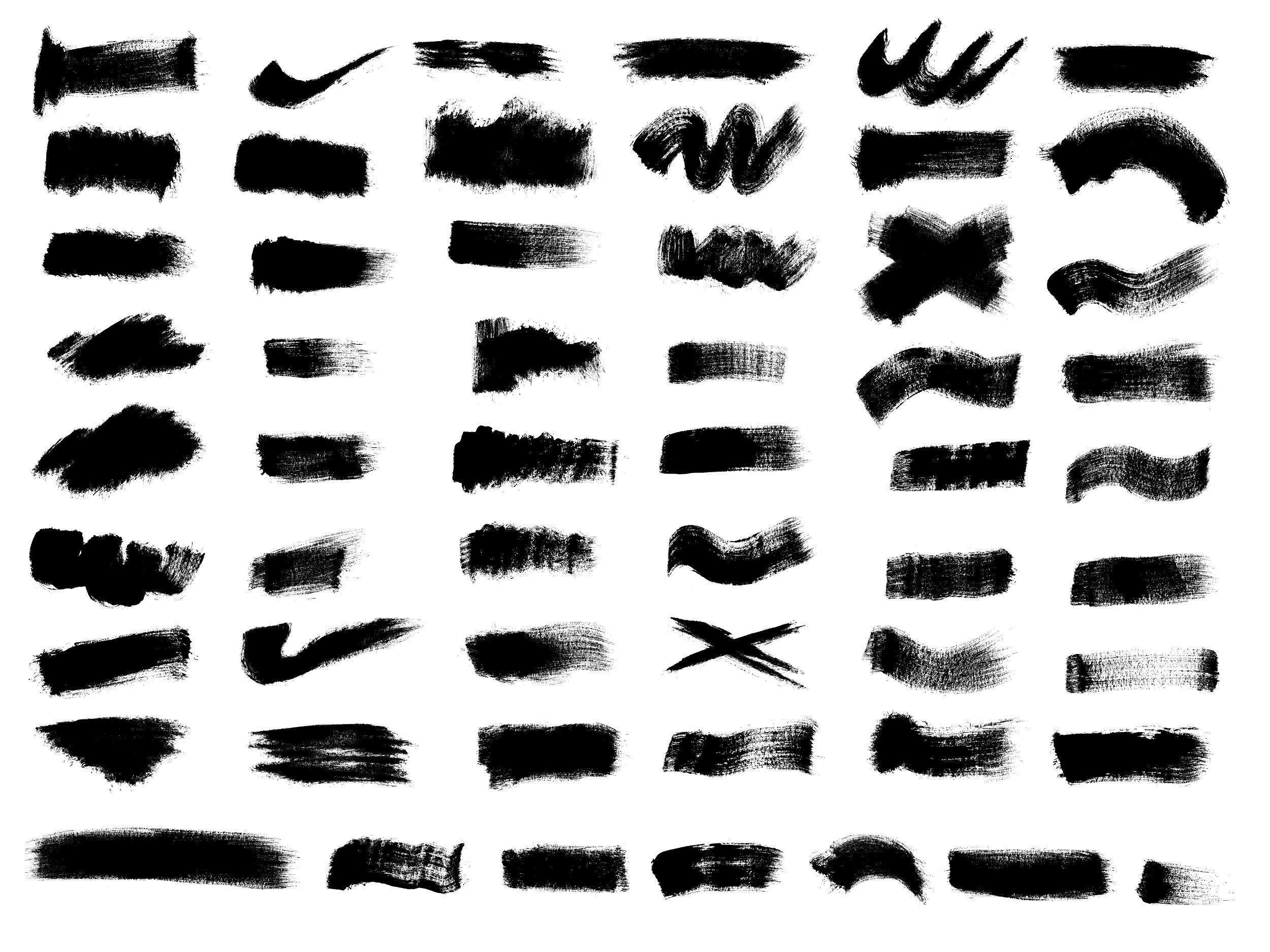
Если ваши кисти в наборе отображаются не так, как на рисунке, можете настроить вид отображения кистей . Выбирайте картинки или картинки с текстом на ваше усмотрение.
Третий способ
Откройте Adobe Photoshop, выберите в меню Edit (Редактирование) Preset Manager (Менеджер настроек).
Откроется диалоговое окно, в котором есть список элементов. Выберите в этом списке Brushes (Кисти) и нажмите кнопку Load (Загрузить) .
Зайдите в папку, в которую вы распаковали скачанные кисти для фотошопа, выберите их (файлы с расширением.abr), нажмите Load (Загрузить) и в окне Preset Manager (Менеджер настроек) нажмите Done (Выполнить).
Новые кисти добавятся к ранее установленному набору.
Инструкция
Загрузите на свой компьютер готовую коллекцию кистей из интернета. Если файлы заархивированы, распакуйте архив.
Выбирайте только те кисти, которые предназначены для вашей версии программы Adobe Photoshop. Как правило, владельцы файлов указывают эти параметры.
Запустите программу Adobe Photoshop на своем компьютере. В меню Edit (Редактировать) выберите пункт Preset Manager (Управление наборами).
Установите в открывшемся окошке Preset Type: Brushes (Тип набора: Кисти). Нажмите на кнопку Load (Загрузить).
Перейдите в открывшемся окошке в папку, в которой хранятся загруженные вами кисти. Выберите файл кистей – он должен быть с расширением abr – и нажмите на кнопку Load (Загрузить).
Отредактируйте настройки установленных кистей. Для этого в правом верхнем углу окна программы откройте вкладку Brushes (Кисти). Выберите кисть, свойства которой вы хотели бы изменить.
Выбирайте в левой половине окошка характеристики, которые надо отредактировать. Изменяйте параметры, пользуясь инструментарием в окошке справа. Все результаты наглядно отобразятся в области просмотра внизу. Не бойтесь экспериментировать, пробуйте все варианты – так вы сможете получить неожиданные эффекты, которые пригодятся вам в дальнейшем.
Сохраните полученную кисть, нажав на квадратик в самом низу окошка (см. рисунок). Задайте имя новой кисти, чтобы ее потом можно было легко найти в списке. Нажмите на кнопку ОК — новая кисть в вашу программу добавлена.
Выделите область рисунка, которую вы хотели бы в дальнейшем использовать в качестве кисти. Все остальные элементы удалите или просто скройте. При необходимости, отрегулируйте параметры выбранной области – размеры, яркость, контраст и т.д.
Изучив этот урок, вы узнаете Как добавить кисти в Фотошоп . Предположим, вы скачали в интеренете набор кистей для Фотошопа, чтобы начать ими пользоваться вам нужно открыть графический редактор и правильно их установить. Это совсем не сложно. Итак давайте приступим к уроку!
Шаг №1:
Открываем Фотошоп, заходим в главное меню программы, которое находится в самом вверху. Открываем вкладку как показано внизу на скриншоте: Редактирование/Наборы/Управление наборами…
Открываем вкладку: Редактирование/Наборы/Управление наборами…
Шаг №2:
Перед вами появится окошко «Управление наборами», вверху этого окошка нажимаем на выдвижное меню, показано стрелочкой на скриншоте ниже. В этом «выдвижном меню», вы можете выбрать вид дополнения, который хотите установить (кисти, фигуры, стили, градиенты и т.д.). Выбираем вид дополнения «Кисти» (Brushes).
Выбираем вид дополнения «Кисти» (Brushes)
Шаг №3:
Чтобы установить кисти, нажимаем левой кнопкой мыши по строке «Кисти» (Brushes) и нажимаем кнопку «Загрузить»
Появится окно проводника. В нём указываем путь к скаченному файлу с кистями. У меня, например, он лежит на рабочем столе в папке кисти.
Загружаем кисти со своего компьютера
Шаг №4:
Жмём загрузить. Теперь опускаем полоску прокрутки вниз как показано на скриншоте и видим новые добавленные кисти. Вот и всё, кисти добавлены теперь вы можете ими рисовать! Я вместе с вами установил себе новые кисти и не могу удержаться, чтобы не испытать их на деле!
Как добавить кисти в Фотошоп
Вот что получилось:
Как добавить кисти в Фотошоп
Если вдруг вы захотели вернуть набор кистей по умолчанию, для этого в окошке «Управление наборами» щелкните по шестеренке как показано на скриншоте и кликните по строке «Восстановить кисти», затем «ОК».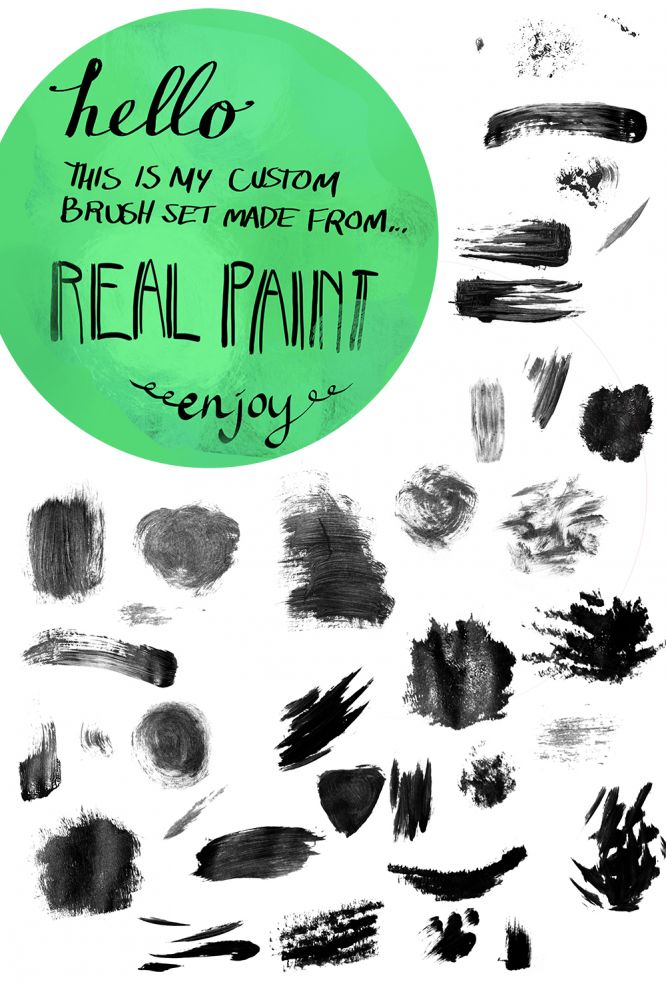
Здесь же, вы можете выбрать вид отображения кистей (маленькие миниатюры, большие миниатюры и т.д.) и встроенные наборы кистей Photoshop (мокрые кисти, сухие кисти, широкие кисти и т.д.). Чтобы выбрать один из наборов кистей, просто щелкните по нему и нажмите «ОК»
Как вернуть кисти по умолчанию
P.S. До встречи в следующих уроках!
Понравилась статься? Расскажи о ней друзьям в социальных сетях!
Тематические материалы:
Обновлено: 20.03.2021
103583
Если заметили ошибку, выделите фрагмент текста и нажмите Ctrl+Enter
Как создать эффект акварельной живописи в фотошопе: шаг за шагом
В этом уроке мы научимся легко превращать фотографию в красивую акварельную картину с помощью Photoshop! Чтобы создать эффект акварельной живописи, мы будем использовать несколько слоев, фильтры и режимы наложения, и мы будем сохранять этот эффект полностью редактируемым, используя смарт-объекты и смарт-фильтры Photoshop. Таким образом, вы сможете вернуться и попробовать другие настройки фильтра, когда закончите для точной настройки результатов для вашего конкретного изображения.
Я буду использовать Photoshop CC, но это руководство полностью совместимо с Photoshop CS6. Если вы используете Photoshop CS5 или более раннюю версию, попробуйте оригинальную версию нашего учебника по акварельной живописи .
Этот эффект лучше всего работает на изображениях, где насыщенные цвета и сильный контраст важнее мелких деталей. Вот фотография, которую я буду использовать ( фотография натюрморта из Adobe Stock):
Исходное изображение. Фото предоставлено: Adobe Stock.
И вот как будет выглядеть окончательный эффект акварельной живописи, когда мы закончим:
Конечный результат.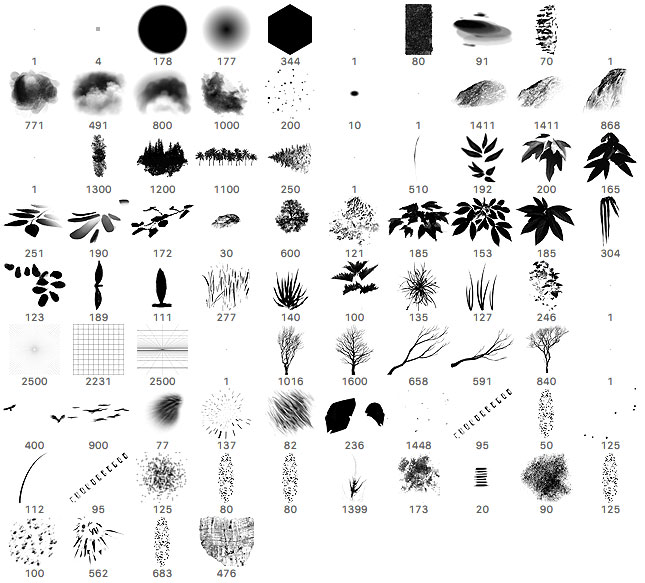
Давайте начнем!
Как превратить фотографию в акварель
Шаг 1: дублируем фоновый слой
Если мы посмотрим на панель «Слои» , то увидим, что наше изображение находится на фоновом слое , который в настоящее время является единственным слоем в документе:
Панель «Слои», показывающая фотографию на фоновом слое.
Давайте продублируем фоновый слой, щелкнув по нему и перетащив его вниз на значок « Новый слой» в нижней части панели «Слои»:
Перетащите фоновый слой на значок нового слоя.
Отпустите кнопку мыши, и Photoshop добавит копию фонового слоя с именем «Фоновая копия» над оригиналом:
Панель «Слои» с копией фонового слоя.
Смотрите видео и делитесь своими комментариями на нашем канале YouTube!
Шаг 2. Преобразование слоя в смарт-объект
Давайте преобразуем наш новый слой в смарт-объект . Таким образом, когда мы применяем к нему фильтр, он будет применяться как интеллектуальный фильтр . В отличие от обычных фильтров Photoshop, которые вносят постоянные изменения в изображение, интеллектуальные фильтры неразрушающие и полностью редактируемые, что означает, что мы сможем вернуться и внести изменения в настройки фильтра, если это необходимо.
Выбрав слой «Фоновая копия», щелкните значок меню в правом верхнем углу панели «Слои».:
Нажав на значок меню панели «Слои».
Затем выберите « Преобразовать в смарт-объект» из меню:
Выбрав «Преобразовать в смарт-объект».
Это не будет похоже на то, что что-то случилось с изображением. Но если мы посмотрим на эскиз предварительного просмотра слоя «Фоновая копия» , то теперь мы увидим значок смарт-объекта в правом нижнем углу, говорящий нам, что слой теперь является смарт-объектом:
Значок смарт-объекта появляется в эскизе предварительного просмотра.
Шаг 3: сделайте две копии смарт-объекта
Нам нужно сделать две копии нашего смарт-объекта, чтобы в итоге мы получили три копии.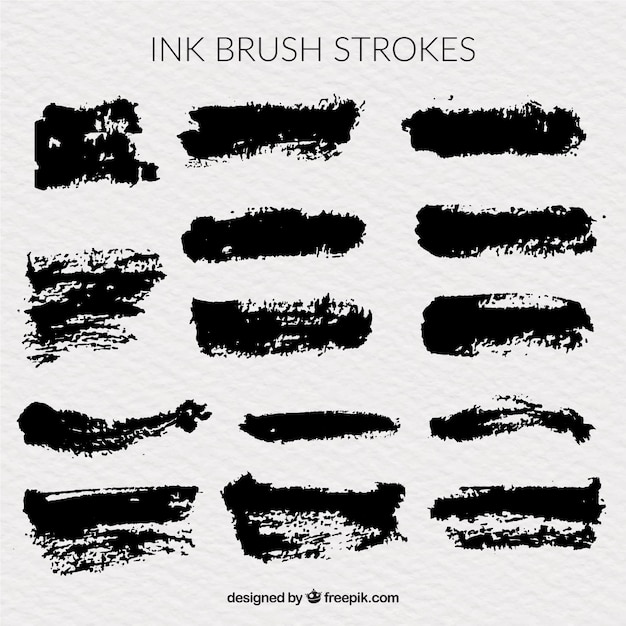 Чтобы сделать первую копию, щелкните смарт-объект «Фоновая копия» и перетащите его вниз на значок « Новый слой» в нижней части панели «Слои»:
Чтобы сделать первую копию, щелкните смарт-объект «Фоновая копия» и перетащите его вниз на значок « Новый слой» в нижней части панели «Слои»:
Создание копии смарт-объекта.
Затем, чтобы сделать вторую копию, нажмите на смарт-объект «Фоновая копия 2» и перетащите его вниз на значок « Новый слой» :
Создание второй копии смарт-объекта.
Теперь у нас есть три смарт-объекта, а также оригинальный фоновый слой внизу:
Панель «Слои» с тремя смарт-объектами и фоновым слоем.
Шаг 4: переименуйте смарт-объекты
Вместо того, чтобы работать с общими именами, такими как «Фоновая копия 2» и «Фоновая копия 3», давайте переименуем наши смарт-объекты. Мы назовем их на основе фильтра, который мы собираемся применить к каждому из них. Начните с переименования верхнего смарт-объекта. Дважды щелкните имя «Фоновая копия 3», чтобы выделить его, а затем введите « Медиана» для нового имени.
Пока не нажимайте Enter (Win) / Return (Mac). Вместо этого нажмите клавишу Tab на клавиатуре, чтобы спрыгнуть вниз и выделить имя следующего смарт-объекта. Измените его с «Фоновая копия 2» на « Сухая кисть» . Затем снова нажмите клавишу Tab, чтобы перейти к исходному имени смарт-объекта и изменить его с «Фоновая копия» на « Вырез» . Когда вы переименовали все три смарт-объекта, нажмите Enter (Win) / Return (Mac) на клавиатуре:
Три смарт-объекта были переименованы.
Шаг 5: скрыть два верхних смарт-объекта
Скройте два смарт-объекта сверху («Медиана» и «Сухая кисть»), нажав на их значки видимости . Мы вернемся к ним через несколько минут:
Отключение двух верхних смарт-объектов.
Шаг 6: примени фильтр выреза
Убедитесь, что на панели «Слои» выбран смарт-объект «Вырез». Как вы уже догадались по его названию, первый фильтр, который мы применим, это Cutout.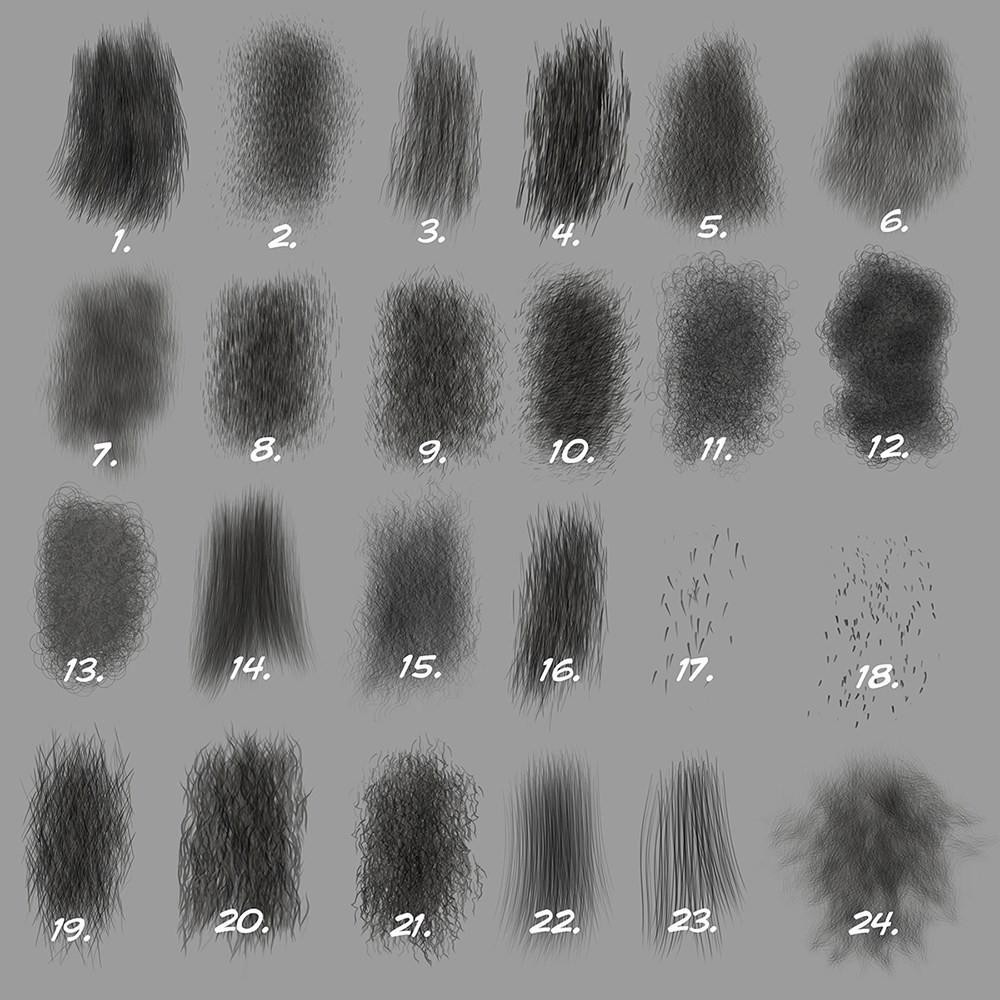 Фильтр выреза находится в галерее фильтров Photoshop. Перейдите в меню « Фильтр» в строке меню в верхней части экрана и выберите « Галерея фильтров» :
Фильтр выреза находится в галерее фильтров Photoshop. Перейдите в меню « Фильтр» в строке меню в верхней части экрана и выберите « Галерея фильтров» :
Идем в Фильтр> Галерея фильтров.
При этом откроется Галерея фильтров с большой областью предварительного просмотра изображений слева, столбцом выбора фильтра в середине и элементами управления и параметрами для выбранного фильтра справа. Если вы не видите всего изображения в области предварительного просмотра, нажмите клавиши Ctrl + 0 (Win) / Command + 0 (Mac) на клавиатуре, чтобы выбрать вид «По размеру экрана» :
Галерея фильтров в фотошопе.
Фильтры в среднем столбце организованы в разные папки или категории. Выберите категорию « Художественные » вверху, а затем выберите фильтр « Вырез », щелкнув его эскиз:
Выбор фильтра «Вырез» из категории «Художественные» в галерее «Фильтр».
После того, как вы выбрали фильтр Cutout, опции для него появятся справа. Установите для параметра « Количество уровней» и « Простота кромки» значение 4 , а затем для параметра « Верность кромки» значение 2 . Когда вы закончите, нажмите OK, чтобы закрыть Filter Galllery:
Параметры фильтра Вырез.
Шаг 7: измени режим смешивания на яркость
Вернувшись на панель «Слой», измените режим наложения смарт-объекта «Вырез» с «Обычный» на « Яркость» :
Изменение режима наложения на Luminosity.
В режиме Luminosity смешиваются только значения яркости из эффекта фильтра «Вырез», что позволяет отображать цвета исходного изображения в слое фона:
Первая часть эффекта акварельной живописи завершена.
Шаг 8: выберите и включите смарт-объект «Сухая кисть»
На панели «Слои» щелкните смарт-объект «Сухая кисть », чтобы выбрать его, а затем щелкните значок видимости, чтобы снова включить его:
Выбор и включение смарт-объекта «Сухая кисть».
Шаг 9: примени сухой фильтр щетки
Чтобы добавить больше деталей к эффекту акварели, мы будем использовать фильтр сухой кисти Photoshop. Как и фильтр Cutout, Dry Brush находится в галерее фильтров. Вернитесь в меню « Фильтр» в строке меню и еще раз выберите « Галерея фильтров» . Поскольку Галерея фильтров была последним элементом, который мы выбрали в меню «Фильтр», вы найдете его в верхней части списка:
Выберите «Галерея фильтров» в верхней части меню «Фильтр».
Когда Галерея фильтров снова откроется, выберите « Сухая кисть» в категории « Художественные ». Вы найдете его прямо рядом с фильтром Cutout. Затем, в параметрах фильтра Dry Brush, установите как размер кисти и кисть Detail до 10 , и установить текстуры на 3 . Нажмите OK, когда вы закончите, чтобы закрыть из галереи фильтров:
Выбор фильтра «Сухая кисть» и настройка его параметров.
Шаг 10: измени режим смешивания на экран или осветли
Когда смарт-объект «Сухая кисть» все еще выбран на панели «Слои», измените его режим наложения с «Обычный» на « Экран» :
Изменение режима наложения смарт-объекта «Сухая кисть» на экран.
Экран режим смешивания осветляет общий эффект:
Эффект, когда смарт-объект «Сухая кисть» установлен на «Экран».
Если вы обнаружите, что экран делает ваше изображение слишком ярким, попробуйте вместо этого режим наложения Lighten :
Переключение с экрана на режим смешивания Lighten.
В режиме наложения Lighten вы потеряете большую часть осветляющего эффекта, но получите детализацию. Выберите режим наложения, который лучше всего подходит для вашего изображения. В моем случае я предпочитаю режим смешивания экрана, но вот как выглядит эффект при использовании Lighten:
Эффект с использованием режима наложения Lighten.
Шаг 11: выберите и включите «средний» слой
Два фильтра вниз, еще один, чтобы пойти. Нажмите «Медианный » смарт-объект на панели «Слои», чтобы выбрать его, а затем щелкните его значок видимости, чтобы включить его:
Выбор и включение медианного смарт-объекта.
Шаг 12: примени медианный фильтр
Третий фильтр, который мы будем использовать, это Медиана, который удалит больше деталей на изображении, сохраняя края объектов четко определенными. Медиана не найдена в Галерее фильтров. Вместо этого мы получаем доступ к нему, зайдя в меню « Фильтр» , выбрав « Шум» , а затем выбрав « Медиана» :
Собираюсь Фильтр> Шум> Медиана.
Откроется диалоговое окно Медианный фильтр. Установите значение радиуса 12 пикселей и нажмите кнопку ОК:
Установка значения радиуса до 12 пикселей.
Шаг 13: измени режим смешивания на мягкий свет
Наконец, измените режим наложения «Медианного» смарт-объекта с обычного на мягкий свет :
Изменение режима наложения на Soft Light.
И с этим мы закончили! Вот мое оригинальное изображение еще раз для сравнения:
Оригинальное фото еще раз.
И вот, после применения медианного фильтра и изменения режима наложения на Soft Light, мой последний эффект акварельной живописи:
Окончательный результат акварельной живописи.
Редактирование эффекта акварельной живописи
Даже несмотря на то, что мы завершили эффект акварельной живописи, вы все еще можете вернуться к этому моменту и поэкспериментировать с любыми настройками Smart Filter, чтобы посмотреть, сможете ли вы точно настроить результаты для вашего конкретного изображения. Если вы посмотрите под каждым смарт-объектом на панели «Слои», вы увидите имя смарт-фильтра, который мы к нему применили.![]() Чтобы заново открыть диалоговое окно фильтра и изменить любые его настройки, дважды щелкните имя фильтра. Если дважды щелкнуть «Галерея фильтров» под смарт-объектами «Вырез» или «Сухая кисть», откроется Галерея фильтров для фильтров Вырез или «Сухая кисть». После внесения изменений нажмите кнопку «ОК», чтобы закрыть диалоговое окно фильтра. Поскольку интеллектуальные фильтры в Photoshop не являются разрушительными, вы можете вносить столько изменений, сколько хотите, не теряя качества изображения:
Чтобы заново открыть диалоговое окно фильтра и изменить любые его настройки, дважды щелкните имя фильтра. Если дважды щелкнуть «Галерея фильтров» под смарт-объектами «Вырез» или «Сухая кисть», откроется Галерея фильтров для фильтров Вырез или «Сухая кисть». После внесения изменений нажмите кнопку «ОК», чтобы закрыть диалоговое окно фильтра. Поскольку интеллектуальные фильтры в Photoshop не являются разрушительными, вы можете вносить столько изменений, сколько хотите, не теряя качества изображения:
Дважды щелкните любой из смарт-фильтров, чтобы поэкспериментировать с настройками.
И там у нас это есть! Посетите наш раздел « Фотоэффекты », чтобы узнать больше об эффектах Photoshop!
Как устанавливать кисти в фотошоп — правильная настройка и загрузка дополнений для программы
Поделиться статьёй:
Кисть или Brush в Фотошопе — один из самых важных, интересных и многозадачных инструментов, который, вопреки распространенному мнению, обладает большим множеством возможностей не только для художников, но и веб-дизайнеров. Да, кисточка может оказать большую помощь даже при создании дизайна для веб-сайта, поэтому разобраться с тем, какие кисти бывают и как грамотно установить их в свой Photoshop очень важно.
Содержание статьи:
Этот инструмент является одним из самых распространенных в программе, так как имеет абсолютно универсальные возможности, функции и настройки: вы можете изменять форму кисточек, цвет, размеры, использовать их при создании контуров и масок и даже создавать свои собственные и неповторимые образцы-оттиски. Работая с этим инструментом, вы сможете корректировать жесткость и направление щетины, задавать режимы наложения, непрозрачности и нажима.
Многим кажется, что управлять инструментом проще простого — поэтому часто именно кисть становится первой на пути изучения Фотошопа у начинающих пользователей. Но люди даже не догадываются о том, сколько всего она в себе таит: редактирование уже имеющихся изображений, наложение эффектов, создание с нуля творческих проектов в стиле синемаграфии, рисунки в стиле “Полигон” и даже анимация — вот неполный список того, как можно применить “обыкновенную” кисть.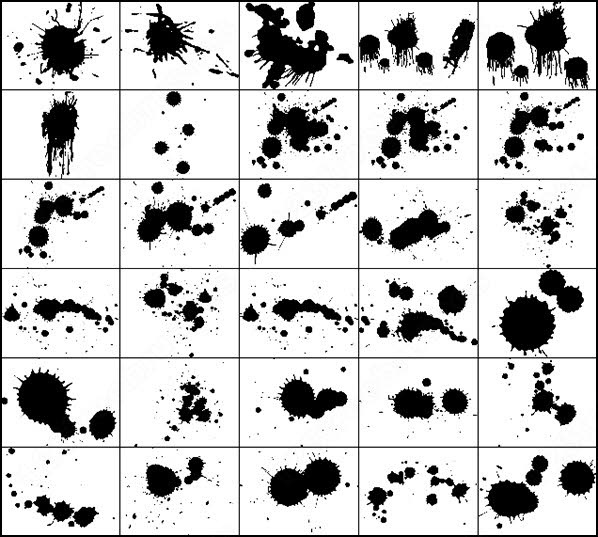 Для того, чтобы работа с Brush вы создавала трудностей, следует изучить ее как можно подробнее.
Для того, чтобы работа с Brush вы создавала трудностей, следует изучить ее как можно подробнее.
Простым языком кисть — это предустановка, то есть своеобразный набор параметров, который управляет штрихом и формой линий. Кистью мы создаем окрашивания и “реплики” чернил на холсте. Как уже было сказано ранее, кисточки успешно используются в любом типе творческой работы в Фотошопе — исключая, разве что, обычное кадрирование изображения, для которого нужны совершенно другие инструменты. Кистью мы создаем разнообразные элементы, добавляем в наш проект самые разные формы, а также типы линий.
В любой стандартной версии этого ПО уже есть базовый набор кисточек с разными эффектами: сухие, влажные, в форме квадрата и круга, с наличием определенных спецэффектов и многие другие. Но, как показывает практика, такого стандартного набора хватает лишь на самых первых порах работы, а после пользователи начинают расширять свой личный каталог кистей, собирая самые интересные экземпляры с просторов Интернета.
Начало работы с кистями в Adobe PhotoshopКак и все остальные инструменты, Brush располагается на специальной панели инструментов в левой части окна. Кисть имеет пиктограмму в форме, как несложно догадаться, самой кисти, и для ее активации необходимо выполнить всего лишь одно простое действие — кликнуть правой кнопкой мыши по самой иконке.
Стоит отметить, что таким “медленным” способом вызова инструмента пользуются, в основном, лишь новички. А вот те пользователи, которые имеют хотя бы небольшой опыт работы в программе, предпочитают использовать в работе клавиши быстрого вызова, ускоряющие процесс работы. Инструменту “Кисть” соответствует латинская клавиша “B”, соответствующая английскому слову “Brush” — достаточно просто нажать на нее, чтобы инструмент активировался.
На иконке также можно заметить небольшой треугольник — нажав на него, вы откроете все инструменты, входящие в группу “Кисти”: это будет не только сама “Кисть”, но и “Карандаш”, “Замена цвета”, “Микс-кисть”.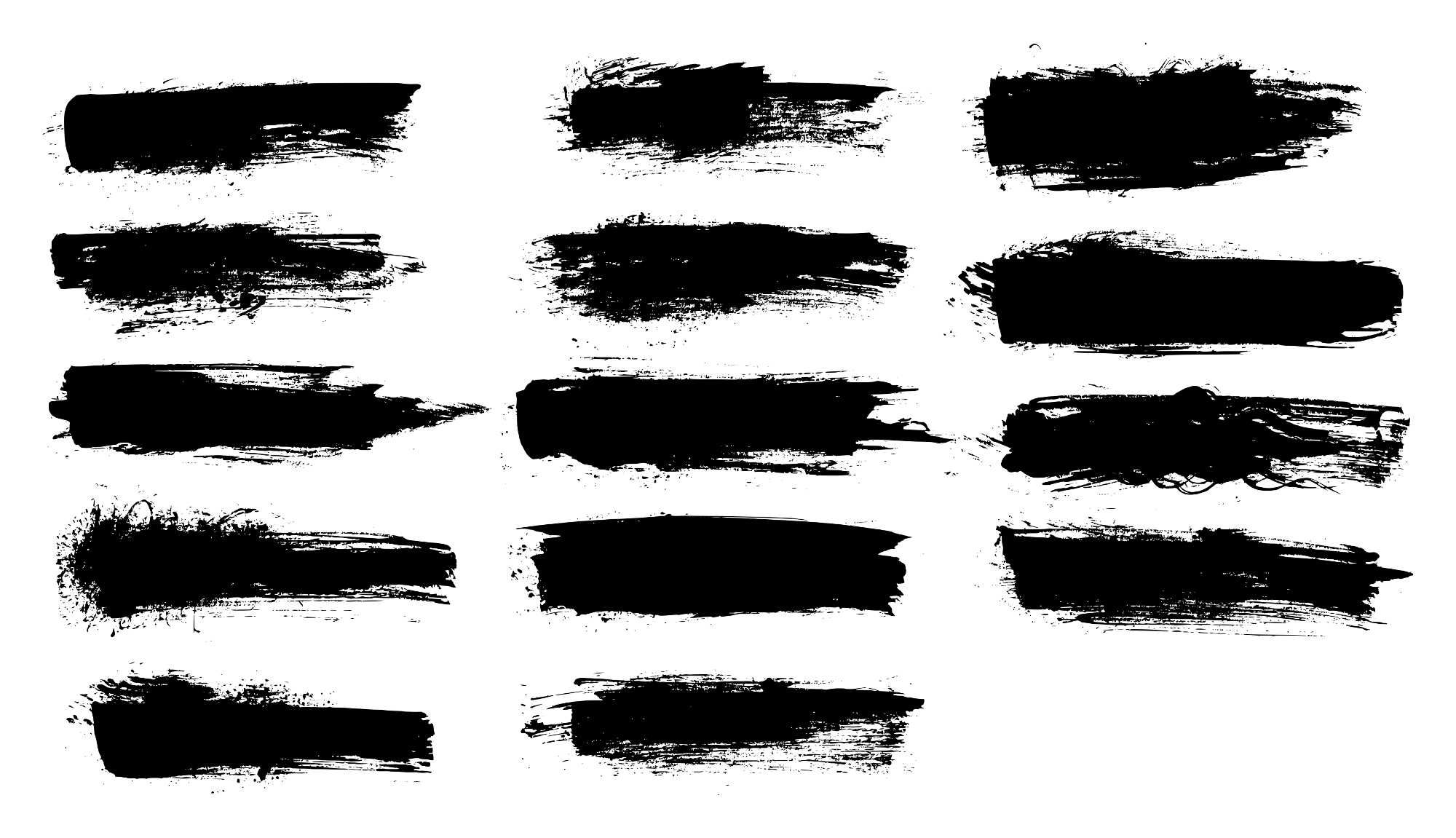
Как только вы активируете инструмент Brush, то заметите, что вместе с ним открылась его Панель настроек или Option Bar, которая располагается в верхней части окна программы. В ней собраны все параметры работы с инструментом, которые и влияют на конечный результат использования кисточки. Основные настройки, которые можно провести с инструментом в этой панели — это изменение размера и формы, режима наложения, непрозрачности и нажима. Панель делится на несколько категорий, каждая из которых отвечает за что-то свое.
Заданные настройки инструментаЭто самый первый элемент панели, который находится слева и обозначается иконкой с изображением кисти. Помимо всего прочего, на него можно ориентироваться, чтобы понять, что нужный инструмент действительно активен. Окно Tool Preset Picker предлагает выбрать стандартные и уже сохраненные настройки кистей, которые часто используются. Как правило, это три кисти с определенными значениями плотности, цвета и формы. Этот набор — всего лишь пример, так что вы сами решаете, какие кисти будут отображаться в этом окне.
Заданные настройки КистиЧуть правее на панели настроек кисти располагается The Brush Preset Picker. Нажав на небольшую стрелочку около этой иконки, мы сможем выбрать саму кисть, скорректировать ее размеры и жесткость (которая влияет на края оттиска), открыть меню с другими дополнительными настройками и сохранить новый набор параметров кисти. Большую часть меню занимает сама библиотека с кистями, где любой пользователь сможет найти инструмент себе по душе. Стандартных кистей большое множество, и самые главные из них — круглые с четкими и размытыми краями — представлены в различных размерах.
Установить свой собственный размер кисти пользователь Фотошопа может с помощью клавиш [ и ]. Каждый шаг меняет размер кисти на 5 пикселей. Изменить жесткость помогут те же самые клавиши, но в сочетании с зажатой Shift — так вы уменьшите или увеличите значение на 25%.
Включение и выключение панели кисти
Для того, чтобы вызвать следующую элемент панели, можно не только нажать на саму его кнопку, но и воспользоваться клавишей F5. В окне располагаются вкладки с различными функциями:
- наборы кистей открывают библиотеку, где можно ознакомиться со всеми оттисками и размерами;
- форма отпечатка кисти позволяет указать размер диаметра кисти;
- динамика формы настраивает колебания размера, угла, окружности и отражения;
- рассеивание устанавливает количество и местонахождение оттисков кисти;
- текстура помогает задать к определенной кисти текстуру;
- двойная кисть позволяет создать оттиск из двух кисточек;
- динамика цвета поможет подобрать оттенок для рисования;
- шум добавляет в работу шумов;
- влажные края придают кисти акварельный эффект;
- аэрограф похож по функциям на распылитель;
- сглаживание позволяет добиться более мягких краев у острой кисти;
- защита текстуры нужна в случае, чтобы из раза в раз не изменять предустановленную нами текстуру кисти.
Режимы рисования на верхней панели — это то же самое, что и режимы наложения. Они представляют из себя смешивание цветов при помощи ряда математических формул, работающих над RGB каждого пиксела.
НепрозрачностьЭтот параметр помогает менять прозрачность кисти, снижая интенсивность ее цвета. Значение Opacity на ползунке можно изменять как мышкой, так и с помощью клавиш клавиатуры, где 0 — это 100 процентов, 1 — 10 процентов, а каждая следующая цифра будет изменять непрозрачность на 25 процентов.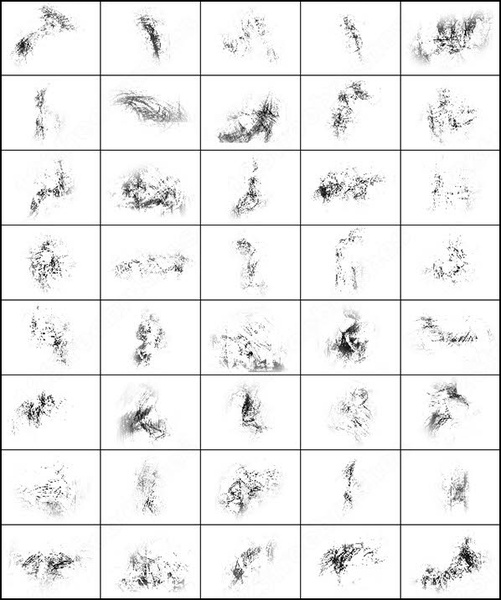
Flow меняет нажим кисти, будто вы рисуете карандашом по бумаге — чем сильнее нажимаете, тем интенсивнее след от него. Его также можно применять с помощью мыши и клавиатуры, только во втором случае вместе с цифрами придется зажать клавишу Shift. Для пользователей графического планшета есть функция, где нажим управляет непрозрачностью: нажав на специальную кнопку, программа автоматически будет изменять параметр непрозрачности в зависимости от того, какое усилие прикладывается на планшет.
АэрографПри включенном с помощью левой кнопки мыши инструменте Airbrush кисть начинает рисовать непрерывно — даже если остановитесь на одном месте документа, она не перестанет изменяться, становиться насыщеннее и ярче, подобно баллончику-распылителю.
Загружаем новые кисти в ФотошопВ Интернете представлено множество разнообразных наборов кистей, которые помогут вам вывести свое творчество в Adobe Photoshop на новый уровень. Большинство их них — абсолютно бесплатны, но есть и те редкие подборки, за которые придется заплатить, и в большинстве случаев это стоит того.
Как только вы скачали необходимые вам файлы с наборами кистей, поместите их в удобную папку, до которой вам будет удобнее всего потом добираться.
Обратите внимание, что кисти для Фотошопа должны иметь расширение ABR.
Начинается все с запуска программы: после того, как открылось ее окно, создаем произвольный документ и выбираем инструмент “Кисть”, кликая правой кнопкой мыши для открытия окна с базовыми настройками. В правой части окна вы увидите небольшой кружок со стрелкой внутри — нажав на него, вы откроете большое меню задач. Для нас важной будет являться пятая группа с опциями “Восстановить”, “Загрузить”, “Сохранить” и “Заменить кисти” — выбираем вторую и перед нами откроется диалоговое окно с выбором пути до той самой кисти, которую необходимо установить в Фотошоп (здесь и понадобится та самая “удобная” папка с кистями).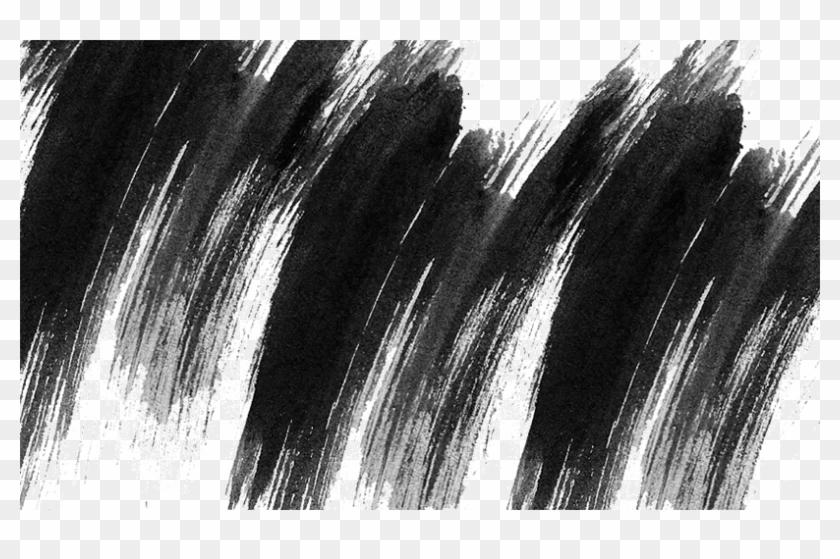 Выбираем кисть и загружаем ее, после чего она сразу же появляется в общем списке в самом конце — теперь ей можно пользоваться!
Выбираем кисть и загружаем ее, после чего она сразу же появляется в общем списке в самом конце — теперь ей можно пользоваться!
В этом же окне вы можете удалить те кисти, которые вами не используются или вовсе мешают в работе — для этого просто щелкните правой кнопкой мыши по миниатюре кисточки и в выпадающем меню выберите “Удалить кисть”.
Стоит отметить, что все новые кисти попадают к вам в коллекцию и остаются в самом низу списка — это неудобно в тех случаях, когда некоторыми типами этого инструмента вы пользуетесь постоянно и необходимо вынести их как можно выше на видное место. Именно для таких случаев и существует опция “Заменить”, позволяющая составить библиотеку исходя из ваших предпочтений и без всего лишнего.
Команда “Восстановить” поможет вернуть те кисти, которые были потеряны случайно в процессе установки и замены новыми. Она позволит восстановить вид библиотеки по умолчанию.
Для пользователей последней версии Фотошопа работа с кистями строится по более упрощенному варианту: все новые только что загруженные кисти могут быть отсортированы по категории или названию и как отдельная папка — ими можно управлять с верхней панели настроек инструмента. Теперь вся масса кистей будет упорядоченно лежать по своим папкам — и это очень удобно.
Поделиться статьёй:
Установка кистей в фотошоп — Магия Снимка
Switch to the dark mode that’s kinder on your eyes at night time.
Switch to the light mode that’s kinder on your eyes at day time.
Switch to the dark mode that’s kinder on your eyes at night time.
Switch to the light mode that’s kinder on your eyes at day time.
Благодаря использованию кистей в фотошопе, украсить фотографию различными декорациями предоставляется гораздо легче.
К тому же, в интернете можно найти и скачать целую сборку кистей, что позволит даже пользователю с установкой перфекциониста определиться с выбором.
Остается только один вопрос, который задаёт каждый читатель «Как установить кисти в фотошоп?», и сегодня мы постараемся подробно на него ответить.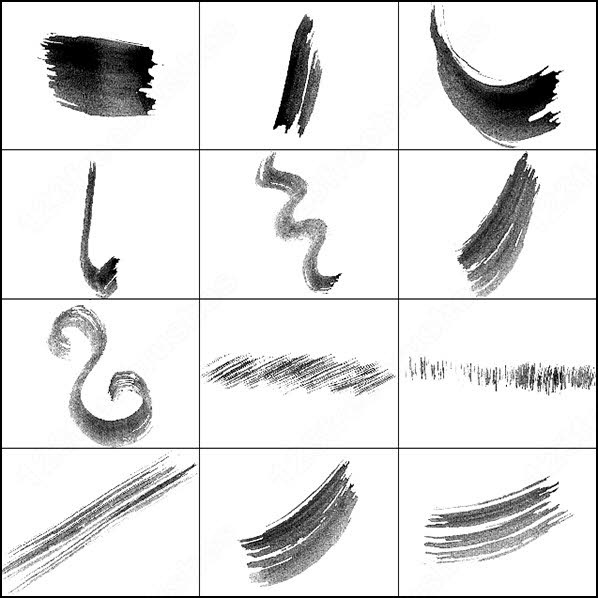
Вам также может быть интересно:
Как установить кисти в Фотошоп?
- Первоначально вы должны скачать кисти с любого источника. Для этого можете написать запрос в поисковой системе «скачать кисти для фотошопа».
- После загрузки кистей на компьютер, необходимо распаковать архив. Файлы с кистью имеют формат .ABR.
- Затем откройте Photoshop, кликните по вкладке «Редактирование» — «Наборы» — «Управление наборами…».
- В новом окне нажмите на кнопку «Загрузить…».
- Во всплывающем меню директории, укажите файл с форматом .ABR, и нажмите на кнопку «Загрузить».
- Теперь вы заметите пополнение набора кистей. Для сохранения новых кистей, нажмите на кнопку «Готово».
- После этого попробуйте применить кисть на фотографии. Если вдруг кисть не работает, значит проблема в поврежденном файле, который был загружен не полностью. В такой ситуации, заново скачайте кисть и установите в фотошоп по инструкции выше.
В заключении статьи, хотелось бы порекомендовать читателям другие типы кистей, о которых практически ничего не известно.
- Основные
- Каллиграфические
- DP (для создания теней)
- Сухие
- Финишные
- Природные
- Круглые
- Кисти специальных эффектов
- Квадратные широкие
- Мокрые
Стоит заметить, что данный набор кистей вы можете загрузить, если перейдете в папку «Photoshop» — «Presets» — «Brushes».
Надеемся, что данная статья помогла вам в решении вопроса установки новых кистей в фотошоп. В любом случае, вы можете задать интересующий вопрос в разделе комментариев!
ПоделитьсяРекомендоватьРассказать
Leephone.ru — интернет ресурс о новейших разработках в технической индустрии.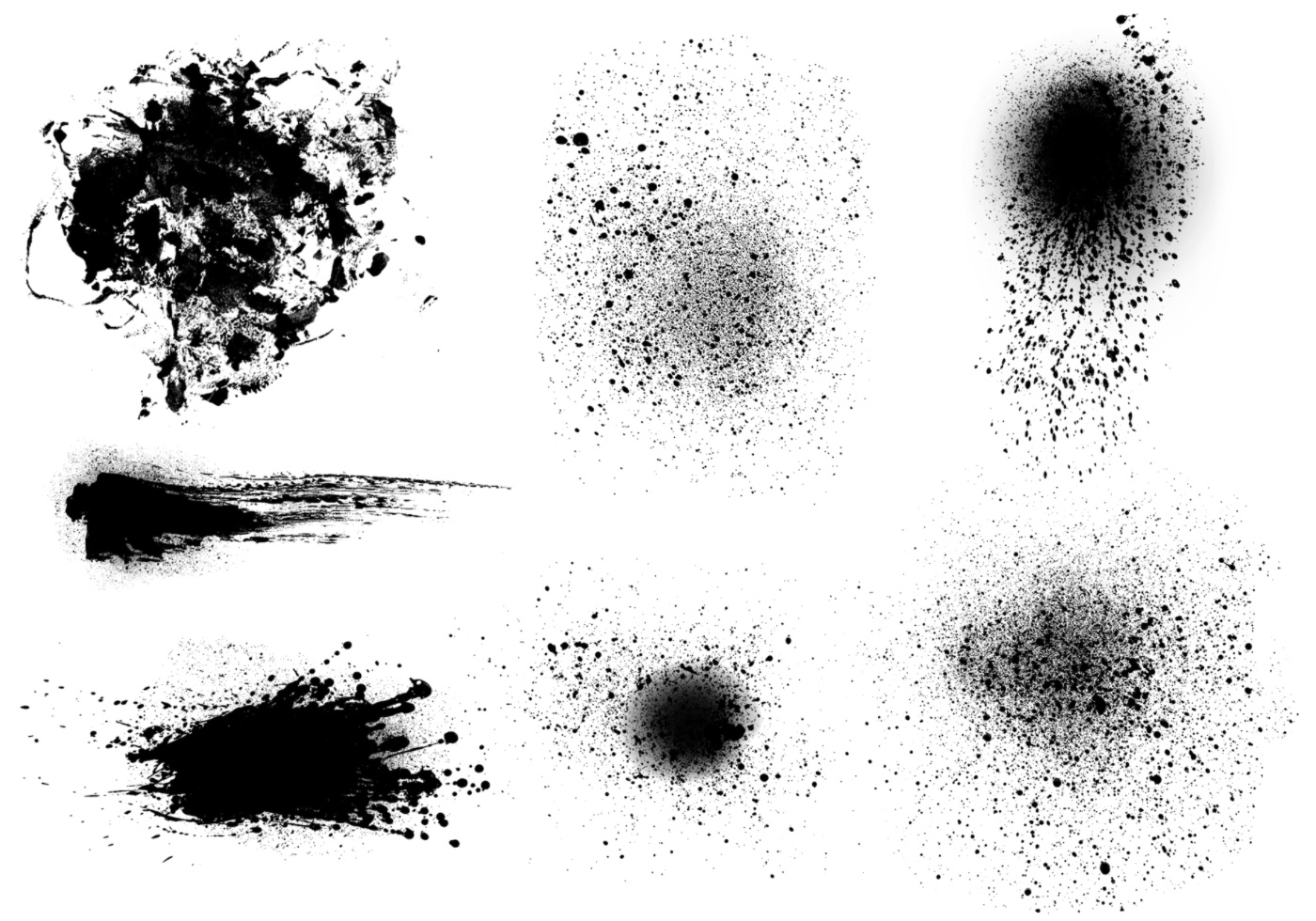 Обзоры и новости гаджетов, смартфонов, компьютерной техники, интернет порталах и советы для начинающих пользователей.
Обзоры и новости гаджетов, смартфонов, компьютерной техники, интернет порталах и советы для начинающих пользователей.
Наверх
Источник: https://leephone.ru/ustanovka-novyx-kistej-v-photoshop-za-minutu/
Как установить новые кисти в Photoshop (Фотошоп)
- Если Вы не знаете, как установить кисти в программу Фотошоп (Photoshop), прочтите эту небольшую инструкцию.
- Для начала скачайте нужный Вам архив с нашего сайта PhotoshoPiA.info (кнопка «Скачать» внизу страницы с выбранными кистями)
- Download
- на рабочий стол, или в выбранную Вами папку.
- Разархивируйте его через программу WinRAR.
- Дальше запустите программу Фотошоп (Photoshop) и следуйте следующим советам:
- Кликните по вкладке Редактирование (Edit), а затем Управление наборами (Preset Manager)
Вам откроется небольшое окно для управления. В нем можно увидеть и редактировать все установленные наборы в Фотошопе (Б). В откидном меню (А) мы можем выбрать тип нужного Вам набора.
Нам нужен набор Кисти (Brushes), поэтому мы ничего не меняем.
Далее жмем на кнопку Загрузить (Load).
Откроется окно для загрузки, в нем выбираем наш с вами файл кистей (тот который мы сохранили ранее) и снова жмем кнопку Загрузить (Load). Все, кисти загрузились в набор программы.
Далее опять появится окно наборов, кликаем кнопку Готово (Done), А — загруженные кисти.
Теперь, проделав все это, Вы можете увидеть и использовать новые кисти, выбрав их в соответствующем меню Кисти (Brushes).
Думаю, эта инструкция помогла Вам разобраться в установке нужных кистей, если будут какие-то вопросы, оставляйте их в х. До встречи на нашем сайте.
Источник: https://photoshopia.info/kak-ustanovit-novye-kisti-v-photoshop-fotoshop/
Как добавить кисти в Фотошоп?
Здравствуйте уважаемы читатели Ps-Blog.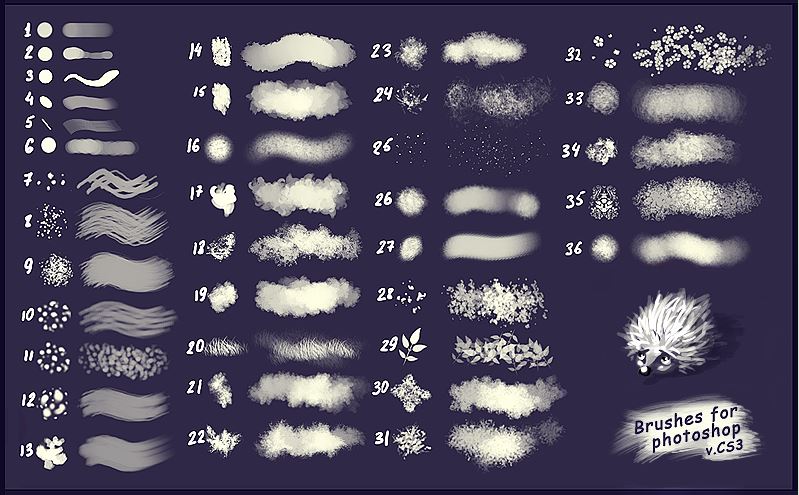 ru! Изучив этот урок, вы узнаете Как добавить кисти в Фотошоп. Предположим, вы скачали в интеренете набор кистей для Фотошопа, чтобы начать ими пользоваться вам нужно открыть графический редактор и правильно их установить. Это совсем не сложно. Итак давайте приступим к уроку!
ru! Изучив этот урок, вы узнаете Как добавить кисти в Фотошоп. Предположим, вы скачали в интеренете набор кистей для Фотошопа, чтобы начать ими пользоваться вам нужно открыть графический редактор и правильно их установить. Это совсем не сложно. Итак давайте приступим к уроку!
Шаг №1:
Открываем Фотошоп, заходим в главное меню программы, которое находится в самом вверху. Открываем вкладку как показано внизу на скриншоте: Редактирование/Наборы/Управление наборами…
Открываем вкладку: Редактирование/Наборы/Управление наборами…
Шаг №2:
Перед вами появится окошко «Управление наборами», вверху этого окошка нажимаем на выдвижное меню, показано стрелочкой на скриншоте ниже. В этом «выдвижном меню», вы можете выбрать вид дополнения, который хотите установить (кисти, фигуры, стили, градиенты и т.д.). Выбираем вид дополнения «Кисти» (Brushes).
Выбираем вид дополнения «Кисти» (Brushes)
Шаг №3:
Чтобы установить кисти, нажимаем левой кнопкой мыши по строке «Кисти» (Brushes) и нажимаем кнопку «Загрузить»
Появится окно проводника. В нём указываем путь к скаченному файлу с кистями. У меня, например, он лежит на рабочем столе в папке кисти.
Загружаем кисти со своего компьютера
Шаг №4:
Жмём загрузить. Теперь опускаем полоску прокрутки вниз как показано на скриншоте и видим новые добавленные кисти. Вот и всё, кисти добавлены теперь вы можете ими рисовать! Я вместе с вами установил себе новые кисти и не могу удержаться, чтобы не испытать их на деле!
Как добавить кисти в Фотошоп
Вот что получилось:
Как добавить кисти в Фотошоп
Как вернуть кисти по умолчанию
Если вдруг вы захотели вернуть набор кистей по умолчанию, для этого в окошке «Управление наборами» щелкните по шестеренке как показано на скриншоте и кликните по строке «Восстановить кисти», затем «ОК».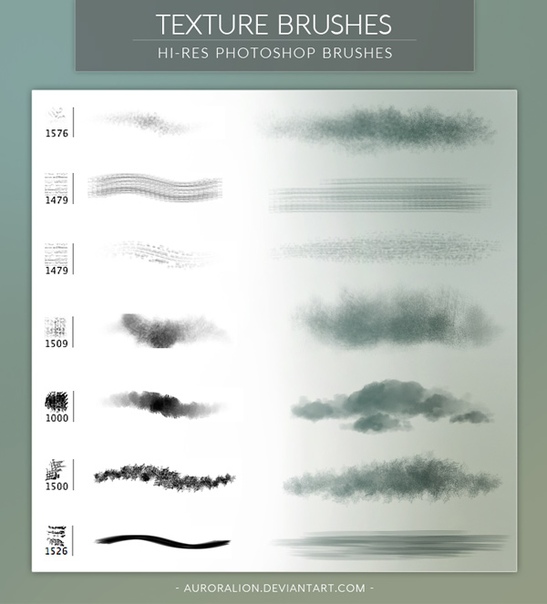
Здесь же, вы можете выбрать вид отображения кистей (маленькие миниатюры, большие миниатюры и т.д.) и встроенные наборы кистей Photoshop (мокрые кисти, сухие кисти, широкие кисти и т.д.). Чтобы выбрать один из наборов кистей, просто щелкните по нему и нажмите «ОК»
Как вернуть кисти по умолчанию
P.S. До встречи в следующих уроках!
Понравилась статься? Расскажи о ней друзьям в социальных сетях!
Источник: http://ps-blog.ru/uroki-dlya-nachinayushhih/kak-dobavit-kisti-v-fotoshop.html
Установка и создание кистей в Photoshop
Кисть в Adobe Photoshop является одним из главных и наиболее часто используемых инструментов. Разные кисти применяются для рисования, высветления участков картинки, создания текстур и многих других вещей.
Вы даже можете создать собственную Brush Tool на основе какой-нибудь картинки, которая будет работать как печать, что может быть очень полезным в некоторых случаях. К сожалению, по умолчанию в Photoshop имеются только основные типы кистей, остальные понадобится загрузить из интернета.
Но что делать после того, как вы скачали архив? Ответ на этот и другие вопросы далее. В этой статье разберёмся, как установить кисти в Фотошопе. Давайте же начнём. Поехали!
Как просто добавить нестандартные кисти
После загрузки архива необходимо извлечь из него всё содержимое. Извлеките все файл в удобную папку. Обратите внимание, что файл должен иметь расширение «.abr».
Теперь перейдём непосредственно к установке. Откройте Фотошоп и перейдите на панель инструментов. Выберите инструмент «Brush Tool» или воспользуйтесь горячей клавишей «B».
Далее, щёлкните по небольшой стрелке, направленной вниз, которая расположена на панели самого инструмента. После этого перед вами появится новое окно. В нём необходимо кликнуть по иконке в виде шестерёнки.
Затем нажмите кнопку «Load» и задайте путь к папке, в которую вы извлекли содержимое загруженного архива.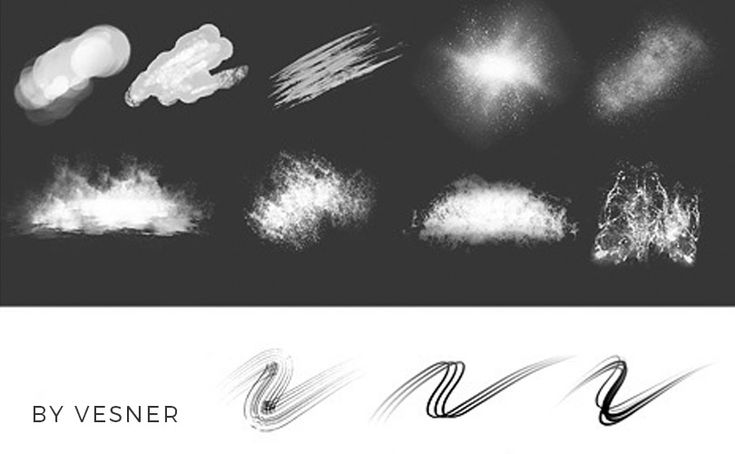 Дважды кликните по нужному файлу, чтобы установить кисть. Готово.
Дважды кликните по нужному файлу, чтобы установить кисть. Готово.
Файлы .abr можно скопировать вручную
Давайте рассмотрим, как добавить сразу много кистей. Для большего удобства сбросьте все файлы с расширением .abr прямо в системную папку программы. Как правило, путь к нужной папке следующий: C:Program FilesAdobeAdobe PhotoshopPresets.
Там вы найдёте каталог «Brushes». Именно в эту папку нужно скинуть все скачанные вами кисти. Вы сможете найти их и использовать сразу после запуска программы.
Доступ к меню выбора осуществляется через палитру
Далее, разберёмся как создать кисть в Фотошопе. Если на просторах интернета не нашлось ничего подходящего, вы можете сделать собственную Brush Tool. Делается это очень просто. Сначала нужно создать новый документ со следующими параметрами:
- Preset: 1024×768;
- Width (Ширина): 1024;
- Height (Высота): 768;
- Resolution (Разрешение): 72;
- Color Mode (Цветовой режим): RGB;
- Background Contents (Фон): White;
- Color Profile (Цветовой профиль): Working RGB: sRGB IEC61966-2.1;
- Pixel Aspect Ratio (пиксельная пропорция): Square.
Задаем указанные в примере установки
Единицы измерения по умолчанию изменять не стоит. Задав все параметры так, как указано выше, переходите к выбору изображения для новой кисточки.
После того как добавите картинку в созданный документ, откройте меню «Edit» и выберите пункт «Define Brush Preset…». В открывшемся окне введите название и нажмите кнопку «ОК». Готово. Теперь вы сможете пользоваться собственной кистью.
Найти её можно там же, где и обычно, открыв дополнительные параметры «Brush Tool».
Дополнить редактор кистью собственного производства очень просто
Для большего удобства можно добавить много разных кисточек, которые пригодятся вам в той или иной ситуации.
Можно получить интересные эффекты
Теперь вы знаете, как загрузить и установить новые кисточки для Фотошопа, а также сможете создать собственную. Всё это поможет вам при создании и обработке изображений в Adobe Photoshop. Оставляйте в х свой отзыв об этой статье и спрашивайте, если не до конца разобрались с какими-то моментами представленного материала.
Всё это поможет вам при создании и обработке изображений в Adobe Photoshop. Оставляйте в х свой отзыв об этой статье и спрашивайте, если не до конца разобрались с какими-то моментами представленного материала.
Источник: https://nastroyvse.ru/programs/review/ustanavlivaem-v-fotoshop-novye-kisti.html
Как установить кисти в Фотошоп
Тема нашей статьи: Как установить новые кисти в Фотошоп.
Итак, Вы скачали кисти с нашего сайта photoshop-orange.org и хотите добавить их в свой Фотошоп. Начнем с того, что у Вас есть два варианта хранения кисточек.
Первый вариант — это в стандартной папке для хранения кистей программы Фотошоп (назовем этот вариант «постоянный»).
И второй вариант — это в любой папке на вашем жестком диске (пусть он называется «временный»). При «постоянной» установке Вам необходимо взять файл, содержащий набор кисточек (название_набора.abr), и переместить его в папку Кисти/Brushes, которая находится:
C:Program FilesAdobeAdobe Photoshop CS3ПредустановкиКисти
C:Program FilesAdobeAdobe Photoshop CS3PresetsBrushes (для английской версии).
Это путь для стандартной установки программы Фотошоп. Если Вы установили программу используя другой путь, тогда ищите папку Кисти/Brushes по Вашему пути.
После всего этого запускайте ваш Фотошоп, далее в палитре инструментов выбираете инструмент «Кисть/Brush», в панели состояния нажимаете черный треугольничек (п.1), далее нажимаете треугольничек в окружности (п.2) и в нижней части Выпадающее меню/Pop-up palette (п.
3) мы видим нашу новую кисточку (естественно, называться она будет по-другому). Выбираем эту кисточку. Фотошоп предлагает нам либо добавить кисть к стандартному набору, либо заменить все кисти новыми. Лучше всего, пока только добавить кисти. После чего наши новые кисточки подгружаются в конце списка. В п.
Лучше всего, пока только добавить кисти. После чего наши новые кисточки подгружаются в конце списка. В п.
4 Вы можете изменить размер кисти.
Если Вы будете использовать «временный» способ хранения кисточек, тогда запускаете ваш Фотошоп, в палитре инструментов выбираете инструмент «Кисть/Brush», а в средней части Выпадающее меню/Pop-up palette выбираете Загрузить кисти/Load Brushes (п.
5) и указываете путь к Вашей папке с кистями. Кисти также подгружаются в конце списка. Выбрав Заменить кисти/Replace Brushes (п.6), Вы сможете заменить все кисти новыми.
Чтобы вернуть кисти по умолчанию — нажмите в указанном списке Восстановить кисти/Reset Brushes (п.7).
Также, существует ещё один достаточно удобный способ загрузки наборов кистей. В главном меню Редактирование/Edit найдите Управление библиотеками/Preset Manager и у Вас появится вот такое окно. В п.
8 выбирайте Кисти/Brushes. Далее, нажимаем Загрузить/Load (п.9) и выбираем необходимый набор кисточек. Появится он в самом низу. Также, нажав кнопочку с треугольничком (п.
10) Вы сможете увидеть новый набор кистей в списке.
P.S. Если при подгрузке кистей появляется сообщение об ошибке, то вероятнее всего у Вас установлена старая версия Фотошопа, а набор кистей рассчитан на более новую версию программы.
С уважением, Orange.
Также интересное по теме:
Как установить экшен в Фотошоп
Как включить в Фотошопе слои
Источник: http://photoshop-orange.org/stati-o-fotoshop/kak-ustanovit-kisti-v-fotoshop.html
Добавление кистей в Photoshop
Для самого популярного редактора изображений люди не прекращают выпускать различные дополнения. Не являются исключением и новые кисти, которые используются в рисовке соответствующим инструментом.![]() Здесь рассказано о том, как установить кисти в фотошоп.
Здесь рассказано о том, как установить кисти в фотошоп.
Через управление наборами
Для добавления новых кистей разработчики встроили программную возможность этого.
Обратите внимание! Инструкция применима для версий Photoshop CS5 и CS6. В других может отличаться расположение пунктов меню. Перед выполнением убедитесь, что кисти не заархивированы.
- Откройте меню «Редактирование» → «Наборы» → «Управление наборами».
- В открывшемся окне нажмите кнопку «Загрузить…» и укажите путь на диске, где расположены нужные кисти.
После этого новые кисти появятся в конце общего списка. Можно закрыть это диалоговое окно.
Добавление в Проводнике
Также кисти можно добавить вручную с использованием файлового менеджера. В фотошопе они находятся в папке Brushes в каталоге программы.
- Откройте папку с кистями, которые нужно добавить в фотошоп → скопируйте их.
- Перейдите в директорию кистей редактора (в данном случае указан путь для версии Photoshop CS6) по типу C:Program FilesAdobeAdobe Photoshop CS6PresetsBrushes.
- Вставьте скопированные файлы сюда.
- Перезапустите фотошоп, если он был открыт.
Этот способ особенно удобен тем, что теперь контекстное меню «Кисти» будет отображать добавленные инструменты.
Выводы
Чтобы установить кисти в фотошоп, нужно в меню «Редактирование» открыть окно управления узорами и добавить их через кнопку «Загрузить…» или в файловом менеджере скопировать их разархивированными в каталог Brushes, где установлен Photoshop.
Источник: https://geekon.media/dobavlenie-kistej-v-photoshop/
Как загрузить кисти?
Стандартное расширение для файлов кистей photoshop .abr. Кисти для фотошопа обычно скачивают в виде архива, которий нужно распаковать. Скачанные кисти сами не появятся в фотошопе. 3 способа добавить кисти в программу photoshop.
Кисти для фотошопа обычно скачивают в виде архива, которий нужно распаковать.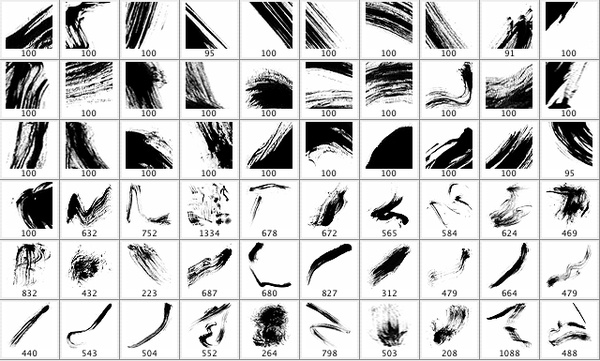 Скачать кисти можно здесь. После распаковки у вас будет файл с расширением .abr – это стандартное расширение для файлов кистей photoshop (кроме этого файла с кистями в архиве могут быть другие сопутствующие файлы). Скачанные кисти сами не появятся в фотошопе. Их нужно туда добавить вручную.
Скачать кисти можно здесь. После распаковки у вас будет файл с расширением .abr – это стандартное расширение для файлов кистей photoshop (кроме этого файла с кистями в архиве могут быть другие сопутствующие файлы). Скачанные кисти сами не появятся в фотошопе. Их нужно туда добавить вручную.
Я знаю три способа добавить кисти в Adobe Photoshop CS4:
Первый способ
Для установки кисти надо скопировать файл или файлы с разширением .abr в папку кистей в фотошопе Brushes. Обычно эта папка находится по адресу C: Program Files Adobe Adobe Photoshop CS4 Presets Brushes (вместо C – может быть имя вашего системного диска, куда вы устанавливали фотошоп.) Если вы установили программу в другое место, ищите папку “Brushes” там.
После открытия программы фотошоп в списке кистей появится новый набор кистей с именем скопированного файла.
Второй способ
Откройте Adobe Photoshop, выберите инструмент кисть Brush. На панели параметров инструмента Brush Tool (Кисть) рядом с изображением активной кисти есть маленький чёрный треугольник [1] (если вы не видите панели параметров, зайдите в меню Window (Окно) и поставьте галочку напротив меню Options (Опции)).
Щелкните по треугольнику и в раскрывшемся меню щелкните на ещё один такой похожий треугольник[2]. Затем в списке выберите Load Brushes (Загрузить кисти) [3], далее зайдите в папку, в которую вы распаковали скачанные кисти, выберите их (это файлы с расширением .abr) и нажмите Загрузить (Load) или клавишу Enter.
В отличие от предыдущего способа, новые кисти добавятся к ранее установленному набору.
Если ваши кисти в наборе отображаются не так, как на рисунке, можете настроить вид отображения кистей [4]. Выбирайте картинки или картинки с текстом на ваше усмотрение.
Третий способ
Откройте Adobe Photoshop, выберите в меню Edit (Редактирование) Preset Manager (Менеджер настроек).
Откроется диалоговое окно, в котором есть список элементов. Выберите в этом списке Brushes (Кисти) [1] и нажмите кнопку Load (Загрузить) [2].
Зайдите в папку, в которую вы распаковали скачанные кисти для фотошопа, выберите их (файлы с расширением .abr), нажмите Load (Загрузить) и в окне Preset Manager (Менеджер настроек) нажмите Done (Выполнить).
Новые кисти добавятся к ранее установленному набору.
Источник: http://www.takpro100.net.ua/sovet/237-brushes.html
Как установить кисти в фотошоп
Кисти в программе Photoshop – это очень полезный инструмент, благодаря которому можно экономить массу полезного времени.
Кисть в фотошопе – это готовый контур изображения, который применяется для быстрой вставки в композицию. В стандартный набор кистей программы входят простые круглые, жесткие и мягкие кисточки, но фотошоп дает возможность использовать кисти абсолютно разных форм и даже создавать их самому.
Для использования кистей, в первую очередь необходимо активировать инструмент “Кисть” в левом боковом меню программы, для этого просто кликните по значку инструмента левой кнопкой мыши. После этого действия в верхнем меню появится значок панели кистей, при нажатии на который откроется данная панель с полным набором имеющихся (установленных) кистей.
В панели кистей можно не только выбрать кисть необходимой Вам формы, но и настроить толщину этой кисти, мягкость нажатия, интервал и многое другое. Кликаете на необходимую Вам кисть, настраиваете ее параметры и с легкостью применяете!
В интернете полно готовых вариантов кистей для программы Photoshop, Вы сможете с легкостью найти то, что Вам нужно, скачать и установить к себе в программу.
Итак, Вы нашли набор необходимых кистей, скачали его и теперь давайте установим. Открыв папку с набором мы увидим, что там находятся файлы с расширением *.abr – это стандартное расширение кистей фотошоп.
Для того, чтобы установить кисть, необходимо открыть данный файл с помощью программы фотошоп.
При хорошем раскладе у Вас данный файл должен просто открыться фотошопом, если вы кликните по нему 2 раза левой кнопкой мыши. Но если этого не происходит, то кликните на файле правой кнопкой мыши и выберите “Открыть с помощью”, после чего выберите иконку (файл запуска *.exe) программы Photoshop на рабочем столе или из папки, в которую установлена программа.
После проведения данных действий, при повторном открытии панели кистей, Вы обнаружите новые установленные наборы кистей. Наборы кистей можно удалять, добавлять новые и производить замену старых новыми.
Практически любые картинки, графические объекты можно превратить в кисти фотошоп. Кисть можно создать как из простого растрового изображения, так и из векторного изображения, формата *.EPS или *.AI.
Чтобы создать кисть из простого растрового изображения нужно открыть данное изображение в программе фотошоп, удалить не нужные элементы (к примеру фон) и выбрать в верхнем меню “Редактирование” – “Определить кисть…”. После этого, созданную Вами кисть можно будет обнаружить в панели кистей.
Для того, чтобы создать кисть из векторного рисунка необходимо открыть файл векторного формата фотошопом, после чего произвести теже действия, что и с растровым изображением.
Источник: http://www.pscraft.ru/for-chainik/kisti-v-fotoshop
Как установить кисти в фотошоп
Инстумент Кисть в фотошоп являются одним из самых востребованных. Поэтому каждый пользователь должен знать, как правильно устанавливать кисти в фотошоп.
Установить кисти можно несколькими способами.
Самый простой из них – это установка двойным кликом.
Делается это так. Вы скачиваете одну или целый набор кистей из интернета и сохраняете на своем компьютере. Если скачивали в виде архива, то нужно разархивировать. Сразу же обращаю внимание, что расширение у файлов должно быть (.abr).
Теперь, чтобы установить кисти в фотошоп, нужно просто сделать левой кнопкой двойной клик по файлу кистей. То есть так, как вы обычно открываете файлы или папки. Все. Кисти будут установлены. Одновременно откроется само приложение Adode Photoshop.
Для того чтобы проверить, что кисти действительно установились, нужно войти в раздел «Управление наборами».
В верхнем меню открыть Редактирование – Наборы – Управление наборами.
В открывшемся окне будут показаны все загруженные кисти. Те кисти, которые вы установили, будут в самом низу. Дело в том, что по умолчанию новые кисти в фотошопе устанавливаются ниже уже имеющихся.
Это самый простой способ установки кистей в фотошоп. Следующий способ установки через панель Управление наборами.
Как установить кисти в фотошоп используя панель Управление наборами- Предполагается, что вы уже скачали и сохранили нужные кисти на компьютере и теперь их нужно установить.
- Запускаем программу Photoshop и входим в панель Управление наборами:
- Редактирование – Наборы – Управление наборами
- В открывшемся окне выбираем Тип набора – Кисти.
Справа щелкаем кнопку Загрузить. В открывшемся диалоговом окне находим место, где предварительно были сохранены кисти. Выбираем их. Смотрим, чтобы в окошке внизу Имя файла появился именно нужный нам файл. Щелкаем Загрузить.
И в нижней части панели Управление наборами видим новые установленные кисти.
При таком способе кисти будут находиться там, где вы их предварительно сохранили. И если вы удаляли кисть из управления наборами, то устанавливать нужно будет из этого же места.
Третий способ установки кистей предполагает предварительную загрузку их непосредственно в папку приложения Фотошоп.
Как установить кисти из папки Brushes фотошоп- Все кисти в фотошоп находятся в папке Brushes.
- Она находится там же, где была установлена сама программа. Обычно здесь:
- C:Program FilesAdobeAdobe Photoshop CS6PresetsBrushes
Именно в папку Brushes нужно скопировать ранее сохраненные файлы кистей. Обращаю внимание, что файл должен иметь расширение (.abr).
Здесь также все просто. Выбираем нужный файл, копируем и вставляем в папку Brushes.
Теперь при необходимости мы всегда можем установить нужные кисти через панель Управление наборами.
Как и ранее через меню Редактирование входим в Управление наборами. Смотрим, чтобы Тип набора был Кисти. Далее щелкаем Загрузить. Входим в папку Brushes, выбираем нужные кисти и устанавливаем, щелкнув кнопку Загрузить.
Папка Brushes предназначена для хранения и установки кистей. Причем устанавливать можно как через панель Управление наборами, так и просто двойным щелчком на выбранном наборе в этой папке.
Этот способ предпочтительнее тем, что кисти хранятся теперь непосредственно в папке фотошоп и их всегда можно переустановить не разыскивая на компьютере.
Точно также устанавливаются и вновь созданные кисти.
Источник: http://foto-kan.ru/fotoshop/kak-ustanovit-kisti-v-fotoshop.html
Как установить кисти в Фотошоп?
Кисть в Фотошопе – это инструмент, который выглядит, как заготовок к созданию разных изображений или их части, которое на холст наносится одним кликом мышки. Кистью может быть любое изображение (различные точки, геометрические фигуры, полоски, любимый персонаж, глаза, рамка или волосы, кайма и т.д.). Скачать можно уже готовые кисти, а можно свои создать из нужного изображения.
Устанавливаем кисти в Фотошопе
Как установить кисти в Фотошоп? С момента установки, в Фотошопе имеются стандартные кисточки. Однако они очень уж простые, хотя очень нужные и важные. Чтобы воображение могло, как следует разыграться, рассмотрим известные способы загрузки и установки кистей:
- Запускаем Фотошоп. Далее переходим в «Редактирование» – «Управление наборами». Должно выскочить окошко, в котором необходимо выбрать кисти и нажать на «загрузку». Дальше надо выбрать кисть, которую хотите загрузить, выделить файл и нажать на «Загрузку». Необходимо отметить, что кисточки можно хранить в любом месте: на съёмном диске, на компьютере и так далее, главное – запомнить, где они находятся. Обратите свое внимание: если вы скачали файл в формате RAR – это означает, что кисточки расположены в архиве. Для того чтобы их «извлечь» (разархивировать), нужно нажать правой кнопкой мышки на архиве и выбрать «извлечь в текущую папку».
- Выберите в запущенной программе, на панели инструментов, инструмент «Кисть» и кликните на «Предустановка инструмента» – нажмите на треугольник – в выпадающей вкладке найдите «Загрузить» и в появившемся рядышком окошке выберите нужную кисть, выделите ее и нажмите «Загрузить».
- Просто перетащите файлик с кистями на рабочую область ранее запущенного Фотошопа. Это должно запустить кисти в списке сохраненных и загруженных.
Итак, как добавить кисти в Фотошоп мы разобрались, но на этом работа еще не заканчивается. Ведь мы можем регулировать жесткость кисточки, размер и режим ее наложения на изображение. А можем создать совершенно новую кисть.
Как создать в Фотошоп новую кисть
Создаем документ, где что-то рисуем или открываем в Фотошоп готовое изображение, однако необходимо отметить, что фон должен иметь белую поверхность, чтобы посторонних шумов не было.
Белый фон также поможет в создании выразительного рисунка кисточки! Нужно попробовать хоть раз, чтобы все понять точно. Создаем кисть: «Редактирование» – «Определить установки кисти» – называем место расположения созданной кисти. Как, оказалось, добавить кисти в Фотошоп cs5 не так уж и тяжело.
Однако необходимо, во время создания кисти, тщательно следить за качеством. Ведь от этого зависит все изображение.
Источник: https://elhow.ru/programmnoe-obespechenie/fotoshop-adobe-ph/ustanovka-i-nastrojka-photoshop/kak-ustanovit-kisti-v-fotoshop
Лучшие бесплатные кисти для фотошопа
Великолепные бесплатные кисти для Photoshop можно найти по всему Интернету, они предоставляют вам полезный инструмент для улучшения вашего цифрового искусства. Но их так много, что поиск подходящей кисти для ваших нужд может быть запутанной и сложной задачей, особенно если вы только начинаете. Чтобы упростить вам задачу, мы нашли лучшие бесплатные кисти Photoshop, доступные сегодня, и разместили их здесь.
Конечно, Photoshop поставляется с приличным предустановленным набором кистей, но это лишь небольшая часть того, что на самом деле существует, так что это отличная идея изучить сторонние кисти Photoshop, чтобы расширить свой набор инструментов.
Загрузите Adobe Creative Cloud в качестве бесплатной пробной версии
Эта семидневная пробная версия позволяет вам бесплатно попробовать Adobe Creative Cloud и получить доступ ко всем последним функциям и обновлениям. Если вы отмените подписку до окончания пробного периода, вам не придется ничего платить. Или вы можете сохранить членство в Creative Cloud во время пробного периода или после истечения срока его действия.
View Deal
Возможно, вы ищете кисти для Photoshop, которые вызывают ощущение традиционных медиа, таких как карандаш или акварель.Возможно, вы пытаетесь воспроизвести текстуру определенных элементов, таких как трава или погодные эффекты, или, возможно, вы хотите раздвинуть границы, используя кисти, такие как экспериментальный гранж. Какими бы ни были ваши потребности, вы обязательно найдете в этом списке кисть, которая вам подойдет. Но обязательно ознакомьтесь с условиями лицензии на любую кисть, которую вы используете, чтобы ничего не использовать незаконно.
Нужна помощь для начала работы с Photoshop? Тогда ознакомьтесь с нашим списком лучших руководств по Photoshop. Между тем, если вы не уверены, что хотите заплатить за загрузку Photoshop, просмотрите наш список лучших альтернатив Photoshop.Или, если хотите чего-то другого, попробуйте эти кисти Illustrator.
Бесплатные кисти Photoshop для рисования
01. Кисти для цифровой масляной живописи
- Дизайнер: Martina Palazzese
- Использование: Бесплатно для личного пользования
- Скачать здесь
Эти красивые кисти позволят вам создавать картины маслом в высоком разрешении в Photoshop. Благодаря целому ряду великолепных текстур вы получите подлинный опыт и потрясающий результат.Бесплатно только для личного пользования.
02. Кисти для анимации и иллюстраций
(Изображение предоставлено: Mateusz Urbanowicz)- Дизайнер: Mateusz Urbanowicz
- Использование: Бесплатно для личного и коммерческого использования, пожалуйста, укажите ссылку на оригинальную загрузку
- Загрузите здесь
Этот великолепный набор бесплатных кистей Photoshop был создан Матеушем Урбановичем на основе тех, которые он использует для анимации фона и рисования иллюстраций в Photoshop.Они имитируют способ рисования традиционных анимационных фонов, накладывая непрозрачные цветные краски плаката на слои с не очень резкими мазками кисти и лучше всего работают с файлами большого размера, такими как файлы Full HD. Набор бесплатен для личного и коммерческого использования, но Матеуш просит вас, если возможно, связать свои работы с исходной загрузкой.
03. Кисти для концепт-арта
Этот набор включает полезный комментарий (Изображение предоставлено Джереми Фенске)- Дизайнер: Джереми Фенске
- Использование: Бесплатно для личного и коммерческого использования
- Скачать здесь
Джереми Фенске (Jeremy Fenske) — художник по концептуальным и визуальным разработкам, работающий в Лос-Анджелесе.А недавно он бесплатно поделился своим последним набором кистей Photoshop. Мало того, он включил 35-минутное видео, объясняющее, как он их использует, и несколько полезных советов, как это сделать самостоятельно.
04. Рисование текстур
Получите широкий выбор текстур с помощью этого бесплатного предложения (Изображение предоставлено: Obsidian Dawn)- Дизайнер: Obsidian Dawn
- Использование: Бесплатно для личного и коммерческого использования, но см. Условия
- Скачать здесь
Эти кисти Photoshop на самом деле являются текстурами, что означает, что вы можете создавать некоторые интересные эффекты… ну … фактурный. Они отлично подходят для фона и для экспериментов в целом. Проверьте условия для всех видов использования, так как вам нужно указать художника. Но если вы не можете предоставить кредит, то коммерческая лицензия стоит всего 3 доллара.
05. Абстрактная живопись
Развлекайтесь с этим грязным набором кистей (Изображение предоставлено: Darrian Lynx)- Дизайнер: Darrian Lynx
- Использование: Бесплатно для некоммерческого использования
- Скачать здесь
В этом наборе абстрактных кистей есть ряд возможностей для изучения.Это совершенно бесплатно для некоммерческого использования и идеально подходит для создания ярких, грязных, современных красочных эффектов.
06. Кисти для Photoshop Wavenwater
В этом наборе много опций- Дизайнер: Майкл Гимонт
- Использование: Бесплатно для личного использования (свяжитесь с художником для получения коммерческой лицензии)
- Скачать здесь
Этот исчерпывающий набор кистей Wavenwater Photoshop создан независимым концепт-художником и иллюстратором Майклом Гимонтом.Мы не подсчитали точно, сколько кистей входит в этот набор, но есть много вариантов, чтобы добавить серьезного изящества в ваши работы.
07. Кисти Sakimichan для Photoshop
Эти кисти лучше всего работают при непрозрачности 70–100%- Дизайнер: Sakimichan
- Использование: Бесплатно для коммерческого и личного использования
- Скачать здесь
Deviant Art член Сакимичан сделала 56 своих любимых кистей Photoshop для рисования, которые можно бесплатно загрузить в этом большом наборе.Она рекомендует рисовать с непрозрачностью 70-100 процентов с включенной опцией давления и говорит, что кисти уже настроены для этого.
08. Цифровая живопись Кисти для Photoshop
Гриффин — профессиональный иллюстратор и концепт-художник, предлагающий кисти, которые он использует, бесплатно- Дизайнер: Аарон Гриффин
- Использование: Бесплатно для коммерческого и личного использования
- Скачать здесь
Аарон Гриффин — иллюстратор-самоучка и концепт-художник, особенно известный своими рисунками с фигурами (его работы даже украсили обложку нашего родственного журнала ImagineFX).Он щедро предлагает кисти Photoshop, которые он использует для создания своих цифровых картин, бесплатно.
09. Толстые мазки акриловой краской
Быстрое добавление аутентичных мазков к вашей работе- Дизайнер: Creative Nerds
- Использование: Бесплатно для коммерческого и личного использования
- Скачать здесь
Второй установка популярного набора бесплатных кистей Photoshop от Creative Nerds, Толстые мазки акриловой краской, том 2, позволяет быстро добавить аутентичный эффект краски к вашим иллюстрациям.Кисти бесплатны как для личной, так и для коммерческой работы, но вам не разрешается распространять или изменять их для перепродажи.
10. Сухие мазки для Photoshop
Эти кисти удивительно детализированы- Дизайнер: Крис Спунер
- Использование: Бесплатно для личного и коммерческого использования
- Скачать здесь
Сухие мазки набор из 12 отличных бесплатных кистей для фотошопа от Криса Спунера.Эти сухие кисти с высоким разрешением обладают фантастической детализацией, щетиной и богатой текстурой. Обладая тонкими линиями и детализированными краями, они идеально подходят для грубой обработки ваших работ или искажения краев.
11. Цветочные кисти
(Изображение предоставлено Milka)- Дизайнер: Milka
- Использование: Бесплатно для личного и коммерческого использования
- Скачать здесь
Художник Милка, она же Оксана Кузнецова , стоит за этой красивой ботанической коллекцией.Он состоит из 15 высококачественных кистей Photoshop, вдохновленных розами, сиренью, одуванчиками и другими цветами. Идеально подходит для канцелярских товаров, упаковки, распечаток или других цветочных узоров.
12. Сухие кисти
Сухие кисти динамические- Художник: Кирк Уоллес
- Использование: Бесплатно для личного и коммерческого использования
- Скачать здесь
Художник Кирк Уоллес создал эти сухие кисти Кисти Photoshop в домашних условиях используют тушь и бумагу и предлагают их вам бесплатно.Идеально подходят для создания грубых, резких текстур, они также динамичны — вы можете щелкнуть и перетащить, чтобы охватить большие области, не получая уродливого эффекта повторения, или вы можете рисовать ими.
13. Аэрозольная краска
Эти кисти могут добавить потертости, стрит-арт вашему дизайну- Дизайнер: Creative Nerds
- Использование: Бесплатно для личного и коммерческого использования
- Скачать здесь
Creative Nerds предлагает этот набор кистей Photoshop с эффектом аэрозольной краски совершенно бесплатно (вам просто нужно подписаться — тоже бесплатно).В набор входят четыре кисти с высоким разрешением (по 2500 пикселей каждая). Используйте их, чтобы добавить вашим картинам эффект потертости.
14. Набор Speedpainting
Создайте иллюзию скоростной живописи с помощью этих бесплатных кистей- Художник: Дарек Заброцки
- Использование: Бесплатно для личного и коммерческого использования
- Скачать здесь
Концепт-художник Дарек Заброцкий создал этот набор кистей для быстрой рисования. Художник работал с некоторыми из крупнейших проектов и компаний в мире фэнтези-арта, включая Assassin’s Creed, Magic: The Gathering и Halo Wars 2.Он предлагает бесплатно скачать набор кистей Photoshop, которые он использует для своих скоростных картин.
Акварельные кисти для Photoshop
15. Акварельные кисти # 2
Мимические акварели с этим набором (Изображение предоставлено: Snezhana Switzer)- Дизайнер: Snezhana Switzer
- Использование: Бесплатно для личного использования
- Скачать здесь
Этот обширный пакет акварельных кистей Photoshop создан Снежаной Свитцер.Он содержит 40 кистей Photoshop, которые идеально подходят для имитации акварели в ваших цифровых картинах.
16. Пушистая кисть для акварели Photoshop
Смягчите вещи с помощью этого выбора кисти- Дизайнер: Heygrey
- Использование: Бесплатно для личного и коммерческого использования
- Загрузите здесь
Если вы Если вы хотите создать мягкую, туманную эстетику в своей работе, попробуйте эту бесплатную пушистую акварельную кисть Photoshop от Heygrey.Ее описывают как «пушистую акварельную кисть», и создатель предлагает использовать ее для создания туманного фона. Мы особенно впечатлены реалистичным акварельным эффектом, достигнутым здесь.
17. Акварельная кисть Photoshop: спрей
Создатель говорит, что эту кисть было приятно создавать- Дизайнер: Creative Nerds
- Использование: Бесплатно для личного и коммерческого использования
- Скачать здесь
Эта кисть Photoshop удобна для создания крупномасштабного эффекта акварельной струи в ваших произведениях искусства.Он создает впечатляюще аутентичный эффект, который вы можете легко применить к своим собственным цифровым картинам.
18. Акварельные брызги
В наборе 32 кисти с высоким разрешением- Дизайнер: pstutorialsws
- Использование: Бесплатно для личного и коммерческого использования
- Скачать здесь
Эти акварельные брызги созданы с помощью акварельной краски профессионального качества на акварельной бумаге холодного отжима.В пакете 32 куста Photoshop в высоком разрешении, и вы можете скачать его бесплатно.
Перо, тушь, уголь и карандаш Кисти для фотошопа
19. Набор кистей для иллюстраций
- Дизайнер: Мэтт Хит
- Использование: Бесплатно для личного и коммерческого использования
- Скачать здесь
Этот набор бесплатных кистей Photoshop был создан дизайнером Мэттом Хитом с использованием карандаша 8B Staedtler и пользовательских настроек, что придает естественность и широкий выбор текстур.Их можно найти на странице Heath’s Gumroad — просто введите 0 долларов, чтобы получить их бесплатно. Пожертвования, конечно, приветствуются, и если вы хотите большего, вы можете получить огромный набор художественных кистей прямо здесь.
20. Кисти для чернил
С большими пластинами, тонкими мазками, чернильными пятнами и всем, что между ними- Дизайнер: Бритни Мерфи
- Использование: Бесплатно для личного и коммерческого использования
- Скачать здесь
Набор дизайнера Бриттни Мерфи содержит целых 192 кисти для Photoshop.Здесь вы найдете большие плиты, тонкие штрихи, чернильные пятна и все, что между ними. Мерфи щедро предлагает эти кисти бесплатно без указания авторства, если они не распространяются повторно.
21. Кисть Pencil Photoshop
Эта кисть — одна из самых реалистичных- Дизайнер: Andantonius
- Использование: Бесплатно для личного и коммерческого использования
- Скачать здесь
Создать эффект мягкого карандашного наброска, но без неряшливых рук и размазанной бумаги.Эта кисть Photoshop с эффектом карандаша — одна из самых реалистичных, которые мы когда-либо видели, и вы можете бесплатно скачать ее на DeviantArt, любезно предоставленную профессиональным цифровым художником Андантониусом, также известным как Джон Неймейстер.
22. Реалистичная кисть Photoshop углем
Избегайте беспорядка, но сохраняйте эффект с этим цифровым углем- Дизайнер: WojtekFus
- Использование: Бесплатно для личного и коммерческого использования
- Скачать здесь
Древесный уголь — неотъемлемая часть инструментария любого художника, но он, несомненно, самый беспорядочный.Получите эти мягкие угольные линии — не покрывая углем руки и все остальное — с помощью этих превосходных угольных щеток.
23. Настоящие маркеры
- Дизайнер: Eilert Janßen
- Использование: Бесплатно для личного и коммерческого использования
- Скачать здесь
Идеально подходит для модных иллюстраций, промышленного дизайна и раскадровки, Этот набор из 12 бесплатных настоящих кистей для маркеров от Эйлерта Янссена позволяет создавать живые изображения, которые выглядят так, как будто они были нарисованы маркерами.Если вам нравится то, что вы видите, вы можете купить больше кистей Янсена на его сайте.
Следующая страница: Кисти Natural
Получите Photoshop и Lightroom с Adobe Creative Cloud Photography Plan
40 бесплатных наборов кистей Photoshop высокого разрешения на 2021 год
Спрос на качественные кисти Photoshop огромен. Их хочет каждый дизайнер. Они нужны каждому дизайнеру. И, как вы, без сомнения, уже знаете, мы любим выделять и делиться как можно большим количеством бесплатных дизайнерских ресурсов.И сегодня мы взглянем на некоторые из лучших наборов кистей Photoshop с высоким разрешением, которые в настоящее время доступны в сообществе дизайнеров.
Так что возьмите их, пока можете, и пополняйте свой набор инструментов дизайнера, вы просто никогда не знаете, когда они вам понадобятся. Надеемся, они вам пригодятся!
Как установить и использовать кисти Photoshop
Кисти Photoshop позволяют по-новому выразить свое творчество. Сотни кистей Photoshop, доступных для загрузки, поистине избалованы выбором, поэтому нет оправдания, чтобы не использовать их.Вот краткое руководство по установке и использованию кистей Photoshop.
- Загрузите кисть Photoshop, которую хотите использовать, и распакуйте файл
- На вашем компьютере перейдите в папку Photoshop и найдите Presets> Brushes
- Переместите загруженный файл кисти в указанную выше папку
- Запустите Photoshop и перейдите в Edit> Presets> Preset Manager
- Нажмите кнопку «Загрузить», найдите вновь добавленные кисти и нажмите «Открыть». Вы также можете использовать функцию импорта предустановок, чтобы одновременно установить всю папку предустановок.Как только вы это сделаете, вы будете готовы использовать новую кисть Photoshop.
- Чтобы использовать кисть Photoshop, перейдите в Window> Brushes
- Выберите кисть и закрасьте холст. Вы можете настроить размер и форму кисти на панели «Настройки кисти» .
Кисти Wavenwater Photoshop — это набор художественных кистей и наборов инструментов для Photoshop. Вы можете свободно использовать эти кисти в своих проектах и дать волю своему творчеству.
Если вы хотите добавить современный штрих или немного поп-арта в свои художественные творения, вам понравится этот набор кистей Photoshop!
Этот набор с высоким разрешением содержит отдельные кисти из роз, сирени, одуванчиков и т. Д.Всего в бесплатном наборе пятнадцать цветов.
Этот набор тропических акварельных кистей для Photoshop — все, что вам нужно для создания сказочной тропической акварельной сцены. В нем 15 акварельных кистей и различные акварельные элементы и фоны.
Помимо небольшого выбора кистей для рисования линий, эта фантастическая коллекция включает в себя огромную коллекцию перманентных и прочных кистей Photoshop для маркеров.
Эти акварельные кисти украшены красивыми цветочными элементами.Это отличный набор кистей, который добавит элегантности любому проекту. В наборе более 60 кистей для цветов, гирлянд и венков.
Мартина Палаццезе выпустила свою личную коллекцию кистей, чтобы вы могли создавать свои собственные профессиональные цифровые картины маслом.
Этот набор идеален, если вы хотите серьезно запастись своей дизайнерской библиотекой. Он содержит 35 акварельных кистей для Photoshop, а также десятки других акварельных элементов, таких как текстуры, штрихи, фоны и многое другое.
Ознакомьтесь с этой коллекцией из четырех дымовых кистей для Photoshop. Кисти были сделаны в высоком разрешении, и вы можете использовать их, чтобы оживить любой дизайн-проект, над которым вы работаете.
Попробуйте этот набор «Золотая рыбка» для Photoshop, если вы работаете над роскошным или элитным проектом. Набор содержит кисти Photoshop, а также стили слоев, узоры и текстуры.
Все пять отдельных текстур с высоким разрешением в этом бесплатном наборе кистей Photoshop были вручную созданы, оцифрованы, а затем индивидуально отредактированы.
Если вы ищете способ добавить художественные элементы в свой дизайн, не ищите ничего, кроме этих красивых акварельных кистей. В наборе 169 акварельных кистей и другие элементы акварельного дизайна.
Этот бесплатный набор кистей Photoshop, созданный вручную, содержит восемьдесят индивидуально нарисованных или нарисованных стрелок.
Этот набор с высоким разрешением содержит двадцать пять различных типов твердого и мягкого графитового карандаша и кистей для рисования.
Этот набор сухих кистей Photoshop с высоким разрешением (2500 пикселей) содержит пятьдесят три предварительных набора кистей, что дает огромный выбор эффектов кисти.
Этот набор кистей Trails включает 19 высококачественных кистей для Photoshop. Кисти можно использовать как в коммерческих, так и в личных проектах, но имейте в виду, что авторство обязательно.
Если вы хотите легко применить эффект боке к своему дизайну, попробуйте этот набор кистей боке. Вы найдете 8 разных кистей, которые можно использовать в любом личном проекте.
Этот пакет, созданный Ниньо Батитисом, содержит 11 кистей для разбрызгивания воды с высоким разрешением.
Этот набор кистей Photoshop содержит 20 кистей с маркерами-полосами высокого разрешения. Кисти можно использовать как в личных, так и в коммерческих проектах без ограничений.
Этот набор реалистичных угольных кистей был создан художником из-за того, что художнику требовалось реалистичное ощущение угля в своих рисунках. В набор входят различные кисти в угольном стиле, которыми можно пользоваться без ограничений.
В этом пакете с высоким разрешением (2500 пикселей) 20 кистей с облаками. Эти кисти можно бесплатно загрузить и использовать как в коммерческих, так и в личных проектах.
В этом паке двадцать текстур ткани, все размером 2500 пикселей.
В этом наборе кистей есть 21 мазок кисти, нарисованный вручную, которые были обработаны и растрованы в Photoshop, что дало им прекрасный эффект растрепанных полутонов.
Как насчет добавления молнии в свой проект? С помощью этих кистей вы обязательно создадите потрясающие рисунки! Кисти можно использовать для личных проектов.
Этот набор акварельных кистей доступен как часть вашей подписки Elements. В наборе 83 акварельные кисти ручной работы, тушь, мазок и сухая средняя кисть.
Если вам нужны масляные кисти для фотошопа, этот набор вам пригодится. В наборе двадцать кистей, которые можно использовать как в личных, так и в коммерческих проектах.
Посмотрите эту коллекцию из 15 кистей-брызг для Photoshop. Он идеально подходит для любого гранжевого проекта, и вы можете использовать эти кисти как в коммерческих, так и в личных проектах.
Этот набор кистей от Fenris31 содержит различные кисти для Photoshop, которые подойдут для всех видов художественных и дизайнерских проектов. Используйте их как в коммерческих, так и в личных проектах.
Если вы хотите добиться отличных результатов при рисовании камней и воды, рассмотрите этот набор кистей. Вы найдете различные кисти, которые можно использовать как для коммерческих, так и для личных проектов. Кредитование не требуется, но приветствуется.
Этот набор кистей включает 12 уникальных абстрактных кистей в стиле техно.Отлично подходит для обложек альбомов, абстрактных фонов и украшения дизайнерских проектов в техническом стиле.
В этом наборе 9 кистей с высоким разрешением (от 1000 до 2500 пикселей). Их можно использовать для создания фантастических фонов и текстур, таких как камни и металлы.
Этот набор кистей был сделан на основе старых технических чертежей, поэтому они довольно реалистичны. В паке 10 кистей, которые можно использовать как для коммерческих, так и для личных проектов.
Этот пакет кистей высокого разрешения содержит 12 кистей с сухим мазком.Пакет можно использовать как в личных, так и в коммерческих проектах, при условии указания авторства.
В этот набор кистей для боке входит 12 отдельных кистей, которые идеально подходят для любого проекта, требующего немного дополнительных усилий. Кисти можно использовать в личных и коммерческих проектах.
Создайте реалистичный эффект дождя с помощью кистей Rain для Photoshop. Пакет можно использовать как для коммерческих, так и для личных проектов.
TC-EPICA-I — это набор художественных кистей.Он содержит 10 различных кистей, которые можно использовать для наложения текстур, пятен и эффектов на ваш дизайн. Пакет бесплатен для личных и коммерческих проектов с обязательной ссылкой на источник.
В этом наборе 16 волоконных кистей высокого разрешения. Их можно использовать в коммерческих и личных проектах, кредитование не требуется, но приветствуется.
С таким необычным названием вы обязательно найдете оригинальные кисти для своего дизайн-проекта.В паке 40 различных кистей, которые можно использовать как для личных, так и для коммерческих проектов.
Добавьте нотку природы в свой дизайн с помощью этих кистей для создания силуэтов природы. Набор содержит 19 кистей и бесплатен для личного и коммерческого использования.
Теперь вы можете легко добавить к своим фотографиям эффект ломо и светового потока, не воссоздавая этот эффект с нуля. В наборе 24 разных кисти.
Этот набор из 5 кистей добавит грязи любому дизайну.Вы можете использовать пакет в личных и коммерческих проектах без ограничений.
Эти кисти были созданы с помощью акварельных красок или туши на картоне. Вы можете свободно использовать их как в личной, так и в коммерческой работе.
В этом наборе пятнадцать отдельных кистей с облаками. Вы можете использовать этот бесплатный набор кистей без коммерческих ограничений
Эти бесплатные кисти для Photoshop с брызгами идеально подойдут для добавления шероховатого или грязного эффекта к вашим работам.
В этом бесплатном наборе дыма и огня двадцать две кисти.
Ознакомьтесь с этой коллекцией кистей Photoshop с изображением различных старинных растений. Этот набор идеально подойдет для любого дизайна, ориентированного на природу.
Этот пакет содержит двадцать огненных кистей с высоким разрешением, идеально подходящих для создания огненных текстовых эффектов, тлеющих углей или использования их для световых эффектов.
Этот пакет содержит тринадцать высококачественных дымовых кистей Photoshop, идеально подходящих для вашего следующего дизайн-проекта.
Еще больше кистей…
Если вы ищете определенный тип бесплатных кистей Photoshop, вы сможете найти его в одной из следующих коллекций:
8 бесплатных кистей Photoshop, которые вам нужны прямо сейчас
Когда дело доходит до эмуляции аналоговых художественных материалов, редко бывает лучший вариант, чем кисти Photoshop. Наборы кистей, по сути, представляют собой коллекции сканированных изображений реальных мазков кисти с высоким разрешением, которые затем преобразуются в инструменты кисти, которые пользователь может установить в Photoshop и использовать аналогично штампованию.
Следующие изображения являются собственными образцами, которые я создал из восьми отобранных вручную бесплатных кистей Photoshop, которые вы можете скачать! Наслаждаться.
1. Акриловые кисти для фотошопа
—
Хорошей отправной точкой является установка простого набора кистей для акриловой краски. Этот набор отлично передает тонкость сухой чистки акриловой краской.
Используйте это на визитных карточках для компаний с практичной чувствительностью, на фоне веб-сайта с атмосферой ручной работы — или используйте свое воображение, чтобы придумать любое количество творческих применений!
Загрузить
2.Кисти для цветных карандашей
—
Цветные карандаши известны тем, что приносят беззаботную радость и смешивают цвета, тающие разум. Этот бесплатный набор кистей Photoshop отлично подходит для создания ориентированных на детей дизайнов, фонов счастливых листовок или плакатов, а также любых других забавных молодежных дизайнов.
Загрузить
3. Кисти для карандашей
—
Графит — это художественная среда с присущей ему шероховатостью и фактурой. Эти кисти Photoshop позволяют придать дизайну более резкую грань или изысканность.Это заставляет меня думать о суши-ресторанах нового поколения или пошиве костюмов. Используйте свое воображение, чтобы найти подходящий контекст для создания этого набора кистей!
Загрузить
4. Кисти для угля
—
Подобно набору кистей для карандашей, этот набор угольных кистей предлагает немного более широкий диапазон текстуры, что может быть полезно при формировании этих черно-белых острых кистей для различных стилей. Подумайте о фонах для визитных карточек, целевых страницах, брошюрах или даже листовках.
Загрузить
5. Кисти для акварели «Брызги»
—
Возможно, на несколько менее реалистичной стороне спектра набор акварельных кистей с брызгами. Это определенно «бросается в глаза», но сохраняет позитивную и энергичную атмосферу. Подумайте об экстремальных видах спорта, продаже искусств и ремесел или музыкальном фестивале.
Загрузить
6. Акварельные кисти для фотошопа
—
Этот набор кистей Photoshop позволяет погрузиться в реалистичную и нежную сторону акварели.Он содержит большую точность и четкость в скоплении воды, окружающем края этих мазков кисти.
Он определенно передает то, что мы все знаем как акварельную живопись, и поэтому идеально подойдет для дизайна в соответствующем контексте — Пасха, детский душ, пастельные тона, весна, мир и спокойствие.
Загрузить
7. Кисти-распылители
—
Ни один набор бесплатных кистей для Photoshop не будет полным без классической аэрозольной краски.Этот конкретный набор отлично справляется с захватом некоторого «пуха», окружающего за пределами данного места. Этот набор кистей пригодится для «уличных» конкурсов, экстремальных видов спорта или даже танцевальных дизайнов.
Загрузить
8. Кисти для капельного распыления
—
Наконец, мы закончили с дополнительным набором кистей Photoshop для аэрозольной краски. Хотя этот набор определенно хорошо справляется с каплями, он также обладает уникальным стилем «мусора», окружающего каждое пятно.
Опять же, рассмотрите это для соревнований, связанных со спортом, уличного искусства или даже творчески используйте его для фоновых текстур в стиле брызг.
Загрузить
Заключение
—
Кисти Photoshop — это простой и разнообразный способ раскрыть свой внутренний мир художника и вывести дизайн на новый стилистический уровень. И кто может отказать ценнику? Бесплатно!
Хотите узнать больше о кистях Photoshop? Ознакомьтесь с нашими статьями об основах работы с инструментом «Кисть» и панели «Кисть».
50 бесплатных наборов кистей для потрясающих работ в Photoshop
С таким широким набором бесплатных кистей Photoshop нет ограничений на то, что вы можете создавать и какие эффекты вы можете добавлять в свои работы. Просто используя кисть, вы можете превратить тусклое изображение в фантастическую сцену, которая не из этого мира!
Мы выбрали 50 бесплатных кистей Photoshop высокого качества и высокого разрешения, которые, надеюсь, вдохновят вас на создание чего-то нового или помогут завершить старый или текущий проект.Приведенные ниже наборы кистей совместимы с различными версиями Photoshop, поэтому вы можете быть уверены, что найдете то, что вам подходит.
Кисть Fairy Dust Brush придает коже легкое мерцание и идеально подходит для придания коже мягкости и свежести. Например, когда вы рисуете персонажей, вы можете использовать его для текстурирования рта.
Этот пакет содержит 13 высококачественных огненных кистей Photoshop, которые вы можете использовать в своих дизайнерских проектах для создания потрясающих эффектов.
Вот несколько кистей из листьев и виноградной лозы для создания феерических проектов.Мы рекомендуем использовать их для ваших проектов графического дизайна или даже для фотоманипуляций.
Набор из 30 кистей брызг, векторных и модифицированных в высоком разрешении. Их можно использовать как тушь, краску и даже водяные пятна. Не стесняйтесь использовать это для своих личных или коммерческих проектов.
Этот набор кистей Photoshop содержит 12 сухих щетинистых мазков с тонкими линиями и детализированными краями. Идеально подходит для придания шероховатости краям и добавления грубой текстуры к вашим работам.Вы можете скачать эту бесплатную услугу и оставить ее в своем дизайнерском инвентаре.
Эти фотореалистичные кисти взрыва сделают добавление огня в ваши манипуляции с фотографиями проще, чем когда-либо прежде. В этот пакет входят 16 кистей с предустановленными градиентами Photoshop и альтернативами JPG. Мы рекомендуем использовать эту халяву в ваших дизайн-проектах или фотоманипуляциях для получения невероятных результатов.
Набор из 9 кистей высокого разрешения, идеально подходящих для быстрого создания фантастических фонов.Некоторые другие отличные идеи для их использования могут заключаться в создании текстур, таких как камни, стены пещер и катакомб, инопланетные металлы и т. Д.
Технические кисти из старых технических чертежей. Вы можете использовать эти кисти в своих проектах без указания авторства.
Набор из 19 силуэтов природы, деревьев и кистей для травы. Вы можете загрузить файл .zip и оставить его в своем инвентаре халявы.
Содержит 24 кисти для рисования линий с высоким разрешением, совместимые с PS 7 и выше.Вы можете использовать их для создания отличных, реалистичных эффектов для рисования, и они могут отлично подойти для плакатов.
Эти кисти «Кофейные пятна» были созданы с использованием кофе прямо из кастрюли и соли, чтобы скорректировать некоторые текстуры и добавить некоторые цветовые вариации. Они были созданы в Photoshop CS2 и должны быть совместимы с CS2 и выше. Если вы их используете, вас просят как-то отдать должное автору.
Набор из 6 кистей со звездами в высоком разрешении для создания великолепных изображений ночного неба.Вы можете использовать эту халяву для создания волшебных завораживающих эффектов.
КистиBokeh созданы на основе эффекта размытия не в фокусе областей на фотографии. Он подчеркивает определенные точки света, размывая области за пределами фокусной точки. Простое предложение о том, как их использовать, — улучшить фон ваших фотографий.
Набор кистей PhotoshopМэтта Хита был создан с использованием карандаша 8B Steadtler и пользовательских настроек, которые добавляют естественности и способствуют созданию разнообразных текстур.В набор входит более 110 щеток, которые можно использовать по своему усмотрению.
Набор кистей Photoshop включает 30 рисунков. Отлично подходит для открыток, заголовков веб-страниц и поздравительных открыток. Вы можете скачать этот замечательный подарок и оставить его на потом.
TC Magic Spells включает 21 кисть, созданную с помощью PS 7. Используйте их в своих проектах иллюстрации для создания прекрасных реалистичных эффектов.
Speckle Brushes предлагает набор из 5 кистей Photoshop, сделанных из настоящего ломтика тоста.Они на 100% бесплатны для использования в личных или коммерческих проектах.
Набор из 5 грязных кистей в высоком разрешении для добавления гранжа в ваши работы. Все они имеют размер 1700 х 1700 пикселей.
Набор из 8 гранжевых, губчатых и окрашенных кистей среднего / высокого разрешения. Каждый из них имеет размер от 400 до 2500 пикселей и поставляется в виде файла .abr *.
Набор из 13 кистей Photoshop разнообразных красочных градиентных форм. Они отлично подходят для ваших работ и дизайнерских проектов.
Набор из 18 акварельных кистей в форме сердечек, которые сделают ваш дизайн нежным. Мы рекомендуем использовать их для ваших проектов графического дизайна, таких как открытки, плакаты и т. Д.
Эта старинная деревянная кисть легко сочетается с любым цветом Photoshop, который вы решите использовать. Размер кисти 616 x 1028 пикселей, и вы можете использовать их как хотите.
Набор из 16 кистей 3D Halftone (прибл. 2400 x 2400 пикселей) для PS 7 и выше. Используйте их, чтобы добиться отличных эффектов в ваших проектах.
Набор из 117 кистей, созданных акварелью. Эти кисти можно использовать для создания брызг крови и краски. Этот набор кистей можно использовать совершенно бесплатно.
Кисти Funky Paisley имеют высокое разрешение и могут быть изменены по мере необходимости. Они доступны как в файлах PNGS, так и в файлах ABR. Они отлично подойдут для открыток или других проектов графического дизайна.
КистиDynamic Light Special FX отлично подходят для добавления или улучшения движения в ваших работах.Они также отлично подходят для создания волн света, окружающих определенные элементы, и отлично работают с режимами наложения и наложения яркого света. Скачав и используя эти кисти, вы сможете добиться крутых фотоманипуляций.
В этот набор входит 12 кистей с текстурой для создания шрамов, следов или любых других дефектов. Их также можно использовать для множества других проектов. Эти кисти очень простые, но результаты могут быть невероятными.
Этот реалистичный набор кистей для волос отлично подходит для добавления текстуры, длины и объема волосам.Его можно использовать только с Photoshop CS. Их можно использовать бесплатно, если вы дадите должное автору.
В этом наборе представлены тенистые ветви деревьев, идеально подходящие для лесных сцен. Эти кисти можно использовать в соответствии с лицензией Creative Commons Attribution-Noncommercial 3.0.
Набор из 21 цветной кисти для дыма — одна из самых популярных на QBrushes. Вы можете использовать их для достижения фантастических эффектов.
Этот бесплатный набор содержит 10 кистей с облаками в высоком разрешении (4288–2848 пикселей).Благодаря большому формату они идеально подходят как для печати, так и для веб-проектов. Мы также рекомендуем использовать их для создания простых, но эффективных фонов.
Набор этих кистей с частицами пыли состоит из 15 штук и доступен в форматах ABR, PSD, PNG и JPG. Используйте их для создания завораживающих эффектов или добавления пыли или грязи в свой дизайн.
Этот пакет содержит 10 эффектов прожига, некоторые из которых позволяют добавлять изображения для более драматического эффекта. Доступен в форматах ABR и PSD.Загрузите этот подарок и сохраните его в своем инвентаре для дальнейшего использования.
В этот набор травы и растений входит 10 кистей размером 2500-500 пикселей, и он совместим с PS 7. Эти кисти имеют очень реалистичный вид.
Этот набор кистей совместим с Photoshop CS3 и доступен в двух размерах: 2500 пикселей и 500 пикселей. Используйте их по своему усмотрению в личных или коммерческих проектах.
Этот набор включает 13 больших кистей, изображающих космическую пыль, звезды, лунные сцены и все остальное, что связано с ночным небом.Благодаря большому размеру эти кисти идеально подходят для печати и веб-проектов. Совместимость с Photoshop CS3 и выше. Мы предлагаем использовать их для создания уникальных волшебных фонов для ваших работ.
Бесплатный набор кистей, который можно использовать как для коммерческих, так и для некоммерческих проектов. Эти кисти можно использовать с разными цветами для создания геометрических рисунков.
Этот пакет отлично подходит для проектов Going Green, плакатов, листовок и брошюр. У них красивый мультяшный вид, который может улучшить ваши дизайнерские проекты.
Этот набор содержит 12 кистей размером 1280 пикселей и более с множеством водяных брызг, ряби и капель. Совместимость с Photoshop CS3 и выше. Эти удивительные кисти обладают реалистичным эффектом, и их можно бесплатно использовать в своих дизайнерских идеях.
Это коллекция из 5 тонких кистей для ткани высокого разрешения, 2500 x 2500 пикселей. Они были сделаны из настоящих фотографий, поэтому имеют очень красивую текстуру.
Набор из 20 кистей с цветочными завитками в высоком разрешении для PS 7 и выше.Они работают как шарм, когда их настраивают с помощью ярких градиентов.
Набор кистей Starfield содержит 4 кисти, каждая по 2500 пикселей, и совместим с Photoshop CS и выше. Загрузите файл и используйте его для создания персонализированного фона для ваших рисунков и произведений искусства.
Этот набор из 7 наборов кистей Gritty and Grunge стал фаворитом, его скачали более 10 000 раз! Отлично подходит для добавления текстуры и придания шероховатости иллюстрациям и типографике. У этих кистей нет острых краев, что позволяет легко вписать их в ваши работы.Не волнуйтесь, если у вас сейчас нет идей, просто сохраните их для дальнейшего использования.
Гранж и гладкие цветочные кисти предлагают широкий выбор четких и чистых векторных кистей с растровым рисунком размером от 800 до 100 пикселей. Совместимость с Photoshop 7 и более поздних версий и Photoshop Elements. Они отлично подходят для проектов графического дизайна, таких как плакаты, флаеры, открытки и т. Д.
Набор кистей Grunge2012 предлагает 25 кистей HQ, совместимых с Photoshop CS5.Вы можете использовать этот набор кистей в личных или коммерческих проектах по своему усмотрению.
В этом наборе «Лунные кисти» представлены 10 впечатляющих кистей с изображением разных фаз луны. Используйте их, чтобы придать волшебный вид своим дизайнам или произведениям искусства.
Набор Fractal Brushes включает 12 различных форм фрактальных кистей. Их можно использовать для различных целей, от фонов и обоев Twitter до дизайна веб-сайтов.
Этот набор текстурных кистей содержит 9 реальных сканов высококачественных текстур ткани, отсканированных с разрешением 1200 dpi.Кисти имеют размер 2500 x 2500 пикселей, и их можно повторять для создания более крупных дизайнов.
В этой коллекции представлены 12 кистей с изящно иллюстрированными изображениями разных видов птиц и перьев. Используйте их бесплатно в своих проектах графического дизайна или даже в веб-дизайне.
Эти кисти «Брызги брызг» входят в набор из 12 штук, и они отлично подходят для добавления гранжевых эффектов в любой арт-проект.
Набор сухих кистей для Procreate
Только Сухие кисти, которые вам когда-либо понадобятсяКоллекция из 15 сухих кистей в стиле ретро, которые отдают дань уважения прошлому, но смотрят в будущее.Создан для имитации классического внешнего вида сухой кисти коммерческих художников и иллюстраторов.
Вот все, что вы получите в пакете:
- 15 оригинальных сухих кистей Procreate.
- Включает классические сухие кисти, экстра-сушки, сухие стирки, брайер, зернистость, сухие шейдеры, карандаши и многое другое.
- Кисти предназначены для совместной работы, чтобы создать классический вид сухой кисти, который часто можно увидеть в детских книгах.
- Включает простые инструкции по установке.
- Совместим с Procreate.
Программное обеспечение: Procreate версии 5.0 и выше
Оборудование: iPad Pro или iPad 2017 или новее
iPadOS: Версия 13.2 или выше
Хранение: 30,2 МБ
Мне нравится классический вид сухой кисти, который можно увидеть в детских книгах и коммерческих иллюстрациях середины века.
Набор сухих кистей для Procreate был разработан с нуля, чтобы вы могли выбрать 2-3 кисти и создавать разные стили, вдохновленные ретро-кистью, как вы видите в детских книгах и старых коммерческих произведениях искусства.
Вот некоторые из классических стилей сухой кисти, которые вы можете создать с помощью этого набора:
- Ретро современная детская книжная иллюстрация.
- Редакционные иллюстрации, отсылающие к прошлому.
- Низкий бровь необычного ретро-искусства.
Эти кисти протестированы профессиональными иллюстраторами и художниками. Затем мы использовали их отзывы, чтобы получить идеальные кисти.
В результате получился набор кистей, которые, по словам многих наших тестовых пользователей, позволяют легко забыть о них.Поскольку мы тщательно протестировали и отрегулировали их, они кажутся сломанными и готовыми к рисованию.
Инвентарный список кистей
RSCo Classic Dry Brush
Кисть для сухой уборкиТекстурирование ландшафта и кактусов. Классическая универсальная сухая кисть. Не слишком много краски и не слишком сухо.
RSCo Гринго Грит
Идеальная кисть для добавления небольшого количества песка или заполнения целых областей зернистостью. Используйте его, чтобы добавить на пистолеты патину и состарить. RSCo Blunted Pencil Мягкий карандаш, удобный, как фланелевая рубашка.Идеально подходит для ваших первоначальных набросков или используйте его различные возможности чувствительности к давлению для создания линий различной ширины и текстур для визуального интереса.
Карандаш для рисования RSCo
Каждой пачке нужен карандаш, чтобы начать выкладывать свои идеи. Этот прекрасный карандаш для рисования позволяет легко блокировать ваши идеи, не мешая вам создавать свою работу.
Карандаш RSCo Dusty Pencil
Этот парень изгой группы. Используйте его, чтобы добавить визуального интереса и измерения вашей работе.Будь то добавление полосок в клетку к ковбойской рубашке или рисование линии на песке.
RSCo Badlands Brayer
Супер пупер разнообразная кисть для убийства аналоговой гладкости. Эта кисть имитирует слегка более влажную сухую кисть, чтобы не сильно забивать краской. Идеально подходит для съемки всего: от калифорнийских закатов до изрешеченных пулями заборов.
RSCo Песочная полоса
Еще одна кисть для добавления визуального интереса. Мы использовали его кактусовые линии, гриву и хвост лошади или все, что требует легкого прикосновения, горные хребты и песчаные равнины.Или увеличьте его и создайте красивые текстуры в стиле древесных волокон.
РСКО Сухой Спорщик
Создан на основе эффекта краски на сухой жесткой мелкой щетине. Эта кисть идеально подходит для растушевки, текстур и слегка состаренных проблемных текстур. Мы использовали эту кисть повсюду, но одним интересным способом ее использования было создание эффекта желтой состаренной бумаги и пейзажей.
RSCo Тонкий мелок
Идеально подходит для несовершенных деталей линий. Эта кисть создана на основе ненадежного мелка и отлично подходит для добавления мелких деталей, таких как гитарные струны, потертые нитки, и везде, где вам нужны ломаные линии в работе.
RSCo Magic Wash
Средство для мытья рукЭта кисть превращается из ультралегкой выцветшей зернистости в сухую кисть, наполненную краской, с увеличением давления. Используйте его для четких зернистых линий или легкого раздражения. Используйте его вокруг надписей, чтобы растрепать края.
RSCo Sun Baked Freckles
Веснушки, запеченные на солнцеКлассика, которую можно использовать для штриховки, текстуры. Этот маленький парень — рабочая лошадка, которой вы найдете множество применений.
RSCo Зубной филлер
Используйте это и используйте это часто. Отлично подходит для заполнения больших площадей и придания текстуры краям.
Сухая древесина RSCo
Вы можете проявить творческий подход с одним партнером. Эта кисть действует как более влажная кисть, выгруженная на бумагу. Эта кисть даст вам такую сложную текстуру, которую вы получаете всего за один идеальный мазок между загруженной кистью и полностью сухой.
RSCo Dry Brush Shader
Шейдер для сухой кистиЭта кисть поможет вам попасть как в широкие, так и в узкие места и добавить почти волшебную глубину и тени с помощью классической сухой кисти.
Шейдер мягкого карандаша RSCo
Когда мы использовали кисти, мы обнаружили, что часто нам требовалась тонкая кисть для грубого, тонкого затенения.Этот карандашный шейдер подходит для этой задачи.
Работа Лори Рудольф
Каждый продукт RetroSupply создается командой дизайнеров, иллюстраторов и других креативщиков по всему миру.
Техника №3. Рисование сухой кистью на маске слоя
ключевые концепции: маски слоя define brush
|
Сухая кисть в Photoshop «Wonder How To
Как к
: Сухая кисть для варгеймов декораций и настольных ландшафтовWargame Terrain представляет эту небольшую серию видео о техниках сухой чистки для варгеймов.В первом видео вы узнаете, как чистить сухой кистью декорации варгейма и поверхность стола, используя технику сухой чистки, которая сделает вашу работу очень реалистичной. Второе видео продолжает сухой брю … подробнее
Как к
: Нанести краску по ткани сухой кистьюВ этом уроке используется цветок, нарисованный на куске белой ткани, чтобы показать вам, как использовать технику сухой кисти для рисования вашей ткани.Когда закончите рисовать, украсьте его бусинами, пайетками или вышивкой!
Как к
: Создание собственной кисти для карандашей PhotoshopЗнаете ли вы, что в Photoshop можно создавать свои собственные кисти? Вы, вероятно, уже ошеломлены разнообразием кистей, диаметров кистей и другими различными настройками изображения, которые предлагает Photoshop, но если вы профессиональный художник или графический дизайнер, это иногда необходимо…более
Как к
: Используйте корректирующую кисть в Photoshop Lightroom 3Встречайте корректирующую кисть Adobe Photoshop Lightroom 3! Независимо от того, являетесь ли вы новичком в популярном приложении Adobe для обработки фотографий или профессионалом в области цифровой фотографии, который просто хочет лучше познакомиться с Photoshop Lightroom 3, это бесплатное программное обеспечение для работы с видео обязательно пригодится вам t…более
Как к
: Используйте точечную или обычную лечебную кисть в PhotoshopВы любите редактировать фотографии в Photoshop? Посмотрите это короткое видео, которое содержит несколько действительно полезных советов о том, как использовать лечебные кисти и инструменты исправления в Photoshop.Щетка для заживления пятен позволяет легко удалить пятна и другие отметины на коже. Подходит для маленьких … еще
Как к
: Создайте кисть для удаления пыли в стиле «фантазия» в PhotoshopВ ваших цифровых фотографиях чего-то не хватает? Может быть, это волшебная пыль? В этом уроке вы узнаете, как создать собственную кисть для рисования случайных блесток для создания фантастического эффекта.Хотите отделить объект переднего плана от фона? Если вы новичок в популярной … больше
Как к
: Используйте штамп клонирования и лечебную кисть в Photoshop CS4Это видео покажет вам подробный пример использования инструментов штампа клонирования и лечебной кисти.Вы узнаете, как использовать панель источника клонирования Photoshop, чтобы удалить ненужную часть изображения, а затем очистить изображение с помощью лечебной кисти. Если вы новичок в … больше
Как к
: Используйте палитру кистей Adobe Photoshop CS5Воспользуйтесь обновленной палитрой кистей Photoshop CS5.Независимо от того, являетесь ли вы новичком в Adobe Creative Suite или опытным профессионалом в области графического дизайна после общего обзора наиболее важных новых функций Photoshop CS5, вам обязательно понравится этот видеоурок от людей …
Как к
: Используйте кисть истории в Photoshop CS2Кисть истории Photoshop отлично подходит для исправления изображения, но также позволяет использовать предыдущие состояния изображения для создания новых эффектов.В этом видеоуроке Photoshop CS2 вы научитесь использовать кисть истории. Убедитесь, что вы нажали «play tutorial» в верхнем левом углу видео … подробнее
Как к
: Создайте авторскую кисть с помощью PhotoshopВ этом видеоуроке по программному обеспечению вы узнаете, как создать авторскую кисть с помощью Photoshop.Откройте Photoshop и откройте новый документ, нажав ctrl + N. Создайте новый текстовый слой с правой стороны и введите свой текст. Щелкните правой кнопкой мыши текстовый слой> растеризовать тип. На л … еще
Как к
: Создайте классную кисть с облаками в Photoshop CS4Теперь это руководство придает другой смысл работе в облаке 9.В этом видео вы узнаете, как использовать Photoshop, чтобы создать потрясающе выглядящую облачную кисть для ваших фотографий. Легче использовать, чем вырезать и наклеивать, и выглядит намного лучше. Устройтесь поудобнее и наслаждайтесь!
Как к
: Используйте движок кисти в PhotoshopМеханизм кисти был разработан еще в Photoshop 7 (до CS), и именно он делает Photoshop настоящей программой для рисования и произвел революцию в работе Photoshop.В самом длинном эпизоде PixelPerfect Берт объясняет и демонстрирует внутреннюю работу движка кисти. Thi … больше
Как к
: Используйте инструменты лечебной кисти в Photoshop CS3В этом руководстве по программному обеспечению для редактирования изображений показано, как использовать инструменты лечебной кисти в Photoshop CS3.Считайте их первой помощью для ваших фотографий! Посмотрите и узнайте, как использовать Clone Stamp, Spot Healing Brush, Healing Brush и Patch Tool для ретуширования фотографий в Photoshop CS3.
Как к
: Создание масок с помощью инструмента «Кисть» в Photoshop CS4 / CS5Скромная кисть — один из самых глубоких и универсальных инструментов в Photoshop.Это не только великолепный инструмент для рисования, но и бесценный инструмент для маскировки, как демонстрирует это видео. Независимо от того, являетесь ли вы новичком в популярном программном обеспечении Adobe для редактирования растровой графики или опытным профессионалом … больше
Как к
: Добавление шаблонов кистей Illustrator в PhotoshopВ этом руководстве по программному обеспечению Мэтт использует художественную кисть, чтобы создать узор в Illustrator, а затем переносит этот узор в Photoshop для использования в качестве эффекта выветривания слоя.Если у вас есть много пользовательских кистей Illustrator, которые вы хотите использовать в Photoshop, не воссоздайте их в Photoshop … подробнее
Как к
: Создайте кисть с пузырьками в Adobe PhotoshopДобавьте пузырьки воздуха к изображению с помощью специальной кисти с пузырьками.Независимо от того, являетесь ли вы новичком в популярном программном обеспечении Adobe для редактирования изображений или просто хотите получить несколько новых советов и уловок, вы обязательно получите пользу от этого бесплатного видеоурока от сотрудников IT Stuff TV. Для получения дополнительной информации … подробнее
Как к
: Используйте слова, нарисованные вручную кистью в Photoshop ElementsВ этом уроке от графического дизайнера Али Эдвардса вы узнаете, как использовать классные надписи, нарисованные от руки, на ваших фотографиях в Photoshop.Вы можете купить пакеты нарисованных от руки букв и слов из различных источников (или сделать свои собственные), и этот клип покажет вам, как именно добавить эти буквы и слова.
Как к
: Использование функции предварительного просмотра 3D-кисти в Photoshop CS5В этом руководстве вы узнаете, как воспользоваться функцией предварительного просмотра 3D-кисти в Adobe Photoshop CS5.Независимо от того, являетесь ли вы новичком в популярном программном обеспечении для редактирования растровой графики Adobe или опытным профессионалом, просто желающим лучше познакомиться с программой и ее разновидностями … подробнее
Как к
: Изменить размер кисти в Adobe PhotoshopНезнание, как изменять размер кистей в Adobe Photoshop, — серьезный недостаток.Решите проблему с помощью этого полезного видео-руководства. Независимо от того, являетесь ли вы новичком в Adobe Creative Suite или опытным профессионалом в области графического дизайна после общего обзора самого важного нового подвига Photoshop CS5 … больше
Как к
: Используйте инструменты кисти из щетины в Adobe Photoshop CS5В этом видеоуроке демонстрируются кисти из щетины Photoshop CS5, которые имитируют традиционные кисти для рисования — такие, какие продаются в вашем местном магазине художественных товаров, — и новую кисть Mixer, которая позволяет придать фотографии живописный вид.По пути хозяин передает подсказку для настройки … подробнее
Как к
: Используйте инструмент Mixer Brush в Adobe Photoshop CS5Узнайте, как использовать новый инструмент Mixer Brush в Adobe Photoshop CS5.Независимо от того, являетесь ли вы новичком в популярном программном обеспечении Adobe для редактирования изображений или опытным профессионалом в области графического дизайна, который просто хочет лучше познакомиться с уникальными функциями Photoshop CS5, вы обязательно найдете … больше
Как к
: Используйте инструменты кисти гистограммы и истории Photoshop CS4Узнайте, как использовать кисть истории для исправления изображений.Вы также вкратце узнаете, как читать и интерпретировать свое изображение с помощью встроенного в Photoshop инструмента гистограммы. Если вы новичок в популярном приложении Adobe для редактирования изображений или просто хотите освежить в памяти Photoshop CS4 … больше
Как к
: Настройка поведения цвета инструмента кисти в Photoshop CS5В этом уроке вы научитесь настраивать поведение цвета при использовании инструмента «Кисть микшера» в Adobe Photoshop CS5.Независимо от того, являетесь ли вы новичком в популярном программном обеспечении для редактирования растровой графики Adobe или опытным профессионалом, просто желающим лучше познакомиться с программой и ее …
Как к
: Выберите правильную форму кисти для работы в PhotoshopВ этом уроке вы узнаете, как выбрать лучшую форму кисти для вашего приложения в Adobe Photoshop CS5.Независимо от того, являетесь ли вы новичком в популярном программном обеспечении для редактирования растровой графики Adobe или опытным профессионалом, просто желающим лучше познакомиться с программой и ее разнообразными …
Как к
: Отрегулируйте размер кисти с помощью сочетаний клавиш в PhotoshopОзнакомьтесь с рядом полезных ключевых команд, которые позволят вам быстро изменять размер и относительную жесткость ваших кистей в Adobe Photoshop CS4.Независимо от того, являетесь ли вы новичком в популярной программе редактирования графики Adobe или опытным профессионалом в области дизайна, который хочет лучше познакомить себя … больше
Как к
: Сушите волосы феном круглой щеткойВыполнив эти видеоинструкции по укладке волос, создайте всплеск для волос.Вы можете легко высушить волосы феном с круглой щеткой, чтобы создать прическу с эффектом «выдувания». Хизер Кизи из салона «6» покажет вам все необходимые шаги для воссоздания этого вида сухих волос в домашних условиях.
Как к
: Имитация акварельной живописи в PhotoshopPhotoshopuniverse показывает вам, как смоделировать акварельную картину в Photoshop.С его помощью вы можете сделать любую фотографию и сделать ее похожей на акварельную картину. Сделайте любую фотографию, а затем продублируйте слой 3 раза, включая оригинал. Сделайте акцент на первом слое, чтобы вырезать. …более
Как к
: Использование кистей в Adobe Photoshop CS5Независимо от того, являетесь ли вы новичком в Adobe Creative Suite или опытным профессионалом в области графического дизайна после общего обзора наиболее важных новых функций Adobe Photoshop CS5, вам обязательно пригодятся эти люди из Lynda, которые представляют подробный шаг Пошаговый обзор…более
Как к
: Создание собственных кистей и узоров в PhotoshopИмпорт собственных кистей и узоров в Photoshop не слишком сложен, вы, вероятно, уже справитесь с этим.Но что, если вы хотите создать свой собственный? Это видео научит вас создавать свои собственные кисти и узоры в Photoshop, которые затем можно использовать … подробнее
Как к
: Используйте железный стержень и стальную мочалку, чтобы разжечь огоньЗажгите его и узнайте, как зажечь огонь с помощью стальной мочалки и ферро стержня.Это еще один метод розжига огня, простой, легкий и эффективный. С ферроцериевым стержнем, сухой щеткой, листьями и легким дыханием вы будете на пути к теплу, теплу и выживанию.
Как к
: Техника рисования акварельюОттачивайте свои навыки акварельной живописи с помощью этого урока, в котором есть советы о том, как создать несколько эффектов акварельной живописи.Вы узнаете, как сделать стирку, глазурь, детализацию сухой кистью, нанесение цвета и растекание. Комбинируйте методы вместе для создания акварельной краски … подробнее
Как к
: Создание пунктирных линий в PhotoshopВ этом уроке Photoshopuniverse описывает, как создавать пунктирные линии в Adobe Photoshop с помощью палитры кистей.Сначала создайте новый пустой документ в Adobe Photoshop. Чтобы открыть палитру кистей, перейдите в меню Окно — Кисти. Регулируя расстояние и жесткость кисти под кистью … подробнее
Как к
: Исправить ошибки при написании цветного портрета масломВы когда-нибудь раньше портили картину? Неподлежащий ремонту? Что ж, возможно, его все-таки удастся спасти, по крайней мере, благодаря советам Меррилла Казанджяна.Недавно он испортил цветной портрет капитана нью-йоркских янки Дерека Джетера. Он все испортил, но был … еще
Как к
: Сделайте прическу «пучок и марсель» в стиле «записной книжки»В этом уроке мы узнаем, как сделать волну прически, как в «Блокноте».Во-первых, начните с завивки всей головы. Теперь возьмите челку и причешите ее, затем сбрызните спреем для волос и дайте высохнуть, стоя. Затем причешите челку, чтобы … еще
Как к
: Создайте вирусную графику в стиле Resident Evil в PhotoshopУзнайте, как создать вирус биологической опасности в стиле «Resident Evil», используя только кисть и эффекты слоя в Photoshop.Используйте корректирующие слои, чтобы создать дополнительную зернистость и контрастность с вашими микроскопическими бактериями, сделанными с нуля в высоком разрешении, и узнайте больше об этих кистях … подробнее
Как к
: Создайте волосы и мех с помощью инструмента «Перо» в Photoshop .Pixel Perfect — это «идеальное» шоу, которое поможет вам в ваших навыках Photoshop.Будьте удивлены и учитесь как мастер цифрового художника Берт Монрой берет стилус и цифровой блокнот и обращается с ними, как Моне и Пикассо с маслом и холстом. Изучите советы и хитрости, которые вам понадобятся, чтобы взбить тех, кто копает … больше
Как к
: Ротоскоп с кистью для ротоскопии в After Effects CS5Независимо от того, являетесь ли вы новичком в Adobe After Effects или опытным профессионалом в области цифрового кино после общего обзора наиболее важных новых функций CS5, вам обязательно понравится этот официальный видеоурок от людей из Adobe TV.В нем вы узнаете, как изолировать движение вперед … подробнее
Как к
: Кирпич характеризуетИтак, вы хотите придать своим новым кубикам больше характера.Это легко сделать. Посмотрите этот видеоурок, в котором вы узнаете, как исправить ситуацию за пять минут, и ваши новые кирпичи в кратчайшие сроки будут выглядеть так же, как старые. Шаг 1: Если вы хотите осветлить кирпичи, вот большой секрет производства … подробнее
Как к
: Заморозьте розовые ногти бриллиантамиВ этом уроке мы узнаем, как заморозить розовые ногти бриллиантами.Сначала вы накрасите ногти светло-розовым цветом. После высыхания первого слоя его нужно будет закрасить, чтобы цвет получился более ярким. После этого нанесите на ногти немного капель Speed Dry … подробнее
Как к
: Используйте патч Adobe Photoshop и инструменты леченияВ этом уроке Ричард Харрингтон использует инструмент «заплатка» и инструменты «Лечебная кисть» для обучения исправлению, исцелению и точке схода в Adobe Photoshop.Creative Cow — это сообщество поддержки профессионалов в области цифрового видео, редактирования видео и медиапродукции в сфере телерадиовещания, м … подробнее
Как к
: Создание листьев папоротника в Adobe Photoshop CS4 или CS5Научитесь создавать листья папоротника, используя собственные кисти и регулируя настройки кисти вдоль контуров.Независимо от того, являетесь ли вы новичком в компьютерной графике, новичком в Adobe Photoshop CS4 или опытным профессионалом в области дизайна, просто желающим получить несколько новых советов и уловок, вам обязательно понравится этот фри … подробнее
Как к
: Правильно нанести тушьНанесите два или три слоя туши, давая высохнуть между каждым нанесением.Сверху ресниц всегда расчесывайте изнанку, от основания до кончика. На нижних ресницах расчесывайте только верхнюю сторону. Правильно нанесите тушь. Нажмите, чтобы посмотреть это видео на bobbibrowncosmetics.com
Как к
: Создайте эффект микроскопического вида с помощью PhotoshopИспользуя режимы наложения в инструменте «Кисть», вы узнаете, как сделать изображение, которое выглядит так, как будто вы смотрите в микроскоп.Мы не уверены, что вы можете с этим сделать, но это все равно круто. Создайте эффект микроскопического вида с помощью Photoshop. Нажмите, чтобы посмотреть это … больше
Как к
: Добавьте гладкую кожу к портретам в PhotoshopВ этом видео объясняется, как можно добиться гладкости кожи на изображениях с помощью инструментов Photoshop.Инструмент «Лечебная кисть» используется для удаления всех пятен, красных или черных пятен с кожи на фотографии. При этом важно выбирать порции меньшего размера, а затем продолжать … подробнее
Как к
: Деталь автомобильной фары в PhotoshopPixel Perfect — это «идеальное» шоу, которое поможет вам в ваших навыках Photoshop.Будьте удивлены и учитесь как мастер цифрового художника Берт Монрой берет стилус и цифровой блокнот и обращается с ними, как Моне и Пикассо с маслом и холстом. Изучите советы и хитрости, которые вам понадобятся, чтобы взбить тех, кто копает … больше
Как к
: Создайте 3D-ракету в Photoshop и IllustratorPixel Perfect — это «идеальное» шоу, которое поможет вам в ваших навыках Photoshop.Будьте удивлены и учитесь как мастер цифрового художника Берт Монрой берет стилус и цифровой блокнот и обращается с ними, как Моне и Пикассо с маслом и холстом. Изучите советы и хитрости, которые вам понадобятся, чтобы взбить тех, кто копает … больше
Как к
: Создайте замшевую отделку своих стен с помощью Home DepotЭто видео, в котором показано, как с помощью краски создать замшевую отделку стен.Для этого необходимы правильные инструменты. Используйте специальную краску для замши и специальный 9-дюймовый валик. Для цвета использован древесный мерант. Обклеить потолок и плинтус досками. Нарисуйте кукурузу … подробнее
Как к
: Используйте инструмент «Кисть из щетины» в Adobe Illustrator CS5Независимо от того, являетесь ли вы новичком в Adobe Photoshop или опытным профессионалом в области графического искусства после общего обзора наиболее важных новых функций CS5, вам обязательно понравится этот официальный видеоурок от людей из Adobe TV.В нем вы узнаете, как выразительно рисовать … подробнее
Как к
: Создание красочных ногтей с леопардовым принтомЭто видео о том, как создать красочные ногти с леопардовым принтом.Итак, первое, что вам нужно будет сделать, это выбрать любой цвет лака для ногтей, который вы хотите. Выбрав первый цвет лака, нанесите его на ногти и дайте ему высохнуть. Следующий шаг … подробнее
Как к
: Сделайте гламурную винтажную прическу 1940-х годовВ этом уроке мы узнаем, как сделать гламурную винтажную прическу 1940-х годов.Сначала после душа закрутите волосы в бигуди, а затем дайте им высохнуть. После этого распустите кудри и начните расчесывать волосы от кончиков кверху, прорабатывая все это. Теперь возьмем секту … подробнее
Как к
: Сделайте простые картофельные долькиВ этом видеоуроке по еде вы узнаете, как сделать простые картофельные дольки.
