sublime text 3 настройка
sublime text 3 настройка3 Август 2017
Автор: mastweb Рубрика: Верстка Комментариев нетРассмотрим настройку sublime text 3 для frontend разработки.
Для начала скачаем программу с официального сайта.
Далее запускаем установщик.
После запускаем программу и приступаем к настройке.
Содержание статьи
- 1 Первым делам добавляем пакеты.
- 2 Установка emmet
- 2.1 Следующий пакет это AutoFileName.
- 2.2 Установим sass.
- 2.3 Установим внешнее оформление для sublime text.
- 3 Настройка sublime text
Первым делам добавляем пакеты.

Нажимаем ctrl+shift+p откроется табличка пишем слово install и выбираем пункт Install Package.
Установка emmet
Вторым делом устанавливаем emmet.
Это плагин, который позволяет ускорить разработку верстки сайта.
Зажимаем ctrl+shift+p заходим в install packege и прописываем emmet, плагин появится ниже устанавливаем.
Продолжаем настройку sublime text 3.
Создаем на рабочем столе файл index.html и открываем его с помощью sublime text.
Пишем восклицательный знак, нажимаем клавишу tab.
Мы увидим, что отработает плагин emmet и появится структура нового документа.
Увеличим шрифт, путем зажатия shift+колесеко мышки.
Создадим div. Пишем .div и tab.
Внутри дива пишем ul>li*5, нажимаем клавишу tab
получается структура.
Если у нас собьются в строках li или div, то чтобы их выравнять нажмем горячую клавишу функции reindent.
Клавишу зададим в пункте меню preferebces — key bind
{ «keys»: [«ctrl+shift+f»], «command»: «reindent» },
{ «keys»: [«ctrl+shift+f»], «command»: «reindent» }, |
Пробуем выравнять.
Следующий пакет это AutoFileName.
Этот пакет в sublime text позволит быстро прописать путь до файлов.
При вводе путя быдет высвечиваться подсказка с выбором папки или файла.
Установим sass.
Без плагина sass не будет работать emmet в файлах sass.
Основная работа будет с препроцессором sass.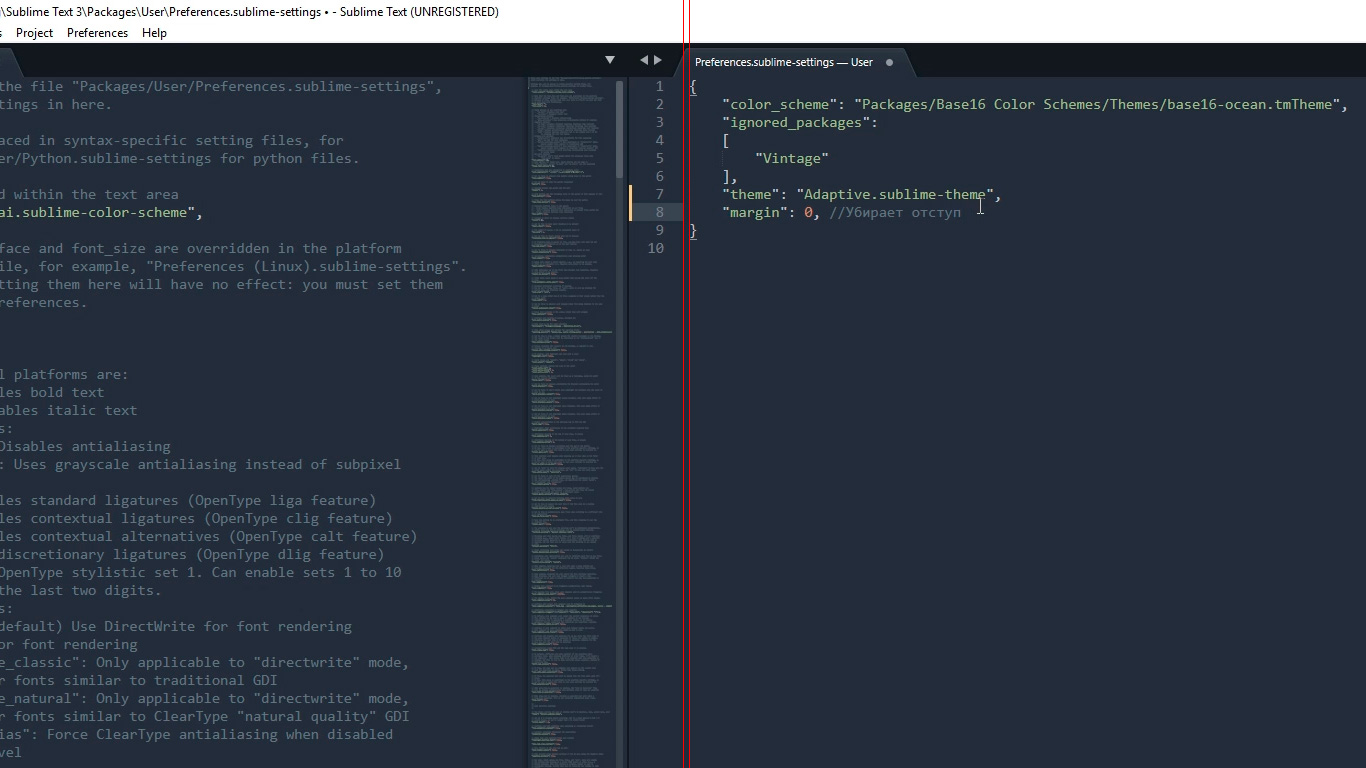
Установим внешнее оформление для sublime text.
- Установим OneDarkMaterial-Theme это тема.
- Установим цветовую схему OneDarkColor-Schema.
Настройка sublime text
Для рабочего места используем заранее созданную конфигурацию.
Открываем Preferences – Settings.
Откроется окно настроек программы.
Копируем код внизу и вставляем в правую часть экрана, сохраняем.
{
«auto_complete»: true,
«bold_folder_labels»: true,
«color_scheme»: «Packages/One Dark Material — Theme/schemes/OneDark.tmTheme»,
«fold_buttons»: false,
«font_size»: 12,
«highlight_line»: true,
«indent_guide_options»:
[
«draw_normal»,
«draw_active»
],
«line_padding_bottom»: 2,
«line_padding_top»: 2,
«margin»: 2,
«material_theme_compact_panel»: true,
«material_theme_compact_sidebar»: true,
«material_theme_small_statusbar»: true,
«material_theme_small_tab»: true,
«show_definitions»: false,
«tab_size»: 2,
«theme»: «OneDarkMaterial.
1 2 3 4 5 6 7 8 9 10 11 12 13 14 15 16 17 18 19 20 21 22 23 24 | { «auto_complete»: true, «bold_folder_labels»: true, «color_scheme»: «Packages/One Dark Material — Theme/schemes/OneDark.tmTheme», «fold_buttons»: false, «font_size»: 12, «highlight_line»: true, «indent_guide_options»: [ «draw_normal», «draw_active» ], «line_padding_bottom»: 2, «line_padding_top»: 2, «margin»: 2, «material_theme_compact_panel»: true, «material_theme_compact_sidebar»: true, «material_theme_small_statusbar»: true, «material_theme_small_tab»: true, «show_definitions»: false, «tab_size»: 2, «theme»: «OneDarkMaterial. «word_wrap»: «false» } |
- auto_complete: true, лучше использовать поначалу включенным, это свойство помогает дополнять код в процессе верстки.
- bold_folder_labels: true эта настройка делаем папки побольше когда они помещены сбоку программы.
- fold_buttons: false отключаем кнопки раскрытия и закрытия кода.
- Чтобы подсветить всю строку используем highlight_line: true.
- За расстояния между строками отвечает свойство line_padding_bottom: 2.
- tab_size: 2 размер табов в коде.
- Чтобы строки, которые уходят за границы не переносились на новые выставим word_wrap: false.
Отключаем миникрату сбоку view – hideminimap.
Чтобы убрать или вытащить верхнее меню в sublime text нажимаем клавишу Alt.
Настройка Sublime Text 3 для Python разработки
Выбор редактора (среды для разработки), наверное, главное событие в жизни каждого разработчика. Я тоже поначалу не мог долго определиться какой редактор использовать, но потом, лет 8-9 назад установил Sublime Text и все — вопрос с редактором был закрыт раз и навсегда. Да, за эти года я иногда пробовал научиться работать в vim, но не смог, ну а на новомодные Atom, PyCharm или VS Code я вообще не смотрел. Поэтому я хотел бы рассказать про то, как я использую Sublime Text 3 и почему мне не нужен IDE в 2018 году.
Главная причина, почему мне не нужен IDE — это, конечно, база расширений для Саблайма, которая находится на packagecontrol.io и покрывает любой из языков, на которых я программирую. Так как блог о Python, то я расскажу только о расширениях для Python, но у меня также есть установленные плагины для JavaScript, flow, TypeScript, Elm и Rust.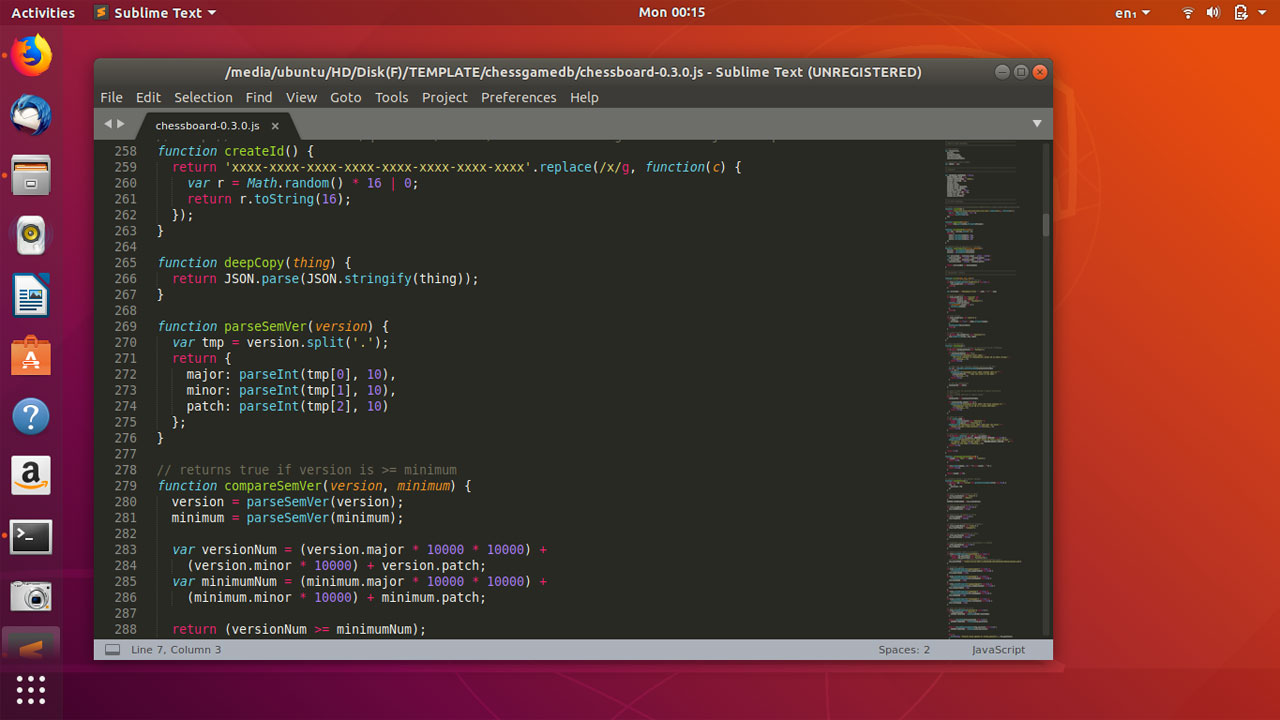
В Python же все начинается с установки MagicPython от Юрия Селиванова, расширения, которое добавляет поддержку подсветки всех всех новомодных фич Python, и хоть авторы Sublime Text пытаются улучшать поддержку базового Python от релиза к релизу, нам это не нужно после установки и настройки MagicPython.
Дальше. Было бы неплохо иметь автодополнение для Python, да? Поэтому следующим делом, устанавливаем SublimeJEDI от Сережи Русских. Благодаря движку JEDI, который используется в IPython, к примеру, на выходе мы получаем автодополнение нашей мечты. Но для этого в настройках проекта нам нужно сделать две вещи,
- Задать путь к
python_interpreter, в общем случае это"~/Projects/<project>/.venv/bin/python", чтоб JEDI использовал все зависимости, установленные в проекте - Настроить
python_package_paths. Опять же в общем случае это["~/Projects/<project>"]
Все, теперь мы получили автодополнение к любому import стейтменту и много других фич, опять же благодаря движку JEDI.
Идем дальше. Линтинг. Тут нам нужны SublimeLinter-flake8 и SublimeLinter-contrib-mypy (а куда без type annotations в 2018 то году?). По дефолту, они будут пытаться использовать стандартный Python, установленный в системе, но так как в моем случае набор flake8 плагинов от проекта к проекту отличается, я задаю <project>.sublime-project) как,
"SublimeLinter.linters.flake8.executable": "~/Projects/<project>/.venv/bin/flake8"для настройки SublimeLinter-flake8"SublimeLinter.linters.mypy.executable": "~/Projects/<project>/.venv/bin/mypy"для настройки SublimeLinter-contrib-mypy
Отдельно вы возможно захотите настроить сам SublimeLinter, но так или иначе про ошибки линтера мы узнаем куда быстрее и прямо в редакторе.
По большому счету с главными расширениями, которые превращают Sublime Text 3 в удобную среду разработки на Python мы закончили, но мне также хотелось бы упомянуть еще некоторые плагины, которые могут точно пригодиться,
- sublack — автоформатирование Python файлов при помощи black.
 Нужная вещь, когда вы работаете в команде и не хотите на код ревью тратить время о спорах насчет форматирования Python кода.
Нужная вещь, когда вы работаете в команде и не хотите на код ревью тратить время о спорах насчет форматирования Python кода. - editorconfig-sublimetext — также в 2018 году не зачем спорить о табах vs пробелах или отступах. Единократно кладем
.editorconfigв корень проекта, а дальше Sublime Text 3 автоматически применяет необходимые настройки форматирования для любых файлов. - DocBlockr — упрощает работу с комментариями в коде. Конечно, этот плагин больше применим для JavaScript кода, но и для Python иногда бывает полезен.
- GitGutter — просмотр того, как изменился блок кода, прямо в Sublime Text. Очень нужная вещь, для разработчиков, которые не любят бессмысленный закомментированный старый код.
- Terminus — и хоть я постоянно держу открытым
Ну и напоследок чуть о внешнем виде. Все это время я использую схему подсветки кода Tomorrow-Night, так что очень был рад, когда настроил Boxy Theme для внешнего вида Sublime Text, используя это же цветовое решение. В итоге, мой Sublime Text выглядит следующим образом,
В итоге, мой Sublime Text выглядит следующим образом,
А вот шаблон настроек, который я использую для своих проектов,
{
"folders":
[
{
"file_exclude_patterns": [
".install*",
"*.lock",
"*-lock.json"
],
"folder_exclude_patterns": [
".*cache",
"node_modules"
],
"path": "/Users/playpauseandstop/Projects/<project>"
}
],
"settings": {
"python_interpreter": "/Users/playpauseandstop/Projects/<project>/.venv/bin/python",
"python_package_paths": [
"/Users/playpauseandstop/Projects/<project>"
],
"SublimeLinter.linters.flake8.executable": "/Users/playpauseandstop/Projects/<project>/.venv/bin/flake8",
"SublimeLinter.linters.mypy.executable": "/Users/playpauseandstop/Projects/<project>/.venv/bin/mypy"
}
}
Вот и получается, что Sublime Text 3 с таким набором расширений — это прекрасный редактор для программирования на Python.
Установка | Sublime Text Community Documentation
Обязательно ознакомьтесь с условиями использования (открывается в новом окне) на официальном сайте. Sublime Text не является бесплатным . Однако, вы можете оценить его без лицензии.
Ссылки для скачивания для всех поддерживаемых платформ можно найти на странице загрузки (открывается в новом окне).
Процесс установки Sublime Text отличается для каждой платформы.
32 или 64 бита?
Предпочтительны 64-битные версии. Используйте только 32-битную версию если у вас проблемы с 64-битной версией или вы используете 32-разрядную операционную систему. Обратите внимание, что некоторые функции, например, Git Integration (открывается в новом окне) доступны только в 64-битной версии.
macOS
Существует только одна версия Sublime Text для macOS.
Windows
Вы сможете запустить
64-битная версия
если вы используете современную и поддерживаемую версию Windows
(читай: все, что старше Windows XP).
Linux
Выполните следующую команду
в вашем терминале
для проверки типа вашей операционной системы. x86_64 означает, что у вас 64-битная система.
Портативный или не портативный?
Sublime Text поставляется в двух вариантах (особенно для Windows):
- обычный
- портативный.
Большинству пользователей лучше подойдет обычная установка. Используйте портативную версию, только если вы знаете, что она вам нужна.
Обычные установки отдельные данные между двумя папками: собственно папка установки, и каталог данных (пользовательский каталог для данных; объясняется далее в этом руководстве). Обычные установки также интегрируйте Sublime Text с проводником файлов.
Портативные установки сохранить все файлы требуется Sublime Text в одной папке. Эту папку можно перемещать и редактор все равно будет работать.
Как установить
macOS и Windows
- Загрузите программу установки.

- Дважды щелкните программу установки и следуйте инструкциям.
Linux
Рекомендуемый способ: используйте официальные репозитории Linux (открывается в новом окне) для часто используемых дистрибутивов Linux и выполните соответствующие шаги для установки Sublime Text с помощью менеджера пакетов вашей системы.
Если репозитория для вашей системы нет, вы можете найти запись Sublime Text в репозитории вашего дистрибутива.
Ручная установка
Можно использовать следующую последовательность команд Bash.
установить Sublime Text вручную.
Заменить 3211 с последней доступной сборкой
(или любой более старый номер сборки).
Как установить портативную версию
СОВЕТ
Портативная версия активирована
всякий раз, когда в папке установки существует папка Data/,
то есть папка, в которую вы распаковали переносимый архив.
Windows
- Скачать сжатый архив с портативной версией.

- Разархивируйте его в папку по вашему выбору.
Вы найдете sublime_text.exe исполняемый файл внутри этой папки.
Linux
Действия аналогичны описанным выше шагам ручной установки.
- Загрузите архив.
- Разархивируйте его в папку по вашему выбору.
- Создайте папку
Data/внутри этой папки.
Вы найдете исполняемый файл sublime_text внутри этой папки.
macOS
- Загрузите файл
.dmg. - Открыть
.dmgфайл. - Перетащите пакет Sublime Text 3 в папку Applications
Чтобы создать символическую ссылку для использования в командной строке,
введите следующую команду на терминале:
Release Channels
Sublime Text в настоящее время имеет два выпуска каналов :
- Stable (открывается в новом окне)
- Dev (открывается в новом окне)
Stable 4s
3 лучше проверено и более надежен для повседневного использования. Большинству пользователей следует использовать только стабильные версии.
Большинству пользователей следует использовать только стабильные версии. Канал dev более нестабилен. Сборки для разработчиков могут содержать ошибки и работать ненадежно. Они обновляются чаще, чем бета-версии. Сборки Dev доступны только зарегистрированным пользователям.
Старые версии
Если вы хотите понизить версию Sublime Text, вы можете получить доступ к двоичным файлам для любой ранее выпущенной версии заменив номер сборки в URL-адресе загрузки. Например, чтобы получить выпуск Windows для Sublime Text 3.0, возьмите последний предоставленный URL-адрес загрузки и замените его URL-адресом из версии Sublime Text 3.0.
- 3.2.2 ( сборка 3211 ): https://download.sublimetext.com/Sublime%20Text%20Build%20 3211 %20×64%20Setup.exe (открывается в новом окне)
- 3.0 ( Build 3143 ):
https://download.sublimetext.com/Sublime%20Text%20Build%20 3143 %20×64%20Setup.
 exe (открывает новое окно)
exe (открывает новое окно)
Хотя и не рекомендуется, Sublime Text 2 можно найти на старой странице загрузки (открывается в новом окне). Поскольку он не поддерживается, вам нужно будет разобраться самостоятельно как его установить.
Как установить Sublime Text 3 на Ubuntu 22.04
Ubuntu9 месяцев назад
от Sharqa Hameed
Sublime Text 3 — это эффективный и популярный редактор кода, который используется как для интерфейсной, так и для серверной веб-разработки и может быть настроен с помощью многочисленных плагинов, представленных в Интернете. Вы можете программировать более чем на 20 языках программирования в Sublime Text 3, таких как C++, Python, Ruby, Java и т. д. Этот редактор кода работает быстро и поставляется с интуитивно понятной IDE и многими другими мощными функциями.
Вы можете использовать этот редактор кода на нескольких платформах, таких как Windows, macOS и системах на базе Linux, таких как Ubuntu 22. 04. Однако в этом блоге мы специально обсудим процедуру установки Sublime Text 3 на Ubuntu 22.04 .
04. Однако в этом блоге мы специально обсудим процедуру установки Sublime Text 3 на Ubuntu 22.04 .
Для установки Sublime Text 3 в Ubuntu 22.04 необходимо выполнить несколько шагов, которые были продемонстрированы в следующей процедуре.
Шаг 1: Обновление системы
Прежде чем перейти к установке редактора исходного кода, нажмите « CTRL+ALT+T », чтобы открыть терминал и убедиться, что ваша система пакеты up to date :
$ sudo apt update && sudo apt upgrade
Нажмите « Y », чтобы продолжить:
Через несколько минут все системные пакеты будут обновлены.
Шаг 2: Установить Curl
Теперь вам необходимо Установить Curl, , который можно выполнить, используя эту команду:
$ sudo apt Установка Curl
Выход
Шаг 3: Импортируйте ключ GPG
Затем импортируйте ключ GPG Sublime Text 3:
$ curl -fsSL https://download. sublimetext.com/sublimehq-pub.gpg | sudo apt-key добавить
sublimetext.com/sublimehq-pub.gpg | sudo apt-key добавить
Вывод
Шаг 4: Импорт репозитория Sublime Text
Следующим шагом является импорт репозитория Sublime Text Apt в вашу систему, написав данную команду в открытом терминале:
$ sudo add-apt-repository «deb https://download.sublimetext.com/apt/stable/»
Пришло время перейти к следующей инструкции.
Шаг 5: Установка редактора кода Sublime
Теперь, когда у вас есть все необходимые зависимости и репозитории, установите редактор кода Sublime на свой Ubuntu 22.04 :
$ sudo apt install sublime-text
Установка завершена!
Шаг 6: Запустите Sublime
Теперь вы можете найти редактор кода Sublime Text в меню « Activity », открыть его оттуда и начать писать свой код:
Мы скомпилировали самый простой способ установить Sublime Text 3 на Ubuntu 22.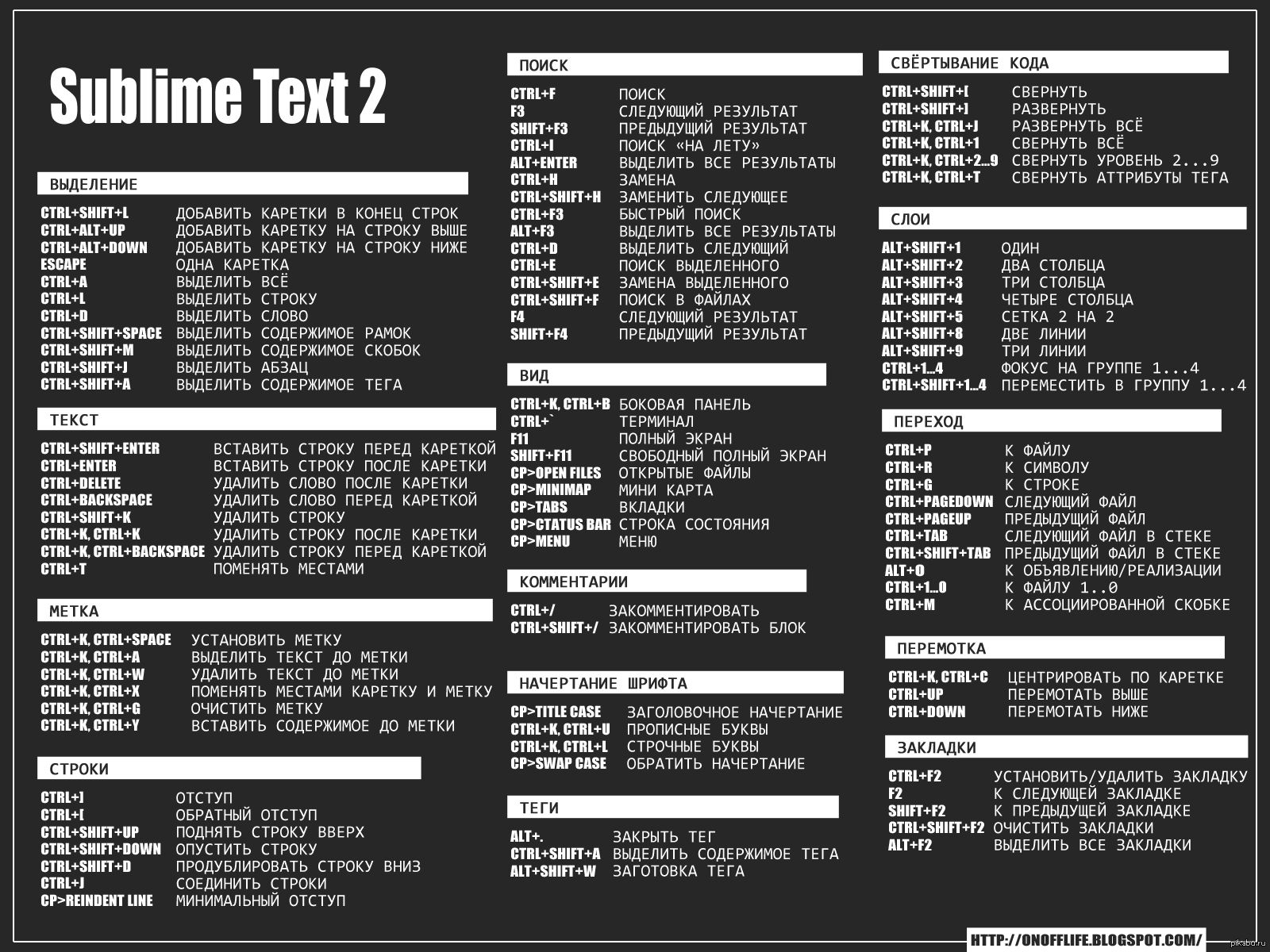

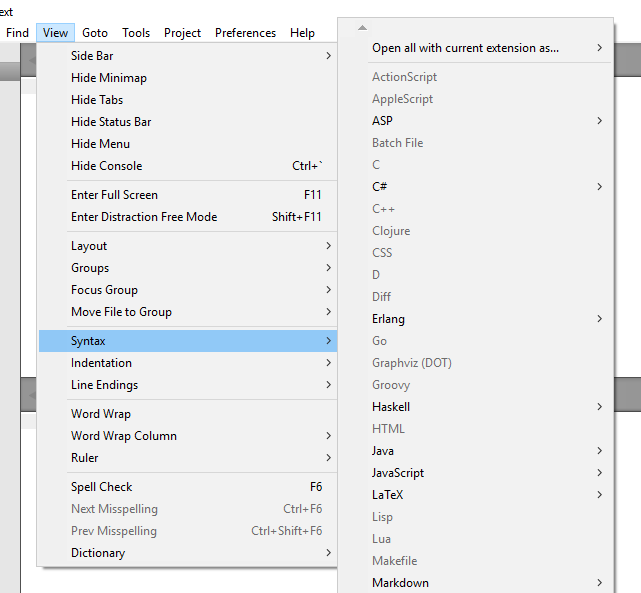
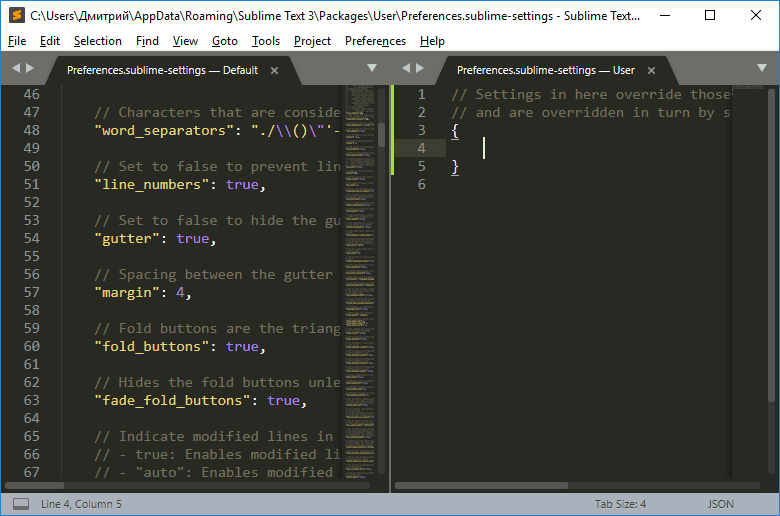 sublime-theme»,
sublime-theme»,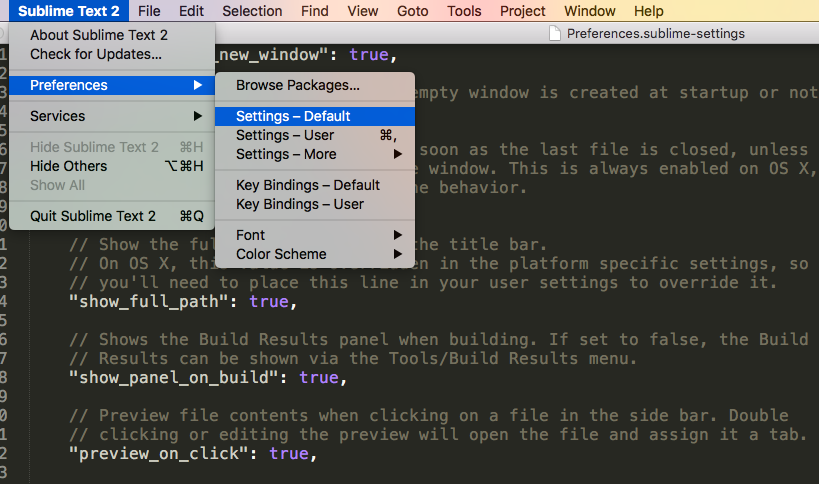
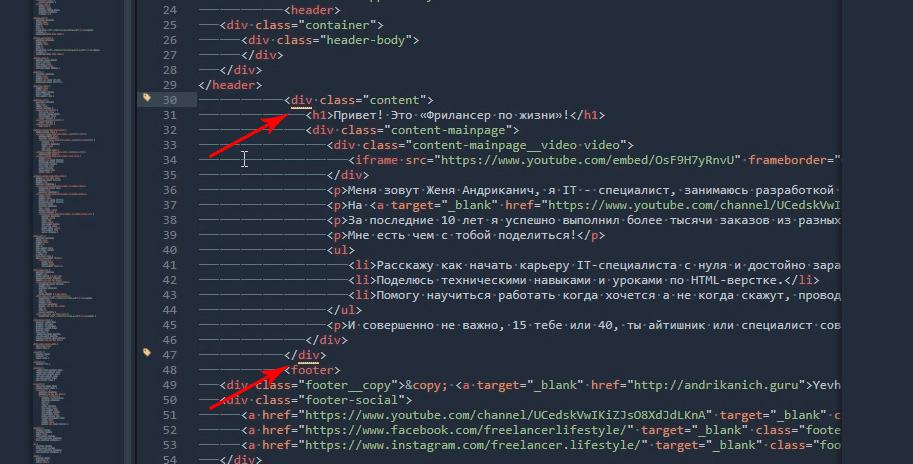 Нужная вещь, когда вы работаете в команде и не хотите на код ревью тратить время о спорах насчет форматирования Python кода.
Нужная вещь, когда вы работаете в команде и не хотите на код ревью тратить время о спорах насчет форматирования Python кода.

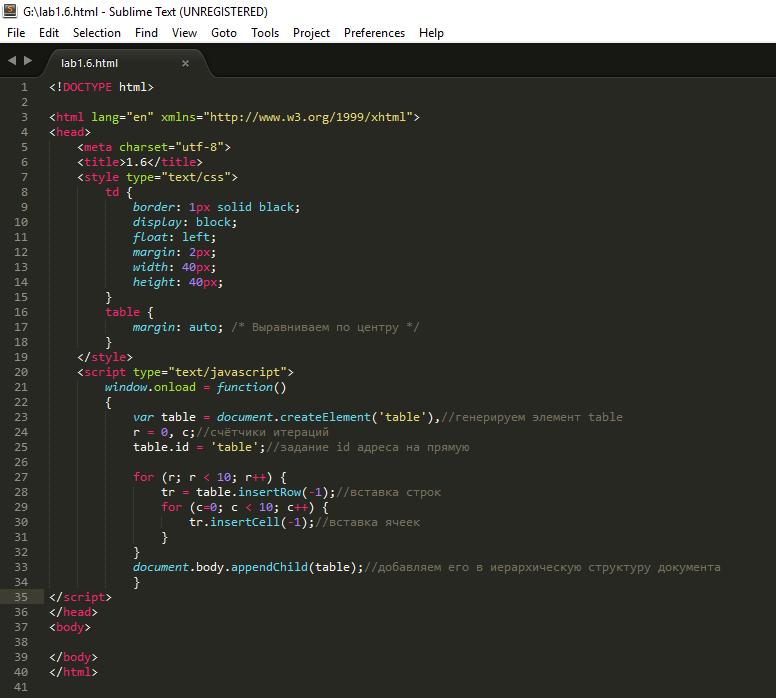 exe (открывает новое окно)
exe (открывает новое окно)