Сбор почты с других ящиков
С помощью сборщика вы можете перенаправлять почту с других ваших почтовых ящиков в ваш ящик на Яндексе.
Примечание. Если вы — администратор организации, вы можете импортировать сразу несколько ящиков.
- Создать сборщик почты
- Собрать почту с другого ящика на Яндексе
- Выбрать папку для сбора писем
- Отредактировать настройки сборщика
- Написать письмо от имени подключенного ящика
- Что можно делать с собранными письмами
- Не работает сбор писем
В правом верхнем углу нажмите значок → Все настройки.
На панели слева выберите Сбор почты с других ящиков.
Выберите, с какого ящика хотите собирать письма: Mail.ru, Gmail или Outlook.
Выберите аккаунт или авторизуйтесь.
Дайте Яндексу доступ к вашему ящику на другом сервисе.
Примечание. Яндексу требуется доступ к вашему ящику, чтобы собирать с него письма.
 Никаких действий с ящиком без вашего ведома Яндекс выполнять не будет.
Никаких действий с ящиком без вашего ведома Яндекс выполнять не будет.Если соединение с другим ящиком успешно установлено, вы увидите соответствующее сообщение.
Примечание. По умолчанию сборщик настраивается по протоколу IMAP. В этом случае выбрать папку для сбора писем нельзя — протокол IMAP не предусматривает возможности собирать письма в заданную папку, т.к. копирует структуру папок полностью. Чтобы собирать письма в конкретную папку, удалите этот сборщик и настройте вручную сборщик по протоколу POP3.
В правом верхнем углу нажмите значок → Все настройки.
На панели слева выберите Сбор почты с других ящиков.
В блоке Забирать почту из ящика укажите логин и пароль, которыми вы пользуетесь для входа в другой ящик. Затем нажмите кнопку Включить сборщик.
Примечание. Если вы хотите не только собирать письма с другого ящика, но и отправлять письма от имени этого ящика, вместо логина укажите адрес полностью, например
cheshire.. [email protected]
[email protected]Если соединение с другим ящиком успешно установлено, вы увидите соответствующее сообщение.
Примечание. По умолчанию сборщик настраивается по протоколу IMAP. В этом случае выбрать папку для сбора писем нельзя — протокол IMAP не предусматривает возможности собирать письма в заданную папку, т.к. копирует структуру папок полностью. Чтобы собирать письма в конкретную папку, удалите этот сборщик и настройте вручную сборщик по протоколу POP3.
Нажмите ссылку Настройка соединения с сервером.
Введите имя почтового сервера и номер порта вручную. Значения этих параметров вы можете узнать в службе поддержки почтового сервиса, на котором расположен ваш ящик.
Если автоматически настроить соединение сборщика с сервером невозможно
Первый сбор почты произойдет в течение нескольких минут после того, как вы настроите сборщик. Сборщик обращается к другому почтовому серверу от нескольких раз в час до раза в несколько дней. Вручную установить или изменить время сбора нельзя. Оно зависит от используемого протокола (POP3 или IMAP), а также от особенностей работы сервера, с которого собирается почта. Именно поэтому письма могут приходить с задержкой.
Сборщик обращается к другому почтовому серверу от нескольких раз в час до раза в несколько дней. Вручную установить или изменить время сбора нельзя. Оно зависит от используемого протокола (POP3 или IMAP), а также от особенностей работы сервера, с которого собирается почта. Именно поэтому письма могут приходить с задержкой.
Чтобы настроить сборщик писем:
В правом верхнем углу нажмите значок → Все настройки.
На панели слева выберите Сбор почты с других ящиков.
Нажмите кнопку .
Введите почтовый адрес ящика, с которого планируете получать почту.
Нажмите кнопку Продолжить.
В появившемся окне с доступом внешних приложений войдите в почтовый ящик, который указывали ранее.
Сохраните изменения.
В ваш почтовый ящик будут собраны все письма, как новые, так и старые.
По умолчанию вся почта будет приходить в папку входящие. Чтобы письма попадали в определенную папку вы можете настроить правила обработки писем.
Чтобы письма попадали в определенную папку вы можете настроить правила обработки писем.
Примечание. Если вы хотите собирать письма с почтового ящика на Яндексе в ящик другого сервиса, включите доступ к почтовому ящику с помощью почтовых клиентов С сервера imap.yandex.ru по протоколу IMAP (подробнее здесь).
Выбрать папку для сбора писем нельзя в том случае, если вы настроили сборщик по протоколу IMAP — он не предусматривает возможности собирать письма в заданную папку, т.к. копирует структуру папок полностью, но вы можете поменять протокол на POP3 или настроить правило обработки писем.
Откройте страницу настроек сбора почты.
Нажмите на адрес нужного сборщика.
Нажмите ссылку Удалить.
Подтвердите удаление.
Создайте новый сборщик с использованием протокола POP3.
Настройка протокола POP3
После этого в настройках появится возможность выбрать папку для сбора писем.
Для параметра Кому задайте значение
[email protected].Включите опцию Положить в папку, а затем выберите папку из списка справа.
Настройка правила
Правило обработки писем будет автоматически складывать письма со сборщика в конкретную папку. Например, если вы собираете письма с ящика [email protected], создайте такое правило:
Подробнее читайте в статье Автоматическая сортировка писем по папкам.
В правом верхнем углу нажмите значок → Все настройки.
На панели слева выберите Сбор почты с других ящиков.
Нажмите на название сборщика в списке подключенных ящиков.
Перейдите по ссылке Настроить.
 Здесь вы сможете отредактировать правила обработки собираемой почты и параметры соединения сборщика с сервером.
Здесь вы сможете отредактировать правила обработки собираемой почты и параметры соединения сборщика с сервером.Примечание. Если вы настроили сборщик по протоколу IMAP, изменить протокол на POP3 не получится. Но вы можете удалить сборщик по протоколу IMAP и вручную настроить новый с использованием POP3.
Чтобы отключить сборщик, перейдите на страницу Сбор почты и нажмите ссылку выкл.
Если сборщик больше не нужен, нажмите на название сборщика, а затем на ссылку Удалить.
В Яндекс Почте можно выбирать, с какого адреса отправлять письма. В качестве такого адреса можно использовать адрес ящика, с которого собираются письма.
Добавьте адрес на странице Адреса электронной почты в Яндекс ID и подтвердите доступ к нему.
Настройте сбор писем с этого ящика. В качестве логина укажите адрес полностью, например [email protected].
Примечание. Если вы хотите отправлять письма от имени другого ящика на Яндексе, настраивать сборщик писем необязательно.
Если даже при корректно настроенном сборщике у вас не получается отправлять письма с адреса на другом почтовом сервисе, это значит, что правила безопасности этого сервиса запрещают отправлять письма через другие почтовые сервисы, в том числе и через Яндекс Почту.
С собранными письмами можно делать все то же самое, что и с другими письмами в ящике, но есть особенности:
- Удаление писем
Если удалить собранное письмо, оно удалится только из того ящика, куда было собрано. В исходном ящике письмо останется.
- Правила обработки писем
Правила обработки работают только для писем, собранных в папку Входящие. Если письмо собрано в другую папку, правило для него не сработает.
- Черный список
Черный список не работает для собранных с другого вашего ящика писем. Чтобы заблокировать такие письма, перейдите в почтовый ящик, с которого собираются письма, и в нем настройте черный список.
Это пошаговое руководство поможет вам решить проблемы, связанные с работой сборщика писем.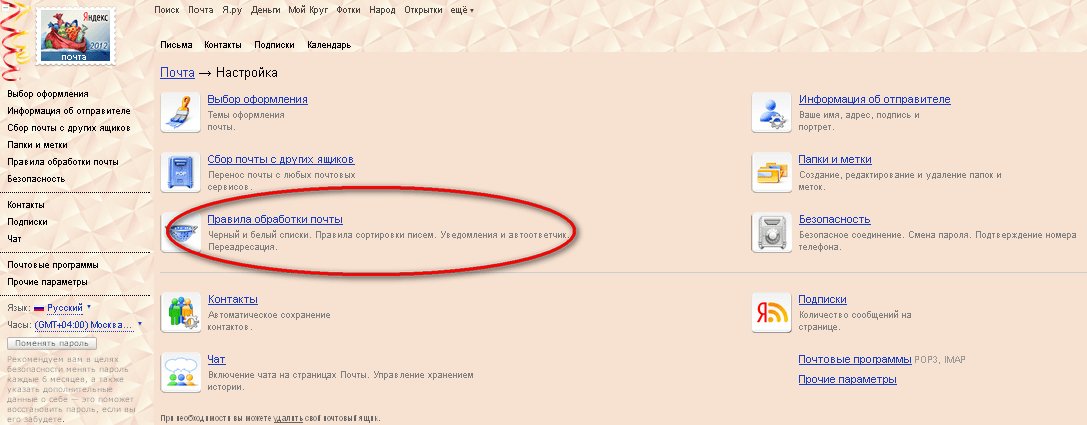 Прежде чем приступить, откройте Яндекс Почту в новой вкладке, чтобы выполнять рекомендации.
Прежде чем приступить, откройте Яндекс Почту в новой вкладке, чтобы выполнять рекомендации.
Выберите проблему:
Сборщик не собирает письмаНе получается включить сборщикСборщик собирает письма, но с большим опозданиемСборщик не дает выбрать папкуНе работает сборщик из моего ящика на Яндексе в другой ящикМоей проблемы нет в списке
Уточните, сборщик раньше собирал письма?
Да, раньше собирал, а теперь пересталНет, только включился, но письма не собирает
Отключите сборщик почты: перейдите на страницу Сбор почты и нажмите ссылку выкл.
Подождите 2-3 часа.
Включите сборщик обратно.
Временное выключение сборщика не помогло
Смените пароль в почтовом ящике, с которого собираются письма. После этого подождите 2-3 часа — столько времени требуется, чтобы новый пароль точно заработал.
Подключите сборщик почты заново, уже с новым паролем:
Перейдите в настройки сбора почты.

Нажмите на название сборщика в списке подключенных ящиков, а затем нажмите ссылку Настроить.
Нажмите ссылку Настройка соединения с сервером.
В Параметрах соединения введите новый пароль.
Нажмите кнопку Сохранить изменения.
- Письма не собираются с ящика на Gmail
Если вы настроили сбор писем с ящика на Gmail:
На странице Безопасность и вход установите переключатель Ненадежные приложения в положение Ненадежные приложения разрешены.
Предоставьте доступ сборщику на странице Аккаунты Google.
Если вы используете двухэтапную аутентификацию для входа в аккаунт Google, создайте пароль приложениясоздайте пароль приложения для сборщика писем.
Подключите сборщик почты заново, уже с новым паролем:
Перейдите в настройки сбора почты.
Нажмите на название сборщика в списке подключенных ящиков, а затем нажмите ссылку Настроить.

Нажмите ссылку Настройка соединения с сервером.
В Параметрах соединения введите новый пароль.
Нажмите кнопку Сохранить изменения.
Я настроил сборщик с новым паролем, но это не помогло
Проверьте, что в настройках вашего почтового ящика на Яндексе включен доступ по протоколам POP3 или IMAP:
В правом верхнем углу нажмите значок → Все настройки.
Нажмите ссылку Прочие параметры.
Нажмите ссылку Почтовые программы.
Отметьте нужный протокол.
Сохраните изменения.
Убедитесь, что в настройках почтового ящика, с которого собираются письма, активирован доступ по протоколам POP3 или IMAP.
В левом нижнем углу нажмите кнопку .
В меню слева выберите пункт Почтовые программы.

Включите опцию Я хочу получить доступ к почтовому ящику с помощью почтового клиента.
Введите код с картинки и нажмите кнопку Отправить.
Перейдите в настройки ящика Gmail, а затем на вкладку Пересылки и POP/IMAP.
В блоке Доступ по протоколу POP (пункт Состояние) установите переключатель в положение Включить POP для всех писем (даже для тех, которые уже загружены).
В блоке Доступ по протоколу IMAP (пункт Состояние) установите переключатель в положение Включить IMAP.
Нажмите кнопку Сохранить изменения.
В правом верхнем углу нажмите значок .

Выберите пункт Параметры.
В блоке Управление учетной записью нажмите ссылку Подключение устройств и приложений по протоколу POP.
Выберите опцию Включить.
В блоке Удаление скачанных сообщений выберите опцию Не разрешать устройствам или приложениям удалять сообщения из Outlook.com. Если приложение или устройство настроено на удаление, Outlook.com будет вместо удаления перемещать сообщения в специальную папку POP.
Нажмите кнопку Сохранить.
Rambler
Gmail
Mail.ru
В почтовом сервисе Mail.ru доступ к протоколам IMAP и POP3 активирован по умолчанию.
Outlook.com (hotmail.com)
Почтовый сервис Outlook.com может передавать письма только по протоколу POP. Чтобы активировать доступ по протоколу POP:
Yahoo
Почтовый сервис Yahoo может передавать письма только по протоколу IMAP. Этот протокол включен по умолчанию.
Если вашего почтового сервиса нет в списке, обратитесь за информацией в службу поддержки этого сервиса.
Доступ по протоколам активирован, но письма все равно не собираются
Возможно, возникли проблемы на том почтовом сервисе, с ящика на котором собираются письма.
 Чтобы решить проблему, настройте пересылку с того почтового ящика, с которого собираются письма. Перед настройкой пересылки отключите сборщик на Яндексе — иначе письма будут приходить в двойном экземпляре.
Чтобы решить проблему, настройте пересылку с того почтового ящика, с которого собираются письма. Перед настройкой пересылки отключите сборщик на Яндексе — иначе письма будут приходить в двойном экземпляре.Чтобы узнать, как настроить пересылку писем с другого почтового ящика в ящик на Яндексе, обратитесь к разделу помощи другого почтового сервиса.
Проверьте, что в настройках вашего почтового ящика на Яндексе включен доступ по протоколам POP3 или IMAP:
В правом верхнем углу нажмите значок → Все настройки.
Нажмите ссылку Прочие параметры.
Нажмите ссылку Почтовые программы.
Отметьте нужный протокол.
Сохраните изменения.
Убедитесь, что в настройках почтового ящика, с которого собираются письма, активирован доступ по протоколам POP3 или IMAP.
В левом нижнем углу нажмите кнопку .

В меню слева выберите пункт Почтовые программы.
Включите опцию Я хочу получить доступ к почтовому ящику с помощью почтового клиента.
Введите код с картинки и нажмите кнопку Отправить.
Перейдите в настройки ящика Gmail, а затем на вкладку Пересылки и POP/IMAP.
В блоке Доступ по протоколу POP (пункт Состояние) установите переключатель в положение Включить POP для всех писем (даже для тех, которые уже загружены).
В блоке Доступ по протоколу IMAP (пункт Состояние) установите переключатель в положение Включить IMAP.
Нажмите кнопку Сохранить изменения.
В правом верхнем углу нажмите значок .
Выберите пункт Параметры.
В блоке Управление учетной записью нажмите ссылку Подключение устройств и приложений по протоколу POP.
Выберите опцию Включить.
В блоке Удаление скачанных сообщений выберите опцию Не разрешать устройствам или приложениям удалять сообщения из Outlook.com. Если приложение или устройство настроено на удаление, Outlook.com будет вместо удаления перемещать сообщения в специальную папку POP.
Нажмите кнопку Сохранить.
Rambler
Gmail
Mail.ru
В почтовом сервисе Mail.ru доступ к протоколам IMAP и POP3 активирован по умолчанию.
Outlook.com (hotmail.com)
Почтовый сервис Outlook.com может передавать письма только по протоколу POP.
 Чтобы активировать доступ по протоколу POP:
Чтобы активировать доступ по протоколу POP:Yahoo
Почтовый сервис Yahoo может передавать письма только по протоколу IMAP. Этот протокол включен по умолчанию.
Если вашего почтового сервиса нет в списке, обратитесь за информацией в службу поддержки этого сервиса.
Доступ по протоколам активирован, но письма все равно не собираются
Проверьте, не установлен ли в настройках ящика запрет на скачивание писем из конкретных папок или писем за конкретный период.

Почтовая служба Outlook.com (hotmail.com, live.com) разрешает пересылать письма только из папки Входящие. Если вы хранили письма в другой папке, переместите их в папку Входящие.
Проверьте, что в настройках вашего почтового ящика на Яндексе включен доступ по протоколам POP3 или IMAP:
В правом верхнем углу нажмите значок → Все настройки.
Нажмите ссылку Прочие параметры.
Нажмите ссылку Почтовые программы.
Отметьте нужный протокол.
Сохраните изменения.
Убедитесь, что в настройках почтового ящика, с которого собираются письма, активирован доступ по протоколам POP3 или IMAP.
В левом нижнем углу нажмите кнопку .
В меню слева выберите пункт Почтовые программы.
Включите опцию Я хочу получить доступ к почтовому ящику с помощью почтового клиента.

Введите код с картинки и нажмите кнопку Отправить.
Перейдите в настройки ящика Gmail, а затем на вкладку Пересылки и POP/IMAP.
В блоке Доступ по протоколу POP (пункт Состояние) установите переключатель в положение Включить POP для всех писем (даже для тех, которые уже загружены).
В блоке Доступ по протоколу IMAP (пункт Состояние) установите переключатель в положение Включить IMAP.
Нажмите кнопку Сохранить изменения.
В правом верхнем углу нажмите значок .
Выберите пункт Параметры.

В блоке Управление учетной записью нажмите ссылку Подключение устройств и приложений по протоколу POP.
Выберите опцию Включить.
В блоке Удаление скачанных сообщений выберите опцию Не разрешать устройствам или приложениям удалять сообщения из Outlook.com. Если приложение или устройство настроено на удаление, Outlook.com будет вместо удаления перемещать сообщения в специальную папку POP.
Нажмите кнопку Сохранить.
Rambler
Gmail
Mail.ru
В почтовом сервисе Mail.ru доступ к протоколам IMAP и POP3 активирован по умолчанию.
Outlook.com (hotmail.com)
Почтовый сервис Outlook.com может передавать письма только по протоколу POP. Чтобы активировать доступ по протоколу POP:
Yahoo
Почтовый сервис Yahoo может передавать письма только по протоколу IMAP. Этот протокол включен по умолчанию.
Если вашего почтового сервиса нет в списке, обратитесь за информацией в службу поддержки этого сервиса.
Доступ по протоколам активирован, но письма все равно не собираются
Проверьте правильность вводимого пароля — наберите его в текстовом редакторе, скопируйте и вставьте в поле ввода пароля. Если вы уверены, что пароль верный, но сборщик не подключается, попробуйте авторизоваться в ящике, с которого хотите собирать письма.

Скорость работы сборщика зависит от количества писем в том ящике, из которого собираются письма, и от работы сервера, на котором находится этот ящик. Задержки в сборе писем могут также происходить из-за особенностей протоколов, по которым работает сборщик.
Чтобы получать письма мгновенно, настройте переадресацию из другого ящика в ящик на Яндексе. Перед настройкой переадресации отключите сборщик — иначе письма будут приходить в двойном экземпляре.
Выбрать папку для сбора писем нельзя в том случае, если вы настроили сборщик по протоколу IMAP — он не предусматривает возможности собирать письма в заданную папку, т.к. копирует структуру папок полностью. Вы можете изменить протокол на POP3, для этого:
Откройте страницу настроек сбора почты.
Подтвердите удаление.
Создайте новый сборщик с использованием протокола POP3.
После этого в настройках появится возможность выбрать папку для сбора писем.
Проверьте, что в настройках вашего почтового ящика на Яндексе включен доступ по протоколам POP3 или IMAP:
В правом верхнем углу нажмите значок → Все настройки.

Нажмите ссылку Прочие параметры.
Нажмите ссылку Почтовые программы.
Отметьте нужный протокол.
Сохраните изменения.
Убедитесь, что в настройках почтового ящика, с которого собираются письма, активирован доступ по протоколам POP3 или IMAP.
В левом нижнем углу нажмите кнопку .
В меню слева выберите пункт Почтовые программы.
Включите опцию Я хочу получить доступ к почтовому ящику с помощью почтового клиента.
Введите код с картинки и нажмите кнопку Отправить.
Перейдите в настройки ящика Gmail, а затем на вкладку Пересылки и POP/IMAP.
В блоке Доступ по протоколу POP (пункт Состояние) установите переключатель в положение Включить POP для всех писем (даже для тех, которые уже загружены).

В блоке Доступ по протоколу IMAP (пункт Состояние) установите переключатель в положение Включить IMAP.
Нажмите кнопку Сохранить изменения.
В правом верхнем углу нажмите значок .
Выберите пункт Параметры.
В блоке Управление учетной записью нажмите ссылку Подключение устройств и приложений по протоколу POP.
Выберите опцию Включить.
В блоке Удаление скачанных сообщений выберите опцию Не разрешать устройствам или приложениям удалять сообщения из Outlook.com. Если приложение или устройство настроено на удаление, Outlook.
 com будет вместо удаления перемещать сообщения в специальную папку POP.
com будет вместо удаления перемещать сообщения в специальную папку POP.Нажмите кнопку Сохранить.
Rambler
Gmail
Mail.ru
В почтовом сервисе Mail.ru доступ к протоколам IMAP и POP3 активирован по умолчанию.
Outlook.com (hotmail.com)
Почтовый сервис Outlook.com может передавать письма только по протоколу POP. Чтобы активировать доступ по протоколу POP:
Yahoo
Почтовый сервис Yahoo может передавать письма только по протоколу IMAP. Этот протокол включен по умолчанию.
Если вашего почтового сервиса нет в списке, обратитесь за информацией в службу поддержки этого сервиса.
Доступ по протоколам активирован, но сборщик не работает
Выберите, как выглядит адрес вашего ящика на Яндексе:
[email protected] (@yandex.com, @ya.ru)[email protected]
Пользовались ли вы двухфакторной аутентификацией?
Да, пользовался, но уже отключилДа, и пользуюсь до сих порНет, не пользовался
Даже при отключенной двухфакторной аутентификации для подключения сборщика на другом почтовом сервисе нужно использовать пароли приложений. Создайте специальный пароль по инструкции и укажите его в настройках сборщика на другом почтовом сервисе.

При включенной двухфакторной аутентификации для подключения сборщика на другом почтовом сервисе нужно использовать пароли приложений. Создайте специальный пароль по инструкции и укажите его в настройках сборщика на другом почтовом сервисе.
Напишите в службу поддержки через форму ниже. В сообщении подробно опишите вашу проблему, а также укажите, что рекомендации Справки не помогли.
Пользовались ли вы двухфакторной аутентификацией?
Да, пользовался, но уже отключилДа, и пользуюсь до сих порНет, не пользовался
Даже при отключенной двухфакторной аутентификации для подключения сборщика на другом почтовом сервисе нужно использовать пароли приложений. Создайте специальный пароль по инструкции и укажите его в настройках сборщика на другом почтовом сервисе.
Также укажите следующие настройки:
адрес почтового сервера —
imap.yandex.;защита соединения — SSL;
порт — 993.

При включенной двухфакторной аутентификации для подключения сборщика на другом почтовом сервисе нужно использовать пароли приложений. Создайте специальный пароль по инструкции и укажите его в настройках сборщика на другом почтовом сервисе.
Также укажите следующие настройки:
адрес почтового сервера —
imap.yandex.;защита соединения — SSL;
порт — 993.
Проверьте, что в настройках сборщика указаны следующие настройки:
адрес почтового сервера —
imap.yandex.;защита соединения — SSL;
порт — 993.
Если вашей проблемы нет в списке, напишите в службу поддержки через форму ниже.
Как переехать с Гугл-почты на Яндекс.Почту?
В условиях кризиса и неопределенности лучше иметь почту на отечественном почтовом сервисе – так будет надежнее.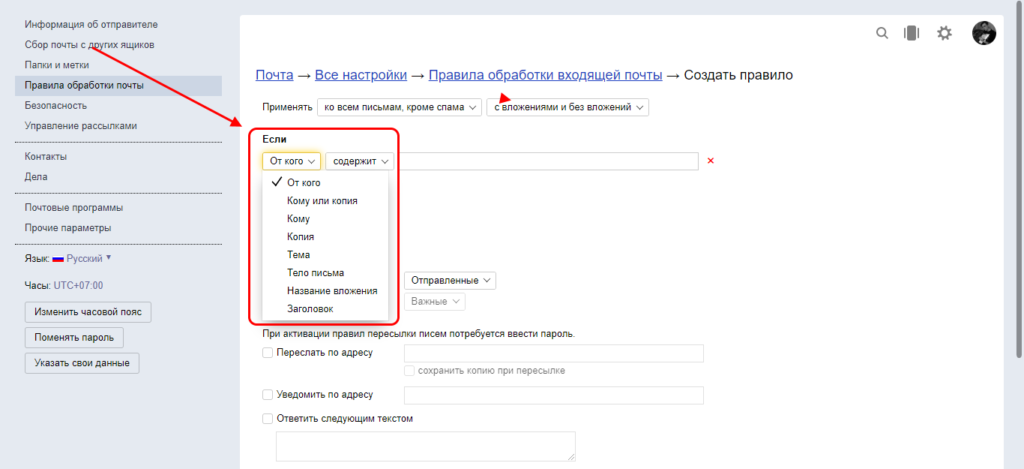
Павел Горбачев
Собственное фото / Men Today
Прежде всего, вам нужно завести почтовый адрес на Яндекс.Почте, если вы раньше этого еще не сделали. Это также даст вам возможность к облачному хранилищу и другим сервисам Яндекса.
1. Настройте переадресацию писем из Gmail на Яндекс.Почту
Это действие позволяет перенаправлять на новый почтовый адрес как новые письма, так и перенести старые, хранящиеся на Gmail.
- Откройте версию Яндекс.Почты для ПК, нажмите на шестеренку настроек в правом верхнем углу экрана и выберите опцию «Сбор почты с других ящиков».
- Теперь залогиньтесь в почте Gmail, предоставив сервису Яндекс.Почта доступ вашим письмам. Это можно сделать при помощи ввода логина и пароля, либо нажать на красную кнопку Gmail, чтобы авторизоваться.
- Письмам, перенаправленным с Gmail и попадающим в Яндекс.Почту, можно присвоить метку и назначить цвет, чтобы отличать их от сообщений, приходящих напрямую в Яндекс.
 Почту.
Почту. - После этого Яндекс.Почта запустит процесс миграции ваших существующих писем из Gmail на свою платформу, начиная от новых к старым. Это может занять несколько дней, все будет зависеть от количества писем в вашем аккаунте Gmail.
Когда процесс завершится, то вам останется только их отсортировать.
2. Синхронизируйте контакты на Gmail с Яндекс.Почта
Чтобы сервис Яндекс.Почта начал распознавать ваши контакты из Gmail, их нужно сохранить в специальный файл формата vCard, а уже потом из него добавить в Яндекс/Gjxne
- Откройте сервис «Google Контакты» на ПК и выберите в левом меню опцию «Экспортировать». Система предложить перенести только предварительно выбранные контакты, все сохраненные контакты или контакты тех, с кем вы часто общаетесь (те, с кем вы переписывались в почте, но не добавили в контакты).
- Отметьте нужный пункт и формат vCard, затем сохраните файл на ПК в формате «*.
 VCF».
VCF». - Чтобы перенести данные из сохранённого файла, откройте Яндекс.Почта, нажмите на шестеренку настроек справа и выберите пункт «Контакты».
- В открывшемся окне нажмите «Загрузить контакты из файла», затем нажмите «Выбрать файл» и выберите на ПК ранее сохраненный ранее файл vCard с контактами.
Чтобы проверить результат работы по переносу контактов, в верхнем меню сервисов нажмите «Еще» и выберите «Контакты». Откроется список всех адресатов, которые ранее были в вашей почте Gmail.
Теперь в поле «Кому» при вводе первых символов имени или почты адресата Яндекс.Почта будет предлагать выбрать контакт из сохраненных.
Готово! Перенос ваших писем и контактов на отечественный почтовый сервис состоялся.
Редирект почты с Яндекс. Как перейти с Яндекс.Почты на Gmail
Для корректной и высокоэффективной работы на разных досках нужно иметь целый пакет почтовых ящиков, для этого нужно создать себе 10-20 почтовых ящиков.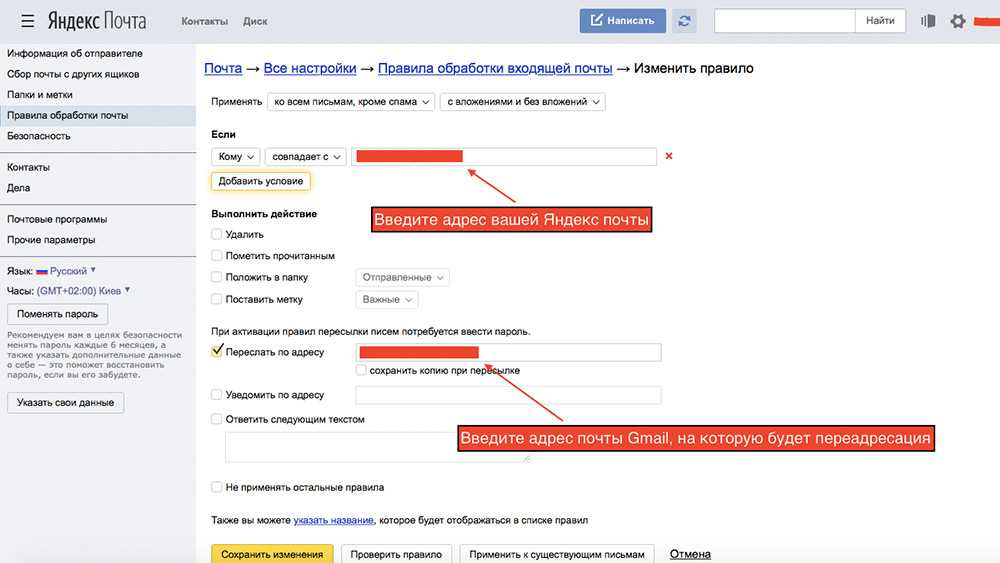 Из-за некоторых проблем их лучше не делать на Mail.ru, Gmail.ru, Gmail.com. Эти проблемы заключаются в том, что вышеуказанные почтовые сервисы с некоторых пор стали жестко бороться со спамом. А Орифлейм (письма как-то с ним связанные) просто приравняли к спаму.
Из-за некоторых проблем их лучше не делать на Mail.ru, Gmail.ru, Gmail.com. Эти проблемы заключаются в том, что вышеуказанные почтовые сервисы с некоторых пор стали жестко бороться со спамом. А Орифлейм (письма как-то с ним связанные) просто приравняли к спаму.
Соответственно, вы рискуете в один прекрасный момент перестать получать письма от соискателей, или вдруг у вас возникнут проблемы с отправкой писем, или неожиданно безобидное письмо, отправленное вами от кого-то кому-то, не дойдет. Хотя многие консультанты работают с этими почтовыми сервисами и особых проблем не наблюдают, но лучше не рисковать.
Работать с почтовыми ящиками удобнее через почтовую программу, например, The Bat или Mozilla Thunderbird (приложение для браузера Mozile), или через другие подобные, чтобы не работать через браузер, так как не получится открывать десяток почтовых ящиков в браузере одновременно. И любая почтовая программа позволит без проблем работать с письмами со всех почтовых ящиков.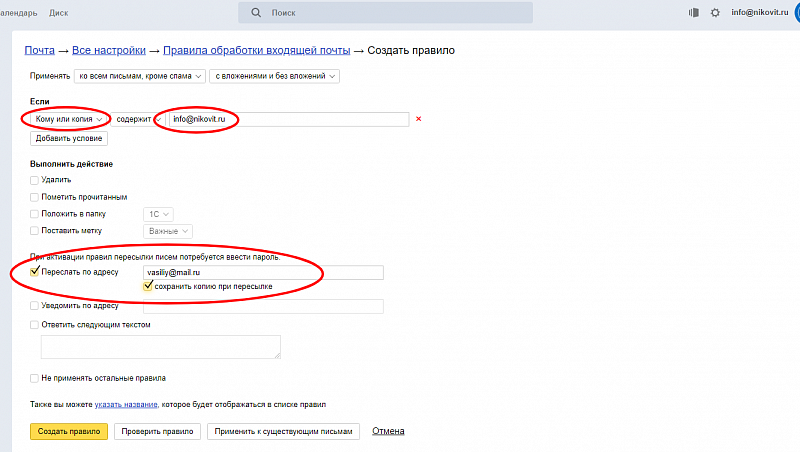
Обратите внимание, что имена, созданные вами для работы на досках ваших почтовых ящиков, НЕ должны быть похожи именами друг на друга, особенно если вы регистрируетесь в один присест — не вставая со стула. В противном случае администраторы досок объявлений вас просто вычислят и удалят после того, как вы зарегистрируете все свои аккаунты. Так как на любой серьезной доске можно иметь только один аккаунт от одного человека.
Или можно сделать еще проще и работать всего с одной почтой, которая будет собирать письма со всех ваших почтовых адресов. Почта на Яндексе с этим прекрасно справится. Настройка проста и не занимает много времени.
Настройка яндекс почты для сбора писем с разных почтовых ящиков
Для начала вы входите через браузер в свою заранее подготовленную яндекс почту для сбора писем со всех почтовых ящиков. Затем найдите символ, указанный на первой картинке справа вверху, и нажмите на него.
После этого у вас появится раскрывающийся список, указанный на втором экране.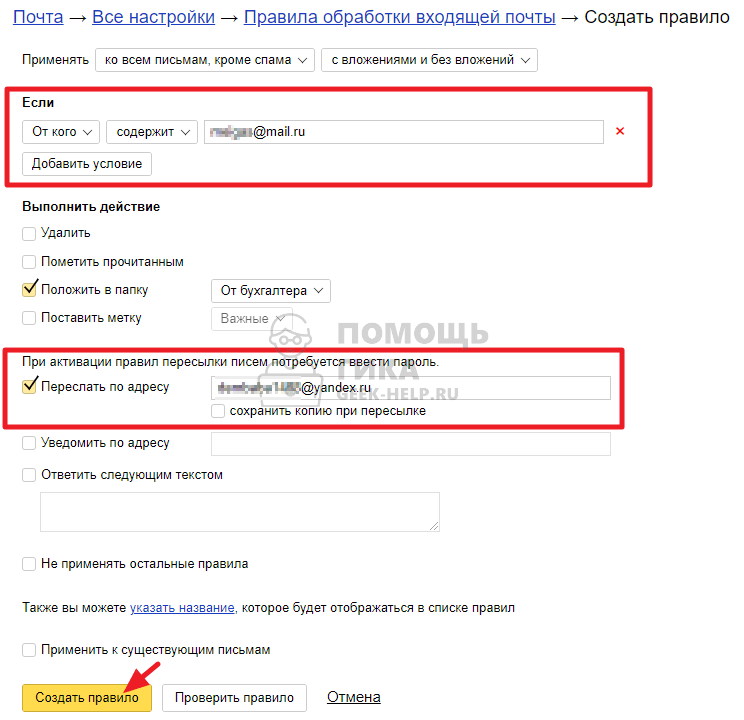 Вам необходимо перейти по ссылке «СБОР ПОЧТЫ С ДРУГИХ ЯЩИКОВ».
Вам необходимо перейти по ссылке «СБОР ПОЧТЫ С ДРУГИХ ЯЩИКОВ».
Далее вы попадете на страницу настройки почтовых ящиков, с которых ваша Яндекс почта будет собирать письма со всех ваших Е-майлов. Далее все интуитивно понятно. Есть, правда, одно ограничение — одна яндекс почта может собирать все сообщения максимум с 10 разных ящиков, но это совсем не проблема, например, на яндексе можно сделать 2 или 3 ящика для сбора почты.
Следующим шагом будет активация настроек доступа к этим почтовым ящикам по протоколам IMAP и POP3. На двух скриншотах ниже показано, как добраться до этих настроек.
На всех ящиках, с которых ваша Яндекс-почта будет собирать все письма, необходимо также сделать то же самое, предоставив доступ к этим ящикам по протоколам IMAP и POP3. Там настройки производятся таким же образом. Правда, при сборе писем этим методом через Яндекс-сборщик есть небольшой, не всегда удобный момент — сбор писем происходит не моментально, осуществляется всего несколько раз в течение дня.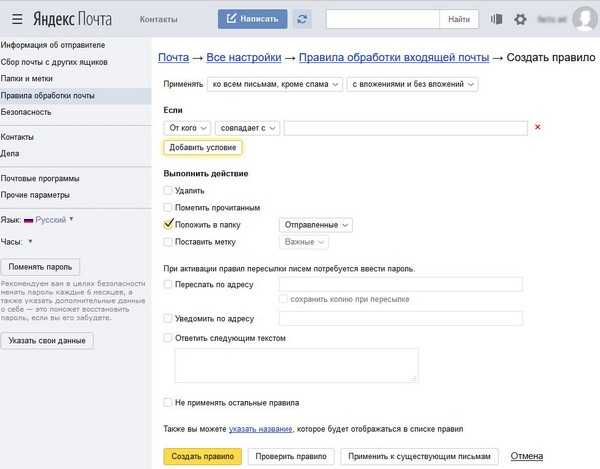
Чтобы мгновенно получать почту на один мейл-сборщик на Яндексе, нужно настроить не сбор писем, а пересылку (forwarding). Это тоже не сложно сделать. Ознакомиться с текущими настройками переадресации почты можно по адресу эта страница советы Яндекса.
Необходимость пересылки писем с одного почтового ящика на другой может возникнуть по разным причинам. Какой бы ни была эта причина, настроить почтовый сервис Яндекс совсем несложно – для этого нужно выполнить несколько шагов.
Инструкция
Для настройки переадресации почты войдите в свой почтовый ящик на почтовом сервисе Яндекс, введя соответствующие логин и пароль. Зайдите в настройки почты. Сделать это можно, нажав на ссылку «Настройки», расположенную в правой верхней части окна сразу под адресом вашего почтового ящика.
В окне настроек выберите раздел «Правила обработки почты», щелкнув по строке ссылки левой кнопкой мыши. На открывшейся странице вам будет предложено создать правило, согласно которому входящая почта будет обрабатываться и пересылаться на указанный вами адрес Email.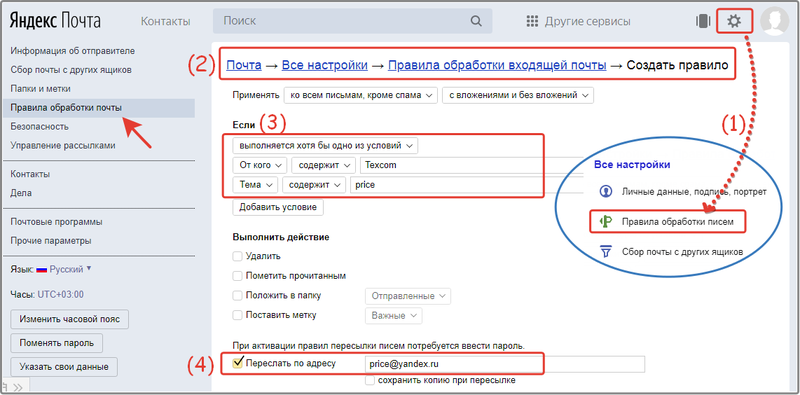 Нажмите на кнопку «Создать правило», чтобы начать настройку переадресации.
Нажмите на кнопку «Создать правило», чтобы начать настройку переадресации.
В первой строке правила укажите, какие сообщения следует пересылать на другой почтовый ящик. По умолчанию установлено значение «Применить ко всем электронным письмам, кроме спама с вложениями и без них». Чтобы задать другие параметры, нажмите на надпись «Изменить», расположенную в конце предложения.
В поле «Если» в выпадающем списке выберите строку «От кого», в следующем выпадающем списке установите «Совпадает с», в пустое поле введите адрес почтового ящика, на котором вы сейчас находитесь . В разделе «Выполнить действие» поставить маркер напротив строки «Переслать на адрес», в пустое поле ввести адрес почтового ящика, на который будут пересылаться входящие сообщения. Если вы хотите, чтобы копия письма оставалась в текущем почтовом ящике, поставьте галочку в поле «Оставлять копию при пересылке». Нажмите кнопку «Создать правило».
Создав правило, перейдите в папку «Входящие» почтового ящика, на который настроена переадресация. Откройте только что полученное письмо с заголовком «Подтверждение адреса электронной почты для сервиса Яндекс.Почта». Чтобы подтвердить созданное правило для перенаправления, перейдите по ссылке, содержащейся в письме.
Откройте только что полученное письмо с заголовком «Подтверждение адреса электронной почты для сервиса Яндекс.Почта». Чтобы подтвердить созданное правило для перенаправления, перейдите по ссылке, содержащейся в письме.
В открывшемся окне с текстом «Кто-то, возможно, вы самостоятельно создали правило переадресации писем от Яндекс.Почты на ваш адрес.Для активации правила требуется подтверждение владельца почтового ящика,с которого будет осуществляться переадресация,нажмите кнопку «Включить правило».
Мы подготовили для вас пошаговую инструкцию, как легко перейти с Яндекс.Почты на Gmail с сохранением контактов, всех существующих и будущих писем.
Перенос писем и контактов из Яндекс.Почты в Gmail
Создайте почтовый ящик в Gmail или используйте существующий. Вы можете создать почту из Google.
Чтобы перенести существующие письма с Яндекс почты на Gmail, следуйте инструкции:
Введите пароль от Яндекс.Почты.
В открывшемся окне выберите параметры импорта и нажмите «Начать импорт».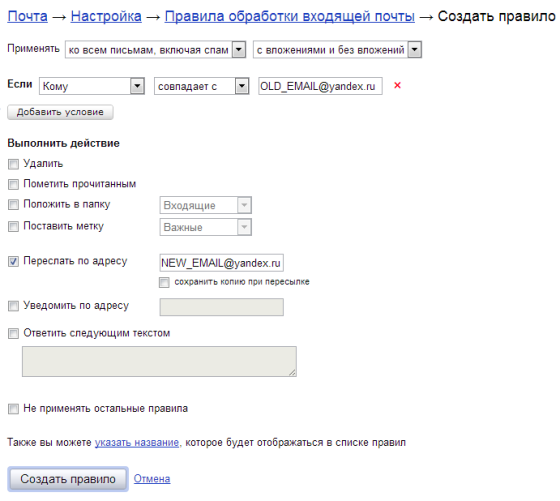
Импорт писем может занять до 48 часов. Пока процесс не будет завершен, импортированные сообщения отображаться не будут. Но этого времени достаточно, чтобы настроить переадресацию.
Пересылка писем из Яндекс.Почты в Gmail
Пересылка позволяет автоматически отправлять все входящие письма из Яндекс.Почты в Gmail.
Для включения переадресации:
1. Зайти в почтовый ящик Яндекса и открыть меню Почта → Все настройки → Правила обработки входящей почты . Затем нажмите «Создать правило».
2. Создайте правило точно так, как показано на скриншоте.
Обратите внимание на заполнение полей «Кому», «Совпадает с», а также поставьте галочку напротив пункта «Переслать на адрес» с указанием вашего адреса Gmail.
Сохранить изменения и подтвердить паролем:
После этого на почтовый ящик Gmail Вам придет письмо с подтверждением перенаправления. Нужно просто перейти по ссылке в письме и еще раз подтвердить операцию.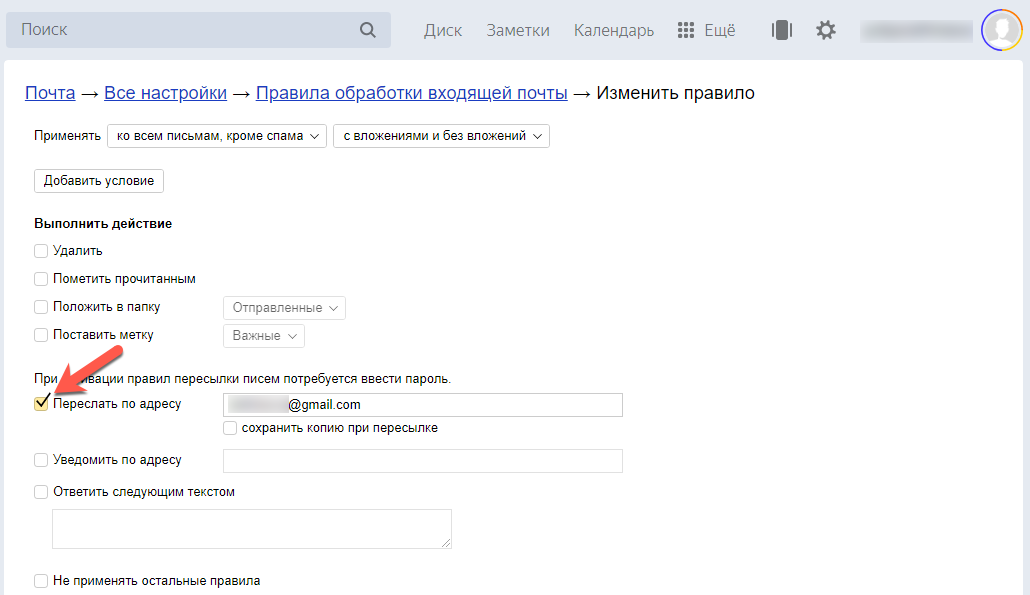
Успех! Теперь все письма, отправленные на почтовый ящик Яндекса, будут автоматически перенаправляться на Gmail.
Можно ли как-то перестроить URL переадресации Яндекса?
Я получил несколько посещений страниц, которые должны быть полностью скрыты от всех через Яндекс, и я хотел бы узнать 1) какой поисковый запрос привел их на нее и 2) страницу перехода на моем сайте. Проблема в том, что, несмотря на то, что я потратил более часа на попытки использовать vars в URL-адресе, я не могу получить законную страницу поиска на Яндексе. Вот URL, о котором идет речь:
http://yandex.ru/clck/jsredir?from=yandex.ru%3Bsearch%3Bweb%3B%3B&text=&etext=1271.RJS9ZfLhVdj6nXam87qy4e0e-DG9BQd_KlyA1gFVBu1uuZOuUSRTgOEasX71Cupm.fe839c38b17c539463c0b2f7d01d86940f4b3320&uuid=&state=_BLhILn4SxNIvvL0W45KSic66uCIg23qh8iRG98qeIXmeppkgUc0YL_nDC5hqtEQ6WayFoZKRZE&data=UlNrNmk5WktYejY4cHFySjRXSWhXUFJiWDhna1NqZnBmd1YzNG43VS13RUpmdUZXdnBLOHdkMFlqUzVDamF1OVBVb2xkMmtvMUxXWUxJM1hSVW5hS2x5R1R6LVpCcGVXZFZZNkprR0JOSUVPc3d0ZnBVOXpDV295ckZDdFpqS3l4WkZSOFF3c0RmVTN2ZkhIYWIwT0JzNVQyWko5ME9vMw&b64e=2&sign=08505d8afebc7cb1b4568d3e92c11ecb&keyno=0&cst=AiuY0DBWFJ7IXge4WdYJQXbYQp9t5VF6sf_IfF4r6pdt0ojCe4cFQNegojWnJn8UToJJyLyR96RrC_bl9mqJxfCjbo3nl3EPqUjNd2ADc0Zxar8tKC1hQd4R3WTMI1AD3dVkg_IhwheNgkWXjuLnig&ref=orjY4mGPRjk5boDnW0uvlrrd71vZw9kp5uQozpMtKCXdCnh-_wii4V8gT36dWFhYdLgT8HVc5IPL1yluhUPYHlzmn9nr8Aaa3y8eC13fJRd5RgTTAPeGmg&l10n=ru&cts=1481853806438&mc=4.32492874929
Я взял код после URL-адреса переадресации и попытался добавить etext var и value в URL-адрес поиска Яндекса, но пока ничего не сработало.
Я уже скачал весь сайт через wget, используя и браузер, и Яндекс поиск UA (это то, как мой сайт различает ботов, чтобы скрыть логины и человеческий контент). Выполняя поиск по всему загруженному контенту, я не смог найти ни одного экземпляра рассматриваемых URL-адресов.
Я уже нашел ссылку, которую вы разместили на тему «Каковы параметры перенаправления для Google и Яндекса», но как эта ссылка, так и ссылки, включенные в нее, действительно имеют дело только с Google, а не с Яндексом.
Под номером 2 я имею в виду, что я хотел бы увидеть страницу поиска Яндекса, чтобы узнать, какая ссылающаяся страница на моем сайте привела паука к закрытым и предположительно скрытым страницам.
«текстовая» переменная полностью пуста в ссылке yandex redir, и все важные вещи, кажется, хранятся вместо этого в «etext» переменной, которую я не могу понять, как использовать в URL-адресе Яндекса, и даже рисунок для чего это нужно.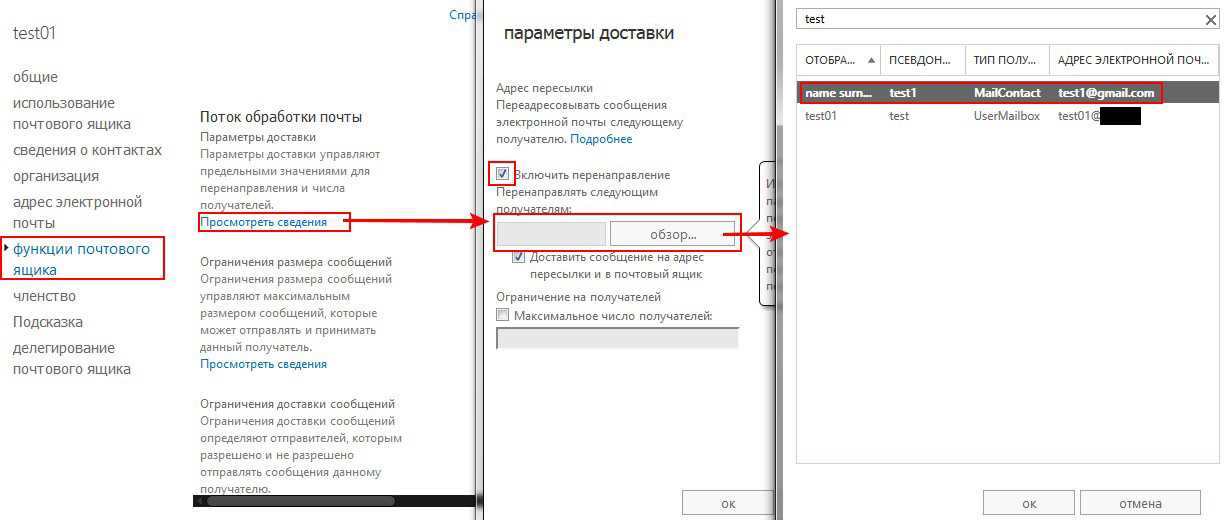

 Никаких действий с ящиком без вашего ведома Яндекс выполнять не будет.
Никаких действий с ящиком без вашего ведома Яндекс выполнять не будет.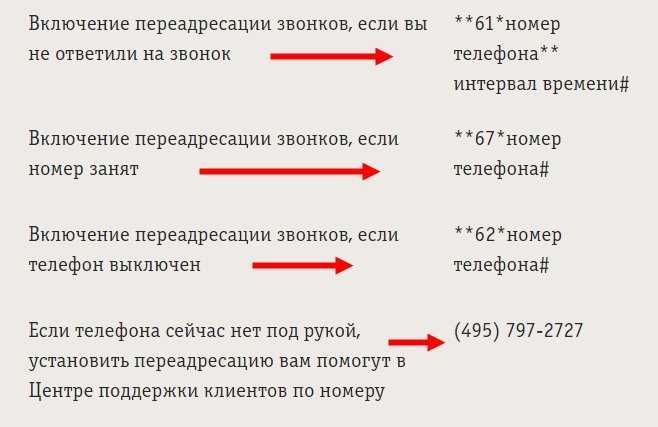
 Здесь вы сможете отредактировать правила обработки собираемой почты и параметры соединения сборщика с сервером.
Здесь вы сможете отредактировать правила обработки собираемой почты и параметры соединения сборщика с сервером.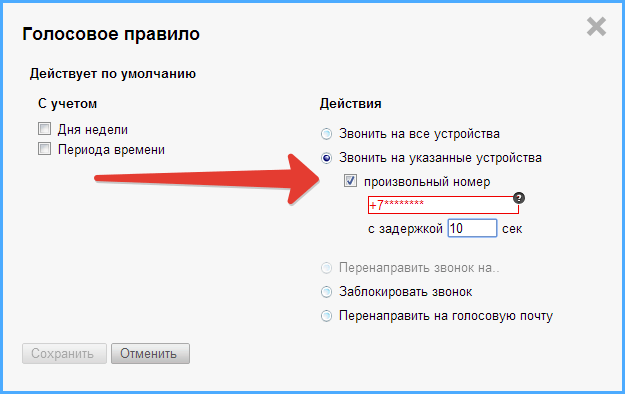
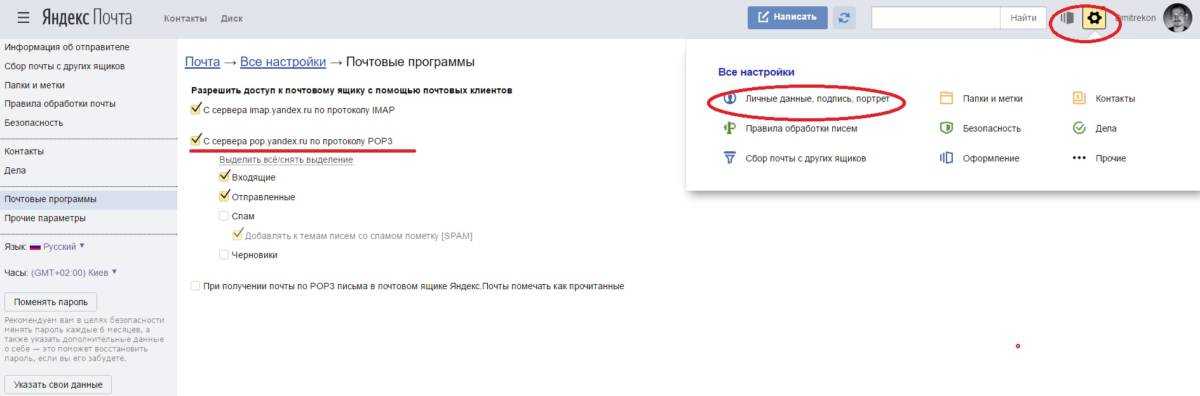


 Чтобы решить проблему, настройте пересылку с того почтового ящика, с которого собираются письма. Перед настройкой пересылки отключите сборщик на Яндексе — иначе письма будут приходить в двойном экземпляре.
Чтобы решить проблему, настройте пересылку с того почтового ящика, с которого собираются письма. Перед настройкой пересылки отключите сборщик на Яндексе — иначе письма будут приходить в двойном экземпляре.
 Чтобы активировать доступ по протоколу POP:
Чтобы активировать доступ по протоколу POP: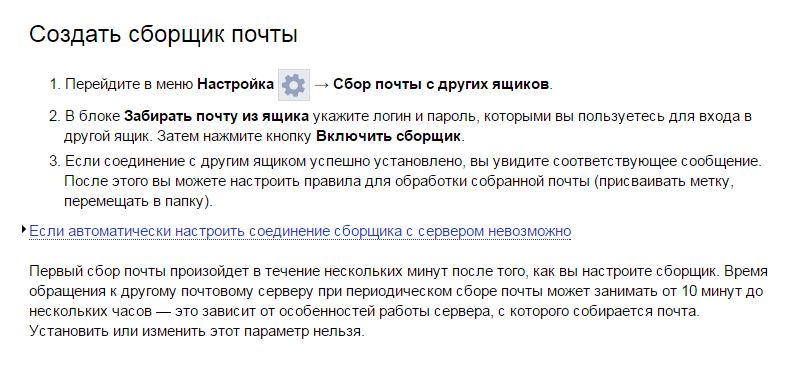

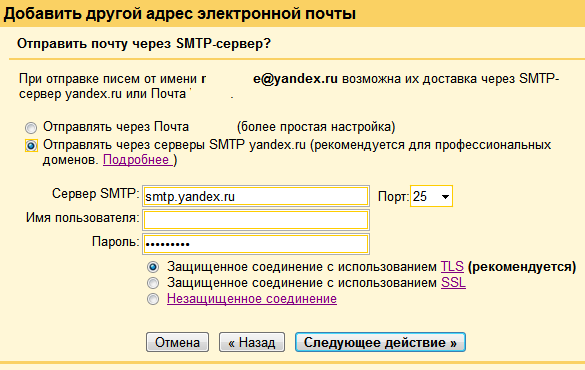
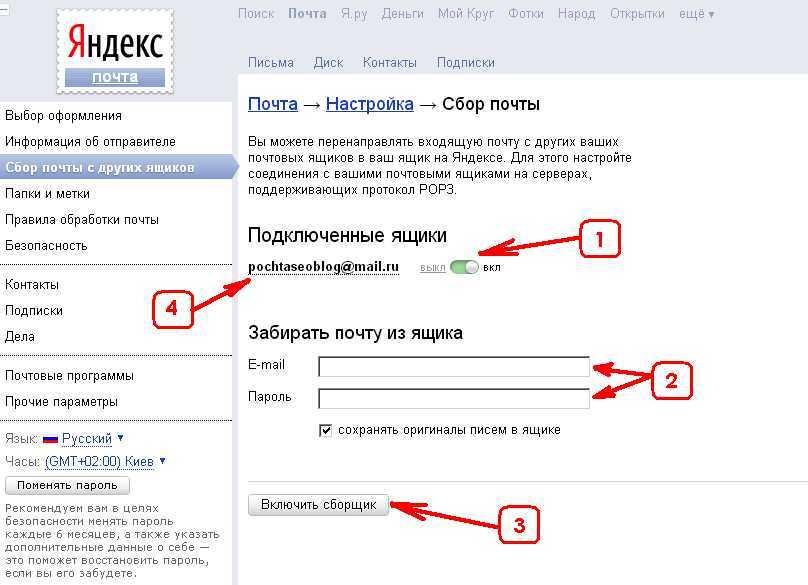

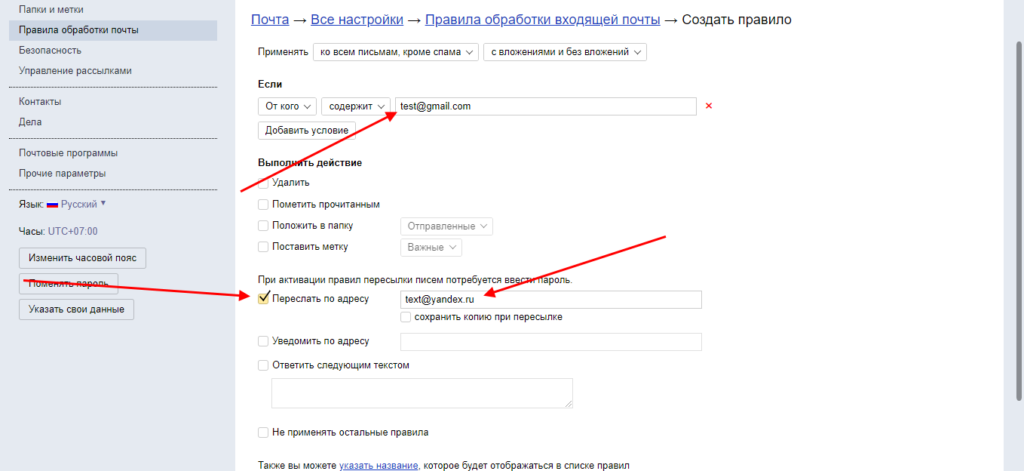
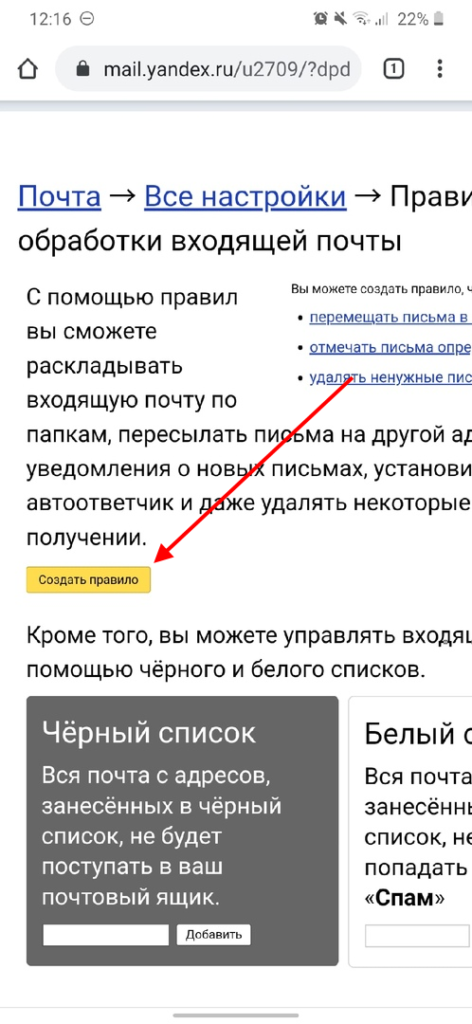 com будет вместо удаления перемещать сообщения в специальную папку POP.
com будет вместо удаления перемещать сообщения в специальную папку POP.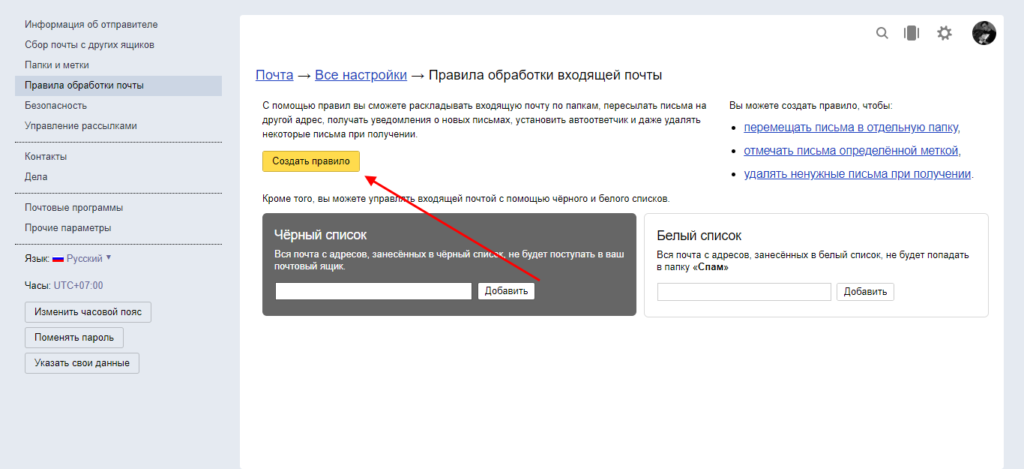
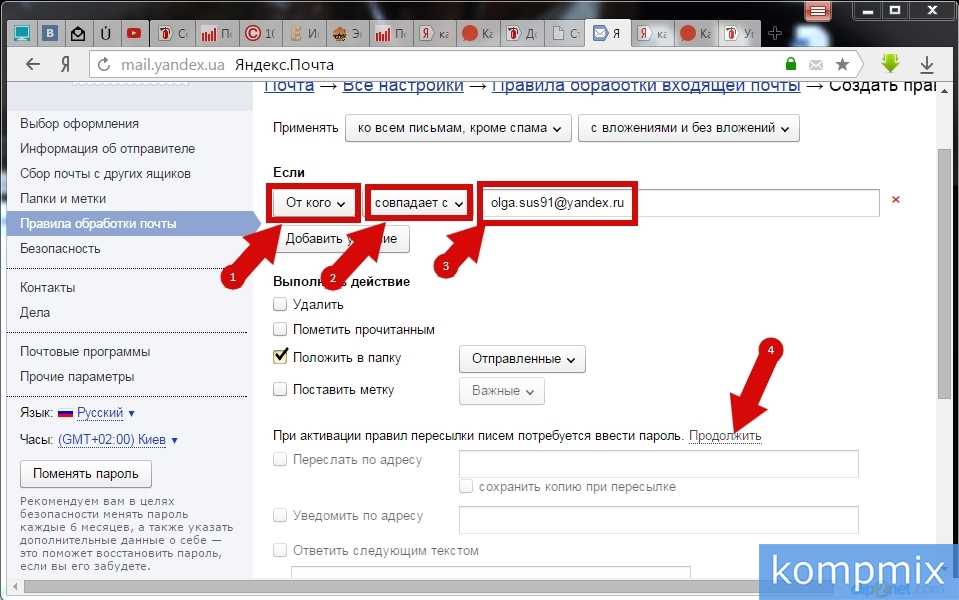
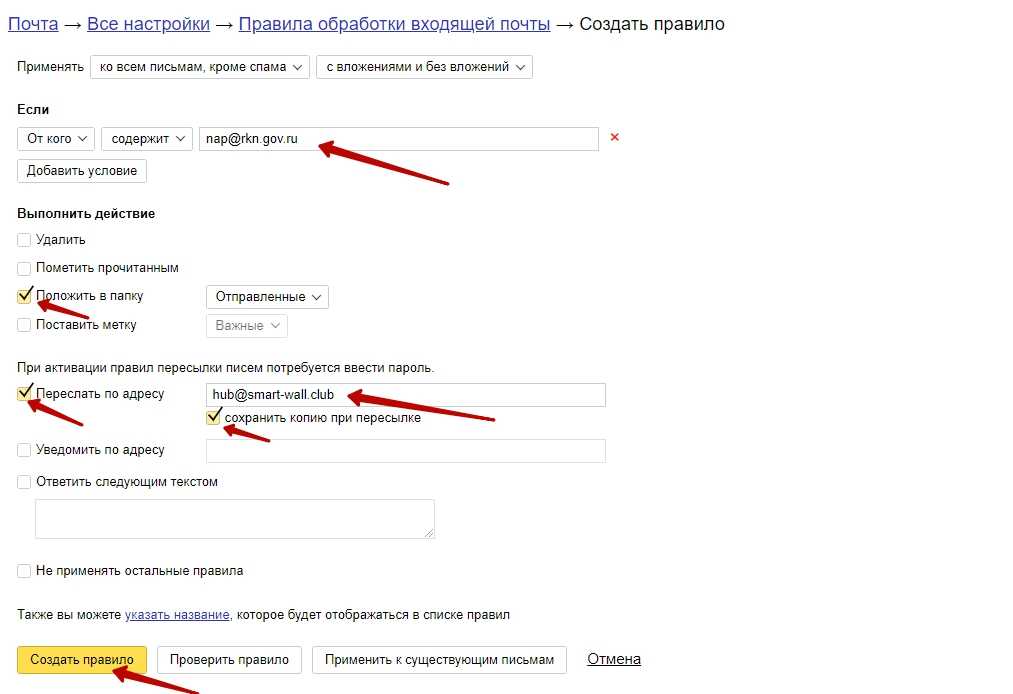 Почту.
Почту. VCF».
VCF».