Sublime Text 3 для верстки сайтов. Настройка внешнего вида и установка плагинов. Руководство для начинающих / Хабр
Сегодня расскажу о редакторе кода, которым пользуюсь для верстки сайтов уже много лет. Быстрый, удобный и полностью настраиваемый Sublime Text 3.
Мы с нуля настроем его внешний вид, а также применим плагины AutoFileName, BracketHighliter, ColorHighliter, Emmet, GotoCSSDeclaration и Tag, которые существенно помогут нам при верстке сайтов! Ну что ж, от слов к делу!
Внешний вид программы
Первым делом, после установки Sublime Text 3, я настраиваю внешний вид программы.
Боковая панель
Для отображения панели переходим View – Side Bar – Show Open Files. В этой панели будут отображаться наши проекты, то есть папки и файлы нашей верстки. Для наглядности сейчас добавлю один из них. Все что там нужно сделать — это просто перетащить папку с проектом на нашу панель.
Цветовая схема
Далее настраиваю цветовую схему программы и кода, для наглядности открою любой файл, например, с HTML кодом. Для этого два раза кликаю на нужном файле. Теперь перехожу Preferences – Color Scheme, открывается окошко с установленными цветовыми решениями и при выборе той или иной темы внешний вид нашего кода и сама программа будут меняться.
Лично мне не подходит ни один из предустановленных вариантов, поэтому я устанавливаю дополнительную цветовую схему. Огромное их количество можно найти и ознакомиться на сайте с дополнениями к Sublime packagecontrol.io. Я уже знаю какую именно я схему хочу установить, что сейчас и сделаю.
Для того что устанавливать новые цветовые схемы, плагины и прочие дополнения, мне нужно сперва установить установщик этих дополнений. Звучит сложно, но на деле все гораздо проще.
Перехожу в меню Tools – Command Palette, либо нажимаю Ctrl+Shift+P. Открывается вот такое окно с поиском, в поле поиска ввожу install пока не увижу пункт Install Package Control, и нажимаю на него.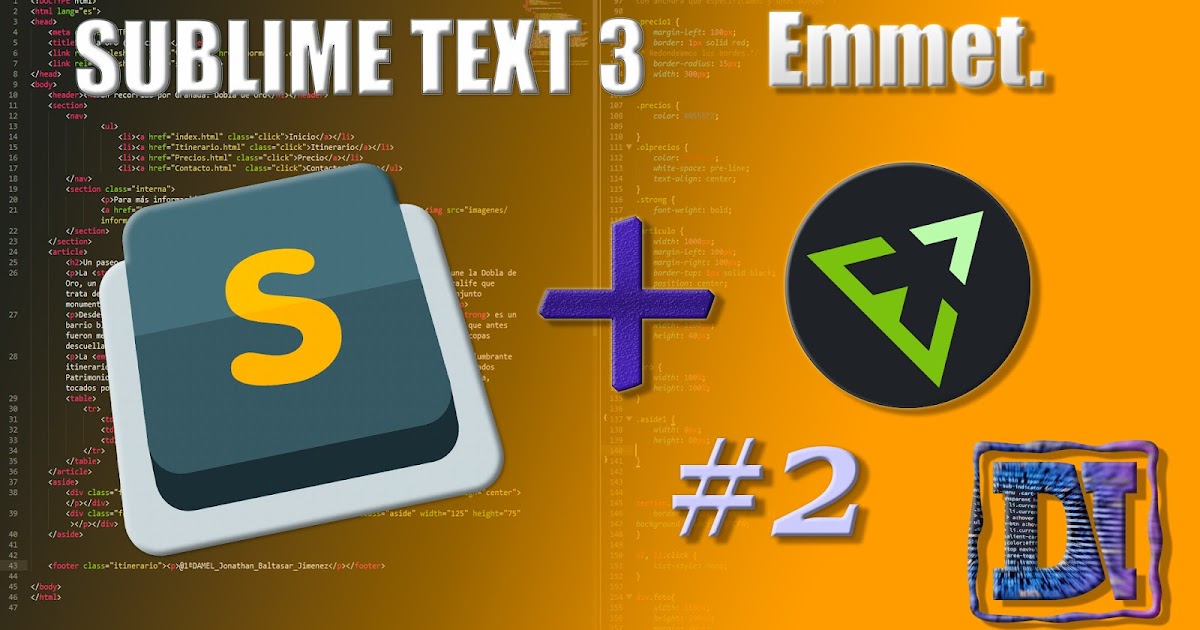 Спустя несколько секунд получаю сообщение о том, что Package Control успешно установлен. Теперь я могу приступить к установке нужной цветовой схемы.
Спустя несколько секунд получаю сообщение о том, что Package Control успешно установлен. Теперь я могу приступить к установке нужной цветовой схемы.
Для этого опять вызываю Command Palette зажимая Ctrl+Shift+P, в поле поиска опять ввожу install пока не увижу пункт Package Control: Install Package (установить пакет дополнения) нажимаю на него. Немного подождав вижу окно со списком всех доступных дополнений к Sublime. Ну, почти всех.
В поле поиска ввожу название того дополнения, которое хочу установить, в данный момент — это цветовая схема под названием Base16 Color Schemes, точнее это целый пакет с множеством цветовых схем. Нажимаю на найденный пункт и ожидаю установки. Индикатор процесса установки можно увидеть на нижней панели программы. Получив там же короткое сообщение о том, что все установлено перехожу к смене схемы. Для этого открываю уже знакомый пункт меню Preferences – Color Scheme и вижу в открывшемся окне уже большое множество разных вариантов.
Моя любимая цветовая схема установлена, ты конечно же можешь выбрать себе любую другую.
Общий вид программы мне больше нравится темный, поэтому перехожу Preferences – Theme, и переключаюсь на Adaptive.sublime-theme
Сочетание цветов очень важно для работы с кодом, так как это влияет не только на восприятие, но и на усталость и здоровье твоих глаз. Так что подбери себе цветовую схему так, чтобы тебя ничего в ней не напрягало. И помни про перерывы в работе!
Дополнительные настройки
Дополнительно повысить восприятие кода и комфорт при работе с ним мне помогут следующие дополнительные настройки. Переходим Preferences – Settings. Открывается такое окно разделенное на две части. В левой части настройки по умолчанию, их изменить нельзя, а вот в правой части ты можешь эти настройки переназначить, каждая следующая должна идти через запятую.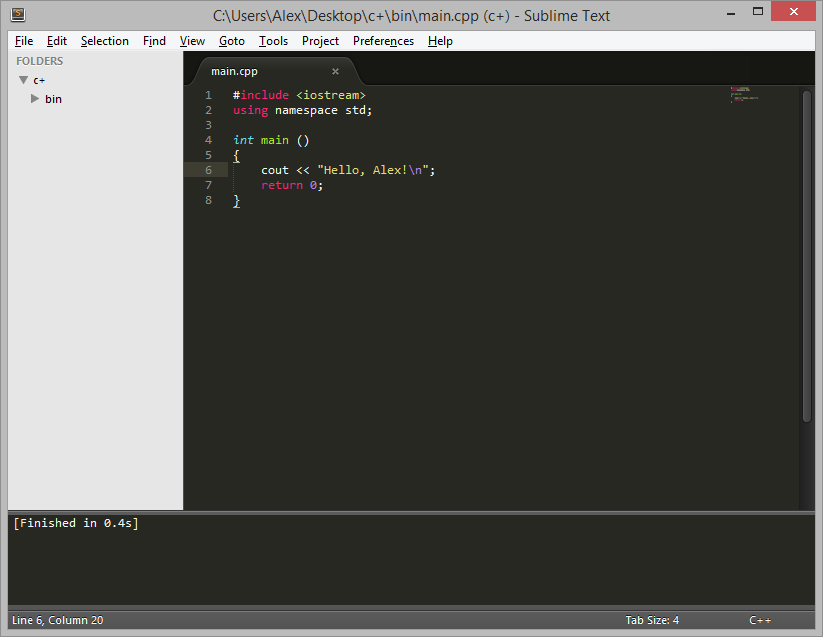
"margin": 0, // Убирает отступы "font_size": 10, // Размер шрифта по умолчанию "draw_indent_guides": true, // Включает/выключает направляющие линии "draw_white_space": "all", // Отображает непечатаемые символы "tab_size": 3, //Размер табуляции "remeber_open_files": true, // Помнит открытые ранее файлы
Поясню каждую настройку.
"margin": 0, // Убирает отступы
Убирает странные отступы в программе между кодом и боковой панелью, что делает общую картину более компактной.
"font_size": 10, // Размер шрифта по умолчанию
Выставляет размер шрифта по умолчанию.Также быстро изменить размер шрифта, работая с кодом, можно зажав контрол и покрутив колесо мыши.
Если ты вдруг размер изменил случайно, то сбросить его можно перейдя в Preferences – Font — Reset
"draw_indent_guides": true, // Включает/выключает направляющие линии
Эти линии очень полезны для новичка, потому что визуально соединяют открывающий и закрывающий элемент, что существенно помогает в ориентации в коде.
Лично я отключаю их (false) по двум причинам. Первая — я уже не новичок и без них неплохо справляюсь, вторая причина — это следующая настройка.
"draw_white_space": "all", //Отображает непечатаемые символы
Отображает невидимые табуляции и пробелы. То есть это не часть кода, а просто разметка для удобства работы. И вот, если включить и draw_indent_guides и draw_white_space то получатеся кашица которая лично меня напрягает. Что из этого использовать, а что нет — решать тебе.
"tab_size": 3, //Размер табуляции
Размер ширины линии отступа при нажатии Tab. Лично мне нравится 3й размер 🙂
"remember_open_files": true, //Помнит открытые файлы
Например мы работали работали, а потом неожиданно закрыли программу 🙂 Бывает такое? У меня постоянно, так вот эта настройка включает «память» у Sublime и при следующем открытии программы откроются и все последние файлы. И да, память работает и после перезагрузки компа.
И да, память работает и после перезагрузки компа.
Разделение рабочего окна
Еще более улучшить восприятие кода и ускорить процесс верстки нам поможет разделение рабочего окна.
Поскольку практически всегда приходится работать с несколькими разными файлами, например index.html style.css и какой-то js файл, то дополнительным удобством будет разделение окна с кодом на секторы. Варинтов несколько. Переходим в View – Layout и смотрим что тут у нас есть.
Соответственно Single – это вид без разделений как сейчас, Columns: 2, 3, 4 это разбивка по вертикали. Например нажав на Columns: 2 наш экран с кодом разделится пополам, и мы можем часть файлов переместить в пустую колонку, например CSS слева HTML и JS справа, что делает работу более наглядной и быстрой.
Так же у нас есть варианты поделить экран по горизонтали это Rows: 2 и Rows: 3, нажав например на Rows: 3 получим три горизонтальных окна и можно перекинуть JS файл в третье окно.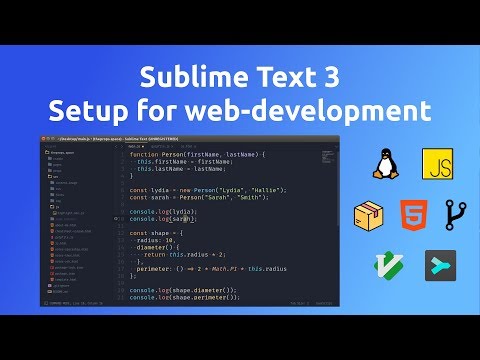 И последний вариант это Grid: 4 который делит экран пополам как по горизонтали, так и по вертикали. В результате получаются четыре окна. Обрати внимание, что переключаться между режимами можно и с помощью горячих клавиш Alt+Shift+ соответствующая цифра.
И последний вариант это Grid: 4 который делит экран пополам как по горизонтали, так и по вертикали. В результате получаются четыре окна. Обрати внимание, что переключаться между режимами можно и с помощью горячих клавиш Alt+Shift+ соответствующая цифра.
Так что у тебя есть широкий выбор по вкусу. Я чаще всего использую одно разделение по вертикали.
Подсветки синтаксиса
Конечной настройкой внешнего вида будет настройка подсветки синтаксиса. Слово страшное, однако на деле все просто.
Подсветки синтаксиса – это особое окрашивание цветом того или иного елемента в коде. Например, в этой цветовой схеме в HTML файле краcным выделен тег, зеленым — название класса, белым — текст и так далее. Это делает восприятие кода намного понятнее. Обрати внимание на правый нижний угол окна программы, в зависимости от того как кой файл у нас сейчас активен, CSS HTML JS и так далее происходит переключение отображения кода этого конкретного файла.
Зачем же тут что-то делать если все и так отлично работает? Дело в том что в начальном пакете Sublime установлены пакеты подсветки синтаксиса далеко не для всех форматов.
Например, в дальнейшем я планирую работать с файлами SCSS, открыв его я увижу сплошную простыню из набора белых символов. Не очень удобно, правда?
Так вот, в таких случаях я дополнительно устанавливаю нужный пакет.
Открываем наш привычный Commаnd Palette перейдя Tools – Command Palette, либо нажимаем Ctrl+Shift+P набираем install, жмем Install Package Control и ищем дополнение SCSS. Нажимаем на него, после установки мы можем переключить наше отображение на SCSS. Сейчас все выглядит симпатичнее, не так ли?
Настройка внешнего вида редактора важна, так как мы довольно длительное время проводим за написанием кода. Это влияет на нашу усталость, продуктивность, здоровье да и просто на настроение.
Следующее, что мы сделаем это установим ряд плагинов и дополнений.
Плагины
AutoFileName
Дело в том, что в процессе верстки часто приходится подключать различные картинки. Этот плагин в разы облегчает процесс подключения. Установим его. Нажимаем Ctrl+Shift+P далее Install Package Control ищем AutoFileName устанавливаем. Попробуем подключить картинку сейчас. Сразу замечаем появление выпадающего меню со списком локальных файлов. Переходим в нужную папку с картинками и видим тут нужный нам файл, а также его размеры, что тоже пригодится.
BracketHighliter
BracketHighliter можно перевести как подсветка кавычек. Установим его. Нажимаем Ctrl+Shift+P, Install Package Control
 Теперь в нашем коде будет подсвечиваться начальный и конечный элемент, например открывающий и закрывающий тег, начальная и конечная ковычка, открывающая и закрывающая скобка. Это очень помогает с ориентацией в коде.
Теперь в нашем коде будет подсвечиваться начальный и конечный элемент, например открывающий и закрывающий тег, начальная и конечная ковычка, открывающая и закрывающая скобка. Это очень помогает с ориентацией в коде.ColorHighliter
Обрати внимание на этот код — это код цвета, но какого именно непонятно.
Давай установим плагин. Ctrl+Shift+P, Install Package Control ищем ColorHighliter. Опять открывается отдельный файл с сообщением об успешной установке. И сообщения о некой ошибке, игнорируем их. Смотрим на наш код с цветом, и теперь видим что за цвет скрывается за буквенноцифровым кодом. Сам плагин можно дополнительно настроить в меню Tools — ColorHighliter но сейчас не будем останавливаться на этом. Все и так стало намного лучше.
Великий и могучий Emmet
Устанавливаем по наработанной схеме. Ctrl+Shift+P, Install Package Control ищем Emmet. Открывается отдельный файл с сообщением с просьбой перезагрузить программу для окончания установки. Закрываем и открываем Sublime. Получаем сообщение, что все установлено.
Открывается отдельный файл с сообщением с просьбой перезагрузить программу для окончания установки. Закрываем и открываем Sublime. Получаем сообщение, что все установлено.
Итак, что же умеет Emmet?
Перейдем в HTML файл и попробуем записать тег div с классом .block, для этого нам теперь достаточно поставить точку, написать «block» и нажать клавишу Tab. Мы получим:
<div></div>
Чтобы сделать более сложную запись, например в тег div с классом .block вставить тег span используем следующую запись:
.block>span
Жмем клавишу Tab и получаем:
<div><span></span></div>
Крутяк, правда!?
Но и это еще не все, мы можем создавать свои сниппеты, то есть шаблоны/заготовки.
Для этого перейдем Preferences – Package Settings – Emmet – Settings User.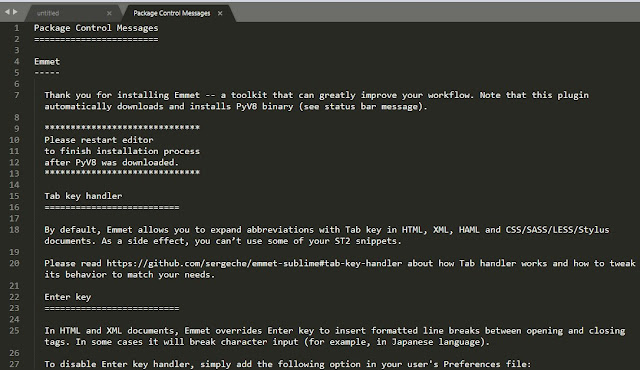 Здесь запишем следующее:
Здесь запишем следующее:
{
"snippets":{
"html":{
"snippets":{
"bl":"<div class=\"block\"></div>"
}
}
}
}
Теперь для того чтобы вызвать запись:
<div></div>
нам достаточно написать bl и нажать клавишу Tab
Из этого следует, что возможности Emmet безграничны, и мы можем настроить свои сниппеты как угодно и работать очень быстро. Подробную информацию о возможностях плагина можно найти на сайте https://emmet.io
GotoCSSDeclaration
Плагин поможет нам с навигацией в коде. Устанавливаем ровно так же как и предыдущие плагины. Далее назначим горячие клавиши для работы с плагином для этого переходим Preferences – Key Bindings, и пишем следующий код
{
"keys": ["ctrl+1"], "command": "goto_css_declaration",
"args": {"goto": "next"}
},
Где [«ctrl+1«] это и есть нужное сочетание клавиш.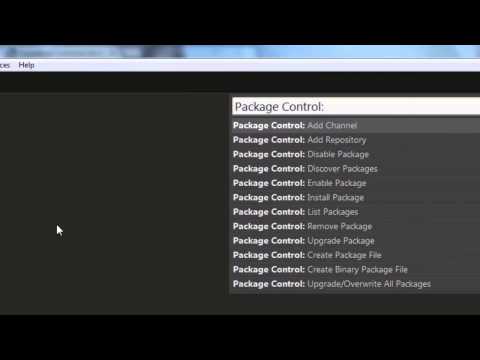 Сохраняем Cntr+S.
Сохраняем Cntr+S.
И вот как это работает. У нас должен быть открыт CSS и HTML файлы. CSS как правило очень большой и найти что-то быстро сложно, но это в прошлом. Например, нам нужно изменить CSS для класса content-mainpage кликаем на него мышкой и нажимаем ctrl+1. Вуаля, мы в нужном месте CSS файла.
Tag
Ну и для тех, кто дочитал до этого момента покажу еще один плагин, который установить не так просто, но он точно того стоит.
Зовут его Tag и установить нам придется его вручную. По этой ссылке можно скачать архив с плагином. Далее распаковываем в особую папку программы. Для Windows 10 это C:\Users\[Подставь свое имя пользователя]\AppData\Roaming\Sublime Text 3\Packages. Далее закрываем Sublime и открываем снова и добавляем горячие клавиши открыв Preferences – Key Bindings и дописав следующее:
{ "keys": ["ctrl+`"], "command": "tag_classes" }
Где ctrl+` это и есть наше сочетание клавиш.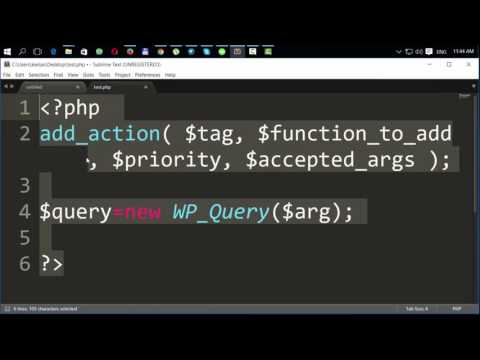
Итак, для чего же мы проделали весь этот нелегкий путь? Как правило, в процессе написания, кода мы работаем сначала с HTML потом переносим названия классов в CSS и работаем уже там. Так вот этот перенос делать вручную давольно долго. И тут нам на помощь приходит плагин Tag. Сейчас нам достаточно выделить нужный HTML код, нажать наше сочетание клавиш ctrl+`
и потом вставить результат копирования в наш CSS ctrl+v.
По мотивам выпуска «Sublime Text 3. Настройка, установка, плагины», из серии «Программы и инструменты для верстки сайтов», на YouTube канале «Фрилансер по жизни».
Молниеносная верстка при помощи плагина «Emmet» – Telegraph
СайтоделВ этом уроке я продемонстрирую тебе как установить плагин «Emmet» в редакторе «Sublime Text 3», а так же основы его применения.
Этот плагин многократно увеличивает продуктивность написания кода за счет преобразования простых аббревиатур хештегов в полноценные куски.
Установка плагина
Для этого находясь в окне редактора нажми сочетание клавиш CTRL + SHIFT + P. В появившемся окне введи «Package Control: Install Package» и кликни на указанный пункт либо клавишу «Enter».
В появившемся окне введи название плагина «Emmet» и аналогичным образом кликни на пункте либо клавишу «Enter» для установки плагина.
Все, плагин установлен и готов к полноценному использованию во всех файлах редактируемых при помощи «Sublime Text 3». Причем даже без перезапуска программы.
Использование плагина
В левом окне файловой системы создай HTML-файл. Например «sitodel.html». Теперь настало время ощутить пользу этого плагина. Введи в файле символ восклицательного знака «!» и нажми кнопку табуляции «Tab».
Символ преобразится в базовый шаблон тегов для HTML страницы. Восклицательный знак является его официальным сокращенным символом.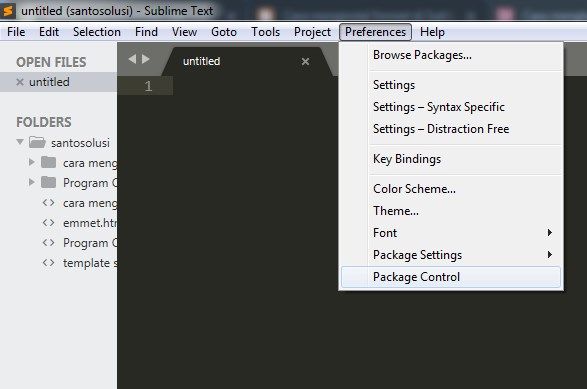 Представь, сколько времени ты сэкономил нажав лишь две кнопки вместо ввода всего блока кода.
Представь, сколько времени ты сэкономил нажав лишь две кнопки вместо ввода всего блока кода.
Таким образом «Emmet» позволяет писать стандартные HTML-теги при помощи простых аббревиатур. Например, можно создать тег «<a href=»»></a>» при помощи простой буквы «a» и табуляции.
А при необходимости указать дочерний элемент, например заголовок «h2» с текстом «Сайтодел», то прописать соответствующий символ «>», после указать «h2» и в фигурных скобках прописать сам заголовок. Например «Сайтодел». В итоге выйдет строка «a>h2{Сайтодел}», которая преобразуется в блок:
<a href=»»>
<h2>Сайтодел</h2>
</a>
Для примера рассмотрю еще один блок HTML-кода. Между тегами <body> введите указанную строку:
ul>li.item$@-*5
После этого нажми кнопку табуляции «Tab». Строка преобразится в полноценный список из 5 элементов с пронумерованными наименованиями классов:
<ul>
<li></li>
<li></li>
<li></li>
<li></li>
<li></li>
</ul>
Согласись, что ощутимая экономия в производительности написания кода. Так ты можешь не заморачиваться постоянным прописыванием одних и тех же символов в коде.
Если ты понял в чем преимущество и полезность плагина, то вот тебе отличная шпаргалка по «Emmet». Там продемонстрированы аббревиатуры и блоки кода в которые они преобразовываются.
Более подробная документация представлена на сайте: https://docs.emmet.io/cheat-sheet/. Рекомендую добавить его в закладки и подглядывать во время разработки за полезными аббревиатурами в «Emmet».
Ссылка на канал: https://t.me/sitodel
Установка — Неофициальная документация Sublime Text
Обязательно ознакомьтесь с условиями использования на официальном сайте. Sublime Text не является бесплатным .
Процесс установки Sublime Text отличается для каждой платформы.
32 бита или 64 бита?
OS X
Вы можете игнорировать этот раздел: есть только одна версия Sublime Text для OS X.
Windows
Вы сможете запустить 64-битная версия если вы используете современную версию Windows. Если у вас возникли проблемы с запуском 64-битной версии, попробуй 32-битную версию.
Linux
Запустите эту команду в вашем терминале чтобы проверить тип вашей операционной системы:
uname -m
Windows
Портативный или не портативный?
Sublime Text поставляется в двух вариантах для Windows:
обычный и портативный.
Большинству пользователей лучше обслуживать
нормальная установка. Используйте только портативную версию
если вы знаете, что вам это нужно.
Используйте только портативную версию
если вы знаете, что вам это нужно.
Обычные установки отдельные данные между двумя папками: собственно папка установки, и каталог данных (пользовательский каталог для данных; объясняется далее в этом руководстве). Обычные установки также интегрируйте Sublime Text с проводником файлов.
Портативные установки сохранить все файлы требуется Sublime Text в одной папке. Эту папку можно перемещать и редактор все равно будет работать.
Как установить обычную версию Sublime Text
- Скачать программу установки
- Дважды щелкните программу установки
Как установить переносную версию Sublime Text
- Скачать сжатые файлы
- Разархивируйте их в папку по вашему выбору
Вы найдете исполняемый файл sublime_text.exe внутри этой папки.
OS X
- Скачать .dmg файл
- Открыть .
 dmg файл
dmg файл - Перетащите пакет Sublime Text 3 в папку Applications
Для создания символической ссылки использовать в командной строке введите следующую команду на терминале:
ln -s "/Applications/Sublime Text.app/Contents/SharedSupport/bin/subl" /usr/local/bin/subl
Linux
Вы можете скачать пакет и распаковать его вручную. Альтернативно, вы можете использовать командную строку.
Ubuntu
Для i386
cd ~ wget http://c758482.r82.cf2.rackcdn.com/sublime-text_build-3083_i386.deb
Для x64
компакт-диск ~ wget http://c758482.r82.cf2.rackcdn.com/sublime-text_build-3083_amd64.deb
Другие дистрибутивы Linux
Для i386
cd ~ wget http://c758482.r82.cf2.rackcdn.com/sublime_text_3_build_3083_x32.tar.bz2 смола vxjf sublime_text_3_build_3083_x32.tar.bz2
Для x64
компакт-диск ~ wget http://c758482.r82.cf2.rackcdn.com/sublime_text_3_build_3083_x64.tar.bz2 смола vxjf sublime_text_3_build_3083_x64.tar.bz2
Теперь мы должны переместить несжатые файлы в соответствующее место.
sudo mv Sublime\ Text\ 3 /opt/
Наконец, мы создаем символическую ссылку для использования в командной строке.
sudo ln -s /opt/Sublime\ Text\ 3/sublime_text /usr/bin/sublime
В Ubuntu, если вы также хотите добавить Sublime Text к ланчеру Unity, читайте дальше.
Сначала нам нужно создать новый файл.
sudo возвышенное /usr/share/applications/sublime.desktop
Затем скопируйте в него следующее.
[Вход с рабочего стола] Версия=1.0 Имя = Возвышенный текст 3 # Кажется, только KDE 4 использует GenericName, поэтому мы повторно используем строки KDE. # Из пакетов Ubuntu language-pack-kde-XX-base, версия 9.04-20090413. GenericName=Текстовый редактор Exec=возвышенный Терминал=ложь Icon=/opt/Sublime Text 3/Icon/48x48/sublime-text.png Тип = Приложение Categories=TextEditor;IDE;Разработка X-Ayatana-Desktop-Shortcuts=НовоеОкно [Группа ярлыков NewWindow] Имя=Новое окно Exec=возвышенный -n Целевая среда = единство
Если вы зарегистрировали свою копию Sublime Text, но каждый раз, когда вы открываете его вас попросят ввести вашу лицензию, вы должны попробовать запустить эту команду.
sudo chown -R имя пользователя: имя пользователя /home/username/.config /sublime-text-3
Просто замените имя пользователя на имя пользователя вашей учетной записи. Это должно исправить ошибку разрешения в случае, если вы открыли Sublime Text как root при первом входе в лицензию.
Каналы выпуска
На момент написания этой статьи существуют две основные версии Sublime Text: Sublime Text 2 и Sublime Text 3. Вообще говоря, Sublime Text 3 это лучший выбор. Хотя технически это бета-версия, он такой же стабильный, как Sublime Text 2 и имеет больше возможностей.
Использовать только Sublime Text 2
если вы нашли проблемы
работает Sublime Text 3
или вы зависите от любого пакета
недоступно для Sublime Text 3.
Получение Sublime Text 3
Sublime Text 3 в настоящее время имеет два канала выпуска :
- Бета (по умолчанию, рекомендуется)
- Дев
Бета-версии лучше протестированы и надежнее для повседневного использования чем развитие строит. Большинство пользователей должны только использовать бета-версии.
Канал dev нестабилен: сборки для разработчиков могут содержать ошибки и работать не надежно. Dev-сборки обновляются чаще чем бета-версии.
Доступны только сборки для разработчиков зарегистрированным пользователям.
Получение Sublime Text 2
Мы рекомендуем Sublime Text 3, но если вы решили использовать Sublime Text 2 Вы можете скачать это здесь.
Как установить Sublime Text 4 в системах Linux
Если вы не любитель терминалов, вам может не понравиться использование популярных текстовых редакторов командной строки Vi или Vim. Говоря о графической основе, Sublime Text — один из наиболее популярных кроссплатформенных проприетарных редакторов текста и исходного кода, изначально поддерживающий различные языки программирования и разметки.
Говоря о графической основе, Sublime Text — один из наиболее популярных кроссплатформенных проприетарных редакторов текста и исходного кода, изначально поддерживающий различные языки программирования и разметки.
Sublime Text 4 — самая последняя версия, которая поддерживает важные функции, такие как рендеринг графического процессора для гибкого пользовательского интерфейса, выбор нескольких вкладок, поддержка ARM64 Linux и переписанный механизм автозаполнения для интеллектуальных дополнений.
В этой статье я покажу вам, как установить Sublime Text 4 в операционной системе на базе Linux, используя следующие различные методы:
Содержание
1
Установка Sublime Text 4 в Linux через файл DEB/RPM
Начнем с наиболее предпочтительного и официального способа установки Sublime Text в дистрибутивах Linux. Sublime Text предоставляет установочные файлы DEB для дистрибутивов Linux на основе Debian, таких как Ubuntu / Linux Mint , и файлы RPM для дистрибутивов на основе Red Hat, таких как Fedora , CentOS Stream , Rocky и AlmaLinux. .
.
Вы можете посетить официальную страницу загрузки Sublime Text и напрямую получить установочный файл DEB или RPM.
Теперь перейдите в каталог, в который вы загрузили файл, щелкните файл правой кнопкой мыши и выберите параметр « Открыть с помощью другого приложения », в результате чего появится диалоговое окно для открытия файла DEB/RPM с соответствующим значением по умолчанию. Установщик программного обеспечения.
Установить файл Sublime Text DEBКроме того, вы также можете использовать инструменты командной строки, такие как DPKG для файлов установщика DEB и RPM для файлов установки RPM, выполнив следующие команды:
$ sudo dpkg -i .deb [Ubuntu на основе Debian, Mint] $ sudo rpm -i .deb [Fedora на базе Red Hat, Rocky Linux]
Установите Sublime Text 4 в Linux через Tarball
На той же странице загрузки, помимо DEB/RPM , вы могли заметить, что также доступен файл tar. Таким образом, мы также можем использовать связанный tar-файл для запуска Sublime text в Linux.
Загрузите файл tar, распакуйте его вручную и запустите, выполнив команды в терминале:
$ tar xf возвышенный_текст_build_4143_x64.tar.xz $ cd возвышенный_текст $ ./возвышенный_текстЗапустить Sublime Text в Linux
Как видите, команда запустит приложение Sublime Text 4 в Linux.
Установите Sublime Text 4 в Linux с помощью репозитория
Вместо загрузки официального пакета DEB/RPM или файла tar вы также можете использовать соответствующий менеджер пакетов, такой как APT для дистрибутивов на основе Debian и DNF для дистрибутивов на основе RHEL, для установки Возвышенный текст 4 9Редактор 0004.
Установите Sublime Text 4 в дистрибутивы Debian
$ wget -qO - https://download.sublimetext.com/sublimehq-pub.gpg | gpg --dearmor | sudo tee /etc/apt/trusted.gpg.d/sublimehq-archive.gpg > /dev/null $ echo "deb https://download.sublimetext.com/apt/stable/" | sudo tee /etc/apt/sources.list.d/sublime-text.list $ sudo apt-получить обновление $ sudo apt-get установить apt-transport-https $ sudo apt-get установить возвышенный текст
Установите Sublime Text 4 в RHEL Ditros
$ sudo rpm -v --import https://download.sublimetext.com/sublimehq-rpm-pub.gpg $ sudo dnf config-manager --add-repo https://download.sublimetext.com/rpm/stable/x86_64/sublime-text.repo $ sudo dnf установить возвышенный текст
Установка Sublime Text 4 в Linux с помощью Snap
Snap — это универсальный менеджер пакетов, который можно использовать во всех основных дистрибутивах Linux, включая Ubuntu, Linux Mint, Debian и Fedora. Удивительно, но Snap предустановлен в некоторых дистрибутивах Linux, таких как Ubuntu, Manjaro, KDE Neon и Zorin OS.
Итак, если у вас уже есть Snap в вашей системе, запустите одну команду для установки Sublime Text 4 :
$ sudo snap install sublime-text --classic
Если у вас нет Snap , вы все равно можете установить Snap, следуя официальной документации по Snap.
Установите Sublime Text 4 в Linux с помощью Flatpak
Подобно Snap , Flatpak также является еще одним популярным универсальным менеджером пакетов, доступным почти для всех дистрибутивов Linux.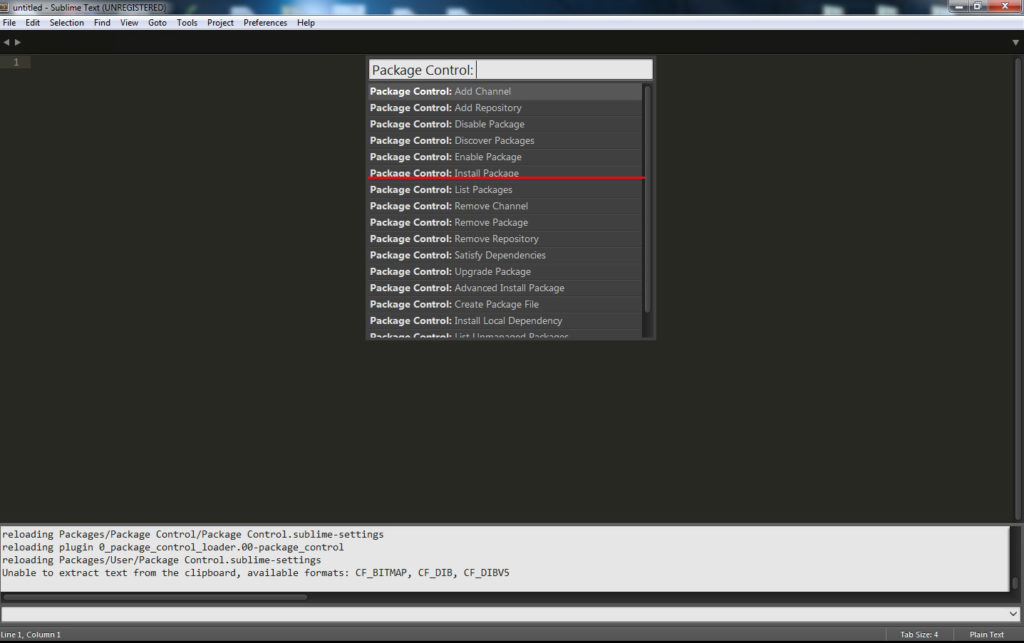 Но, к сожалению, когда я пишу эту статью, Sublime Text 4 недоступен в виде пакета Flatpak в репозитории Flathub .
Но, к сожалению, когда я пишу эту статью, Sublime Text 4 недоступен в виде пакета Flatpak в репозитории Flathub .
Sublime Text 3 доступен как Flatpak , который можно установить, выполнив команду:
$ flatpak install flathub com.sublimetext.three
Как использовать Sublime Text 4 в Linux
Давайте начнем с очень важной функции Sublime Text , которая помогает ему предоставлять дополнительные функции для ваших нужд с помощью плагинов.
Вместо ручной установки плагинов управление пакетами — это менеджер пакетов для Sublime Text , который позволяет находить, устанавливать и обновлять пакеты в приложении.
Итак, давайте сначала установим Package Control , открыв меню Tools и выбрав Install Package Control .
Установить управление пакетами в Sublime Text Теперь вы можете установить плагин, сначала открыв командную палитру с помощью ярлыка CTRL + SHIFT + P или переход в меню Инструменты -> Палитра команд .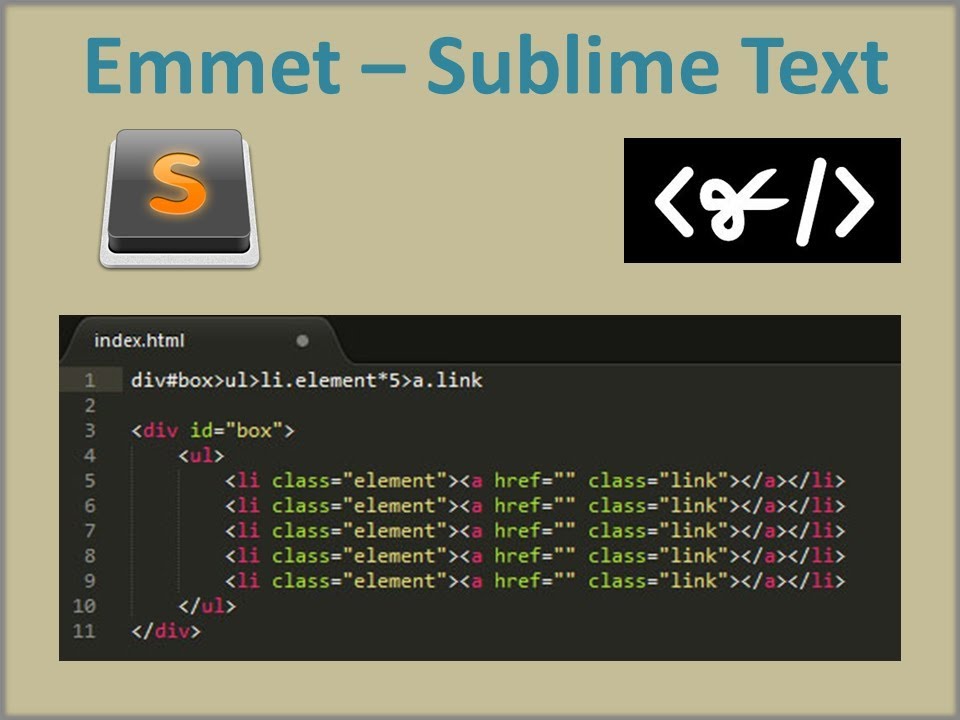
Затем найдите « package control » в Command Palette , в которой будут перечислены все доступные Package Control опции для выполнения операции.
Search Package Control in Sublime TextОдним из таких вариантов является Install Package , который вы можете выбрать, чтобы открыть другое окно, содержащее список всех доступных пакетов. Здесь вы можете искать нужный пакет, как я сделал для « Git » инструмент управления файлами. Выберите результат, и он установит плагин через несколько секунд в фоновом режиме.
Установите Git в Sublime TextПосле установки перейдите в Настройки -> Настройки пакета — в этом окне будут отображаться все установленные пакеты в Sublime Text.
Список установленных пакетов в Sublime Text Теперь вы можете открыть файл настроек пакета Git для редактирования и заставить его работать в соответствии с вашими потребностями.
Кроме того, вы также можете использовать опцию Package Control « List Package » в Command Palette для отображения всех установленных пакетов.
Package Control List PackagesНаконец-то вы узнали, как установить Sublime Text 4 , используя не только файл пакета установщика, но и менеджер пакетов, такой как Snap . После установки вы также узнаете, как использовать Sublime Text и максимально использовать его функции, такие как 9.0003 Управление пакетами .
Отзывы об учебнике…
Была ли эта статья полезной? Если вы не нашли эту статью полезной или обнаружили устаревшую информацию, проблему или опечатку, оставьте ценный отзыв или предложения в комментариях, чтобы помочь улучшить эту статью… TecMint — самое быстрорастущее и пользующееся наибольшим доверием сообщество сайт для любых видов статей, руководств и книг по Linux в Интернете.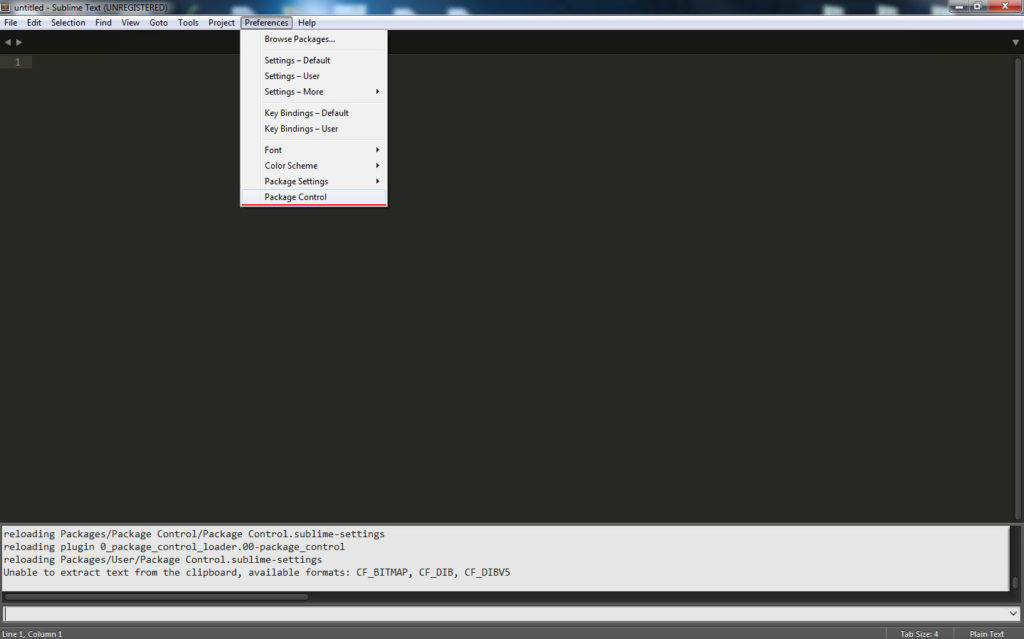

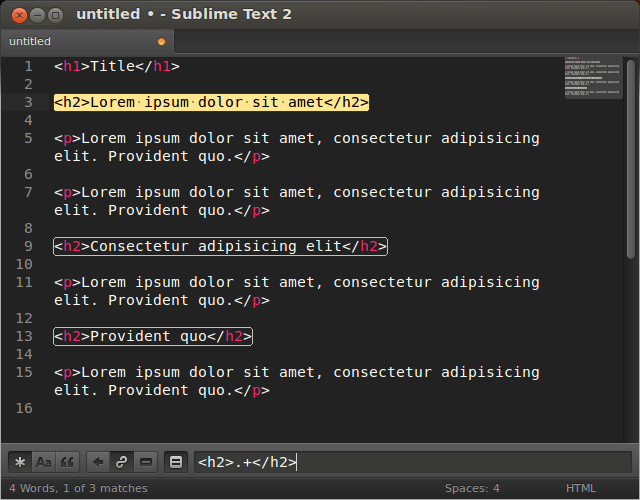 item$@-*5
item$@-*5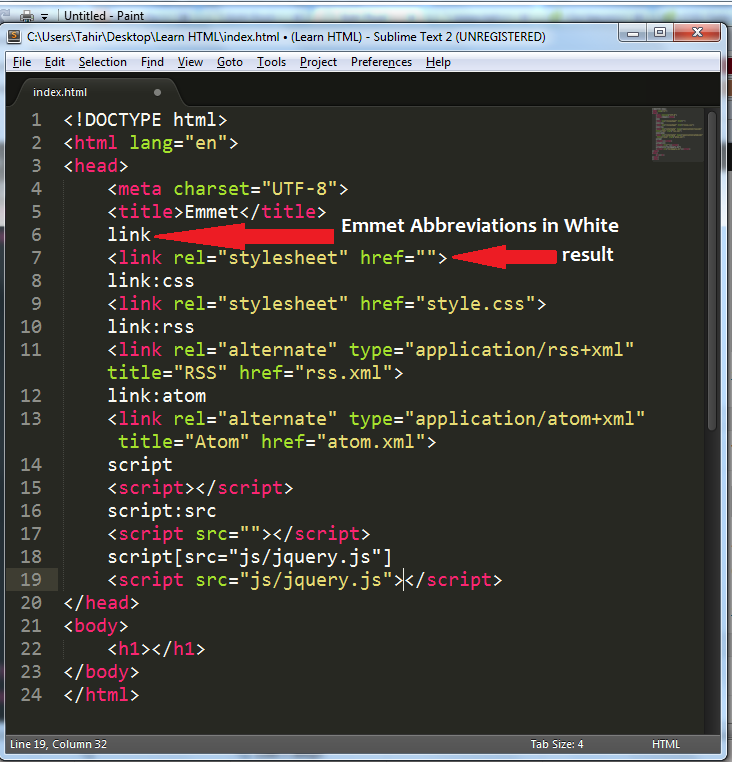 dmg файл
dmg файл r82.cf2.rackcdn.com/sublime_text_3_build_3083_x64.tar.bz2
смола vxjf sublime_text_3_build_3083_x64.tar.bz2
r82.cf2.rackcdn.com/sublime_text_3_build_3083_x64.tar.bz2
смола vxjf sublime_text_3_build_3083_x64.tar.bz2
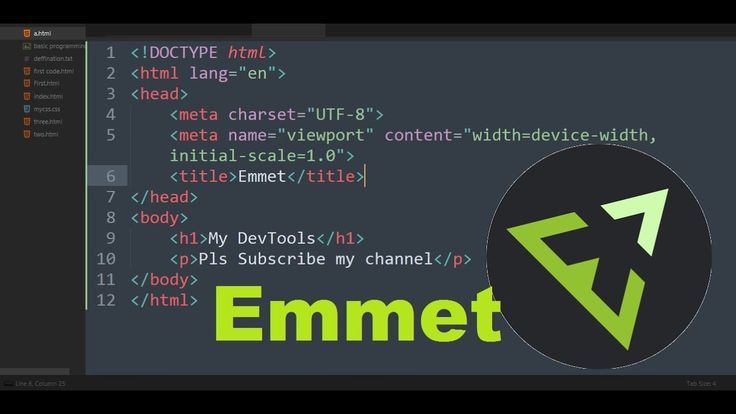 png
Тип = Приложение
Categories=TextEditor;IDE;Разработка
X-Ayatana-Desktop-Shortcuts=НовоеОкно
[Группа ярлыков NewWindow]
Имя=Новое окно
Exec=возвышенный -n
Целевая среда = единство
png
Тип = Приложение
Categories=TextEditor;IDE;Разработка
X-Ayatana-Desktop-Shortcuts=НовоеОкно
[Группа ярлыков NewWindow]
Имя=Новое окно
Exec=возвышенный -n
Целевая среда = единство
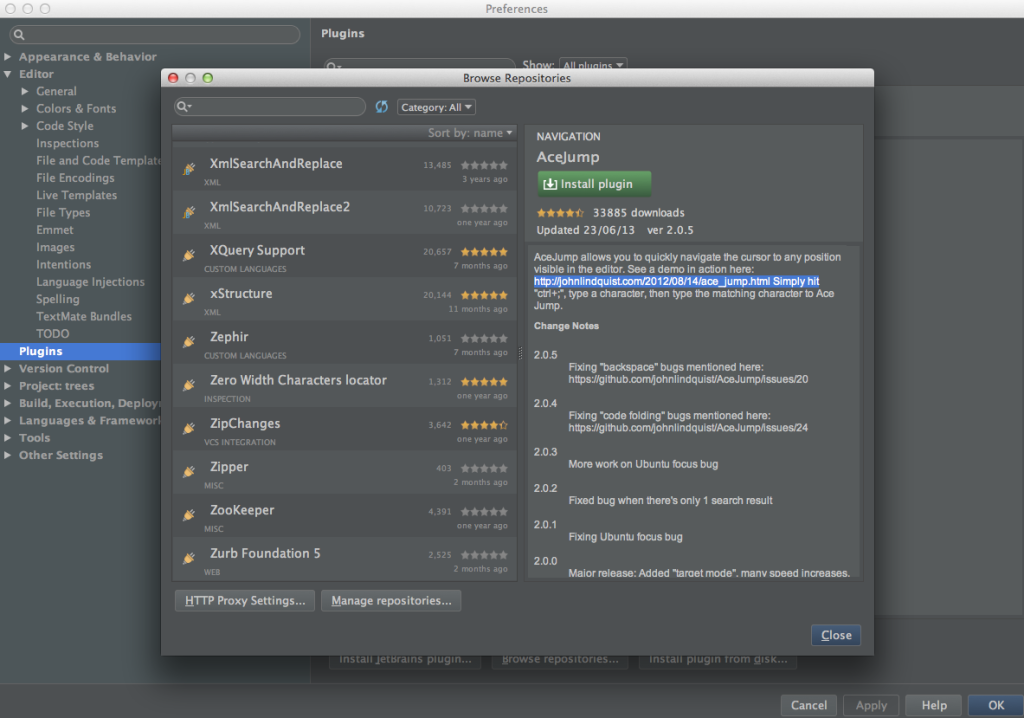 sublimetext.com/sublimehq-rpm-pub.gpg
$ sudo dnf config-manager --add-repo https://download.sublimetext.com/rpm/stable/x86_64/sublime-text.repo
$ sudo dnf установить возвышенный текст
sublimetext.com/sublimehq-rpm-pub.gpg
$ sudo dnf config-manager --add-repo https://download.sublimetext.com/rpm/stable/x86_64/sublime-text.repo
$ sudo dnf установить возвышенный текст