Как увеличить фото без потери качества: эффективные способы
Фиона Кауфман 15 июня 2022 г. Редактировать изображение
Когда вы увеличиваете свои фотографии сверх их первоначальных размеров, в результате неизбежно страдает качество изображения. Когда вы впервые начнете учиться редактировать фотографии, особенно если вы новичок, вы будете разочарованы, так как ваши изображения будут испорчены. Тем не менее, вы будете очарованы, узнав, что доступно множество невероятных интернет-приложений и онлайн-приложений. И они помогут вам увеличить ваши фотографии, гарантируя сохранение качества. Эта статья очень поможет вам, если вы начинаете и хотите знать как увеличить фото без потери качества. Если это описывает вас, то продолжайте читать.
- Часть 1. Почему вы увеличиваете свои фотографии
- Часть 2. Как увеличить изображение без потери качества
- Часть 3. Часто задаваемые вопросы об увеличении изображения без потери качества
Часть 1.
 Почему вы увеличиваете свои фотографии
Почему вы увеличиваете свои фотографииИзменение размера изображения — одна из тех сложных проблем, с которыми сталкиваются многие люди. Когда дело доходит до фотографий в Интернете, размер имеет решающее значение, особенно для тех, у кого медленное подключение к Интернету, которые не могут дождаться загрузки страницы с изображениями. Эти люди часто чувствуют разочарование и покидают сайт в поисках альтернативы. Убедитесь, что вы загружаете в Интернет только фотографии подходящего размера.
Однако, почему вам необходимо изменить размер изображения? Если мы собираемся сделать мини-пакетное обучение более доступным, необходимо иметь постоянную форму для фотографий, содержащихся в определенном пакете. Из-за этого необходимо начальное масштабирование изображения. Мы начинаем с масштабирования всех фотографий до формы с размерами (300 × 300). Затем мы выясняем, как лучше их представить, используя разрешение (150 x 150).
Часть 2. Как увеличить изображение без потери качества
К счастью, есть разные способы увеличить изображения без потери качества. Конечно, вам нужно использовать инструменты, которые помогут вам в этом.
Конечно, вам нужно использовать инструменты, которые помогут вам в этом.
1. Бесплатный онлайн-апскейлер изображений Vidmore
Один из лучших способов увеличить изображение без потери качества — это Vidmore Free Image Upscaler онлайн. Эта программа эффективно работает на операционных устройствах Mac и Windows. Кроме того, вы можете перемещаться по этой программе без какой-либо подписки. Эта интернет-программа отлично помогает увеличить изображение с помощью ИИ или искусственного интеллекта. В отличие от других инструментов редактирования, вам не придется вносить множество корректировок или устанавливать разные числа, потому что эти задачи будет выполнять искусственный интеллект.
Vidmore Free Image Upscaler Online — это огромная помощь в поддержании хорошего качества изображения без потери его качества. Выбрав правильное увеличение в инструменте, вы добьетесь этого без труда. Кроме того, если вы хотите распечатать свое изображение и изменить DPI изображения, Vidmore поможет вам!
И, наконец, не имеет значения, какой у вас тип файла. Vidmore Free Image Upscaler все равно примет его. Он может исправить даже анимированные картинки. Вот почему ваше изображение гарантированно поможет вам, если вы хотите увеличить свое изображение с помощью этой онлайн-программы.
Vidmore Free Image Upscaler все равно примет его. Он может исправить даже анимированные картинки. Вот почему ваше изображение гарантированно поможет вам, если вы хотите увеличить свое изображение с помощью этой онлайн-программы.
Шаг 1: Чтобы найти Vidmore Free Image Upscaler Online, вам нужно указать его имя в строке поиска вашего движка. Затем вы увидите Загрузить фото значок и добавьте изображение из папки.
Шаг 2: После того, как вы выбрали изображение, подождите несколько секунд, пока искусственный интеллект обработает ваше изображение. А когда изображение уже обработано, вы увидите результаты до и после. Выбрать Увеличение что вы хотите, пока не получите требуемый масштаб.
Шаг 3: Наконец, нажмите кнопку «Сохранить», если вас устраивает результат и увеличение изображения. И мы закончили!
2. Фотошоп
Когда дело доходит до профессионального редактирования, Adobe Photoshop является необходимостью, без которой вы не можете обойтись. Это инструмент, который можно использовать в автономном режиме и который помогает пользователям улучшать качество изображения, не влияя на общее качество изображения. С другой стороны, пользователи могут обнаружить, что это сложно, поскольку необходимо выполнить множество процедур, прежде чем будет достигнута требуемая настройка. Чтобы еще больше помочь вам, ниже приводится краткое объяснение того, как увеличить размер изображения в Photoshop без ухудшения его качества.
С другой стороны, пользователи могут обнаружить, что это сложно, поскольку необходимо выполнить множество процедур, прежде чем будет достигнута требуемая настройка. Чтобы еще больше помочь вам, ниже приводится краткое объяснение того, как увеличить размер изображения в Photoshop без ухудшения его качества.
Шаг 1: Чтобы включить сохранение сведений 2.0, нажмите Команда + К войти в Предпочтения окно и выберите Превью технологий в списке в левой части окна.
Шаг 2: После выбора ресамплинг, в раскрывающемся меню отображаются параметры метода повторной выборки. Это варианты для независимой настройки разрешения и размеров, позволяющие Photoshop смешивать пиксели различными способами, чтобы поддерживать гладкое изображение при увеличении или уменьшении. Параметр по умолчанию для увеличения автоматический, хотя вы можете изменить его на последний использовавшийся подход. фотошоп не буду использовать Сохранить детали 2.0 если он установлен на автоматический; поэтому вы должны выбрать его вручную, чтобы получить высококачественные результаты.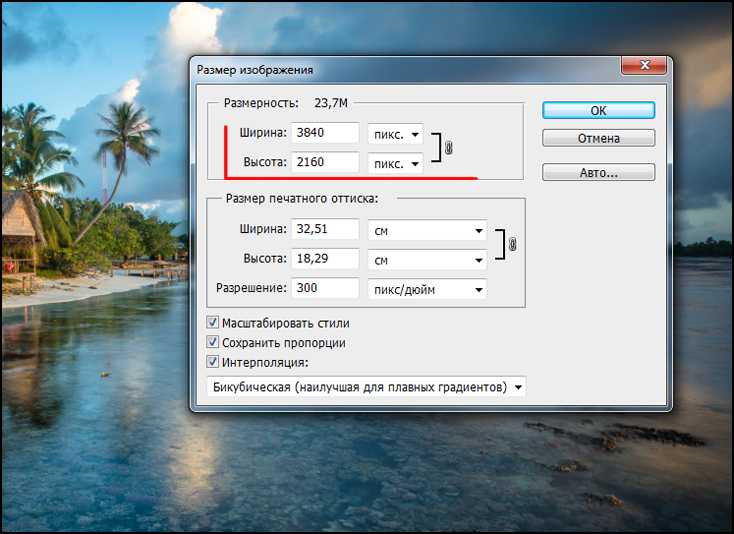
Шаг 3: Ползунок для шумоподавления % появится при выборе Сохранить детали 2.0 из раскрывающегося меню и ползунок для Подавление шума Появится %. Проверьте предварительный просмотр изображения в последний раз, увеличивая и уменьшая масштаб и перемещаясь по изображению. Изменить Подавление шума по мере необходимости. Перепроверьте изображение в полноэкранном режиме после нажатия в порядке.
3. Adobe Лайтрум
Adobe Lightroom — одна из наиболее часто используемых программ. Многие фотографы считают его отраслевым стандартом. Тем не менее, это также одна из самых простых программ для изучения и работы. Adobe Lightroom — это место, где большинство художников начинают свою карьеру редактора. Эта программа универсальна и удобна в использовании, позволяя вам выполнить все что угодно. И если вы хотите узнать, как увеличить изображения в Adobe Lightroom, взгляните на этот пример.
Шаг 1: Перейти к Размер изображения раздел. Чтобы начать увеличивать изображение, вам нужно будет установить флажок «Изменить размер по размеру».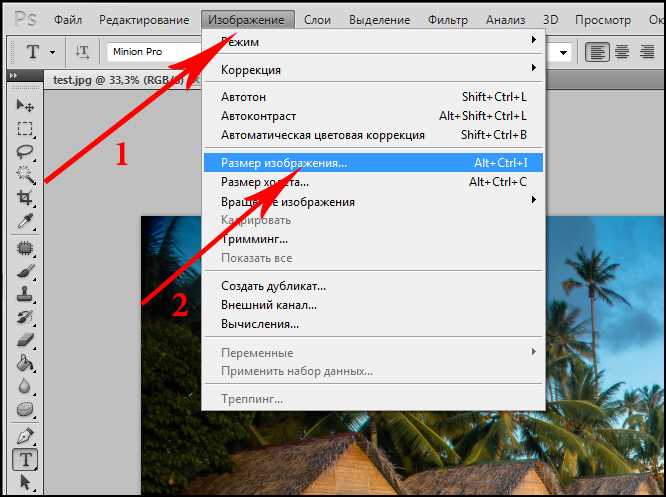
Шаг 2: Поставьте галочку, если вам не требуется увеличенная версия фотографии. Если вы хотите, чтобы Lightroom мог увеличить его, вам нужно ввести его самостоятельно.
Шаг 3: У вас есть множество вариантов изменения размера, которые можно выбрать в меню, которое выпадает сверху. Первый – это отношения между Рост и вес.
ДАЛЬНЕЙШЕЕ ЧТЕНИЕ
- Простые шаги для увеличения разрешения видео и улучшения качества видео
- Как автоматически изменить фоновое фото на iPhone
Часть 3. Часто задаваемые вопросы об увеличении изображения без потери качества
Какие форматы изображений поддерживает Adobe Lightroom?
Lightroom совместим с большим количеством типов файлов изображений. JPEG, TIFF и DNG — это лишь некоторые из множества доступных форматов. Кроме того, он подходит для использования с CR2 и NE.
Что лучше: Lightroom или Photoshop?
Lightroom — лучшая программа для обработки и управления сотнями фотографий, которые сейчас хранятся на ваших различных устройствах.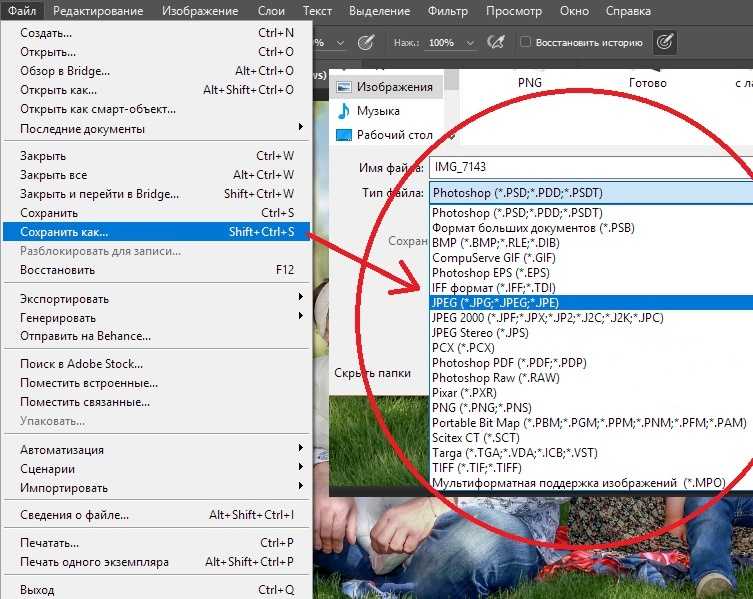 Photoshop известен тем, что обеспечивает большую степень контроля, что позволяет пользователям вносить более обширные изменения и, как результат, создавать фотографии, которые кажутся безупречными.
Photoshop известен тем, что обеспечивает большую степень контроля, что позволяет пользователям вносить более обширные изменения и, как результат, создавать фотографии, которые кажутся безупречными.
Какой лучший формат изображения в Photoshop?
Формат файла PSD обеспечивает максимально возможное качество при печати изображений. Если вы хотите редактировать фотографии, вам следует использовать документ Photoshop (PSD). В формате PSD вы можете выполнять цветокоррекцию и вносить любые другие изменения редактирования, такие как добавление текста или слоев.
Выводы
С помощью этих наиболее известных инструментов вы можете увеличить изображение без потери качества! Следуйте приведенным выше инструкциям, чтобы добиться желаемого увеличения ваших изображений.
Даунсайзинг – уменьшение размеров снимков без потери качества
Для поддержания возможно лучшего качества при уменьшении изображений, в Photoshop используются ряд правил, кроме того, существуют несколько разных способов для выполнения этой операции (два основных из них мы здесь опишем).
К счастью, поддержание качества изображений при их уменьшении намного проще, чем при увеличении. Фактически, будучи уменьшенными, снимки частенько выглядят много лучше – и резче – особенно если Вы будете следовать руководящим принципам, о которых рассказывается в этом материале.
Содержание
Уменьшение размеров снимков, имеющих разрешение 300 точек на дюйм
Многие камеры выдают снимки с разрешением 300 точек на дюйм и с относительно небольшими физическими размерами. Обычно, при уменьшении, в диалоговом окне «Размер изображения» (Image Size) следует включить режим «Ресамплинг» (Resample), затем просто ввести нужный размер, и щелкнуть по ОК (просто щелкнуть по ОК, не изменяя настроек параметра «Разрешение» (Resolution).
Изображение уменьшится в этот размер, а разрешение останется прежним 300 точек на дюйм.
Верхний рисунок — окно «Изменение размеров» с исходными параметрами, нижний рисунок — изображение уменьшено.
ВАЖНО: Когда вы используете этот метод уменьшения, вероятно, изображение несколько размоется, так что после масштабирования следует применять фильтр «Контурная резкость» (Unsharp Mask), чтобы возвратить резкость, потерянную при изменении размеров.
В этом материале подробно рассказано, какие настройки фильтра следует использовать для повышения резкости
Уменьшение снимка без уменьшения самого документа:
Если вы работаете с несколькими изображениями на разных слоях в одном и том же документе, то изменять размеры следует несколько иначе. Команда «Изменение размера в данном случае неприменима, т.к. она воздействует на весь документ, нам же нужен один только слой. Для этого сначала нажмите на нужный слой в панели слоёв , затем нажмите комбинацию горячих клавиш Ctrl+T для активации команды «Свободное трансформирование» (Free Transform). Сразу после этого вокруг видимых пикселей слоя появится габаритная рамка,похожая на рамку инструмента обрезки.
Зажмите клавишу Shift, чтобы сохранить пропорции снимка, захватите угловой маркер и перетащите его внутрь (здесь я захватил и перетащил внутрь верхний правый маркер, при этом уменьшив изображение). Когда размер станет таким, как надо, нажмите клавишу Enter. Если после изменения размеров изображение выглядит менее чётким, чем ранее, примените к нему фильтр «Контурная резкость» (Unsharp Mask).
Изначально в документе все слои были одинаковыми.
СОВЕТ: Как получить доступ к элементам управления размерами снимка при свободном трансформировании.
Если вы перетащили изображение из одного открытого документа в другой часто требуется изменить размеры перетащенного изображения так, чтобы оно поместилось в границах другого изображения, в документ с которым Вы его перетащили. И если изображение слишком велико, то когда вы вызовите функцию Free Transform (Свободное трансформирование), то элементы изменения размеров будут находиться вне пределов досягаемости (то есть вне границ окна документа). К счастью есть способ сделать эти элементы доступными: просто нажмите быструю клавишу Ctrl+0 (ноль), и окно автоматически изменит размеры так, что доступными станут все маркеры рамки трансформации – независимо от того, как далеко вне области изображения они находились изначально.
Но имейте в виду, что этот прием работает лишь при активной функции «Свободное трансформирование» (Free Transform)
Проблемы изменения размеров изображений при перетаскивании между документами.
Подобные проблемы возникают у многих начинающих пользователей там, где на первый взгляд проблем быть не должно. Предположим, у нас имеются два открытых документа, и визуально они имеют примерно одинаковый размер:
Визуально документы имеют один и тот же размер, но на самом деле это не так, посмотрите на масштаб их отображения, он выделен красным на каждом документе, а также на размер в пикселях, он показан в левом нижнем углу каждого документа. Физически, верхний документ больше нижнего почти в три раза.
Хотя документы, визуально, одинакового размера, они таковыми не являются. На самом деле физические размеры документов отличаются, а выглядят они одинаково, потому что отображаются в разных масштабах. Масштаб указан в верхней панели снимка, на рисунке выше эти данные обведены красным (11,7% и 29%)
Ключевым моментом при перетаскивании изображений из документа в документ является то, что они должны иметь одинаковыми как размер, так и разрешение.
СОВЕТ: Автоматизированная обрезка и выпрямление
Хотите сэкономить время в следующий раз, когда будете сканировать отпечатки? Попробуйте применить групповое сканирование (это когда планшетный сканер заполняется максимально возможным количеством снимков и все они сканируются как одно большое изображение), и тогда Photoshop автоматически распознает и выпрямит каждое отдельное изображение и поместит каждое изображение собственный отдельный документ.
Photoshop будет искать прямые края в снимках, выпрямлять их и копировать каждый в собственный отдельный документ.
Чтобы сделать это, зайдите во вкладку главного меню Файл —> Автоматизация —> Кадрировать и выпрямить фотографию (File —> Automate —> Crop and Straighten Photos). Далее не будет никакого диалогового окна. Вместо этого
Отключить сжатие изображений — служба поддержки Майкрософт
Excel для Microsoft 365 Word для Microsoft 365 Outlook для Microsoft 365 PowerPoint для Microsoft 365 Excel 2021 Word 2021 Outlook 2021 PowerPoint 2021 Excel 2019 Word 2019 Outlook 2019 PowerPoint 2019 Excel 2016 Word 2016 Outlook 2016 PowerPoint 2016 Excel 2013 Word 2013 Outlook 2 Excel 2013 PowerPoint 2010 Word 2010 Outlook 2010 PowerPoint 2010 Дополнительно.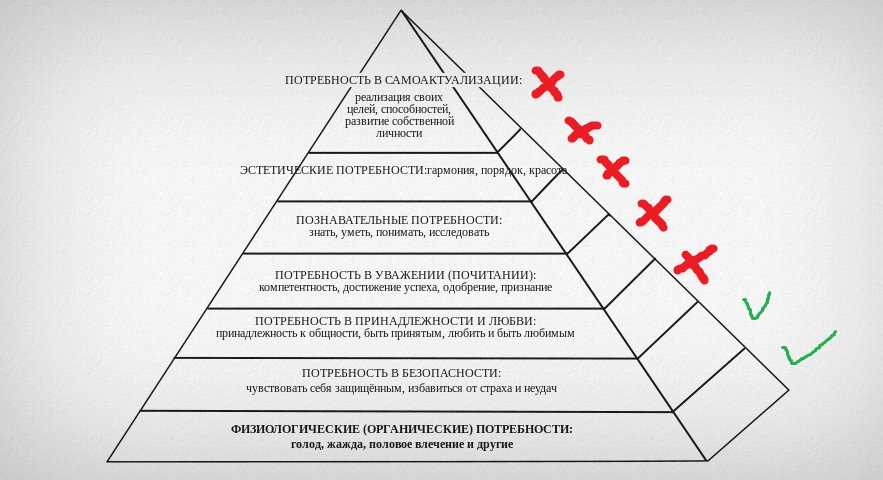 .. Меньше
.. Меньше
Отключение сжатия изображения улучшает качество изображения, но несжатые изображения могут привести к очень большому размеру файла.
Отключить сжатие в Word, PowerPoint или Excel
Щелкните Файл > Параметры .
В Параметры , нажмите Дополнительно .
В списке Размер и качество изображения выполните одно из следующих действий.
 (В этом примере показаны параметры в Word.)
(В этом примере показаны параметры в Word.)Игнорируйте раскрывающийся список, чтобы выбрать текущий документ по умолчанию.
Щелкните стрелку списка и выберите файл, для которого вы хотите отключить сжатие изображения.
Выберите Все новые документы (применимо только к Word), чтобы отключить сжатие изображений во всех будущих документах.
В разделе Размер и качество изображения выберите
 Этот параметр применяется только к документу, выбранному в списке Размер и качество изображения , если вы также не выбрали Все новые документы .
Этот параметр применяется только к документу, выбранному в списке Размер и качество изображения , если вы также не выбрали Все новые документы .
Чтобы сжать отдельное изображение или установить другие параметры качества или разрешения изображения, см. раздел Уменьшение размера файла изображения.
Отключить сжатие в Outlook
Возможность отключить сжатие изображений в Outlook доступна только после того, как вы добавили изображение в сообщение электронной почты в качестве вложения.
В сообщении электронной почты, к которому вы вложили изображение, щелкните Файл
> Информация .В разделе Вложения изображений вверху выберите Не изменять размер изображений .

Как увеличить изображения для WordPress без потери качества
Анна Гарджиони / WordPress Медиа, Учебники по WordPress
- Фейсбук
- Твиттер
Размер изображения был одним из самых сложных аспектов для многих разработчиков веб-сайтов. Изображения, которые слишком велики и полны деталей, требуют слишком много времени для рендеринга. Слишком маленькие изображения теряют качество при увеличении. Итак, что вы должны делать, когда вам нужно, чтобы графика была определенного размера?
В этом уроке мы научим вас увеличивать изображение без потери качества. Самое приятное то, что вам не нужно быть графическим дизайнером, чтобы воспользоваться этими методами.
Хотя приведенные ниже инструменты могут вам помочь, важно отметить, что вам все равно придется загружать изображения в WordPress.
Как изображения теряют свое качество
Практически любое изображение, используемое в Интернете, визуализируется с использованием очень маленьких пикселей. Эти ультрамаленькие квадраты обеспечивают цвет и контраст для любого изображения. На самом деле, вы можете увидеть эти микробоксы, когда увеличиваете масштаб, чтобы увидеть детали графика.
Эти ультрамаленькие квадраты обеспечивают цвет и контраст для любого изображения. На самом деле, вы можете увидеть эти микробоксы, когда увеличиваете масштаб, чтобы увидеть детали графика.
При увеличении изображения эти пиксели становятся более заметными, поскольку они не адаптируются к изменяющемуся размеру. Они остаются одного цвета независимо от того, являются ли они микроскопическими или трехдюймовыми в поперечнике. Эти элементы растрового изображения устанавливаются и просматриваются определенным образом для отображения.
Когда изображение отображается на экране, каждый пиксель отображается и размещается в определенном месте. Они никогда не изменяют текстуру и сохраняют тот же цвет, независимо от того, увеличиваете ли вы изображение полностью или уменьшаете его.
Замена части качества при увеличении изображения выполняется с помощью процесса, называемого фрактальной интерполяцией. Это означает, что каждый пиксель по существу принимает некоторые свойства соседних пикселей, чтобы сгладить графику.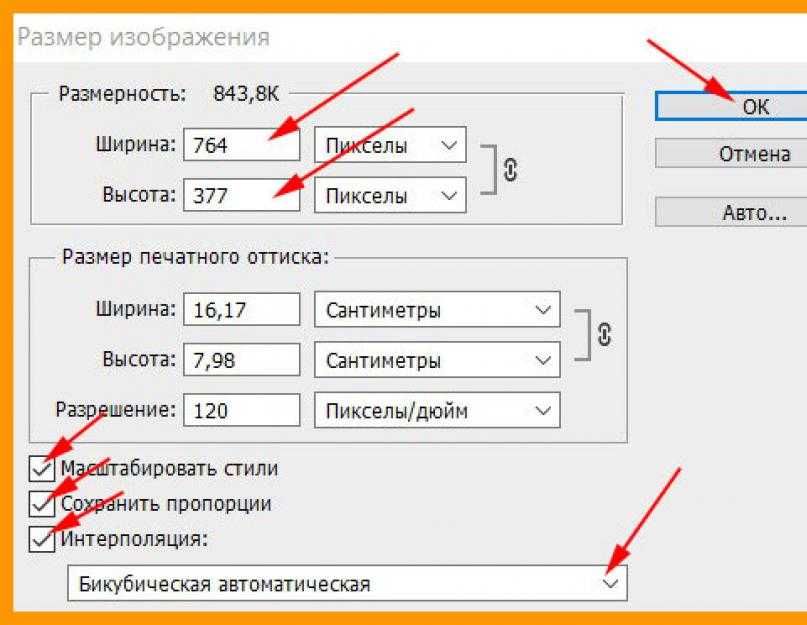 По сути, он убирает эффект коробочного искажения при увеличении изображения.
По сути, он убирает эффект коробочного искажения при увеличении изображения.
Возможно небольшое редактирование изображений в самом WordPress. Однако система не имеет возможности интерполяции.
Как увеличить изображение без потери качества
Будут времена, когда вам понадобится изображение меньшего размера, чтобы оно было лучше видно. Вместо того, чтобы увеличивать изображение и искажать его из-за больших пикселей, вы можете использовать программное обеспечение для редактирования, чтобы очистить его.
Вот некоторые из лучших инструментов, которые можно использовать, когда вам нужно внести такие изменения.
Использование редактора Pixlr
Pixlr — это невероятный инструмент, похожий на некоторые из самых популярных программ для графического дизайна на рынке. Он полностью основан на Интернете и бесплатен для использования. Фактически, вам даже не нужно входить в систему или создавать учетную запись, чтобы использовать приложение. Чтобы изменить размер изображения:
Шаг 1: Перейдите на веб-сайт Pixlr.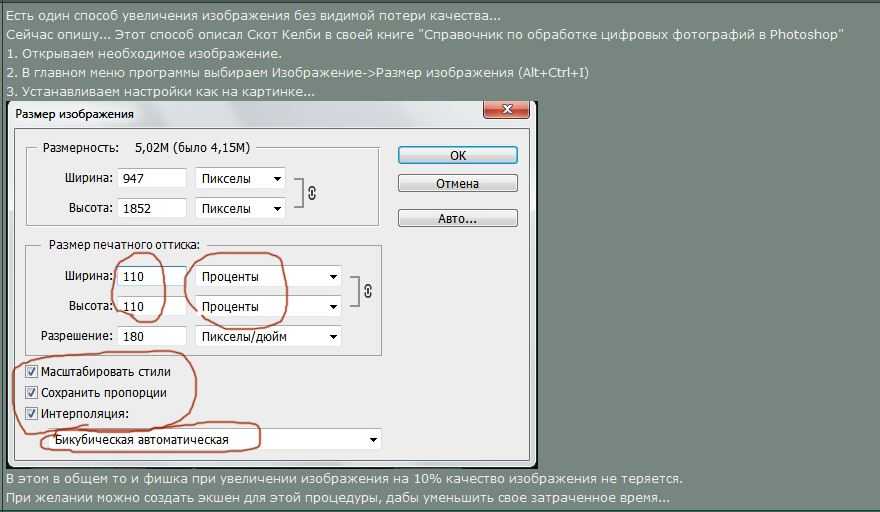 com/editor.
com/editor.
Шаг 2: Перейдите в «Файл» в левом верхнем углу и нажмите «Открыть изображение».
Шаг 3: Найдите изображение, которое хотите изменить, и нажмите «Открыть». Это загрузит его в Pixlr.
Шаг 4: Нажмите «Изображение» на панели задач Pixlr вверху и нажмите «Размер изображения».
Шаг 5: Появится небольшое окно, где вы можете изменить ширину и высоту изображения. Внесите необходимые коррективы в то, как вы хотите, чтобы графика выглядела. Примечание . Если флажок «Сохранить пропорции» установлен, изображение останется в тех же относительных размерах. Это означает, что он не будет сплющен при внесении корректировок.
Шаг 6: После того, как изображение будет иметь нужный размер, снова нажмите «Файл» вверху. На этот раз нажмите «Сохранить».
Pixlr автоматически интерполирует изображение при изменении его размера. Также может быть важно указать, что вы можете импортировать изображения с URL-адреса веб-сайта или удаленной библиотеки изображений.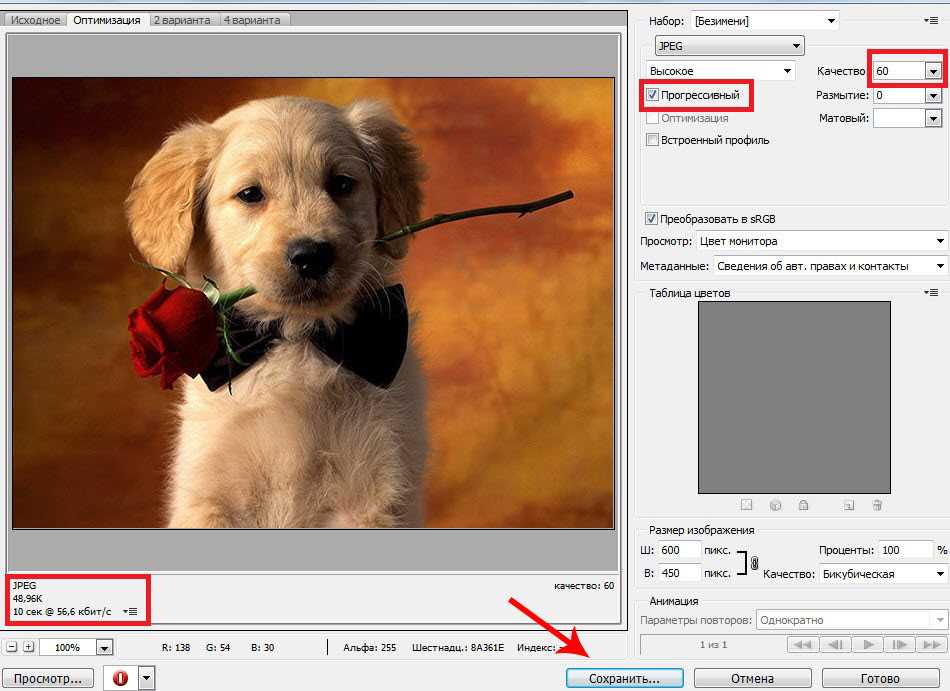
Использование InfranView
Для тех, кто использует только операционные системы Windows, InfranView — это бесплатная система редактирования, которая может помочь изменить размер графики. Это очень маленький, но эффективный редактор, компактный и простой в использовании. Он поддерживает большинство операционных систем Microsoft, начиная с Windows 95 до Windows 10. Чтобы использовать InfranView для редактирования изображения:
Шаг 1: Посетите веб-сайт InfranView.com.
Шаг 2: Загрузите и установите версию, соответствующую вашей операционной системе.
Шаг 3: Когда InfranView загрузится, перейдите в «Файл» и откройте свое изображение.
Шаг 4: Перейдите к элементу управления «Изображение» на панели инструментов и нажмите «Изменить размер/Resample…» из списка.
Шаг 5: Откроется новое окно с настройками изменения размера. Установите новый размер на желаемую ширину и высоту.
Шаг 6: Убедитесь, что установлен флажок «Применить резкость после повторной выборки».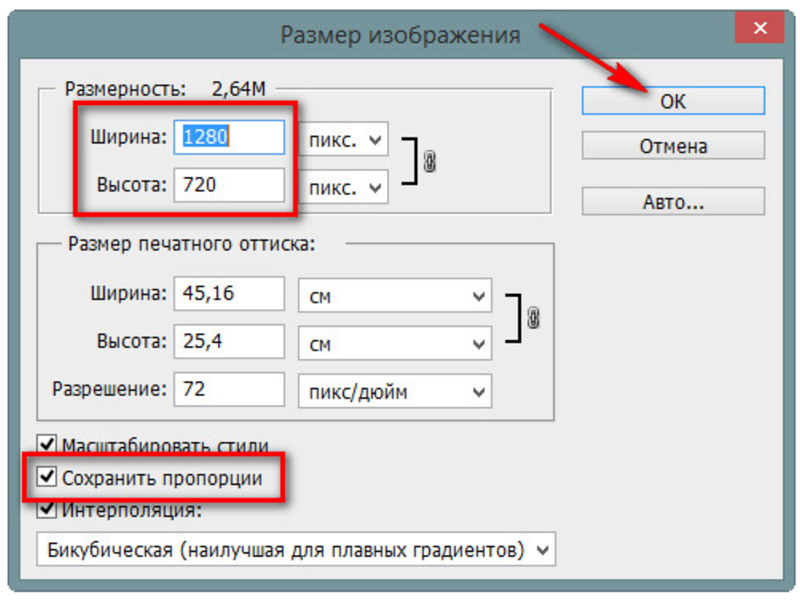
Шаг 7: В разделе «Метод размера» для параметра повторной выборки должно быть установлено значение «Lanczos (самый медленный)».
Шаг 8: Нажмите «ОК», и размер изображения будет изменен с интерполяцией.
Шаг 9: Затем вы можете перейти в область файлов и сохранить свою работу.
Использование Gimp
Gimp — бесплатный редактор изображений с открытым исходным кодом. Хотя он может не иметь сложных инструментов, которые могут быть в таких программах, как Photoshop, он поможет изменить размер ваших изображений без потери качества. Чтобы использовать это программное обеспечение для редактирования изображения:
Шаг 1: Посетите веб-сайт Gimp.org и загрузите последнюю версию. Примечание : веб-сайт попытается автоматически определить вашу операционную систему. Однако вы можете выбрать загрузки для большинства основных настроек компьютера.
Шаг 2: Перейдите в «Файл» и откройте изображение, которое хотите изменить.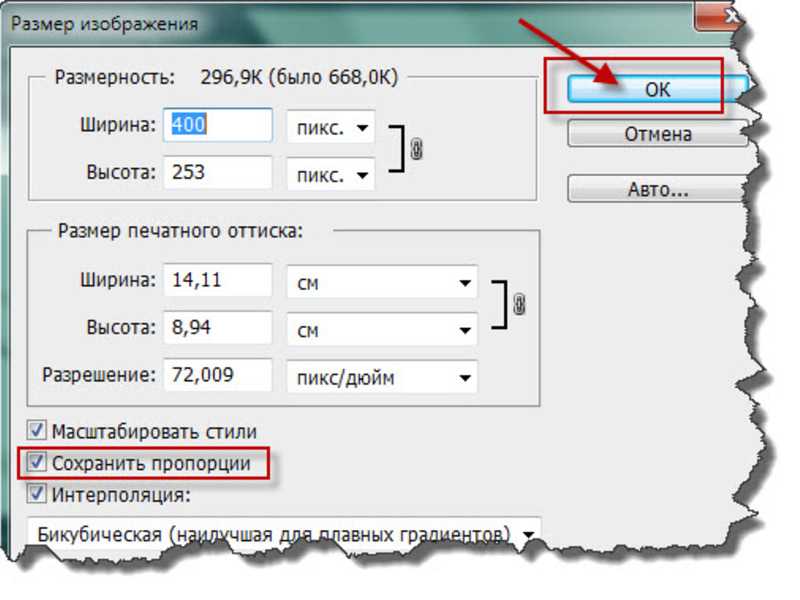
Шаг 3: Затем выберите «Изображение» и нажмите «Масштабировать изображение» из списка.
Шаг 4: Откроется новое окно, в котором вы можете изменить размеры изображения. Измените высоту и ширину на нужный вам размер. Имейте в виду, что графика по умолчанию имеет разрешение 72 пикселя. Это не следует менять, если вы создаете что-то, что будет видно в Интернете.
Шаг 5: В разделе «Качество» вы увидите раскрывающееся окно для изменения интерполяции. Выберите «Sinc (Lanczos3)» и нажмите «Масштаб».
Шаг 6: Когда вы закончите, щелкните команду файла на панели инструментов и нажмите «Сохранить» или «Сохранить как», чтобы сохранить свой проект.
Почему нельзя использовать изображения большего размера и настроить веб-сайт на уменьшение их размера при посещении?
Во время отображения изображения отображаются в исходном размере. Это означает, что использование слишком больших изображений замедлит работу веб-сайта. Даже если вы установите изображение размером 2000×2000 пикселей для отображения в виде эскиза 150×150, все изображение будет загружено с размером 2000.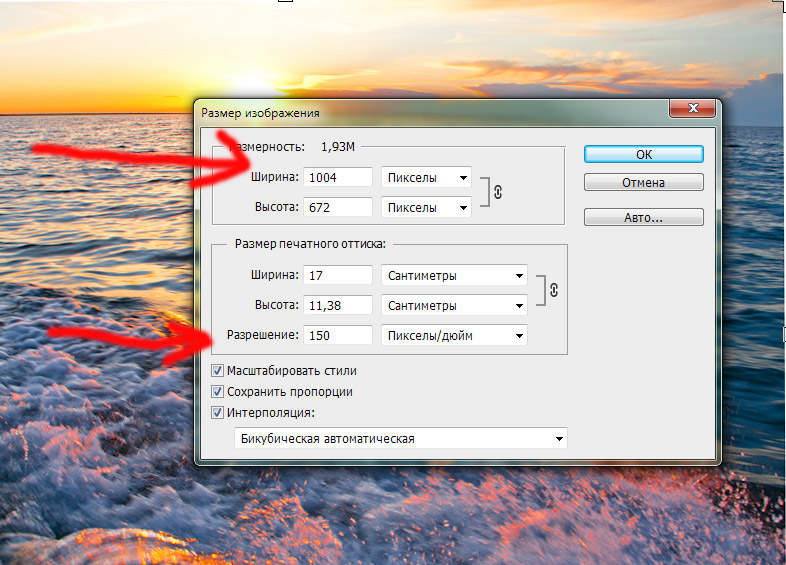
Почему изображение выглядит немного размытым при увеличении с помощью этих инструментов?
Интерполяция позволяет пикселям фактически сливаться друг с другом. Это смешивание приводит к снижению резкости графики. К сожалению, невозможно сделать большую картинку такой же четкой, как ее уменьшенную версию. Уровень этой «размытости» будет зависеть от того, насколько большой вы сделаете графику.
Будет ли это работать с файлами изображений любого типа?
Виды графики, которые вы можете редактировать, зависят от используемой вами программы. Например, типы файлов, оканчивающиеся на «.PSD», обычно зарезервированы для Photoshop. Однако некоторые программы, такие как InfranView, могут получить доступ к этим типам файлов. В противном случае вы можете изменить размер любого изображения, поддерживаемого вашим программным обеспечением.
Интерполяция может помочь вам придать красивый вид вашему веб-сайту. Вместо того, чтобы пытаться увеличивать изображения, вы можете изменить их размер с помощью таких инструментов, чтобы ваша графика выглядела более гладкой и плавной.

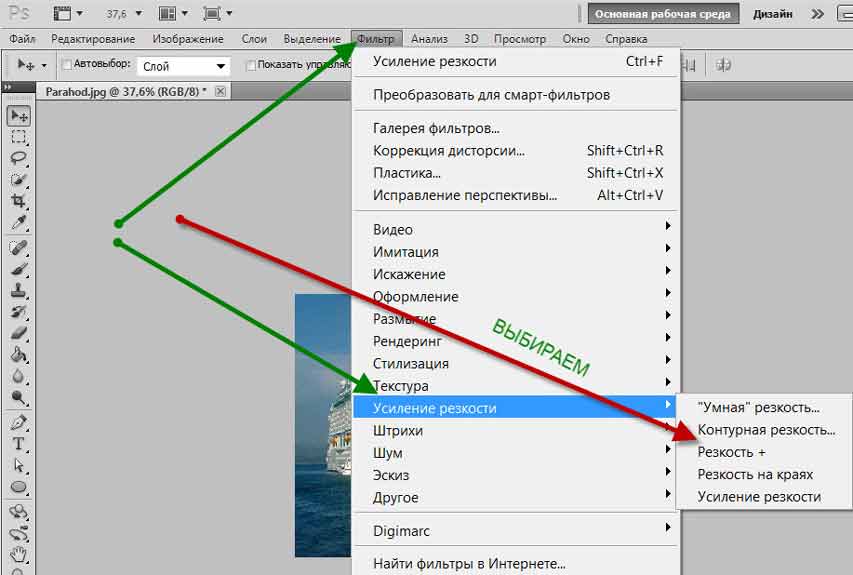 В этом материале подробно рассказано, какие настройки фильтра следует использовать для повышения резкости
В этом материале подробно рассказано, какие настройки фильтра следует использовать для повышения резкости
 (В этом примере показаны параметры в Word.)
(В этом примере показаны параметры в Word.)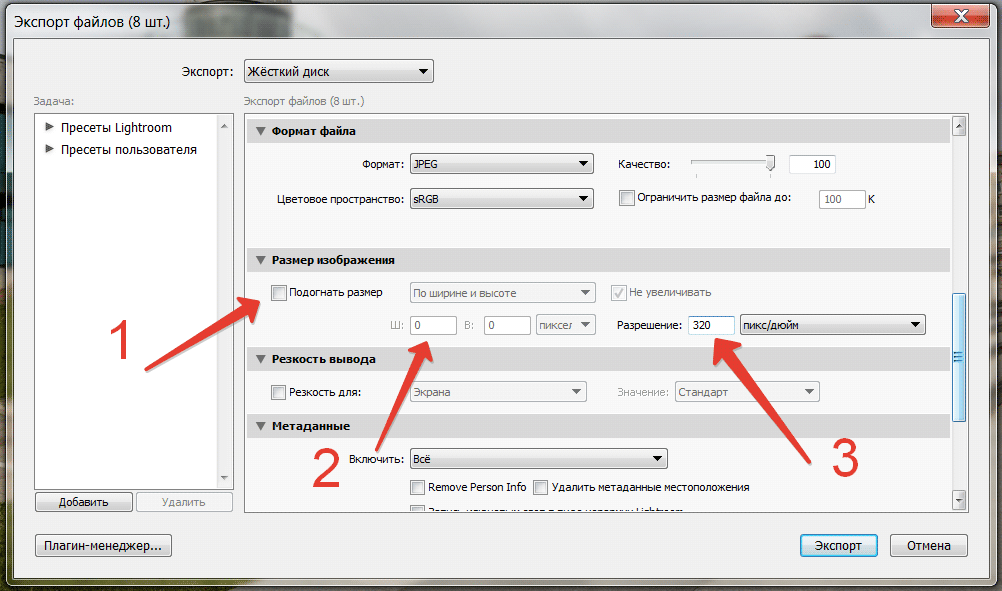 Этот параметр применяется только к документу, выбранному в списке Размер и качество изображения , если вы также не выбрали Все новые документы .
Этот параметр применяется только к документу, выбранному в списке Размер и качество изображения , если вы также не выбрали Все новые документы .