Шпаргалка ниндзя Sublime Text 3
Выделение
Выделить слово, в котором курсор
(2× — выделение совпадающих)Ctrl+D
Cmd+D
Найти и выделить всё
(выделено слово)Alt+F3
Ctrl+Cmd+G
Выделить строку
Ctrl+L
Cmd+L
Выделить содержимое скобок
Ctrl+Shift+M
Ctrl+Shift+M
Выделить слово справа от курсора
Ctrl+Shift+
Ctrl+Shift+
Выделить слово слева от курсора
Ctrl+Shift+
Ctrl+Shift+
Выделить строки с идентичным отступом
Ctrl+Shift+J
Ctrl+Cmd+J
Вертикальное выделение
Shift+ПКМ
—
Поиск
Поиск конкретного файла в проекте
Ctrl+P
Cmd+P
Поиск в файле
Ctrl+F
Cmd+F
Поиск следующее вхождение
Enter
Enter
Поиск выделить всё найденное
Alt+Enter
Alt+Enter
Поиск предыдущее вхождение
Shift+Enter
Shift+Enter
Поиск закрыть, выделить результат
Esc
Esc
Поиск вкл.
 /выкл. рег. выражения
/выкл. рег. выраженияAlt+R
Cmd+Alt+R
Поиск вкл./выкл. чувств. к регистру
Alt+C
Cmd+Alt+C
Поиск вкл./выкл. поиск слова целиком
Alt+W
Cmd+Alt+W
Живой поиск в файле
Ctrl+I
Cmd+I
Живой поиск закрыть, выдел. результат
Enter
Enter
Живой поиск закрыть
Esc
Esc
Поиск и замена по файлам в папке
Ctrl+Shift+F
Ctrl+Cmd+F
Поиск и замена по файлу
Ctrl+H
Ctrl+Cmd+F
Заменить следущее
Ctrl+Shift+H
Ctrl+Cmd+E
Следущее вхождение искомого
F3
Cmd+G
Предыдущее вхождение искомого
Shift+F3
Cmd+Shift+G
Следущее вхождение искомого
(только в ходе поиска по файлам в папке)F4
F4
Предыдущее вхождение искомого
(только в ходе поиска по файлам в папке)Shift+F4
Shift+F4
Блоки кода
Свернуть текущий блок
Ctrl+Shift+[
Ctrl+Cmd+[
Развернуть текущий блок
Ctrl+Shift+]
Ctrl+Cmd+]
Закомментировать строку
Ctrl+/
Cmd+/
Закомментировать блок кода
(курсор в блоке)Ctrl+Shift+/
—
Вкладки
Создать вкладку
Ctrl+N
Cmd+N
Закрыть вкладку
Ctrl+W
Cmd+W
Сохранить
Ctrl+S
Cmd+S
Сохранить как
Ctrl+Shift+S
Cmd+Shift+S
Переместить вкладку в обл.
 с номером
с номером
(показаны 2 и более областей)Ctrl+Shift+1...0
Ctrl+Shift+1...0
Показать соотв. вкладку
Alt+1...0
Cmd+1...0
Предыдущая вкладка
Ctrl+PageUp
Cmd+Shift+[
Следующая вкладка
Ctrl+PageDown
Cmd+Shift+]
Следующая вкладка в стеке
Ctrl+Tab
Ctrl+Tab
Предыдущая вкладка в стеке
Ctrl+Shift+Tab
Ctrl+Shift+Tab
Развернуть аббревиатуру
Tab
Tab
Интерактивная аббревиатура
Ctrl+Alt+Enter
Ctrl+Alt+Enter
Убрать тег, в котором курсор
(табуляция сохранится правильной)Ctrl+Shift+;
Cmd+'
Выделить тег и его контент
(2× и далее — выделить и родителя)Ctrl+,
Ctrl+D
Убрать из выделения родительский тег
(обратное этому)Ctrl+Shift+0
Ctrl+J
У меня эта комбинация, почему-то, не работает (даже если ее вписать в пользовательских настройках), хотя прочих конфликтов нет.
Помогает только смена кнопок (к примеру, на Ctrl+.)
Перейти к парному тегу
Ctrl+Alt+J
Cmd+Shift+T ???
Обернуть выделенное в аббревиатуру
Ctrl+Shift+G
Cmd+W
Переход между точками редактирования
(что за точки?)Ctrl+Alt+/
Ctrl+Alt+/
Точки редактирования это: пустые теги, пустые атрибуты, пустые строки с отступами.
Выделять области ред-я (след./пред.)
(что за области?)Ctrl+Shift+./,
Cmd+Shift+./,
Области редактирования это: теги, атрибуты целиком, значения атрибутов целиком, значения атрибутов отдельно.

Закомментировать строку или блок
(Если курсор вне тега, закомментируется содержимое родительского тега)Ctrl+Shift+/
Ctrl+Shift+/
Сделать тег парным/непарным
Ctrl+Shift+`
Cmd+Shift+`
Обновить/добавить размеры картинки
Ctrl+U
Cmd+Shift+I
Подсчитать мат. выражение
Ctrl+Shift+Y
Cmd+Shift+Y
-
Синхронизировать CSS-правила
(несколько правил с вендорными префиксами)Ctrl+Shift+R
Cmd+Shift+R
Кодировать/декодировать картинку в data:URL
Ctrl+'
Cmd+Shift+D
Выделить откр.
 и закр. тег
и закр. тег
(Редактировать тег)Ctrl+Shift+'
Cmd+Shift+K
Изменить число на 1
Ctrl+/
Ctrl+/
В Windows конфликтует с этим и этим. Нужно переназначать менее нужное.
Изменить число на 0.1
Alt+/
Alt+/
Изменить число на 10
Shift+Alt+/
Cmd+Alt+/
Текст
Вставить из буфера с отступом
Ctrl+Shift+V
Cmd+Shift+V
Удалить слово перед курсором
Ctrl+Bsp
Ctrl+Bsp
Удалить слово после курсора
Ctrl+Del
Ctrl+Del
Удалить строку перед курсором
Ctrl+Shift+Bsp
Ctrl+Cmd+Bsp
Удалить строку после курсора
Ctrl+Shift+Del
Ctrl+Cmd+Del
Продублировать текст
(выделен фрагмент текста)Ctrl+Shift+D
Cmd+Shift+D
Преобразовать в прописные буквы
(выделен фрагмент текста)Ctrl+K+U
Cmd+K+U
Преобразовать в строчные буквы
(выделен фрагмент текста)Ctrl+K+L
Cmd+K+L
Проверка орфографии вкл.
 /выкл.
/выкл.F6
F6
Строки
Добавить строке отступ
(курсор в начале строки)Tab
Tab
Убрать строке отступ
(курсор в начале строки)Shift+Tab
Shift+Tab
Добавить строке отступ
(курсор в любой позиции)Ctrl+]
Cmd+]
Убрать у строки отступ
(курсор в любой позиции)Ctrl+[
Cmd+[
Поднять строку вверх
Ctrl+Shift+
Ctrl+Cmd+
Опустить строку вниз
Ctrl+Shift+
Ctrl+Cmd+
Продублировать строку
(нет выделения)Ctrl+Shift+D
Cmd+Shift+D
Вставить строку выше курсора
Ctrl+Shift+Enter
Cmd+Shift+Enter
Вставить строку ниже курсора
Ctrl+Enter
Cmd+Enter
Удалить строку, в которой курсор
Ctrl+Shift+K
Ctrl+Shift+K
Объединить строки
Ctrl+J
Cmd+J
Переходы
Переход к файлу в проекте (фильтр)
Ctrl+P
Cmd+P
Перейти к парной скобке
Ctrl+M
Ctrl+M
Перейти к строке
Ctrl+G
Ctrl+G
Поставить на строке закладку
Ctrl+F2
Cmd+F2
К следующей закладке
F2
F2
К предыдущей закладке
Shift+F2
Shift+F2
Убрать все закладки
Ctrl+Shift+F2
Cmd+Shift+F2
Курсор
Добавить курсор на стр.
 выше или ниже
выше или нижеCtrl+Alt+/
Ctrl+Shift+/
Убрать мультикурсор
Esc
Esc
Добавить мультикурсор
Ctrl+ЛКМ
Cmd+ЛКМ
Внешний вид
Полный экран
F11
Ctrl+Cmd+F
Только область редактирования
Shift+F11
Ctrl+Cmd+Shift+F
Показать одну/несколько обл. ред.
Alt+Shift+1...4
Alt+Cmd+1...4
Области ред-я сеткой 2×2
Alt+Shift+5
Alt+Cmd+5
Области ред-я в две линии
Alt+Shift+8
Alt+Shift+Cmd+2
Области ред-я в три линии
Alt+Shift+9
Alt+Shift+Cmd+3
Перейти к области ред-я с номером
Ctrl+1.
 ..4
..4Ctrl+1...4
Переключиться на боковую панель
Ctrl+0
Ctrl+0
Разное
Прокрутить немного вверх
Ctrl+
Ctrl+Alt+
Прокрутить немного вниз
Ctrl+
Ctrl+Alt+
Вставляем текст в начало или в конец каждой линии
Программное обеспечение- Recluse
- 29.01.2022
- 1 858
- 0
- 06.02.2022
- 4
- 4
- 0
- Содержание статьи
- Использование регулярных выражений
- Использование многострочного редактирования
- Добавить комментарий
Вполне может возникнуть такая ситуация, когда в Sublime Text потребуется вставить какой-то определенный текст в начале, или в конце, каждой линии.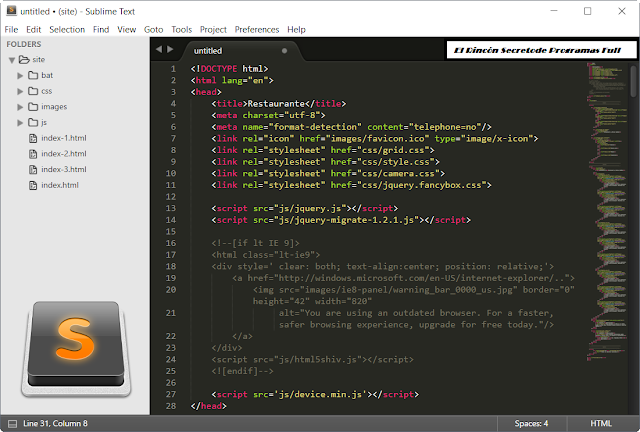 .
.
Для того, чтобы вставить нужный текст в КОНЦЕ каждой линии с помощью замены по регулярному выражению, нужно выполнить похожую процедуру:
- Нажимаем горячие клавиши Ctrl + H для вызова окошка замены.
- Переводим в режим работы с регулярными выражениями (см. рисунок выше).
- В строке «Find» указываем один символ —
$. - В строке «Replace» пишем нужный текст.
- Нажимаем «Replace All» и получаем нужный результат.
Использование многострочного редактирования
Данный способ не рекомендуется использовать с большими файлами.
Для того, чтобы вставить нужный текст в НАЧАЛЕ каждой линии, используя возможности многострочного редактирования, выполняем следующие действия:
- Нажимаем Ctrl + A для выделения всего текста
- Нажимаем Ctrl + Shift + L для перехода многострочного редактирования
- Нажимаем клавишу Home (или Ctrl + ←), для того, чтобы перейти в начало каждой линии
- Пишем нужный текст, по окончанию ввода нажимаем на клавишу Esc для выхода из режима многострочного редактирования
Для того, чтобы вставить нужный текст в КОНЦЕ каждой линии, используя возможности многострочного редактирования, делаем следующее:
- Нажимаем Ctrl + A для выделения всего текста
- Нажимаем Ctrl + Shift + L для перехода многострочного редактирования
- Нажимаем клавишу End (или Ctrl + →), для того, чтобы перейти в начало каждой линии
- Пишем нужный текст, по окончанию ввода нажимаем на клавишу Esc для выхода из режима многострочного редактирования
Sublime Text
Пишите свои мысли в нашем старомодном комментарии
Политика комментариев MacUpdate.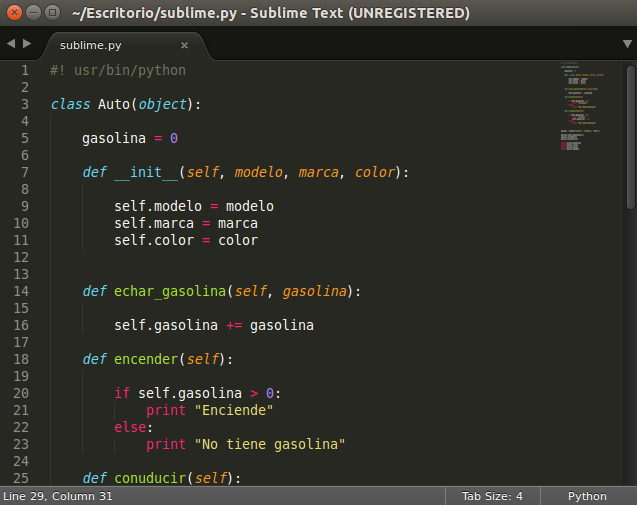 Настоятельно рекомендуем оставлять комментарии, однако комментарии с ненормативной лексикой, травлей, личными выпадами любого типа будут модерироваться.
Настоятельно рекомендуем оставлять комментарии, однако комментарии с ненормативной лексикой, травлей, личными выпадами любого типа будут модерироваться.
Напишите мне, когда кто-то ответит на этот комментарий
(0 Отзывов о )
Пока нет отзывов
Sublime Text больше не является моим основным редактором кода (я использую Visual Studio Code), но он по-прежнему остается лучшим редактором с точки зрения общей производительности и возможностей. У меня есть некоторые вещи, хотя я использую VSC для повседневной работы по кодированию. Я надеюсь, что разработчик продолжит в том же духе на случай, если VSC пойдет на спад.
Друзья MU имейте в виду, что нисходящая ссылка ведет к версии 3176 фактическое обновление: https://download.sublimetext.com/Sublime%20Text%20Build%203200.dmg
Быстрый, стабильный, чрезвычайно настраиваемый, огромное онлайн-сообщество, дружелюбный и отзывчивый разработчик — не могу просить ничего другого.
Безусловно, самый полезный 64-битный мультиплатформенный редактор.
Ну, комментарии вроде точки «лучший редактор» не особо помогают… :-p Да, интерфейс приятный, и кажется, что он действительно имеет оптимальные функции для простого кодирования, но я не могу найти вещи, которые я считаю невероятно мощными в BBEdit, такие как поиск/замена в нескольких документах (открытых или нет) или даже в папке. , сравнение двух версий для поиска различий и т. д. Может он и есть, но я не могу найти его в меню. Когда вы смотрите на префы, вы понимаете, что они действительно предназначены для кодеров: когда вы хотите изменить настройку, вы должны скопировать ее в новый преф-документ и изменить ее значение… Не для обычного пользователя, конечно. Несмотря на приятный интерфейс, я всегда возвращаюсь к BBEdit, чтобы делать то, что не умею делать в Sublime. :-/
лучший редактор в городе, моя повседневная рабочая лошадка
Я настоятельно рекомендую Sublime Text 3 — он особенно хорош для программирования. В дополнение к разметке текста вы можете установить привязки клавиш, меню, макросы и т.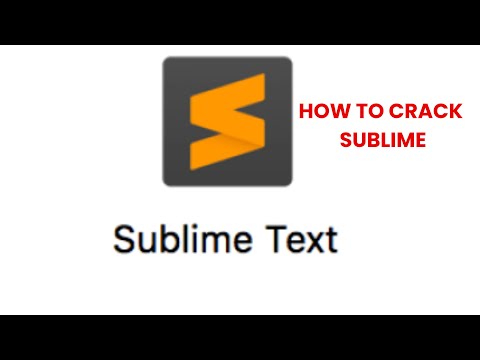 Д. Как только вы научитесь правильно использовать его, это действительно может сократить некоторые повторяющиеся задачи.
Д. Как только вы научитесь правильно использовать его, это действительно может сократить некоторые повторяющиеся задачи.
Кроме того, Sublime Text 3 является условно-бесплатным ПО. Однако вы получаете полное приложение и можете использовать его сколько угодно без лицензии.
Фантастический текстовый редактор.
Невероятно гибкий и быстрый, с множеством доступных плагинов и надстроек, которые позволяют настроить его практически для любого мыслимого использования.
Хорошо! Я использую возвышенное для заметок.
лучший редактор
Пожалуй, лучшая IDE и редактор кода на сегодняшний день. Сверхбыстрый поиск (файлы, папки, проекты и т. д.), скрипты, открытый исходный код, темы. Очень здоровое сообщество поддержки, полезная документация (как официальная, так и неофициальная) и МНОЖЕСТВО плагинов (большинство из них можно найти на https://packagecontrol.io). Есть несколько очень хороших конкурентов, но Sublime Text берет верх, ИМХО.
Чтобы было ясно, версии 3098 и 3099 являются сборками для разработчиков и не должны считаться стабильной бета-версией.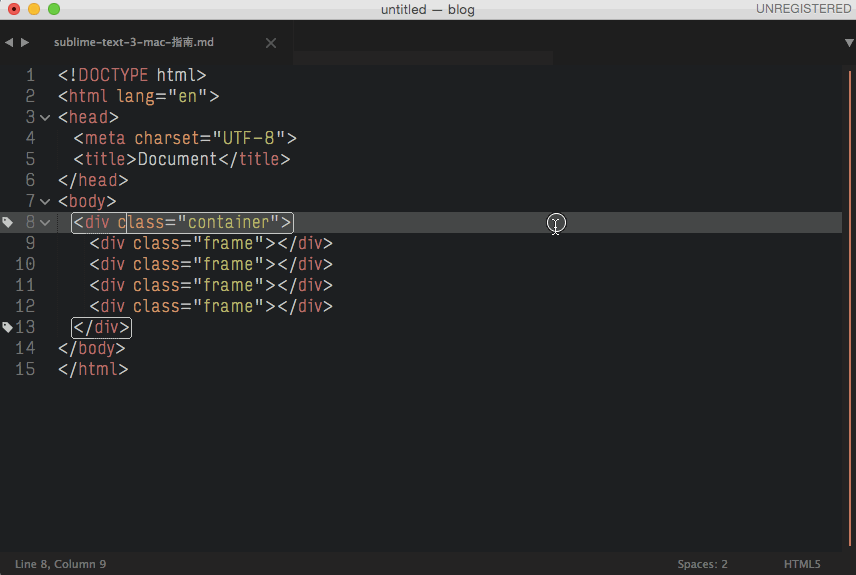
Sublime Text имеет 3 версии: Версия 2 — сборка стабильного релиза. Сборка версии 3 Beta — технически бета, но достаточно стабильная сборка версии 3, пригодная для повседневного использования. Версия 3 Dev build — последние, наименее стабильные сборки. Не рекомендуется для повседневного использования. MacUpdate не упоминает о различиях между этими версиями. Тот, на который ссылается здесь (сборка 3095), взят с канала разработчиков и, вероятно, сборка, которую вы вряд ли захотите использовать. Последняя бета-версия версии 3 — сборка 3083.
Попробовал, все в порядке, Vim великолепен.
Лучший текстовый редактор, очень быстрый и может делать то, что вы хотите.
Безусловно, это отличный редактор, и как раз в то время, когда я заплатил за него (декабрь 2013 г.), разработчик отключился, и с тех пор о нем ничего не было слышно. Форумы на его веб-сайте переполнены людьми, которые спрашивают, что происходит, и довольно много людей теперь открыто говорят, что он отказался от продукта (хотя это предположение). облом.
облом.
Я использую jEdit в течение многих лет и задаюсь вопросом, стоит ли тратить время на использование другого редактора. Кто-нибудь использовал/сравнил Sublime Text (или любой другой редактор) с jEdit? Если да, не могли бы вы поделиться своими мыслями/мнениями? Спасибо, я ценю любое понимание, которое кто-либо может предложить. Ваше здоровье.
Нет вложенного сворачивания + Не удается правильно обрабатывать файлы
Бла,
в этом редакторе даже нет вложенного сворачивания. Десятки пользователей просили об этом уже много лет, но команда Sublime известна тем, что НЕ прислушивается к своим клиентам.
Кроме того, он неправильно обрабатывает файлы, а иногда даже СТИРАЕТ ФАЙЛЫ для вас. Большое предупреждение: Sublime НЕ полностью соблюдает файловую систему Mac и ссылается на файлы по пути к каталогу. Иногда это приводит к непреднамеренной перезаписи исходных файлов (!!!). Это настолько серьезная проблема, что я не могу поверить, что разработчики ее не исправляют. Вместо этого они решили исправить это раздражающими диалоговыми окнами, задающими запутанные и совершенно ненужные вопросы.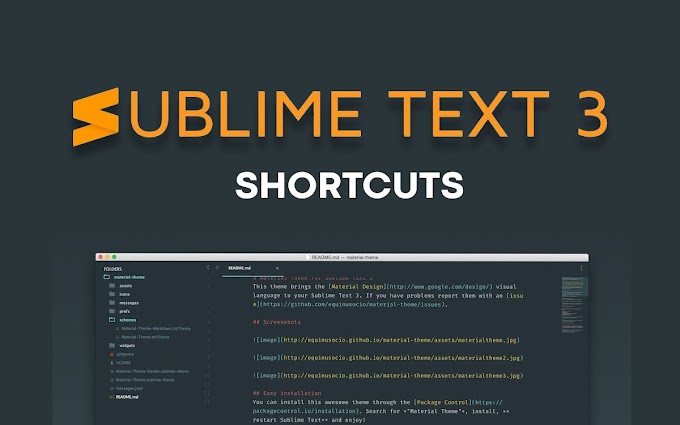
Как использовать редактор Sublime Text
Пишете ли вы свой собственный HTML-код, создаете исходный код или пишете простые тексты, Sublime Text — один из самых популярных текстовых редакторов. Это благодаря его кроссплатформенной совместимости и разнообразным возможностям редактирования текста при разработке программного обеспечения.
Текстовые редакторы полезны для создания простых текстовых файлов, а также для редактирования, совместного использования и публикации исходного кода программ и веб-сайтов. Одним из самых популярных текстовых редакторов является Sublime Text. Он был разработан в 2007 году разработчиком программного обеспечения Google Джоном Скиннером и другими в С++ и Python . Первоначально Sublime Text работал только в Windows, но теперь работает на различных платформах и может быть гибко расширен. Sublime Text 3 долгое время был последней версией редактора. По состоянию на июль 2022 года Sublime Text 3 был заменен Sublime Text 4 .
Содержание
- Почему Sublime Text особенный?
- Как скачать Sublime Text?
- Доступен ли Sublime Text бесплатно?
- Как использовать Sublime Text?
- Настройка параметров
- Управление проектами и файлами
- Использование и интеграция расширений
- Кому будет полезен редактор?
- для разработчиков и программистов
- для текстовых текстеров, блоггеров и редакторов
- Самые важные сочетания
- Команды для файлов:
- Текстовые редактирование
- и замены:
. преимущества, один небольшой недостаток
Если вы можете об этом мечтать, мы можем это построить!
Нет времени создавать сайт? Давайте позаботимся об этом! С услугой дизайна MyWebsite наша опытная команда дизайнеров веб-сайтов создаст веб-сайт агентского качества для вашего бизнеса или проекта за небольшую цену!
Бессрочный домен
Сертификат SSL
Учетная запись электронной почты
Почему Sublime Text особенный?
Большим преимуществом Sublime Text является широкий набор функций и низкое использование ресурсов . Будучи редактором «все в одном» , Sublime Text — это не просто текстовый редактор, его можно применять к сложному программному коду. Основными преимуществами Sublime Text являются простота использования и гибкое расширение.
Будучи редактором «все в одном» , Sublime Text — это не просто текстовый редактор, его можно применять к сложному программному коду. Основными преимуществами Sublime Text являются простота использования и гибкое расширение.
Наиболее важные функции Sublime Text включают:
- Подсветку синтаксиса
- Завершение кода
- Использование макросов
- Многострочное редактирование
- Параллельное редактирование данных интеграции в нескольких окнах
- Компилятор0071
- Гибкая корректировка настроек
- Функция поиска в диалоговом окне, файлах, документах и линиях
- сочетания
- Модальное редактирование
- Python API
- Multi-Tab Преимущество заключается в том, что редактор совместим со всеми основными операционными системами. Вы можете скачать Sublime Text для Mac, Windows и Linux .
Как скачать Sublime Text?
Sublime Text можно загрузить и установить в виде бесплатной версии с официального сайта Sublimetext.
 com или через надежный и безопасный портал загрузки от проверенных поставщиков, таких как Google Play. Вы можете найти более ранние версии Sublime Text 3 и 2 внизу страницы загрузки официального сайта или через «Другие загрузки».
com или через надежный и безопасный портал загрузки от проверенных поставщиков, таких как Google Play. Вы можете найти более ранние версии Sublime Text 3 и 2 внизу страницы загрузки официального сайта или через «Другие загрузки».Доступен ли Sublime Text бесплатно?
Sublime можно использовать бесплатно в течение неограниченного периода времени . Однако в бесплатной версии часто появляются всплывающие окна, напоминающие пользователям о переходе на профессиональную лицензию. Лицензия действительна на человека, т.е. может использоваться на любом количестве устройств. Это стоит 9 долларов9 в год (по состоянию на июль 2022 г.).
Получение лицензии имеет следующие преимущества:
- Отсутствие регулярных всплывающих напоминаний о переходе на платную лицензию
- Доступ к бета-версиям Sublime Text
- Новостные обновления в приложении
Как использовать Sublime Text?
То, как вы используете Sublime Text, зависит от того, для чего вы его используете.
 Редактор подходит как для написания простого текста, так и для сложного кода. Вот некоторые из наиболее частых сценариев применения для Sublime Text 9.0007 .
Редактор подходит как для написания простого текста, так и для сложного кода. Вот некоторые из наиболее частых сценариев применения для Sublime Text 9.0007 .Настройка параметров
Настройки редактора являются текстовыми. Вы можете найти их в «Настройках» в Sublime Text в виде текста. Они сохраняются как JSON . Значения ключей в настройках Sublime Text корректируются в двух массивах. Левый массив содержит значения по умолчанию; правый массив имеет пользовательские значения и настройки.
Для настройки параметров необходимо внести изменения в правый массив JSON. Это позволяет вам позже восстановить значения по умолчанию слева, если вам это понадобится. Также рекомендуется использовать 9Средство проверки 0006 , такое как JSONLint, когда вы вносите изменения и переформатируете.
Управление проектами и файлами
От черновиков исходного кода до обычного текста для блогов и журналов файлы в Sublime Text хранятся и организуются в соответствующих папках проекта.
 Для этой цели доступен графический интерфейс для управления проектами . Это полезно для создания новых файлов или переименования, открытия, редактирования или удаления существующих. Новые проекты создаются автоматически при создании новых файлов.
Для этой цели доступен графический интерфейс для управления проектами . Это полезно для создания новых файлов или переименования, открытия, редактирования или удаления существующих. Новые проекты создаются автоматически при создании новых файлов.Использование и интеграция расширений
Одной из наиболее практичных функций Sublime Text является простое расширение с помощью плагинов и пакетов. Вот некоторые из наиболее полезных плагинов:
- Улучшения боковой панели: Дополнительные команды и настройки для контекстного меню боковой панели
- SideBarGit: Все команды Git для использования Github перечислены на боковой панели
- Full HTML5: HTML5: HTML5: завершение
- SublimeCodeIntel: Автозавершение кода для наиболее важных и распространенных языков программирования в Интернете
- SublimeLinter: Предоставляет основу для установки нужных линтеров для отладки программных кодов
- Formatter: Предоставляет правила форматирования для Python, HTML, CSS или JS, а также автоматическое форматирование и стандартизация исходного кода.

Кому может быть полезен редактор?
Sublime Text подходит для пользователей, которые только начинают изучать программирование и создание исходного кода, а также для профессиональных программистов, копирайтеров и редакторов. Ниже приведены некоторые аспекты редактора по группам пользователей.
Для разработчиков и программистов
- Гибкое расширение с помощью обширного набора подключаемых модулей менеджера пакетов
- Параллельное многострочное редактирование (в нескольких или общих окнах)
- Поддержка систем сборки без необходимости использования внешнего терминала
- Настройка пользовательский интерфейс с отдельными темами и цветовыми схемами для выделения вкладок, меню и синтаксиса
- Вставка текстовых фрагментов в виде текстовых блоков и регулярных выражений, поиск и замена определенного текста и элементов кода
- Практично для создания программ и редактирования веб-сайтов, например, в сочетании с CMS с плоскими файлами
Для текстовых редакторов, блоггеров и редакторов
- Управление файлами для упорядочения текстов по проектам
- Поиск и замена файлов и папок или текстовых элементов в выбранных папках
- Дополнительное расширение синтаксиса уценки
Самые важные ярлыки
Команды для файлов:
Редактирование текста
Поиск и замена:
Разделенное окно:
Резюме: много преимуществ, один маленький недостаток
От кроссплатформенной функциональности до пользовательских настроек и гибкой расширяемости — Sublime Text предлагает все, что нужно разработчикам и копирайтерам.
 Его можно использовать бесплатно. Хотя всплывающее напоминание о подписке может раздражать, это небольшая цена за один из лучших бесплатных текстовых редакторов.
Его можно использовать бесплатно. Хотя всплывающее напоминание о подписке может раздражать, это небольшая цена за один из лучших бесплатных текстовых редакторов.Небольшой недостаток, однако, заключается в том, что текстовое меню и сложные функции быстрого доступа представляют собой более крутую кривую обучения для начинающих.
- Web development
- HTML
- Encyclopedia
- Linux
- Windows
Overview of code editors: the best applications for Windows, Mac, etc.
- Веб-разработка
Редакторы кода часто используются программистами. Эти редакторы имеют такие функции, как подсветка синтаксиса и автозаполнение слов и кодов, которые упрощают процесс написания кода. Это экономит программистам много времени.
Обзор редакторов кода: лучшие приложения для Windows, Mac и др.

 /выкл. рег. выражения
/выкл. рег. выражения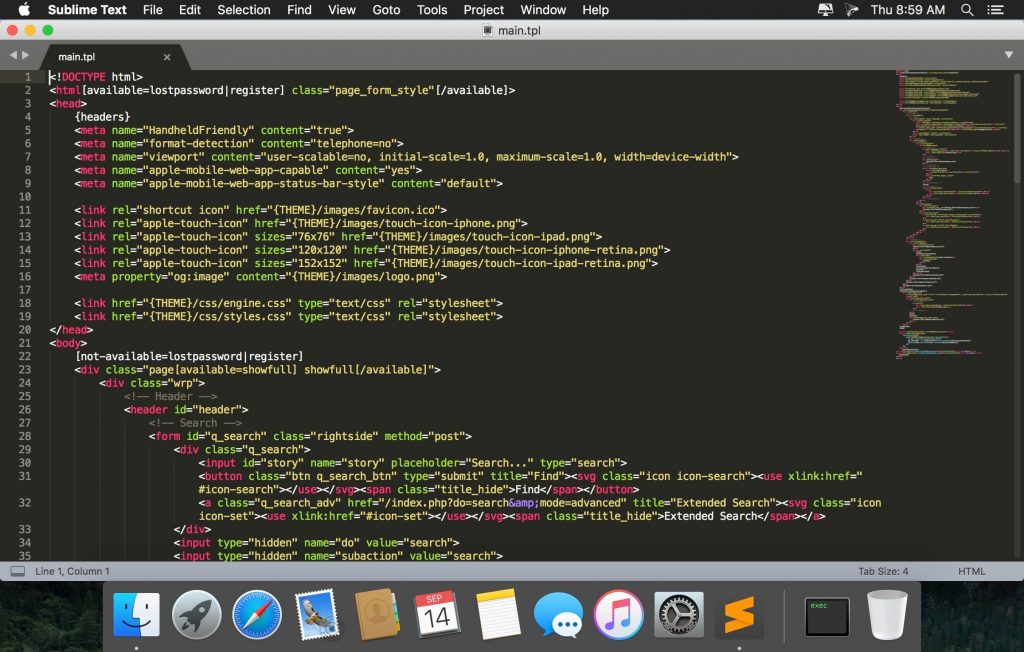 с номером
с номером 
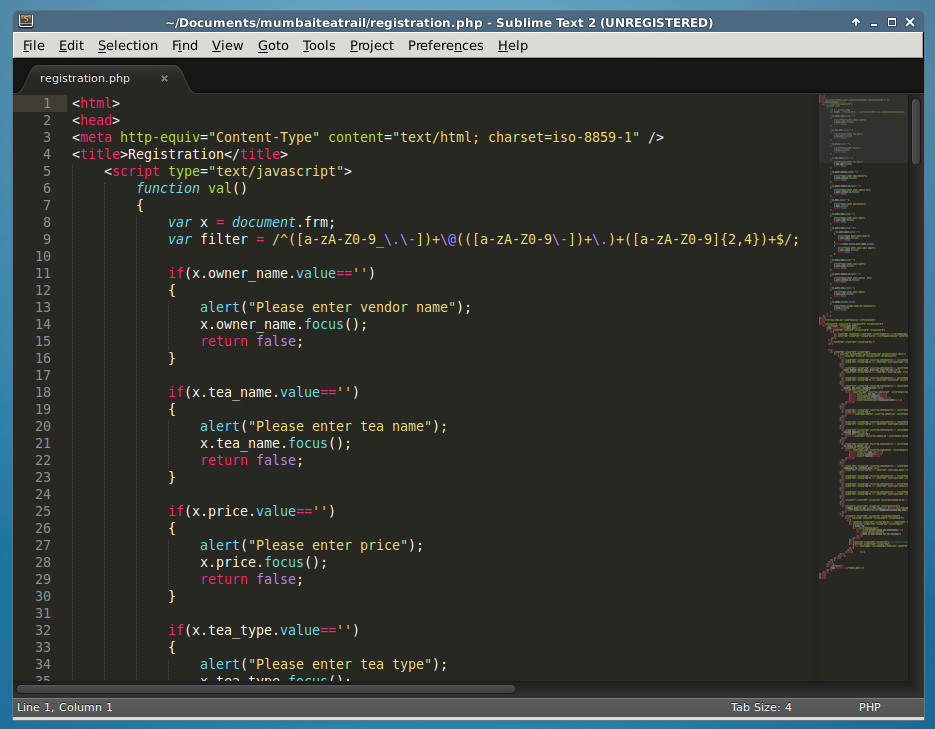
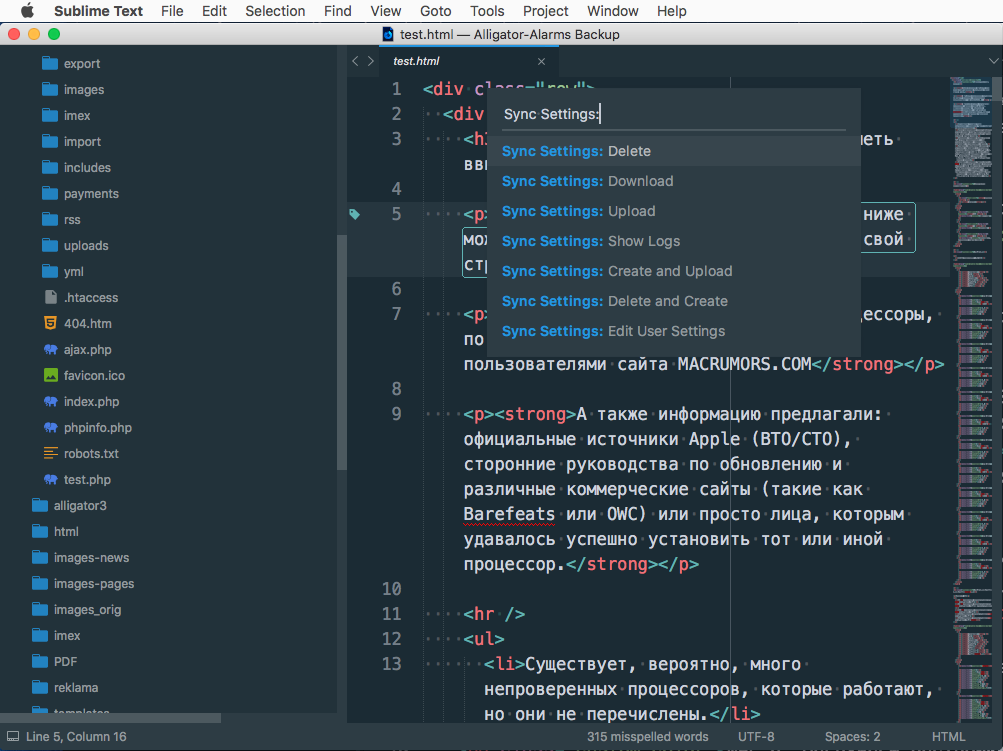 и закр. тег
и закр. тег /выкл.
/выкл.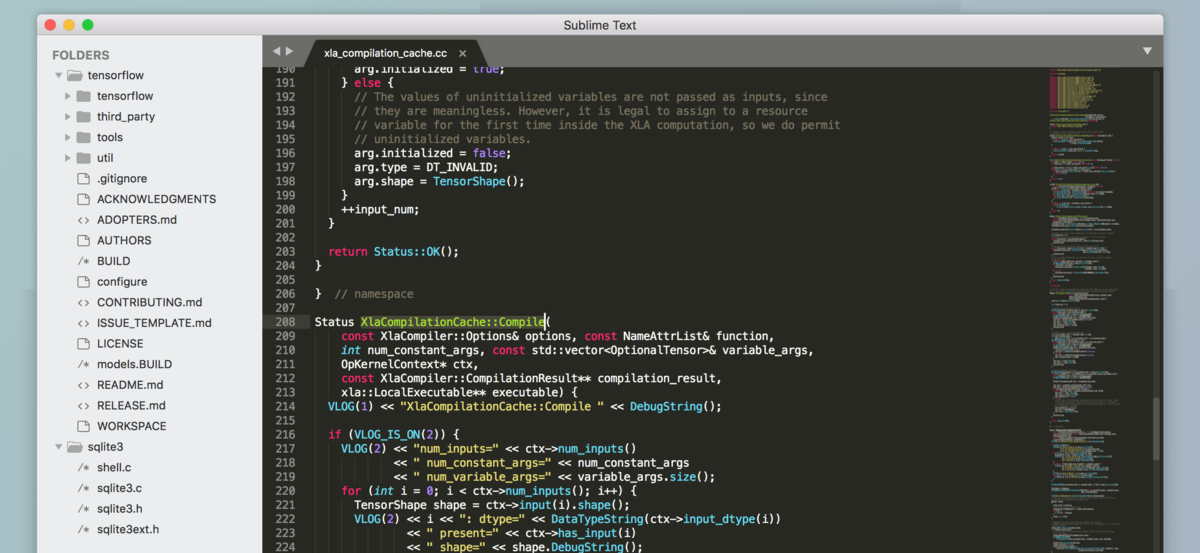 выше или ниже
выше или ниже ..4
..4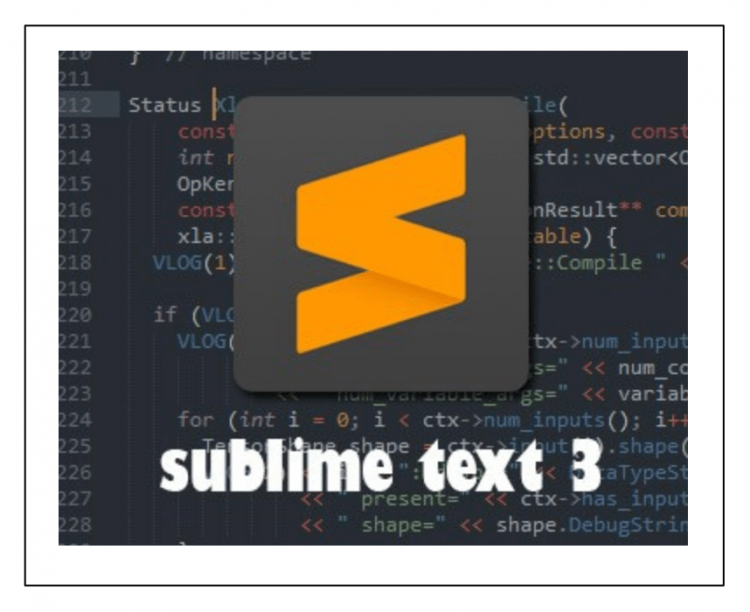 com или через надежный и безопасный портал загрузки от проверенных поставщиков, таких как Google Play. Вы можете найти более ранние версии Sublime Text 3 и 2 внизу страницы загрузки официального сайта или через «Другие загрузки».
com или через надежный и безопасный портал загрузки от проверенных поставщиков, таких как Google Play. Вы можете найти более ранние версии Sublime Text 3 и 2 внизу страницы загрузки официального сайта или через «Другие загрузки».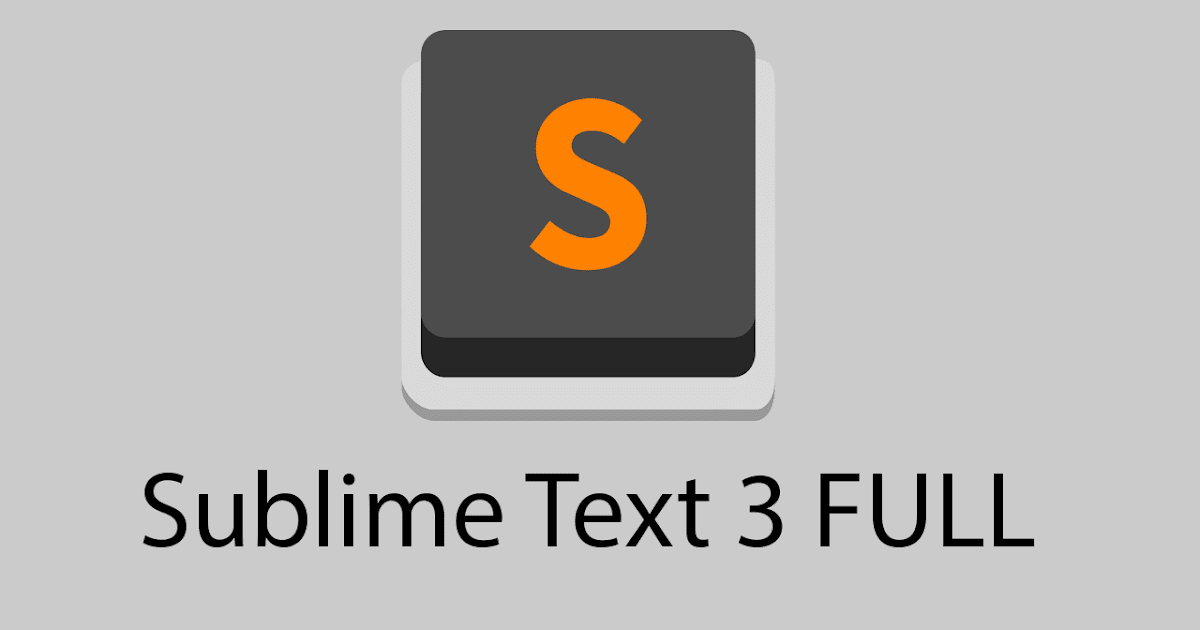 Редактор подходит как для написания простого текста, так и для сложного кода. Вот некоторые из наиболее частых сценариев применения для Sublime Text 9.0007 .
Редактор подходит как для написания простого текста, так и для сложного кода. Вот некоторые из наиболее частых сценариев применения для Sublime Text 9.0007 .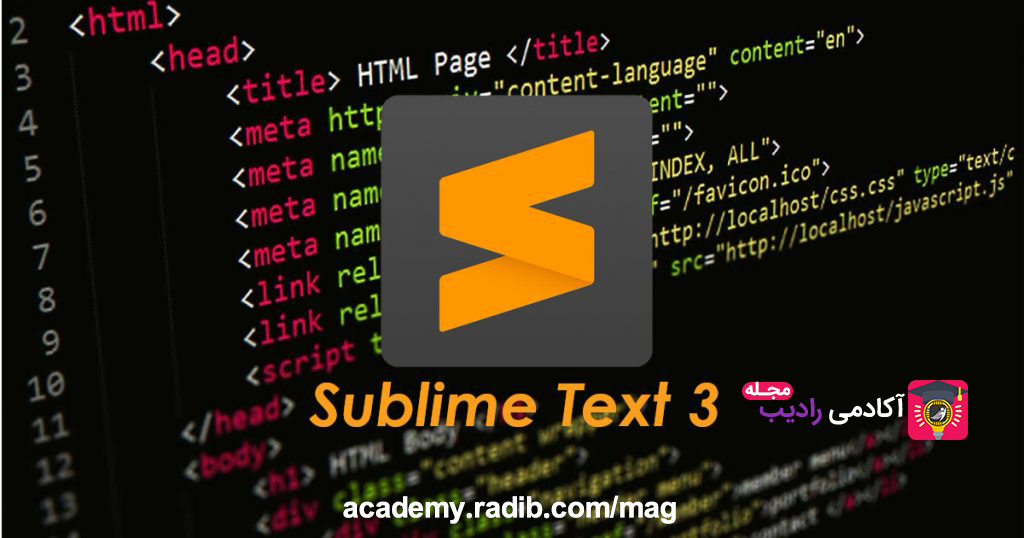 Для этой цели доступен графический интерфейс для управления проектами . Это полезно для создания новых файлов или переименования, открытия, редактирования или удаления существующих. Новые проекты создаются автоматически при создании новых файлов.
Для этой цели доступен графический интерфейс для управления проектами . Это полезно для создания новых файлов или переименования, открытия, редактирования или удаления существующих. Новые проекты создаются автоматически при создании новых файлов.
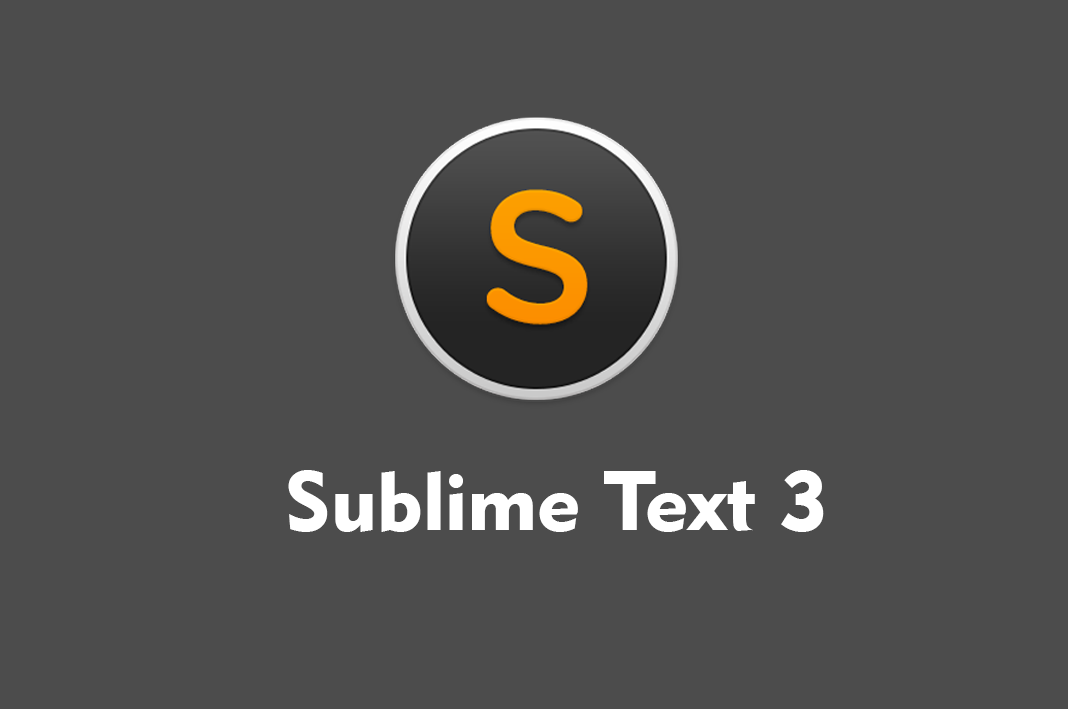 Его можно использовать бесплатно. Хотя всплывающее напоминание о подписке может раздражать, это небольшая цена за один из лучших бесплатных текстовых редакторов.
Его можно использовать бесплатно. Хотя всплывающее напоминание о подписке может раздражать, это небольшая цена за один из лучших бесплатных текстовых редакторов.