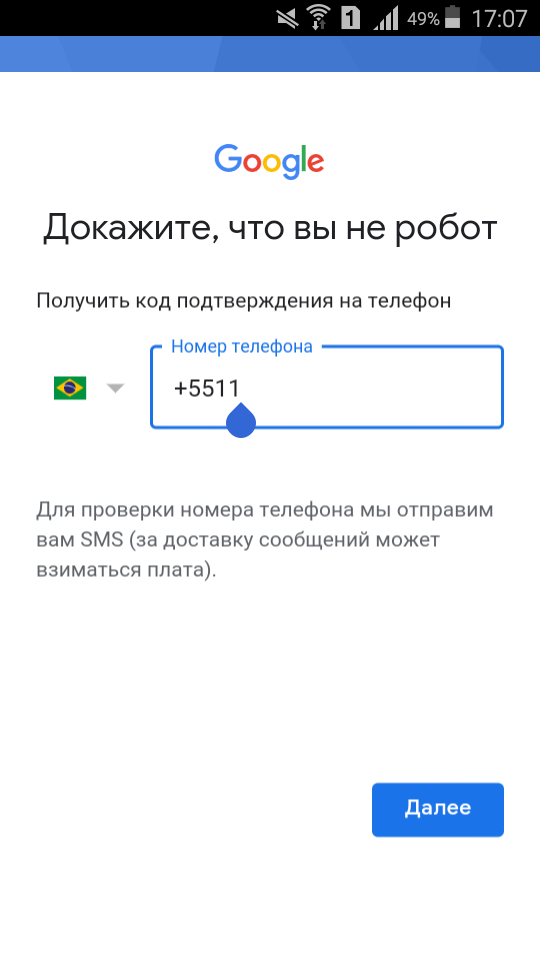Как зарегистрировать аккаунт разработчика в App Store и Google Play — Разработка на vc.ru
Регистрация аккаунта разработчика в магазинах приложений — то, с чем сталкиваются 100% заказчиков и чуть меньший процент программистов. Если до этого вы ни разу не создавали аккаунт в App Store или Google Play, советую ознакомиться с туториалом, подготовленным мной и сотрудниками InfoShell.
46 294 просмотров
App Store
$99 — стоимость годового обслуживания.
Шаг 1: создание Apple ID
Рекомендую создавать новую учетную запись. Там заполняете стандартные поля, придумываете три контрольных вопроса, подтверждаете адрес электронной почты.
Отнеситесь внимательно к этапу заполнения анкет в App Store: вводите только корректные данные, исправить их будет нельзя. Нередко случается так, что из-за одной опечатки в названии фирмы весь процесс регистрации нужно будет начинать сначала.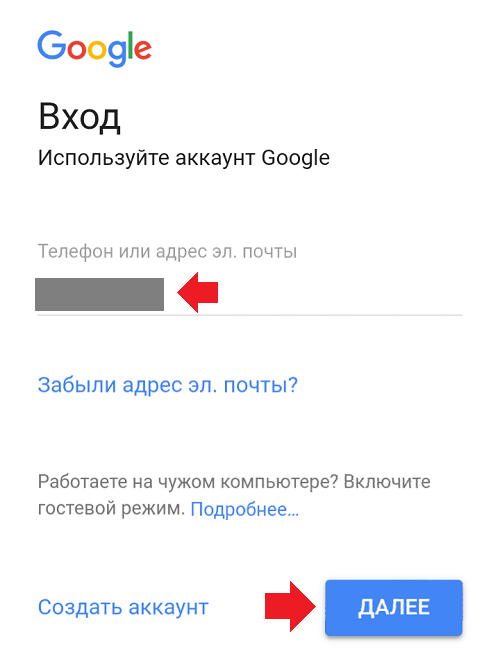
Шаг 2: первичная настройка учетной записи
Будем выполнять:
Выберите устройство Apple (Mac, iPad, iPhone), к которому будет привязан аккаунт. На нем нужно выйти из существующей учетной записи (для этого понадобится пароль от текущего Apple ID на этом устройстве) и войти с новыми данными. Как раз с теми, которые вы до этого вводили на сайте при создании аккаунта.
После ввода пароля не забудьте сохранить копии данных, если не хотите удалить с телефона все файлы.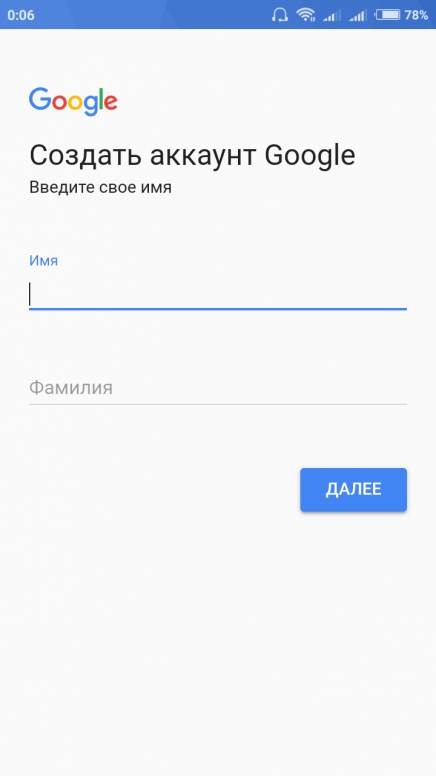
После этого включите двухфакторную аутентификацию.
Для iOS 10.3 или более поздней версии
- Перейдите в меню «Настройки» → [ваше имя] → «Пароль и безопасность».
- Нажмите «Включите двухфакторную аутентификацию».
- Нажмите «Продолжить».
Для iOS 10.2 или более ранней версии
- Выберите «Настройки» → iCloud.

- Выберите свой идентификатор Apple ID → «Пароль и безопасность».
- Нажмите «Включите двухфакторную аутентификацию».
- Нажмите «Продолжить».
Далее нужно подтвердить личность: указать номер телефона, к которому будет привязан аккаунт.
Заранее позаботьтесь о том, чтобы телефон не был личным. Теперь всем, кто будет заходить в аккаунт, нужно будет вводить код из SMS, которое будет приходить на этот номер.
Если вы нанимаете подрядчиков, возможно, стоит обзавестись отдельной SIM-картой, чтобы на время разработки она находилась у них.
Еще вы можете выбрать доверенный номер.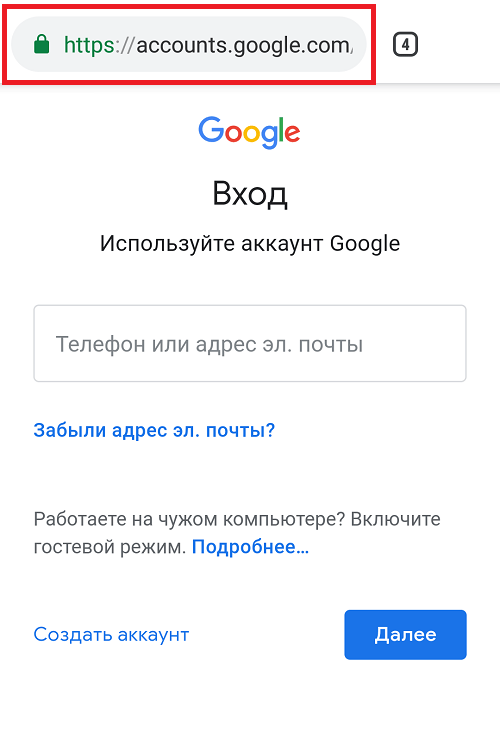 Он тоже будет работать для аутентификации. При добавлении доверенного номера нужно будет ввести код подтверждения, который придет на него.
Он тоже будет работать для аутентификации. При добавлении доверенного номера нужно будет ввести код подтверждения, который придет на него.
Все, двухфакторная аутентификация пройдена. Вы сможете выйти из учетной записи на этом устройстве.
Да, такая система усложняет жизнь. Чтобы разработчикам войти в аккаунт и выложить сборку, чтобы маркетологам изменить описание приложения, чтобы вам зайти в аккаунт и посмотреть показатели — каждый раз нужно просить код из SMS и код с конкретного устройства.
Совет: если вы каждый раз, когда разработчики работают с аккаунтом, не хотите пересылать им код с устройства, отключите двухфакторную аутентификацию после одобрения аккаунта.
Дальше вы можете продолжить регистрацию как физическое или как юридическое лицо.
Физическое лицо
Одобрение аккаунта: две недели.
В качестве владельца приложения указано: имя пользователя.
Ограничение по количеству разработчиков, имеющих доступ: только один пользователь.Вывод денег: напрямую через App Store невозможен.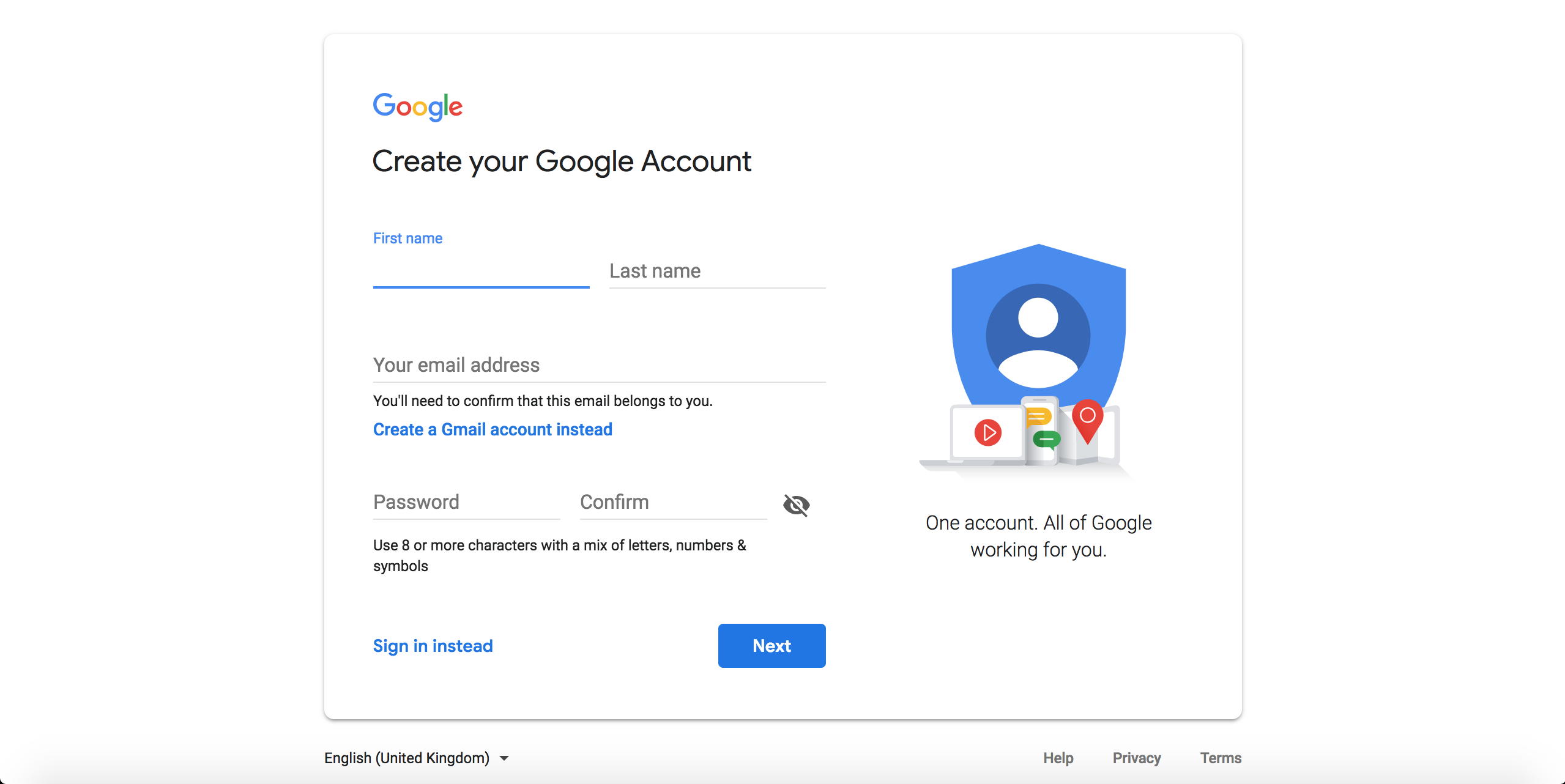 Это можно сделать через внутренний эквайринг — это труднее. Эквайринг — система, которая позволяет оплачивать покупки в приложении платежными картами и выводить деньги через сторонние сервисы.
Это можно сделать через внутренний эквайринг — это труднее. Эквайринг — система, которая позволяет оплачивать покупки в приложении платежными картами и выводить деньги через сторонние сервисы.
Шаг 1: выбор типа аккаунта
На странице нажмите кнопку Enroll, там выберите физическое лицо
Шаг 2: заполнение анкеты
Внимательно заполните анкету.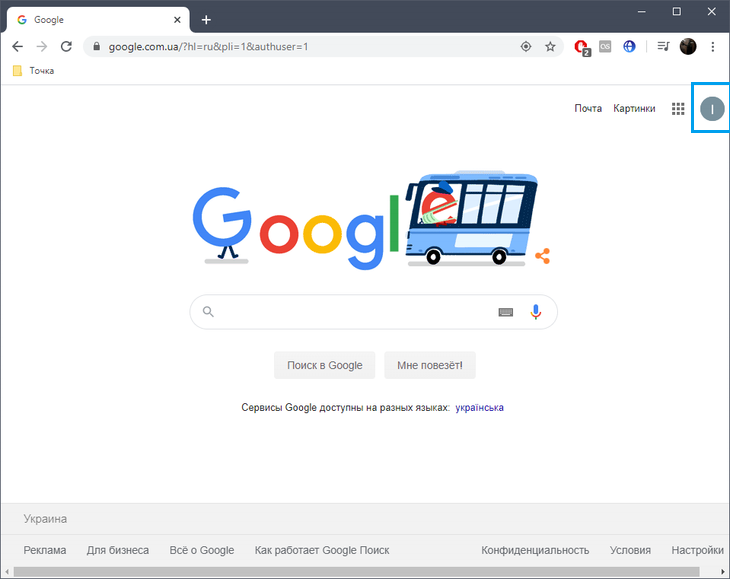 Все поля заполняются на английском языке. После появления кнопки «Купить» можно будет оплатить аккаунт. Стоимость аккаунта разработчика составляет $99 в год.
Все поля заполняются на английском языке. После появления кнопки «Купить» можно будет оплатить аккаунт. Стоимость аккаунта разработчика составляет $99 в год.
При регистрации физического лица карта, которой вы пользуетесь, должна принадлежать владельцу аккаунта (имена должны совпадать). Иначе рискуете потерять свои $99.
Совет: на сайте отключите CV-код.
Шаг 3: получение активационного письма
В течение одного–трех дней транзакция пройдет, и вы получите письмо с активационным кодом.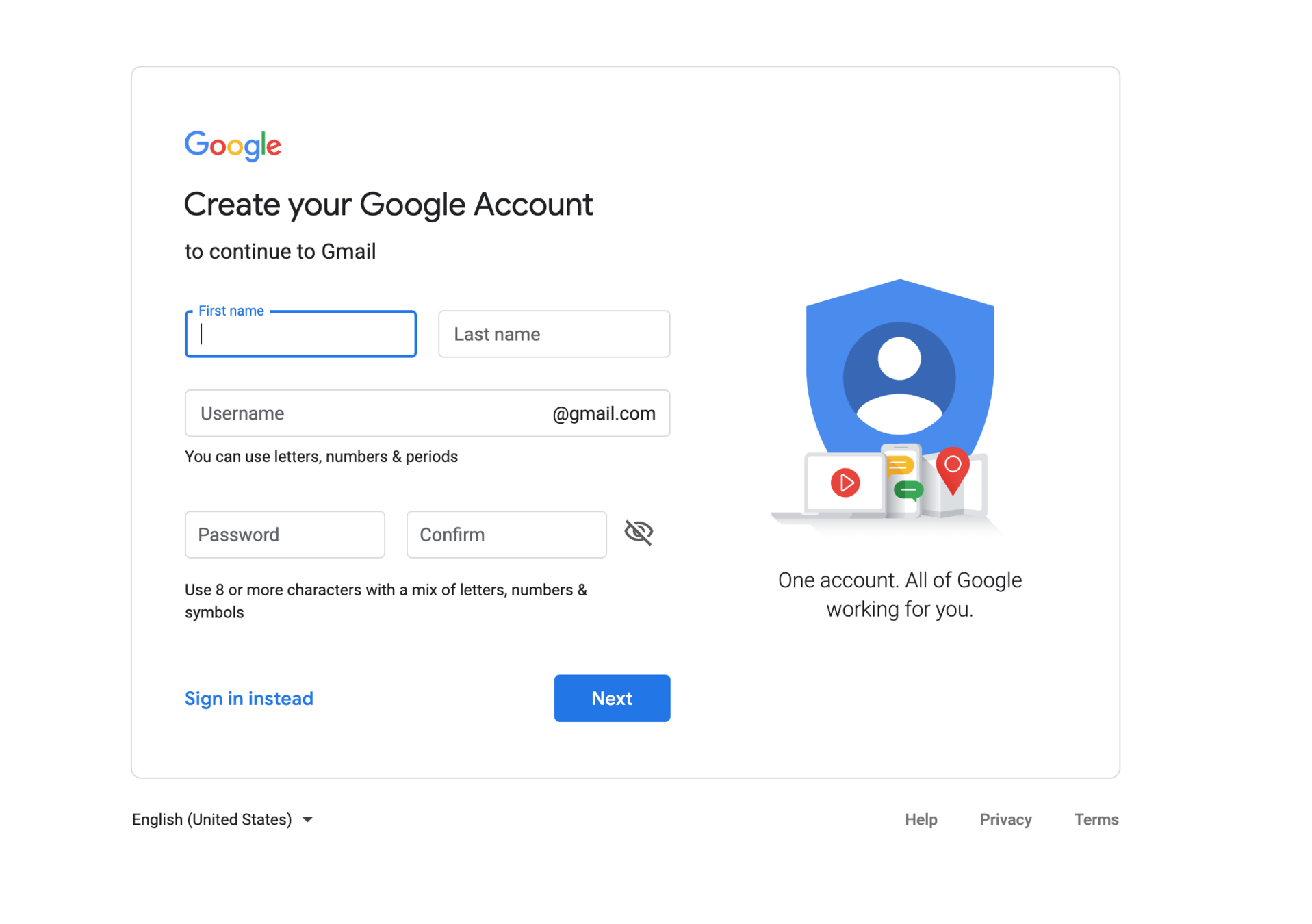 После его ввода на сайт процедура регистрации кончится.
После его ввода на сайт процедура регистрации кончится.
Шаг 4: завершение регистрации
Кликните по коду из письма, нажмите «Продолжить», далее Get Started. Теперь у вас есть доступ в Developer Member Center и портал для разработчиков.
Дело сделано — регистрация прошла успешно.
Юридическое лицо
Одобрение аккаунта: до одного месяца.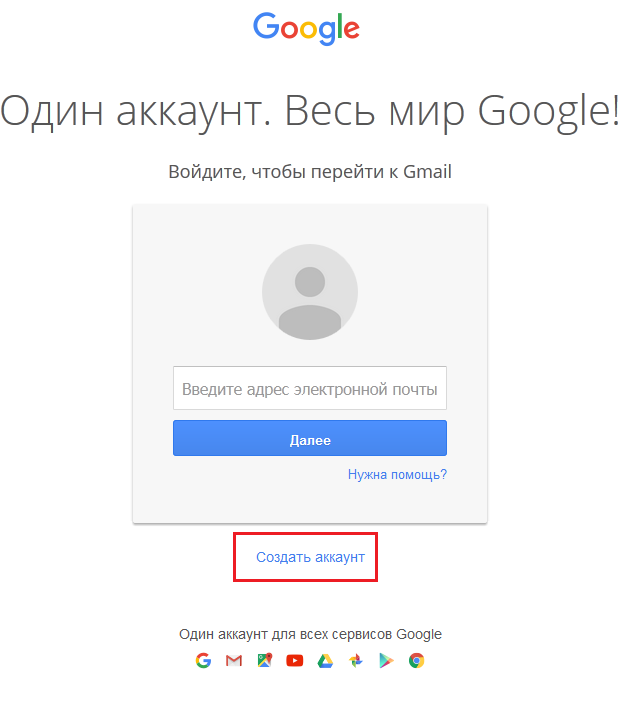
В качестве владельца приложения указано: название компании.
Ограничение по количеству разработчиков, имеющих доступ: нет.
Вывод денег: возможен напрямую через App Store.
Шаг 1: предварительная подготовка
Для юридического лица нужен D.U.N.S. номер — международный идентификатор юридических лиц.
Он нужен, чтобы Apple знали, что ваша компания на самом деле существует. Оформлением номера занимается компания D&B. Название компаний на сайтах Apple и D&B должны полностью совпадать. Проверить наличие D.U.N.S. можно по ссылке.
Оформлением номера занимается компания D&B. Название компаний на сайтах Apple и D&B должны полностью совпадать. Проверить наличие D.U.N.S. можно по ссылке.
Для получения D.U.N.S. нужно зарегистрироваться здесь. Все данные вводите на русском языке. После оплаты ваш номер появится в реестре в течение пяти рабочих дней, но для Apple он станет доступен через ещё 14 рабочих дней. И вы сможете заполнить анкету и закончить регистрацию.
На D.U.N.S. можно сэкономить. Его можно сделать бесплатно. В таком случае срок регистрации увеличивается до 30 дней.
Можно заплатить и получить его за пять дней. Плюс две недели на одобрение аккаунта App Store.
Шаг 2: выбор типа аккаунта
Когда все готово, можете переходить на эту страницу .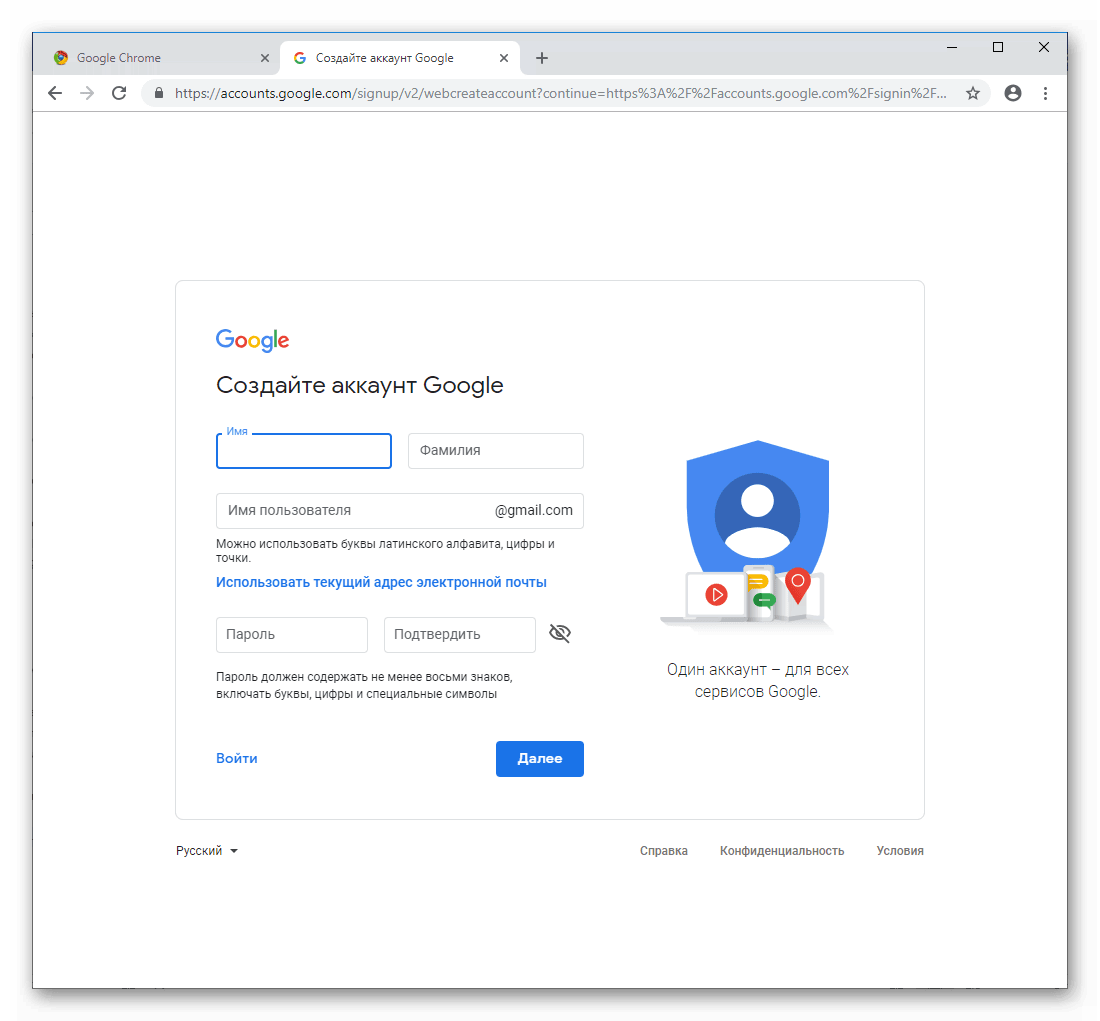 На ней кнопка Enrol в правом верхнем углу. Нажимайте «Далее». В выпадающем списке выберите Company.
На ней кнопка Enrol в правом верхнем углу. Нажимайте «Далее». В выпадающем списке выберите Company.
Шаг 3: заполнение анкеты
Далее вас попросят заполнить информацию о компании. Будьте внимательны при заполнении любых анкет! Когда будете указывать себя как собственника компании или доверенное лицо, помните, что у вас могут попросить подтверждение в виде официального приказа с печатью.
Можно указать данные другого доверенного лица, если вы только занимаетесь регистрацией, а дальше аккаунтом будет заниматься кто-то другой.
Здесь же попросят ввести D. U.N.S.
U.N.S.
Шаг 4: оплата аккаунта
После заполнения анкеты появится кнопка «Купить». Нужно будет ввести реквизиты банковской карты.
Совет: на сайте отключите CV-код.
После того, как оплата прошла, в течение месяца вам придет сообщение с кодом. После его ввода на сайт процедура регистрации закончится.
Шаг 5: завершение регистрации
Кликните по коду из письма, нажмите «Продолжить», далее Get Started.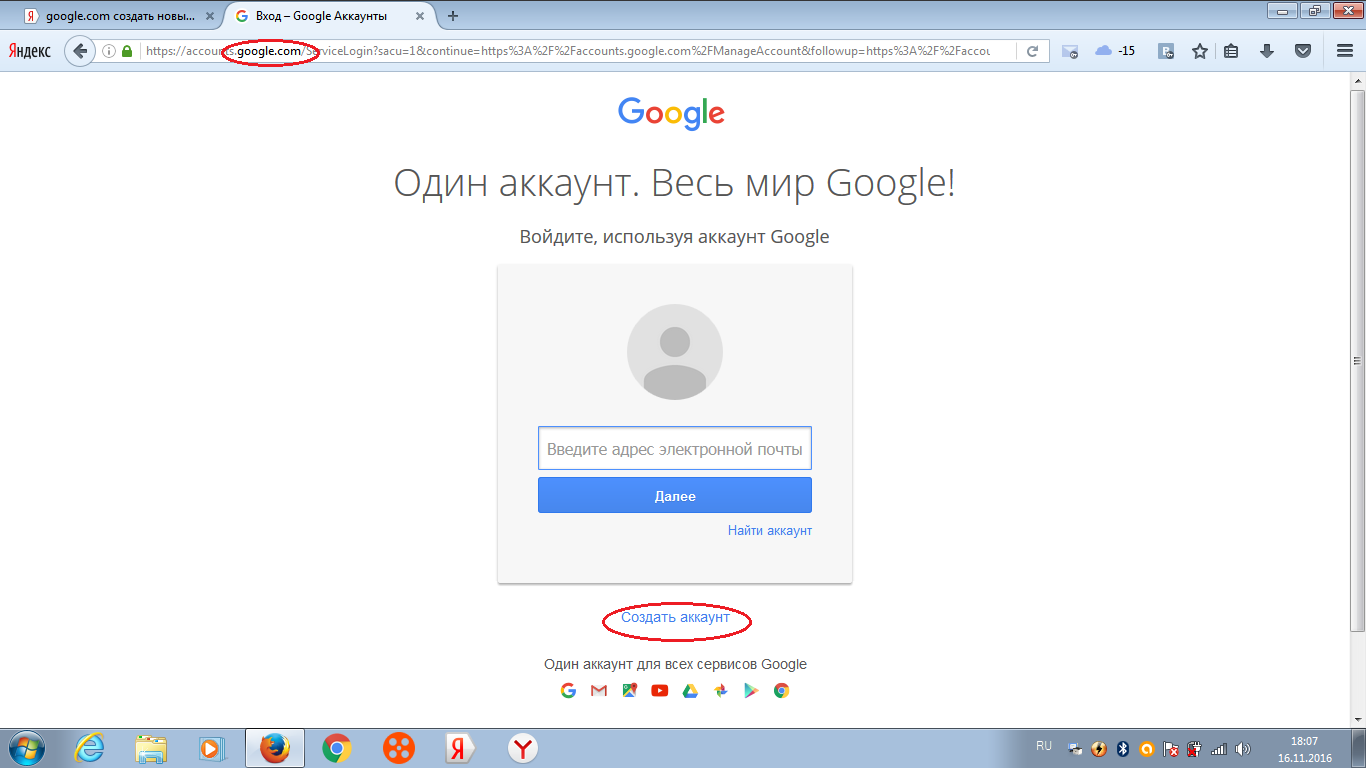 Теперь у вас есть доступ в Developer Member Center и портал для разработчиков.
Теперь у вас есть доступ в Developer Member Center и портал для разработчиков.
Можно выкладывать приложение!
Google Play
$25 – единоразовый сбор. Как и выше, не советую использовать банковские карты личного пользования.
Здесь все будет гораздо проще.
Шаг 1: cоздание аккаунта
Перейдите на эту страницу.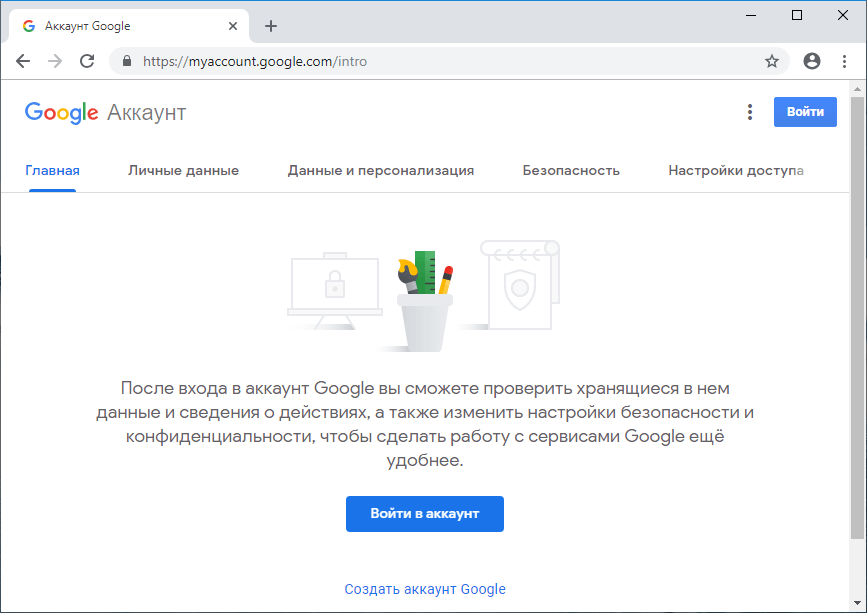 Нужно создать новый аккаунт.
Нужно создать новый аккаунт.
Заполните поля и нажмите «Далее».
Шаг 2: принятие условий соглашения
Откроется Developer Console. Нажмите галочку «Я принимаю условия соглашения…».
Шаг 3: оплата аккаунта
Оплатите сбор $25 банковской картой.
Шаг 4: заполнение анкеты
Заполните анкету разработчика.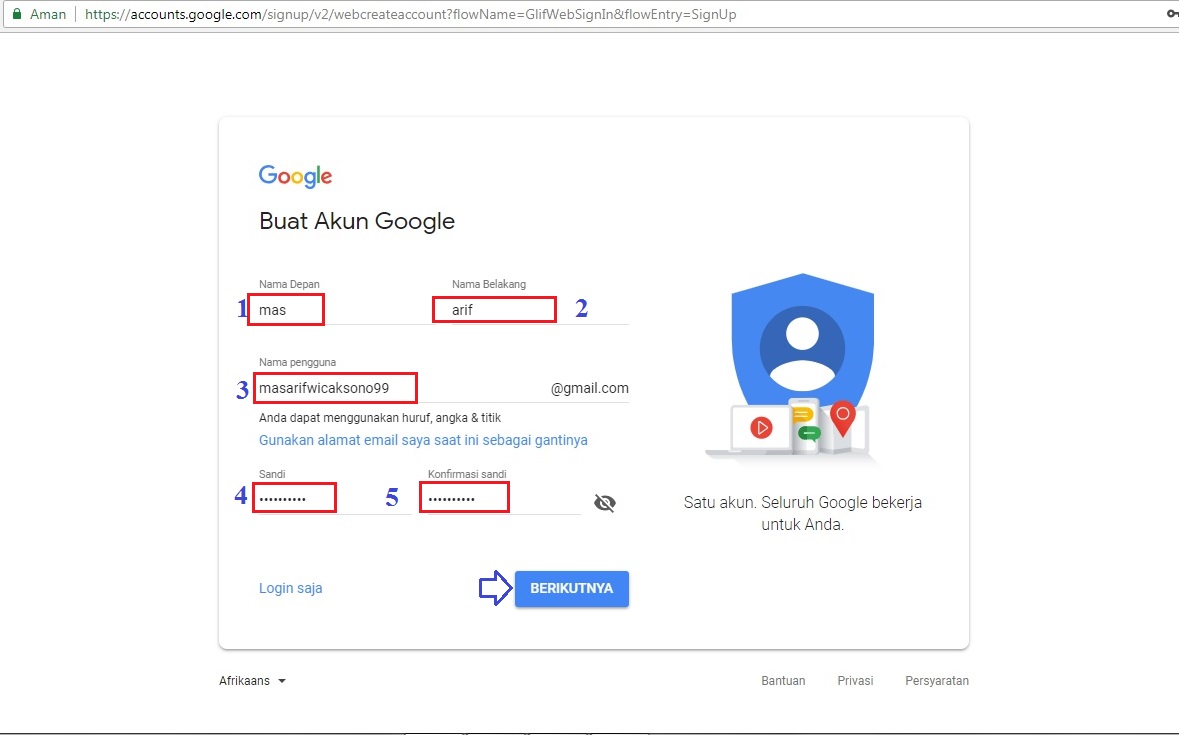 Обратите внимание на «Имя», так как именно его будут видеть пользователи в Google Play.
Обратите внимание на «Имя», так как именно его будут видеть пользователи в Google Play.
Совет: не используйте подтверждение входа по номеру телефона. Пока разработчикам нужен доступ к аккаунту, это будет сильно тормозить процесс публикации приложения.
Как видно, проблемы могут возникнуть только с ребятами из Apple. Так что будьте внимательны и хороших вам публикаций в сторах.
Google Scholar: Вопросы — ответы
Google Scholar Цитаты обеспечивает простой способ для
авторов отслеживать ссылок на свои статьи.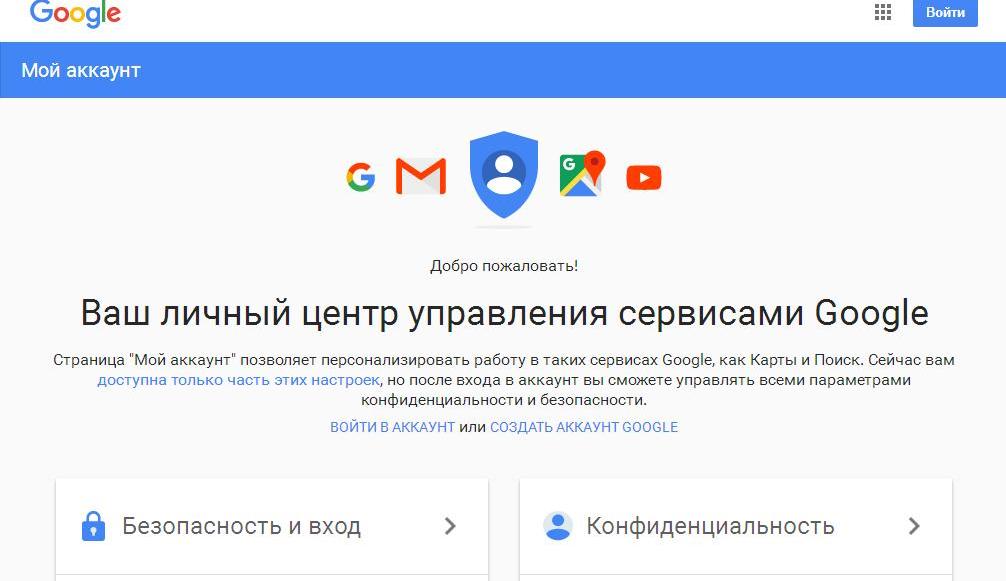 Вы можете
проверить, кто цитирует публикаций, график цитаты с течением времени, и
вычислить несколько показателей цитирования. Вы также можете
сделать ваш профиль общественности, так что он может появиться в результатах
Google Scholar, когда люди ищут свое имя, например, Ричард Фейнман.
Вы можете
проверить, кто цитирует публикаций, график цитаты с течением времени, и
вычислить несколько показателей цитирования. Вы также можете
сделать ваш профиль общественности, так что он может появиться в результатах
Google Scholar, когда люди ищут свое имя, например, Ричард Фейнман.
Лучше всего, это быстро настраивается и прост в обслуживании — даже если вы написали сотни статей, и даже если ваше имя разделяют несколько ученых. Вы можете добавить группам статей, а не только одну статью в то время, и ваши показатели цитата рассчитываются и обновляются автоматически, как Google Scholar находит новых ссылок на вашу работу в Интернете. Вы даже можете выбрать, чтобы ваш список статей обновляется автоматически — но, конечно, вы также можете рассмотреть обновления самостоятельно, или вручную обновить ваши статьи в любое время.
Начало работы с Google Цитаты Scholar.
Настройка профиля
Как создать свой профиль автора?
Вы можете подписаться на профиле Google Scholar
цитаты .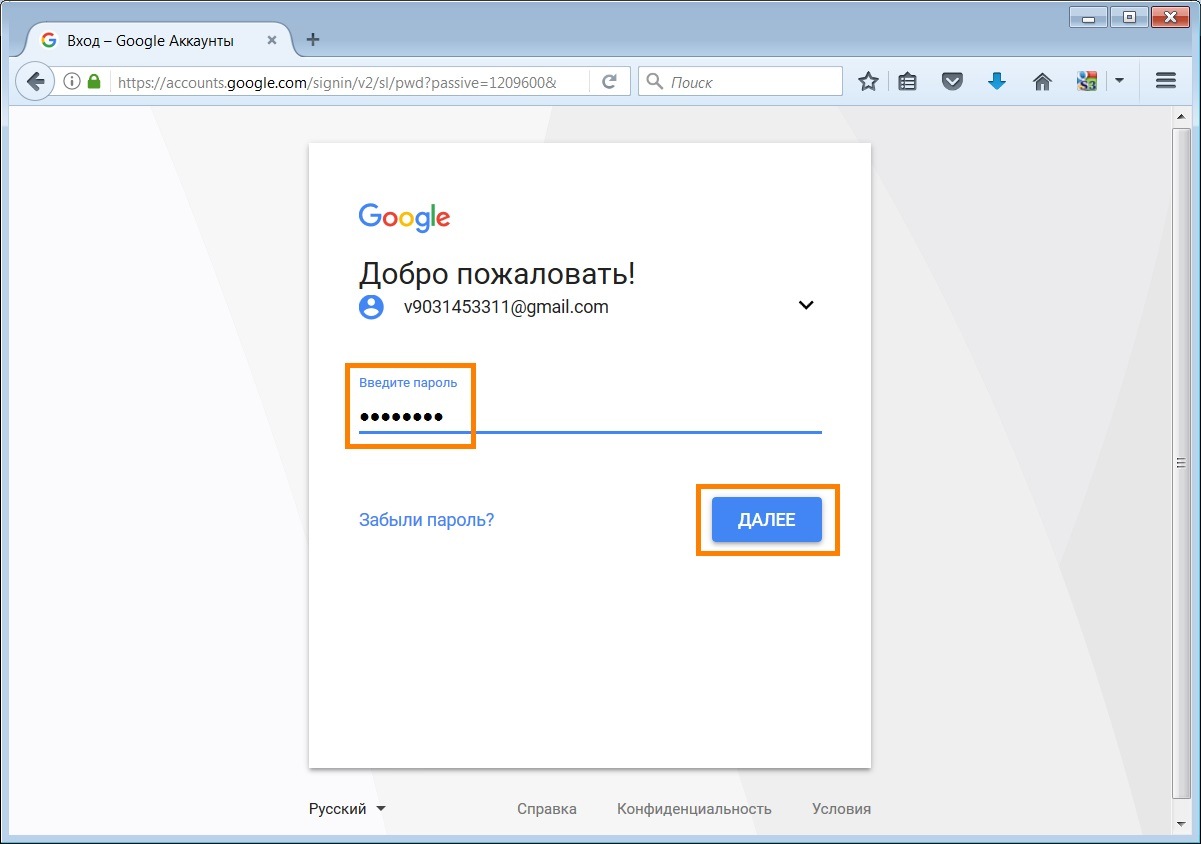 Это быстро и
бесплатно.
Это быстро и
бесплатно.
- Во-первых, создать обычную учетную запись Google, или войдите, чтобы тот, который вы уже имеете. Мы рекомендуем вам использовать личный счет, а не на счет работодателя, так что вы можете сохранить ваш профиль до тех пор, как вы пожелаете.
- После того как вы вошли в свой аккаунт Google, цитаты зарегистрироваться форме попросит вас подтвердить написания вашего имени, и ввести принадлежности, интересы и т.д. Мы рекомендуем вам также указать ваш адрес электронной почты университета, потому что сделает ваш профиль, имеющих право на включение в результаты поиска Google Scholar.
- На следующей странице вы увидите группы статей,
написанных людьми с именами, похожими на ваши. Нажмите кнопку
«Добавить все статьи» рядом с каждой статьей группа, которая за вами, или «Все
статьи», чтобы добавить конкретные статьи из этой группы. Если вы не
видите ваших статей в этих группах, нажмите кнопку «Поиск статей», чтобы
сделать регулярными Google Scholar поиска, а затем добавить свои статьи по
одной за раз.
 Вы можете сделать столько поисков, как вам нравится.
Вы можете сделать столько поисков, как вам нравится.
- Как только вы закончите с добавлением статей, он спросит, что делать, когда статья изменения данных в Google Scholar. Вы можете получить обновления применяются к вашему профилю автоматически, или вы можете ознакомиться с ними заранее. В любом случае, вы всегда можете вернуться в свой профиль и внести изменения вручную.
- Наконец, вы увидите свой профиль. Это хорошее время, чтобы сделать несколько завершающих штрихов — загрузить свой профессиональный фото, посетить ваш университет почтовый ящик и нажмите на ссылку для подтверждения, проверьте список статей, и, как только вы полностью удовлетворены, чтобы ваш профиль общественностью . Вуаля — это теперь имеет право появляться в Академии Google, когда кто-то ищет свое имя!
Некоторые из моих статей не в моем профиле. Как мне добавить недостающие статьи?
Выберите «Добавить» из действия меню.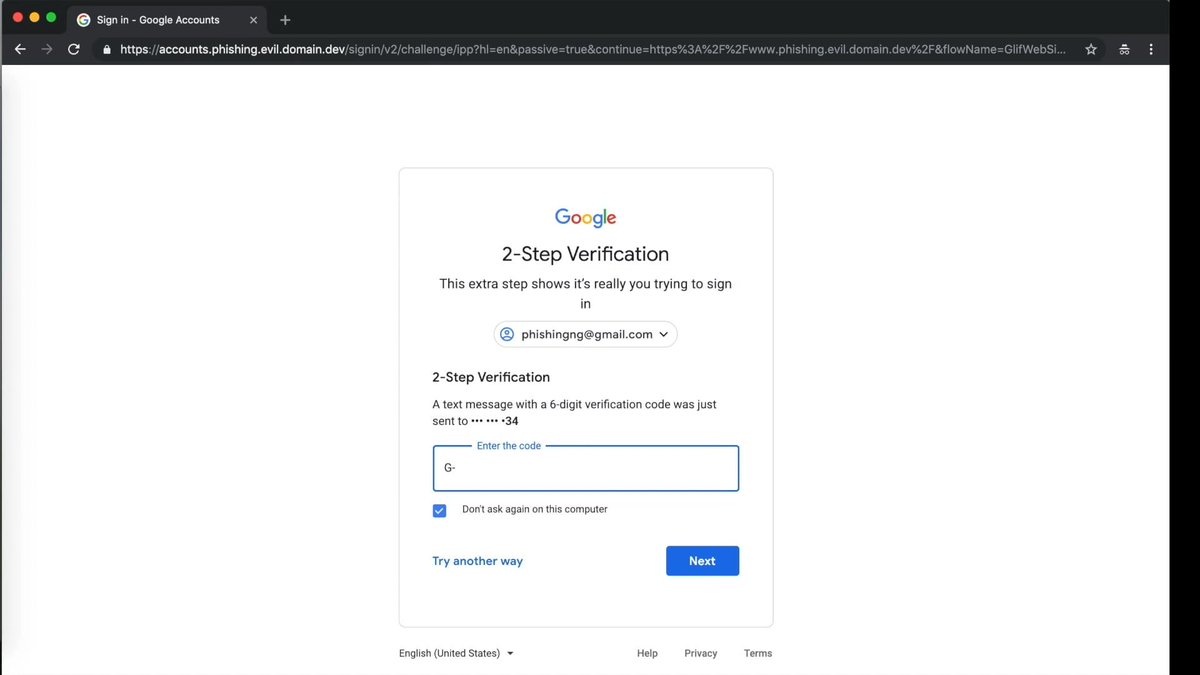 Поиск для изделий
с использованием названия, ключевые слова, или ваше имя.
Поиск для изделий
с использованием названия, ключевые слова, или ваше имя.
Чтобы добавить одну статью за один раз, нажмите кнопку «Поиск статей», а затем «Добавить статью» рядом статью, которую вы хотите добавить. Ваша цитата метрики будет обновляться сразу для учета статей, которые вы добавили.
Если поиск не находит правильную статью, нажмите кнопку «Добавить статью вручную». Затем, введите название, авторы и т.д., и нажмите кнопку «Сохранить». Имейте в виду, что цитаты вручную добавить статьи может не отображаться в вашем профиле в течение нескольких дней.
Чтобы добавить группу статей, нажмите кнопку «Поиск статьи
групп», а затем «Добавить все статьи» рядом с группой вы хотите добавить. Если Вы писали
статьи под разными именами, с несколькими группами коллег, так и в разных
журналах, возможно, потребуется выделить несколько групп. Ваша цитата
метрики будет обновляться сразу на счет для групп вы добавили.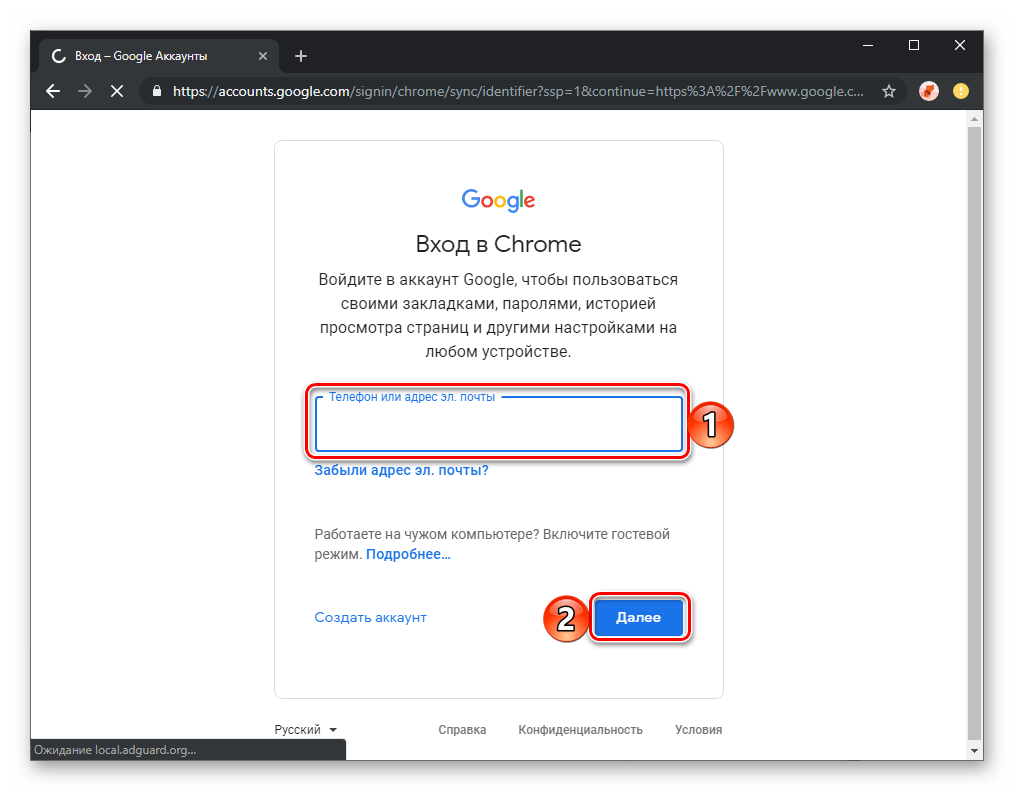
Некоторые из статей в моем профиле не мои. Почему они включены в моем профиле?
Увы, у нас нет способа узнать, какие статьи являются на самом деле твое . Автор названия часто сокращают и разные люди иногда имеют схожие названия. Мы используем статистическую модель, чтобы попытаться рассказать разных авторов друг от друга, но такие автоматические процессы не всегда точны. Самый лучший способ, чтобы исправить это, чтобы просматривать статьи в свой профиль и удалить те, которые были написаны другими людьми.
Как удалить статьи, которые не мое?
Выберите статьи, которые Вы хотели бы удалить. Затем выберите «Удалить» из меню Действия меню.
Я удалил одну из статей в моем профиле по ошибке. Как это исправить?
Удаленные статьи перемещаются в корзину. Для просмотра
статей в корзину, выберите «Просмотр корзины» из действия меню. Чтобы восстановить
статью в корзину, выберите статью и нажмите кнопку
«Восстановить».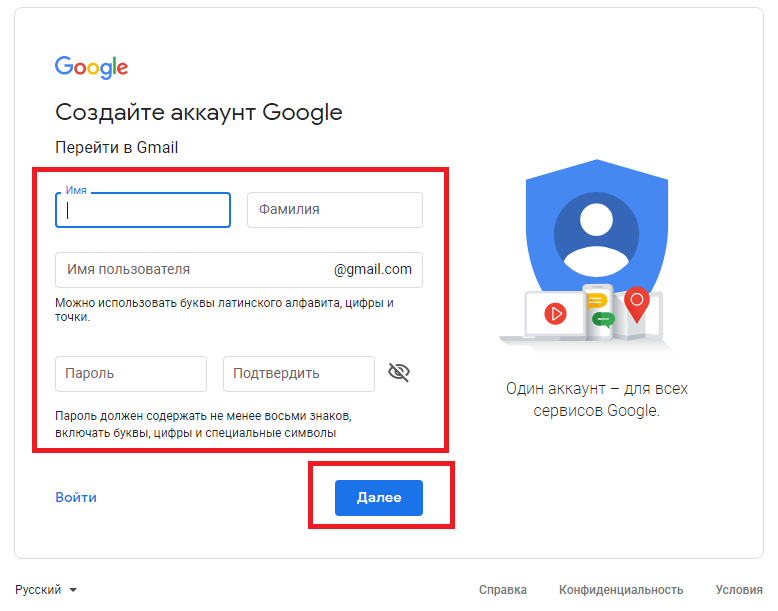
Описание одной из моих статей не является правильным. Как это исправить?
Нажмите на название статьи, а затем нажмите кнопку «Изменить». Когда вы закончите изменения, нажмите кнопку «Сохранить».
Если вы сделали существенные изменения в статью, пожалуйста, имейте в виду следующее.
- Список «ученый статей» в нижней части страницы, возможно, больше не соответствуют статье вы редактировали. Мы рекомендуем вам просмотреть этот список и «отмена объединения» Академия статей, которые не соответствуют вашей статьи. Ученый статьи влияет на вычисление вашего «Статьи, ссылающиеся на« графов и цитирование показателей.
- Как с ручным добавлением статей, это может занять
несколько дней для всех ссылок на отредактированной статье, которая будет
собрана в вашем профиле. Вы можете
ускорить этот процесс, добавив соответствующую статью из Google Scholar, а
затем объединять его с вашей версией, а затем, ваши показатели цитата будет
обновляться сразу.

- Вполне возможно, что статью вы изменили уже в своем профиле в качестве отдельной записи. Мы рекомендуем вам объединять повторяющиеся записи — нажмите кнопку «Название / Автор» заголовок столбца для сортировки ваших статей по названию, установите флажки рядом с дублирующиеся записи, которые теперь должны быть смежными, а затем выберите «Объединить» из действия меню.
Мой профиль показывает той же статье в два раза. Как это исправить?
Выберите обе версии статьи. Затем выберите «Объединить» из действия меню. Вы увидите, как цитаты в статье перечислены. Нажмите кнопку «Выбрать» рядом с лучших цитат на статью (вы можете изменить его позже, если хотите). Это слияние двух версиях. Ваше число ссылок и цитат показатели будут автоматически обновляться, чтобы подсчитать версии вы объединены в одной статье, а не две разные статьи.
Я слил версию с 27 цитат с одного с 4 цитаты. Как получилось, что объединенная статья имеет 30 цитат — она не должна быть 31?
Нет, «Статьи, ссылающиеся на« количество после слияния является ряд работ, которые ссылаются на объединенной статьи. Один из них, вероятно, приводит обе версии, что вы объединились, 27 +4 = 31 формула считает эту цитату в два раза. Но если количество упала ниже 27 … тьфу, пожалуйста, сообщите нам.
Почему * рядом с моей статьи «, ссылающиеся на« счетчик?
* указывает, что «Статьи, ссылающиеся на« счетчик включает цитаты, которые могут не соответствовать этой статье. Это оценка производится автоматически с помощью компьютерной программы. Вы можете проверить эти цитаты, нажав на название статьи и ищут «ученый статей» с * рядом с его названием.
Оформление профиля общественности
Будет ли мой профиль видны другим?
Ваш профиль частным и видны только вам до тех пор, пока вы не сделаете ваш профиль общественности.
Как мне сделать мой профиль общественности?
Нажмите кнопку «Изменить» рядом с «Моя анкета является частным» и выберите «Мой профиль общественностью» вариант.
Как я вижу, что мой профиль будет выглядеть другим, прежде чем я делаю это публично?
Нажмите кнопку «Изменить» рядом с «Моя анкета является частным». Затем нажмите кнопку «Предварительный просмотр публичная версия».
Как мне ссылку на мой профиль?
Нажмите кнопку «Ссылка» рядом с «Мой профиль общественностью». Это покажет общественности URL для вашего профиля, вы можете добавить на вашу домашнюю страницу или по электронной почте своим коллегам. Выделите ее мышью и вставить его куда угодно.
Я изменил свое мнение о том, чтобы мой профиль общественности. Как сделать его частным снова?
Нажмите кнопку «Изменить» рядом с «Мой профиль общественностью». Выберите «Мой профиль частные» вариант.
Моя анкета уже публично. Что еще мне нужно сделать, чтобы сделать его доступным для включения в результаты поиска Google Scholar?
Кроме того, необходимо добавить проверить адрес электронной почты в вашем университете или институте.
Чтобы иметь право на включение в результаты поиска Google Scholar, ваш профиль должен быть открытым и должен иметь проверить адрес электронной почты в вашем университете (без институциональных адреса электронной почты, таких как gmail.com , hotmail.com , aol.com , Yahoo . ком , qq.com и т.д., не подходят для этой цели). Чтобы добавить проверить электронную почту в своем профиле, нажмите на ссылку «Изменить» рядом с надписью «Нет проверить электронную почту», добавить свой адрес электронной почты в вашей организации и нажмите кнопку «Сохранить». Мы вышлем Вам письмо с ссылкой для подтверждения. Как только вы нажмете на эту ссылку, адрес электронной почты будет отмечаться проверить. Ваш профиль теперь будет иметь право на включение в результаты поиска Google Scholar.
Будьте уверены, мы НЕ отображать ваш адрес электронной почты в вашем профиле. Также мы будем продавать, торговать, или использовать его для отправки по электронной почте вы не связаны с Google Scholar.
Изучение ссылок на Ваши статьи
Как я могу увидеть список ссылок на одной из своих статей?
Нажмите кнопку «Статьи, ссылающиеся на« номер статьи.
Как я вижу цитата график для одной из своих статей?
Нажмите на название статьи.
Как мне получать уведомления о новых ссылок на одной из своих статей?
Нажмите кнопку «Статьи, ссылающиеся на« номер Вашей статьи и нажмите значок с конвертом в зеленой полосе ниже окно поиска. Затем мы отправим вам, когда недавно опубликованных статей приводят ваши.
Почему «Статьи, ссылающиеся на« счетчик для одной из моих статей вычеркнуты?
Google Scholar считает, что эта статья так же, как еще одну статью в своем профиле. Мы показываем «, ссылающиеся на« рассчитывать рядом с обоих дубликатов, но рассчитывать только один раз в метриках цитаты.
Мы рекомендуем Вам объединить дубликатов — выберите оба статей и выберите «Объединить» из меню «Действия».
Мне нравятся другие показатели цитирования. Планируете ли вы добавить г-индекс или адрес электронной индекс? Или, может быть средняя цитаты в статье?
Наверное, нет. Мы вычисляем две версии, все и последние , из трех метрик — Н-индекс , индекс i10 , а общее число цитат. Хотя нет недостатка в других разумных метрик, дополнительные полезности добавления каждого номера в целом снижается, в то время как пользователей в заблуждение в целом повышается.
Количество ссылок на одной из своих статей слишком мала. Я знаю несколько статей, ссылаясь на то, что не входит в список цитат. Что я могу сделать, чтобы помочь решить эту проблему?
Ваш «Статьи, ссылающиеся на« рассчитывает приехать из индекса Google ученый. Вы можете изменить статей в вашем профиле, но ссылок на них рассчитываются и обновляются автоматически по мере обновления Google Scholar.
Чтобы изменить «, ссылающиеся на« подсчет в вашем профиле, вы должны иметь их обновления в Google Scholar. Google Scholar в целом отражает состояние сети, как это в настоящее время видны наши поисковые роботы и для большинства пользователей. Если некоторые из ссылок на ваши статьи не включены, есть вероятность, что ссылаясь на статьи не являются доступными для наших поисковых роботов или отформатированы таким образом, что делает его трудным для наших алгоритмов индексирования для определения их библиографических данных или ссылок.
Чтобы исправить это, вам необходимо определить конкретные ссылаясь на статьи с индексацией проблемы и работать с издателем этих статей, чтобы сделать необходимые изменения (см. наш включение принципов подробнее). Для большинства издателей, обычно это занимает 3-6 месяцев, чтобы изменения должны быть отражены в Google Scholar, для очень больших издателей, это может занять гораздо больше времени.
Обновления для вашего профиля
Как мне убедиться, что моя цитата показатели и график цитаты хранятся в курсе?
Вам не нужно ничего делать! Ваша цитата показателей и цитирование график будет автоматически обновляться каждый раз, когда Google Scholar обновляется.
Я хочу, чтобы мой список статей, которые будут автоматически обновляться. Как я могу это сделать?
Выберите «Профиль обновления» из действия меню. Выберите автоматическую установку обновлений и нажмите кнопку «Обновить настройки». Ваш профиль будет автоматически обновляться при Google Scholar обновляется.
Этот параметр управляет только обновления к списку статей. Он не контролирует обновлений для «Статьи, ссылающиеся на« графов и цитирование метрики — те, которые постоянно обновляются, чтобы отразить текущее состояние сети.
Я выбрал для автоматического обновления. Тем не менее, в недавней статье, что я написал не был автоматически добавлен в моем профиле. Как я могу это исправить?
Смотрите здесь о том, как добавить недостающие статьи в свой профиль.
Как остановить автоматическое обновление в свой профиль?
Выберите «Профиль обновления» из действия меню. Выберите установку электронной почте подтверждение и нажмите «Обновить настройки». Когда мы определяем подходящие для обновления вашего профиля, мы вышлем Вам по электронной почте сообщение, так что вы можете рассмотреть и применить обновления.
Я отредактировал некоторые статьи в моем профиле. Как сохранить автоматические обновления от переопределения мои изменения?
Вам не нужно ничего делать. Автоматическое обновление не будет вносить изменения в статьи, которые вы редактировали.
Обзор обновления для вашего профиля
Почему обновления страницы сказать, что одна из моих статей дублирующиеся записи?
Это происходит, когда Google Scholar изменения поисковый индекс, и теперь она считает эту запись дублировать некоторые другие статьи в вашем профиле. Это может произойти, например, если издатель переформатирует свои работы или исправления опечатки. Мы рекомендуем вам принять это предложение. Можно, конечно, решили сохранить дублирующиеся записи в вашем профиле, но только одна из них будут засчитаны ваши показатели цитирования.
Почему обновления страницы сказать, что одной из моих статей не соответствует в Google Scholar?
Это происходит, когда поисковый индекс Google Scholar изменилась, и мы не смогли соответствовать статье в ваш профиль с новым индексом. В большинстве случаев, это происходит потому, что считается дубликатом другой статье в вашем профиле, но мы были не в состоянии определить, какой именно. Иногда, в статье, возможно, были удалены из Google Scholar полностью, например, потому что это больше не доступны в Интернете, или потому, что статьи, которые ссылаются на него стали недоступны для наших поисковых роботов.
Чтобы убедиться, что статья является дубликатом, перейдите в свой профиль, нажмите кнопку «Название / Автор» заголовок сортировать по названию, а искать статьи в вопросе. Если же статья, действительно, перечисленные несколько раз, вы можете спокойно согласиться с предложением удалить несогласованный вход. Однако, если это не копия записи, вы можете сохранить его в своем профиле. Хотя, так как он не соответствует в Google Scholar, его «Статьи, ссылающиеся на« количество будет равно нулю. Обратите внимание, что решение о сохранении несогласованный вход в ваш профиль будет не восстановить запись в Google Scholar — см. включение принципов для помощи в том числе и ваши статьи в Академии Google.
Общие вопросы
Я создал свой профиль некоторое время назад … где это?
Это прямо здесь , а также по ссылке «Мои цитаты» в верхней правой части страницы Google Scholar.
Как экспортировать статьи из моего профиля?
Чтобы экспортировать все статьи из вашего профиля, выберите «Экспорт» из меню Действия меню. Для экспорта отдельных статей, выберите нужный статей, а затем выбрать пункт «Экспорт». Вы можете выбрать формат для экспортируемых изделий с использованием меню на экспорт страниц.
Мой коллега хотел бы использовать цитаты Google Scholar. Могу ли я пригласить ее?
Абсолютно! Введите свое имя и адрес электронной почты в форму на правой боковой панели профиля , и нажмите кнопку «Отправить приглашение». Она будет нужна, чтобы открыть ее электронной почты и нажмите на ссылку приглашение создать свой профиль.
Если вы хотите добавить ее в свой список соавторов, выберите «Приглашение соавтор» флажок при отправке приглашения. Как только она примет ваше приглашение и создает свой профиль, ссылка на него появится в списке соавторов.
Как отсортировать статьи в моем профиле на дату публикации?
Нажмите на заголовок столбца с надписью «Год».
Я вижу мою статью «полуобезьяна Баскет-ткацкая: Критическое обозрение», когда я ищу свое имя в Google Scholar. Почему это не в моем профиле?
Смотрите здесь о том, как добавить недостающие статьи в свой профиль.
Как добавить ссылку на мой сайт в свой профиль?
Нажмите кнопку «Добавить страницу» ссылку. Добавить URL вашей главной страницы и нажмите кнопку «Сохранить».
Я нашел ошибку! Где я могу сообщить о ней?
Err, жаль … Самый лучший способ, чтобы исправить это зависит от того, проблема возникает при поиске Google Scholar, или только при просмотре вашего профиля.
Во-первых, попробуйте воспроизвести проблему в обычных результатах поиска Академии Google. Например, поиск Google Scholar в названии статьи вопрос, или на ваше имя. Если ваша статья указана неправильно там, или если вы считаете его «Статьи, ссылающиеся на« счетчик выключен, то обратитесь к включению принципов . Скорее всего, что вам нужно поговорить с издателем, чтобы он исправил.
Если, однако, проблема специфична для вашего профиля, и не влияет на нормальные результаты поиска Академии Google, то пожалуйста, сообщите нам подробности.
Как установить и использовать Аккаунты Firefox для доступа к Службам Mozilla
Вы можете получить доступ к сервисам Mozilla на любом устройстве с браузером Firefox с помощью Аккаунта Firefox, просто войдя в него. Всё, что вам нужно, чтобы создать Аккаунт Firefox — это адрес электронной почты и пароль.
Вы можете открыть страницу регистрации любого из сервисов Mozilla или посетить страницу регистрации Аккаунта Firefox и выполнить следующие действия:
- Введите свой адрес электронной почты, пароль и ваш возраст, затем щёлкните Создать аккаунт.
- Когда по электронной почте придёт письмо Аккаунта Firefox, щёлкните по ссылке верификации или введите шестизначный код подтвержденния.
- Как только ваш аккаунт будет верифицирован, войдите в свою любимую службу Mozilla, используя созданный вами новый аккаунт. После регистрации вы можете войти в систему и добавить изображение вашего профиля.
Доступны следующие сервисы Mozilla:
- Синхронизация Firefox: Доступ к вашим данным веб-сёрфинга, таким как закладки, журнал, пароли и открытые вкладки на вашем настрольном компьютере, ноутбуке и телефоне с помощью всего лишь одного логина в Аккаунтах Firefox.
- Pocket для Firefox: Сохраняйте веб-страницы в своём списке для чтения.
- Доступ к вашим дополнениям с помощью Аккаунта Firefox: Расширьте возможности Firefox с помощью дополнений.
- Mozilla Support: Помогите другим пользователям Firefox, отвечая на вопросы и содействуя всем статьям помощи, используя ваши Аккаунты Firefox.
- Lockwise: Получайте доступ к своим паролям повсюду.
- Firefox Monitor: Узнайте, была ли ваша информация украдена в результате взлома данных, и какие предпринять действия для лучшей защиты данных учётных записей в Интернете, и получите оповещение, если ваша информация появится в новом нарушении.
Мы в Mozilla ставим вашу приватность на первое место. Любые данные, которые вы сохраняете на наших серверах, шифруются с вашим паролем, что делает невозможным для кого-либо без вашего пароля прочитать ваши данные — даже Mozilla. Преимущество этого в том, что никто не может завладеть вашими данными для создания вашего профиля. Однако это требует от вас создания пароля, который и сильный и запоминающийся. Если вы забудете ваш пароль и сбросите его, ваше хранилище очищается и замещается тем, что в настоящий момент сохранено в Firefox на ваших устройствах.
Как создать кошелек Google — пошаговое руководство — PaySpace Magazine
Не знаете как завести кошелек Гугл? Это просто. Особенно если у вас уже есть почта в Gmail.
Google Wallet – это электронный кошелек, который позволяет оплачивать покупки на площадках компании. Например, в Google Play, YouTube, Google Express, на Google Диске. Создание такого кошелька не займет много времени. Но значительно расширит доступ к контенту и полезным сервисам.
Как создать кошелек Гугл: пошаговая инструкция
#1
Если у вас уже есть почта в сервисе Google — просто зайдите на сайт https://wallet.google.com. Если же нет — заведите аккаунт и возвращайтесь к этому пункту. Без электронной почты в Gmail завести кошелек Гугл не получится.
#2
Перед тем как перейти на страницу регистрации, нужно ввести логин и пароль от Google-аккаунта.
#3
Вы попали на страницу регистрации. Тут вам нужно указать свои персональные данные, включая адрес и телефон, выбрать страну проживания и привязать к аккаунту платежную карту. Впрочем добавить платежные реквизиты можно и после регистрации.
#4
Привязывайте к электронному кошельку Google только активную карту. При регистрации с нее будет списано 6 гривен, чтобы убедиться, что карта действующая. Через несколько минут деньги вернутся на счет.
После того, как вы ввели реквизиты своей платежной карты — она появится в разделе «Способы оплаты» вашего Google-кошелька.
Теперь вы можете осуществлять платежи в сервисах Google.
Как осуществлять платежи в Google Play:
Для начала выберите приложение, или другой контент, который вас заинтересовал. И нажмите кнопку «купить». С выбранной карты спишется сумма покупки без комиссии. Квитанция об оплате придет на e-mail. Историю своих покупок можно отслеживать в разделе «Транзакции».
В Укрине функционал Google-кошелька сильно ограничен. Мы не можем переводить деньги на другие google-аккаунты и получать переводы. Тем не менее, кошелек гугл позволяет приобретать контент в крупнейшем магазине приложений, а также пользоваться другими платными сервисами компании.
С полным функционалом Google Wallet можно ознакомиться на видео.
Читайте также:
Как осуществлять платежи через PayPal — пошаговое руководство
Как создать кошелек WebMoney — пошаговое руководство
Регистрация и заявление прав на свой сайт в Google Merchant Center – Prom Ассистент
Google Merchant Center — это новая возможность найти потенциальных клиентов с помощью товарных объявлений в Google. Инструмент позволит увеличить трафик на сайт и найти новых потенциальных покупателей. Это функционал Google, который мы будем изучать и тестировать вместе с вами.
Подробнее о его возможностях и особенностях читайте здесь.
Чтобы получить возможность загружать данные о своих товарах в Google Merchant Center, нужно подтвердить свой веб-сайт и заявить на него право собственности. Подтвердив сайт, вы тем самым сообщите в Google, что он принадлежит вам, а заявив права – свяжете его со своим аккаунтом Merchant Center.
ВАЖНО!
- Адрес электронной почты должен принадлежать gmail.com.
- Учетная запись Google Analytics, Google Search Console и далее Merchant Center должны быть на одной почте.
- Ваш сайт магазина должен быть на внешнем домене, как “company.com”.
- Адреса всех страниц, на которых производится сбор персональной информации пользователей (корзина, страница оплаты), должны начинаться с https://. В противном случае аккаунт заблокируют до исправления ошибки.
Шаг 1. Регистрация
- Зарегистрируйтесь в Google Merchant Center. Перед регистрацией в Merchant Center очень внимательно ознакомьтесь с правилами. Из-за нарушений могут заблокировать показ определенных товаров или весь аккаунт. Особое внимание обратите на пункт «Безопасность оформления заказа».
- Авторизуйтесь в своем аккаунте Google и перейдите по ссылке для регистрации в Merchant Center.
- Укажите основную информацию о магазине и контактном лице и нажмите Продолжить.
- в поле «Как называется ваш магазин?» указывайте не юридическое название организации, а именно то название магазина, под каким его знают потребители, — эти данные будут использоваться в объявлении.
- если вы продаете товары для взрослых, обязательно ставьте галочку возле пункта «На моем сайте есть товары для взрослых». Если при проверке аккаунта специалисты Google обнаружат, что вы скрыли подобную информацию, полностью заблокируют аккаунт.
- все данные, указанные в интерфейсе Merchant Center, можно отредактировать позже, зайдя в аккаунт.
4. Внимательно прочитайте страницу
Условия использования. Если вы принимаете условия, установите метку и нажмите Продолжить.Шаг 2. Перейдите к подтверждению URL и заявлению правПодтвердить URL вашего сайта необходимо чтобы доказать, что именно вы – его владелец, и имеете право вносить изменения на его страницы. На странице отображен ваш адрес сайта и ниже сообщения о том, что он не подтвержден.
Способ подтверждения через Тег HTML
Важно! Зайдите через gmail почту, к которой привязан ваш Google Search Console, чтобы подтянулся метатег – копировать его не нужно.
Если вы еще не отслеживаете индексацию своего сайта, подключите Google Search Console в кабинете.
Если вы уже подключили Google Search Console, то войдите в Google Merchant Center под той же учетной записью (через ту же gmail почту) и перейдите на страницу подтверждения собственности на сайт. Значок подтверждения права собственности уже будет отбражаться.
Для подтверждения вашего права использования сайта в Google Merchant Center нажмите кнопку CLAIM URL.
Вы всегда можете удостовериться в подтвержденных правах на сайт, перейдя в аккаунт Merchant Center и выбрав раздел Сайт.
Способ подтверждения с Google Analytics
Чтобы воспользоваться этим способом, вы должны быть администратором аккаунта Google Analytics и иметь возможность использовать асинхронный код отслеживания. По коду Google определит, что URL принадлежит вам.
Стоит отметить, что Google использует код отслеживания только с одной целью и не осуществляет с помощью него доступ к данным Google Analytics.
Нажмите на блок «I have a Google Analytics account» и нажмите кнопку VERIFY URL. Отобразится результат подтверждения права собственности на адрес.
Вы всегда можете удостовериться в подтвержденных правах на сайт, перейдя в аккаунт Merchant Center и выбрав раздел Сайт.
Шаг 3. Вы в Google Merchant Center
- Измените в настройках в правом верхнем углу часовой пояс (страну) и язык.
- Далее нажмите на Товары → Фиды и нажмите “плюс”.
- Выберите вариант Google таблицы и впишите названия фида.
- Выберите Создать таблицу по шаблону.
- Экспортируйте необходимую группу товаров, которую планируете рекламировать, из своего кабинета.
- Внесите необходимые данные с экспортированной таблицы в Google таблицу, которая вам открылась.
- Чтобы узнать номер категории товара в Google, перейдите по ссылке и найдите нужную вам категорию вручную. Этот столбец в таблице необходимо заполнить для более релевантной выдачи вашего товара.
После того, как вы загрузите фиды (данные в таблицу), вы сможете настроить рекламу через Google Ads. Подробнее читайте здесь.
Вы можете найти всю необходимую и более подробную информацию в справке от Google.
Mi Аккаунт. Создание, удаление, восстановление доступа. / Xiaomi Уфа
Если вы опытный пользователь операционной системы Android, то наверняка знаете, что многие системы и приложения запрашивают Google аккаунт. И так Вы покупаете новый смартфон, фитнес трекер или часы, а необходимо создать Mi Аккаунт для стабильной работы всех систем.
Mi Аккаунт упрощает использование всех устройств. При помощи аккаунта можно синхронизировать все подключенные к нему устройства, а также всю необходимую информацию – сообщения, звонки, фотографии, параметры систем и прочее. Помимо этого Mi Аккаунт обеспечивает безопасность на телефоне. Например, при утере какого-либо гаджета, через MI Аккаунт можно отследить текущее местоположение гаджета и при необходимости удалить с него всю информацию.
А также, не имея Mi Аккаунта, Вы просто не сможете добиться стабильной работы от своего нового фитнес трекера.
Создание Mi Аккаунта.
Стоит отметить, что создать Mi Аккаунт и использовать его можно с совершенно любого устройства
Как создать MI Аккаунт.
Отсюда следуют два способа создания аккаунта:
- на телефоне Mi или Redmi в параметрах
- на ноутбуке или телефоне других фирм через официальный сайт
В 1ом случае это делается так:
- зайдите в параметры вашего смартфона
- найдите раздел “Аккаунты” и выберите “Mi аккаунт” или “Другие аккаунты” и затем “Mi аккаунт”, в зависимости от прошивки
- зарегистрировать аккаунт можно либо по номеру телефона, либо на электронной почте В обоих случаях это делается очень просто: нажимаете кнопку “Регистрация” и заполняете данными нужные отделы. В том случае, если создаете Mi Аккаунт на телефоне, то Вам на него придет SMS уведомление с кодом для окончания регистрации. А при регистрации с электронной почтой, на нее придет такое же сообщение.
- после подтверждения возвращаемся в раздел регистрации аккаунта в настройках и нажимаем на “Аккаунт подтвержден”
- чтобы войти в новый аккаунт нажимаем на “Другие способы” и вводим учетные данные
- если аккаунт запросит разрешение на сбор информации у вас, то разрешаем.
Во другом случае, когда у вас нет телефона Mi или Redmi, можно воспользоваться официальным сайтом компании для регистрации Mi аккаунта: https://account.xiaomi.com/pass/register
В данном случае порядок действий такой же. Регистрации возможно по номеру телефона или по электронной почте.
Принцип регистрации схож. Вы можете выбрать удобный для себя вариант: с помощью номера телефона или почты.
- выбираете вашу страну, вводите почту или телефон в зависимости от выбора способа регистрации, при необходимости вводите проверочный код с картинки.
- создаете аккаунт, вводите код из SMS-сообщения или проходите по ссылке, которая придет на почту и аккаунт создан!
Как отвязать телефон от Mi Аккаунта.
Вам необходимо изменить учетную запись в случае продажи смартфона или просто Вы решили его сменить. Стоит знать, что отвязать от аккаунта способен только сам владелец учетных данных.
Пройдемся по простому алгоритму действий для отвязки:
- заходим в Настройки
- выбираем Mi аккаунт в разделе “Аккаунты”
- нажимаем на кнопку “Выйти” и вводим пароль от аккаунта.
- если необходимо, удаляем все синхронизированные данные.
Забыли пароль от аккауанта.
Бывает всякое и возможно, что Вы забыли пароль от своей учетной записи. В этом случае все довольно просто. При входе в Mi Аккаунт нажимаете кнопку “забыли пароль” для его восстановления. В этом случае Вам придет SMS уведомление с кодом на номер телефона или на электронную почту. После чего просто придумываете новый пароль и под новым паролем заходим в учетную запись.
Удалить Mi Аккаунт.
Чтобы полностью удалить Mi Аккаунт в первую очередь нужно отвязать все телефоны, компьютеры, планшеты, весы или фитнес трекеры, все что привязано к Аккаунту. В противном случае Вы не сможете в полной мере использовать все перечисленные устройства, потому что в их работу уже будет вписан один Mi Аккаунт.
Если все гаджеты отвязаны, то можно посетить официальный сайт компании по ссылке https://account.xiaomi.com/pass/del, и уже здесь подтверждаем удаление аккаунта. В данном случае, как и всегда придет SMS уведомление с кодом.
После этого можно создать новый Mi Аккаунт или пользоваться устройствами, где аккаунт не нужен.
Google Keep — что это такое и как им пользоваться?
Иногда нет времени искать записную книжку, но всегда под рукой есть умный помощник – смартфон с кучей разнообразных приложений. Среди множества программ есть одна весьма интересная и полезная – Google Keep. Это простое приложение с интуитивно понятным интерфейсом, доступный для устройств под управлением операционной системы Android. Приложение предоставляет возможность создавать и упорядочивать заметки, записывать важные вещи оперативно и всегда иметь их под рукой..
Устанавливать его, приложение со схожим функционалом, или же остановиться на традиционной записной книжке, решать вам. А мы расскажем некоторые секреты работы Google Keep, которые помогут сделать работу с ним удобной и комфортной.
Cодержание:
1. Как авторизоваться в приложении.
2. Для изменения заметку.
3. Как управлять списками в Google Keep.
4. Как делится заметками и добавлять соавтора.
5. Как создать заметку с помощью голоса.
6. Настройка напоминаний.
7. Как упорядочивать и обозначать заметки.
Как авторизоваться в приложении
В первую очередь нужно установить Google Keep если, конечно, вы этого еще не сделали.
Для этого:
1. Заходим в Play Маркет и устанавливаем программу. Сделать это можно здесь: https://play.google.com/store/apps/details?id=com.google.android.keep
2. Нажимаем «Установить».
Чтобы авторизоваться необходимо:
1. Открыть Google Keep и нажать «Начать».
2. Объединить приложение с учетной записью.
Вот и все! Ничего сложного вы установили и авторизировали приложение.
Как отредактировать заметку.
Главной фишкой и особенностью Google Keep является простота. Создать и отредактировать заметку под силу даже новичку.
1. Открываем приложение.
2. Выбираем «Заметки».
3. Вводим название заметки и текст.
4. Сохраняем заметки. Сделать это просто: в верхней части экрана нажимаем на стрелочку Вверх.
5. Тапаем на выбранную заметки для ее редактирования.
6. Вносим изменения и сохраняем, с помощью той же стрелочки Вверх.
Как управлять списками в Google Keep.
С помощью Google Keep можно легко создавать список дел и управлять им. Для этого достаточно выполнить несколько несложных действий:
1. Открываем Google Keep.
2. Открываем список дел. Он находится в нижней части экрана.
3. Вводим название списка и добавляем в него необходимые пункты.
Чтобы удалить ненужное, воспользуйтесь значком справа.
Любую заметку можно превратить в список дел. Как это сделать?
1. Внизу экрана нажмите на «+».
2. В открывшемся списке, выберите необходимое.
Если же вас не устраивают подобные изменения, их легко можно обратить вспять в заметку.
1. Тапаем на изображение в виде трех вертикальных точек.
2. Выбираем пункт «Обычный текст».
Как делится заметками и добавлять соавтора.
В Google Keep можно работать совместно и с другими владельцами аккаунтов. Вы легко можете обмениваться информацией (список дел, заметки).
1. Выберите заметку в Google Keep, которой вы хотите поделиться.
2. Тапните на горизонтальные три точки внизу страницы.
3. В появившемся окне, выберите «Соавтор».
4. Позвольте приложению получить доступ к списку контактов.
5. Введите имя адресата, адрес электронной почты лица, которому вы хотите отправить информацию.
6. После чего подтвердите свои действия, нажав кнопку «Сохранить».
Как создать заметку с помощью голоса.
Не всегда удобно писать заметку, нажимая на клавиши, ведь потребность записать что-то может возникнуть, например, в транспорте, за рулем, во время уборки или телефонного разговора. Для удобства своих пользователей разработчики Google Keep «позволили» приложению распознавать человеческую речь для удобного и компромиссного создания списка дел с помощью голосового управления.
1. Ищем кнопку с изображением микрофона и нажимаем на нее.
2. Диктуем заметку.
После завершения вашего спича, вы увидите текстовое оформление записи. Если все устраивает, можно приступать к следующим действиям.
1. Выбираем нужную заметку.
2. Затем тапаем «+».
3. Нажимаем «Аудиозапись». Говорите!
То, что продиктовали, появится в текстовом формате, а ниже будет расположена запись.
Чтобы удалить аудиозапись, нажмите на кнопку справа от него.
Настройка напоминаний
Наиболее полезна фишка Google Keep – напоминание. Эта функция работает по тому же принципу, что и ее коллега Google Now. Пользователь может создать напоминание, которое активируется в определенное время и в зависимости от местоположения.
1. Выбираем заметку, которая требует напоминания.
2. Ищем кнопку с изображением указательного пальца.
3. В открытом окошке устанавливаем критерии «Время» и «Место».
Также, можно воспользоваться напоминанием, которое будет информировать пользователя утром, днем или вечером.
1. Нажимаем на кнопку с изображением трех горизонтальных линий.
2. Заходим в раздел «Настройки».
3. Выполняем необходимые действия.
Как упорядочить и обозначать заметки.
Здесь все просто и легко.
1. По стандартной схеме, запускаем Google Keep.
2. Выбираем необходимую заметку.
3. В нижнем правом углу ищем кнопку с изображением трех точек.
4. Выбираем «Ярлыки».
5. Добавляем желтую метку.
Заметку можно обозначить хэштегом «#»:
1. Открываем заметку.
2. В нижнем правом углу ищем кнопку с изображением трех точек.
3. Выбираем «Ярлыки».
4. Вводим «#» и ставим желтую метку.
Для упорядочения сообщений:
1. В нижнем правом углу ищем кнопку с изображением трех точек.
2. Заходим в раздел «Ярлыки», выбираем необходимую отметку. Вы увидите заметки, которые им обозначены.
3. Для изменения меток, нажимаем «Изменить».
4. Воспользовавшись кнопкой в виде синего карандаша, редактируем избранное.
5. Чтобы добавить новый тег выбираем «+».
Как изменить учетную запись Google по умолчанию
Вероятно, у вас несколько учетных записей Google. Каждый из них позволяет использовать каждый сервис Google. Но что, если вы хотите изменить свою учетную запись Google или Gmail по умолчанию? Да, вы также можете переключить учетные записи, чтобы изменить Gmail по умолчанию, переключив учетную запись Google по умолчанию. Давайте начнем.
Как изменить учетную запись Google по умолчанию на ПК с Windows или Mac
Независимо от того, являетесь ли вы пользователем Windows или Mac, вы будете счастливы узнать, что все работает одинаково на обеих платформах.Это связано с тем, что вы получаете доступ к Google через браузер в любой из систем. Google всегда открывает новые окна, используя вашу учетную запись по умолчанию. Google также назначает первый вход в систему по умолчанию, поэтому вам нужно сначала выйти из всех учетных записей. Вот как изменить учетную запись Google по умолчанию, которая также изменяет Gmail по умолчанию на ПК с Windows или Mac.
- Откройте нужный браузер, перейдите на Google.com, затем щелкните значок своего профиля в правом верхнем углу.
- Выберите «Выйти из всех учетных записей.”
- Значок вашего профиля исчезнет. Щелкните «Войти» , где был показан значок вашего профиля.
- Войдите в выбранную вами учетную запись Google по умолчанию. Вы можете увидеть список учетных записей Google или ввести его, нажав «Добавить учетную запись».
После выполнения шагов, показанных выше, ваша учетная запись Google по умолчанию должна открываться в каждом новом окне, а при открытии Gmail также должен отображаться ваш Gmail по умолчанию.
Если вы выберете другую учетную запись в том же окне, ваша первая учетная запись для входа обычно отображается как По умолчанию в списке учетных записей. Эта функция помогает определить текущий профиль по умолчанию.
Для Gmail щелкните правильный профиль в правом верхнем углу, затем нажмите «Gmail». Google загрузит страницу учетной записи электронной почты выбранного профиля. Конечно, если вы в настоящее время используете учетную запись Google по умолчанию, она загрузит учетную запись Gmail по умолчанию.
Как изменить учетную запись Google по умолчанию на iPhone
К сожалению, управление учетной записью Google с помощью приложения Gmail для iOS является проблематичным.Здесь есть не все параметры, и у вас могут возникнуть проблемы с выбором учетной записи по умолчанию для устройства. Поэтому рекомендуется использовать приложение Google Chrome для изменения учетной записи Google по умолчанию. Этот метод следует тем же инструкциям, что и выше для систем Windows и Mac.
Если вы хотите изменить учетную запись Google или Gmail по умолчанию с помощью страницы Chrome Gmail, следуйте приведенным ниже инструкциям.
- Откройте Chrome и перейдите на mail.gmail.com, затем нажмите на горизонтальное многоточие (значок гамбургера) в левом верхнем углу.
- Нажмите на раскрывающееся меню вверху, чтобы увидеть текущую учетную запись Gmail по умолчанию.
- Выберите «Управление учетной записью Google».
- Нажмите «Выйти», затем начните с нуля и войдите в учетную запись, которую хотите использовать по умолчанию.
Как изменить учетную запись Google по умолчанию на Chromebook
Chromebook — это легкие портативные устройства, в первую очередь предназначенные для просмотра веб-страниц и управления документами. Естественно, Chromebook использует Google Chrome.После открытия Google Chrome шаги по переключению учетной записи Google по умолчанию и учетной записи Gmail такие же, как для ПК с Windows и устройств MacOS. Обратитесь к первому руководству выше, чтобы изменить учетную запись Gmail по умолчанию в Chrome на Chromebook.
Как изменить учетную запись Google по умолчанию на устройстве Android
Как и на устройствах iOS, вы не можете изменить учетную запись Gmail по умолчанию с помощью специального приложения Gmail на Android. Приложение перенесет вас к общим настройкам вашей учетной записи Google, и это не поможет.
Чтобы изменить учетную запись Google по умолчанию на Android, вам необходимо войти в свою учетную запись через приложение Google Chrome. Если вы хотите изменить учетную запись Gmail по умолчанию на вашем Android, вернитесь к разделу iOS выше.
—
Изучив описанные выше процессы по изменению учетной записи Google по умолчанию, вам нужно понять одну вещь о браузерах. Пока вы не меняете настройки самого браузера, процесс будет одинаковым для всех браузеров.
Следовательно, изменение любых настроек учетной записи Gmail или Google с помощью Firefox, Safari, Opera или любого другого браузера на любом устройстве выполняется так же, как и в Chrome.
Не только легко и просто изменить учетную запись Gmail по умолчанию на ваших устройствах, но и вы можете установить различные учетные записи Gmail по умолчанию на всех своих устройствах.
Часто задаваемые вопросы об учетной записи Gmail / Google по умолчанию
Зачем менять учетную запись Google по умолчанию?
Во-первых, вы, вероятно, менее чем взволнованы тем фактом, что ваше устройство продолжает входить в учетную запись электронной почты, которую вы не используете слишком часто, независимо от того, сколько раз вы переключаетесь на желаемую учетную запись Gmail.Сделать другую учетную запись по умолчанию может быть огромным облегчением.
Тогда есть аспект разных устройств. Допустим, у вас есть рабочий компьютер и домашний компьютер. Вы, вероятно, захотите использовать домашний Gmail, когда используете домашний компьютер, и, вероятно, не хотите, чтобы ваш рабочий компьютер подписывал вас в домашний Gmail. Опять же, вам может потребоваться доступ к своему рабочему Gmail с вашего персонального компьютера и наоборот. Важно назначить разные Gmails по умолчанию для каждого устройства.
Могу ли я изменить учетную запись Google по умолчанию, не выходя из всех учетных записей?
К сожалению, изменить учетную запись Google или Gmail по умолчанию без выхода из всех профилей невозможно.Первый профиль, в который вы входите, — это единственный способ выбрать учетную запись Gmail по умолчанию. Конечно, затем вам нужно будет войти во все другие учетные записи Google / Gmail, которые вы хотите использовать на своем устройстве.
Как переключаться между учетными записями Google?
Чтобы быстро переключаться между учетными записями Gmail, щелкните значок своего профиля, выберите учетную запись Google, которую хотите просмотреть, и перейдите в Gmail, если это то, что вам нужно. Вы также можете выбрать другие службы Google, используя меню приложения слева от значка вашего профиля.
Когда вы закончите и закроете окно браузера, Google Chrome (или любой другой браузер) все равно запустится с настройками по умолчанию, когда вы его откроете.
Для приложений Android и iOS (Gmail, Google TV, Google Новости Google, Документы и т. Д.) Щелкните тот же значок профиля и выберите учетную запись, которую хотите просмотреть.
Сколько учетных записей Google я могу иметь?
У вас может быть сколько угодно учетных записей Google или даже Gmail. В настоящее время ограничений нет. Однако чем больше у вас учетных записей, тем сложнее становится.
В наши дни электронная почта предназначена не только для переписки; он используется для получения подписок, специальных предложений, сайтов, для которых требуется электронная почта, и многого другого. Определенно полезно отделить одни электронные письма от других, используя отдельные учетные записи Google. Затем просмотреть данные конкретной учетной записи (электронные письма, подписки, настройки и т. Д.) Так же просто, как щелкнуть другой профиль.
Могу ли я иметь две учетные записи Gmail с одним и тем же номером телефона?
В целях безопасности учетные записи Gmail часто связываются с номерами телефонов, а также с адресами электронной почты Google и сторонних поставщиков.Хотя каждая из ваших учетных записей Gmail будет иметь свой адрес, вы можете связать их все с одним и тем же номером телефона.
Как проверить, получил ли кто-то доступ к вашей учетной записи Google
Просмотрите свой недавний доступ к Gmail, историю входов в браузер и активность учетной записи Google, чтобы убедиться, что никто, кроме вас, не использовал вашу учетную запись.
Иллюстрация: Энди Вольбер / TechRepublic
Что нового в TechRepublic
Всякий раз, когда компьютер находится вне вашего прямого видения и контроля, всегда есть шанс, что кто-то, кроме вас, может получить доступ.Человек, который возвращается из поездки, может задаться вопросом, был ли доступ к его компьютеру и учетным записям во время его отсутствия. Человек может заметить странную активность в Gmail, не зная, что его пароль был обнародован (или «взломан»). Или, в некоторых случаях, за человеком может наблюдать партнер, член семьи, коллега или даже неизвестная сторона.
Чтобы защитить учетную запись, вы можете сначала изменить свой пароль, включить двухфакторную аутентификацию или даже зарегистрироваться в Программе расширенной защиты Google.Эти шаги помогут вам защитить свою учетную запись. Однако в случаях, когда люди находятся в опасности из-за домашнего насилия, эти шаги, скорее всего, не будут поощряться обидчиком — помощь доступна.
Следующие шаги помогут вам выяснить, имеет ли кто-то, кроме вас, доступ к вашей учетной записи Gmail или Google.
СМОТРЕТЬ: Таблицы Google: Советы и уловки (загрузка TechRepublic)
Был ли кто-то доступ к моей учетной записи Gmail?
В настольном веб-браузере Gmail позволяет просматривать недавнюю активность доступа к электронной почте.Выберите «Подробности» в правом нижнем углу под отображаемыми сообщениями электронной почты, под последней активностью учетной записи (, рис. A, ).
Рисунок A
Если к вашей учетной записи Gmail обращались из других мест или на других устройствах, вы можете отображать последние действия при входе в Gmail из веб-браузера настольного класса.
Система покажет вам информацию о последних 10 попытках доступа к вашей учетной записи Gmail, а также тип доступа (браузер, POP, мобильный телефон и т. Д.)), местонахождение (IP-адрес), а также дату и время доступа. Это может помочь вам определить, был ли какой-либо из этих доступов с неожиданного устройства, места или времени.
Примечание: Если вы используете виртуальную частную сеть или размещенный рабочий стол, данные о местоположении могут отражать информацию, относящуюся к вашему поставщику услуг, а не к вашему физическому адресу.
В некоторых случаях у меня были клиенты, которые беспокоились о доступе в ожидаемом месте, но в неожиданное время . Иногда это было просто потому, что они оставили компьютер включенным с открытым браузером или почтовым клиентом: систему можно было настроить на периодическую автоматическую проверку почты.В одном случае доступ произошел после отключения электроэнергии. Они настраивали систему на автоматическое включение после сбоя, поэтому она входила в систему и загружала новую почту вскоре после восстановления питания.
Кто-нибудь заходил в мой браузер?
В браузере Chrome — и на любом устройстве Chromebook или Chrome OS — нажмите Ctrl + H, чтобы отобразить историю браузера. Либо введите chrome: // history в омнибоксе или выберите меню с тремя вертикальными точками в правом верхнем углу, затем выберите История | История.В macOS нажмите Command + Y. Вы можете просмотреть все доступные сайты, которые вы посетили. Просмотрите их, чтобы увидеть, не появятся ли неожиданные сайты.
Кроме того, вы можете ввести условия поиска в поле, отображаемое над перечисленными историческими URL-адресами. Например, выполните поиск по запросу «войти» или скопируйте и вставьте эту ссылку в омнибокс браузера: chrome: // history /? Q = sign% 20in , чтобы отобразить большинство страниц входа на сайт (, рисунок B, ). Опять же, просмотрите результаты для любых сайтов, которых вы не ожидаете. Вы можете выполнить поиск по запросу «gmail.com ».
Рисунок B
Используйте Ctrl + H (или в macOS, Command + Y) для отображения истории браузера. Вы также можете искать в истории такие термины, как« вход »или« вход, «как показано.
Кто-то получил доступ к моей учетной записи Google?
Перейдите на https://myactivity.google.com/, чтобы получить доступ к истории своей учетной записи Google на всех устройствах и в сервисах Google, таких как YouTube, Google Maps, Google Play, и др. ( Рисунок C ) В зависимости от настроек безопасности вам может потребоваться повторная аутентификация при попытке доступа к этой информации.Опять же, просмотрите все записанные данные, чтобы убедиться, что они соответствуют вашему использованию.
Рисунок C
На странице «Мои действия в Google» отображается любой зарегистрированный доступ к веб-сайтам, приложениям, местоположению и YouTube.
Аналогичным образом перейдите на страницу https://myaccount.google.com/device-activity, чтобы просмотреть список устройств, на которые вы вошли в свою учетную запись Google (, рисунок D, ). Вы можете выбрать три вертикальные точки в правом верхнем углу любых отображаемых устройств, а затем выбрать «Выйти», чтобы предотвратить любой доступ в будущем без повторной аутентификации на устройстве.
Рисунок D
Вы также можете просмотреть устройства, на которых вы вошли в свою учетную запись Google. Выберите меню с тремя точками в правом верхнем углу поля для каждого устройства, чтобы выйти из системы на любом устройстве.
Пройдите проверку безопасности Google (https://myaccount.google.com/security-checkup) для пошаговой проверки каждого элемента, который система Google определяет как потенциальную проблему безопасности ( Рисунок E ).
Рисунок E
Google Security Checkup поможет вам шаг за шагом проверить безопасность вашей учетной записи.
Используете Google Workspace (ранее G Suite)? Обратитесь за помощью к администратору.
Если вы используете Gmail и Google Workspace как часть организации (например, на работе или в учебном заведении), администратор может провести дополнительную проверку данных для доступа к вашей учетной записи. Для этого администратору необходимо войти в консоль администратора на странице https://admin.google.com. В консоли администратора они могут перейти на https://admin.google.com/ac/, выбрать вашу учетную запись, а затем просмотреть настройки безопасности, а также подключенные приложения и устройства.Затем они могут просмотреть всю информацию для входа, перейдя к отчету о входе на https://admin.google.com/ac/reporting/audit/login, а затем отфильтровав вашу учетную запись (, рис. F, ). Поскольку эта информация централизованно регистрируется системой, записи доступа останутся, даже если человек, имеющий доступ к вашей учетной записи, попытается скрыть свои следы (например, путем локального удаления истории браузера).
Рисунок F
Для учетных записей организаций администратор Google Workspace может просмотреть настройки учетной записи (например,g., безопасность, приложения и устройства) и журналы аудита (например, вход в учетную запись), как показано на этих двух чередующихся снимках экрана.
Какой у вас опыт?
Если вам интересно, получил ли кто-то доступ к вашей учетной записи Google, какие шаги вы предприняли? Что вы узнали, когда завершили вышеупомянутую проверку доступа к своей учетной записи Google? Сообщите мне о любых дополнительных шагах, которые вы предлагаете, в комментариях ниже или в Twitter (@awolber).
Еженедельный бюллетень Google
Узнайте, как получить максимальную отдачу от Google Docs, Google Cloud Platform, Google Apps, Chrome OS и всех других продуктов Google, используемых в бизнес-средах.Доставлено по пятницам
Зарегистрироваться СегодняСм. Также
Начало работы с Google Chrome
Урок 1. Начало работы с Google Chrome
Введение
Google Chrome — это бесплатный веб-браузер от Google.Благодаря чистому дизайну и расширенным функциям Chrome быстро стал одним из самых популярных веб-браузеров во всем мире. В этом уроке мы поговорим о функциях Google Chrome , о том, как загрузить и установить Chrome на свой компьютер и как войти в Chrome с помощью учетной записи Google.
Чтобы узнать больше о том, как был создан Chrome, ознакомьтесь с этой книгой Google по истории Chrome.
Особенности Chrome
Chrome имеет несколько функций, которые упрощают просмотр веб-страниц.Узнайте больше о некоторых функциях Chrome ниже.
- Скорость : Поскольку Chrome был разработан с учетом веб-приложений , производительность таких веб-сайтов, как Gmail и Facebook , особенно высока и надежна.
- Безопасность : В Chrome есть множество инструментов, которые помогут вам обезопасить себя в Интернете. Он постоянно обновляется, поэтому вы всегда защищены от новейших вредоносных программ , и , фишинга, , , мошенничества, .Например, Chrome будет показывать вам предупреждение всякий раз, когда вы посещаете потенциально опасную страницу.
- Настройка : Хотя дизайн Chrome прост, Интернет-магазин Chrome позволяет легко настраивать Chrome с помощью веб приложений , тем, и расширений.
- Перевод : Каждый раз, когда вы посещаете веб-сайт на иностранном языке, Chrome автоматически предлагает перевести страницу на ваш родной язык.Эта функция не всегда идеальна, но она открывает дверь к миллионам веб-сайтов, которые вы иначе никогда бы не посетили.
Загрузка Chrome
В отличие от Internet Explorer или Safari, Chrome не входит в предустановленную операционную систему. Чтобы использовать Chrome, вы должны сначала загрузить и установить его на свой компьютер. Процесс прост и займет не более нескольких минут.
Чтобы загрузить и установить Chrome:
- Используя текущий веб-браузер, перейдите на www.google.com/chrome.
- Откроется страница загрузки Google Chrome. Найдите и нажмите кнопку Загрузить сейчас .
- Появится диалоговое окно. Ознакомьтесь с Условиями использования Google Chrome, затем нажмите Принять и установить .
- Программа установки Google Chrome откроется автоматически. Процесс загрузки и установки может отличаться в зависимости от вашего текущего веб-браузера и операционной системы. Пошаговые инструкции появятся в окне браузера, если вы не знаете, как действовать.
- По завершении программа установки закроется, и откроется Google Chrome.
Доступ к Chrome
- Если вы используете Windows , Chrome добавит ярлык на ваш рабочий стол. Каждый раз, когда вы хотите открыть Chrome, просто дважды щелкните значок. Вы также можете получить доступ к нему из меню Пуск или закрепите его на панели задач .
- Если вы используете Mac , вы можете открыть Chrome с Launchpad .Вы также можете перетащить Chrome на Dock для быстрого доступа.
Если вы хотите использовать Google Chrome в качестве единственного веб-браузера, вы можете установить его в качестве браузера по умолчанию . Прочтите наш урок по настройке Chrome, чтобы узнать, как это сделать.
Знакомство с Chrome
Chrome предлагает многие из тех же функций, что и большинство веб-браузеров, в дополнение к собственным уникальным инструментам. Хотя Chrome относительно прост в использовании, его интерфейс может показаться неполным, если вы привыкли к более традиционному браузеру.
Нажимайте кнопки в интерактивном меню ниже, чтобы более подробно ознакомиться с интерфейсом Google Chrome.
Вход в Chrome
Одной из самых мощных функций Chrome является возможность входа в . Вход в систему позволяет получить доступ к своим закладкам, сохраненным паролям, истории и настройкам с любого компьютера и даже некоторых мобильных устройств.
Для входа в Chrome вам понадобится аккаунт Google . Просмотрите наш урок по созданию учетной записи Google из нашего руководства по учетной записи Google для получения дополнительной информации.
Если у вас есть Gmail адрес , у вас уже есть учетная запись Google. Вы можете войти в Chrome, используя данные Gmail.
Чтобы войти в Chrome:
- Щелкните значок профиля в правом верхнем углу окна (если вы вошли в систему, вместо значка будет отображаться ваше имя).
- В появившемся меню нажмите Войти в Chrome .
- Появится форма входа. Введите свое имя пользователя Google (или адрес Gmail) и нажмите Далее .
- На следующем экране введите пароль , затем щелкните Далее .
- Теперь вы вошли в в Chrome. Щелкните ОК, чтобы закрыть диалоговое окно.
Мы не рекомендуем входить в Chrome на общедоступном компьютере . Даже если вы выйдете из своей учетной записи Google в окне браузера, вы все равно можете войти в Chrome. Это может позволить другим получить доступ к вашей личной информации , электронной почте и сохраненным паролям .Чтобы узнать больше о конфиденциальности в Chrome, просмотрите наш урок о конфиденциальности и безопасности в Chrome.
Добавление других пользователей
Если вы используете семейный компьютер, вы можете добавить другие учетные записи в Chrome, что позволит каждому получить доступ к своим личным настройкам и информации.
Чтобы добавить другие учетные записи в Chrome:
- Щелкните меню Chrome в правом верхнем углу браузера, затем выберите Настройки в раскрывающемся меню.
- Появится вкладка Настройки . Найдите и выберите Добавить человека …
- Появится окно Добавить человека . Введите имя нового пользователя , выберите изображение, затем нажмите Добавить .
- Новое окно откроется для этого пользователя, при этом значок профиля в правом верхнем углу теперь отображает его или ее имя.
- Для переключения пользователей на щелкните значок профиля , затем выберите Сменить человека .
- В появившемся меню выберите пользователя , на которого вы хотите переключиться.
Chrome для мобильных устройств
Chrome также можно использовать в качестве веб-браузера на мобильных устройствах . Приложение Chrome, доступное как для iOS, так и для Android, позволяет просматривать веб-страницы, открывать несколько вкладок, выполнять поиск и т. Д. У вас даже будет возможность войти в Chrome на мобильном устройстве, что позволит вам синхронизировать закладки, сохраненные пароли, историю просмотров и настройки на всех ваших устройствах.
/ en / chrome / просмотр в хром / контент /
Множественный вход в Google для Chrome, чтобы стать продуктивным чемпионом!
Узнайте, как войти в систему с несколькими учетными записями Google в Chrome. Вы также можете легко переключаться между профилями и получать доступ отдельно на разных вкладках.
Не можете управлять сразу несколькими учетными записями Google: личными и рабочими? Вам нужно входить и выходить из каждой учетной записи Google? Я знаю, как сложно вручную входить и выходить из системы, когда вам нужно управлять несколькими учетными записями Gmail.
Но не беспокойтесь о будущем! Есть возможность добавить несколько логинов в Google Chrome в браузере. Это делает переключение между двумя или более учетными записями плавным и менее болезненным. Возможность добавить несколько учетных записей Google значительно упрощает работу.
Я использую эту функцию, чтобы моя рабочая учетная запись G Suite и личная учетная запись Gmail были отдельными и независимыми. Вы даже можете перемещаться между двумя учетными записями Google и одновременно проверять электронную почту на разных вкладках браузера, не смешивая их.
Все, что нужно, — это настроить несколько учетных записей Google для входа в браузер Chrome под разными людьми, вот и все! Позже вы можете легко переключиться и сохранить свои личные и профессиональные параметры независимо от настроек публикации.
Без промедления, давайте приступим к использованию нескольких учетных записей Google:
Добавить несколько учетных записей Google в Chrome
Добавить несколько учетных записей Google или Gmail в Chrome очень просто. Во-первых, нам нужно создать профиль для индивидуальной учетной записи.Убедитесь, что имя человека, которого вы вводите, отчетливо и узнаваемо.
Выполните следующие действия, чтобы войти в систему с несколькими учетными записями Google в браузере:
- Предполагается, что вы уже используете браузер Google Chrome и вход в учетную запись Google выполняется.
- Нажмите на маленький значок профиля рядом с в браузере, чтобы открыть параметры «Люди».
- Выберите из списка опцию Manage People .
- В нижнем углу нажмите командную кнопку «Добавить человека».
- Введите желаемое имя и выберите значок из доступного списка.
- Нажмите «Добавить», откроется новая вкладка браузера Chrome.
- Войдите в свою учетную запись Google или Gmail в новой вкладке.
- Откройте учетную запись Gmail или Google, чтобы подтвердить настройку.
Вы можете легко переключаться между двумя или более учетными записями Google для входа в систему, перейдя к значку профиля и выбрав нужную учетную запись из списка.
Вы также можете разрешить вход в гостевую учетную запись, который будет действителен до закрытия браузера.
Видео о множественном входе в Google в Chrome
Посмотрите простое видео-руководство по добавлению нескольких учетных записей Google в одном браузере Chrome.
Надеюсь, это поможет. Подпишитесь на наш канал, чтобы получать больше обновлений. Также поделитесь им с друзьями, если вам понравилось видео.
Итог: несколько учетных записей Google Chrome
Теперь мы узнали, как настроить две или несколько учетных записей Gmail в одном браузере.Таким образом вы сможете разделить личную и рабочую учетные записи.
Переключение между несколькими учетными записями стало очень простым благодаря функции входа в несколько учетных записей Google. Это также упрощает мою работу, поскольку помогает мне отделить личные и рабочие учетные записи друг от друга.
Связано: Как очистить историю, файлы cookie, кэш и сбросить на компьютере Chrome?
Что вы думаете о функции входа в несколько учетных записей Google? Тебе это нравится?
Наконец, вот рекомендуемые веб-браузеры для вашего компьютера и мобильного телефона, которые вы должны попробовать.
Если у вас есть какие-либо мысли о Multiple Google Login для Chrome, чтобы стать продуктивным чемпионом! , тогда не стесняйтесь заглядывать в поле для комментариев ниже. Если вы найдете эту статью полезной, рассмотрите возможность поделиться ею со своей сетью.
Кроме того, подпишитесь на наш канал BrowserHow на YouTube, чтобы получать полезные видеоуроки.
Google — Использование браузера Chrome и Chromebook с несколькими учетными записями — Школьный округ Бойсе
Также для сотрудников посетите нашу страницу поддержки цифровой интеграции
Используете персональный Chromebook? См. Здесь, как добавить учетную запись на Chromebook.
Многие звонки в службу поддержки связаны с тем, чтобы узнать, как пользоваться браузером. Школьный округ Бойсе создает и проектирует наши системы так, чтобы они работали максимально эффективно с помощью браузера Google Chrome. Школы Бойсе также использовали MyApps — стартовую страницу для учетных записей, созданных для доступа студентов и сотрудников.
MyApps и Google имеют функцию сохранения паролей и имен пользователей для удобства. Это может вызвать конфликт между вашими собственными и другими пользователями и / или при внесении изменений в учетные данные для входа.Для обеспечения наилучшей поддержки систем мы рекомендуем всем учетным записям @ Boiseschools.org и @ Boiesschools.net использовать браузер Google Chrome. Вот отрывок из учебного курса по работе с браузером Google Chrome, который поможет вам определить, как идентифицировать и управлять несколькими учетными записями Google на ваших устройствах.
2.1 Определите, в какой учетной записи вы находитесь
Если у вас есть несколько учетных записей Google, например личные учетные записи Gmail (@ gmail.com) и учебная учетная запись G Suite (@ boiseschools.org / net), вы можете легко идентифицировать свои учетные записи и управлять ими.
- Перейдите на google.com.
- Если вы вошли в свой браузер, в правом верхнем углу вы увидите значок с вашим именем или фотографией профиля.
- Если вы не вошли в аккаунт, вы увидите Войти .
- Наведите указатель мыши на фотографию своего профиля или начальную букву или щелкните ее. Вы увидите адрес электронной почты, в который вошли:
- Если адрес электронной почты заканчивается на @ gmail.com , вы вошли в свою личную учетную запись Google.
- Если адрес электронной почты заканчивается адресом вашего домена ( @ boiseschools.org или @ boiseschools.net ), вы вошли в свой аккаунт G Suite.
- Если вы выбрали разные значки для каждой из своих учетных записей Google, этот значок поможет вам определить, какую учетную запись вы используете.
2.2 Создание профилей браузера Chrome
Создание разных профилей Chrome позволяет переключаться между своей рабочей учетной записью и другими учетными записями Google, например личными или тестовыми, без выхода каждый раз.
Добавить профиль Chrome:
- В браузере Chrome в правом верхнем углу нажмите «Профиль» (или свое изображение профиля «Установить BSD»).
- Нажмите Управляйте людьми .
- Щелкните Добавить человека .
- Выберите имя и фото.
- Нажмите Сохранить . Откроется новое окно с просьбой включить синхронизацию.
- (Необязательно) Включите синхронизацию в Chrome с учетной записью Google для нового профиля. Их фото профиля, закладки, история, пароли и другие настройки синхронизируются автоматически.
Перейти на другой профиль:
- В правом верхнем углу щелкните значок своего профиля.
- Щелкните профиль, на который хотите переключиться.
Удалить профиль:
Если вы удалите профиль из браузера Chrome, закладки вашего профиля, история, пароли и другие настройки будут удалены с вашего компьютера.
- В правом верхнем углу нажмите Дополнительно Настройки .
- В разделе Люди щелкните Управление другими людьми и наведите указатель мыши на человека, которого вы хотите удалить.
- Нажмите «Подробнее» Удалить этого человека .
- Щелкните Удалите этого человека еще раз для подтверждения.
Информация о том, какую учетную запись / профиль Google вы используете, поможет вам упростить доступ к системам Boise Schools.
Последние примечания по управлению пользователями Google, относящимися к вашей учетной записи Google Boise Schools.
Хотя это удобно, сохранение учетных данных для входа в Google Chrome может привести к угрозе безопасности ваших учетных записей и конфликту с использованием MyApps и хранилища паролей, которое также сохраняет учетные данные для входа.Убедитесь, что вы знаете, что спасается.
Чтобы проверить сохраненные учетные данные Chrome: В то время как в Chrome a t в правом верхнем углу экрана, нажмите круглую кнопку профиля, которая идентифицирует вашу учетную запись пользователя для Chrome, это может быть инициал или изображение, если вы установили это вверх. Имейте в виду, что это НЕ изображение профиля на вашей странице Gmail. Обновленный PIC
.Удалите все сохраненные пароли для системы, приложения или сайта, к которому у вас возникли проблемы с доступом. См. Пароль : справа от веб-сайта щелкните Показать пароль Предварительный просмотр: Требуется пароль.
Требуемый пароль — ваш DEVICE пароль (при работе на рабочем столе),
Нажмите ОК , на короткое время можно начинать управление!
Удалить пароль : Щелкните правой кнопкой мыши 3 вертикальные точки, Удалить .
Использование страницы MyApps облегчает сбор паролей Chrome и устраняет конфликты и проблемы при входе в систему.См. Нашу статью Добавление приложения в MyApps и обновление входа для приложения в MyApps. Безопасность важна как никогда. Защитите свои учетные данные, защитите свои учетные записи и свои устройства и будьте осторожны!
BSD Приложения Google
Сброс Chromebook и инструкции по регистрации устройства — Родители
Как изменить учетную запись Google по умолчанию на Mac или ПК
- Вы можете изменить свою учетную запись Google по умолчанию, выйдя из всех своих учетных записей Google, а затем снова войдя в ту, которую вы хотите использовать по умолчанию.
- Первая учетная запись Google, в которую вы войдете, будет использоваться по умолчанию, пока вы снова не выйдете из них.
- Ваша учетная запись Google по умолчанию — это та, в которую обычно входят Google Диск, YouTube и другие платформы при посещении.
- Посетите техническую библиотеку Business Insider, чтобы узнать больше .
Новая работа, новое направление жизни, новый приоритет — обстоятельства меняются, и иногда это означает, что новая учетная запись Gmail должна стать вашим главным приоритетом.
Вот когда пришло время изменить вашу учетную запись Google по умолчанию и, следовательно, отдать предпочтение одной учетной записи над любыми другими, которые у вас есть. Таким образом, вы сначала увидите эти электронные письма, но вы сможете переключиться на другие связанные учетные записи, когда захотите.
К счастью, установить новую учетную запись Google по умолчанию на Mac или ПК несложно. Это займет всего несколько минут. Вот как это сделать.
Как изменить учетную запись Google по умолчанию1. Зайдите на mail.google.com на своем ПК или компьютере Mac, убедитесь, что вы вошли в систему, и щелкните значок своего изображения профиля, расположенный в правом верхнем углу экрана.
Щелкните изображение своего профиля.Девон Дельфино / Business Insider2. Выйдите из него, а также из любых других учетных записей Gmail, в которые вы вошли.
Выйдите из всех своих учетных записей Google.Девон Дельфино / Business Insider3. Войдите в учетную запись, которую вы хотите использовать по умолчанию, а затем снова войдите в другую учетную запись.
Сначала войдите в выбранную учетную запись по умолчанию, а затем войдите в другие свои учетные записи.Девон Дельфино / Business Insider4. Чтобы убедиться, что ваша предполагаемая учетная запись теперь установлена по умолчанию, щелкните изображение своего профиля, расположенное в правом верхнем углу. В нем должен быть указан адрес электронной почты, а под ним в скобках должно быть указано «по умолчанию».
Ваша учетная запись по умолчанию теперь будет отображаться как «(по умолчанию).» Девон Дельфино / Business InsiderПовторное подписание таким образом выполнит свою работу. Впоследствии вы можете снова войти во все свои другие учетные записи Google, не нарушая новых настроек.
Помните: ваша учетная запись по умолчанию отличается от устройства к устройству, и описанный выше метод будет применяться только к устройству, на котором вы выполняете действия.
Итак, если вы хотите обновить настройки по умолчанию для всех ваших устройств, вам придется делать это индивидуально на каждом устройстве.
Как изменить учетную запись Google по умолчанию за секунды
Можно легко изменить учетную запись Google по умолчанию для нескольких служб Google.Это полезно, если вы используете несколько учетных записей Google в браузере Chrome.
Изменить учетную запись Google по умолчанию для Календаря Google, Gmail и других служб Google очень просто. Это особенно полезно, если вы используете несколько учетных записей Google в браузере Chrome.
Также легко переключаться между аккаунтами Google в браузере Chrome. Но если вы используете одну учетную запись чаще, чем другие, вы можете изменить свою учетную запись Google по умолчанию на эту.
Как изменить учетную запись Google по умолчанию
Уловка для установки учетной записи Google по умолчанию в Chrome заключается в том, чтобы понять, как изначально выбирается учетная запись по умолчанию.В вашем аккаунте Google нет каких-либо настроек, которые позволили бы вам это выбрать. Вместо этого Google использует исходную учетную запись, которую вы использовали для входа, в качестве учетной записи Google по умолчанию.
Вот как Google описывает «учетную запись по умолчанию» на своей странице поддержки.
Во многих случаях ваша учетная запись по умолчанию — это та, под которой вы вошли в первую очередь. На мобильных устройствах ваш аккаунт по умолчанию может различаться в зависимости от операционной системы вашего устройства и приложений, которые вы используете.
Первым шагом к устранению этой проблемы является выход из любой учетной записи, которую вы в настоящее время используете в Chrome.
1. Перейдите на Google.com и выберите изображение профиля в правом верхнем углу страницы поиска Google.
2. Выберите Выйти , чтобы выйти из этой учетной записи Google.
3. Теперь, когда вы не вошли ни в одну учетную запись Google, вы можете войти в свою первую учетную запись. Это будет учетная запись Google по умолчанию. Для этого выберите Войти в правом верхнем углу страницы поиска Google.
4. Теперь вам нужно выбрать или добавить учетную запись Google по умолчанию.Если вы никогда раньше не входили в систему, вам нужно будет выбрать Использовать другую учетную запись . В противном случае выберите учетную запись.
5. После входа в систему вы увидите изображение профиля по умолчанию, отображаемое для этой новой учетной записи.
Эта учетная запись теперь является вашей учетной записью Google по умолчанию для всех служб Google, которые вы используете, например Gmail или Google Calendar.
Использование нескольких учетных записей Google
При желании вы можете войти в дополнительную учетную запись, снова выбрав изображение профиля и выбрав другую учетную запись.
После входа во вторую учетную запись Google исходная учетная запись, в которую вы вошли, остается учетной записью по умолчанию. Вы можете увидеть это, если они снова выберут изображение профиля. Вы увидите, что вошли во вторую учетную запись Google, но в первой учетной записи, в которую вы вошли, справа отображается «По умолчанию».
Это означает, что вы вошли во вторую учетную запись Google для текущего приложения Google, которое вы используете (в данном случае, Google Search).
Но если вы откроете новую вкладку и посетите другой сервис Google, например Gmail или Google Calendar, вы увидите, что он по-прежнему использует учетную запись Google по умолчанию.
Это полезно, когда большинство служб Google, которые вы используете, находятся под одной учетной записью Google, и вы редко используете другую учетную запись, за исключением нескольких служб.
Вы можете изменить учетные записи Google таким же образом на устройствах Android или iOS.
Использование Google Chrome для управления несколькими учетными записями
Гораздо чаще люди используют разные учетные записи Google для разных целей. И им нужно использовать все свои сервисы Google в своей учетной записи.
Использование подхода Google «пользователь по умолчанию», описанного в предыдущем разделе, может стать проблемой.Вместо этого лучше использовать функцию нескольких профилей в Google Chrome.
Чтобы начать использовать это, откройте браузер и выберите изображение профиля в строке меню в верхней части окна Google Chrome.
Здесь у вас есть разные варианты;
- Вы можете выбрать Войти снова , чтобы снова войти в учетную запись, которую вы использовали при последнем открытии Chrome. Если вы закроете Chrome во время входа в систему, в следующий раз, когда вы откроете его, он автоматически войдет в эту учетную запись.
- Выберите «Гость», чтобы использовать Google Chrome вообще без учетной записи. Это полезно, если вы не хотите, чтобы закладки, история поиска или история браузера регистрировались ни в одной из ваших учетных записей Google.
3. Выберите Добавить , чтобы добавить новую учетную запись Google в браузер Chrome. При этом вы можете назначить учетной записи уникальное изображение профиля, чтобы вы его узнали.
4. Если вы выберете одну из существующих учетных записей, откроется совершенно новое окно браузера Chrome, в котором вы вошли в другую учетную запись Google.
Также просто удалить любую из этих учетных записей из браузера Google Chrome.
Подведение итогов
Это наиболее эффективный способ использования нескольких учетных записей Google. Он позволяет вам использовать два или более окон Google Chrome, войдя в одну из ваших учетных записей Google по умолчанию в этом окне браузера.
Это означает, что вам не нужно беспокоиться о постоянном переключении между учетными записями при использовании различных сервисов Google в этом браузере.
Chrome — не единственный браузер, который позволяет входить в несколько учетных записей Google.Другие браузеры также предлагают эту функцию.
Имейте в виду, что вы можете синхронизировать активность браузера Chrome и журналы на всех устройствах.
.
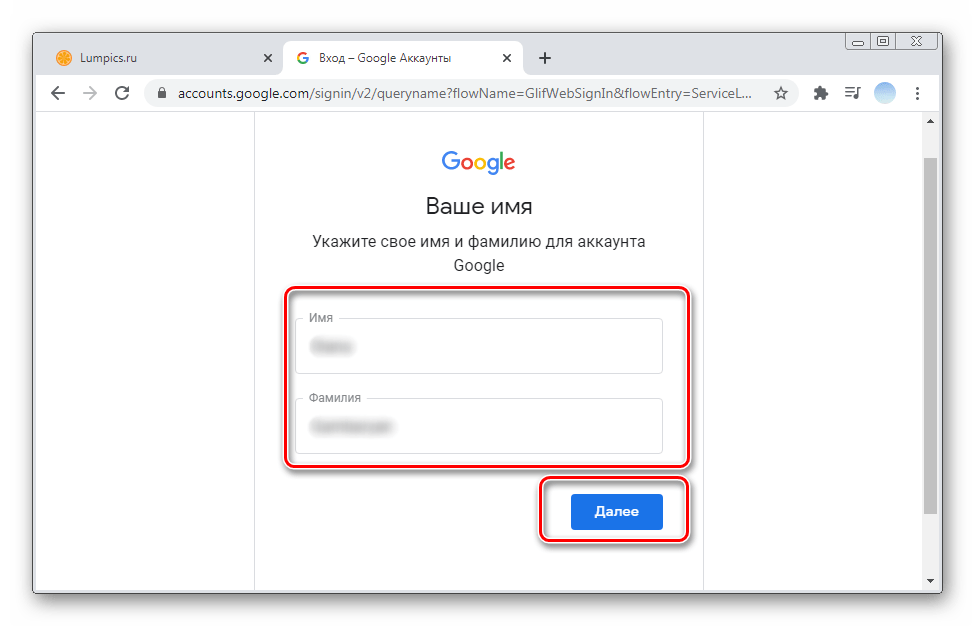
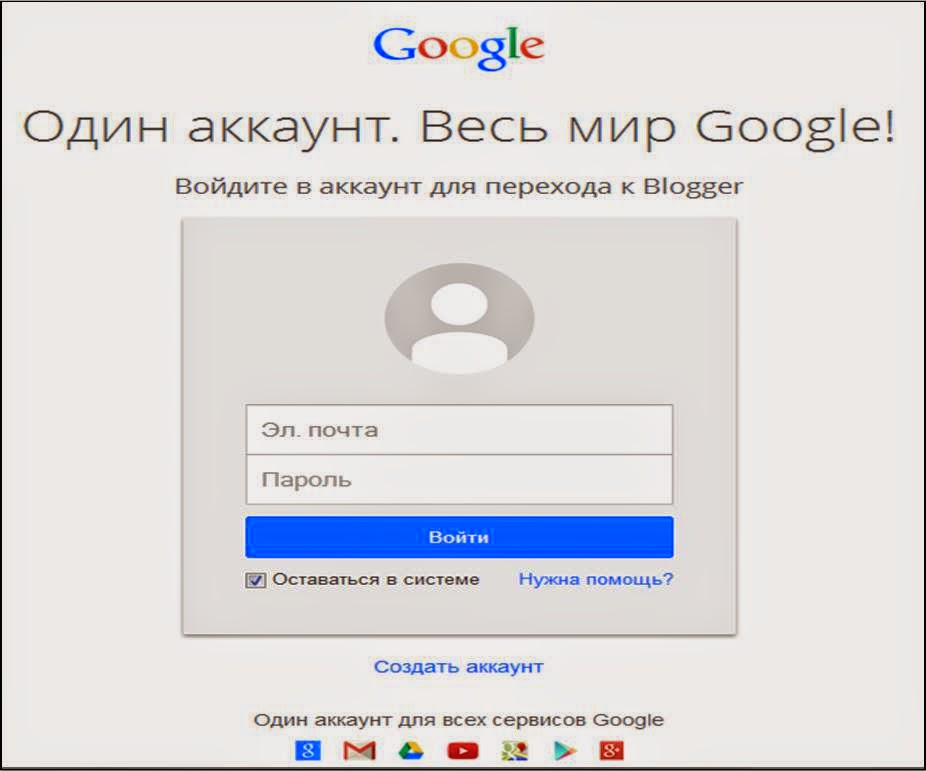 Вы можете сделать столько поисков, как вам нравится.
Вы можете сделать столько поисков, как вам нравится.