Как быстро обрезать видео в YouTube без сторонних программ самому
Режем видео в YouTube сначала или в конце
Не многие знают можно ли обрезать видео в YouTube прямо на сервисе YouTube, а те, кто уже нашел ответ на этот вопрос даже и не помышляют о сторонних помощниках для редактирования видео. Конечно же, сейчас я говорю о непрофессиональных роликах, а так называемой качественной «home-съемке».
Уровень профессионализма растет даже среди среднестатистических владельцев каналов, что уж говорить о людях с несколькими тысячами подписчиков. К сожалению, сколько не старайся, но получить много фанатов без специального оборудования или знания профессиональных программ сейчас практически невозможно.
Видео на тему: Как вырезать часть видео Ютуб в видеоредакторе | YouTube ‘2020 — как обрезать видео на ютубе
Но в любом случае кое-что YouTube может сделать лучше, проще и быстрее. Например, обрезать видео в YouTube. Он предоставляет дополнительные возможности для редактирования ваших видео, которыми нельзя не пользоваться. Да и задача не такая уж сложная. Для начала ролик нужно загрузить. Если это уже сделано, зайдите в свой канал.
Например, обрезать видео в YouTube. Он предоставляет дополнительные возможности для редактирования ваших видео, которыми нельзя не пользоваться. Да и задача не такая уж сложная. Для начала ролик нужно загрузить. Если это уже сделано, зайдите в свой канал.
Затем перейдите в менеджер видео. Прямо здесь, онлайн, вы можете выполнить цветовую коррекцию. И естественно, обрезать видео в начале, конце или убрать какой-то фрагмент видео.
Выбираем Менеджер видеоДавайте покажу как это можно сделать.
Итак, здесь у вас будет множество роликов, которые вы загружали. Выберите тот, который собираетесь резать и кликните на кнопку изменить. Можно нажать и на стрелочку рядом с этим словом, а затем выбрать опцию «Улучшить видео».
Нажимаем ИзменитьЕсли вы просто нажали на кнопку, перейдите во вкладку улучшений.
Нажимаем Улучшить видеоНу вот и долгожданное окно. Вас перебросит на страничку, где вы можете бесплатно редактировать собственные ролики.
Сперва вам рекомендуют выполнить автоматическую коррекцию по цветовой гамме и свету во всем ролике. Стабилизация помогает убрать дрожание камеры. Если вы снимали в быстром режиме, то можно замедлить в несколько раз или наоборот, ускорить.
Стабилизация помогает убрать дрожание камеры. Если вы снимали в быстром режиме, то можно замедлить в несколько раз или наоборот, ускорить.
Кстати, через сервис можно также развернуть изображение, если ролик был снят на телефон. Вы можете и сами поработать с различными ползунками, чтобы добиться красивого и качественного видео.
Но, самое главное, что нам сейчас требуется – это обрезка. О ней и пойдет речь. Жмем на кнопку, указанную на скрине стрелкой.
Нажимаем ОбрезкаПолзунок слева показывает насколько я обрезаю начало ролика. Его нужно выставить на том моменте, где хотите, чтобы видео начинало транслироваться. Конец ролика обрезается точно таким же способом. Просто выставляете правый ползунок, где сюжет предположительно заканчивается. Захватываете синюю метку левой кнопкой мыши и ведете до предполагаемого значения.
Для более точной подгонки можно использовать стрелки на самом ползунке. Чуть выше и ниже середины.
Выбираем Нужный фрагментТеперь жмем готово и без всяких программ вы откорректировали ролик. Теперь он транслируется так, как вам нужно. Или нет?
Теперь он транслируется так, как вам нужно. Или нет?
Как обрезать видео в YouTube (вырезать определенный фрагмент)
Самое сложное, для многих пользователей, избавиться от части ролика в середине. Я и сам в первый раз долго мучился, но потом понял как лучше всего действовать. Двигайте за временной ползунок на самом видео, чтобы точно определить метку где начинается фрагмент, от которого вы собираетесь избавиться. Далее кликните один раз на кнопку «Разделить».
Появилась новая метка. Теперь снова возьмитесь за временной ползунок в самом ролике и передвиньте его на место окончания выделенного фрагмента. Кстати, забыл сказать. Пользуйтесь паузой, если смотрите ролик во время редактирования или поставьте на нее прежде чем передвигаться по ролику. В этом случае ничего не соскользнет.
Вам осталось лишь второй раз нажать на «Разделить», а затем избавиться от фрагмента нажав на крестик, находящийся над выделенной областью.
Ну вот и все. Сохраняйте и готово. Если вы хотите использовать ролик в каком-то другом месте и его необходимо скачать, рекомендую обратить внимание на мою предыдущую публикацию, в которой я подробно рассказывал, как загружать видео на свой телефон или компьютер.
Если вы хотите использовать ролик в каком-то другом месте и его необходимо скачать, рекомендую обратить внимание на мою предыдущую публикацию, в которой я подробно рассказывал, как загружать видео на свой телефон или компьютер.
Несколько полезных лайфхаков при работе с видео для новичков
Вы можете обрабатывать ролик прямо на YouTube прежде чем, открывать к нему общий доступ. Просто нажмите на менеджер видео при загрузке того как он закачается на сервер.
Ну а если вы хотите обработать скачанный с ютуба ролик и вам не нужно его выкладывать в принципе, а единственное, о чем вы мечтаете – это просто и быстро его обработать, то выберите «Ограниченный доступ» и кроме вас его никто не увидит.
Ну вот и все.
Дорогой читатель! Добавьте этот сайт в закладки своего браузера и поделитесь с друзьями ссылкой на этот сайт! Мы стараемся показывать здесь всякие хитрости и секреты. Пригодится точно.
Это тоже интересно:
Видеоредактор CyberLink PowerDirector 14.
Как начать работать в FL Studio 10: краткий курс создания собственной музыкальной композиции.
Как создать канал на YouTube в 2020. Пошаговая инструкция
Как обрезать видео на ЮТУБЕ онлайн в начале, середине или конце видео. Как вырезать фрагмент из видео на Youtube
Когда выкладываешь видео на YouTube, довольно часто возникает необходимость его подправить. Что же делать в такой ситуации, скачивать видео обратно к себе на ПК, редактировать его и по новой перезаливать на канал? Всё это крайне неудобно, куда проще отредактировать его прямо внутри хостинга. И для тех, кто не знал – да, такая возможность там есть. Давайте же разберёмся вместе, как обрезать видео на Ютубе без скачивания дополнительного ПО.
Зачем может понадобиться обрезать видео
Есть множество причин, по которым автор может захотеть немного обрезать своё видео. Самая частая из них такова: представьте, вы снимали видео с прямой загрузкой на видеохостинг (через Hang Outs или мобильное приложение), а потом поняли, что некоторые моменты будет лучше убрать из него. В таком случае видео сохраняется только в сети и у него не будет локальной копии.
В таком случае видео сохраняется только в сети и у него не будет локальной копии.
Если для редактирования видео вы используете какие-либо программы, установленные на вашем ПК, то вам придётся сначала скачивать видео из интернета, редактировать его, а затем снова загружать на канал. Это неудобно не только для вас, но и для ваших подписчиков. Кроме того, это занимает очень много времени. Обрезать видео онлайн куда проще и быстрее.
Как войти в режим редактирования видео на Ютубе
Функция редактирования видео на YouTube появилась сравнительно недавно, а потому неудивительно, что ещё далеко не все пользователи успели познакомиться с ней и не знают, можно ли обрезать видео на YouTube вообще.
Стоит отдать должное, режим онлайн редактирования видео вышел очень даже неплохим, в нем много различных инструментов, позволяющих полностью изменить видео, но при этом он прост и понятен в отличие от тех же устанавливаемых программ. Даже начинающий пользователь, немного посидев, наверняка разобрался бы в работе с ним.
Не будем долго тянуть и перейдём к непосредственному редактированию.
- Для начала войдите в свой профиль YouTube.
- Нажмите на свою аватарку в правом верхнем углу и в открывшемся меню выберите пункт “Творческая студия”.
- В новом окне в меню слева выберите вкладку “Менеджер видео”.
- В открывшемся окне вы можете увидеть все ваши видео, рядом с каждым из них будет кнопка “Изменить”, найдите видео, которое хотите изменить и нажмите на кнопку рядом с ним.
- Теперь вверху экрана найдите вкладку “Улучшить видео” и нажмите на неё.
- После этого вы попадёте на страницу, где можете редактировать свои видео.
После этого вы перейдёте на страницу редактирования видео, где и сможете провести обрезку.
Как обрезать видео на Ютубе
Теперь, когда мы попали на страницу редактирования видео, давайте разберёмся, как обрезать его или вырезать из него кусок.
Перед началом обрезки, не забудьте проверить, до какого (или же с какого) момента нужно делать обрезку, можете открыть рядом ещё одну вкладку с этим видео и в ней проверять время.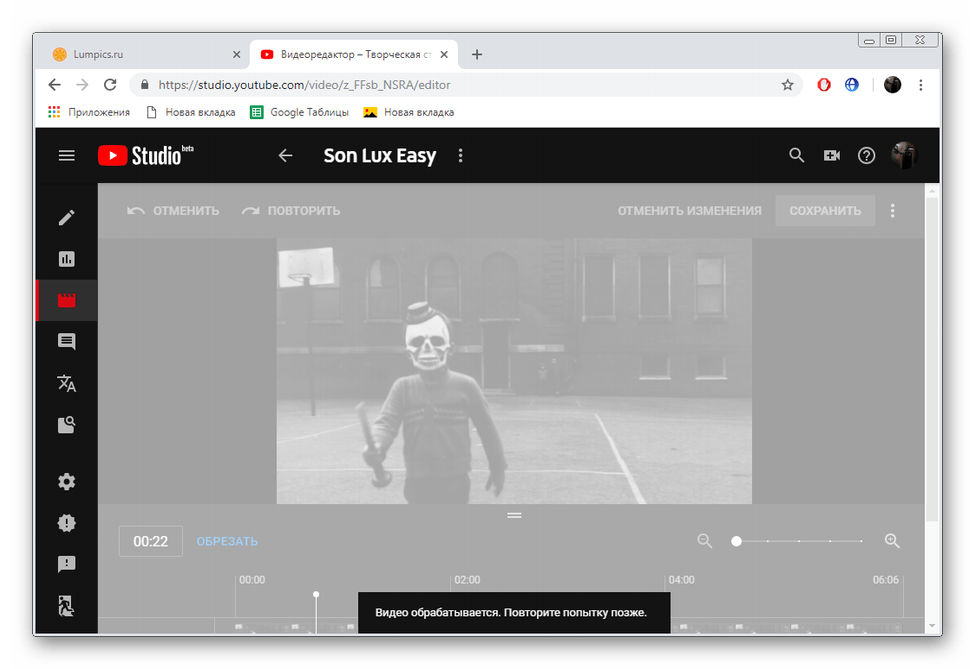
Как обрезать видео на youtube в начале или конце
Если вы хотите обрезать видео онлайн в начале или в конце, то вот что вам нужно сделать:
- Сразу же после открытия окна вам предложат отрегулировать цветовую гамму и свет в вашем ролике, можете согласиться, но это займёт какое-то время.
- Справа от экрана с видео вы сможете увидеть кнопку “Обрезка” с нарисованными на ней ножницами, нажмите на неё.
- После этого начнётся обрезка видео, под экраном появятся два синих ползунка, при помощи которых вы и будете устанавливать, насколько хотите обрезать видео, для большей точности можно использовать стрелки на ползунках.
- После того, как вы выставили ползунки как вам нужно, остаётся только нажать “Готово”, и после этого видео будет транслироваться как надо.
Как вырезать фрагмент из видео на Youtube в середине
Предыдущая инструкция была о том, как обрезать видео на Ютубе в начале или конце. Теперь давайте разберёмся, как вырезать фрагмент из видео на Youtube из его середины. Данная процедура чуть сложнее и поначалу неопытному пользователю будет трудно найти даже то, как она включается. Но данная инструкция поможет вам в этом.
Данная процедура чуть сложнее и поначалу неопытному пользователю будет трудно найти даже то, как она включается. Но данная инструкция поможет вам в этом.
- Для начала снова зайдите в режим обрезки.
- Передвиньте временной ползунок (тот, что на экране, а не под ним) в начало или конец фрагмента, который хотите обрезать.
- Затем нажмите на кнопку “Разделить” находящуюся под экраном.
- После этого на временной полосе появится метка.
- Снова передвиньте ползунок, но на этот раз уже в другой конец вырезаемого фрагмента.
- И вновь нажмите на кнопку “Разделить”.
- После этого ползунки внизу зафиксируют необходимый вам отрезок и всё, что остаётся — это нажать на крестик над фрагментом.
- В конце вновь нажмите “Готово”.
После этого фрагмент будет удалён из ролика.
Как вырезать фрагмент из видео на Youtube: видео
youtube.com/embed/5V-7xzv_iv8?feature=oembed» frameborder=»0″ allow=»accelerometer; autoplay; encrypted-media; gyroscope; picture-in-picture» allowfullscreen=»»/>
Кроме обрезки и выравнивания по цвету в режиме редактирования YouTube есть ещё масса полезных возможностей, таких как изменение скорости воспроизведения, замена звуковой дорожки (полная и частичная), поворот и многое другое. Если вы начинающий видеоблогер, то будет нелишним немного “осмотреться” и ознакомиться с каждой из них. Таким образом, ваши ролики поднимутся на новый уровень качества.
Данная статья написана с целью объяснить, как обрезать видео на Ютубе. С её помощью вы научитесь быстро и без лишних проблем вырезать фрагменты из видеороликов, загруженных на видеохостинг. Данный метод значительно ускорит редактирование ваших видеороликов.
Похожие статьи:
2 способа обрезать видео с YouTube
By Elva | Oct 30,2018 20:34 pm
Редактор YouTube Video Editor это отличный инструмент для нарезки коротких видео, которые вы хотите загрузить на YouTube. Но он работает не так уж хорошо при длине видео более 10 минут. Более того, он может предложить много инструментов редактирования. Также, вам придется загрузить видео на YouTube и затем скачать его обратно после обрезки. Лучший способ обрезки видео для YouTube это использование сторонних видеоредакторов на Windows ПК или Mac. Обычно, сторонние редакторы либо слишком сложны для понимая, либо не предлагают возможности обрезки длинных видео. Именно тут вступает редактор Filmora Video Editor.
Но он работает не так уж хорошо при длине видео более 10 минут. Более того, он может предложить много инструментов редактирования. Также, вам придется загрузить видео на YouTube и затем скачать его обратно после обрезки. Лучший способ обрезки видео для YouTube это использование сторонних видеоредакторов на Windows ПК или Mac. Обычно, сторонние редакторы либо слишком сложны для понимая, либо не предлагают возможности обрезки длинных видео. Именно тут вступает редактор Filmora Video Editor.
Часть 1. Как обрезать YouTube видео при помощи редактора Filmora Video Editor
Редактор Filmora Video Editor – это кроссплатформенное приложение доступное для пользователей как Mac, так и Windows ПК. Это инструмент для обрезки YouTube видео не только имеет дружественный пользователю интерфейс, но и, также, прост в использовании. Больше не о чем беспокоиться, как только видео добавлено в редактор Filmora Video Editor. Вы можете загружать видео прямо на YouTube.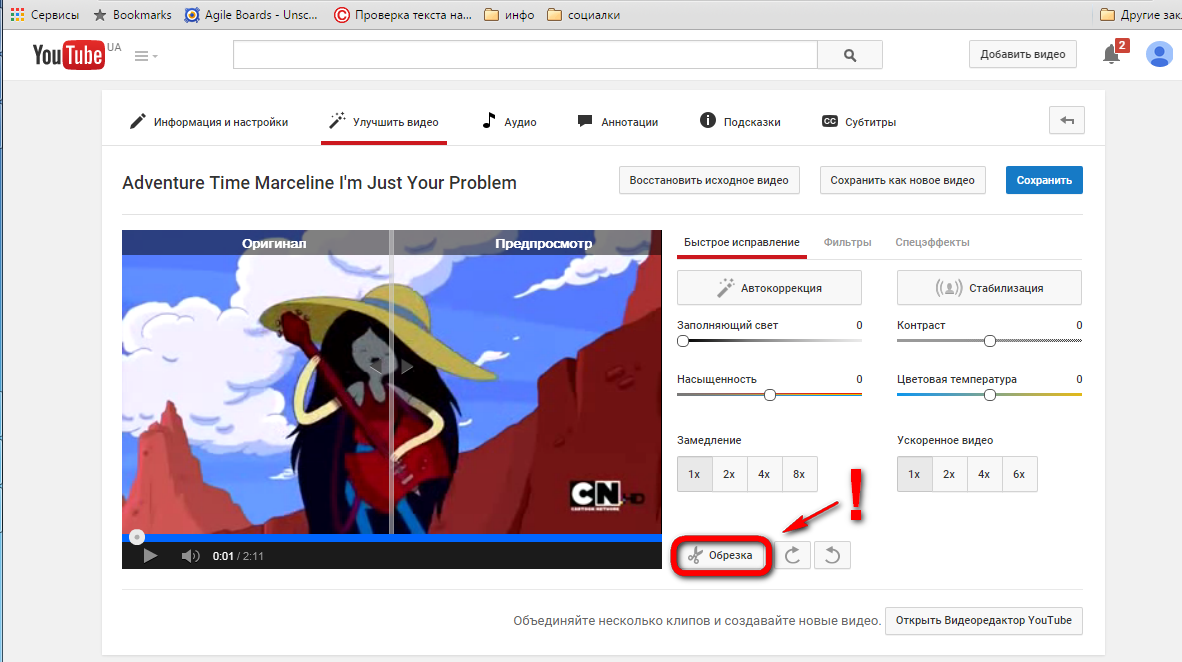 Далее о том, как можно использовать редактор Filmora Video Editor для обрезки видео.
Далее о том, как можно использовать редактор Filmora Video Editor для обрезки видео.
- Его 50 миллионов счастливых пользователей постоянно свидетельствуют о получении красивых видео.
- Filmora имеет магазин эффектов, который содержит анимацию и фильтры.
- Имеет более 300 видеоэффектов, которые позволяют быть более креативными используя темы о любви, интернете или животных.
- Имеет интуитивный дизайн, позволяющий любому использовать приложение и его инструменты с комфортом.
- Включает расширенные возможности редактирования для пользователей такие как, воспроизведение в обратном направлении, стабилизатор видео и функции панорамирования и масштабирования.
Как обрезать YouTube видео при помощи редактора Filmora Video Editor:
Шаг 1. Импорт видео
Перед тем как продолжить, вам необходимо иметь последнюю версию редактора Filmora Video Editor.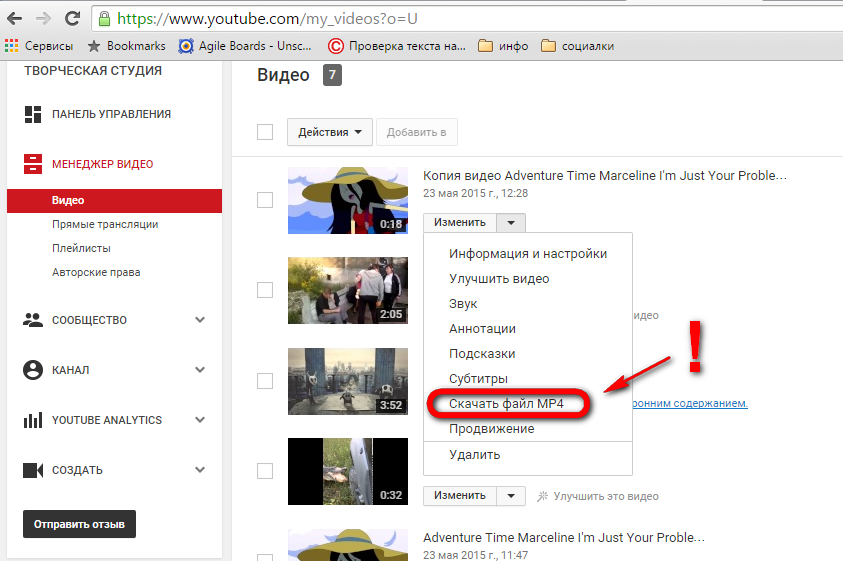 Вы может получить ее по ссылкам ниже. Теперь, откройте редактор и загрузите YouTube видео, которое вы хотите обрезать. Кликните на кнопке «Импорт файлов» как показано на снимке экрана ниже.
Вы может получить ее по ссылкам ниже. Теперь, откройте редактор и загрузите YouTube видео, которое вы хотите обрезать. Кликните на кнопке «Импорт файлов» как показано на снимке экрана ниже.
Шаг 2. Обрезка видео
Теперь переместите YouTube видео на монтажную линейку для задач редактирования. Передвиньте курсор из начального положения в точку, где вы хотите производить редактирование и сделайте двойной клик или двойное касание, или правый клик мыши на нем. Теперь, выберите «Обрезать до текущего кадра». Таким же образом переместите курсор в точку возле конца вашего ролика, чтобы удалить оставшуюся част видео. Сделайте двойной клик на курсоре и выберите «Обрезать до текущего кадра». Наконец, ваше видео будет обрезанным до определённой требуемой части. Это самый постой способ обрезать видео независимо от его длительности, и он также сохранит качество видео.
Шаг 3. Экспорт видео
При помощи редактора Filmora Video Editor вы можете выгрузить видео после обрезки прямо на YouTube.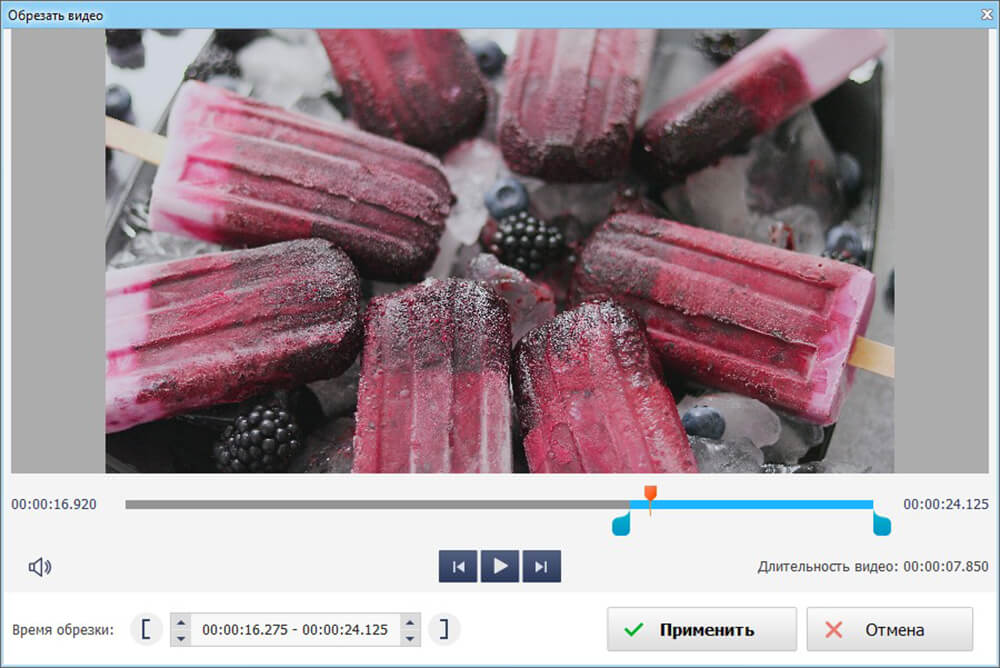
Часть 2. Как обрезать видео на YouTube
Иногда, при записи видео, записываются дополнительные фрагменты в начале видео и в конце него. Можно воспользоваться видеоредактором для удаления ненужных фрагментов и это называется обрезка. Если вы хотите выгрузить видео на YouTube, для обрезки вы всегда можете воспользоваться видеоредактором YouTube. На самом деле, не так уж и сложно обрезать видео используя видеоредактор YouTube, но для начала, вы должны выгрузить ваше видео на YouTube и затем можно редактировать его при помощи видеоредактора YouTube.
Пошаговая инструкция по использованию видеоредактора YouTube для обрезки видео:
Шаг 1. Для начала, войдите в вашу учетную запись YouTube и нажмите кнопку «Upload» вверху. Кликните на центр экрана чтобы выгрузить видео с вашего компьютера.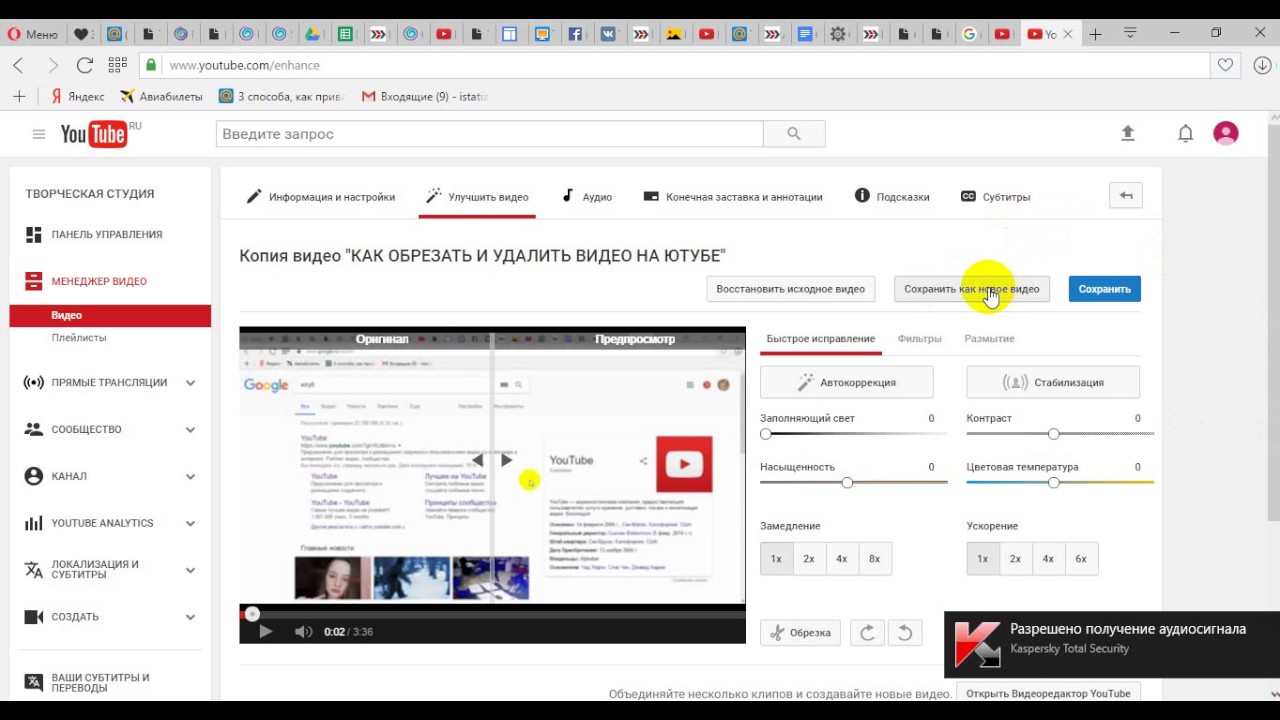 Выберите видео для выгрузки на YouTube и дождитесь окончания процесса выгрузки.
Выберите видео для выгрузки на YouTube и дождитесь окончания процесса выгрузки.
обрезать видео на youtube Шаг 2. По окончанию процесса выгрузки, появится запрос на публикацию видео. Мы настоятельно рекомендуем не нажимать кнопку публикации. Вместо этого, кликните кнопку «Video Manager» внизу страницы.
Шаг 3. Тут вы увидите все видео, выгруженные в вашу учетную запись YouTube, кликните кнопку «Edit» рядом с видео, которое вы хотите обрезать.
Шаг 4. Откроется главное окно с видео, в котором вы сможете добавить эффекты, повернуть или обрезать ваше видео. Кликните кнопку «Enhancement» в верхнем меню.
Шаг 5. Кликните на кнопке «Trim» внизу. Теперь, выберите фрагмент видео, который вы хотите удалить из вашего видео и кликните кнопку «Done». На этом, всё! Теперь кликните «Save» для сохранения видео и, позже, вы сможет опубликовать его.
Related Articles & Tips
Как обрезать видео онлайн на YouTube
Сейчас много снимаю, работаю над второй частью курса Сайт на WordPress от новичка до профи.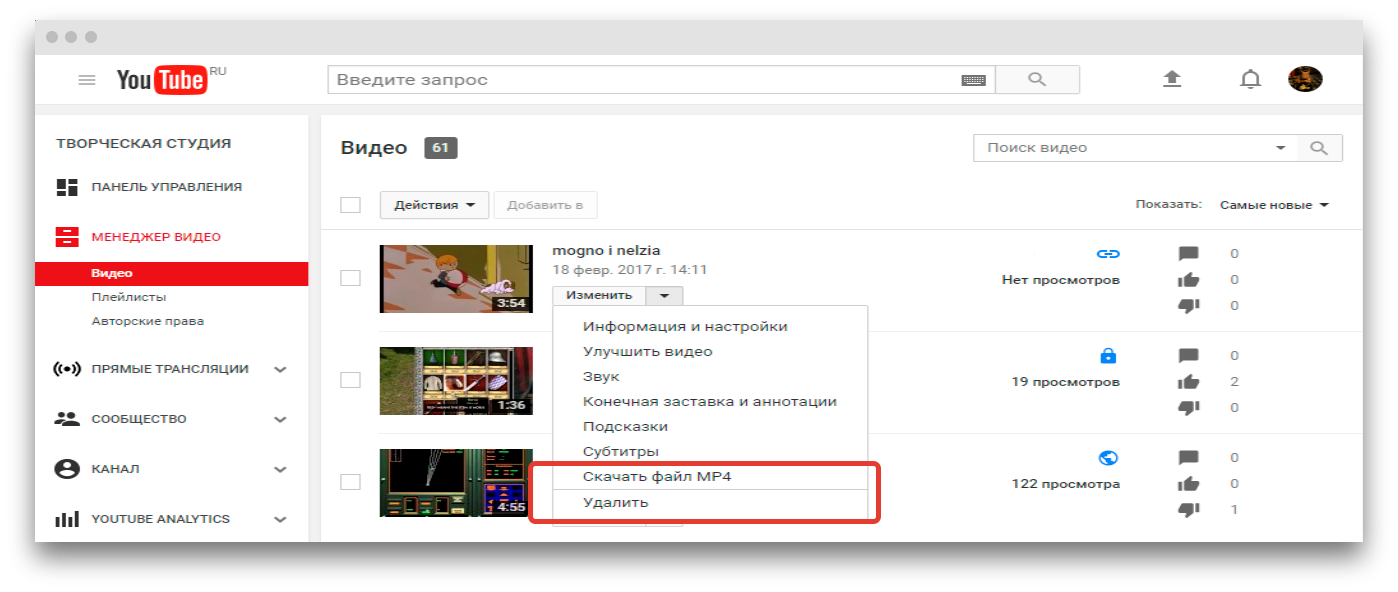
Разумеется что иногда зарываюсь и пропускаю некоторые моменты. Так и получилось с одним роликом , то ли программа глюканула то ли я пропустил. Короче написал лишнего и не проверив залил на Ютуб.
Наверняка и у вас была такая проблема, когда вы загрузили ролик в сеть, например, на YouTube и вдруг видите что-то лишнее ив видео что следует убрать. Отлично если нужно что-либо добавить, то можно вставить аннотацию с пояснениями или с переправлением на дополнительный ролик.
Но кода нужно что-либо обрезать в видео то просто беда.
Можно конечно до редактировать домашнюю заготовку и залить по новой, но иногда это то же не вариант, потому что:
- 1.У видео уже пошли просмотры
- 2. Иногда уже получило лайки и комментарии
- 3. Уже заняло позиции в поиске
- 4. Возможно роликом уже поделились в соц.сетях
И все заслуги видео терять не хочется.
Как обрезать видео онлайн на YouTube
Тупо заменить один ролик на другой, пока таких инструментов в YouTube нет.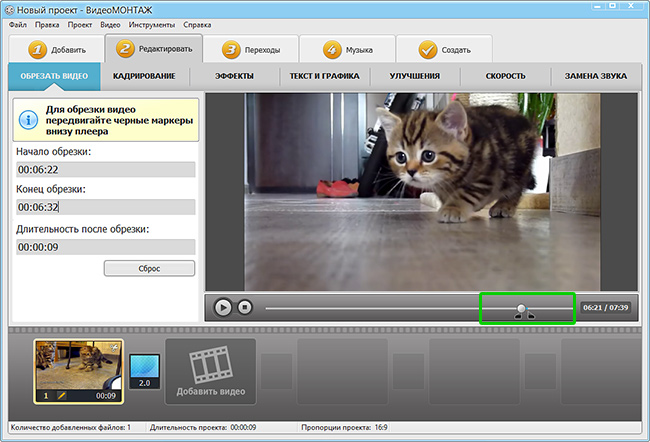
Дай бог скоро появятся, но я думаю, что вряд ли. Это будет нарушением прав потребителя.
Если интересно почему, спросите в комментариях объясню. А так не хочу разливать тему.
Сейчас обсуждаем, как делать нарезку видео онлайн, в частности, на YouTube.
На Youtube, для обрезки видео появился нормально работающий инструмент.
Почему я написал, нормально работающий, потому что, встроенный редактор для видео, работает отвратительно и сохраняет редактированные ролики как новые.
Нам же в данном случае нужно обрезать уже существующий ролик, убрать из него не нужные вещи и сохранить как новый.
Таким образом нарезав видео онлайн и сохранив его под тем же именем, мы сохраняем все его позиции и не наносим ущерба репутации.
Я снял небольшое виде в котором показал, как можно обрезать ролик онлайн. Стандартными инструментами YouTube.
Смотрите как нарезать видео онлайн на YouTube.
Для тех, кто не любит смотреть напишу дам небольшое описание.
1. Открываем нужное видео для обрезки, на странице в YouTube. Разумеется, нужно войти как автор или администратор канала.
2. Засекаем на каком временном промежутке, минуте и секунде находится тот кусочек что нужно вырезать
3. Под видео есть панель инструментов выбираем вторую кнопку «Улучшить видео»
В ролике я показал, что можно начинать с первой- «Редактировать описание». Но это не так важно.
4. Выбираем инструмент обрезка.
5. Если нам нужно отрезать кусок видео с конца или с начала, то просто зажимаем левой кнопкой мыши ползунок на видео и тащим в нужную сторону. Режем ненужную часть.
6. Если нужно вырезать из середины, то сначала отмечаем нужные места и режем их инструментом «разделить» в начале вырезки и в конце, а затем, опять тянем ползунком не нужную часть видео. Выделив не нужный фрагмент жмем крестик –уничтожить.
7. Жмем сохранить и ждем некоторое время, пока наше видео обработается.
Вот так запросто можно нарезать и обрезать видео онлайн на YouTube.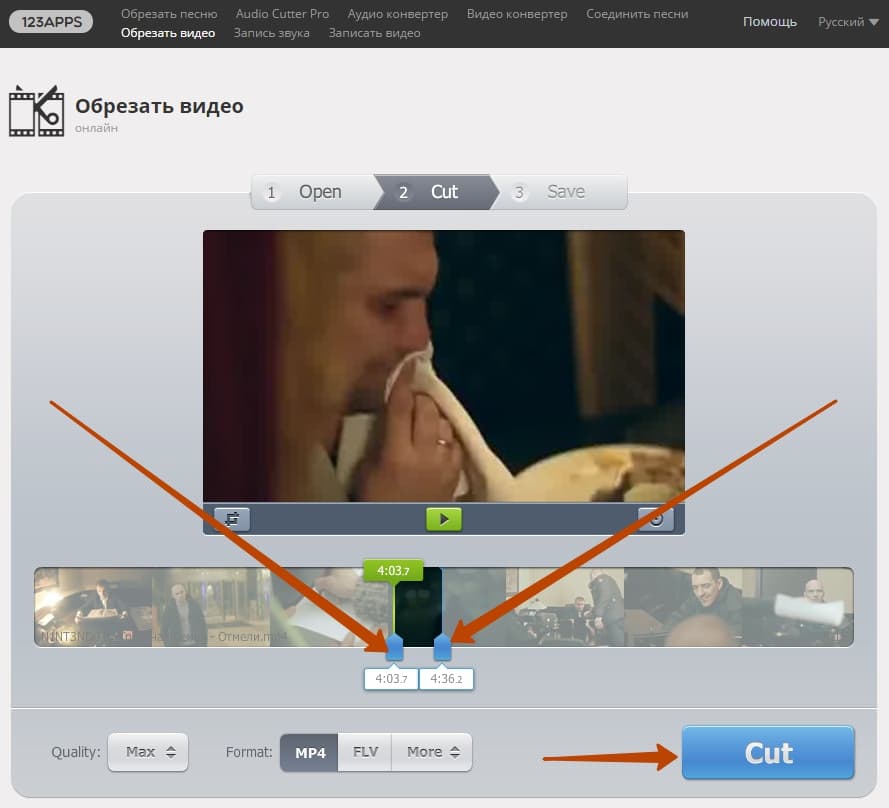
Я бы на Вашем месте попрактиковался на всякий случай, на каком ни будь своем буферном канале, чтоб не попасть потом впросак.
Применяйте, на здоровье и пишите в комментариях что у вас получилось.
Федор Ашифин.
Создание проектов под ключ любой сложности!Доводка сырых сайтов до кондиции
Разработка уникального дизайна под заказ
Верстка и натяжка на популярные ситемы: WordPress, MODX, OpenCart Обращайтесь, сделаем качественно и красиво! Skype: ashifin Viber/Mob: V+380503613708 Как заказать сайт?
Как обрезать видео онлайн бесплатно и быстро
Доброго дня, читатели моего блога pcpro100.info. В этой статье я расскажу вам о пяти самых популярных сервисов для обрезки видео онлайн. Для подготовки мультимедийных презентаций, учебной работы, технических и коммерческих проектов достаточно часто используются видеофрагменты, взятые из более объемного материала.
Сегодня обрезать видео онлайн можно с помощью простых и эффективных сетевых инструментов, не используя для этого специальных программ. Каких — рассмотрим в этой статье. Итак, приступим!
Каких — рассмотрим в этой статье. Итак, приступим!
1. Как обрезать видео онлайн: 5 лучших сервисов
Стоит отметить, что большинство из рассматриваемых ниже сайтов, кроме осуществления своего прямого технического предназначения, предлагают еще множество интересных дополнительных возможностей, в борьбе за пользователя все более расширяя доступный опционал. Еще одним нюансом использования сетевых видеоредакторов является то, что не все они позволяют обрезать видео онлайн больших размеров. Большинство бесплатных версий имеют ограничения по объемам загружаемых видеоматериалов – но и в этом случае решение проблемы можно найти, используя набор дополнительных опций, доступный за символическую плату.
1.1. Online Video Cutter
Удобный русскоязычный сервис, характеризующийся простым и понятным интерфейсом. Использование является совершенно бесплатным. Внимание, для использования этого сервиса потребуется Adobe Flash Player.
Алгоритм работы в данном сервисе предельно упрощен:
1. Заходим на сайт видеоредактора;
Заходим на сайт видеоредактора;
2. Нажимаем кнопку «Открыть файл» (Open file). Кроме обработки файлов, закачанных с вашего компьютера, доступна возможность также работы и с сетевым контентом (загрузка файлов с Google Drive или конкретного URL).
3. Загружаем видеофайл со своего компьютера:
4. Выбираем нужный отрезок видео-дорожки, с помощью специальных маркеров устанавливаем границы обрезки:
5. Нажимаем кнопку «Обрезать» (Cut). Перед этим можно выбрать желаемый формат файла (MP4, FLV, AVI, MGP или 3GP), а также качество;
6. Извлекаем полученный видеофайл, нажав кнопку Download (также можно сохранить в облако — на Google Drive или Dropbox):
На сайте существует ограничение для загружаемого видеоматериала – его размер не должен превышать 500 мегабайт.
1.2. Videotoolbox
Официальный сайт — www.videotoolbox.com. Сайт, отличающейся быстротой и эффективностью работы, но перед тем, как обрезать видео, вам нужно зарегистрироваться.
Сайт имеет англоязычный интерфейс, однако навигация является интуитивной и удобной. После создания аккаунта можно приступать непосредственно к работе с файлами.
1. Кликаем в левом столбце на File Manager и загружаем файл со своего компьютера — Выберите файл и нажмите Upload. Также можно указать путь к видеофайлу в интернете — вставить адрес в окно ниже и нажать Download. При этом файлу можно присвоить другое имя (для этого необходимо отметить галочку и указать желаемое название.
2. Далее выполняем несложные операции по выбору и обрезке необходимого фрагмента. Для этого выбираем в списке тот файл, который хотим обрезать и в выпадающем списке выбираем «Cut»/ «Split file». После этого путем перемещения ползунков или указания конкретных моментов начала и конца желаемого отрезка отмечаем точки и нажимаем Cut the slice:
3. Завершающим этапом работы с файлом является выгрузка его на ваш компьютер, для чего в соответствующем окне вам нужно указать путь сохранения.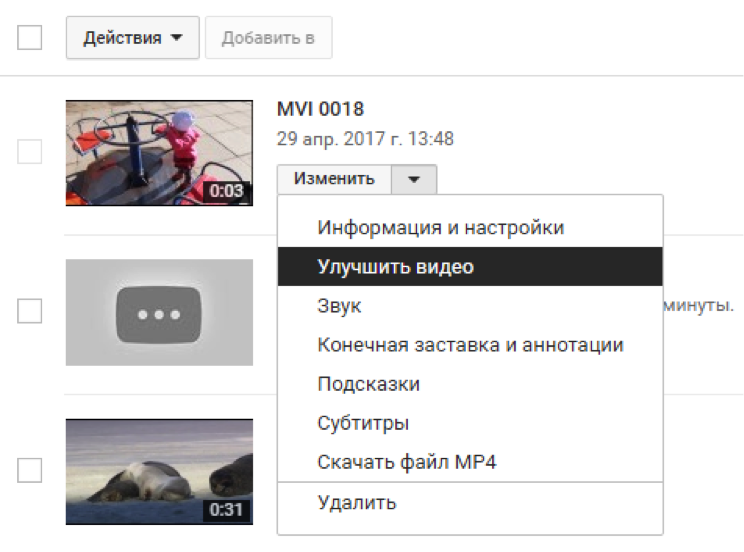
На сайте отсутствует визуализация материала. Поэтому, прежде чем приступить к работе, с помощью любого медиапроигрывателя определить точный хронометраж необходимого вам видеофрагмента. Далее вы сможете указать его, работая с рассмотренным сервисом.
1.3. Аnimoto
Официальный сайт — animoto.com. Удобный, отлично проработанный сервис для создания фильмов из подборки фотоматериалов. Обрезка видео онлайн не является его главным направлением работы, но ресурс можно применять и как классический видеоредактор. Отличается простотой в использовании, регистрация возможна через почтовый сервис, либо через Facebook-аккаунт.
Работа с сайтом предполагает выполнения цикла стандартных действий с учетом специфики функционала:
- Во вкладке «Создание» выбираем начальные опции для форматирования будущего видеофайла;
- Нажимаем кнопку «Create video»;
- Далее открывается меню непосредственной работы с файлами;
- Находим вкладку «Add pics and vids», выбираем пункт выгрузки файлов;
- Обрезаем необходимый материал с помощью простого инструментария;
- Финализируем видео;
- После обработки сервисом сохраняем полученный результат у себя на компьютере.

Работая на рассматриваемом ресурсе, вы можете не только загружать фото с ПК, но также использовать материал со своих аккаунтов в популярных социальных сетях, таких как «Фейсбук», «Инстаграм», «Пикаса», «Дропбокс» и другие.
Внимание! Бесплатная версия сервиса ограничена созданием видеороликов длиной до 30 секунд. Работа с более крупными объемами является платной.
1.4. Freemake Video Converter
Одна из наиболее удобных программ, позволяющая обрезать видео онлайн быстро и качественно, а также предлагающая много дополнительных опций.
После загрузки видеоролика вы сможете сразу же приступить к редактированию материала. С помощью стандартных бегунков можно определить отрезок времени, на который распространяется обрезка.
Имеется инструментарий для облегчения поиска необходимых фрагментов.
Внимание! Редактор работает по принципу устранения ненужного материала. Поэтому отрезки, выбранные вами, будут удалены, очищая необходимый фрагмент.
Финальным этапом работы является конвертация видео в нужном вам формате и сохранение файла. Сайт предусматривает наличие расширенного интерфейса, доступного после уплаты символической суммы, направляемой на дальнейшее развитие проекта.
1.5. Cellsea
Сайт предлагает множество интересных возможностей для работы с видеоконтентом в самом широком спектре форматов: 3GP, AVI, MOV, MP4, FLV.
Максимальный объем загружаемого файла составляет 25 мегабайт. Функционал сайта позволяет не только редактировать видео, но и конвертировать его практически в любой нужный вам формат.
При этом можно корректировать размеры файлов, добавлять аудио-дорожки через механизм загрузки.
Сайт отличается простой и удобной навигацией, упрощенным инструментарием загрузки и дальнейшей обработки видеоматериала.
2. Как обрезать видео в Ютубе
Несмотря на существование множества онлайн-редакторов, позволяющих работать с видеофрагментами разных размеров, значительная часть пользователей отдает предпочтение крупнейшему ресурсу, созданному для хранения и обработки видео-материалов частного характера: ресурсу YouTube.
Преимуществом использования рассматриваемого сайта является необычайная простота и скорость в редактировании видеоматериалов, а также возможность их публикации в сети.
Чтобы понять, как обрезать видео в ютубе, необходимо сначала попрактиковаться в загрузке файлов небольшого размера и дальнейшей их обработке.
Внимание! Базовым условием для работы с видеофайлами на данном ресурсе является наличие почтового ящика в системе «Гугл». При его отсутствии вы не сможете загружать материалы на сайт.
Если же почта gmail.com зарегистрирована, можно приступать к загрузке видео.
Дальнейший принцип использования видеоредактора практически ничем не отличается от стандартного опционала ресурсов аналогичного направления:
- В начале работы необходимо загрузить на сайт видеоролик, который будет сохранен во вкладке «Мои видео»;
- Далее с помощью имеющихся опций можно обрезать файл, разделив его на части;
- Ненужный материал удаляется, оставляя лишь ту часть, которая вам необходима;
- Завершающим этапом работы с программой является публикация материала на сайте.

Выгрузить ролик вы можете с помощью специальных программ – например, последних версий разработки Download Master.
лучшие способы и приложения, как обработать
Вопрос, как на видео обрезать рамки в ТикТоке, важен для тех, кто хочет делать действительно качественные ролики. А не баловаться как попало слепленными кусками видеоряда и саундтрека. С помощью специализированных редакторов получится создавать шедевры на уровне голливудских, вызывая предсказуемую зависть друзей и подписчиков. Изучаем азы монтажа, чтобы прославить свое имя на просторах интернета.
СОДЕРЖАНИЕ СТАТЬИ:
Стандартный способ обрезки
Обрезка видео в самом приложении, хотя и не пользуется особой популярностью (есть способы получше), но возможна. К сожалению, данная опция разработчиками реализована недостаточно полно. Для начала нужно попасть в режим камеры для записи видео. Затем нажимают кнопку выбора саундтрека, отмечают его.
Остается приступить непосредственно к съемке видео (длительностью в 15, 60 секунд), музыка синхронизируется автоматически.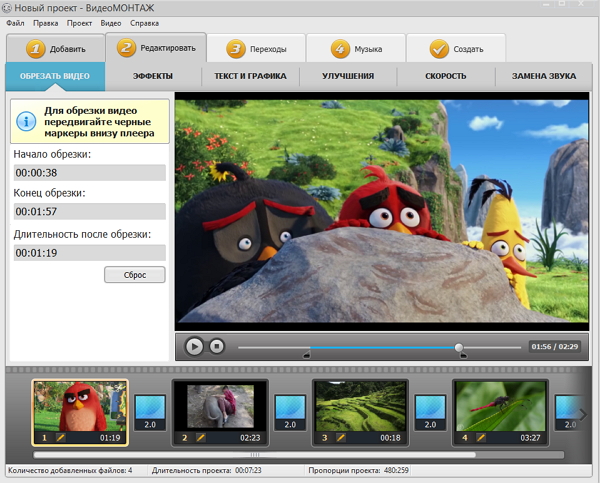 Когда запись завершена, следует активировать обрезку, нажав на соответствующую пиктограмму («ножницы»), она находится вверху. Далее задается требуемая продолжительность видеоряда, звуковой дорожки. Настройки вступят в силу, когда ролик будет опубликован.
Когда запись завершена, следует активировать обрезку, нажав на соответствующую пиктограмму («ножницы»), она находится вверху. Далее задается требуемая продолжительность видеоряда, звуковой дорожки. Настройки вступят в силу, когда ролик будет опубликован.
Более гибко позволяют комбинировать материал, треки следующие приложения:
- Clipper.
- Kine Master.
- Video Shop.
- Cute Cut.
- InShot.
- Go Pro Quik.
- Viva Video.
- Power Director.
- Splice.
Далее рассмотрим пример работы на примере InShot.
Как в ТикТоке вырезать часть видео с помощью приложение inShot?
inShot – один из популярных редакторов для монтажа видео для ТикТока, Инстаграма. Программа устанавливается на компьютер не напрямую, а с помощью эмулятора. Ничего сложного в этом нет. Рекомендуется приложение Bluestacks – данное ПО подходит для всех версий Windows, включая 7, 8, 10.
Программа устанавливается на компьютер не напрямую, а с помощью эмулятора. Ничего сложного в этом нет. Рекомендуется приложение Bluestacks – данное ПО подходит для всех версий Windows, включая 7, 8, 10.
В запущенном эмуляторе активируется установка заранее загруженного редактора inShot. Если все сделано правильно, то в финале появится знакомый рабочий стол Android с панелью в нижней части экрана: «Создать новое видео», «Фото», «Коллаж».
Интерфейс программы интуитивно понятен, не вызовет трудностей у пользователей. Допускается обрезка, склейка, изменение размера кадра, вставка любого аудиотрека. Звуковая дорожка также изменяется в широком диапазоне: регулировка громкости, скорости воспроизведения, доступна встроенная база собственных саунд эффектов.
Как обработать обрезанный фрагмент?
Кроме обрезки, для обработки видео в программе встроены фильтры, создание визуальных эффектов. С их помощью получится создать не любительский ролик, а полноценный клип. Не хуже, чем в Голливуде. Чтобы упростить задачу, разработчиками предусмотрен режим превью – все изменения отражаются в нижней части дисплея.
Не хуже, чем в Голливуде. Чтобы упростить задачу, разработчиками предусмотрен режим превью – все изменения отражаются в нижней части дисплея.
Также доступны размытые, нечеткие рамки, размещение заставок там, где это будет удобно. Функциональная составляющая редактора находится на уровне с профессиональными программами. Лучшего помощника для обработки видео в ТикТоке, Инстаграме не найти. Главные достоинства ПО сосредоточены в следующем:
- Упрощенный для восприятия интерфейс, сразу же все понятно.
- Обилие настроек, возможностей, безграничное пространство для творчества.
- Множество дополнительных функций, расширяющих сферу применения редактора.
Но в такой бочке меда не обошлось без ложки дегтя. Не все настройки содержатся в базовой, бесплатной версии. Некоторые из них открываются в PRO-приложении. Большинство пользователей, опробовав начальный вариант, все-таки выбирают подписку на расширенную загрузку inShot.
Не все настройки содержатся в базовой, бесплатной версии. Некоторые из них открываются в PRO-приложении. Большинство пользователей, опробовав начальный вариант, все-таки выбирают подписку на расширенную загрузку inShot.
Данный редактор по праву остается одним из лучших для работы с видео в ТикТоке. К тому не требует специальных знаний, навыков. Данное ПО легко освоить даже школьнику или студенту. Чтобы затем радовать друзей качественно смонтированными роликами.
10 лучших бесплатных видео для вас [обновлено в 2018 г.]
«Мне нравится делиться забавными видео в социальных сетях, чтобы собрать как можно больше последователей. Однако я столкнулся с проблемой получения подходящего бесплатного программного обеспечения для эффективного кадрирования моих видео в виде премиум-версий.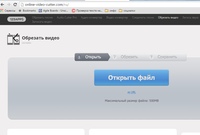 Пожалуйста, порекомендуйте мне подходящий инструмент, потому что я в настоящее время устал регулярно тратить деньги на премиум-версии ». — Многие пользователи YouTube и другие деятели социальных сетей задавали знакомые вопросы.
Пожалуйста, порекомендуйте мне подходящий инструмент, потому что я в настоящее время устал регулярно тратить деньги на премиум-версии ». — Многие пользователи YouTube и другие деятели социальных сетей задавали знакомые вопросы.
Существует несколько бесплатных программ для кадрирования видео , от настольных компьютеров до онлайн. Фактически, большинство этих бесплатных инструментов имеют почти те же возможности, что и премиум-версии. Просто просмотрите список тщательно отобранных видеороликов и выберите подходящий инструмент для вашей работы.
Часть 1. 6 надежных бесплатных программ для обрезки видео на рынке
№1. iMovie (Mac)
iMovie — популярный функциональный бесплатный инструмент для обрезки видео с бесшовным процессом редактирования.Вы можете легко добавлять эффекты и заголовки, чтобы сделать ваше видео более привлекательным. Когда вы закончите редактирование, iMovie предлагает простой опыт обмена обрезанными видео с друзьями на различных социальных платформах, таких как Facebook, Instagram и YouTube, среди прочих.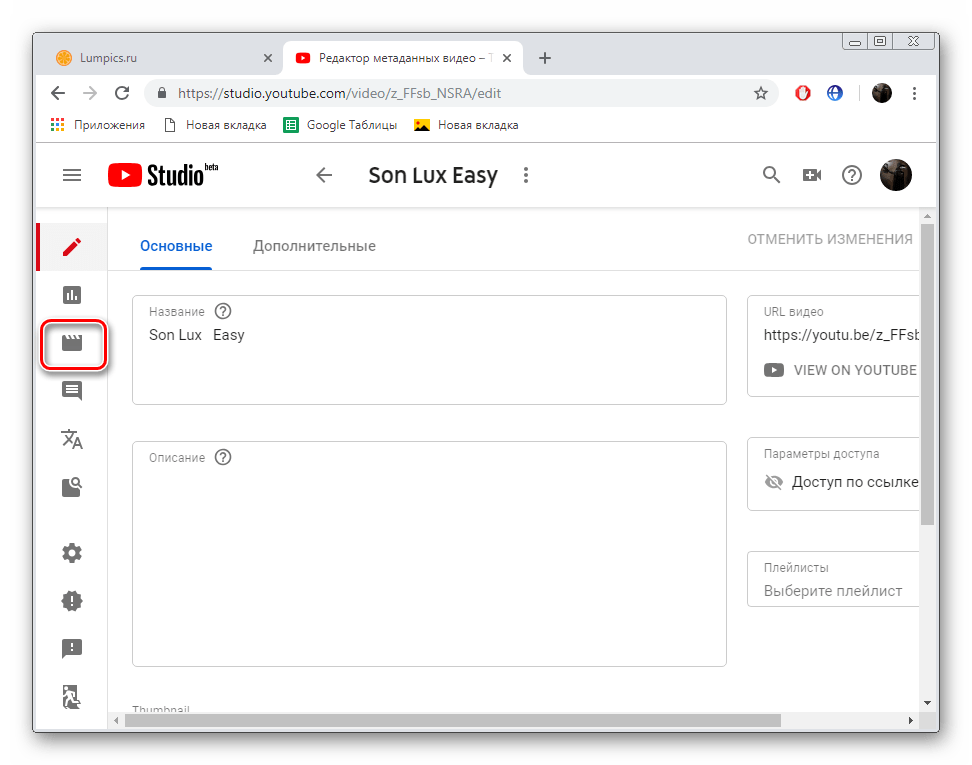
Простые шаги по использованию iMovie:
1. Перейдите на шкалу времени и выберите файл, который вы хотите обрезать.
2. Нажмите кнопку обрезки и выберите кнопку «Обрезать до заполнения» в следующем окне.
3. Отрегулируйте размер кадра и нажмите кнопку «Применить».
Плюсов:
- Поддерживает широкий спектр форматов.
- Удобный интерфейс.
Минусы:
- После экспорта видео вы больше не можете редактировать.
№2. Avidemux (Windows, Linux и Mac)
Avidemux — еще один отличный инструмент для обрезки видео, поддерживающий несколько форматов файлов.Авторитетные сценарии и автоматизация задач делают Avidemux популярным среди бесчисленного количества пользователей.
Простые шаги по использованию Avidemux:
1. Откройте Avidemux, щелкните значок папки и следуйте инструкциям на экране, чтобы загрузить видео.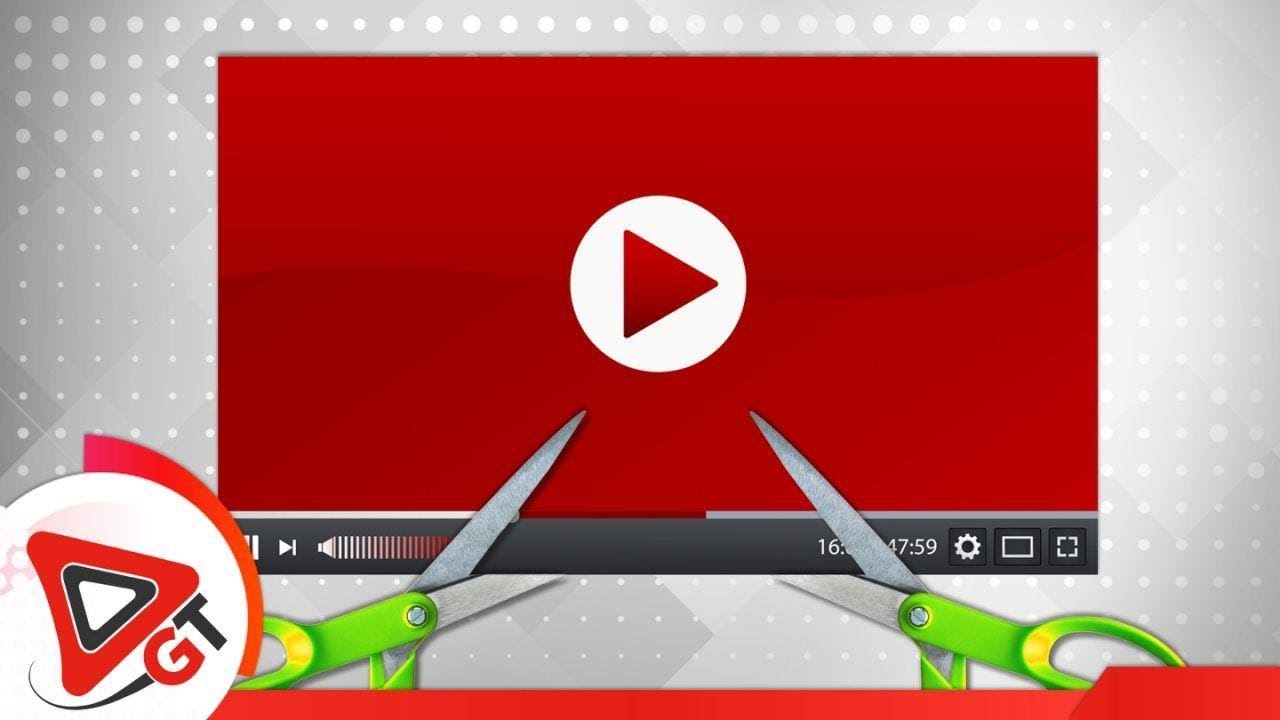
2. Перейдите к «Видео» и «Фильтры». Выберите меню «Обрезка», поиграйте с элементами управления кадрированием и сохраните изменения.
Плюсов:
- Avidemux автоматизирует задачи.
- Программа работает на нескольких популярных платформах, таких как Windows, Linux и Mac.
Минусы:
- Навигация немного сложна.
№3. Windows Movie Maker (Windows)
Windows Movie Maker — бесплатный инструмент кадрирования, который предлагает полный контроль над кадрированием видео. От переходов, эффектов, заголовков и публикации видео, обрезка видео с помощью этой удивительной программы — это потрясающе.
Простые шаги по использованию Windows Movie Maker:
1. Запустите программу и нажмите «Импортировать видео», чтобы загрузить соответствующие видео.
2. Перейдите в окно фильтров и нажмите «Обрезка». Используйте предоставленные элементы управления для обрезки видео по своему желанию. Для завершения нажмите «ОК».
Для завершения нажмите «ОК».
Плюсов:
- Программа поддерживает несколько видеоформатов.
Минусы:
- Программа деактивирована Microsoft.
№4. VLC (Windows и Mac)
VLC — популярный медиаплеер, но также хороший видеоредактор. Вы можете легко обрезать видео на платформах Mac и Windows.
Простые шаги по использованию VLC:
1. Запустите VLC и перейдите в «Инструменты», затем «Настройки и эффекты».
2. Выберите «Видеоэффекты», затем «Обрезать». Выберите разделы для кадрирования и кадрирования видео.
Плюсов:
- Это кроссплатформенная программа.
- VLC поддерживает несколько форматов.
Минусы:
- В программе меньше возможностей редактирования.
№5. Davinci Resolve (Mac)
Davinci Resolve пользуется большой популярностью из-за его превосходных возможностей цветокоррекции. Этот отличный бесплатный инструмент для обрезки содержит почти все основные функции редактирования видео, включая кадрирование.
Этот отличный бесплатный инструмент для обрезки содержит почти все основные функции редактирования видео, включая кадрирование.
Простые шаги по использованию Davinci Resolve:
1. Запускаем программу и выбираем «Инспектор».
2. Теперь выберите видеоклипы, которые хотите отредактировать.
3. Нажмите на функцию обрезки.
Плюсов:
- В программе есть хорошая функция цветокоррекции.
- Программа предлагает несколько основных функций редактирования.
Минусы:
- Интерфейс немного сложен, и новичкам он может показаться немного сложным.
№6. Sony Vegas (Windows)
Из функций, предлагаемых этой удивительной программой, вы определенно оценили бы ее как выдающийся инструмент для обрезки видео.Sony Vegas на самом деле не требует специального оборудования для эффективной работы. Одним из примечательных моментов в этой программе является интеграция с 24p DV и поддержка уникальной технологии создания сценариев.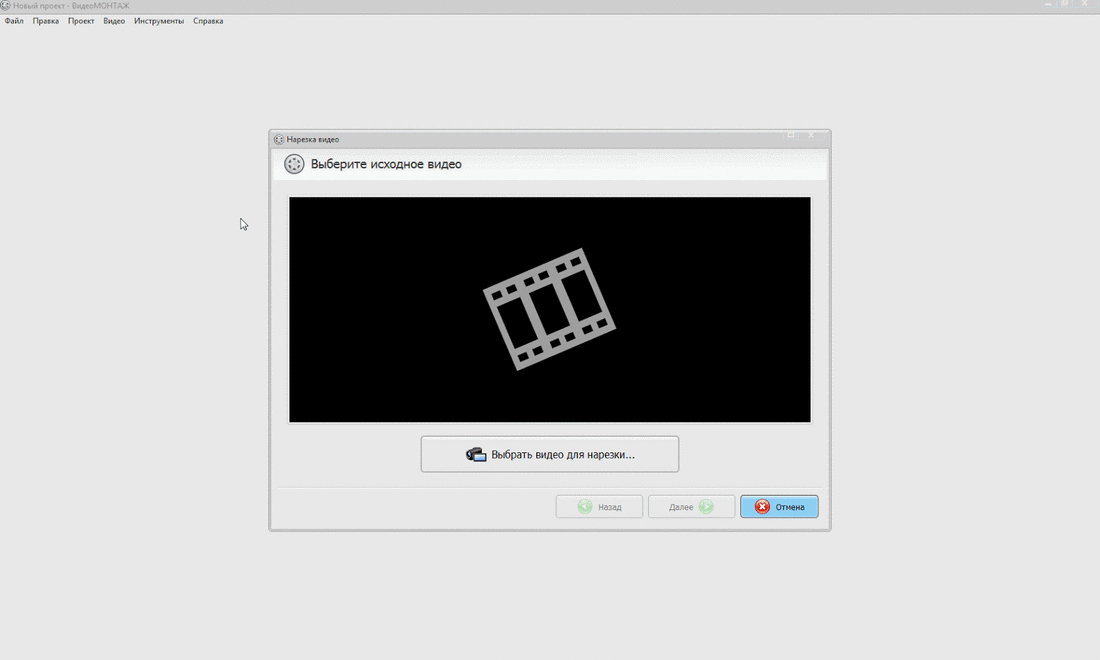
Простые шаги по использованию Sony Vegas:
1. Загрузите видеоклипы в программу.
2. Наведите курсор на соответствующий видеоклип и выберите кнопку «панорамирование / кадрирование события».
3. Отметьте точки, которые нужно обрезать, с помощью кнопки записи, затем нажмите значок «Обрезать».
4. Сохраните обрезанное видео, чтобы убедиться, что изменения затронуты.
Плюсов:
- Эта удивительная программа гибкая, поскольку для ее нормальной работы не требуется специального оборудования.
- В программу интегрирован отличный 24p DV.
- Sony Vegas поддерживает технологию создания сценариев.
Минусы:
- Чтобы получить доступ к большему количеству функций, вам нужна профессиональная версия, которая стоит дорого.
Часть 2. 2 безопасных сайта для бесплатной обрезки видео в Интернете
№1. Видео Cutter
Видео Cutter
Video Cutter — лучший онлайн-инструмент для обрезки видео, который отлично работает с несколькими популярными браузерами. Video Cutter не требует установки абсолютно. Просто перейдите на сайт и загрузите видео для обрезки. Просто поместите видео в нужную область или просто измените пропорции кадра.
Плюсов:
- Эта программа поддерживает практически все типы видеоформатов. Если видео не открывается, возможно, оно слишком велико или повреждено.
- Этот замечательный бесплатный онлайн-видеорезок гарантирует безопасность ваших файлов, автоматически удаляя их через несколько часов.
- Программа бесплатна.
Минусы:
- Эта бесплатная программа для обрезки видео ограничивает размер файла 500 МБ.
Подробные инструкции по бесплатному кадрированию видео с помощью Video Cutter >>
№2. WeVideo
Wevideo — это полезный бесплатный инструмент для обрезки видео, для которого требуется создать учетную запись, которую могут использовать максимум 5 человек. Существует также премиум-версия для большего количества функций, хотя бесплатная версия должна быть у вас хорошо. Помимо редактирования, вы можете правильно использовать воображение для кадрирования и выполнения других соответствующих функций редактирования.
Существует также премиум-версия для большего количества функций, хотя бесплатная версия должна быть у вас хорошо. Помимо редактирования, вы можете правильно использовать воображение для кадрирования и выполнения других соответствующих функций редактирования.
Плюсов:
- Эта бесплатная программа для обрезки поддерживает широкий спектр видеоформатов.
- Эту программу можно подключить к Google Диску и синхронизировать с видео через облако.
- Этот удивительный бесплатный онлайн-инструмент для кадрирования обеспечивает онлайн-хранилище объемом 1 ГБ.
Минусы:
- Разрешение ограничено до 360p.
- Для бесплатной учетной записи вы ограничены только 15 минутами воспроизведения в месяц.
Не пропустите больше бесплатных онлайн-обрезчиков видео:
• 5 бесплатных онлайн-видео обрезчиков
Часть 3. 2 лучших бесплатных приложения для обрезки видео для iPhone и Android
2 лучших бесплатных приложения для обрезки видео для iPhone и Android
№1. VivaVideo (Android 4.2 и выше)
VivaVideo — это мощное бесплатное приложение для обрезки видео с выдающимися функциями, специально разработанное для эффективного и потрясающего редактирования видео.Вы можете использовать это мощное программное обеспечение, чтобы без проблем обрезать видео на Android или iPhone. Несколько предоставленных эффектов и фильтров предлагают платформу для улучшения внешнего вида ваших видео. Сделайте свои видео профессиональными с помощью этого бесплатного инструмента для обрезки видео и поделитесь ими в социальных сетях с друзьями.
Простые шаги по использованию VivaVideo:
1. Откройте VivaVideo и загрузите соответствующий видеофайл.
2. После загрузки установите нужную ширину и высоту кадрирования.
3. Теперь нажмите «Обрезать» и просмотрите свое видео, чтобы проверить, обрезаны ли вы в соответствии с вашими потребностями.
Минусы:
- Бесплатная версия VivaVideo поставляется с рекламой.
№2. FilmoraGo (Android 4.2 или выше)
FilmoraGo — это кроссплатформенное программное обеспечение с множеством возможностей, которые делают его очень простым для редактирования всех видов видео на вашем iPhone или устройствах Android.В отличие от большинства других бесплатных программ, FilmoraGo не накладывает ограничения по времени или водяные знаки на ваш видеоклип. Просто воспользуйтесь множеством отличных функций, чтобы обрезать и создавать забавные видеоролики, чтобы делиться ими с друзьями в социальных сетях, таких как Facebook, YouTube и Instagram. Фактически, пользователи могут импортировать любые видеофайлы с этих социальных сайтов и обрезать их по своему усмотрению. Предварительный просмотр в реальном времени также важен для того, чтобы вы могли кадрировать видео в соответствии с вашими потребностями.
Простые шаги по использованию FilmoraGo:
1. Запустите FilmoraGo, чтобы отобразить главное окно. Выберите «Создать новое видео».
Запустите FilmoraGo, чтобы отобразить главное окно. Выберите «Создать новое видео».
2. В следующем окне выберите вкладку видео и выберите видео для обрезки.
3. Нажмите «Далее», чтобы продолжить. В следующем окне выберите вкладку «Ratio Crop».
4. Для завершения нажмите «Сохранить».
Минусы:
- Для дополнительных эффектов и фильтров необходима покупка в приложении.
Не пропустите больше бесплатных приложений для обрезки видео:
• 5 бесплатных приложений для обрезки видео для iPhone
• Лучшие бесплатные приложения для обрезки видео для Android
Часть 4.Настоятельно рекомендуемый инструмент для обрезки видео для удобной обрезки видео
После изучения ассортимента инструментов для обрезки видео, без сомнения, Filmora Video Editor для Windows (или Filmora Video Editor для Mac) является самым простым инструментом для обрезки видео. Этот инструмент для кадрирования видео совместим с операционными системами Windows и Mac. Обширный спектр непревзойденных возможностей, от базовых до расширенных, делает процесс кадрирования увлекательным. Интерфейс программы специально разработан для удобной навигации пользователя независимо от уровня знаний.
Этот инструмент для кадрирования видео совместим с операционными системами Windows и Mac. Обширный спектр непревзойденных возможностей, от базовых до расширенных, делает процесс кадрирования увлекательным. Интерфейс программы специально разработан для удобной навигации пользователя независимо от уровня знаний.
Filmora Video Editor
- Программа предлагает более 300 эффектов наложения, переходы, движения и элементы для ваших видео.
- С помощью этой удивительной программы пользователи могут легко импортировать файлы в различных форматах, включая видео, изображения и аудио, из форматов устройств, локального хранилища, мобильных телефонов или загружать их в Интернете.
- Эта программа упрощает обмен обрезанными видео на социальных платформах, таких как YouTube и Vimeo.
- Временная шкала обеспечивает удобную платформу для редактирования целевых видео без необходимости в специальных знаниях.
- Несколько доступных расширенных функций предлагают лучший способ обновить ваше видео.
 Среди них — разделение экрана, цветокоррекция, хроматический ключ и редактирование звука.
Среди них — разделение экрана, цветокоррекция, хроматический ключ и редактирование звука.
[Учебник] Как обрезать видео за 3 шага
Шаг 1. Импортируйте целевые видео
Запустите Filmora Video Editor, чтобы отобразить основной интерфейс.Нажмите кнопку «Импорт» и выберите подходящий вариант импорта из раскрывающегося списка. Выберите целевые видео из места сохранения и нажмите «Открыть» в окне проводника. Кроме того, вы можете просто перетащить видео в интерфейс программы. Снова перетащите эти файлы один за другим на шкалу времени программы в нижней части экрана.
Шаг 2. Обрежьте видео
После перетаскивания на шкалу времени просто щелкните видео правой кнопкой мыши и выберите кнопку «Обрезать и увеличить», чтобы отобразить окно редактирования.Вы можете легко обрезать wmv, mp4 и многие другие видео форматы.
В этом окне есть три варианта для полного кадрирования видео. Выберите желаемую область кадрирования, соотношение сторон и разрешение. Когда вы будете удовлетворены выбором культур, просто нажмите «ОК», чтобы продолжить.
Когда вы будете удовлетворены выбором культур, просто нажмите «ОК», чтобы продолжить.
Шаг 3. Экспорт обрезанных видео
Перейдите на вкладку «Экспорт» и выберите вариант «Создать видео». В отображаемом окне вывода выберите формат вывода и укажите подходящий путь для сохранения.Нажмите «Экспорт», чтобы создать и сохранить файл.
Заключение
Понятно, что есть несколько полезных бесплатных инструментов для обрезки видео, доступных как на компьютере, так и в Интернете. Однако важно выбрать подходящий инструмент для кадрирования видео, который соответствует вашим потребностям. Filmora Video Editor — это просто лучший бесплатный инструмент для кадрирования, который идеально удовлетворит ваши потребности в кадрировании.
11 [Actionable] Обрезка видео для обрезки видео, MP4, AVI и т. Д.Легко
Заметили, что на ваших видео появляются отвлекающие черные полосы? Хотите удалить ненужные информационные части видео? Желаете привлечь внимание ваших просмотров к определенному месту и донести ваши сообщения? Вам нужно обрезать видео до квадрата, чтобы оно соответствовало соотношению сторон платформы, такой как Instagram?
Не волнуйтесь, вы можете решить эти проблемы с помощью простого в использовании программного обеспечения для обрезки видео. Но выбор надежного, но удобного программного обеспечения для обрезки видео вызвал затруднения у большого количества пользователей, потому что большинство этих средств обрезки видео обещают отличные результаты, но в конечном итоге обеспечивают низкое качество вывода видео.
Но выбор надежного, но удобного программного обеспечения для обрезки видео вызвал затруднения у большого количества пользователей, потому что большинство этих средств обрезки видео обещают отличные результаты, но в конечном итоге обеспечивают низкое качество вывода видео.
Чтобы определить, подходит ли выбранное программное обеспечение для обрезки видео, требуется много работы. Так что, если вы тоже разочарованы этой проблемой (как и я), продолжайте читать эту статью, чтобы избавиться от нее.
Лучшая часть?
Что ж, все рекомендуемые программы обрезки видео 11 для Windows или Mac протестированы и доказали свою практичность для обрезки видео. Но у каждой программы есть свои плюсы и минусы.
Итак, вам нужно сравнить их и выбрать подходящий, чтобы обрезать видео в соответствии с вашими потребностями.
А теперь приступим …
Как обрезать видео с помощью настоятельно рекомендуемой программы для обрезки видео?
Первое программное обеспечение для обрезки видео, которое я больше всего хочу вам порекомендовать, — это Filmora Video Editor для Windows (или Filmora Video Editor для Mac). Этот редактор для обрезки видео имеет несколько очень простых инструментов, которые помогут вам легко обрезать, обрезать, объединять, разделять и вращать видео. Самым большим преимуществом этого профессионального видеоредактора является простота использования благодаря интуитивно понятному интерфейсу, при этом высокая степень совместимости с несколькими поддерживаемыми форматами.
Этот редактор для обрезки видео имеет несколько очень простых инструментов, которые помогут вам легко обрезать, обрезать, объединять, разделять и вращать видео. Самым большим преимуществом этого профессионального видеоредактора является простота использования благодаря интуитивно понятному интерфейсу, при этом высокая степень совместимости с несколькими поддерживаемыми форматами.
Filmora Video Editor
- Он предлагает простую обрезку и поддерживает настройку кадрирования, вам просто нужно отметить все области, которые вы хотите очистить, а затем применить команду кадрирования.
- Это удобное программное обеспечение для обрезки видео поставляется с широким набором инструментов для редактирования. Вы можете легко обрезать, вращать, комбинировать, вырезать и разделять видео.
- Вы можете свободно применять эффекты, чтобы сделать видео более выдающимися с помощью 200+ фильтров, наложений, переходов, анимированных заголовков и текста и т. Д.

- Улучшение видео, микширование звука и отключение звука также можно легко выполнить.
- …
[Учебное пособие] Как обрезать видео в Windows и Mac (поддерживается Windows 10 и macOS)
Ниже приведены четыре простых шага, которые каждый может использовать, чтобы получить гладкую обрезку видео с помощью лучшего и простого средства обрезки видео.
Шаг 1. Загрузите и установите простую программу обрезки видео
Загрузите лучшую программу для обрезки видео, нажав кнопку «Бесплатная пробная версия» выше.После эффективной загрузки Filmora Video Editor, как только это будет сделано, запустите его, и вы увидите основной интерфейс, выберите «Новый проект», чтобы перейти к следующему шагу.
Шаг 2: Импортируйте видео в программу
Этот процесс прост, как и загрузка видео обрезки. Инструмент прост для понимания, и вы увидите кнопку «Импортировать файлы мультимедиа сюда» в библиотеке мультимедиа, с помощью которой вы можете легко щелкнуть по ней и выбрать файлы из хранилища. В дополнение к этому вы также можете перетащить файл, который хотите отредактировать, в программу.
В дополнение к этому вы также можете перетащить файл, который хотите отредактировать, в программу.
Шаг 3. Обрезка видео
Этот шаг самый важный, и его тоже легко сделать. С Filmora Video Editor вы сможете легко обрезать видео с помощью функции кадрирования. У вас есть два варианта открытия функции кадрирования.
1. После перетаскивания видео на временную шкалу вы увидите значок «Обрезать и масштабировать», который находится на панели инструментов над временной шкалой.Нажмите на нее, и вы попадете в окно обрезки.
2. Или вам просто нужно щелкнуть правой кнопкой мыши видеоклипы на шкале времени и выбрать из списка вариант «Обрезать и масштабировать».
Появится новое окно, в котором вы можете изменить размер видео до желаемой формы. Как должно быть очевидно, в основе есть 3 альтернативы:
• Два дополнительных предопределенных размера кадрирования, соотношение сторон 16: 9 или 4: 3;
• Ручная обрезка, которая бесплатна, и любая область видео может быть легко обрезана и отредактирована. Вы можете применить любой вариант по своему желанию.
Вы можете применить любой вариант по своему желанию.
Примечание: вам следует выбрать подходящие и правильные размеры, если вы выбрали здесь конкретное соотношение. В противном случае будет получена темная полоса. Например, вы кадрировали видео до 16: 9, а затем вам нужно установить разрешение в «Дополнительные настройки» как 480 * 272 или 1280 * 720.
Как только вы будете удовлетворены размером, нажмите «Сохранить». Есть также другие предопределенные размеры обрезки.Вы можете выбрать соотношение сторон, доступное в меню кадрирования, для удобной обрезки.
После обрезки видео вы можете добавить к нему несколько интересных эффектов, чтобы сделать его более особенным и интересным, вы можете выбрать подходящий фильтр для применения к видео или добавить переходы между разными сценами.
Шаг 4. Сохраните или экспортируйте видео
Это последнее, что нужно делать. Когда вы полностью удовлетворены конечным результатом, вы можете просто нажать кнопку «Сохранить», чтобы сохранить сделанные изменения. Если вы хотите экспортировать видео в разные форматы, нажмите кнопку «Экспорт». Здесь вы найдете различные типы форматов файлов, в которые вы можете экспортировать, выберите нужный вариант.
Если вы хотите экспортировать видео в разные форматы, нажмите кнопку «Экспорт». Здесь вы найдете различные типы форматов файлов, в которые вы можете экспортировать, выберите нужный вариант.
Существует также возможность сохранить отредактированное видео, чтобы оно было совместимо с такими устройствами, как iPod, iPad и другими; просто выберите «Устройства». Вы также можете просто перенести обрезанное видео на YouTube или скопировать в круги DVD для воспроизведения на телевизоре с помощью DVD-плеера.
10 Advanced Video Cropper для Mac и Windows (бесплатно и не бесплатно)
Выполните поиск в Интернете, и вы найдете широкий выбор качественных профессиональных программ для обрезки видео, бесплатных программ для обрезки видео и онлайн-обрезков видео.Теперь я сортирую эти обрезки 10 размеров видео, чтобы помочь вам легко создавать привлекательные видеоролики.
№1. Adobe Premiere (не бесплатно)
Premiere использует временную шкалу для редактирования, поэтому вы должны быть готовы к наилучшим результатам при кадрировании видео.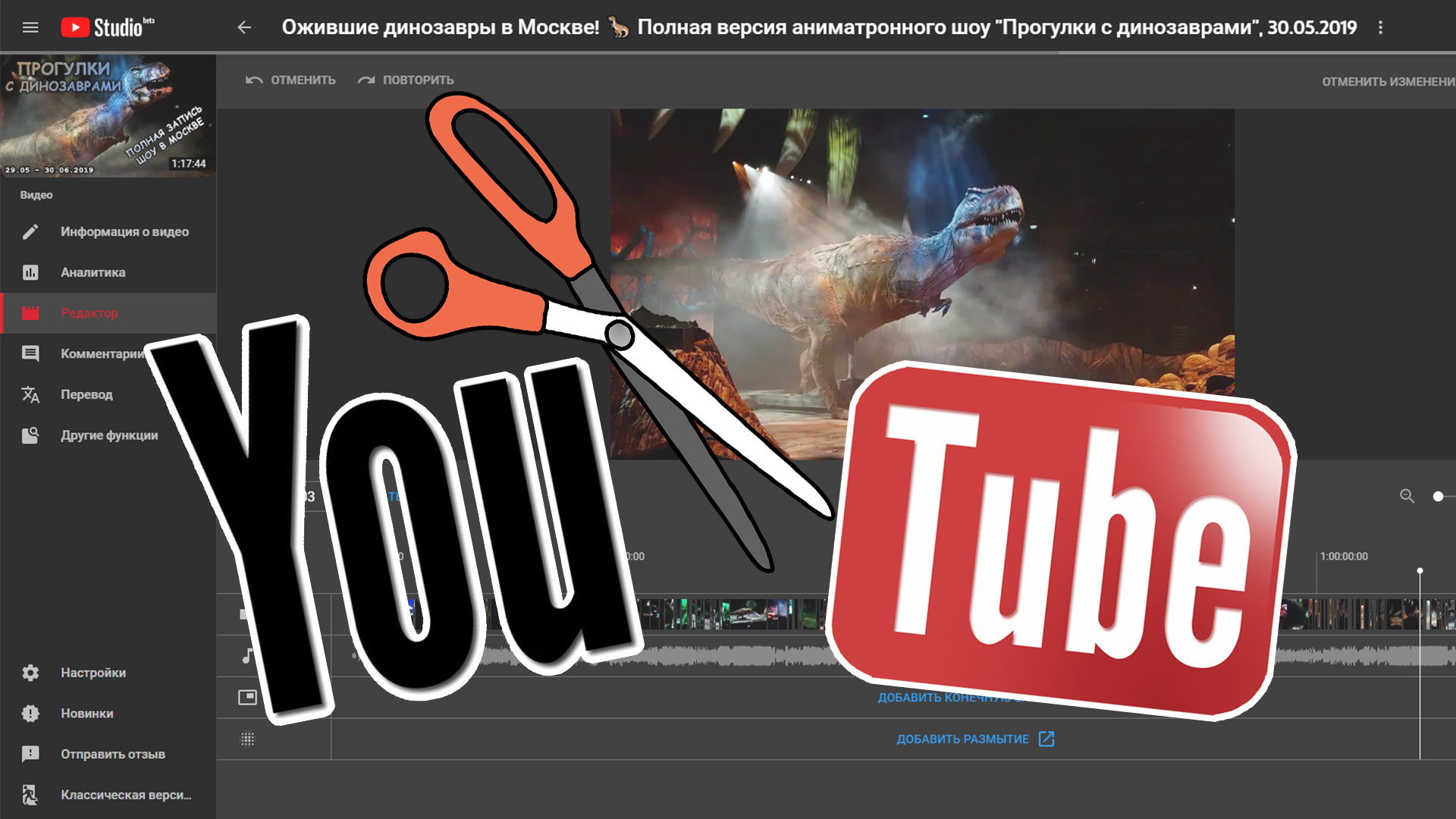 Одним из преимуществ Premiere в качестве редактора кадрирования видео является поддержка редактирования с высоким разрешением. Кроме того, он поддерживает как импортные, так и экспортные форматы, что подтверждает его совместимость.
Одним из преимуществ Premiere в качестве редактора кадрирования видео является поддержка редактирования с высоким разрешением. Кроме того, он поддерживает как импортные, так и экспортные форматы, что подтверждает его совместимость.
№2.Final Cut Pro (не бесплатно)
Программа обрезки видео Final Cut Pro от Apple очень мощная и идеально подходит для обрезки видео. В этом революционном редакторе видео есть инструменты, которые сделают вашу работу проще и приятнее. Отличительными особенностями этого программного обеспечения являются невероятная производительность, мощная организация мультимедиа и революционное редактирование видео.
№3. iMovie (бесплатно)
Одна из самых простых задач, которую можно выполнить с помощью бесплатного средства обрезки и редактирования видео iMovie, — это просмотр файлов, поскольку они хорошо организованы.Это будет без стресса. Есть много других функций, которые делают его хорошим инструментом для обрезки видео и включают заголовки для вставки и эффекты, которые нужно добавить, чтобы сделать ваше видео более выразительным.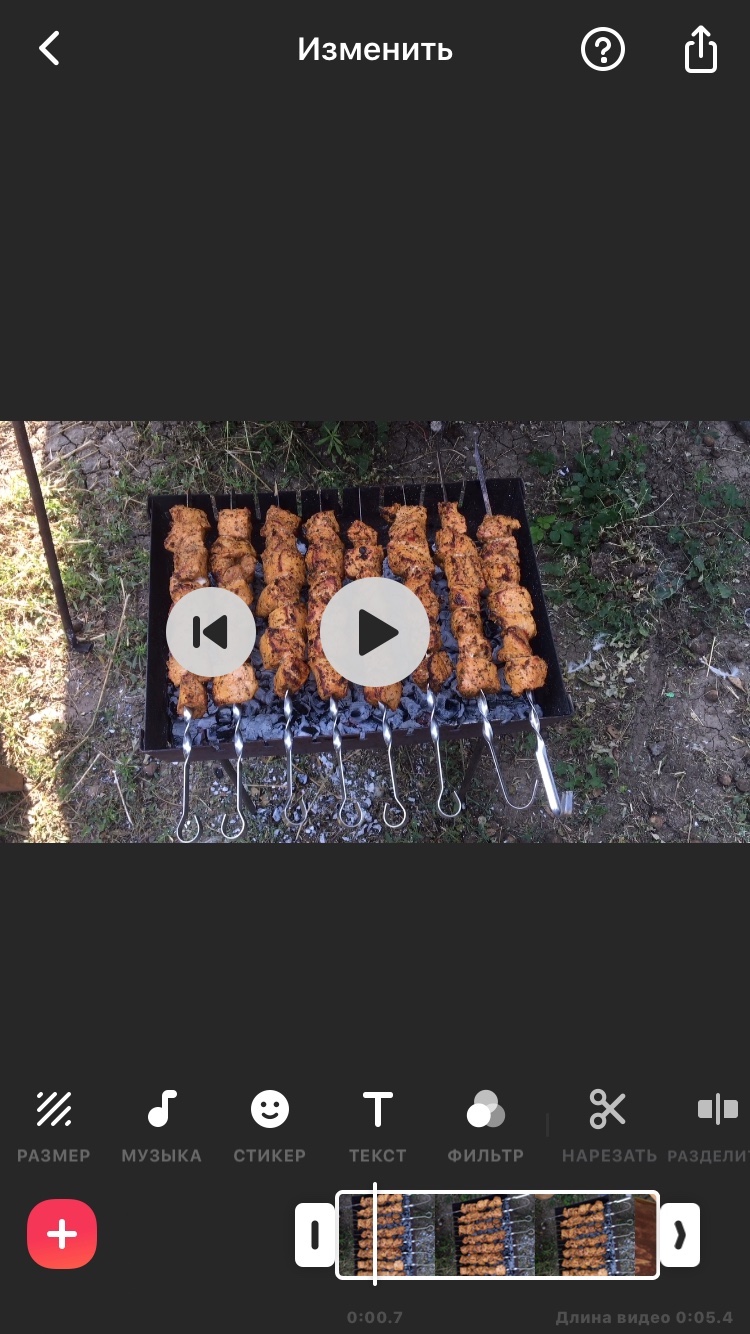 После редактирования iMovie гарантирует, что вы сможете легко поделиться видео с друзьями.
После редактирования iMovie гарантирует, что вы сможете легко поделиться видео с друзьями.
№4. VLC (бесплатно)
VLC — это бесплатное нелинейное программное обеспечение для обрезки видео, которое вам также следует рассмотреть. Он может работать как на платформах Mac, так и на Windows, при этом основными функциями являются удобство использования, кроссплатформенные возможности и совместимость с несколькими форматами файлов.
№5. Avidemux (бесплатно)
Бесплатное программное обеспечение для обрезки видео Avidemux может кадрировать видео в дополнение к фильтрации, обрезке и кодированию задач. Его поддержка нескольких форматов файлов делает Avidemux наиболее привлекательным для вас, в то время как большинство пользователей предпочитают его из-за возможности автоматизации задач и авторитетных сценариев. Работает на платформах Mac, Windows и Linux.
№6. FFmpeg (бесплатно)
Вы сможете бесплатно использовать FFmpeg для обрезки видеофайлов и иметь кодек для видео и аудио. Он имеет безграничное количество компонентов, которые сделают ваш опыт редактирования приятным, и среди многих других они включают ffplay, ibavformat, libavfilter, libswresample, ffserver и ibswscale.
Он имеет безграничное количество компонентов, которые сделают ваш опыт редактирования приятным, и среди многих других они включают ffplay, ibavformat, libavfilter, libswresample, ffserver и ibswscale.
№7. Sony Vegas (не бесплатно)
Просто взглянув на функции, предлагаемые этим программным обеспечением для обрезки видео, вы убедитесь, что Sony Vegas — правильный выбор для обрезки ваших видео. В отличие от других программ, для этой программы не потребуется специального оборудования, прежде чем она начнет работать эффективно, поэтому обладает гибкостью.Интеграция с 24p DV — самая примечательная особенность этой программы, а также поддержка уникальной технологии создания сценариев.
№8. Virtualdub (бесплатно)
Virtualdub — это программное обеспечение для Microsoft Windows, которое может работать с линейными видеопотоками и в основном использует AVI в качестве основного формата хранения видео. Несмотря на то, что он разработан для использования с Microsoft Windows, вы можете использовать это программное обеспечение для Mac и Linux, а также для захвата видео и сборки видео. Это очень эффективно при редактировании и обрезке видео.
Это очень эффективно при редактировании и обрезке видео.
№9. Windows Movie Maker (бесплатно)
Windows Movie Maker — это бесплатный инструмент для обрезки видео, который позволит вам полностью контролировать редактирование видео в связи с кадрированием. После кадрирования вы можете использовать программное обеспечение для публикации ваших видеофайлов на различных онлайн-сайтах, таких как YouTube, Facebook и Flickr. Он имеет огромную поддержку переходов, эффектов и заголовков, которые помогают сделать видео выразительными.Вы всегда должны извлекать максимум из этой программы.
№10. Freemake Video Convertor (бесплатно)
В этом бесплатном инструменте для обрезки видео есть все, чего можно ожидать от пользователя, и поэтому он очень много значит для пользователей, которые ищут программы аналогичного класса. Если пользователь хочет сделать видео презентабельным, в этой программе есть все, что требуется для выполнения работы.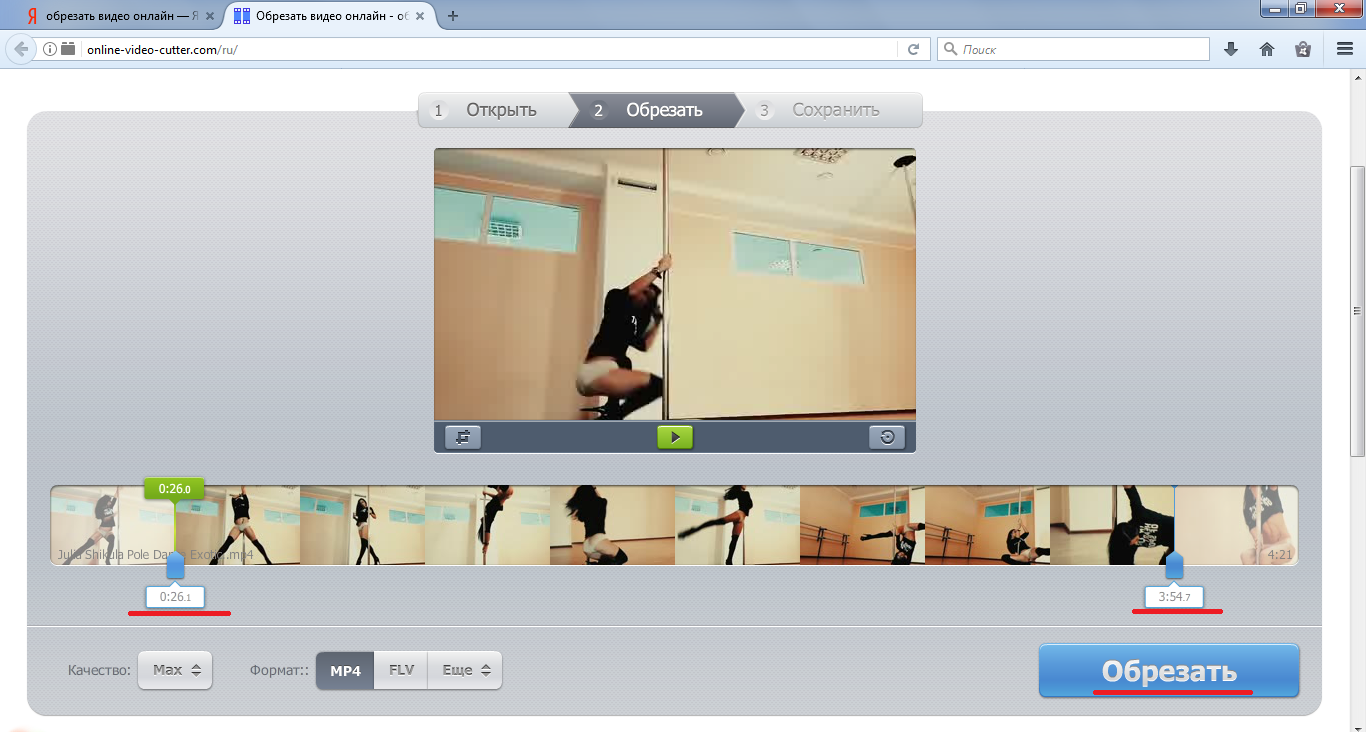 Он предлагает широкий спектр возможностей, упрощающих редактирование видео.Лучше всего то, что для выполнения работы не требуется гибкое оборудование. Однако у этого средства обрезки видео нет высококачественных функций редактирования видео, поэтому его нельзя использовать профессионально.
Он предлагает широкий спектр возможностей, упрощающих редактирование видео.Лучше всего то, что для выполнения работы не требуется гибкое оборудование. Однако у этого средства обрезки видео нет высококачественных функций редактирования видео, поэтому его нельзя использовать профессионально.
Последняя мысль: передовые методы обрезки видео
Вы просмотрели 11 лучших видео обрезков, что, на ваш взгляд, является победителем?
Все они созданы, чтобы помочь вам обрезать видео по своему усмотрению. Большинство профессиональных пользователей предпочитают Adobe Premiere Pro или Final Cut Pro какому-либо другому программному обеспечению для кадрирования видео.Для новичков или полупрофессионалов я думаю, что простой в использовании, но функциональный инструмент для обрезки размера видео больше подходит. Среди подобных программ, если выбирать, Filmora Video Editor — лучший редактор кадрирования видео для меня.
Почему выбирают Filmora Video Editor?
Что ж, таких преимуществ много, и следующие четыре сильно повлияют на ваше решение:
Filmora Video EditorБесплатная загрузка Бесплатная загрузка | |
|---|---|
| Совместимость | Возможно, вы слышали о программах, несовместимых с определенными форматами, но не о Filmora Video Editor.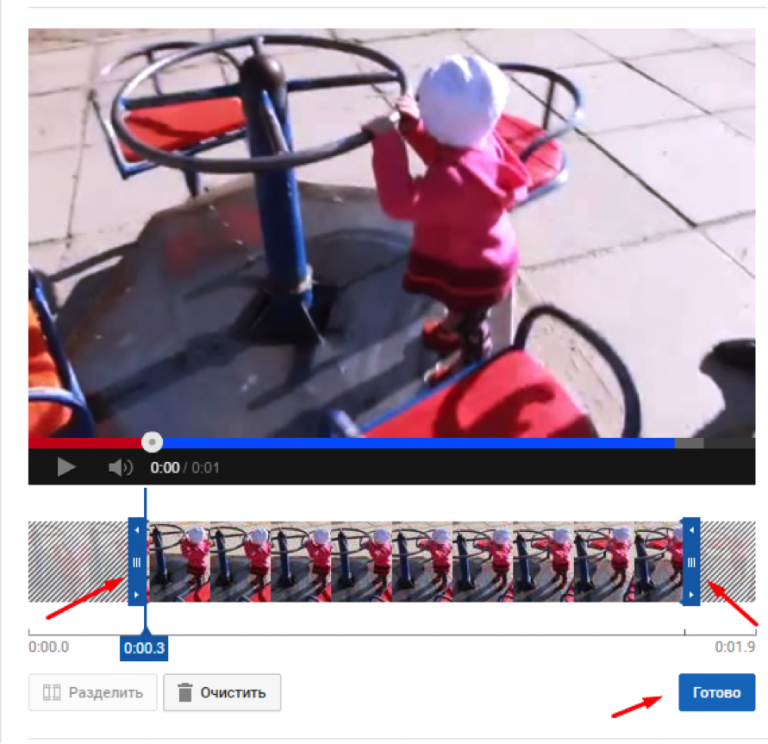 Он поддерживает все популярные форматы для импорта и редактирования. Они включают, но не ограничиваются ими, AVI, FLV, MP4, ASF, MTS, MOV, VOB, MPEG и 3GP. Он поддерживает все популярные форматы для импорта и редактирования. Они включают, но не ограничиваются ими, AVI, FLV, MP4, ASF, MTS, MOV, VOB, MPEG и 3GP. |
| Легко делиться | Поделиться кадрированным видео с помощью Filmora Video Editor будет очень легко. Это происходит на различных мобильных устройствах, включая iPhone, Blackberry и HTC. Кроме того, можно обмениваться видео на DVD-диски и YouTube плюс Vimeo среди социальных сетей.Это будет удобный способ передачи данных друзьям и близким вам людям. |
| Безграничные возможности | Улучшение вашего видео после кадрирования с Filmora Video Editor не является сложной задачей. Он имеет очень потрясающие функции, такие как временная шкала, скачкообразная резка, изменение скорости, экстрактор с ошибками и режим оптимизации видео. Вам понравится использовать эти функции для редактирования видео. |
| Замечательные эффекты | С Filmora Video Editor вам понравится использовать фильтры, специальные эффекты, переходы и вступление / кредит, а также звуковые эффекты, чтобы сделать ваше обрезанное видео более анимированным.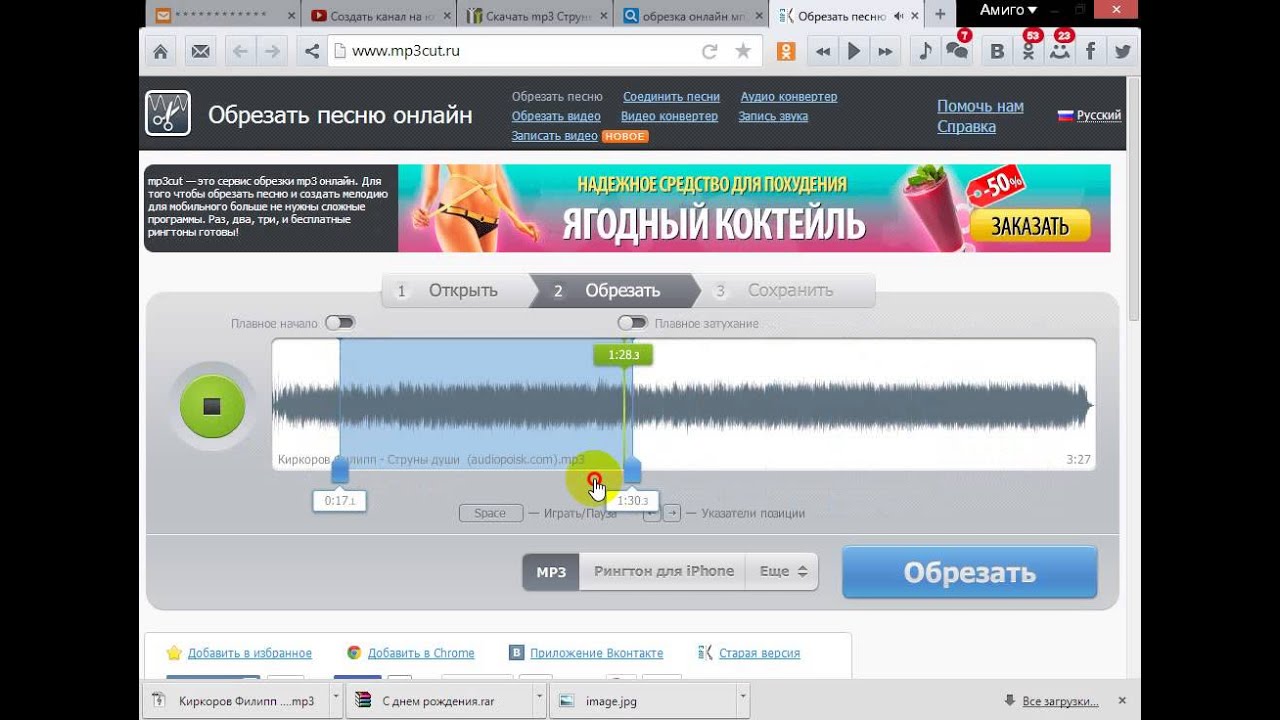 Вы должны тщательно выбирать, что использовать с вашим видео. Вы должны тщательно выбирать, что использовать с вашим видео. |
Это вся информация, которой я хочу с вами поделиться, думаю, вы уже сейчас сделаете правильный выбор!
22 лучших бесплатных инструмента для обрезки видео [обновление 2021]
Пытаетесь найти бесплатную программу для обрезки видео ? В Windows нет собственных способов обрезки видео, а для пользователей Mac и мобильных устройств встроенные средства обрезки имеют ограниченные функции.Это может показаться нелогичным, поскольку мы думали, что обрезать видео так же просто, как обрезать изображение.
В ту минуту, когда вы начнете возиться со своим устройством, вы поймете (и стонете), почему, казалось бы, простое требование кадрирования так сложно выполнить. Что еще хуже, многие руководства по обрезке видео на самом деле показывают способы обрезки видео.
Еще одна головная боль:
В то время как при кадрировании изображения используется просто неподвижное изображение, при кадрировании видео в большей степени используются движущиеся объекты.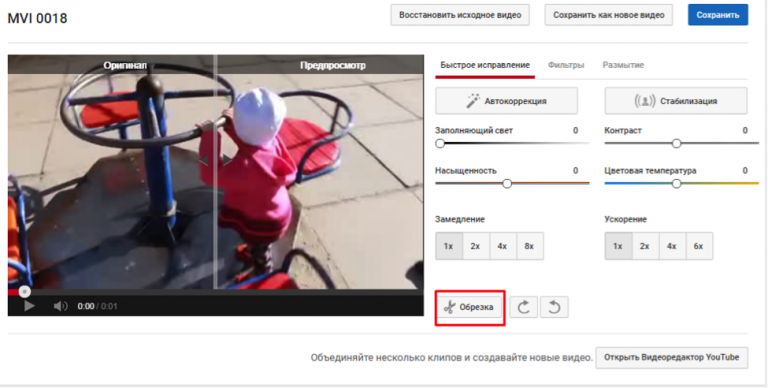
Допустим, вы снимаете пейзажное видео о катании на лыжах в Брекенридже, где лыжник продолжает двигаться с правой стороны на левую. Когда вы кадрируете его до квадратного видео, лыжник может время от времени покидать сцену.
Вот где на помощь приходит Motion Crop .
Что такое Motion Crop?
Обрезка движения — это удобная функция для улучшения редактирования и кадрирования видео, сохраняя в кадре ключевые действия (спорт, бег домашних животных).Чтобы проиллюстрировать это, он позволяет вам устанавливать ключевые кадры и перемещать рамку обрезки, чтобы отслеживать ключевые действия по вашему желанию.
Если вы хотите создать несколько версий видео с разным соотношением сторон, например, альбомное, портретное и квадратное видео, вы можете использовать кадрирование кадра разных размеров и использовать ключевые кадры, чтобы «камера» всегда следовала за объектом в оригинале. клип.
Итак, есть ли какой-нибудь видеоредактор, поддерживающий Motion Crop?
Наша команда разработчиков работает над видеоредактором, дружественным к новичкам, по сути NLE. Когда это будет сделано, будет включена мощная функция Motion Crop, и это только начало того, что может делать это бесплатное программное обеспечение для редактирования видео. Оставайтесь с нами (и волнуйтесь).
Когда это будет сделано, будет включена мощная функция Motion Crop, и это только начало того, что может делать это бесплатное программное обеспечение для редактирования видео. Оставайтесь с нами (и волнуйтесь).
Исходя из вышеуказанных требований к кадрированию, мы представляем вам все наши подборки лучших программ для обрезки видео для Windows, macOS, iOS, Android, а также для этих онлайн-программ для обрезки видео. На любых платформах мы стараемся убедиться, что вы получаете инструменты, которые подходят вам лучше всего.
Лучшее бесплатное программное обеспечение для обрезки видео для Windows
№1.VideoProc — легко перетаскивайте и кадрируйте без ограничений
VideoProc — это универсальный инструмент для редактирования видео со встроенным записывающим устройством, конвертером и загрузчиком. Мощный, но легкий, он без проблем работает даже на старых компьютерах. Обрезчик легко найти на панели редактирования. Все, что вам нужно, это перетащить видео в программу, нажать «Обрезать», настроить область и готово.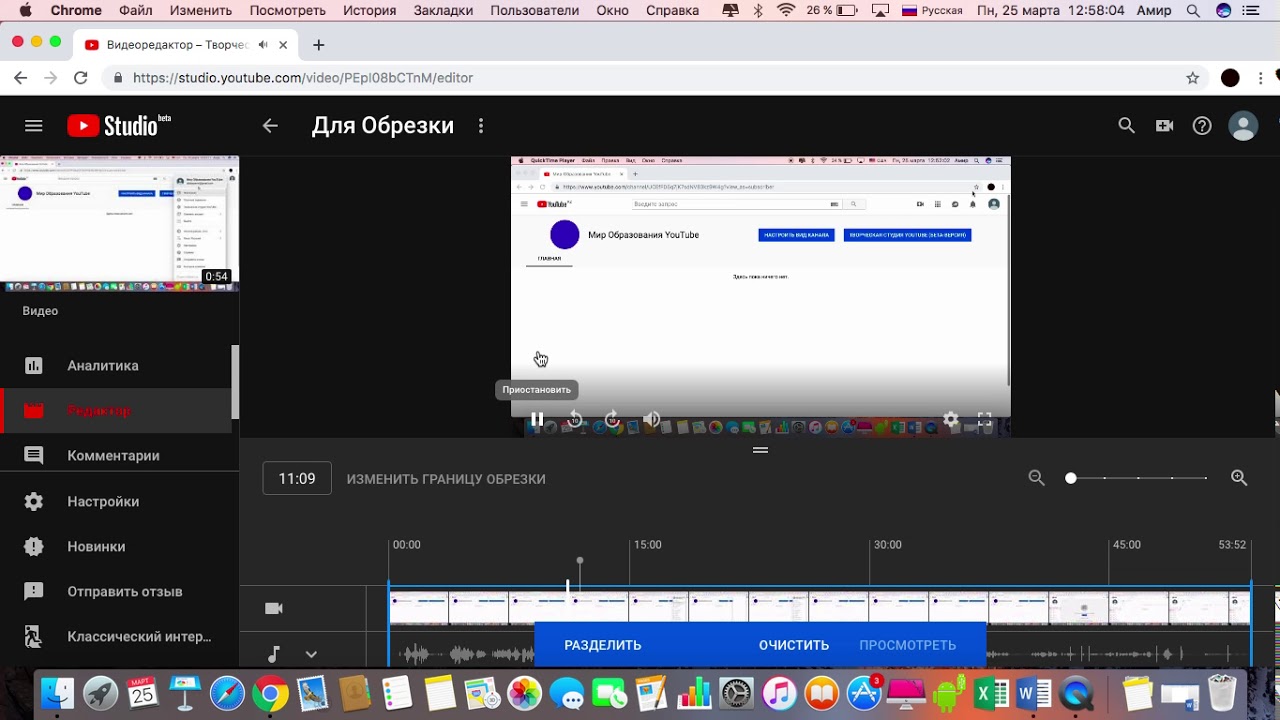 Вы можете обрезать видео до любого размера или использовать удобные предустановки для кадрирования от 16: 9 до 1: 1. Высококачественный движок обеспечивает высочайшее качество выходного файла.
Вы можете обрезать видео до любого размера или использовать удобные предустановки для кадрирования от 16: 9 до 1: 1. Высококачественный движок обеспечивает высочайшее качество выходного файла.
Нет ограничений по размеру видео, а благодаря поддержке аппаратного ускорения вы можете обрезать даже часовой фильм и экспортировать его на высокой скорости без зависания. Кроме того, VideoProc позволяет вырезать, обрезать, масштабировать видео, регулировать скорость и применять эффекты.
VideoProc имеет простой в использовании инструмент обрезкиОсновные характеристики:
- Нет ограничений по размеру или продолжительности видео.
- Расширенный алгоритм для сохранения высокого качества видеоизображения после обработки.
- Предустановки для обрезки с сохранением того же соотношения сторон или обрезки до другого соотношения сторон.
- Также позволяет свободное кадрирование, просто перетаскивая рамку кадрирования до любого размера.
- Больше, чем просто инструмент для обрезки видео.

Как легко обрезать видео на Windows и Mac с помощью VideoProc?
Это ерунда — обходиться программным обеспечением для обрезки видео, которое требует 10 или более шагов для простой обрезки видео. Если вы хотите только обрезать ненужную область , вы сможете сделать это так же просто, как обрезать изображение; если вы предпочитаете обрезать его и заполнить изображение на весь экран, автоматический процесс более предпочтителен для экономии времени.Посмотрим, как работает VideoProc.
Шаг 1 [0:19] Перейдите на панель «Видео» с главного экрана и перетащите видео.
Шаг 2 [0:31] Выберите выходной формат и щелкните Обрезать на панели редактирования.
Шаг 3 [0:40] Перетащите рамку обрезки (пунктирные линии), настройте указатели, чтобы указать область, которую вы хотите сохранить.
Вы можете предварительно просмотреть обрезанное видео в реальном времени на мониторе с правой стороны.Это окно предварительного просмотра удобно, чтобы проверить, как идет кадрирование, так что вы можете поиграть и настроить его до желаемого результата. После обрезки ненужной области вы можете нажать «Готово» и нажать «Выполнить», чтобы экспортировать видео.
Могу ли я использовать Windows Movie Maker для обрезки видео?
Windows не имеет встроенного средства обрезки видео. Устаревший создатель фильмов никогда не был запрограммирован с помощью инструмента обрезки, и ближайшей функцией было бы увеличение анимации. Кроме того, это правда, что вы можете легко обрезать изображение с помощью встроенного приложения для фотографий в Windows 10, но для кадрирования видео, тоже не везет.
С помощью инструментов, перечисленных в этой статье, вы найдете тот, который соответствует вашим потребностям. Подробное руководство с изображениями и шагами см. Далее: как кадрировать видео в Windows 10 >>
№2. VSDC — Используйте рекомендации по кадрированию или установите номера границ
VSDC имеет бесплатную версию видеоредактора. Он позволяет обрезать, обрезать и вырезать видео с расширенными параметрами. Если у вас проблемы с другими базовыми инструментами, которые позволяют задавать числа для обрезки только с четырех сторон, VSDC — спаситель.Вы можете перетащить рамку, чтобы определить область, которую нужно сохранить, и границы, которые нужно обрезать. Кроме того, этот инструмент кадрирования также автоматически увеличивает кадрированную сцену до полного экрана. Это означает, что если у вас есть видео с разрешением 1920×1080, после обрезки нежелательных границ вы все равно можете сохранить то же разрешение.
Помимо выбора нужной области путем ручного изменения размера рамки обрезки, вы также можете установить количество пикселей для обрезки. Однако, поскольку это многофункциональная нелинейная среда, предназначенная для расширенного редактирования видео, вам может потребоваться некоторое время, чтобы настроить проект, чтобы начать работу.
Вы можете перетащить рамку обрезки в VSDCПлюсы:
- Бордюры с регулируемой рамкой.
- Бесплатно, но достаточно мощно для любителей.
- Кнопка «Установить исходный размер» удобна для кадрирования видео без изменения разрешения или соотношения сторон.
Минусы:
- Это не легкий инструмент, если вам просто нужна обрезка.
- Менее удобен для новичков или людей, которые никогда не используют NLE.
- Ограниченная поддержка формата ввода и вывода.
№ 3. Olive Video Editor — альфа, но многообещающий инструмент
Olive — это видеоредактор с открытым исходным кодом, созданный как бесплатная альтернатива профессиональным NLE. Как и в большинстве редакторов на основе шкалы времени, инструмент обрезки находится на панели «Эффекты». Он предлагает вам такие параметры, как Left, Top, Right и Bottom, чтобы вы могли решить, сколько пикселей вы предпочитаете обрезать с каждой стороны. Вы также можете установить флажок «Растушевка», чтобы создать размытый край обрезанных клипов.Лучше всего то, что вы можете кадрировать кадрирование по ключевым кадрам, чтобы оживить процесс, чтобы вы могли создать кинематографический эффект, такой как переход при открытии кадрирования.
Если вы хотите просто перетащить рамку обрезки и изменить ее размер, чтобы определить область, эта обрезка может оказаться сложной для вас. Он не предназначен в качестве основного инструмента для выбора соотношения сторон одним щелчком мыши или перетаскивания и кадрирования. Если вам удобно обрезать видео в Premiere, то это многообещающая бесплатная альтернатива.
Olive Video Editor создает кадрирование как эффект для управленияПлюсы:
- Легкий, открытый и бесплатный.
- Поддержка рабочего процесса прокси для работы с большими видеофайлами высокого разрешения.
- Поддерживает анимацию по ключевым кадрам для создания кадрирующего перехода.
Минусы:
- На альфа-стадии, это означает, что он может быть менее стабильным и не имеет функций.
- Менее желательно для рендеринга видео с дронов, поскольку в выходном файле могли пропадать кадры.
- Нет предустановки для вывода, что затрудняет управление настройками экспорта новичкам.
№ 4. Animotica — Обрезка и подгонка с размытым фоном
Animotica — популярный производитель видео, доступный в Microsoft Store. Предлагаемый инструмент обрезки немного отличается от других программ. Это не изменит исходное разрешение и соотношение сторон выходного видео, но работает так: обрезка по вашему желанию и в то же время заполнение недостающей области размытым фоном. Этот механизм отлично работает, если вы планируете опубликовать видео на YouTube или Instagram.Вам не нужно беспокоиться об искажении изображения или неприглядных черных полосах.
Для обрезки области нет рамки обрезки, вместо нее представлены кнопки набора для обрезки сверху, снизу, слева и справа. Кроме того, вы можете изменить область обрезки на форму сердца, звезды и многое другое. Также доступно базовое редактирование, такое как изменение скорости, добавление фильтров и музыки.
Animotica позволяет обрезать и добавлять размытый фонПлюсы:
- Современный дизайн с понятным интерфейсом.
- Стандартные стили фона на выбор после обрезки видео.
- Покадровое редактирование с помощью умного колеса для перемотки вперед и назад.
Минусы:
- Возможно, это не та функция обрезки, которую вы ищете.
- Бесплатная версия позволяет экспортировать видео только от 360p до 720p.
- Водяной знак на выходных файлах в бесплатной версии.
№ 5. Cyberlink PowerDirector — кадрирование, панорамирование и масштабирование
PowerDirector — это профессиональный инструмент для редактирования видео.Не волнуйтесь, новичку тоже будет просто использовать. Он объединяет инструмент обрезки вместе с Pan и Zoom, и это имеет смысл. Для простой задачи обрезки вы можете быстро настроить рамку обрезки, чтобы указать область, которую нужно сохранить или обрезать. Чтобы оживить видео, вы также можете увеличивать масштаб и создавать эффекты панорамирования. Например, вы можете кадрировать видео 4: 3 на широкоформатный экран, а затем добавлять ключевые кадры и перемещать кадр с помощью перекрестия. Приятно иметь указатели и рамки, которые можно просто перетаскивать или уменьшать для обрезки.
Обрезка видео путем изменения размера кадра и установки значенияПлюсы:
- Визуализированный способ кадрирования видео с помощью встроенного конструктора кадрирования.
- Надежные функции для других задач редактирования, таких как вырезание, регулировка скорости или поворот видео.
- Кадр кадрирования можно установить с фиксированным соотношением сторон (4: 3, 16: 9, 9:16, 1: 1) или произвольной формы.
Минусы:
- Требуется некоторое обучение для новичков.
- Бесплатная версия позволяет экспортировать видео только от 360p до 720p.
Для быстрого кадрирования без обучения, скачайте бесплатно VideoProc:
Бесплатная обрезка видео на Mac
# 1 Скрытый видеоредактор в macOS Big Sur
Хотя macOS Big Sur все еще находится в стадии бета-версии, есть некоторые уже существующие функции. Самым большим изменением в приложении «Фото» является добавление инструментов редактирования для работы с видео. Помимо использования тех же инструментов, которые вы используете для редактирования фотографий, теперь вы также можете добавлять фильтры и обрезать видео прямо в приложении «Фото».
Функция кадрирования в macOS Big Sur работает так же, как вы кадрируете видео на iPhone. Вы можете выбрать стандартное соотношение сторон для кадрирования или использовать произвольную форму. Между тем, вы можете перевернуть клип или преобразовать альбомный в портретный режим. Редактирование является неразрушающим, и вы можете безопасно сохранить свою копию.
Обновление 10.16 позволяет очень быстро и легко обрезать видео с помощью приложения «Фото» по умолчанию. Тем не менее, он предназначен для обработки одного кадра. Если вам нужно собрать несколько клипов, добавить переходы или наложения, вам все равно понадобятся специальные видеоредакторы.
Теперь вы можете кадрировать видео в macOS Big Sur с помощью приложения «Фото»Плюсы:
- Вы можете быстро обрезать небольшой видеоклип для мгновенного публикации.
- Бесплатное приложение по умолчанию.
Минусы:
- Без пакетной обработки.
- Невозможно объединить видеоклипы.
№2. iMovie — Встроенный инструмент Mac
iMovie на Mac предустановлен или загружен бесплатно в App Store.Практически для каждого пользователя Mac iMovie — лучший выбор, позволяющий легко редактировать, например кадрировать. В iMovie есть 2 варианта кадрирования: «Обрезать до заполнения» и «Кен Бернс». По умолчанию они всегда автоматически обрезают ваше видео с соотношением сторон 16: 9. Вы можете отрегулировать его положение, перемещая рамку рамки, или вы можете перетащить угловой маркер, чтобы изменить масштаб кадрирования. Кен Бернс должен заставить камеру увеличивать / уменьшать масштаб, устанавливая кадрирование в начале и конце клипа.
iMovie также удовлетворяет другие потребности простого редактирования, например.г. обрезать, объединять, накладывать, добавлять субтитры, фильтры, эффекты зеленого экрана и т. д. Впервые появившись на устройствах Apple, любые изменения, сделанные на Mac, можно синхронизировать с iPhone и iPad через iCloud. И вы можете делиться обрезанными видео прямо в этой программе.
Кен Бернс в iMovie позволяет панорамировать и кадрироватьПлюсы:
- Нет загрузки.
- Легко и бесплатно.
- Публикует обрезанное видео напрямую в социальных сетях.
- Имеет другие основные функции редактирования видео.
Минусы:
- Невозможно произвольно кадрировать видео с определенными пропорциями, такими как 4: 3, 1: 1, 4: 5 и т. Д.
- Иногда вылетает.
№ 3. Final Cut Pro X — профессиональный видео обрезчик на Mac
Обновление — 13 ноября 2020 г. — Apple только что выпустила версию 10.5 и заклеймила ее как Final Cut Pro, отказавшись от X. Что касается кадрирования, функция интеллектуального согласования оптимизирована для Apple Neural Engine на базе микросхемы Apple.
Что касается кадрирования видео, Final Cut Pro очень похож на iMove, но имеет 2 варианта: базовое кадрирование и стиль Кена Бернса. Но Final Cut Pro X делает кадрирование точнее. Помимо окон обрезки и четырех угловых ручек, вы также можете настроить каждый край клипа индивидуально, задав параметры в видеоинспекторе.
Как профессиональный видеоредактор на Mac, Final Cut Pro X применяется для редактирования больших и высококачественных фильмов, таких как Социальная сеть, Девушка с татуировкой дракона и т. Д.Так что, если у вас есть опыт работы с отличными идеями редактирования, это поможет вам воплотить их в жизнь.
FCPX позволяет легко обрезать кадр видеоAuto Reframe for Final Cut Pro? Вот инструмент Smart Conform.
Обновление— 25 августа 2020 г. — Apple только что выпустила Final Cut Pro 10.4.9 с инструментами обрезки для социальных сетей, которые могут интеллектуально анализировать ваши видеоклипы и кадрировать до квадрата, вертикали и других соотношений сторон для Instagram и популярных социальных сетей. Этот инструмент Smart Conform представляет собой замену FCP Auto Reframe от Premiere, хотя он по-прежнему требует ручной настройки и менее интеллектуален по сравнению с Auto Reframe.
Плюсы:
- Простое и точное рефрейминг видео.
- Обрезка нескольких клипов одновременно.
- Сохраняет высокое качество обрезанных клипов.
Минусы:
- Он автоматически добавляет черный фон в соответствии с исходным соотношением сторон в режиме обрезки.
- На освоение базовых навыков редактирования в FCP X нужно время.
- Дорого. Вам не нужно слишком много вкладывать, если вы просто хотите легкую обрезку.
Что такое эффект Кена Бернса?
Вы могли заметить, что в iMovie и FCP X есть режим кадрирования под названием Ken Burns. Что это такое? Это стиль культуры, названный в честь американского документалиста, который применяет этот стиль ко всем своим работам.
В режиме Кена Бернса вы можете вырезать любые две части кадра, и они автоматически переходят от одной к другой постепенно. Вот как видеоблогеры увеличивают изображение, чтобы показать выражение своего лица при постредактировании. Хотите попробовать? Прочтите этот учебник по обрезке видео в macOS >>.
№ 4. QuickTime Pro — связывание кадрирования с Photoshop на Mac
Фактически, встроенный QuickTime Player не может обрезать видео, но платный QuickTime Pro может это делать. Хотя обрезка — простая функция в большинстве программ обрезки видео на Mac и не требует ничего, кроме простого перетаскивания, в QuickTime Pro это немного сложно. Чтобы удалить раздражающие границы или ненужные части в кадре, вам нужно сначала создать маску в Photoshop. А затем примените эту маску к видео, чтобы вырезать лишние части.
Как расширенная версия QuickTime Player, которая может только воспроизводить, вращать и обрезать видео, QuickTime Pro дает пользователям возможность обрезать и изменять размер, сжимать и применять FX к видео, а также создавать слайд-шоу с музыкой.
QuickTime Pro менее универсален, чем другие программы для обрезки видеоПлюсы:
- Более универсален, чем QuickTime Player.
Минусы:
- Сложно для обрезки видео с помощью маски Photoshop.
- Apple больше не продает QuickTime Pro. Так что это работает только для пользователей, которые уже установили его.
№ 5. macXvideo — первый бесплатный инструмент для обрезки видео 4K UHD на Mac
macXvideo разработан исключительно для macOS и предоставляет пользователям Mac функции кадрирования как с операциями начального уровня, так и с расширенными параметрами, такими как настройка параметров. Вы можете использовать функцию кадрирования, чтобы удалить ненужные части в кадре и отрегулировать его положение, перетащив окно обрезки или установив различные соотношения сторон, включая 16: 9, 4: 3 и 1: 1.В процессе обрезки видео он позволяет предварительно просмотреть обрезанное видео в реальном времени, чтобы вы могли соответствующим образом изменить клип.
Помимо обрезки и базового редактирования видео, этот универсальный видеоредактор также поставляется с надежным видео конвертером для перекодирования несовместимых видео и сжатия больших файлов для идеального удовлетворения различных потребностей воспроизведения и обмена.
macXvideo добавляет настройку кадрирования видеорядаПлюсы:
- Бесплатная и удобная для новичков.
- Обрезка видео UHD 4K с наименьшей потерей качества.
- Полностью совместим с новым стандартом Apple HEVC и другими более чем 300 видеоформатами и кодеками.
Минусы:
- Это линейный видеоредактор.
- Невозможно кадрировать видео по кадру.
Бесплатная загрузка VideoProc для Mac:
Бесплатная обрезка видео на iPhone
№1. Приложение «Фотографии» — встроенный в iPhone Cropper
Модели iPhone, работающие на iOS 13/14 и более поздних версиях, теперь могут использовать стандартное приложение Photos для кадрирования видео.Например, вы можете оставить оригинал, обрезать до 1: 1, 16: 9, 10: 8, 7: 5 и 4: 3. Особенно приятной особенностью является то, что она позволяет увеличивать / уменьшать масштаб видео, чтобы выделить ключевой элемент в кадре. Весь процесс ничем не отличается от кадрирования изображения, он прост и не требует обучения.
Как и другие приложения из этого сводного списка, приложение «Фото» также позволяет обрезать, вращать, переворачивать и добавлять фильтры к фотографиям и видеозаписям.
iPhone Photos App Crop VideoПлюсы:
- Предустановлено и бесплатно.
- Измените видео на любое желаемое соотношение сторон.
- Базовые инструменты для редактирования видео и фотографий.
- Сразу поделитесь.
Минусы:
- Доступно только для iPhone iOS 13.
- Исходный клип HEVC превратится в H.264.
- Невозможно сохранить обрезанные видео как новые клипы до iOS 13.3.1.
№ 2. iMovie для iOS — быстрое кадрирование и редактирование видео
Функция кадрирования в iMovie на iPhone не такая обширная, как на Mac, поскольку она обрезает лишние объекты, увеличивая / уменьшая рамки.И он автоматически преобразует любую из ваших записей в формат изображения 16: 9. Однако, если все, что вам нужно, — это быстрая обрезка, обрезка видео и последующий обмен с семьей и друзьями на Facebook или YouTube, iMovie — это то, что вам нужно.
iMovie поставляется с основным инструментом для редактирования видео, таким как субтитры, фильтры, шаблоны, контроль скорости. Сначала потребуется немного поработать, но как только вы научитесь адаптироваться к его рабочему процессу, создание случайных видеороликов станет таким же легким, как прогулка по парку. Кроме того, у вас есть возможность сохранять обрезанные клипы как файлы 540P, 720P, 1080P и другие файлы с более высоким разрешением.
Обрезать видео с помощью iMovieПлюсы:
- Предустановлено и бесплатно.
- Без водяного знака.
- Большое количество полезных инструментов для внесения основных правок.
- Мгновенно делитесь результатами безопасным способом.
Минусы:
- Не интуитивно понятен для начинающих.
- Позволяет создавать только горизонтальное (16: 9) видео.
№ 3. Обрезка видео — кадрирование и изменение размера видео
Video Crop — это удобный инструмент для обрезки видео, который позволяет легко обрезать ненужные части записи без искажения кадров и пикселей.Все, что вам нужно сделать, это выбрать предпочтительное соотношение сторон выходного изображения, перемещая палец по экрану, чтобы установить область, которую вы хотите сохранить. Кроме того, он позволяет выбрать для экспорта файлы в формате MPEG-4 (MP4) и QuickTime (MOV). Что касается качества экспорта, вы можете выбирать между Высшим, Средним и Низким.
Video Crop — это только бесплатное программное обеспечение для обрезки видео. Хотите получить больше утилит для редактирования? Вы можете перейти к трем другим инструментам, созданным теми же разработчиками: видеоэффект, сжатие видео и вырезание видео.
Используйте обрезку видео для изменения кадра видеоПлюсы:
- Бесплатно.
- Дайте кнопки для выбора свойств выходного файла.
Минусы:
- Исходное видео будет изменено
- Нет дополнительных инструментов редактирования.
- Всплывающие объявления.
№ 4. Обрезать видео — Обрезать видео редактор
Crop Video — это полнофункциональное приложение для обрезки и редактирования видео на iPhone. Как следует из названия, Crop Video может обрезать интересную область видео с множеством предустановленных и настраиваемых соотношений сторон.
Убесплатных аккаунтов есть доступ к готовым музыкальным ресурсам, фантастическим фильтрам и параметрам настройки яркости / контраста / насыщенности / температуры, щелкая соответствующие значки. Платные аккаунты могут получить несколько утилит для редактирования, таких как обрезка, вырезка и профессиональные фильтры.
Используйте обрезку видео для изменения кадра видеоПлюсы:
- Множество предустановленных соотношений сторон.
- Полезные дополнительные функции: цветокоррекция, музыкальное сопровождение и т. Д.
Минусы:
- Может вызвать заметную потерю качества.
- Придется перейти на платную учетную запись, чтобы убрать рекламу.
- Не разрешено увеличивать / уменьшать видео.
Это необходимо для применения стороннего приложения iOS для обрезки видео?
iOS iMovie не оправдывает ожиданий большинства людей из-за отсутствия инструмента кадрирования. Но не спешите искать внешние приложения для помощи, так как обрезка видео с помощью встроенного приложения «Фото» на недавнем iPhone чрезвычайно гибкая и простая задача. Это согласуется с попыткой Apple превратить экосистему iOS в закрытую и совершенную.См. Руководство по: кадрированию видео на iPhone >>
Бесплатные видео обрезки для Android
№1. Интеллектуальная обрезка видео — устройство обрезки, обрезки, обрезки и конвертера видео для Android
Хотя Smart Video Crop не предлагает столько предустановленных соотношений сторон, как Video Crop, пользователям это не нужно. Обычные режимы Квадрат, Пейзаж, Портрет, 3: 2 и 4: 3 могут как-то соответствовать требованиям обычных пользователей. И в конце концов, мы можем настроить соотношение сторон, используя функцию «Бесплатно».
Smart Video Crop может получить доступ к камере вашего телефона и обнаруживать все видео из вашей видеогалереи, а также видео, сохраненные в других папках с файлами, включая Загрузки и SD-карты. Он объединяет функции Cut and Crop, позволяя обрезать либо все видео, либо только выбранную определенную часть видеоролика.
Обрезка видео с помощью Smart Video CropПлюсы:
- Преобразование видео в MP4 и WebM.
- Настройки качества вывода.
- Регулировка частоты кадров.
- Контроль скорости.
- Поворот видео.
- Удаление звука.
- Без водяного знака.
Минусы:
- Отсутствующие соотношения сторон 16: 9 и 9:16 могут раздражать.
№ 2. Video Crop — целеустремленный инструмент для обрезки видео для Android бесплатно
Video Crop — это все и только об обрезке размеров видео на Android. Просто, понятно и наглядно.
Существует 20 предустановок обрезки видео: кадрирование для Instagram, квадрат, портрет, пейзаж, 1: 2, 2: 1, 2: 3, 3: 2, 3: 4, 3: 5, 4: 3, 4: 5, 4: 7, 5: 3, 5: 4, 5: 6, 5: 7, 7: 5, 9:16, 16: 9, и вы также можете настроить размер видео, нажав кнопку «Пользовательский».Исходные видео можно выбрать из вашей видеогалереи и созданной вами истории. У него также есть доступ к вашей камере Android, так что вы можете напрямую записывать живое и свежее событие и сразу же обрезать его для публикации в Интернете.
Обрезка видео с помощью VideoCrop AndroidПлюсы:
- Быстро и легко использовать; точный выбор предустановленных соотношений сторон.
- Нет водяного знака.
Минусы:
- Содержит рекламу, без дополнительных настроек вывода.
№ 3. Чудо-видео — кадрирование видео для мгновенной публикации в Instagram, Tiktok, YouTube
Wonder Video дает вам достаточно возможностей для изменения соотношения сторон видео с фактической обрезкой или без нее. Он предлагает соотношение Instagram 1: 1, соотношение Instagram 4: 5, соотношение YouTube 16: 9 и соотношение Tiktok 9:16. А ниже настройки соотношения есть два варианта — холст и полноэкранное видео. Нажав на холст, вы можете изменить соотношение сторон видео без обрезки, при нажатии на весь экран ваше видео будет обрезано, и некоторая часть видео не будет отображаться.
Wonder Video — это более полноценный видеоредактор для Android. Помимо обрезки видео, вы можете одним щелчком добавить стили, песни, тексты, мультипликационные и магические эффекты, а также изменить яркость, коэффициент контрастности, теплоту, насыщенность и т. Д. Но за эти функции вам придется заплатить.
Обрезка видео с помощью Wonder Video AndroidПлюсы:
- легкая задача, очень проста в использовании.
- Вы можете выбрать обрезку видео на весь экран или без кадрирования.
Минусы:
- Водяной знак нельзя удалить, если вы не обновитесь до версии Pro.
№ 4. Обрезка видео — обрезка видео для Android для изменения размера и длины
Video Crop — это большой поисковый запрос, и этот маленький инструмент также может использовать то же имя, но с другим логотипом. По сравнению с предыдущим приложением «Обрезка видео» оно предлагает вам функции обрезки как длины, так и соотношения сторон видео. Для повседневного использования достаточно 7 предустановок соотношения сторон: альбомная, портретная, 3: 2, 5: 4, 7: 5, 16: 9, а также вы можете полностью настроить соотношение сторон.
Приложение также позволяет выполнять простую обрезку видео и точную привязку к секундам. Многие люди, которые неправильно понимают обрезку и обрезку / обрезку, могут найти эту отличную комбинацию для удовлетворения обоих потребностей.
Обрезка видео с обрезкой видео AndroidПлюсы:
Минусы:
- Вы будете видеть как минимум 2 раза полноэкранную рекламу для каждого кадра видео, когда вы выбираете видео и кадрируете видео. Только будьте осторожны, чтобы не нажимать на рекламные баннеры, так как кнопки расположены близко друг к другу на нижней боковой панели.
Могу ли я использовать встроенные приложения-галереи для кадрирования видео?
Да и нет. Безусловно, ни один телефон Android любого бренда — Samsung, Huawei, Oneplus, Pixel — не поставляется с собственным приложением Gallery, которое поддерживает самостоятельную обрезку видеоэкранов. Они могут только обрезать видео, а не обрезать видеокадр. Но на некоторых устройствах Android есть самодельные инструменты для редактирования видео или сторонние инструменты.
Для получения подробных изображений продолжайте читать: Как обрезать видео на Android бесплатно — Samsung, Huawei, Pixel, Xiaomi
Лучший бесплатный видео обрезчик онлайн
№1.Ezgif Video Cropper — Обрезка небольших видео без водяных знаков
Быстрая скорость обработки этого удобного инструмента для обрезки видео достаточна, чтобы сделать его одним из лучших онлайн-инструментов для обрезки видео, но есть много других отделов, где он превосходит многие другие веб-приложения — настраиваемое соотношение сторон, отсутствие водяных знаков и хорошее качество. поддерживается всеми распространенными браузерами, включая Firefox, Safari, Opera и Chrome.
Ezgif является создателем файлов GIF. Тем не менее, он также может редактировать и конвертировать видео благодаря доступному ряду инструментов редактирования, включая обратное, изменение размера, отключение звука, добавление субтитров и т. Д.
Обрезать видео с EzgifПлюсы:
- Бесплатное использование.
- Широко совместимый.
- Быстрый ответ.
- Без водяного знака.
Минусы:
- Максимальный размер файла — 100 МБ.
- Нет доступа для изменения качества или формата результата самостоятельно.
- Не поддерживается браузерами IE / Edge.
№ 2. Kapwing — Обрезайте видео для публикации в социальных сетях
Kapwing — надежная и простая в использовании программа для онлайн-редактирования видео.Вы можете перетащить ограничительную рамку с помощью мыши, чтобы быстро настроить область, которую вы хотите сохранить. Кроме того, новичкам очень удобно изменять размер видео для немедленного публикации в ленте социальных сетей, поскольку он предлагает 7 готовых вариантов соотношения сторон для Facebook / Twitter портрет / пейзаж / обложка, YouTube / широкоэкранный и другие популярные сайты.
Чем Kapwing отличается от других программ для обрезки онлайн? Помимо основных инструментов редактирования, он охватывает несколько расширенных функций редактирования, которые обычно присутствуют в программах для настольных ПК, таких как формы, субтитры, изображения и слои.Все эти функции доступны бесплатно.
Обрезать видео с помощью KapwingПлюсы:
- Без рекламы и водяных знаков.
- Мощные возможности редактирования.
- Мгновенно поделиться в Интернете.
Минусы:
- Максимальный размер файла: 500 МБ.
- Не будет публиковать видео дольше 7 минут.
- Необходимо авторизоваться, чтобы удалить водяные знаки.
№ 3. Veed — для мгновенного обмена в социальных сетях
Разработанный для публикации в социальных сетях, Veed предустановил множество размеров обрезки холста для YouTube, Twitter, Facebook, TikTok, Pinterest, LinkedIn и т. Д.После импорта видео с локального ПК, Dropbox, YouTube или даже записи видео через камеру ПК вы можете начать обрезку видео, перетащив окно обрезки, чтобы удалить любой нежелательный фрагмент отснятого материала. В конце концов, вы можете загрузить обрезанное видео на свой компьютер, сохранить в формате GIF, скопировать ссылку в буфер обмена, поделиться им в Facebook, Twitter или отправить через Gmail.
Так же, как автономные видеоредакторы, Veed помогает улучшить обрезанное видео, добавляя текст, фильтры, изображения и фоновую музыку, а также такие элементы, как смайлики, формы и звуковые волны.Если вы кадрируете, чтобы выделить кадр, вы также можете добавить к нему эффекты замедленной съемки, отрегулировав скорость видео.
Обрезать видео с помощью VeedПлюсы:
- Бесплатное использование.
- Аккаунт не требуется.
- Несколько вариантов вывода.
- Универсальный инструмент для обрезки видео в автономном режиме.
Минусы:
- Размер файла в бесплатной версии ограничен 50 МБ.
- Большой водяной знак бренда на экспортируемом видео.
- Автоматически добавлять черные границы, если обрезанное видео не соответствует предварительно установленному соотношению сторон.
№ 4. Обрезка видео — самый простой онлайн-обрезчик без входа в систему
Среди сотен онлайн-программ обрезки видео Video Crop — чертовски простой и интересный инструмент для обрезки видео. Он поддерживает видео, загруженные с локального ПК, и онлайн-диски, такие как Dropbox, Google Drive и OneDrive. У него есть два режима обрезки: один — обрезка с сохранением исходного соотношения сторон, а другой — произвольная обрезка при любом соотношении сторон.Поскольку он разработан исключительно для обрезки видео, вы не можете выполнять другие операции редактирования в этом инструменте. Но если вам просто нужен простой урожай, этот идеальный вариант.
Обрезка видео с обрезкой видеоПлюсы:
- Совершенно бесплатно.
- Сразу начать обрезку без регистрации.
- Без водяного знака.
Минусы:
- Очень медленно загружать и экспортировать видео.
- Без дополнительных функций.
Как свободно кадрировать видео: без водяных знаков, без регистрации, без потери качества
Для тех, кто предъявляет повышенные требования к эффективности обрезки видео — с настройками качества, без водяных знаков, без регистрации, без всплывающей рекламы, помимо онлайн-сайта, вы можете использовать облегченную настольную версию.
Бесплатная загрузка VideoProc:
Почему этого бесплатного программного обеспечения для обрезки видео нет в списке
Windows Movie Maker
Windows Movie Maker раньше отлично подходил для быстрого редактирования видео. Это родное решение, простое и бесплатное. Однако на самом деле он не может обрезать видео. С помощью этого инструмента вы можете увеличивать масштаб видео, так что границы в некоторой степени обрезаны. Кроме того, этот инструмент больше не поддерживается в 2012 году. Даже если вы можете загрузить установочный пакет с сайта, на котором все еще находится устаревший установщик, отсутствие официальной поддержки означает проблемы несовместимости и риски безопасности.Нам понравился Windows Movie Maker, но мы решили удалить его из списка по вышеуказанным причинам.
VLC
VLC не является интуитивно понятным для обрезки видео, но это действительно одно из бесплатных решений в Windows 10. Инструмент обрезки скрыт глубоко в меню, и вам потребуются десятки шагов для настройки. Хуже того, нет монитора в реальном времени для просмотра обрезанного видео. Вместо этого вы можете вводить только числа, чтобы определить, сколько вы хотели бы обрезать.
Openshot
Хотя Openshot бесплатен и имеет множество функций для редактирования видео, у него нет настоящего инструмента обрезки.Обходной путь — это скорее компромисс, в котором используется инструмент масштабирования. Вам нужно полностью войти в меню: щелкнуть правой кнопкой мыши по видео> свойства> прокрутить вниз, чтобы найти Масштаб> установить масштаб X и масштабировать Y до некоторого числа. Он фактически увеличивает ваше видео, так что края «обрезаны», а соотношение сторон и разрешение остаются прежними.
Обрезка видео и обрезка / обрезка, жаргонное объяснение
Обрезка и обрезка a видео — Хотя обрезка в большинстве случаев относится к обрезке начальной и конечной части клипа, обрезка может быть более разнообразной.Вы можете вырезать клип, чтобы добавить переходы, вырезать и удалить ненужные фрагменты из материала или применить J cut и I cut, чтобы оживить рассказ.
Изменить размер видео — изменение размера пропорционально изменяет размер видео, например, с 1920×1080 до 960×540.
Изменение размера не включает в себя обрезку частей исходного изображения, и следует отметить только одну вещь: всегда следите за тем, чтобы соотношение сторон видео оставалось неизменным при изменении размера видео.Если вы измените разрешение непропорционально, это приведет к искажению изображения.
Обрезка видео — Обрезка позволяет удалить нежелательные области или ненужные части видеоклипа, точно так же, как вы обычно делаете с фотографиями, регулируя края. Например, вы можете обрезать 30% как сверху, так и снизу видео. Некоторые из нас также называют это «кадрированием кадра видео» или «кадрированием экрана видео». Обрезка неизбежно приведет к изменению соотношения сторон.
Как правило, это отличное решение для изменения портретного вида на альбомный и избавления от черных полос , водяных знаков , пальцев и случайных объектов на видео. Многие пользователи социальных сетей также предпочитают использовать эту функцию для создания квадратных видеороликов или видеороликов с определенным соотношением сторон для публикации в Instagram, TikTok, Musical.ly, Twitter и Facebook.
Заключение
Обрезка видео — несложная задача, но все немного по-другому, когда вы кадрируете видео на компьютере, мобильном устройстве или в Интернете.Надеемся, что наш выбор лучших программ для обрезки видео для Windows, Mac, iPhone, Android и в Интернете сэкономил вам энергию и время на поиск бесплатных программ для обрезки видео.
Из плюсов и минусов каждого инструмента вы можете сделать вывод, что простая и гибкая работа — важнейшая особенность видео обрезки. VideoProc — это легкое и простое программное обеспечение, которое позволяет обрезать видео, свободно и интуитивно перетаскивая рамку кадра. Загрузите VideoProc для получения дополнительных функций.
Оптимизация видео для социальных сетей
ОПТИМИЗАЦИЯ ВИДЕО ДЛЯ СОЦИАЛЬНЫХ СЕТЕЙ
ПРОСТО И БЫСТРО
Ищете более простой способ превратить ваши видео в интересные видео из социальных сетей?
Урожай.видео упрощает игру.
Измените кадр до квадратного и вертикального формата, добавьте субтитры и создайте эффект!
Загрузите свое видео и произведите впечатление!
«Этот веб-сайт — настоящая добавленная стоимость для современных маркетологов.Не зависит от (дорогих) видеоредакторов. Экономьте время и деньги ».
Бастиан Сминк, руководитель отдела маркетинга ALDA, Нидерланды
«Отличный онлайн-инструмент для быстрого добавления субтитров к вашим социальным видео и скачивать напрямую в различных форматах. Crop.video теперь является частью нашего повседневного рабочего процесса «.
Джип Стултиенс, менеджер по продукту LINDA.TV
«Этот инструмент реально экономит время! Не нужно спрашивать профессионального видеоредактора. больше не создавать квадратное или вертикальное видео.Легко использовать и очень быстро ».
Зои ван Валсум, веб-редактор AVROTROS
Smart Crop
Отрегулируйте каждый снимок отдельно с помощью нашей уникальной, быстрой и простой в использовании технологии кадрирования.
Накладка
Удалите ненужные кадры в начале или в конце с помощью нашего инструмента для быстрой обрезки.
Субтитры и логотип
Добавьте субтитры или логотип вашей компании, чтобы подготовить видео к социальным сетям.
Скачать
Загрузите новое вертикальное или квадратное видео за считанные минуты и поделитесь им со своей аудиторией.
Бесплатно
€ 0
$ 0
в месяц
- Вертикальные и квадратные
- Субтитры и брендинг
- 1 кадр на видео
- 100 МБ на видео
- 2 минуты на видео
- 720p скачать
- БЕЛЫЙ ТЕКСТ
- БЕЛЫЙ ТЕКСТ
24ч
7 евро.95
$
24 часа
- Вертикальные и квадратные
- Субтитры и брендинг
- Неограниченное количество снимков
- Неограниченный размер видео
- Неограниченная продолжительность видео
- Скачать Ultra-HD
- Доступ на 24 часа
- БЕЛЫЙ ТЕКСТ
Безлимитный
€ 39.95
$
в месяц
- Вертикальные и квадратные
- Субтитры и брендинг
- Неограниченное количество снимков
- Неограниченный размер видео
- Неограниченная продолжительность видео
- Скачать Ultra-HD
- Неограниченное хранилище
- Техподдержка
Контакт
Обрезать.видео разработано Responsive Video Technologies, голландским стартапом, цель которого — возглавить революцию в области соотношения сторон.
Мы ждем отзывов, поэтому, если у вас есть какие-либо вопросы или предложения, сообщите нам об этом по адресу [email protected]
Как редактировать видео с помощью Any Video Converter Free
1.Как разделить видео на сегменты?
- 1. Выберите видеофайл, который хотите вырезать. Затем щелкните инструмент «Вырезать этот элемент» или щелкните значок «Вырезать этот элемент» в окне предварительного просмотра, чтобы открыть окно «Вырезание видео».
- 2. Нажмите кнопку «Воспроизвести», чтобы начать воспроизведение видеоклипа.
- 3. Щелкните начальную точку и конечную точку , чтобы обрезать нужный участок.
- 4. Нажмите кнопку New Segment (NO.6) и повторите шаг 2, чтобы обрезать еще один сегмент.
- 5. Щелкните обрезанный сегмент и нажмите кнопку Play Segment , чтобы воспроизвести выбранный сегмент.
- 6. Нажмите « Применить », чтобы включить настройку.
- 7. Щелкните « OK », чтобы вернуться в главное окно.
- 8. Заранее установите выходной формат и нажмите кнопку « Convert All File (s) NOW » или щелкните «Инструмент преобразования видео», чтобы преобразовать видео сегменты один за другим.
Краткое описание окна «Вырезание видео»:
1 — Воспроизведение / пауза : используется для воспроизведения и приостановки видеофайла.
2 — Сегмент воспроизведения / паузы : используется для воспроизведения и приостановки выбранного сегмента.
3 — Stop : используется для остановки воспроизведения видеофайла.
4 — Предыдущая / следующая метка : позволяет удобно перемещать курсор воспроизведения к предыдущей или следующей точке метки.
5 — Start / Stop Point : используется для запуска и остановки обрезки видеоклипа.
6 — Новый сегмент : позволяет обрезать больше сегментов.
7 — Без звука : используется для отключения звука для видео, воспроизводимого в данный момент.
8 — Регулятор громкости : используется для управления уровнем громкости звука.
9 — Полоса прокрутки : Эта специальная полоса прокрутки позволяет вам перемещаться в любое место либо в сегменте, либо во всем фильме.
10 — Панель сегментов : здесь размещаются обрезанные фрагменты видео.
11 — Перемещение вверх / вниз : используется для перемещения обрезанного сегмента вверх и вниз.
2. Как объединить файлы в один?
- 1. Выберите и отметьте файлы, которые вы хотите объединить.
- 2. Включите кнопку « Объединить все файлы ».
- 3.Выберите выходной формат и нажмите кнопку « Convert Now! », чтобы начать объединение видео в одно.
3. Как обрезать размер видео?
- 1. Выберите видеофайл, который хотите вырезать. Щелкните инструмент «Добавить эффекты» на панели инструментов или щелкните значок «Добавить эффекты» в окне предварительного просмотра, чтобы открыть окно «Обрезка видео и эффекты».
- 2. Щелкните вкладку «Обрезка видео», установите флажок Включить кадрирование , установите Размер области кадрирования и Положение области кадрирования , чтобы обрезать видео, или используйте инструмент кадрирования в области предварительного просмотра для визуальной настройки размеры обрезанной площади.
- 3. Нажмите « Применить », чтобы включить настройку.
Вы можете нажать « Restore Defaults », чтобы восстановить все настройки видео по умолчанию.
4. Как перевернуть или повернуть видео?
- 1. Выберите видеофайл, который вы хотите перевернуть или повернуть. Щелкните инструмент «Добавить эффекты» на панели инструментов или щелкните значок «Добавить эффекты» в окне предварительного просмотра, чтобы открыть окно «Обрезка видео и эффекты».
- 2.Перейдите на вкладку « Video Cropping », найдите параметры поворота, чтобы повернуть видео по своему усмотрению.
- 3. Нажмите « Применить », чтобы включить настройку.
Вы можете нажать « Restore Defaults », чтобы восстановить все настройки видео по умолчанию.
5. Как настроить яркость, контраст и насыщенность видео?
- 1. Выберите видеофайл, эффект которого нужно настроить. Щелкните инструмент «Добавить эффекты» на панели инструментов или щелкните значок «Добавить эффекты» в окне предварительного просмотра, чтобы открыть окно «Обрезка видео и эффекты».
- 2. Щелкните вкладку « Video Effect », установите флажок Enable Effect , переместите ползунок, чтобы отрегулировать значение яркости, контрастности и насыщенности видео.
- 3. Нажмите « Применить », чтобы включить настройку.
Вы можете нажать « Restore Defaults », чтобы восстановить все настройки видео по умолчанию.
6. Как применять спецэффекты?
- 1.Выберите видеофайл, эффект которого вы хотите настроить. Щелкните инструмент «Добавить эффекты» на панели инструментов или щелкните значок «Добавить эффекты» в окне предварительного просмотра, чтобы открыть окно «Обрезка видео и эффекты».
- 2. Щелкните вкладку « Видеоэффект », установите флажок «Включить эффект», в разделе «Другие эффекты» нажмите «Без эффекта», затем вы можете активировать раскрывающееся меню и найти параметры специальных эффектов.
- 3. Нажмите « Применить », чтобы включить настройку.
Вы можете нажать « Restore Defaults », чтобы восстановить все настройки видео по умолчанию.
Как сделать видео IGTV, как переформатировать видео для Instagram TV
Слышали шум об Instagram TV?
IGTV — это функция Instagram, которая делится видео с каналов пользователей. Вы можете настроить эти видео для публикации в ленте сообщений и в своем профиле.
В этой статье я расскажу вам, что такое Instagram TV и как вы можете отформатировать свои видео, чтобы они соответствовали ему.
Что мы расскажем:
IGTV больше не нова, но все еще развивается
Прежде чем списать это со счетов, стоит сделать еще одно очевидное заявление: видео растет уже много лет, признаки замедления.Таким образом, вы можете захотеть включить IGTV в свою социальную стратегию.
Почему? Ну, несколько причин. Например, Instagram постепенно совершенствует платформу. Кроме того, слухи о функции видеоответов в стиле TikTok и предстоящих вариантах монетизации предполагают, что IGTV может стать более важным для маркетологов в ближайшие месяцы.
Тем не менее, одним из самых серьезных препятствий, мешающих брендам внедрять IGTV, может быть простой вопрос форматирования. В отличие от традиционных видеоплатформ, таких как YouTube, IGTV использует вертикальный формат, что затрудняет повторное использование контента с других платформ в вашей межканальной стратегии.
Хорошая новость в том, что есть способы переформатировать существующие видео для Instagram TV. И, что еще лучше: они намного проще, чем вы думаете.
Здесь я рассмотрю шесть различных способов перепрофилирования вашего видеоконтента для платформы. Но сначала давайте взглянем на некоторые ключевые отличия IGTV от других платформ.
Чем IGTV отличается от Instagram Stories и других видео платформ?
Основное различие между IGTV и Stories — это ограничение по времени .
Как я уже упоминал ранее, истории длятся не более 15 секунд, а видео IGTV имеют ограничение в десять минут. Как только вы наберете 10 000 подписчиков, у вас будет больше времени для работы (одна минута для историй и один час для IGTV).
В любом случае несоответствие в сроках означает, что бренды должны использовать два видеоканала для разных типов контента.
Истории отлично подходят для неформальных сообщений, опросов, рекламы и других способов развлечь или повысить осведомленность.
Хотя видео IGTV могут быть короткими, как рассказы, важно отметить, что в этом уголке Instagram больше ожидают от качественного контента.Таким образом, считайте это местом для обмена видеороликами о продуктах, обучающими видеороликами, сеансами вопросов и ответов и т. Д. рекомендации и обзоры продуктов, которые могут сделать и без того успешные маркетинговые стратегии влиятельных лиц еще более привлекательными для брендов.
Трудно сказать, что на самом деле означает IGTV для таких платформ, как YouTube. YouTube, конечно же, продолжает доминировать.Создателям проще монетизировать видео на YouTube, а у авторитетных влиятельных лиц уже есть устоявшаяся аудитория.
Очевидно, что для большинства пользователей IGTV предоставит более жесткие ограничения по времени, чем другие видеоплатформы, и TikTok, конечно, здесь является исключением.
Если вам интересно узнать, как создавать привлекательный контент для всех форматов Instagram, я рекомендую прочитать этот пост. В нем я разбираю IGTV, Истории, видео и рекламу в фиде.
Как создать учетную запись IGTV
Instagram TV Загрузить в App Store
Вы можете создать учетную запись IGTV, выполнив несколько простых шагов.Вот как это сделать:
- Загрузите и откройте приложение IGTV. Это можно сделать в App Store или Google Play. Это отдельно от вашего приложения Instagram.
- Войдите в свою учетную запись. Если вы уже вошли в приложение Instagram на устройстве, приложение IGTV автоматически выполнит вход.
- Щелкните значок для настроек, затем нажмите «Создать канал». Здесь вы сможете начать загрузку видео после того, как они будут отсняты и отредактированы.
Лучшие методы создания видео для формата IGTV
Вертикальный формат видео IGTV может сбивать с толку новичков, но это не означает, что вы должны игнорировать его.
Поскольку видео снимаются вертикально, их очень легко загружать и публиковать, и для их сборки не требуется много оборудования.
(Да, вы можете загружать видео IGTV по горизонтали, но мы коснемся этого ниже.)
Это также означает, что маркетологи могут обойти некоторые задачи по планированию и редактированию, которые вы можете применить к своим видео на YouTube.Таким образом, платформа идеально подходит для общения с фанатами в более разговорном ключе, чем, скажем, в более длинном руководстве на YouTube.
Тем не менее, если вы создаете видео, которые достигают верхнего предела временных ограничений платформы, эта «нестандартная» атмосфера в стиле историй может не иметь значения.
Прежде чем начать, вот несколько вещей, которые нужно знать о создании контента специально для IGTV:
- Не думайте, что люди будут менять ориентацию только для вас .Помните, IGTV по-прежнему предназначен для вертикального видео. Убедитесь, что вы обрезали видео соответствующим образом. Если вы снимаете видео в альбомной ориентации и ожидаете, что люди повернут свой мобильный телефон набок, чтобы посмотреть его, вы будете сильно разочарованы. Люди выйдут под залог, прежде чем они это сделают.
- Будьте короче. Люди заняты. У них часто нет времени смотреть целые постановки хорошо написанных романов, которые пытаются им что-то продать. Вот почему вы должны делать видео короткими и приятными.Начните с чего-нибудь, что привлекает их внимание, чтобы они посмотрели оставшуюся часть видео. Затем завершите видео, как только вы изложите свою точку зрения.
- Не забывайте о кадрировании. Это означает, что по возможности снимайте видео вертикально (даже если вы не пользуетесь телефоном). Если вы этого не сделаете, вам придется выполнить процесс обрезки видео.
- Тщательно планируйте длину видео. Хотя ограничение по времени позволяет до 10 минут (а в некоторых случаях и до часа), это не означает, что вы должны его использовать.Как показывает практика, наибольшее вовлечение получают видео продолжительностью от 2 до 3 минут. В некоторых случаях имеет смысл более длинное видео — например, вопросы и ответы, интервью или что-то, что действительно волнует зрителей.
Соотношение сторон IGTV и другие размеры телевизоров Instagram
Прежде чем мы перейдем к части того, как сделать видео IGTV, которое требует переформатирования, давайте быстро рассмотрим спецификации видео:
Настройки: Настройки IGTV работают с разрешением 1080 × 1350 (тогда как горизонтальное видео будет ближе к 1920 × 1080).
Длина видео:
- Малые аккаунты до 10 тысяч подписчиков: 15 секунд — 10 минут
- Крупные аккаунты с более чем 10 тысячами подписчиков: 15 секунд — 60 минут
Формат: MP4
Соотношение сторон IGTV:
- Минимум: 4: 5
- Максимум: 9:16
Соотношение сторон IGTV Источник изображения: Studiotale
Размер файла для Instagram TV Размеры:
- Максимум для видео продолжительностью менее 10 минут : 650 МБ
- Максимум для видео до 60 минут: 5.4GB
Теперь, когда мы рассмотрели такие характеристики, как соотношение сторон IGTV и др., Перейдем к советам и инструментам, которые позволят вам преобразовать формат существующих видео в контент идеального размера IGTV.
Начало работы: как загрузить видео в IGTV
Чтобы загрузить видео в IGTV, вам необходимо создать канал IGTV.
Вы можете сделать это одним из трех способов: через приложение Instagram, приложение IGTV или веб-сайт Instagram.
После настройки (это легко сделать с помощью подсказок Instagram) вы можете загружать видео либо из приложения, либо с веб-сайта.
Итак, вы, вероятно, не пропустили ту часть, где я упомянул, что видео IGTV все вертикально отформатированы *, верно?
* Ну, технически IGTV теперь поддерживает горизонтальный контент. Однако, если вы посмотрите на изображение справа по сравнению с двумя другими примерами, станет ясно, что здесь лучше всего использовать вертикальную ориентацию.
Instagram TV Upload Источник изображения: Journalism.CoХотя вертикальная ориентация хороша для мобильных снимков и загрузок, вам может быть интересно, можно ли повторно использовать существующие видеоресурсы для соответствия стандарту IGTV.
Ответ — да, это так. Но для этого потребуется некоторое переформатирование.
Если это необычное варенье, не волнуйтесь. Я расскажу о некоторых простых способах перепрофилирования контента для IGTV, не нанимая специальную команду.
Как изменить формат видео в Instagram с помощью инструментов редактирования?
Нет однозначного ответа на вопрос «как изменить формат видео IGTV». На самом деле, все зависит от того, чем вы хотите заниматься и с каким типом исходного материала вы имеете дело.
Глядя на размеры и характеристики, указанные выше, вы заметите, что есть много общего с Instagram Stories. Таким образом, многие из тех же инструментов и тактик форматирования применимы к IGTV, и есть несколько приложений, которые могут помочь вам быстро собрать некоторый профессиональный контент.
Вот шесть моих любимых способов создания IGTV-совместимого контента с вашего канала YouTube, Facebook или где-либо еще — который выглядит так же великолепно в вертикальном направлении, как и в его исходной форме.
1.Конвертируйте широкоэкранный формат в IGTV, кадрируйте видео и многое другое с FinalCut Pro X
Если вам интересно: «Как преобразовать широкоэкранное видео для IGTV?» или «Как изменить формат видео в Instagram?» FinalCut ProX поможет вам.
FinalCut Pro X — чрезвычайно популярный инструмент для редактирования, который позволяет легко переформатировать видео IGTV и многое другое. Хотя есть бесчисленное множество других инструментов редактирования в любой ценовой категории (Adobe Premier, VSCO, Snapseed), FinalCut Pro X — это универсальный профессиональный инструмент редактирования.Если это входит в ваш бюджет и вы создаете МНОГО видеоконтента, стоит проверить.
В любом случае платформа позволяет легко редактировать видео на мобильных или настольных компьютерах и публиковать их в IGTV.
Чтобы изменить формат существующего видео для IGTV, вам необходимо выполнить следующую серию шагов:
- Для начала запустите FinalCut Pro и создайте событие для хранения всех ваших видео IGTV.
- Затем перейдите к Файл> Создать> Событие .Введите желаемое имя и нажмите «Сохранить».
- Оттуда вы импортируете видео, выбрав Файл> Импорт> Медиа . В разделе «Устройства» в левой части окна «Импорт медиафайлов» выберите свой компьютер или подключенное внешнее запоминающее устройство, с которого вы хотите импортировать медиафайлы. Используйте список в нижней части окна, чтобы перейти к файлу или папке и выбрать их.
- Затем выберите «Добавить к существующему событию» и выберите событие IGTV во всплывающем окне.
- После того, как вы загрузили видео и находитесь в режиме просмотра временной шкалы, вы можете преобразовать видео в правильные спецификации. Для этого перейдите в Окно> Свойства проекта (или Command J на клавиатуре). В правой части экрана появятся ваши спецификации видео.
- Нажмите «Изменить », появится всплывающее окно, позволяющее редактировать свойства видео. Вы хотите работать в ряду Видео, третьем сверху. Там вы увидите формат видео, разрешение и скорость.
Как создать видео IGTV в Final Cut Pro X
- Щелкните Format и выберите Custom из раскрывающегося меню.
- Затем измените разрешение на 1080 × 1920. Ставка останется прежней. Щелкните ОК.
- Теперь вы, вероятно, увидите видео меньшего размера, обведенное черным сверху и снизу.
- Много черного, мало видео. Вы можете использовать его как есть или отредактировать, щелкнув инструмент Transform (второй значок слева в нижнем левом углу).
- Выберите Обрезать в раскрывающемся списке и снова выберите Обрезать, когда он появится поверх видео. Затем переместите рамку в ту часть видео, которую вы хотите отобразить в середине кадра.
- Нажмите Готово и просмотрите свою работу. Если вас устраивает файл, нажмите кнопку экспорта, расположенную в правом верхнем углу экрана, затем выберите «Главный файл».
- Назовите свое видео и перейдите в «Настройки». В раскрывающемся списке формата выберите Компьютер, чтобы экспортировать его как MP4.
- Нажмите Сохранить , и все готово.
Я давно являюсь поклонником Wondershare Filmora. Простая в использовании платформа для редактирования предлагает поддержку 4k, простые эффекты зеленого экрана и помогает исправить распространенные проблемы, такие как дрожание камеры или «рыбий глаз».
Еще одна крутая вещь в этой программе? Вы можете бесплатно обрезать видео.
Обратная сторона? На нем есть водяной знак, которым будет закрываться ваше видео.
Преимущество бесплатной версии больше в том, чтобы позволить брендам поэкспериментировать с инструментом, прежде чем переходить на платный план.Я бы не советовал публиковать что-либо с водяным знаком другого бренда, так как это плохо выглядит и может вызвать некоторую путаницу, когда дело касается имиджа бренда.
Переформатирование вашего видео для IGTV в Filmora очень похоже на процесс, который вы использовали бы в FinalCut Pro X. Вот краткое изложение того, как его настроить:
- Сначала загрузите видео, нажав Импорт> Импорт Медиа файлы .
- Выберите файл из папки, чтобы открыть видео.
- Затем вам нужно выбрать инструмент кадрирования и перетащить рамку вокруг видео, чтобы кадрировать снимок — точно так же, как при кадрировании неподвижного изображения на любой платформе редактирования.
- Если результат вас устраивает, нажмите Экспорт .
- Выберите MP4 в качестве желаемого формата, затем щелкните Настройки . Здесь вы выбираете Resolution, и затем Custom .
- Введите 1080 × 1920 в качестве размеров и сохраните.
- Вот так, готово.
3. Как изменить формат видео в Instagram… Fast ?
Если главное — скорость, я рекомендую обратить внимание на веб-конвертер, такой как Movavi.
Поскольку мы говорим конкретно об изменении размера видео для IGTV, имеет смысл обратиться к инструменту, специально разработанному для преобразования и изменения размера, без всех дополнительных функций (и затрат), которые идут с полноценным редактированием. такой инструмент, как FinalCut Pro X.
Хорошие новости: Movavi — это именно тот инструмент. Это еще одна бесплатная загрузка, которую можно установить в один клик.
- После установки просто добавьте свое видео в программу и выберите желаемый выход (MP4).
- Затем нажмите кнопку с шестеренкой рядом с полем Формат вывода.
- Здесь вы можете указать разрешение вашего видео (в данном случае 1080 × 1920) и начать преобразование.
Как создать изображение IGTV Источник: Movavi
Имейте в виду, что Movavi не предоставляет функций, которые вы найдете в более обширном наборе для редактирования. Таким образом, если вы действительно планируете редактировать видео, возможно, лучше будет использовать один из других инструментов, о которых я уже упоминал.
Но для быстрого преобразования видео это один из лучших вариантов.Тем не менее, конвертер — не всегда самое привлекательное решение. Остерегайтесь странно обрезанных снимков и других признаков деформации — главных недостатков такой визуальной платформы.
4. Как запретить Instagram обрезать мои видео?
Как вы могли заметить, Instagram автоматически обрезает все вертикальные публикации (как фотографии, так и видео) до соотношения сторон 4: 5. Проблема в том, что это означает, что невозможно опубликовать полное видео 9:16 в Instagram напрямую, если платформа не изменит размер вашего контента.
Если вы переделываете снимок экрана, снимок экрана или публикацию в TikTok для IGTV, Instagram заставляет вас удалить часть вашего видео, прежде чем вы сможете опубликовать его. Знать, как создавать видеоконтент IGTV, значит быть к этому готовым.
Один из моих любимых способов решения этой проблемы — Kapwing. Платформа разработана специально, чтобы помочь пользователям изменить размер видео для Instagram, не отрубая ключевой фрагмент вашего видео.
Для начала зайдите на Kapwing.com. Затем загрузите файл или вставьте URL-адрес.
Кстати, удобство вставки URL-адресов делает этот инструмент особенно полезным для перепрофилирования видео YouTube для IGTV.
После этого вы увидите, как видео отображается на новом экране с возможностью изменения его размера в соответствии с различными социальными каналами. Один из этих вариантов — изменить его размер для истории (Snap / Insta) или IGTV. Ваше видео будет отображаться вертикально, сверху и снизу черным.
Здесь я вставил недавнее видео с моего канала YouTube, чтобы показать, как оно выглядит в действии:
Instagram TV Upload Kapwing
Вы можете кадрировать видео, но обратите внимание, что вы выиграли » t полностью контролировать урожай.Хотя приложение в целом работает хорошо, могут быть случаи, когда урожай не совсем дает те результаты, на которые вы надеялись.
Если вы ищете быстрый и простой способ быстро конвертировать видео с YouTube, Kapwing — это то, что вам нужно.
Инструменты бесплатны для использования, требуется только логин. Не забудьте войти в систему, когда используете платформу, иначе ваши видео будут иметь водяной знак. Вы можете удалить водяной знак бесплатно после входа в систему.
И, наконец, Kapwing принимает только видео продолжительностью менее восьми минут.Поэтому, если вы пытаетесь использовать все десять минут, которые позволяет IGTV, это может быть не лучшим выбором.
5. Как изменить формат видео IGTV из Facebook Live?
Допустим, вы только что разместили успешное видео в Facebook Live с большим количеством зрителей и большим интересом. В этом случае вполне естественно, что вы хотите извлечь из этого максимальную выгоду.
Поскольку многие видеоролики Facebook Live снимаются на мобильных устройствах, они идеально подходят для перепрофилирования на IGTV, избавляя от необходимости изменять размер и переформатировать старый материал.
С Facebook Live вы можете загружать видео прямо на свой компьютер и изменять формат файла для IGTV. Это значительно упрощает процесс создания видео IGTV. Вот как это сделать:
- Сначала войдите на свою страницу Facebook и нажмите «Инструменты публикации». В левом столбце нажмите «Видео» и найдите прямое видео, которое вы хотите загрузить.
- Вы увидите всплывающее окно с информацией о публикации; найдите кнопку Edit Post и нажмите на нее. В правом верхнем углу изображения появится значок шестеренки.
- Щелкните его, а затем нажмите кнопку Загрузить HD.
- Если видео было снято на ваш телефон, дальнейшее редактирование не требуется.
- Просто загрузите со своего компьютера прямо в настольную версию IGTV.
6. Лучший способ создавать видео IGTV? Ваш телефон
Хотя многие из вышеперечисленных инструментов позволяют создавать отличные видео, вы не можете превзойти что-то индивидуальное.
Несмотря на то, что вы можете размещать горизонтальные видео в Instagram, вертикальный формат IGTV был разработан с учетом того, как люди просматривают контент на своих телефонах.
Соблюдение формата показывает вашей аудитории, что вы понимаете платформу и заботитесь о создании контента для просмотра на ходу, в отличие от размещения одного и того же видео на каждой платформе.
По словам Джеффа Петриелло из Mashable, возможно, стоит приложить дополнительные усилия, чтобы захватить видео по горизонтали и переформатировать для IGTV. Петриелло сказал Nieman Lab, что горизонтальное видео обычно более высокого качества, чем вертикальное, особенно если оно было снято в формате 4k.
Но преобразование в вертикальное не лишено недостатков.Например, редактирование старых видео в соответствии со спецификациями платформы или добавление фона к видео, чтобы избежать автоматической обрезки IG, может быть довольно раздражающим.
В общем, ничего страшного. В конце концов, IGTV — это другая платформа, и ее контент тоже должен быть другим.
Несколько дополнительных советов о том, как создавать потрясающий видеоконтент IGTV.
Каким бы ни был ваш размер IGTV, какой бы тип загрузки Instagram TV вы ни выбрали, есть несколько советов, которые действительно пригодятся.
- Перенаправление видео в реальном времени. Изучая, как создавать IGTV, вы должны знать, что вы можете перекрестно продвигать видео. Это верно для разных платформ, но это также верно и для функций платформы Instagram. Почему бы не максимально использовать контент, над созданием которого вы так усердно работали?
- Создайте тематическое вступление. Разработайте обложку или логотип, которые будут отображаться в начале каждого видео. Это не обязательно должно быть необычно. Это поможет вам в создании креативного бренда, чтобы ваши преданные зрители сразу знали, что они смотрят.В мире движущегося социального контента на счету каждая секунда.
Источник изображения: Sharemyinsights
- Создайте серию. То, чего люди могут с нетерпением ждать. Проведите своих зрителей через путь потребителя, какой бы ни была ваша конечная конверсия.
Завершение работы над IGTV
Хотя IGTV существует уже несколько лет, он все еще находится на ранней стадии, поскольку платформа продолжает находить свою основу.

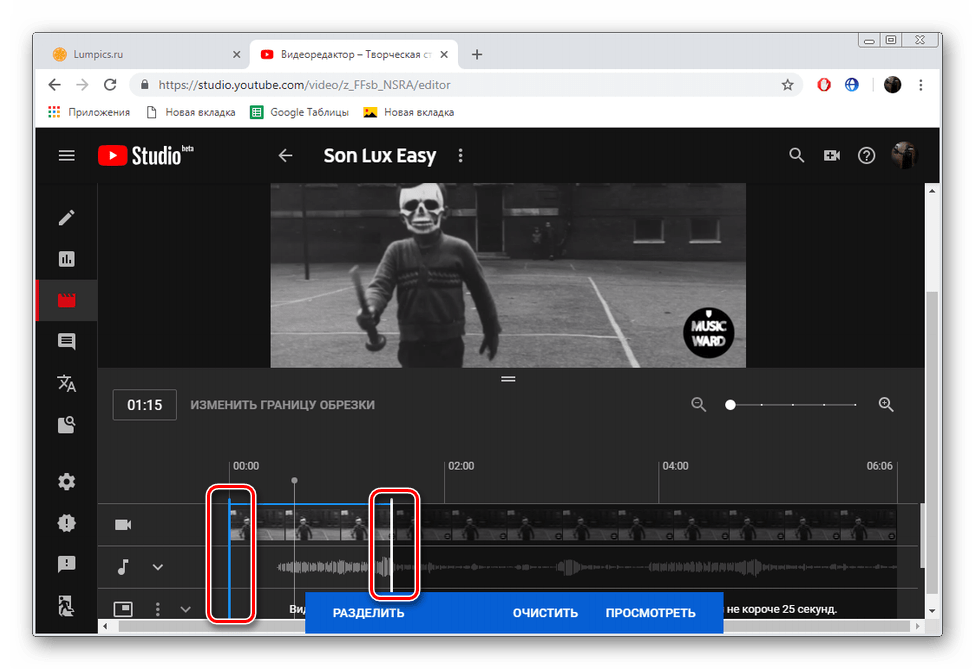


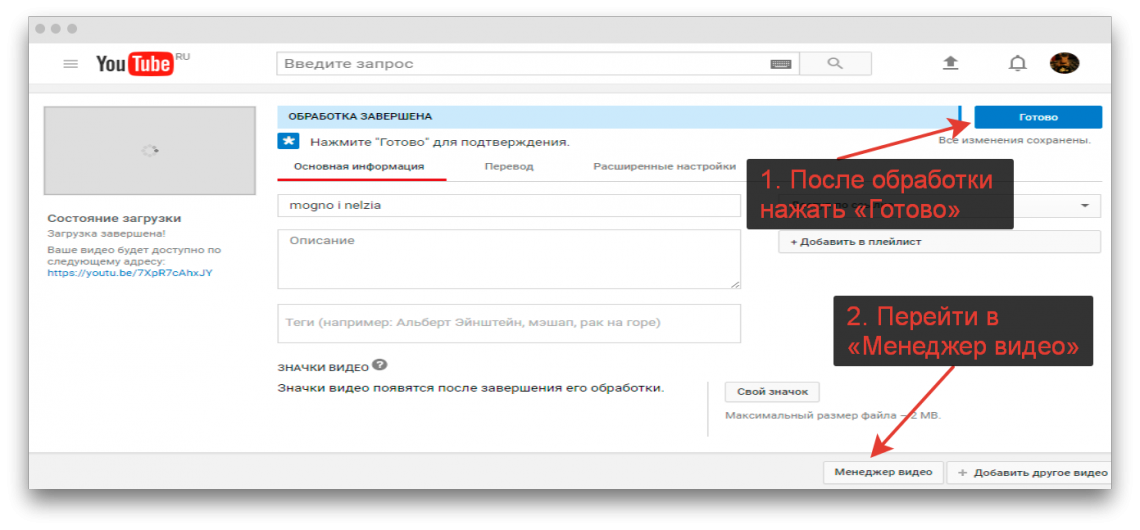
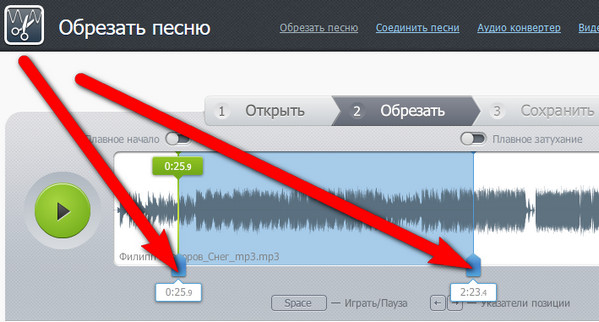 Видео Cutter
Видео Cutter  2 лучших бесплатных приложения для обрезки видео для iPhone и Android
2 лучших бесплатных приложения для обрезки видео для iPhone и Android 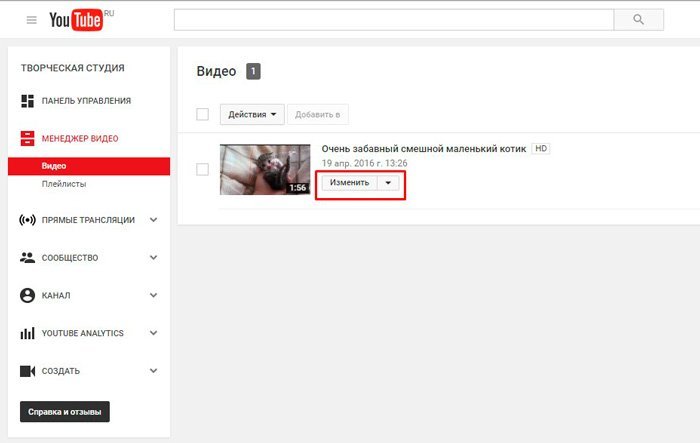 Среди них — разделение экрана, цветокоррекция, хроматический ключ и редактирование звука.
Среди них — разделение экрана, цветокоррекция, хроматический ключ и редактирование звука.
