10 видов стрелок для разного типа глаз: какие стрелки подойдут Вам?
Главная » Красота
Автор mislimusli На чтение 3 мин Просмотров 751
Стрелки — уникальный элемент макияжа, в считанные секунды они позволяют сделать свой взгляд выразительным, ярким, глаза красивыми и притягательными. Многие считают, что стрелки им не подходят, но на самом деле, они просто не знают, как выбрать свой тип.
1 Широкие
Если вы счастливая обладательница больших глаз, веко над ними открытого типа, можете смело рисовать широкие стрелки. Откажитесь от такого макияжа, если глаза невелики, иначе образ получится неудачным, взгляд будет тяжеловат.
2 Классические
Классика идет практически любому размеру глаз и разрезу, но вот с длиной нужно определиться точно. Чем короче стрелка, тем больше будут казаться глаза, длинная черта уменьшит размер визуально.
Чем короче стрелка, тем больше будут казаться глаза, длинная черта уменьшит размер визуально.
3 Лисьи глаза
Если хочется придать себе соблазнительный хищноватый вид, попробуйте создать лисий эффект. Это сейчас очень модно и определенно привлечет внимание. Однако не забывайте, что лучше всего такие стрелки подходят к большим глазкам.
4 Градиентный переход
Этот способ в макияже спасет обладательниц глаз, посаженных друг к другу слишком близко. Омбре-эффект выручит вас, он отодвигает акцент от носа.
5 Креативные
В повседневном макияже такие варианты использовать не рекомендуется, лучше проявить фантазию, если собираетесь на съемку фото или на вечеринку. Креативные линии рисуйте, учитывая разрез глаз, стрела должна следовать ему. Если направить концы вверх — глазки получатся раскосыми, вниз — веки опустятся.
6 По нижнему веку
Визуально этот прием сделает разрез меньше, поэтому следует быть осторожнее.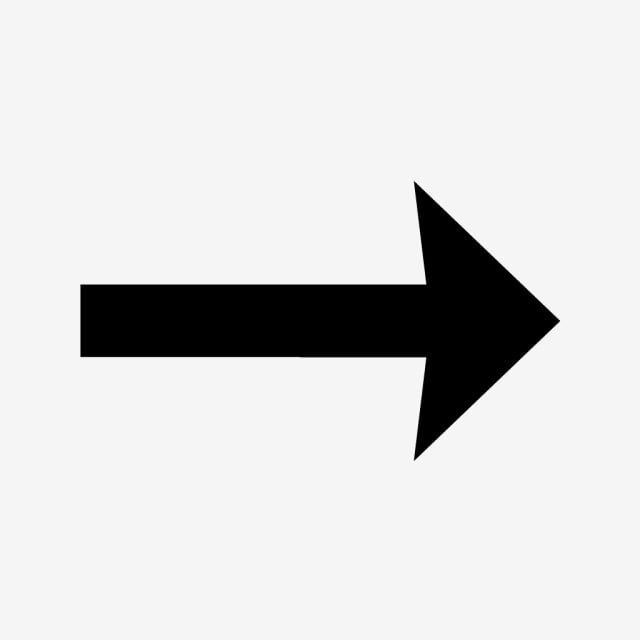
7 Укороченные
Этот вариант отлично подойдет тем, у кого глаза от природы округлого типа. Тонкие линии с не вытянутым концом то, что вам нужно. Стрелки подобного типа отлично вытягивают визуально разрез.
8 Прямого типа
Данный прием следует рассмотреть тем красавицам, кому необходимо визуально глаза приблизить друг другу. Широко расставленные глаза и прямые стрелки — идеальная комбинация. Начинайте рисовать от начала уголка внутри, акценты здесь не нужны. В идеале стрела продолжает линию нижнего века, вытягивать ее не стоит.
9 Мягкие
Веко, нависающее над глазом часто заставляет девушек отказаться от стрелок, но это совсем необязательно. Откажитесь от четких линий в пользу мягких, возьмите не стайлер, а карандаш и растушуйте стрелку, ориентируясь на линию ресниц. Не стоит выводить концы далеко, стрела может преломиться.
10 Полустрелки
Этот способ подойдет для тех, у кого углы глаз опускаются вниз.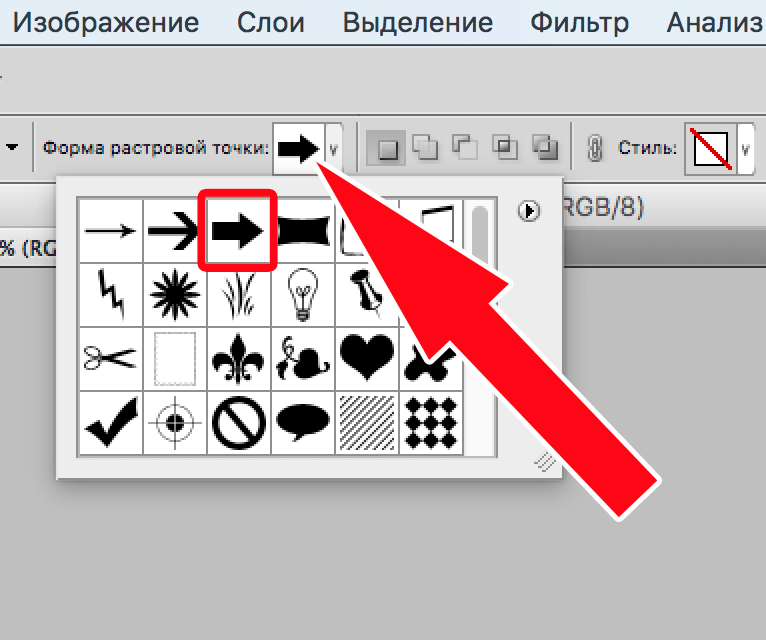 Стрела должна начинаться не с самого внутреннего угла, а примерно с центра века. Углы с внешней стороны визуально поднимутся.
Стрела должна начинаться не с самого внутреннего угла, а примерно с центра века. Углы с внешней стороны визуально поднимутся.
Красивые эффектные стрелки могут украсить ваши глаза и придать макияжу завершенность, если вы выберите правильный тип линии.
Источник
Исправление перспективы в Photoshop
Если вы используете только инструменты преобразования, чтобы придать перспективу элементам изображения, вы упускаете фантастическую возможность. Фильтр Vanishing Point часто не берут на вооружение; большинство фотографов считают, что он полезен только в трехмерном рабочем пространстве.
В этой статье Ана Мирелес (Ana Mireles) объяснит, что такое фильтр «Исправление перспективы» и как вы можете использовать его, чтобы улучшить свои фотографии.
Что такое исправление перспективы в фотошопе?
Vanishing Point — это фильтр Photoshop, который позволяет масштабировать и ориентировать объекты и правки на изображении в соответствии с перспективой изображения. Вы можете найти эту функцию в меню «Фильтр».
Вы можете найти эту функцию в меню «Фильтр».
После выбора пользователем фильтра Vanishing Point («Исправление перспективы»), Photoshop открывает специальное рабочее пространство для всех изменений в перспективе.
Перспектива — это то, что придает глубину изображению. Например, если вы фотографируете стену, параллельную датчику камеры, стена (и все изображение) должны выглядеть плоскими. Но если вместо этого вы сфотографируете стену под углом и то, как она исчезает в отдаленной точке, стена вместе со сценой будут выглядеть трехмерными.
Взгляните на стрелки на изображении выше. Стена ровная, без глубины. Но перила движутся к горизонту, где они (если будут продолжать тянуться вперед) исчезнут.
Фильтр «Исправление перспективы» позволяет корректировать перспективу у фотографий, чтобы добиться реалистичного результата. (Вы видите, как стрелка, тянущаяся вдоль перил, кажется, исчезает в сцене? Это потому, что фотограф добавил ее с помощью Vanishing Point!)
Работа с исправлением перспективы.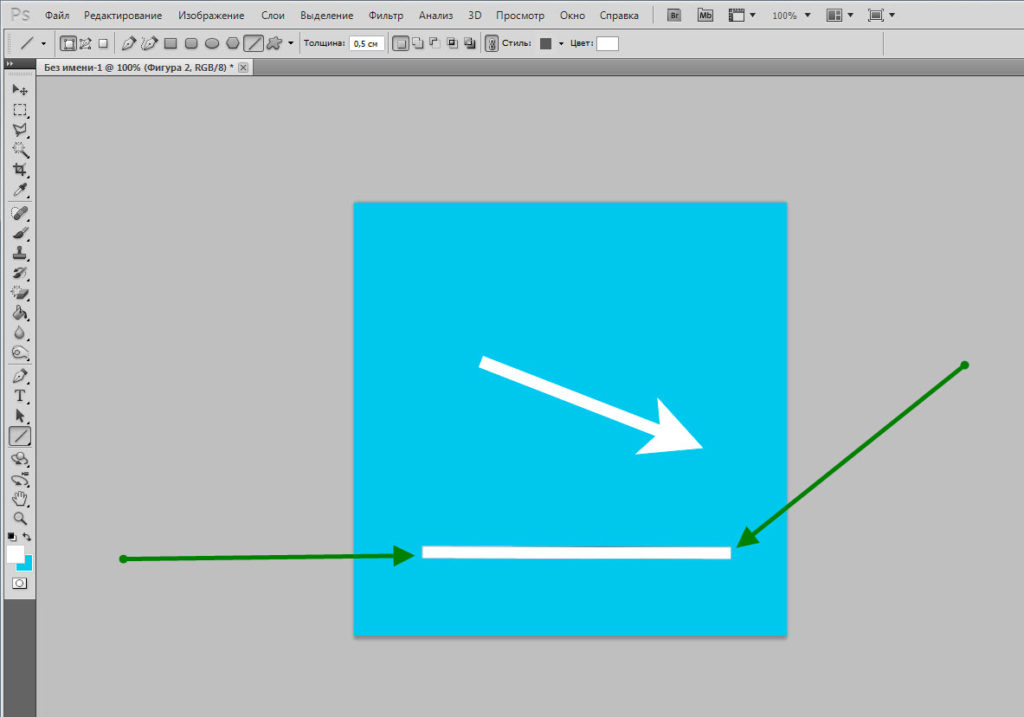 Основы
Основы
- Как создать перспективную плоскость?
Щелкните инструмент Create Plane Tool («Создать плоскость») в верхней части панели инструментов слева. Затем щелкните по углам плоскости, которую хотите создать. (Здесь вам нужно внимательно следить за элементами в перспективе.)
Photoshop сразу же добавит вашу плоскость к изображению.
Теперь, когда линии, образующие плоскость, синие, это означает, что все работает хорошо. Желтые или красные линии означают, что Photoshop не принимает эту плоскость.
После того, как вы создали плоскость, попробуйте перемещать угловые точки, пока не получите нужный результат. Вы можете увеличить масштаб, если вам нужно быть более точным. Все, что вы вставляете и все, что редактируете внутри этой плоскости (пока находитесь в рабочем пространстве Vanishing Point), будет помещено в эту перспективу.
- Как сохранить перспективную плоскость?
Когда вы закончите работу с Vanishing Point, нажмите OK (в правом верхнем углу), чтобы принять изменения.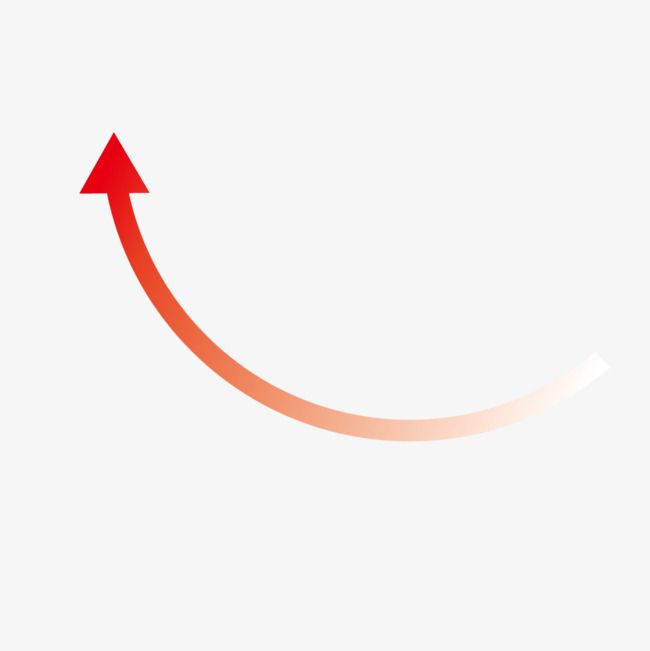 Это добавит перспективную плоскость как часть вашего файла. Если вы сохраните и закроете изображение, перспективная плоскость также будет сохранена. Когда вы снова откроете свой файл, вы можете запустить фильтр «Исправление перспективы», и созданные вами перспективные плоскости будут доступны для редактирования.
Это добавит перспективную плоскость как часть вашего файла. Если вы сохраните и закроете изображение, перспективная плоскость также будет сохранена. Когда вы снова откроете свой файл, вы можете запустить фильтр «Исправление перспективы», и созданные вами перспективные плоскости будут доступны для редактирования.
- Как удалить перспективную плоскость?
Чтобы удалить плоскость, просто выберите ее, затем нажмите клавишу Bs. Чтобы выбрать свою плоскость, просто нажмите на нее с помощью инструмента редактирования плоскости.
Вы узнаете, что ваша плоскость выбрана, если увидите граничные узлы вокруг нее.
- Можете ли вы создать более одной плоскости?
Да, вы можете создать несколько, и они могут быть отдельными или связанными. Если вы хотите создать отдельную вторую плоскость, просто закончите работу над первой, затем щелкните другую часть изображения и начните заново.
Если хотите, чтобы две плоскости были соединены, нужно оторвать вторую от первой. Для этого нажмите клавишу Ctrl и перетащите один из краевых узлов, чтобы создать следующую плоскость.
Для этого нажмите клавишу Ctrl и перетащите один из краевых узлов, чтобы создать следующую плоскость.
По умолчанию вторая плоскость будет располагаться под углом 90 градусов к первой. Вы можете использовать контроллер угла, который найдете на панели инструментов в верхней части окна Vanishing Point.
Как использовать Vanishing Point в Photoshop для вставки объектов в перспективе?
Во-первых, убедитесь, что объект, который вы хотите добавить в перспективу, присутствует на слое. Выберите объект (вы можете использовать Ctrl+A, чтобы выделить все), затем скопируйте его.
Как только объект окажется в буфере обмена, добавьте новый пустой слой над фоновым изображением. Это связано с тем, что все, что вы делаете внутри рабочего пространства «Исправление перспективы», будет применяться к слою, выбранному при открытии фильтра. Затем откройте фильтр «Исправление перспективы» и создайте плоскость, соответствующую перспективе, которую вы хотите придать новому элементу.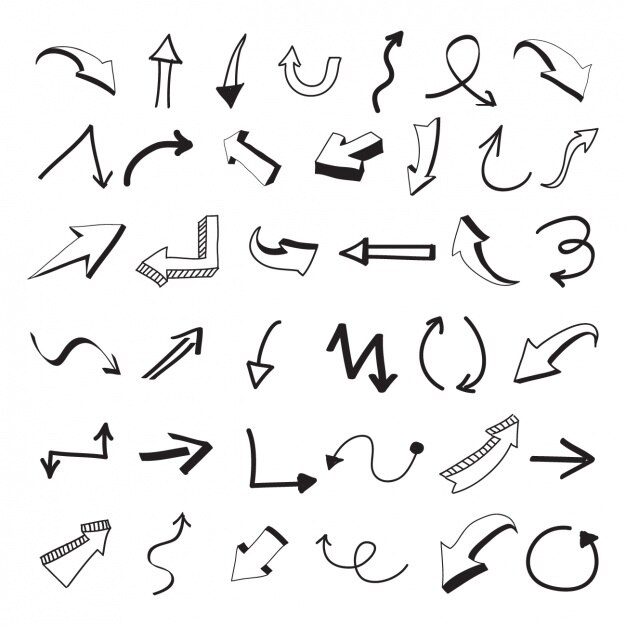
Как только это будет сделано, вставьте новый элемент в рабочую область Vanishing Point. Он будет вставлен как плавающее выделение без перспективы, но это нормально. Не стесняйтесь масштабировать или изменять объект.
Затем, когда вас устраивают его форма и размер, щелкните по нему и перетащите внутрь плоскости. Вы заметите, что объект изменит форму и размер в соответствии с его положением на плоскости. Он будет становиться меньше по мере удаления от камеры и больше по мере приближения к ней.
Вот и все. Вы найдете вставленный элемент (в перспективе) на новом слое. Затем сможете использовать параметры стиля слоя, чтобы добавлять тени и создавать более реалистичные композиции.
Удобно использовать эту технику вставки в перспективе, чтобы продемонстрировать свои фотографии на рекламном щите, создать граффити на стене или нанести логотипы на снимки упаковки продуктов.
Дополнительные советы и методы работы с Vanishing Point
Вставка элементов в перспективе — одно из наиболее распространенных применений фильтра «Исправление перспективы» в Photoshop.![]() Однако есть и другие интересные вещи, которые вы можете сделать с помощью этой функции.
Однако есть и другие интересные вещи, которые вы можете сделать с помощью этой функции.
- Рисование
Внутри рабочего пространства «Исправление перспективы» вы найдете инструмент «Кисть». С его помощью вы можете рисовать или писать в перспективе. Следовательно, мазки будут становиться меньше по мере удаления от зрителя (для имитации глубины).
Можно выбрать размер кисти, жесткость и цвет. К сожалению, вы не можете использовать кисти, загруженные в обычную рабочую область.
- Клонирование
Вы также можете клонировать с помощью фильтра «Исправление перспективы». Это очень полезно, потому что инструмент «Штамп» отслеживает угол и размер перспективной плоскости.
Выберите размер и жесткость инструмента «Штамп» на верхней панели инструментов. Убедитесь, что Heal отключен. Затем укажите пиксели, которые вы хотите клонировать. Для этого, удерживая клавишу Alt, щелкните целевые пиксели (обратите внимание, что вы должны щелкнуть где-нибудь внутри перспективной плоскости).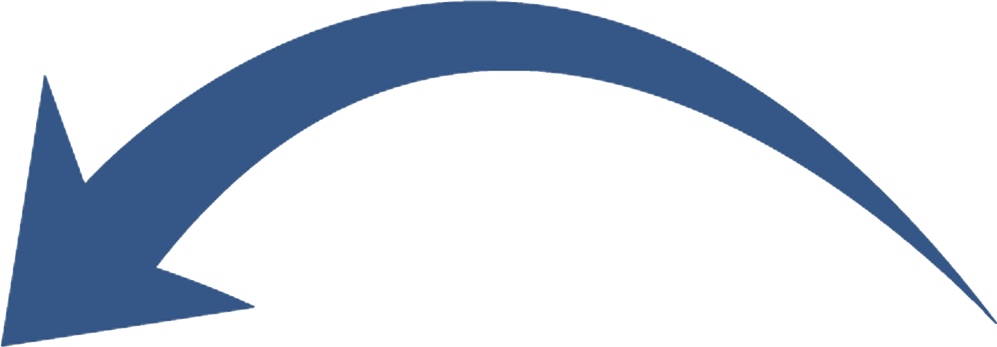 Наконец, клонируйте пиксели в другую часть перспективной плоскости.
Наконец, клонируйте пиксели в другую часть перспективной плоскости.
Посмотрите на изображение ниже, которое показывает исходное изображение, изображение, измененное с помощью стандартных методов Clone Stamp, и изображение, измененное с помощью Stamp Tool в Vanishing Point.
Пиксели с верхней части кирпичной стены после применения обычного инструмента «Штамп», имели другой угол; когда их клонировали сбоку, они были другого размера. Однако, когда фотограф использовал инструмент Vanishing Point Stamp Tool, он смог добавить пиксели в перспективе. Вы также можете использовать инструмент штамп с исправлением перспективы в качестве восстанавливающей кисти, включив параметр Healing на верхней панели инструментов.
- Использование инструмента Marquee в исправлении перспективы
Инструмент Marquee — единственный инструмент выделения, доступный в рабочем пространстве «Исправление перспективы». Просто щелкните и перетащите область, которую хотите выбрать.![]() Если у вас есть две соединенные плоскости, выделение будет «изгибаться», чтобы соответствовать перспективе в обеих плоскостях.
Если у вас есть две соединенные плоскости, выделение будет «изгибаться», чтобы соответствовать перспективе в обеих плоскостях.
Это чрезвычайно полезно, если вы хотите дублировать элементы, проходящие через две плоскости.
Посмотрите на приведенный выше пример — фотограф просто выделил область, скопировал ее и снова вставил. Он вел себя в соответствии с перспективой плоскости, что позволило сохранить любую глубину и сделать всю работу по дублированию более естественной. Для лучшего смешивания можно растушевать выделение.
Как сделать стрелку в Photoshop
Как следует из названия, Photoshop — это редактор изображений, используемый специально для обработки фотографий. Следовательно, многие люди используют его именно по этой причине.
Однако в Photoshop есть нечто большее, чем просто редактирование фотографий. Вы можете создавать различные виды фигур различных размеров, в том числе стрелки. Стрелки особенно полезны, когда вы хотите выделить часть изображения или включить стрелку как часть изображения.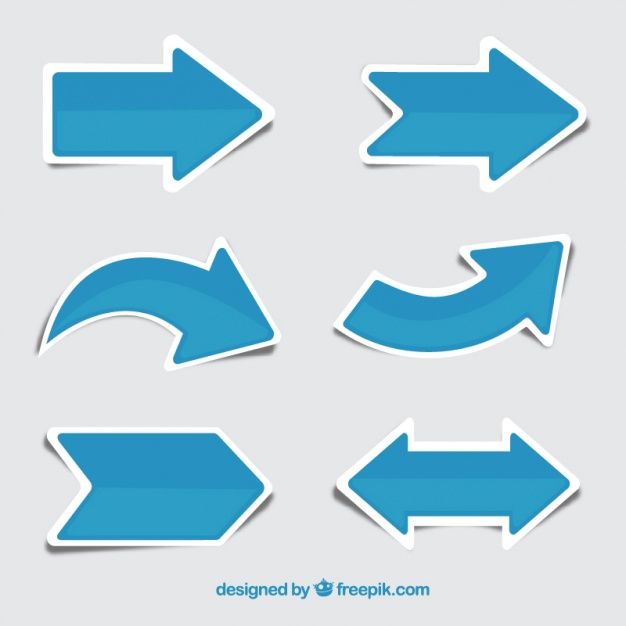
Итак, без лишних слов, давайте сразу перейдем к статье, чтобы узнать больше о том, как сделать стрелку в Photoshop.
Как сделать стрелку в Photoshop
Доступен огромный набор инструментов, которые помогут вам сделать стрелку в Photoshop. Несмотря на то, что некоторые инструменты не предназначены специально для создания стрелки, вы можете модифицировать их для своего конкретного использования. Отсюда безграничные возможности.
В этой статье мы рассмотрели самые распространенные способы изготовления стрелы. Кроме того, вы можете узнать, как настроить его в соответствии с вашими предпочтениями.
Создание стрелкиНесмотря на то, что стрелку можно сделать даже с помощью инструмента «Прямоугольник» или «Многоугольник», это немного сложный процесс. Итак, вот несколько самых распространенных способов создания стрелки.
Использование инструмента Custom Shape Tool
Photoshop уже содержит стрелки, которые можно использовать, не создавая их.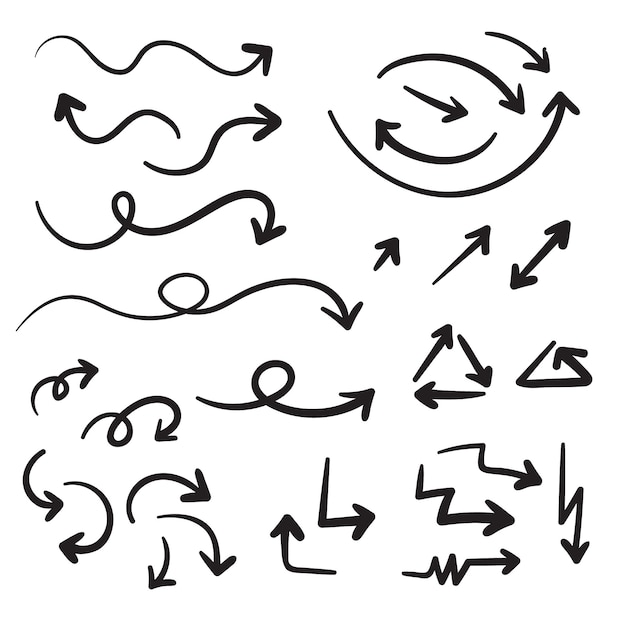 Чтобы использовать стрелку, выполните указанные выше действия.
Чтобы использовать стрелку, выполните указанные выше действия.
- Нажмите клавишу Shift + U для переключения инструментов рисования и ввода и выберите Инструмент пользовательской формы .
- Теперь под строкой меню найдите поле Shape и щелкните, чтобы развернуть раскрывающийся список рядом с ним.
- Если в раскрывающемся списке отображаются стрелки, выберите одну из них в соответствии с предпочтениями. В противном случае перейдите к следующему шагу.
- Нажмите на маленький значок шестеренки рядом с развернутым раскрывающимся диалоговым окном.
- Затем выберите опцию Стрелки . Если появится запрос « Заменить текущие фигуры фигурами из Arrows?» , нажмите OK .
- Теперь вы можете видеть все стрелки, которые предоставляет Photoshop. Выберите предпочтительный из списка, чтобы сделать стрелку на холсте.

Примечание. Используйте Command/Cmd + U на Mac для переключения между инструментами «Рисование» и «Текст».
Использование инструмента «Линия»
Вы можете использовать другой инструмент под названием «Инструмент «Линия»» для создания стрелки в Photoshop. Для этого
- Сначала выберите инструмент линии на панели инструментов.
- Затем нарисуйте линию на холсте.
- Затем щелкните значок шестеренки под строкой меню.
- Теперь в разделе Arrowheads установите флажок Start , чтобы добавить стрелку в начало строки и аналогично для End . Аналогичным образом установите флажки Start и End , чтобы добавить стрелки с обеих сторон линии.
- Установите ширину , длину и вогнутость наконечника стрелы по вашему желанию.

Использование инструмента «Кисть»
Другой метод создания стрелки в Photoshop — использование инструмента «Кисть» .
Чтобы получить к нему доступ, щелкните значок маленькой кисти на панели инструментов или нажмите клавишу B .
Кроме того, вы можете использовать клавишу Shift для автоматического создания прямой линии из одной точки в другую. Итак, используйте клавишу в сочетании с инструментом «Кисть», чтобы легко создать стрелку.
Использование пользовательских файлов CSH
Вы можете загрузить коллекцию стрелок через Интернет и использовать одну из них в Photoshop. Однако файл стрелок должен быть в формате CSH . Вы можете использовать их следующим образом:
- Выберите Custom Shape Tool на панели инструментов в левой части холста.
- Затем щелкните раскрывающийся список рядом с полем Форма .

- Теперь щелкните маленький значок шестеренки в правом верхнем углу раскрывающегося списка и выберите Загрузить формы вариант.
- Затем перейдите к месту, где вы сохранили файл CSH , загруженный из Интернета.
- Откройте файл CSH, и теперь вы можете использовать стрелки из файла.
Создавая стрелку в Photoshop, вы можете настроить ее различные свойства, такие как ширина, высота, обводка и многие другие. Вы можете найти все настройки под строкой меню.
- Ширина и высота : Чтобы изменить ширину и высоту стрелки, вам просто нужно установить значения в поле Ширина и высота. Вы можете получить к ним доступ рядом с полями « W:» и « H: ».
- Обводка : Вы можете изменить различные настройки обводки, такие как цвет, градиент, узоры и т. д.
 Кроме того, вы даже можете не указывать цвет, если хотите.
Кроме того, вы даже можете не указывать цвет, если хотите. - Заливка : Вы можете заполнить стрелку разными цветами, используя Заполнить свойство . Например, если вам нужна красная стрелка, вы выбираете сплошной цвет в заливке и устанавливаете его красным. Кроме того, вы можете проявить творческий подход со стрелкой, вставив градиенты и узоры.
Сохранение стрелок на будущее в Photoshop
Создав стрелку в Photoshop, вы сможете использовать ее в любое время позже. Для этого
- После создания стрелки перейдите к Edit > Define Custom Shapes .
- Назовите фигуру как хотите и нажмите ОК .
- Теперь, чтобы получить доступ к стрелке, выберите Custom Shape Tool .
- Затем найдите поле Shape под строкой меню и щелкните, чтобы развернуть раскрывающийся список рядом с ним, чтобы найти сохраненную стрелку.

Как создать изогнутую стрелку в Photoshop
Вы можете создать изогнутую стрелку с помощью инструмента преобразования в Photoshop. Вот как это сделать.
- Сделайте стрелку и нажмите сочетание клавиш Ctrl + T в Windows и Command + T на Mac.
- Теперь нажмите на значок, который Переключает между режимами свободного преобразования и деформации .
- Далее в верхнем левом углу рядом с полем Деформация выберите опцию Дуга .
- Наконец, настройте изогнутую стрелку по своему усмотрению.
Почему я не нахожу инструмент «Линия» на панели инструментов?
Если вы настроили свое рабочее пространство, такие инструменты, как инструмент «Линия», могут оказаться не на своем обычном месте и, следовательно, отсутствовать на панели инструментов. Для этого вы можете сбросить настройки рабочего пространства на значения по умолчанию. Вот как вы можете это сделать.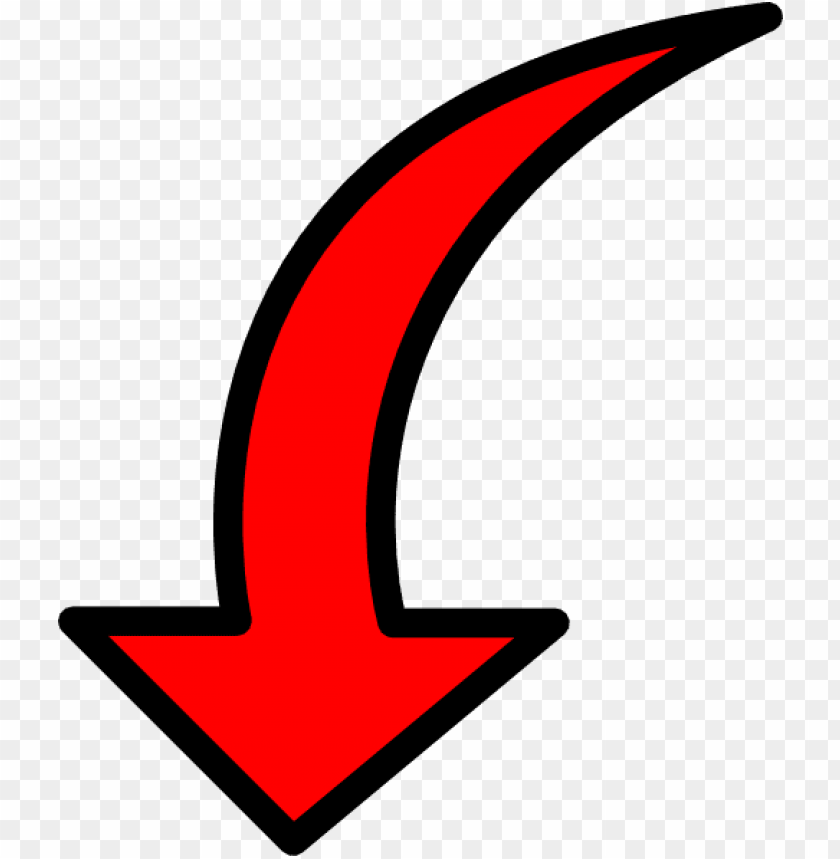
- В строке меню щелкните Окно .
- Наведите указатель мыши на Workspace и выберите параметр Essential .
Как сделать стрелку в Photoshop (3 простых способа)
Стрелки — это ценные графические ресурсы. Вы можете использовать их для многих целей, например, чтобы указывать вещи в руководствах и украшать карты. К счастью, быстро и легко научиться делать стрелку в Photoshop.
Всего несколько кликов, чтобы сделать стрелку в Photoshop. Но если вы предпочитаете максимальную настройку, вы можете создать свои собственные стрелки с нуля. К счастью, вы узнаете, как сделать все вышеперечисленное в этой статье. Кроме того, я выбрал для загрузки бесплатный пакет с сотнями стрел на тот случай, если вам просто нужна куча новых стрел без хлопот с их созданием.
Видеоруководство
Как сделать простую стрелку с помощью инструмента «Линия»
Вы можете превратить прямую линию в стрелку, добавив наконечник стрелки.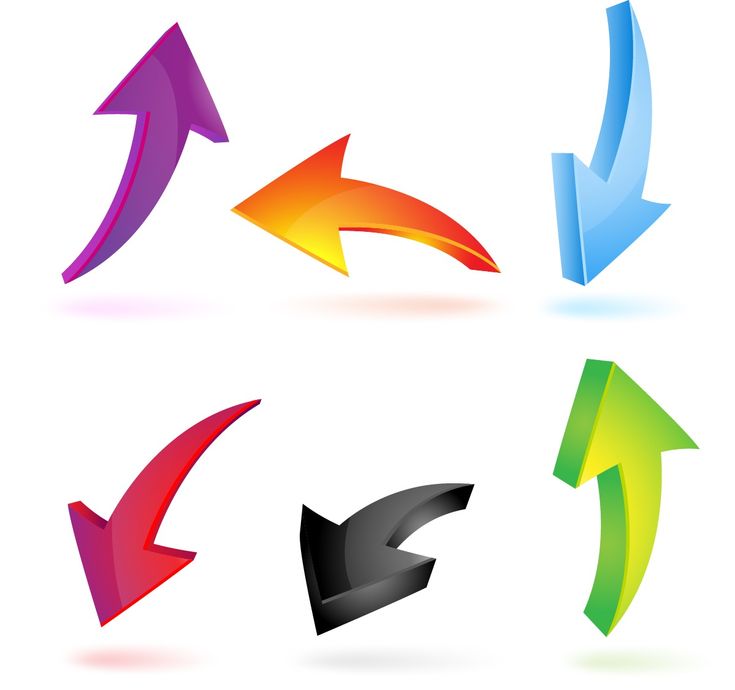 Кроме того, вы можете настроить наконечник стрелки разными способами.
Кроме того, вы можете настроить наконечник стрелки разными способами.
Сначала щелкните Line Tool на панели инструментов .
Или нажмите Shift + U , пока Line Tool не появится на панели инструментов .
Далее перейдите на панель параметров и установите режим инструмента линии на Shape .
Затем щелкните значок шестеренки справа от той же панели.
В разделе Наконечники вы найдете варианты настройки наконечника стрелы.
Вы можете разместить стрелку в начале или конце прямой линии. Отметьте оба варианта, если вам нужна двойная стрелка.
Вы также можете изменить ширину стрелки .
Можно отрегулировать Длина стрелки на любое количество пикселей.
Увеличьте Вогнутость , чтобы наконечник стрелки выглядел изогнутым.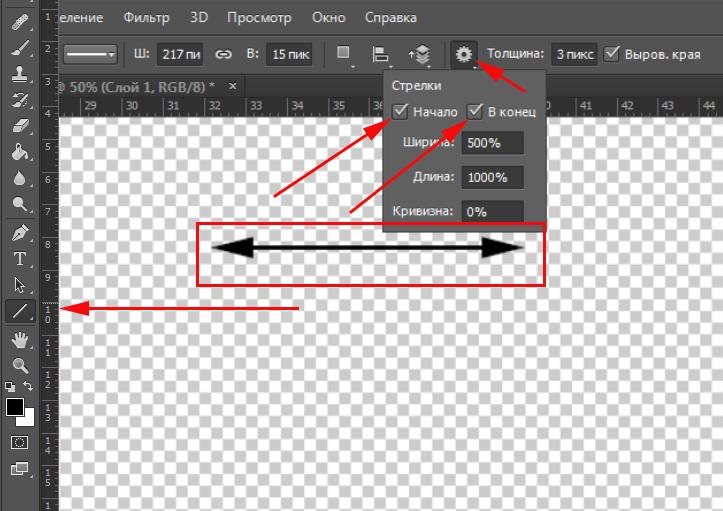
После настройки всех необходимых параметров стрелки перетащите курсор на холст, чтобы создать стрелку.
Стрелка шириной 37 пикселей, высотой 47 пикселей и без вогнутостиПосле настройки параметров стрелки можно настроить стрелку в целом на панели параметров .
Заливка изменяет цвет стрелки.
Однако цвет заливки виден только тогда, когда вы устанавливаете обводку на ноль.
Чем выше обводка, тем более невидимым становится цвет заливки.
Вы можете изменить цвет обводки в Недавно использованных цветах . Кроме того, выберите любой цвет на панели выбора цвета , представленной цветным значком коробки.
Вы можете отрегулировать ширину обводки стрелки, перемещая ползунок ширины обводки.
Обводка равна 5Если вы установите большое значение ширины обводки, стрелка будет заполнена цветом обводки.
Штрих установлен на 15 Измените ширину и высоту стрелки в полях Ширина и Высота .
Можно также сдвинуть контрольные точки вокруг стрелки вверх или вниз, чтобы изменить ее высоту.
Вы также можете перемещать контрольные точки влево или вправо, чтобы изменить ширину стрелок. Удерживайте Shift , чтобы сохранить пропорции стрелки при изменении ее размера.
Как создать индивидуальную форму стрелки в Photoshop
Если вам не нравится стрелка, сделанная с помощью инструмента «Линия», вы можете создать стрелку с нуля, объединив прямоугольник и треугольник. Вот как это сделать.
Сначала выберите инструмент Rectangle Tool ( U ) на панели инструментов .
Затем перейдите на панель параметров и установите Заливка на любой желаемый цвет, щелкнув поле заливки.
Затем перетащите на холст, чтобы создать прямоугольник.
Теперь создайте новый слой, нажав маленькую иконку плюса на панели слоев .
Выбрав новый слой, щелкните Triangle Tool в Панель инструментов .
Можно также нажимать Shift + U , пока на панели инструментов не появится значок треугольника .
При активном инструменте «Треугольник» перетащите на холст, удерживая Shift , чтобы создать равносторонний треугольник. Отпустите мышь, когда вас устроит размер треугольника.
Треугольник будет служить наконечником стрелки. Теперь нужно собрать стрелу. Для этого перетащите треугольник как можно ближе к прямоугольнику.
Затем перейдите в панель Свойства и найдите параметр Повернуть .
Если вы не видите панель свойств , выберите Окно > Свойства.
Затем выберите параметр 90 градусов в раскрывающемся меню Rotate .
Это повернет треугольник на 90 градусов.![]()
Теперь соберите стрелу, перетащив треугольник к прямоугольнику.
Если вы не можете идеально собрать стрелу с первого раза, выберите слой с прямоугольником и треугольником, щелкая один слой за другим, удерживая Смена .
Затем нажмите Выровнять центры по вертикали на панели параметров .
Это идеально выровняет центры треугольника и прямоугольника, создавая приятный визуальный баланс.
До — Фигуры со смещенными центрами После — Фигуры с выровненными центрамиПосле объединения треугольника с прямоугольником вам нужно превратить фигуры в одну стрелку, которую вы можете сохранить для использования позже.
Для этого снова выберите слой прямоугольника и треугольника, щелкнув оба слоя, удерживая Смена .
Затем щелкните правой кнопкой мыши (Win) или Control + щелкните (Mac) любой из слоев и выберите Merge Shapes .
Треугольник и прямоугольник займут один и тот же слой и будут успешно преобразованы в стрелку.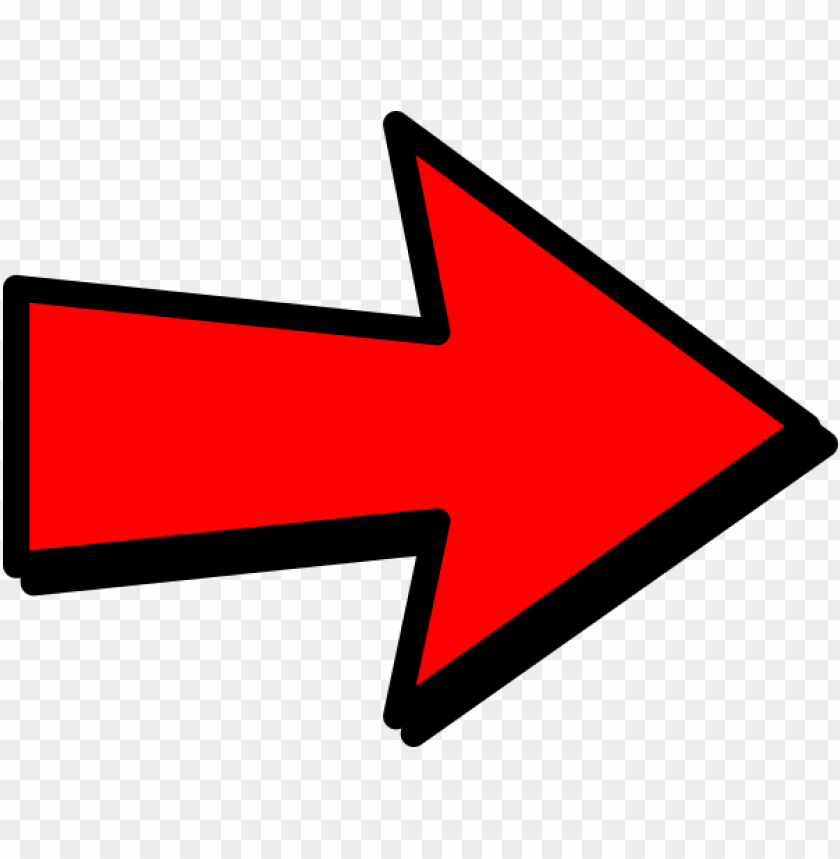
Вы можете изменить имя результирующего слоя, чтобы все было более организованно.
Теперь, когда вы создали свою стрелу, вы можете сохранить ее для дальнейшего использования. Для этого перейдите к Edit > Define Custom Shape.
Появится диалоговое окно, чтобы вы могли назвать свою стрелку. Назовите новую стрелку и нажмите 9.0015 OK для подтверждения выбора.
Теперь вы можете получить доступ к своей новой форме через панель «Фигуры» , пока активен инструмент «Пользовательская фигура».
Если вы не видите свою стрелку сразу, используйте строку поиска, чтобы найти ее.
Где найти бесплатные формы стрелок для Photoshop
Иногда вы не можете создать свои собственные стрелки, потому что у вас нет времени или по другой причине. Вот почему всегда полезно хранить новые нестандартные формы. К счастью, я выбрал бесплатный ресурс со стрелками, который вы можете загрузить и использовать в любое время.![]()
Brusheezy содержит тысячи отличных бесплатных кистей, которые вы можете загрузить. Помимо кистей, он также предлагает другие ресурсы, и формы — один из них.
Просматривая веб-сайт, я нашел хороший набор из 230 стрел под названием Стрела изобилия . Есть стрелки на любой вкус, от обычных стрелок до стрелок с полным стилем, в том числе контурных и изогнутых стрелок. С этим набором у вас будет множество стрел, которые можно использовать в различных проектах!
Чтобы скачать набор, перейдите по этой ссылке: Стрела изобилия. Затем нажмите синюю Загрузить кнопку на веб-странице.
После завершения загрузки найдите пакет, в который вы его загрузили. Пакет сжат в zip-файл.
Затем щелкните папку правой кнопкой мыши и выберите Извлечь все (Win) или дважды щелкните папку (Mac).
После завершения процесса на экране появится новая папка с тем же именем, что и у zip-папки.


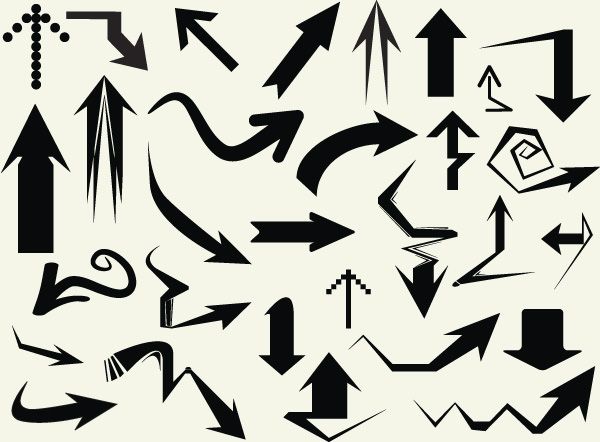
 Кроме того, вы даже можете не указывать цвет, если хотите.
Кроме того, вы даже можете не указывать цвет, если хотите.