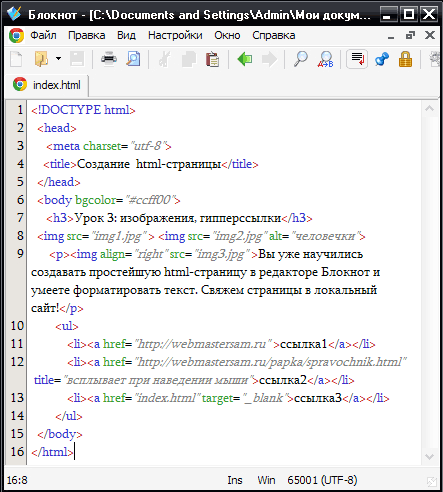Панель управления хостингом ispmanager на базе Linux
- для веб-разработчиков
- для хостинг-провайдеров
- для администраторов
- для владельцев сайтов
Перейти к запуску демо
Почему 70 % пользователей СНГ используют ispmanager?
Какие задачи решает ispmanager
Управляет сайтом и сервером
Поддерживает все популярные CMS и большинство сайтов, сделанных на заказ
Упрощает управление веб-инфраструктурой. Процессы стандартизированы — справится любой пользователь
История изменений всегда под рукой
Возможности
Возможности:
Настройка веб-серверов Apache и Nginx
Установка CMS и создание сайтов
Дополнительные версии PHP
Файловый менеджер
Настройка доменов и DNS-записей
В планах:
lightspeed, python, node. js, git.
js, git.
Обеспечивает безопасность
Обладает встроенными инструментами защиты от DDoS и спама, а также дополнительными защитными интеграциями
Получает обновления каждую неделю
Проводит автоматическое резервное копирование
Возможности
Возможности:
Резервное копирование сайтов и настроек сервера
Безопасность хостинга
CloudLinux
Следит за состоянием системы (в планах)
Уже умеет отслеживать занятое дисковое пространство, загруженность оперативной памяти и процессора
Мониторит запущенные службы и активные сессии
Логирует действия пользователей
Запланировано
В планах:
Следить за состоянием web-серверов, почты, баз данных
Отслеживать доступность сайтов и оповещать о проблемах
Наблюдать за работой почты и быть уверенным, что почта доходит до адресатов.
Перейти в роадмап
Помогает хостинг-провайдерам
Снижает нагрузку на техподдержку
Увеличивает средний чек
Привлекает клиентов без опыта администрирования
Возможности
Возможности:
Организация хостинга с ispmanager
Панель управления веб-сервером помогает администрировать
- Сайты и БД
- VPS / VDS серверы
- DNS-серверы
- Shared-хостинг
Преднастроенное онлайн-демо
Запустите преднастроенное онлайн-демо, чтобы самостоятельно оценить удобный интерфейс, гибкие возможности и высокую скорость работы ispmanager
Перейти к запуску демо
Установите бесплатную пробную версию ispmanager
Попробовать бесплатно
Тысячи компаний используют ispmanager
Как запускать HTML-код в Блокноте для Windows 11/10
Раньше программисты в основном использовали Блокнот для написания кода. Старые времена давно прошли после появления более сложных инструментов кодирования для HTML и всего остального, но, несмотря на это, многие программисты по-прежнему предпочитают использовать Блокнот.
Старые времена давно прошли после появления более сложных инструментов кодирования для HTML и всего остального, но, несмотря на это, многие программисты по-прежнему предпочитают использовать Блокнот.
Для программистов нового века, которые мало знают о Блокноте на Windows 11 , мы хотим отметить, что это отличный инструмент, особенно если кодировщик отлично разбирается в ручном кодировании, а не полагается на сторонние инструменты для исправления ошибок. Например, Adobe Dreamweaver — одна из лучших программ благодаря своей способности исправлять ошибки кодирования при автоматическом вводе текста пользователем.
Проблема с Adobe Dreamweaver в том, что он платный и известен тем, что использует много системных ресурсов. Люди, у которых нет денег, чтобы тратить их, и которые используют компьютер, не соответствующий требуемым стандартам, могут захотеть больше сосредоточиться на использовании Блокнота. Мы можем с уверенностью сказать, что запуск HTML-кода в Блокноте очень прост, поэтому вам не придется беспокоиться о сложностях. 91 ] Напишите HTML-код в Блокноте
91 ] Напишите HTML-код в Блокноте
Чтобы начать этот процесс, вы должны написать свой код в Блокноте или скопировать его из другого места и вставить в инструмент.
- Нажмите на значок Поиск , расположенный на вашем Панель задач .
- Оттуда введите Блокнот .
- После этого выберите Блокнот из результатов поиска.
- После этого вы можете ввести или вставить код в текстовую область.
2] Сохранить HTML-код
Следующим шагом после добавления вашего кода является его сохранение, но вы не можете просто сохранить его как простой текстовый файл. Если это сделать, то будет невозможно запустить файл как HTML, и это противоречит цели этой статьи. Давайте обсудим, как это сделать прямо сейчас.
- В Блокноте щелкните Файл .
- После этого выберите Сохранить как .
- Далее вам будет предложено добавить имя файла и сохранить его на свой компьютер.

- Введите имя файла и добавьте в конце .html .
- Нажмите кнопку Сохранить после завершения задания.
3] Запустите файл HTML
Здесь не так уж много нужно сделать с точки зрения запуска только что созданного файла HTML. Все, что вам нужно сделать, это щелкните файл правой кнопкой мыши , затем выберите Открыть . Файл откроется в веб-браузере по умолчанию.
4] Отредактируйте HTML-код с помощью Блокнота
Последнее, что мы собираемся сделать, это отредактировать код. Вы должны узнать, как это сделать, если по какой-то причине он не работает правильно при открытии в предпочитаемом вами веб-браузере.
- Перейдите туда, где вы сохранили файл Блокнота.
- Щелкните правой кнопкой мыши на нем.
- Выберите Открыть с помощью .
- В контекстном меню нажмите Выберите другое приложение .

- Прокрутите, пока не найдете Дополнительные приложения .
- Выберите сразу.
- Наконец, нажмите Notepad > OK , чтобы запустить файл HTML в Блокноте.
Теперь вы можете редактировать файл HTML с новыми строками кода. Если вы хотите сохранить, все, что вам нужно сделать, это нажать Ctrl + S , и все.
Чтение : Как включить строку состояния в Блокноте в Windows
Можете ли вы написать HTML в Блокноте?
Да, в Блокноте можно легко писать HTML-коды. Инструмент основан на текстовом формате, что означает отсутствие какого-либо специального форматирования, что делает Блокнот идеальным для написания кода.
Какой Блокнот лучше всего подходит для HTML?
У нас есть Блокнот и Блокнот ++ . Блокнот — это инструмент для редактирования текста по умолчанию в Windows, в то время как Notepad ++ — это бесплатный сторонний инструмент, который работает так же хорошо, а в некоторых случаях даже лучше. С нашей точки зрения, если вам не нужны дополнительные функции, вам подойдет Блокнот, но если вам требуется просмотр с вкладками, лучше всего подойдет Notepad++.
С нашей точки зрения, если вам не нужны дополнительные функции, вам подойдет Блокнот, но если вам требуется просмотр с вкладками, лучше всего подойдет Notepad++.
Блокнот все еще доступен для Windows 11/10?
Если вы еще не обновились до Windows 11, вам не о чем беспокоиться, потому что Блокнот доступен для Windows 10. Фактически, этот инструмент впервые стал доступен еще в 1983 году, то есть 39 лет назад на момент написания. Таким образом, вы сможете найти Блокнот во всех версиях Windows, особенно начиная с Windows XP вплоть до текущей версии в виде Windows 11.
Дата: Теги: Разработчики, Блокнот
сообщите об этом объявлении[email protected]
Вамьен МакКалин обладает удивительной способностью ходить по воде, как босс. Он также любит писать о технологиях, комиксах, видеоиграх и обо всем, что связано с гиковским миром.
Руководство для начинающих по HTML и CSS
Алфавитный указатель
О
Часть 1: HTML
- Инструменты
- Начало работы
- Базовое форматирование
- Заголовки и списки
- Ссылки и изображения
- Коробки в коробках
К части 2: CSS
Кредиты
О программе
Здравствуйте. Меня зовут Паули Кохбергер, я писатель, художник и графический дизайнер. После перехода с одного сайта социальной сети на другой я недавно решил создать и поддерживать различные веб-страницы на Neocities.org, чтобы иметь более постоянное место для размещения личной работы.
Меня зовут Паули Кохбергер, я писатель, художник и графический дизайнер. После перехода с одного сайта социальной сети на другой я недавно решил создать и поддерживать различные веб-страницы на Neocities.org, чтобы иметь более постоянное место для размещения личной работы.
Я знаю много других людей в той же лодке, что и я. Я пишу это менее чем через полчаса после новости о том, что Vine закроют, оставив свою пользовательскую базу в беде. Таково состояние Интернета в наши дни: найти место, где чувствуешь себя как дома, а потом вдруг оказаться без него. Переезжать с места на место, мягко говоря, утомительно и утомительно. Итак, я хотел бы немного научить людей тому, как создать и поддерживать веб-страницу или веб-сайт.
(Для протокола, веб-сайт может состоять из многих веб-страниц, но не обязательно. В конце концов, этот сайт — всего лишь одна страница!)
Инструменты
Хорошей новостью является то, что вам не нужно многого, чтобы писать HTML или CSS! Это всего лишь текст на странице, поэтому простая программа, например Блокнот, справится с задачей. Лично я использую скобки.io, легкий и простой в использовании редактор, ориентированный на веб-разработчиков, бесплатный и с открытым исходным кодом для Windows, Mac и Linux. Конечно, есть и другие инструменты, но это тот, с которым я знаком больше всего.
Лично я использую скобки.io, легкий и простой в использовании редактор, ориентированный на веб-разработчиков, бесплатный и с открытым исходным кодом для Windows, Mac и Linux. Конечно, есть и другие инструменты, но это тот, с которым я знаком больше всего.
Пока предположим, что вы используете Блокнот. Даже если вы этого не сделаете, этим инструкциям должно быть легко следовать независимо от того, какие инструменты вы используете.
Начало работы
Сначала создайте новую папку на своем компьютере и назовите ее как хотите. Например, я назвал этот тест .
Теперь откройте текстовый редактор на пустой странице. Сохраните его как
Затем введите следующий текст или скопируйте и вставьте его, если хотите (не беспокойтесь об отступах, они нужны для облегчения чтения кода):
Заголовок веб-сайта идет здесь Привет мир!Когда вы открываете этот файл в веб-браузере, таком как Chrome или Firefox, вы должны увидеть это:
Теперь у вас есть код HTML для вашей самой простой веб-страницы. Это может показаться немного сложным, но сейчас мы просто сосредоточимся на том, что находится внутри
Это может показаться немного сложным, но сейчас мы просто сосредоточимся на том, что находится внутри тега.
Базовое форматирование
Это сделает ваш текст разбитым на абзацы.
Это другой абзац.
Этот текст выделен курсивом.
Этот текст выделен жирным шрифтом.
Сохранить. Если ваш файл все еще открыт в вашем браузере, обновите его, и вы должны увидеть это:
Итак, это действительно хорошее начало для создания веб-страницы! Окружая текст тегами
Обо мне
Меня зовут XYZ и я ?? лет.
вещей, которые мне нравятся
- Видеоигры
- Мультфильмы
- Действительно хороший суп
Вот так! Теперь у вас есть заголовки , , которые используются для разделения текста на разные разделы, а также маркированный список .
(примечание: «ul» в
Итак, это охватывает некоторые основные способы организации текста. Но как насчет других основных строительных блоков, таких как изображения и исходящие ссылки?
Где-то в файле index.html добавьте этот код в конце:
Это создает ссылку на Google.com.
Сохраните и обновите файл в браузере. Нажмите на ссылку, и вуаля, страница Google. Чтобы сделать ссылку на другой URL, просто замените "http://google.com" с "http://whateverurl.com" . Если то, на что вы ссылаетесь, находится в вашем собственном веб-пространстве, например, на дополнительной странице вашего сайта, вам даже не нужно вводить все это: вы можете просто написать "/page2. или любое другое название ваш файл. Но не забудьте сохранить кавычки! html"
html"
Для вставки изображений в файл HTML используется очень похожий код. Например, я поместил изображение под названием «slime.png» в папку «images», которая находится в папке моего основного сайта. Если я хочу разместить это изображение на этом сайте, я наберу:
Вот это и появляется!
Таким образом, вставка изображений очень похожа на создание ссылки. Вместо того, чтобы помещать URL-адрес веб-сайта в эти кавычки, вы вводите путь к своему изображению. (Вы можете ссылаться на изображения с других веб-сайтов, но это называется хотлинкингом, и делать это нехорошо.)
Коробки в коробках
Теперь вы, возможно, заметили, что все эти элементы, которые мы написали, являются уложены друг в друга. 9Элементы 0222 размещаются внутри тега
, который содержит весь написанный нами текст, расположен внутри всеобъемлющего блока .