Как нарисовать стрелку в Фотошопе: 2 способа
Главная » Программы
Всем привет! Сегодня я расскажу вам, как легко и просто нарисовать любую стрелку в Фотошопе. Мы научимся не только создавать стрелки любой формы и цвета, но и сохранять конфигурацию, чтобы потом её использовать в других документах. То есть, один раз создал и не паришься. В уроке я расскажу про два способа. Самый продвинутый и крутой – это первый вариант. Но и про второй также нужно знать.
Содержание
- Способ 1: Использовать линию
- Способ 2: Фигура
- Видео
- Задать вопрос автору статьи
Способ 1: Использовать линию
Как оказалось, сделать стрелку в Фотошопе не так просто, как кажется на первый взгляд. Да и на многих сайтах не рассказаны основы, из-за чего у многих новичком возникают много вопросов. Мы постараемся все их рассмотреть.
- Для того чтобы рисовать любые стрелки, нам нужен инструмент «Линия» – его можно выбрать на панели справа.

- Если мы сейчас попробуем что-то нарисовать, то получится обычная прямая линия. Для того чтобы в конце (или начале) появилась стрелка, кликните по кнопке со значком шестеренки. А теперь очень внимательно прочтите, то, что я напишу. Сначала указываем расположение «Стрелки» – «Начало» или «Конец». Далее ниже мы видим 3 параметра, которые и отвечают за размер и остроту «Наконечника». Указываем «Ширину» и «Длину». «Кривизну» пока не трогаем – пусть остается 0%.
- Попробуйте начертить стрелку. Вы можете заметить, что она полностью полая. Параметры контура нам не нужны, поэтому мы их не трогаем.
- Если вас не устраивает общая «Толщина» стрелки – можете изменить её. Но аналогично вам придется поменять толщину и длину самой стрелки на конце линии.
- Попробуйте нарисовать более толстую стрелку.
- Чтобы поменять цвет контура, нужно нажать по «Обводке».
 Справа будет указана толщина обводки в пикселях. А вот чтобы внутри стрелки был хоть какой-то цвет, нужно воспользоваться «Заливкой» слева.
Справа будет указана толщина обводки в пикселях. А вот чтобы внутри стрелки был хоть какой-то цвет, нужно воспользоваться «Заливкой» слева.
- Просто выбираем цвет, размер и рисуем новую стрелку. Почему-то даже в новых версиях Photoshop все сделано максимально неудобно, поэтому тут нужно немного приноровиться и попрактиковаться.
Если вы будете постоянно пользоваться стрелками одного вида – то их можно сохранить. Создайте свою идеальную стрелу. После этого нажмите по маленькой стрелочке рядом с линией справа. Кликаем по кнопке с плюсиком.
Вводим название и жмем «ОК».
Теперь, когда вы захотите нарисовать именно такую стрелку – выбираем инструмент «Линия», раскрываем список всех предустановленных фигур и находим нашу сохраненную настройку.
Способ 2: Фигура
Второй вариант сделать стрелочку в Фотошопе – это воспользоваться специальной произвольной фигурой. Инструмент находится в том же разделе, где и линия.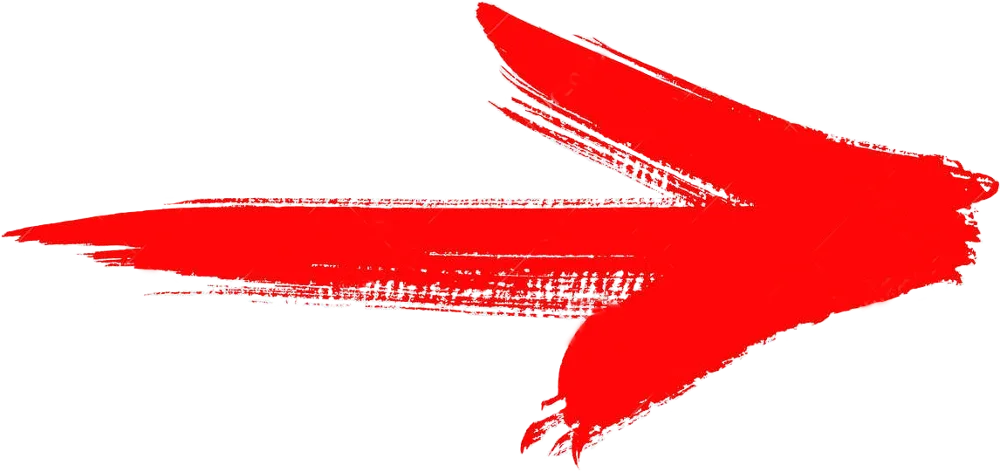 Чтобы выбрать альтернативный вариант, кликните правой кнопкой мыши.
Чтобы выбрать альтернативный вариант, кликните правой кнопкой мыши.
После этого в самом верху выберите из «Фигур» ту стрелку, которая вам больше всего нравится. Далее просто её рисуем на листе. Обратите внимание, что стрелка будет подчиняться все тем же правилам, как и прошлый способ, где мы рисовали её с помощью линии. То есть – вам нужно будет выбрать толщину контура и цвет контура, заливку и т.д. Если вы не знаете, как это делать – еще раз внимательно просмотрите прошлую главу.
Да понимаю, что способы не такие удобные, но про них нужно знать. Вообще работа с фигурами в Фотошопе это отдельная головная боль, но я надеюсь, вы со всем справились. Если что-то было непонятно – пишите в комментариях, и я постараюсь вам помочь.
Видео
Помогла ли вам эта статья?
27 3
Автор статьи
Бородач 1667 статей
Сенсей по решению проблем с WiFiем. Обладатель оленьего свитера, колчана витой пары и харизматичной бороды.
Любитель душевных посиделок за танками.
Обладатель оленьего свитера, колчана витой пары и харизматичной бороды.
Любитель душевных посиделок за танками.
10 видов стрелок для разного типа глаз: какие стрелки подойдут Вам?
Главная » Красота
Автор mislimusli На чтение 3 мин Просмотров 767
Стрелки — уникальный элемент макияжа, в считанные секунды они позволяют сделать свой взгляд выразительным, ярким, глаза красивыми и притягательными. Многие считают, что стрелки им не подходят, но на самом деле, они просто не знают, как выбрать свой тип.
1 Широкие
Если вы счастливая обладательница больших глаз, веко над ними открытого типа, можете смело рисовать широкие стрелки. Откажитесь от такого макияжа, если глаза невелики, иначе образ получится неудачным, взгляд будет тяжеловат.
2 Классические
Классика идет практически любому размеру глаз и разрезу, но вот с длиной нужно определиться точно. Чем короче стрелка, тем больше будут казаться глаза, длинная черта уменьшит размер визуально.
Чем короче стрелка, тем больше будут казаться глаза, длинная черта уменьшит размер визуально.
3 Лисьи глаза
Если хочется придать себе соблазнительный хищноватый вид, попробуйте создать лисий эффект. Это сейчас очень модно и определенно привлечет внимание. Однако не забывайте, что лучше всего такие стрелки подходят к большим глазкам.
4 Градиентный переход
Этот способ в макияже спасет обладательниц глаз, посаженных друг к другу слишком близко. Омбре-эффект выручит вас, он отодвигает акцент от носа.
5 Креативные
В повседневном макияже такие варианты использовать не рекомендуется, лучше проявить фантазию, если собираетесь на съемку фото или на вечеринку. Креативные линии рисуйте, учитывая разрез глаз, стрела должна следовать ему. Если направить концы вверх — глазки получатся раскосыми, вниз — веки опустятся.
6 По нижнему веку
Визуально этот прием сделает разрез меньше, поэтому следует быть осторожнее. Если ваши глаза большие, можно поэкспериментировать.
Если ваши глаза большие, можно поэкспериментировать.
7 Укороченные
Этот вариант отлично подойдет тем, у кого глаза от природы округлого типа. Тонкие линии с не вытянутым концом то, что вам нужно. Стрелки подобного типа отлично вытягивают визуально разрез.
8 Прямого типа
Данный прием следует рассмотреть тем красавицам, кому необходимо визуально глаза приблизить друг другу. Широко расставленные глаза и прямые стрелки — идеальная комбинация. Начинайте рисовать от начала уголка внутри, акценты здесь не нужны. В идеале стрела продолжает линию нижнего века, вытягивать ее не стоит.
9 Мягкие
Веко, нависающее над глазом часто заставляет девушек отказаться от стрелок, но это совсем необязательно. Откажитесь от четких линий в пользу мягких, возьмите не стайлер, а карандаш и растушуйте стрелку, ориентируясь на линию ресниц. Не стоит выводить концы далеко, стрела может преломиться.
10 Полустрелки
Этот способ подойдет для тех, у кого углы глаз опускаются вниз. Стрела должна начинаться не с самого внутреннего угла, а примерно с центра века. Углы с внешней стороны визуально поднимутся.
Стрела должна начинаться не с самого внутреннего угла, а примерно с центра века. Углы с внешней стороны визуально поднимутся.
Красивые эффектные стрелки могут украсить ваши глаза и придать макияжу завершенность, если вы выберите правильный тип линии.
Источник
Как сделать стрелку в Photoshop
Доступен огромный ресурс инструментов, которые помогут вам сделать стрелку в Photoshop. Несмотря на то, что некоторые инструменты не предназначены специально для создания стрелки, вы можете модифицировать их для своего конкретного использования. Отсюда безграничные возможности.
Несмотря на то, что можно сделать стрелку даже с помощью инструмента «Прямоугольник» или «Многоугольник», это немного сложный процесс. Итак, вот несколько самых распространенных способов создания стрелки.
Использование инструмента Custom Shape Tool
Photoshop уже содержит стрелки, которые можно использовать, не создавая их.![]() Чтобы использовать стрелку, выполните указанные выше действия.
Чтобы использовать стрелку, выполните указанные выше действия.
- Нажмите клавишу Shift + U для переключения инструментов рисования и ввода и выберите инструмент пользовательской формы .
- Теперь под строкой меню найдите поле Shape и щелкните, чтобы развернуть раскрывающийся список рядом с ним.
- Если в раскрывающемся списке отображаются стрелки, выберите одну из них в соответствии с предпочтениями. В противном случае перейдите к следующему шагу.
- Нажмите на маленький значок шестеренки рядом с развернутым раскрывающимся диалоговым окном.
- Затем выберите опцию Стрелки . Если появится запрос « Заменить текущие фигуры фигурами из Arrows?» , нажмите OK .
- Теперь вы можете видеть все стрелки, которые предоставляет Photoshop. Выберите предпочтительный из списка, чтобы сделать стрелку на холсте.

Примечание. Используйте Command/Cmd + U на Mac для переключения между инструментами «Рисование» и «Текст».
Использование инструмента «Линия»
Вы можете использовать другой инструмент под названием «Инструмент «Линия»» для создания стрелки в Photoshop. Для этого
- Сначала выберите инструмент линии на панели инструментов.
- Затем нарисуйте линию на холсте.
- Затем щелкните маленький значок шестеренки под строкой меню.
- Теперь под Arrowheads установите флажок Start , чтобы добавить стрелку в начало строки и аналогично для Конец . Аналогичным образом установите флажки Start и End , чтобы добавить стрелки с обеих сторон линии.
- Установите Ширина , Длина и Вогнутость наконечника стрелки в соответствии с вашими предпочтениями.

Использование инструмента «Кисть»
Другой метод создания стрелки в Photoshop — использование инструмента «Кисть» .
Чтобы получить к нему доступ, щелкните значок маленькой кисти на панели инструментов или нажмите клавишу B .
Кроме того, вы можете использовать клавишу Shift для автоматического создания прямой линии из одной точки в другую. Итак, используйте клавишу в сочетании с инструментом «Кисть», чтобы легко создать стрелку.
Использование пользовательских файлов CSH
Вы можете загрузить коллекцию стрелок через Интернет и использовать одну из них в Photoshop. Однако файл стрелок должен быть в формате
- Выберите инструмент Custom Shape Tool на панели инструментов в левой части холста.
- Затем щелкните раскрывающийся список рядом с полем Форма .

- Теперь щелкните маленький значок шестеренки в правом верхнем углу раскрывающегося списка и выберите параметр Загрузить формы .
- Затем перейдите в папку, в которой вы сохранили файл CSH , загруженный из Интернета.
- Откройте файл CSH, и теперь вы можете использовать стрелки из файла.
Создавая стрелку в Photoshop, вы можете настроить ее различные свойства, такие как ширина, высота, обводка и многие другие. Вы можете найти все настройки под строкой меню.
- Ширина и высота : Чтобы изменить ширину и высоту стрелки, вам просто нужно установить значения в поле Ширина и Высота. Вы можете получить к ним доступ рядом с полями « W:» и « H: ».
- Обводка : Вы можете изменить различные настройки обводки, такие как цвет, градиент, узоры и т.
 д. Кроме того, вы даже можете не указывать цвет, если хотите.
д. Кроме того, вы даже можете не указывать цвет, если хотите. - Заливка : Вы можете заполнить стрелку разными цветами, используя свойство Заливка . Например, если вам нужна красная стрелка, вы выбираете сплошной цвет в заливке и устанавливаете его красным. Кроме того, вы можете проявить творческий подход со стрелкой, вставив градиенты и узоры.
Сохранение стрелок на потом в Photoshop
- После создания стрелки перейдите к Edit > Define Custom Shapes .
- Назовите фигуру как хотите и нажмите OK .
- Теперь, чтобы получить доступ к стрелке, выберите Custom Shape Tool .
- Затем найдите поле Shape под строкой меню и щелкните, чтобы развернуть раскрывающийся список рядом с ним, чтобы найти сохраненную стрелку.

Как создать изогнутую стрелку в Photoshop
Вы можете создать изогнутую стрелку с помощью инструмента преобразования в Photoshop. Вот как это сделать.
- Сделайте стрелку и нажмите сочетание клавиш Ctrl + T в Windows и Command + T в Mac.
- Теперь нажмите на значок, который Переключает между режимами свободного преобразования и деформации .
- Далее в верхнем левом углу рядом с полем Деформация выберите опцию Дуга .
- Наконец, настройте изогнутую стрелку по своему усмотрению.
Добавление стрелок к рисункам в Photoshop
- Поделиться на Facebook
Вы можете использовать Adobe Photoshop для создания широкого спектра пояснительных и описательных проектов для вашей компании и ее клиентов. Во многих случаях эти типы визуализации полагаются на стрелки, чтобы выделить важные особенности дизайна, привлечь внимание к важной информации или добавить акцент к изображению статистики.![]() Инструменты Adobe Photoshop для работы с векторными фигурами позволяют включать в проекты четко нарисованные стрелки и настраивать их в соответствии с внешним видом вашего проекта или фирменным стилем.
Инструменты Adobe Photoshop для работы с векторными фигурами позволяют включать в проекты четко нарисованные стрелки и настраивать их в соответствии с внешним видом вашего проекта или фирменным стилем.
Шаг 1
Переключитесь на инструмент Adobe Photoshop Line. В раскрывающемся меню «Режим инструмента» на панели параметров выберите «Форма».
Шаг 2
Установите цвет линии, нажав кнопку «Заливка» на панели параметров, чтобы открыть панель, на которой отображаются образцы текущего цвета документа. Чтобы открыть палитру цветов, нажмите кнопку цвета радуги на этой цветовой панели. Чтобы получить доступ к библиотекам цветов, включая плашечные и триадные цвета PANTONE, нажмите кнопку в виде шестеренки.
Шаг 3
Нажмите немаркированную кнопку «Параметры геометрии» на панели параметров, чтобы выбрать стили стрелок для начала и конца линии. Установите соотношение между шириной и длиной стрелок и шириной и длиной вашей линии, используя проценты от 10 до 1000 для ширины и от 10 до 5000 для длины. Чтобы добавить кривую к самому широкому размеру стрелки, укажите вогнутость в диапазоне от -50 до 50 процентов.
Чтобы добавить кривую к самому широкому размеру стрелки, укажите вогнутость в диапазоне от -50 до 50 процентов.
Шаг 4
Установите ширину линии, введя значение в поле «Вес» на панели параметров. Нажмите и перетащите на монтажную область документа, чтобы создать линию.
Справочные материалы
- Adobe Systems: Adobe Photoshop Help and Tutorials
Ресурсы
- Adobe Photoshop CS6 Classroom в книге; Adobe Creative Team
Советы
- Инструмент «Линия» рисует только прямые линии. Чтобы создать изогнутые стрелки, используйте инструмент «Пользовательская форма» и выберите стрелку в немаркированном меню «Операции с путями» на панели параметров.
- Чтобы изменить вывод инструментов формы Adobe Photoshop, используйте инструмент «Частичное выделение», чтобы активировать векторную маску, определяющую форму, и отредактировать ее контрольные точки.
- Чтобы ограничить вывод инструмента «Линия» горизонтальной или вертикальной линией, удерживайте нажатой клавишу «Shift» во время рисования.



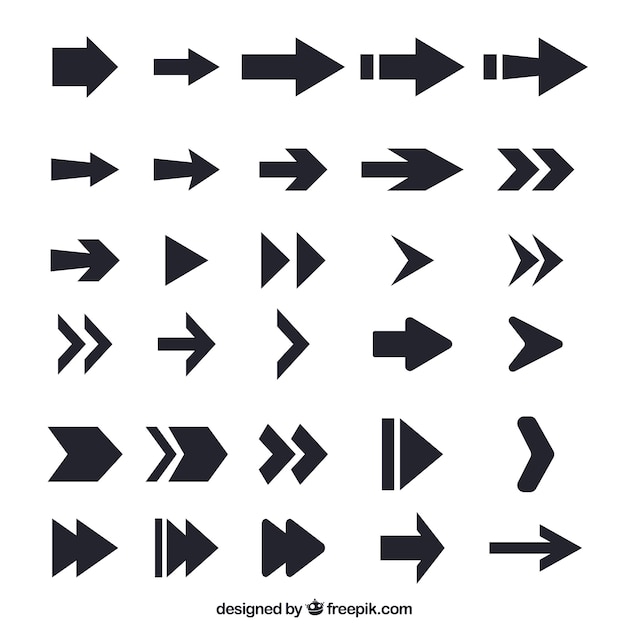 Справа будет указана толщина обводки в пикселях. А вот чтобы внутри стрелки был хоть какой-то цвет, нужно воспользоваться «Заливкой» слева.
Справа будет указана толщина обводки в пикселях. А вот чтобы внутри стрелки был хоть какой-то цвет, нужно воспользоваться «Заливкой» слева.


 д. Кроме того, вы даже можете не указывать цвет, если хотите.
д. Кроме того, вы даже можете не указывать цвет, если хотите.
