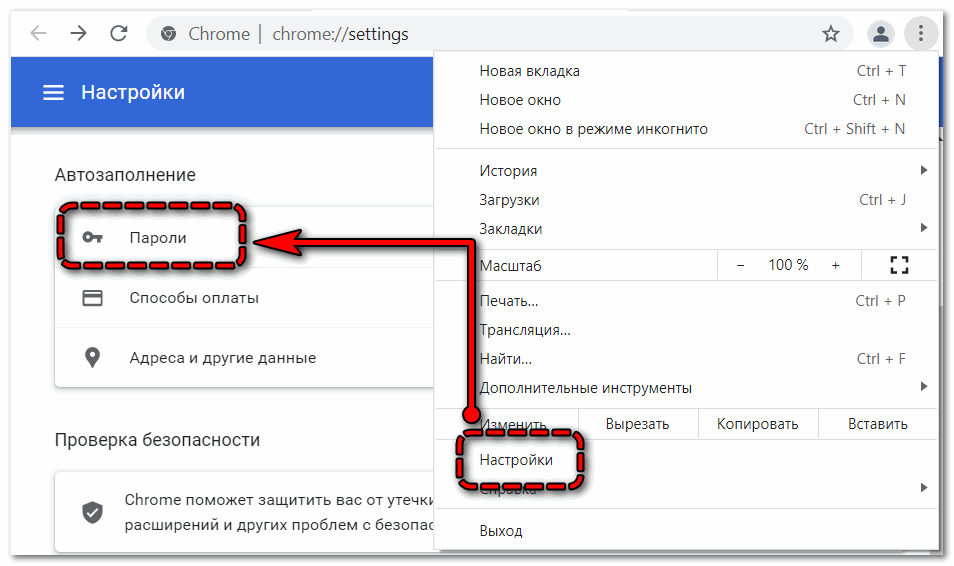Как узнать пароли, которые вводились на моем компьютере
ГлавнаяРазное
В статье мы расскажем, где находятся пароли на вашем компьютере. Если вы забыли информацию об аккаунте (логин/пароль), приведенные нами инструкции пригодятся при восстановлении доступа к любимым сайтам. Мы рассмотрим поиск сохраненных паролей в Google Chrome и Mozilla Firefox, поскольку они установлены на львиной доле ПК. А также опишем процесс восстановления пароля к аккаунту Windows.
Как узнать пароли, которые вводились на моем компьютере
Содержание
- Как посмотреть пароли в браузере. Руководство по поиску и защите сохраненных паролей
- Как посмотреть сохраненные пароли в Google Chrome
- Где находятся сохраненные пароли в Opera
- Где находятся сохраненные пароли в Mozilla Firefox
- Видео — Как посмотреть сохраненные пароли в браузере?
- Как узнать вводимые пароли на компьютере
- Как узнать пароль для входа в Windows?
- Ответ на часто задаваемый вопрос: «А безопасно ли хранить логины/пароли в браузере?»
- Как посмотреть чужую переписку с помощью PuntoSwitcher?
- Можно ли ускорить расшифровку паролей в Ophcrack
- Видео — Как сбросить пароль Windows 10 /8/7/XP за 10 минут
Как посмотреть пароли в браузере.
 Руководство по поиску и защите сохраненных паролей
Руководство по поиску и защите сохраненных паролейКак посмотреть сохраненные пароли в Google Chrome
В каждом браузере из списка часто используемых (Firefox, Chrome, Opera, Safari) присутствует опция по хранению и запоминанию данных от аккаунтов (например, мастер-пароль в opera, который защищал логины и пароли). Сейчас мы будем обозревать именно Хром, потому что большинство пользователей интернета пользуются именно им.
Шаг 1. Открываем Хром. Справа, в самом конце адресной строки находится значок из трех точек. Это кнопка для открытия настроек. Кликаем по ней.
Кликаем левой кнопкой мышки по значку из трех точек
Шаг 2. Во всплывающем меню выбираем пункт «Настройки» — он в самом низу.
В раскрывшемся меню находим и щелкаем левой кнопкой мышки по пункту «Настройки»
Шаг 3. Прокручиваем страницу вниз, пока не найдем слово «Дополнительные». Кликаем.
Мышкой прокручиваем страницу в самый низ, находим слово «Дополнительные», кликаем по нему левой кнопкой мышки
Шаг 4. Этот пункт раскрывает весь функционал настроек браузера. Нам нужен блок «Пароли и формы». Щелкаем по строке «Настройки паролей».
Этот пункт раскрывает весь функционал настроек браузера. Нам нужен блок «Пароли и формы». Щелкаем по строке «Настройки паролей».
В блоке «Пароли и формы» щелкаем по строке «Настройки паролей»
Шаг 5. Открывается таблица, где содержатся все сохраненные пароли к вашим аккаунтам. Что здесь можно сделать? Например, нажать на значок глазка – вместо точек появится ваш пароль. Эта функция крайне полезна, если вы забыли код от аккаунта, а желания проходить долгую процедуру восстановления – нет.
Находим раздел «Сайты с сохраненными паролями», что бы увидеть пароль к нужному сайту, нажимаем на значок глаза
Где находятся сохраненные пароли в Opera
Opera считается надежным браузером, который защищает от вирусов, блокирует нежелательные всплывающие окна и хранит пароли пользователя. Узнаем, где именно расположены коды к сайтам.
Шаг 1. Мастер-пароль в Opera используется для хранения данных об аккаунтах. Открываем «Меню», заходим в «Настройки».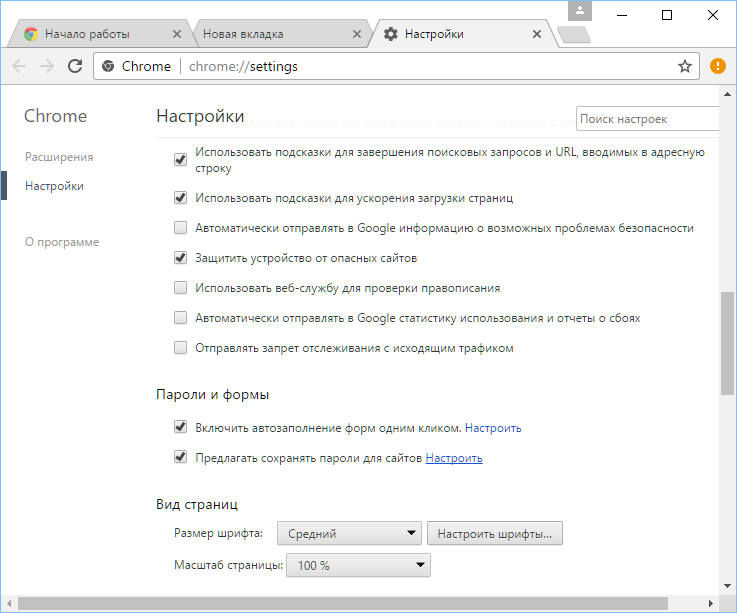
Щелкаем мышкой по логотипу Опера «Меню», затем по пункту «Настройки»
Шаг 2. В сайдбаре слева выбираем параметр безопасности.
Кликаем по пункту «Безопасность»
Шаг 3. Прокручиваем страницу и жмем на кнопку, изображенную на скриншоте.
В правой части окна находим опцию «Управление сохраненными паролями», щелкаем по ней
Шаг 4. Открывается окошко со всеми авторизированными сервисами.
Окно со всеми авторизированными сервисами, находим нужную информацию
Где находятся сохраненные пароли в Mozilla Firefox
Firefox – второй по востребованности браузер после Хрома. Рассказываем, как найти в нем пароли от сайтов.Шаг 1. Открываем настройки. В конце адресной строки расположен значок из трех полосок – кликаем по нему.
Левой кнопкой мышки щелкаем по трем полоскам
Кликаем по пункту «Настройки»
Шаг 2. В левом меню выбираем параметр «Защита».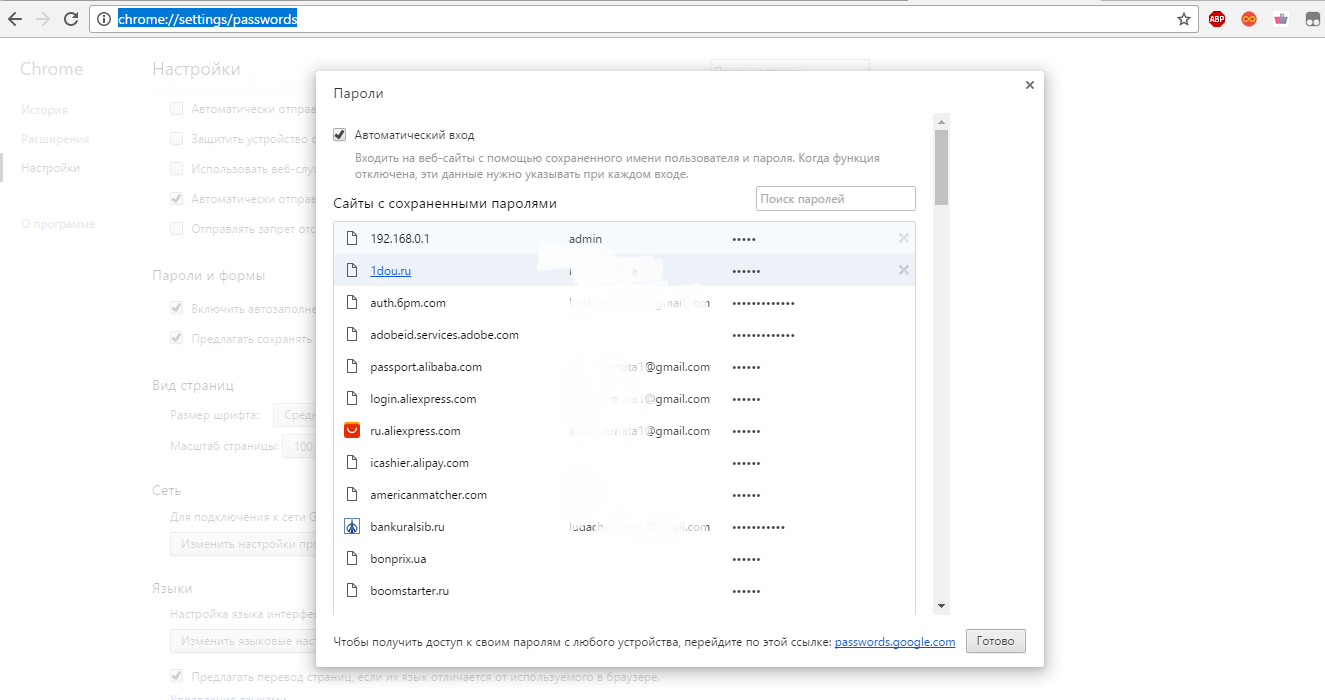 Далее – «Сохраненные логины».
Далее – «Сохраненные логины».
Переходим в раздел «Защита», в правой части окна находим опцию «Сохраненные логины», щелкаем по ней
Шаг 3. Здесь вы можете увидеть пароли к каждому конкретному сайту.
Откроется окно с ранее использованными логинами для сайтов, что бы увидеть пароли, щелкаем по опции «Отобразить пароли»
Видео — Как посмотреть сохраненные пароли в браузере?
Как узнать вводимые пароли на компьютере
Программы для поиска введенных кодов в браузерах используются редко. Мы не рекомендуем их применять, поскольку их разработчики неизвестны. Пользуясь такими программами, вы можете доверить свои пароли и логины третьим лицам. Как они ими воспользуются – вопрос открытый. Поэтому советуем смотреть пароли через средства, предоставляемые самим браузером. Тем не менее, одну хорошую программу мы можем посоветовать.
WebBrowserPassView, как и логически следует из названия, утилита по просмотру паролей, сохраненных в браузерах.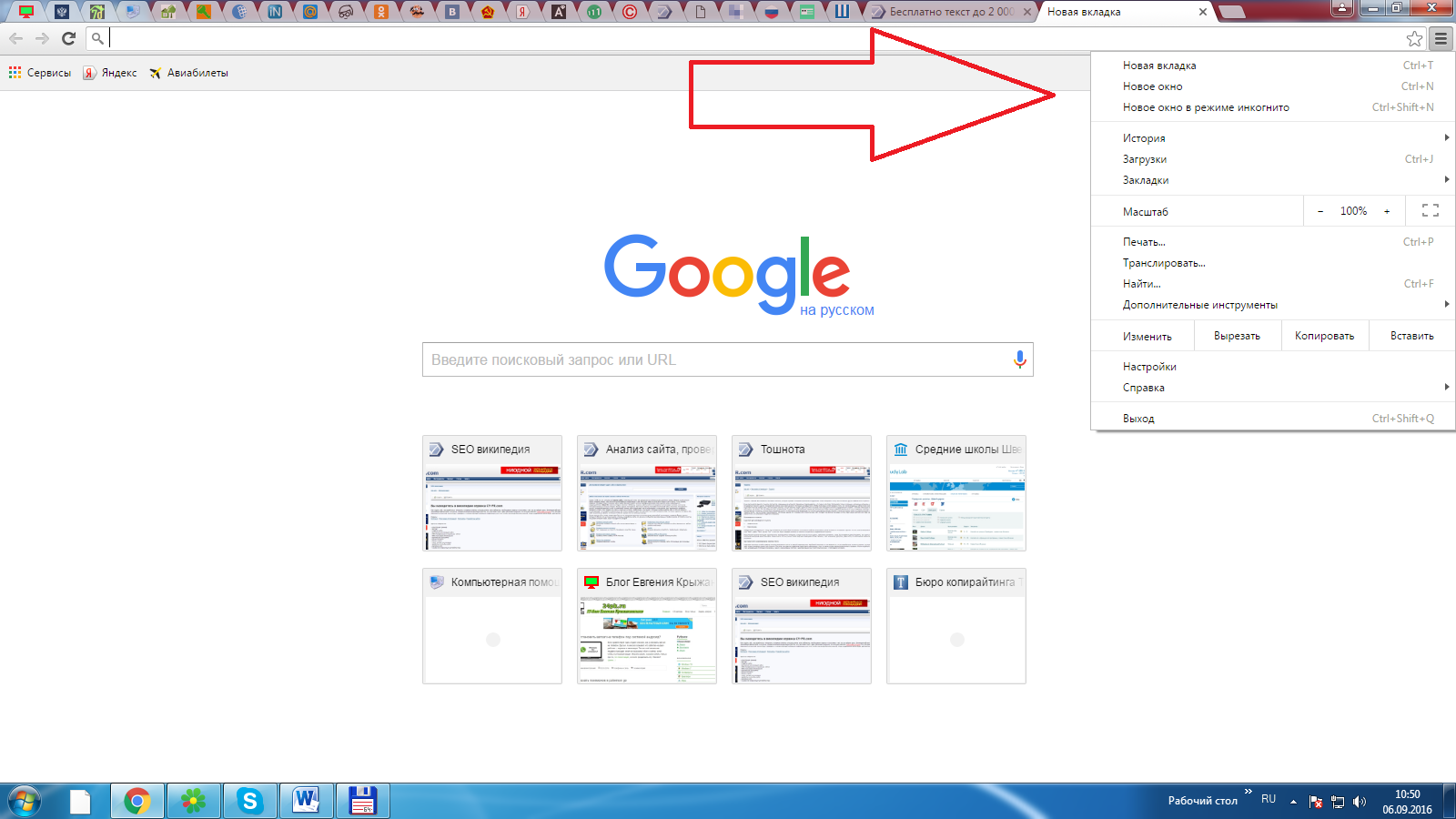 Безусловный плюс приложения – работа с несколькими браузерами. Вам не придется рыться в настройках Хрома или Firefox, здесь все находится в одном месте. Пользуясь WebBrowserPassView, вы всегда будете знать, где хранятся пароли.
Безусловный плюс приложения – работа с несколькими браузерами. Вам не придется рыться в настройках Хрома или Firefox, здесь все находится в одном месте. Пользуясь WebBrowserPassView, вы всегда будете знать, где хранятся пароли.
- Скачайте утилиту с надежного сайта.
Переходим на надежный сайт и нажимаем «Скачать»
Щелкаем по ссылке «Скачать с сайта разработчика»
- Откройте заархивированный файл.
Открываем скаченный заархивированный файл
- Двойным левым кликом откройте файл с расширением exe.
Двойным щелчком левой кнопкой мышки запускаем установочный файл с расширением exe
- Утилита не требует установки, сразу откроется главный интерфейс уже с паролями от сайтов.
Интерфейс утилиты с необходимой информацией сайтов и паролей к ним
- Чтобы узнать подробную сводку по паролям, кликните дважды на конкретной строке.
Кликаем дважды по строчке с нужным сайтом
- Высветится окошко с описанием всех параметров пароля.
 Рассмотрим наиболее важные из них.
Рассмотрим наиболее важные из них.Информационное окно с описанием всех параметров пароля для конкретного сайта
- URl. Адрес сайта, к которому сохранен пароль;
- WebBrowser. Браузер, в котором пароль хранится;
- Password Strenght. Надежность пароля. Например, если у вас написано Strong — значит пароль сильный и его сложно взломать;
- Created Time. Дата создания пароля для аккаунта;
- Modified Time. Дата изменения первоначального пароля;
- Filename. Крайне полезный параметр. Из него вы можете узнать местоположение файла (на компьютере), в котором хранятся все пароли.
Как узнать пароль для входа в Windows?
Если вы хотите узнать, как отключить пароль в Виндовс 10, вы можете прочитать статью об этом на нашем портале.
Случается, что забыт главный пароль, который только может быть – от учетной записи компьютера. Чтобы не потерять важные данные, пароль необходимо восстановить. Как? Рассмотрим один из способов.
Как? Рассмотрим один из способов.
Шаг 1. При включении/перезагрузке ПК нажмите клавишу «F8».
Во время перезагрузки или включения компьютера нажимаем клавишу «F8»
Шаг 2. Выберете «Безопасный режим». Вы загрузитесь в Виндовс, но с ограниченным функционалом. Такой формат загрузки придуман для устранения неполадок и тестирования системы. Он не подойдет для обычной ежедневной работы, но нашу проблему решить поможет.
С помощью стрелок переходим на пункт «Безопасный режим», нажимаем «Enter»
Шаг 3. Заходим в «Панель управления», ищем учетные записи пользователей («Пуск» -> «Панель управления»).
Открываем «Пуск», затем «Панель управления»
Шаг 4. Затем выбираем первый параметр из блока настройки учетных записей (смотрите скриншот).
В режиме «Просмотр» выставляем «Категория», находим и открываем подраздел «Добавление и удаление учетных записей пользователей»
Шаг 5. Выбираем ваш аккаунт.
Выбираем ваш аккаунт.
Левой кнопкой мышки щелкаем по нужному аккаунту
Шаг 6. Кликните по параметру «Изменение своего пароля».
Кликаем по ссылке «Изменение своего пароля»
Шаг 7. Задайте новый код и сохраните изменения. Теперь просто перезагрузите компьютер и все – проблема решена за каких-то несколько щелчков.
Ответ на часто задаваемый вопрос: «А безопасно ли хранить логины/пароли в браузере?»
Часто задаваемый вопрос о просмотре паролей на ПК: а безопасно ли хранить логины/пароли в браузере? Здесь множество факторов. Если ваша учетная запись на компьютере сама под паролем – риск «угона» аккаунтов резко снижается. В остальных случаях, ваши данные могут украсть. Достаточно просто зайти в настройки браузера и посмотреть сохраненные пароли. Современные сервисы вроде Вконтакте, Facebook, Twitter, Steam поддерживают двухфакторную аутентификацию, прикрепление номера телефона. Даже если злоумышленник скопировал себе ваш логин и пароль, вы можете использовать привычный способ восстановления пароля – через привязанный к аккаунту телефон.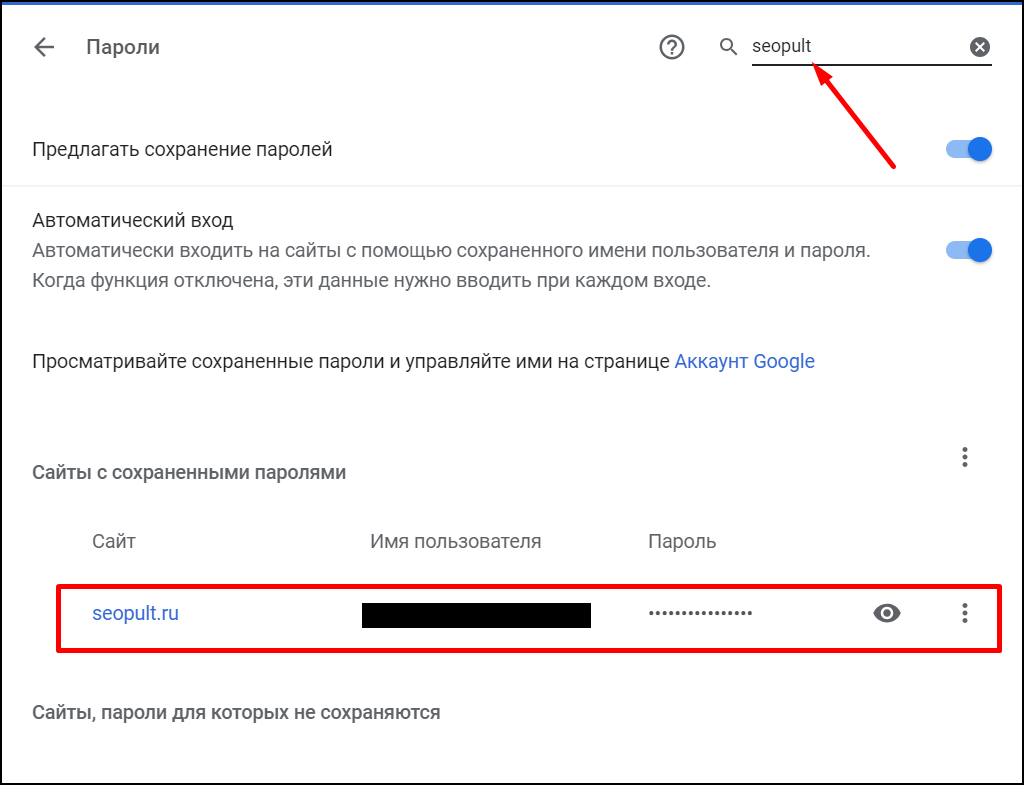
Как посмотреть чужую переписку с помощью PuntoSwitcher?
Утилита PuntoSwitcher, с помощью которой можно прочитать чужую переписку
PuntoSwitcher – крайне удобная программа для тех, кто имеет дело с текстом. Она анализирует вводимые с клавиатуры символы и переводит раскладку на нужную. Когда печатаешь текст, глядя на клавиатуру, можно не заметить, что раскладка не переключена. Приходится либо вбивать текст заново, либо искать сайты, меняющие испорченный текст на правильный. Но проще поставить PuntoSwitcher.
Однако, программа имеет и более интересные опции. Например, вы можете прочитать чужую переписку.
Единственный момент – у вас должен быть доступ к ПК того пользователя, чьи сообщения вы хотите узнать. Рассмотрим установку и настройку PuntoSwitcher пошагово:
Шаг 1. Скачиваем утилиту, перейдя по ссылке https://yandex.ru/soft/punto/ и устанавливаем.
Переходим по ссылке, нажимаем «Скачать»
Шаг 2.
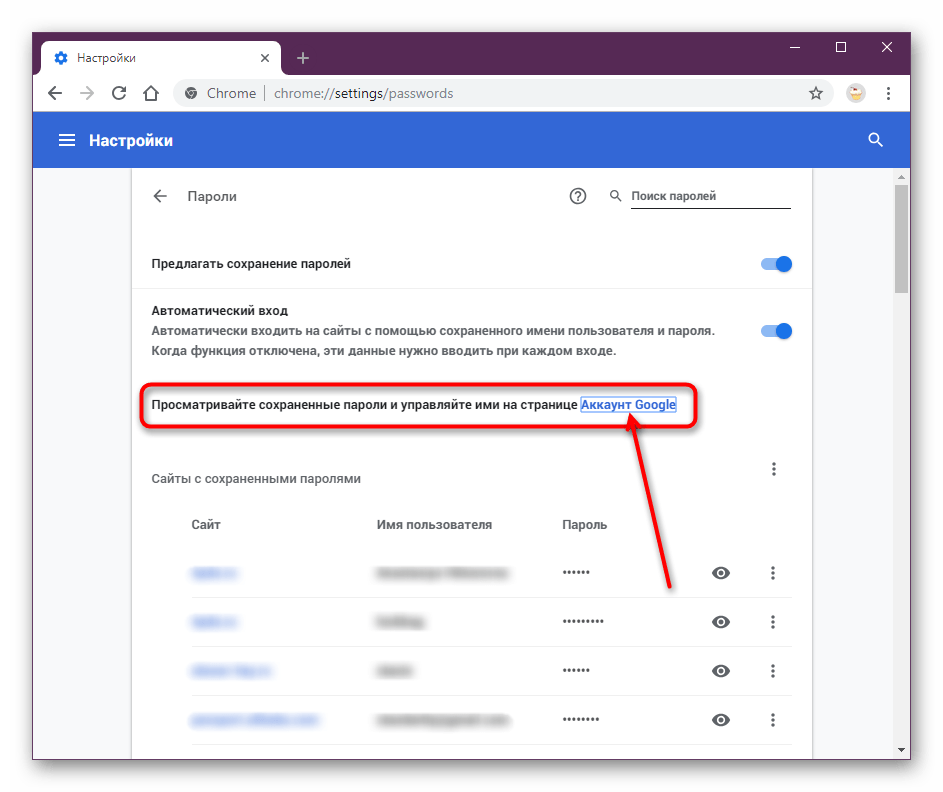 Чтобы настроить PuntoSwitcher, кликаем правой кнопкой мыши по ее значку.
Чтобы настроить PuntoSwitcher, кликаем правой кнопкой мыши по ее значку.Правой кнопкой мышки кликаем по значку PuntoSwitcher
Шаг 3. В меню переходим на строку «Дополнительно» и отмечаем параметр «Вести дневник».
Наводим курсор на строку «Дополнительно» и отмечаем параметр «Вести дневник»
Шаг 4. Теперь останется «подчистить следы» — чтобы пользователь ничего не заподозрил. Дело в том, что программа при переключении раскладки издает характерный звук. Его быть не должно. В настройках заходим в «Звуковые эффекты» и отключаем их все, если стоит галочка — щелкаем. Отсутствие галочки — отсутствие звука.
Снимаем галочку с пункта «Звуковые эффекты»
Шаг 5. Открываем масштабные настройки программы.
Правой кнопкой мышки кликаем по значку PuntoSwitcher, переходим в пункт «Настройки»
Шаг 6. Во вкладке «Общие» убираем все пункты, кроме автозапуска. Сохраняем результат.
В разделе «Общие» убираем галочки со всех пунктов, кроме автозапуска, нажимаем «ОК»
Теперь для просмотра введенного при работе Виндовс текста, останется заглянуть в дневник PuntoSwitcher.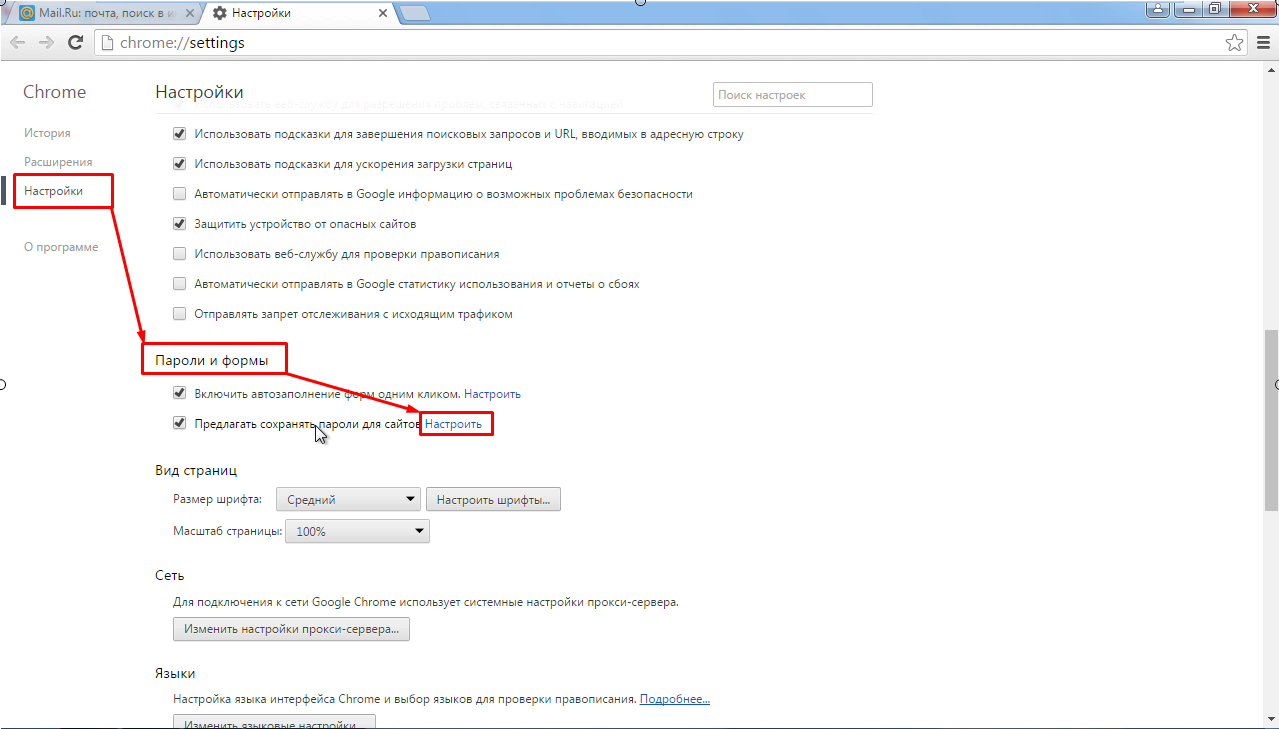
Можно ли ускорить расшифровку паролей в Ophcrack
Ophcrack – одна из утилит, предназначенных для взлома паролей. Чтобы сделать поиск кодов быстрее, можно добавить в базу примеры распространенных паролей, вводимых пользователями. Теперь применим утилиту в деле. С помощью Ophcrack можно взломать пароль Windows.
Шаг 1. Загружаем утилиту с сайта разработчика http://Ophcrakcsourceforge.net.
Переходим на официальный сайт разработчика, нажимаем на кнопку «Download ophcrack LiveCD»
Шаг 2. Записываем скачанный образ на диск. Подойдет программа UltraIso.
Скачанный образ записываем на носитель с помощью программы UltraISO
Если вы хотите более подробно узнать, как создать образ диска в Windows 10, вы можете прочитать статью об этом на нашем портале.
Шаг 3. Перезагружаем ПК. Заходим в БИОС (клавиша «F2»).
При запуске системы нажимаем клавишу «F2»
Шаг 4. Во вкладке «Boot» ставим в приоритет «CD-диск», чтобы компьютер грузился именно с него, а не с винчестера (как обычно). Сохраняем настройки (клавиша «F10»).
Во вкладке «Boot» ставим в приоритет «CD-диск», чтобы компьютер грузился именно с него, а не с винчестера (как обычно). Сохраняем настройки (клавиша «F10»).
Переходим во вкладку «Boot» с помощью стрелок в пункте «1st Boot Device» выставляем на первое место «CD-диск» нажимаем «F10»
Шаг 5. Снова перезагружаем компьютер. Откроется утилита. Выбираем первый пункт (как на скриншоте).
Щелкаем по ссылке «Ophcrack Graphik mode — automati»
Шаг 6. Щелкаем по нужному аккаунту и жмем кнопку «Crack» в меню сверху.
Кликаем по нужной учетной записи и жмем кнопку «Crack» в меню сверху
Шаг 7. Программа выполнит взлом и покажет пароль в последнем столбце таблицы (смотрите скриншот).
В последнем столбце мы увидим пароль
Видео — Как сбросить пароль Windows 10 /8/7/XP за 10 минут
Понравилась статья?
Сохраните, чтобы не потерять!
Рекомендуем похожие статьи
Как посмотреть сохраненные пароли в Google Chrome
Google Chrome является наиболее часто используемым браузером благодаря своим невероятным функциям. Встроенный менеджер паролей упрощает доступ к вашим данным.
Встроенный менеджер паролей упрощает доступ к вашим данным.
Традиционные текстовые пароли, скорее всего, какое-то время останутся, несмотря на рост числа беспарольных и биометрических вариантов аутентификации. Из-за этого лучшие телефоны Android мало что могут сделать для защиты наших онлайн-аккаунтов. Целью на будущее является удаление старых паролей, но потребуется некоторое время, прежде чем эта тенденция станет достаточно распространенной, чтобы больше не беспокоиться о паролях. Тем временем Google предлагает обновленную функцию Менеджера паролей, чтобы обеспечить безопасность наших паролей.
Вы можете использовать браузер Google Chrome, чтобы сохранять пароли к учетным записям в Интернете и получать к ним доступ на настольном компьютере, смартфоне или ноутбуке. В этом руководстве рассказывается, где найти сохраненные пароли учетных записей в браузере Google Chrome и как использовать обновленную функцию диспетчера паролей.
Как посмотреть пароли в Google Chrome на Андроид
Вот как посмотреть сохраненные пароли в диспетчере паролей Chrome на Android и использовать их для входа на ваши любимые сайты и приложения.
- Откройте приложение Chrome , затем коснитесь вертикальных точек в правом верхнем углу, чтобы открыть раскрывающееся меню.
- Перейдите в «Настройки» > «Менеджер паролей» .
- Прокрутите пароли и выберите учетную запись, пароль которой вы хотите просмотреть.
- Введите свой PIN-код или используйте биометрические данные для доступа к сохраненным учетным данным.
- Откроется новый обзорный экран, в котором имя учетной записи и сохраненный пароль по умолчанию скрыты. Коснитесь значка глаза , чтобы показать пароль, или значка копирования , чтобы вставить его в другое место через буфер обмена (вы не увидите пароль в таком виде, но он будет готов к вставке).
 Точно так же нажмите кнопку «Изменить», чтобы обновить учетные данные, или нажмите кнопку «Удалить», чтобы удалить их.
Точно так же нажмите кнопку «Изменить», чтобы обновить учетные данные, или нажмите кнопку «Удалить», чтобы удалить их. - Нажмите стрелку назад, чтобы вернуться на главную страницу Менеджера паролей.
Вот оно. Теперь вы можете получить доступ к своим сохраненным паролям в Google Chrome. Давайте теперь посмотрим, как вы можете получить доступ к своей информации о пароле через Chrome на настольных устройствах.
Скачать
Как посмотреть пароли в Google Chrome на Windows или macOS
Сохраненные пароли можно быстро и легко найти с помощью настольного веб-браузера на Windows или Mac или. Для этого выполните следующие действия:
- Откройте Google Chrome и нажмите меню из трех точек в правом верхнем углу.
- В левом верхнем углу выберите Автозаполнение > Менеджер паролей .
- Прокрутите список паролей, сохраненных в вашей учетной записи Google.

- Щелкните значок глаза , чтобы отобразить скрытый пароль для определенной учетной записи.
- Щелкните меню из трех точек справа, чтобы получить доступ к параметрам Копировать пароль , Изменить пароль и Удалить для этой учетной записи. Вы можете скопировать пароль для вставки в другое место, изменить учетные данные своей учетной записи или удалить его.
- Введите свой PIN-код , пароль или используйте биометрические данные для подтверждения своего выбора.
Щелкните адрес сайта слева, чтобы открыть веб-сайт для этой сохраненной учетной записи (в новой вкладке).
Вот и все. Теперь вы можете посмотреть любой пароль, хранящийся в Google Chrome, на своем компьютере.
Как посмотреть пароль на Android без Google Chrome
Google недавно внес небольшое изменение, которое позволяет вам настраивать доступ к своим паролям на устройствах Android, не полагаясь на браузер Google Chrome. Процесс основан на создании ярлыка на рабочем столе, который приведет вас на страницу диспетчера паролей.
Процесс основан на создании ярлыка на рабочем столе, который приведет вас на страницу диспетчера паролей.
Чтобы управлять своими паролями с домашнего экрана, выполните следующие действия:
- Откройте «Настройки» > «Пароли и учетные записи» .
- В разделе службы автозаполнения для Google выберите значок шестеренки настроек справа.
- Коснитесь Пароли . Либо коснитесь строки поиска в верхней части приложения «Настройки» и найдите диспетчер паролей .
- В разделе «Сервисы Google Play» коснитесь записи «Диспетчер паролей» , чтобы продолжить.
- Коснитесь значка шестеренки настроек в правом верхнем углу.
- Выберите Добавить ярлык на главный экран .
- Нажмите кнопку «Добавить на главный экран» . Вы также можете нажать и удерживать значок паролей , чтобы перетащить его на рабочий стол.

- Вернитесь на домашний экран, нажав кнопку «Домой» (или соответствующий жест). Вы найдете новый ярлык под названием «Пароли» . Коснитесь значка, чтобы перейти на главную страницу Менеджера паролей . Вы можете переместить этот ярлык в удобное для вас место. Вы также можете поместить его в папку с другими часто используемыми ярлыками.
Стоит ли использовать функцию шифрования на устройстве для ваших паролей?
Шифрование на устройстве позволяет заблокировать сохраненные пароли в вашего аккаунта Google с помощью уникального ключа безопасности. После настройки функции войдите в свой аккаунт Google с устройства с электронным ключом. После этого вы сможете контролировать свои пароли. Однако это может быть рискованно, поскольку вы потеряете к ним доступ, если потеряете ключ.
Функция шифрования на устройстве — это привлекательный выбор для тех, кто хочет взять свои методы гигиены паролей в свои руки. Предоставление этой опции показывает, что Google серьезно относится к безопасности личной учетной записи, независимо от вашего уровня владения этой темой. Но поскольку эта функция не является обязательной, мы рекомендуем ее только опытным пользователям, которым нужен больший контроль над своими паролями. Если вы хотите попробовать шифрование на устройстве, вы должны быть спокойны, зная, что ваши пароли будут невероятно безопасными.
Но поскольку эта функция не является обязательной, мы рекомендуем ее только опытным пользователям, которым нужен больший контроль над своими паролями. Если вы хотите попробовать шифрование на устройстве, вы должны быть спокойны, зная, что ваши пароли будут невероятно безопасными.
Легкий доступ к сохраненным паролям учетных записей может облегчить жизнь
Доступ к сохраненным учетным данным учетной записи в браузере Google Chrome на смартфоне, настольном компьютере Windows или macOS упрощает вашу жизнь. Поскольку все, что мы делаем сегодня, находится в сети, вы, вероятно, будете просматривать эти пароли сейчас чаще, чем раньше. По мере роста вашего списка сохраненных паролей Менеджер паролей защищает их от внешних угроз. Не забудьте использовать параметр «Проверить пароли» на главном экране диспетчера паролей, чтобы убедиться, что ни один из них не пострадал от утечки данных третьей стороной.
Нужны дополнительные хаки, чтобы повысить безопасность паролей? Читайте статью об двухфакторной аутентификации.
Рекомендуемые статьи
Похожие посты
Не пропустите
Chrome не сохраняет ваши пароли? Вот 13 быстрых исправлений, которые стоит попробовать
Благодаря встроенному диспетчеру паролей Google Chrome упрощает вход на несколько веб-сайтов с разных устройств. Но если Chrome не сохраняет ваши пароли, это может сильно раздражать. Есть несколько причин, которые могут привести к сбоям в работе менеджера паролей.
Обсуждаемые здесь методы должны помочь вам решить проблемы с паролем Google Chrome, независимо от причины. Итак, вот 13 быстрых исправлений, которые вы можете попробовать.
1. Обновите Google Chrome
Одним из первых способов устранения неполадок, когда вы сталкиваетесь с какой-либо проблемой браузера, является проверка его актуальности. Хотя большинство браузеров, включая Chrome, обновляются автоматически, все же стоит проверить, прежде чем тратить время на другие исправления.
Чтобы обновить браузер вручную, щелкните значок меню и наведите курсор на Справка . Выберите О Google Chrome .
Когда вы открываете эту страницу, Chrome автоматически проверяет, обновлен ли ваш браузер. Если это так, вы увидите сообщение «Chrome обновлен» вместе с текущей версией. Если он устарел, вы увидите Кнопка обновления Google Chrome . Нажмите на него, а затем нажмите Перезапустить .
2. Убедитесь, что функция сохранения пароля включена
Если Chrome не предлагает сохранить пароль, убедитесь, что функция сохранения пароля действительно включена. Чтобы проверить это, перейдите в Настройки > Автозаполнение > Менеджер паролей . Если опция Предлагать сохранять пароли отключена, включите ее.
Теперь Chrome будет предлагать вам сохранять пароли при входе на любой сайт. И если вы хотите просмотреть сохраненные пароли Google Chrome, вы можете сделать это, прокрутив вниз и щелкнув значок значок глаза .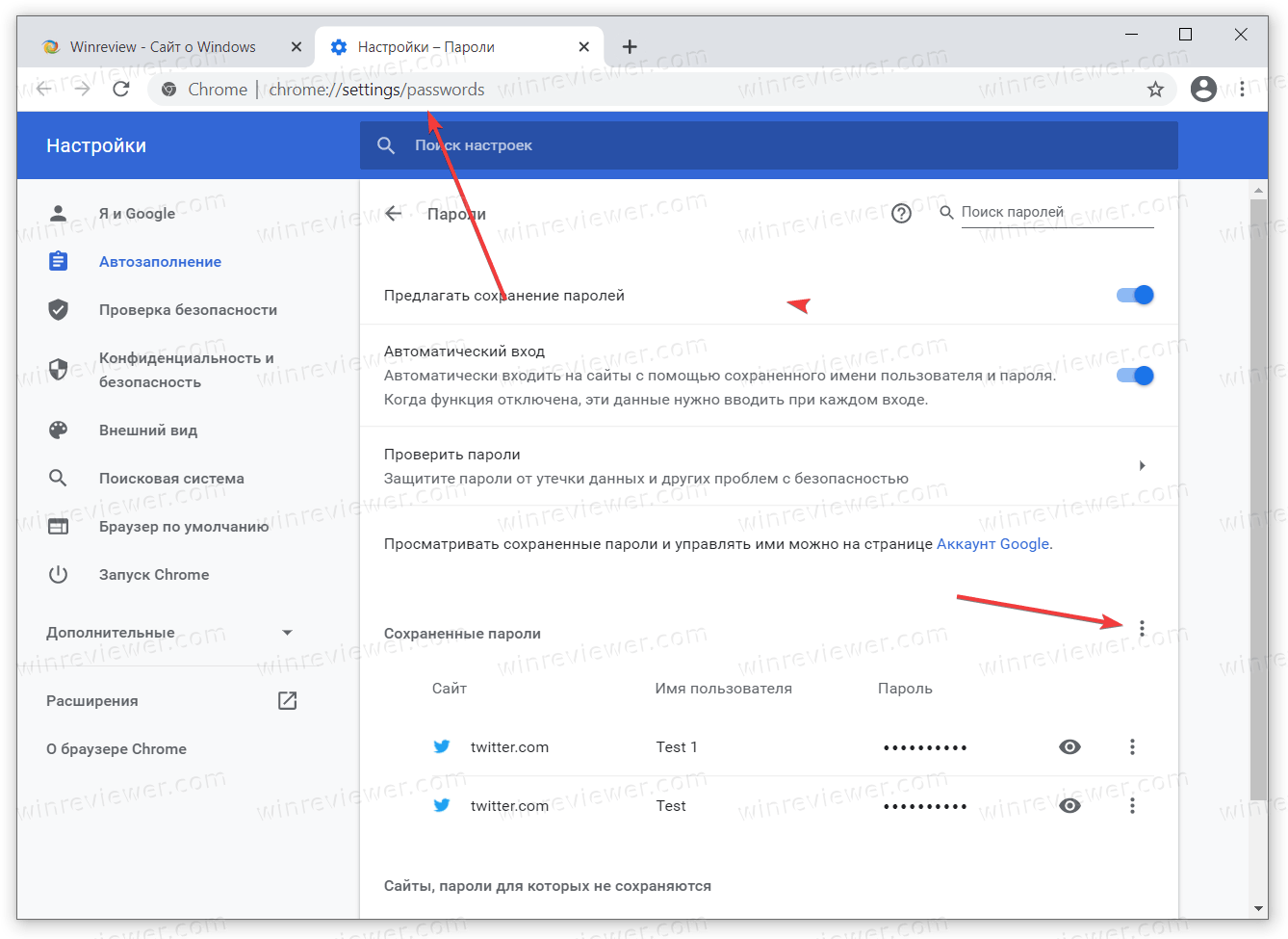
Чтобы включить сохранение паролей на мобильном устройстве, щелкните трехточечный значок , выберите Настройки , а затем Менеджер паролей и включите Сохранить пароли .
3. Проверьте настройки паролей для определенных веб-сайтов
Даже после включения Предложения о сохранении паролей вы можете не увидеть запрос на сохранение паролей на определенных веб-сайтах. В этом случае вы, возможно, ранее отключили эту функцию для любого веб-сайта, поэтому вам не будет предложено сохранить пароль на этом конкретном сайте.
Чтобы отменить это, перейдите в Настройки > Автозаполнение > Менеджер паролей и прокрутите вниз до Никогда не сохранялось . Здесь вы можете увидеть список веб-сайтов, на которых было отключено приглашение сохранить пароль.
Проверьте, находится ли здесь веб-сайт, для которого вы хотите сохранить пароль. Если это так, щелкните крестик рядом с ним, чтобы удалить его из списка.
Если это так, щелкните крестик рядом с ним, чтобы удалить его из списка.
В мобильном приложении Chrome выберите Настройки > Менеджер паролей > Никогда не сохранялось . Здесь найдите веб-сайт, на котором у вас возникли проблемы, выберите его и щелкните значок Корзина вверху.
4. Проверьте настройки файлов cookie
Если вы не разрешили Chrome сохранять файлы cookie и данные сайта локально, он не сохранит сохраненные пароли после закрытия всех окон Chrome. Итак, вы должны убедиться, что эта функция отключена.
Чтобы проверить это, откройте Настройки > Конфиденциальность и безопасность > Файлы cookie и другие данные сайта . Прокрутите вниз до Очищать файлы cookie и данные сайта при закрытии всех окон . Если эта опция включена, отключите ее.
5. Очистить данные браузера
Наличие поврежденного кеша может нарушить нормальную работу вашего браузера. Поэтому, если вы сталкиваетесь с проблемами, связанными с паролем в Chrome, рекомендуется очистить кеш и файлы cookie.
Поэтому, если вы сталкиваетесь с проблемами, связанными с паролем в Chrome, рекомендуется очистить кеш и файлы cookie.
Чтобы очистить данные просмотра, выберите «Настройки» > «Конфиденциальность и безопасность» > «Очистить данные просмотра» .
Выбрать Все время из Раскрывающийся список временных диапазонов и проверьте История просмотров , Файлы cookie и другие данные сайта и Кэшированные изображения и файлы . Нажмите Очистить данные , чтобы очистить кеш и удалить файлы cookie.
2 ИзображенияНа мобильном телефоне откройте Chrome и выберите Настройки > Конфиденциальность и безопасность > Очистить данные браузера . Отсюда вы можете очистить данные так же, как на рабочем столе.
Еще один способ решить проблему с паролем Chrome — выйти из своей учетной записи и снова войти в нее. Чтобы выйти из своей учетной записи Google, перейдите на Настройки и выберите Выйти из раскрывающегося списка рядом с вашим именем. Если синхронизация включена, вы можете выйти из системы, отключив ее.
Если синхронизация включена, вы можете выйти из системы, отключив ее.
Если проблема не устранена, попробуйте сохранить пароль в другом профиле Chrome. Иногда определенный профиль Chrome повреждается и вызывает ошибки.
В этом случае вы можете просто попробовать войти с другим профилем Chrome или создать новый. Для этого щелкните значок Profile в правом верхнем углу и нажмите 9.0011 Добавить . Затем выберите , войдите в систему . Отсюда вы можете либо создать новую учетную запись, либо войти в существующую.
2 ИзображенияЧтобы выйти на мобильном устройстве, перейдите в Настройки и коснитесь своего имени . Наконец, выберите Выйти .
7. Попробуйте отключить расширения
Некоторые проблемы с браузером возникают просто из-за неисправных расширений. Поэтому, если у вас возникают проблемы с сохранением пароля в Chrome, вам следует проверить установленные расширения.
Сначала отключите все расширения и перезапустите браузер. Затем проверьте, решена ли проблема.
Если это исправлено, вы можете включить расширения одно за другим и проверить, какое из них вызывало проблему. Удалите проблемное расширение, и теперь Chrome сможет сохранять пароли.
8. Отключите сторонние менеджеры паролей
Точно так же, если у вас установлены сторонние менеджеры паролей, они могут мешать работе Chrome. Поэтому их отключение также может решить проблему.
Чтобы отключить расширение браузера диспетчера паролей, перейдите в Меню > Дополнительные инструменты > Расширения . Отсюда вы можете отключить расширение.
9. Сохранение паролей вручную
Даже если Chrome не предлагает вам автоматически сохранять пароли после попытки всех этих исправлений, вы можете сохранить их вручную.
Всякий раз, когда вы вводите пароль на любом веб-сайте, вы увидите значок Key справа от адресной строки . После ввода пароля нажмите на значок ключа и выберите Сохранить . Вы также можете отобразить и подтвердить пароль перед его сохранением, щелкнув значок глаз .
После ввода пароля нажмите на значок ключа и выберите Сохранить . Вы также можете отобразить и подтвердить пароль перед его сохранением, щелкнув значок глаз .
Но помните, если вы не включили опцию Предлагать сохранить пароли , Chrome не будет показывать этот значок.
10. Удалить данные для входа
Одним из решений, позволяющих Chrome не сохранять ваши пароли, является удаление данных для входа в Chrome, хранящихся на вашем рабочем столе. Вы можете сделать это, удалив файлы журнала «Данные входа» и «Данные входа».
Если вы используете Windows, вы можете сделать это, открыв проводник и вставив file:///C:/Users/Username/AppData/Local/Google/Chrome/User%20Data/ в адресную строку проводника, заменив имя пользователя на имя учетной записи пользователя.
Здесь выберите профиль Chrome, с которым возникла проблема. Профиль Chrome по умолчанию будет называться «По умолчанию», а другие будут сохранены как «Профиль 1», «Профиль 2», «Профиль 3» и т.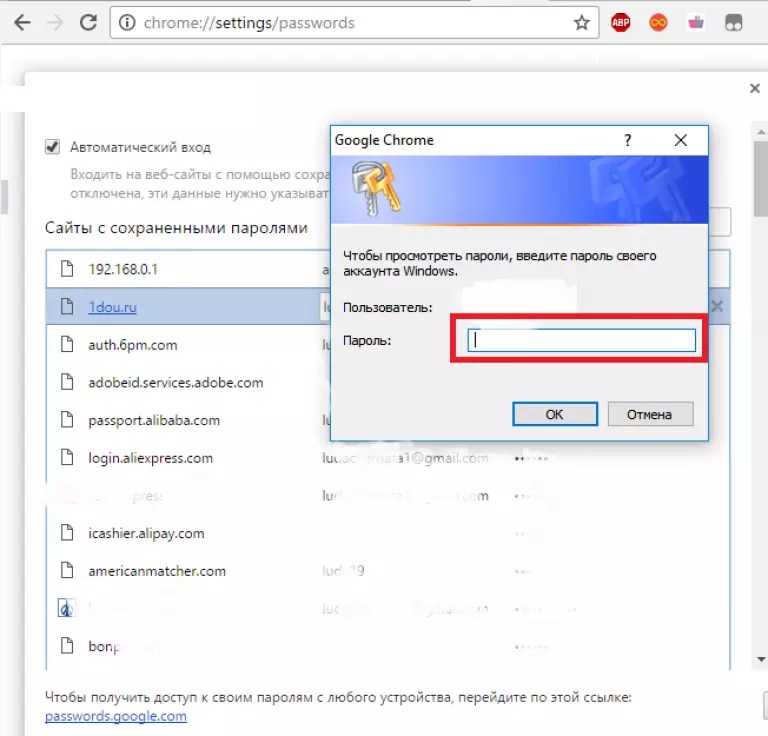 д. После открытия папки профиля найдите Login Data и Войдите в журнал данных файлов и удалите их.
д. После открытия папки профиля найдите Login Data и Войдите в журнал данных файлов и удалите их.
Если вы используете Chrome или даже если он открыт в фоновом режиме, вы не сможете удалить файлы. Вы можете удалить используемый файл, завершив процессы Chrome из диспетчера задач.
На Mac вы можете найти файлы данных пользователя в ~/Library/Application Support/Google/Chrome . Ранее мы объясняли, как найти папки библиотеки на Mac.
11. Восстановить настройки по умолчанию
Изменение настроек браузера также может привести к ошибкам. Поэтому, если вы когда-либо изменяли настройки Chrome в прошлом, они могут препятствовать сохранению паролей. Восстановление настроек Chrome по умолчанию может решить эту проблему.
Чтобы восстановить настройки по умолчанию, выберите Настройки > Сброс и очистка . Нажмите Восстановить исходные настройки по умолчанию . Появится диалоговое окно с просьбой подтвердить действие, поэтому нажмите Сброс настроек .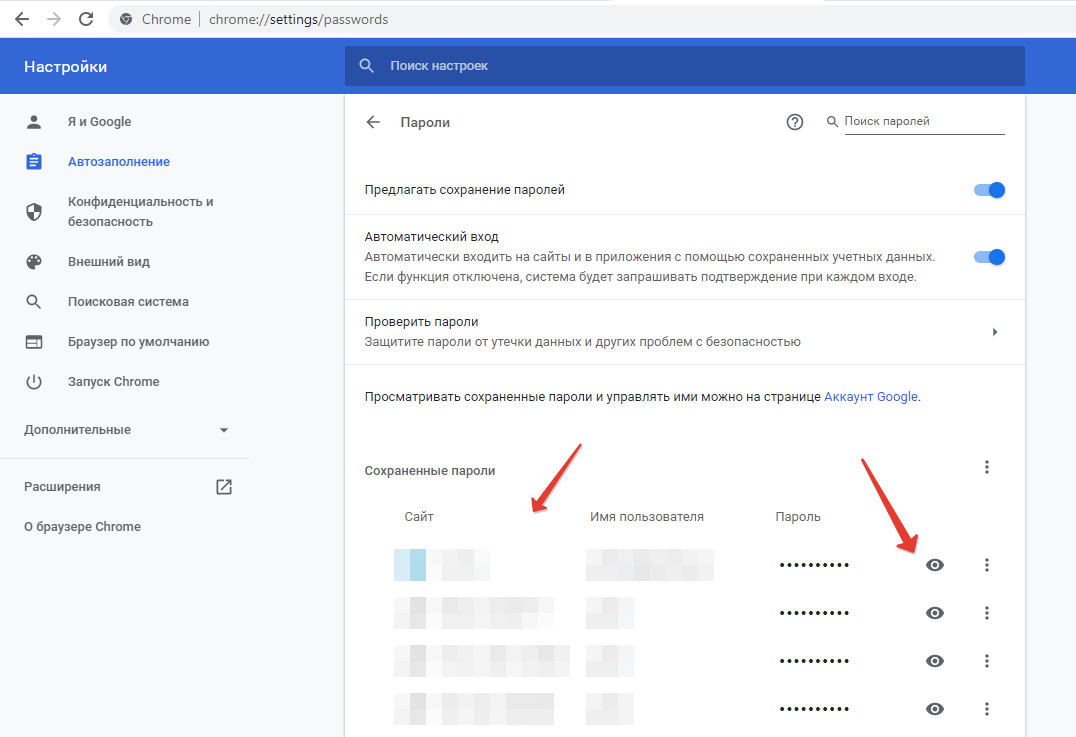
При сбросе настроек все ярлыки, закрепленные вкладки, разрешения сайта и файлы cookie будут восстановлены до исходных настроек. Более того, расширения будут отключены, но вы не потеряете свои закладки, пароли и историю.
12. Очистите свой компьютер
У вас могут возникнуть проблемы с диспетчером паролей Chrome, если на вашем компьютере есть вредоносное ПО. К счастью, Google Chrome имеет встроенную функцию очистки вашего устройства от вредоносных программ.
Перейдите в «Настройки» > «Сброс и очистка» > «Очистить компьютер » и нажмите «Найти ». Если там есть какие-либо вредоносные программы, вы увидите кнопку для их удаления.
13. Попробуйте сторонний менеджер паролей
Если Chrome не сохраняет ваш пароль даже после попытки всех этих исправлений, в крайнем случае отключите Google Password Manager и используйте сторонний менеджер паролей. Внешний менеджер паролей предлагает несколько функций, которых нет во встроенном менеджере Chrome, в том числе более повышенную безопасность.
На самом деле, даже если у вас нет проблем с паролями в Chrome, все равно не стоит использовать встроенный в браузер менеджер паролей.
Перейдя на сторонний менеджер, вы сможете не только устранить ошибки сохранения паролей Chrome, но и получить возможность безопасного обмена и хранения важных документов и файлов. Если вы не знаете, какой менеджер паролей выбрать, вы можете ознакомиться с нашим руководством по лучшему менеджеру паролей для вашего устройства.
Защитите свои пароли с помощью диспетчера паролей Chrome
Хотя встроенный менеджер паролей Chrome работает достаточно хорошо, иногда вы можете столкнуться с проблемами. В основном это происходит из-за настроек или расширений вашего браузера, и их довольно просто исправить.
Тем не менее, очень неприятно, когда менеджер паролей не может войти на веб-сайт. С помощью описанных выше исправлений вы сможете устранить ошибки сохранения пароля в Chrome.
Автозаполнение паролей iCloud в веб-браузере на компьютере с Windows
Искать в этом руководстве
При настройке паролей iCloud в iCloud для Windows вы можете получить доступ к паролям, хранящимся в связке ключей iCloud в Google Chrome или Microsoft Edge.
Примечание. Пароли iCloud работают только в Chrome на компьютерах с iCloud для Windows. Это не работает в Chrome на Mac.
Включить расширение iCloud Passwords
Вам необходимо включить расширение iCloud Passwords для доступа к своим паролям. Если расширение включено, вы увидите его на панели инструментов браузера.
В Chrome или Edge на компьютере с Windows нажмите на панели инструментов браузера.
На вашем компьютере с Windows создается шестизначный проверочный код. Вы видите его во всплывающем окне рядом с панелью задач.
Введите шестизначный код подтверждения в диалоговом окне.
Доступ к сохраненному паролю в Chrome или Edge
Если вы находитесь на веб-сайте, для которого у вас есть сохраненный пароль, iCloud Passwords может автоматически заполнить его для вас.
В Chrome или Edge на компьютере с Windows перейдите на веб-сайт, на котором вы сохранили пароль.

Выполните одно из следующих действий:
Щелкните поле имени пользователя, затем выберите учетную запись.
Нажмите кнопку «Пароли iCloud» на панели инструментов браузера, затем выберите учетную запись.
Имя пользователя и пароль заполняются автоматически на веб-сайте, и вы можете войти в систему. Если вы настроили проверочные коды для веб-сайта, проверочный код также заполняется автоматически.
Добавить новый пароль
Когда вы создаете новую учетную запись или вводите имя пользователя и пароль, не сохраненные в iCloud, iCloud Passwords может сохранить учетные данные. После этого вы сможете получить доступ к имени пользователя и паролю на устройствах Apple, на которых включена функция «Связка ключей iCloud».
В Chrome или Edge на компьютере с Windows создайте или введите новую учетную запись на веб-сайте.
Нажмите «Сохранить пароль» в диалоговом окне, чтобы добавить учетную запись в iCloud.


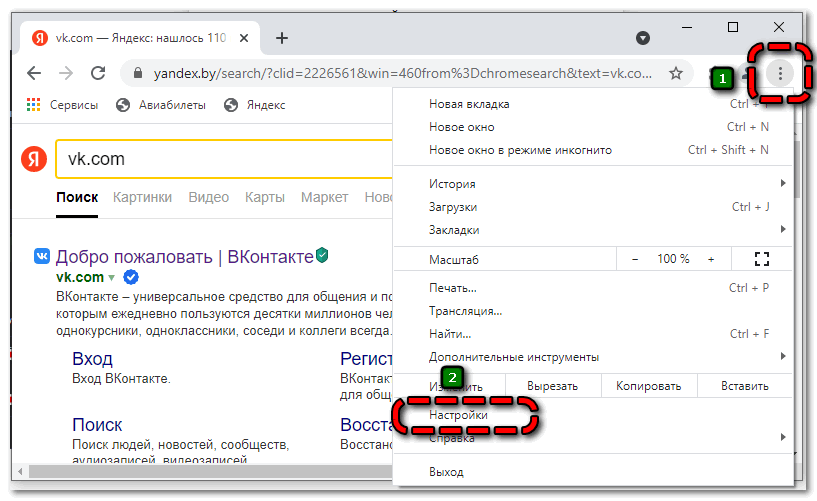 Рассмотрим наиболее важные из них.
Рассмотрим наиболее важные из них. Точно так же нажмите кнопку «Изменить», чтобы обновить учетные данные, или нажмите кнопку «Удалить», чтобы удалить их.
Точно так же нажмите кнопку «Изменить», чтобы обновить учетные данные, или нажмите кнопку «Удалить», чтобы удалить их.