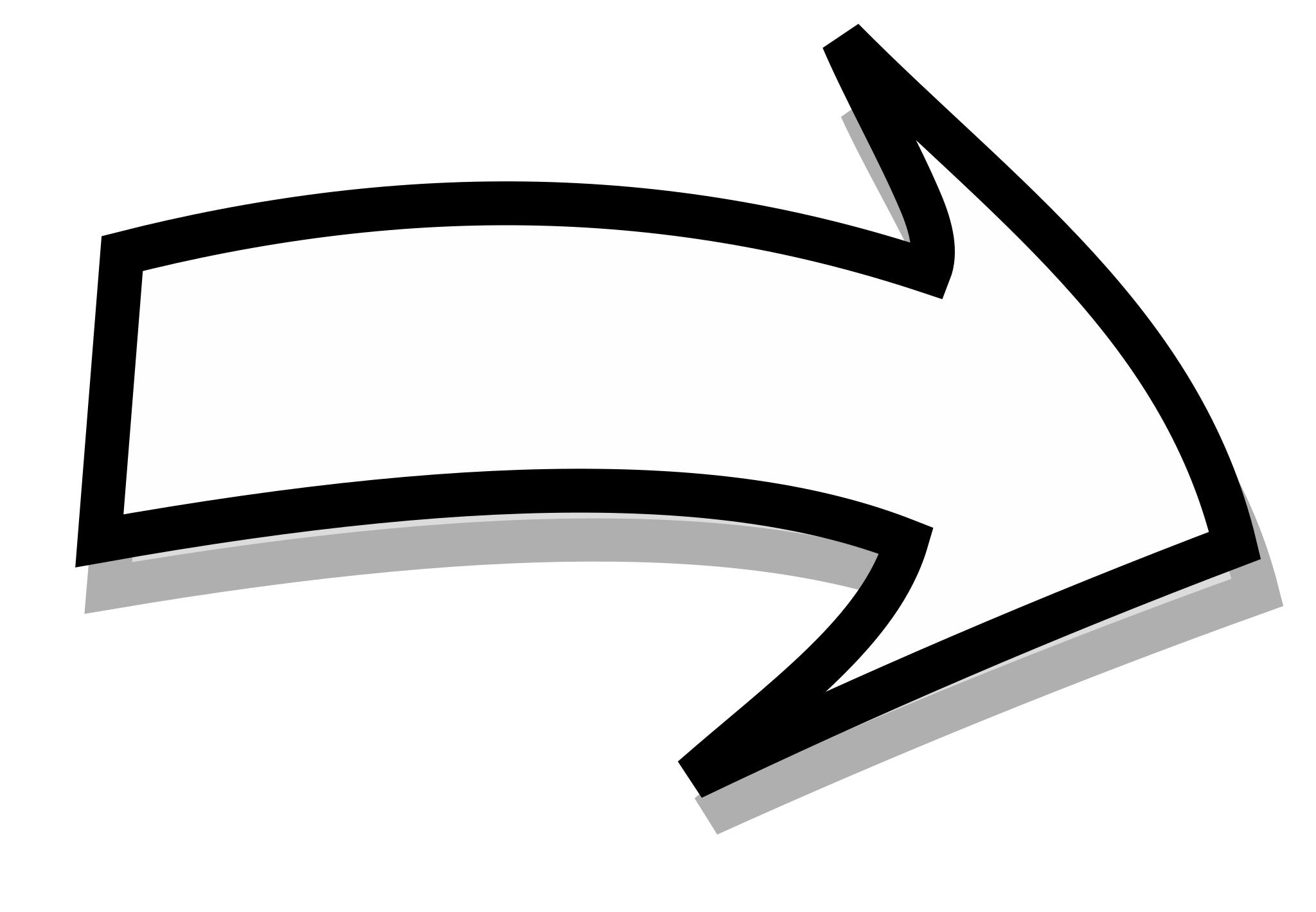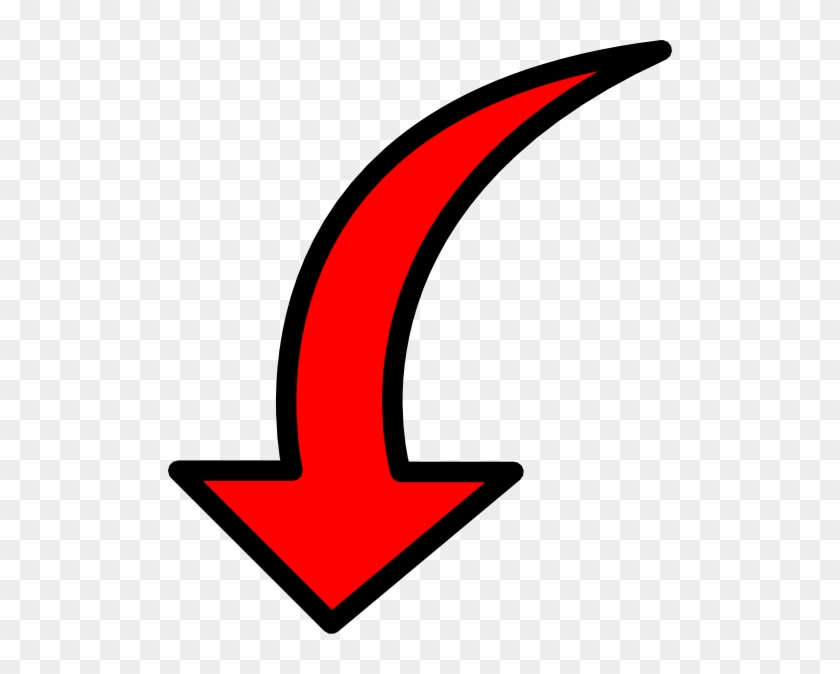Комбинации клавиш для работы с текстом
Результат | Windows | ОС Mac OS |
|---|---|---|
Перемещение текста на изображении | Control при перетаскивании текста при активном текстовом слое | Выделите слой «Текст» и, удерживая нажатой клавишу «Command», перетащите текст |
Выделение 1 символа слева/справа или 1 строки внизу/вверху/ или 1 слова слева/справа | Shift + стрелка «влево»/стрелка «вправо» или стрелка «вниз»/стрелка «вверх», или Control + Shift + стрелка «влево»/стрелка «вправо» | «Shift» + «Стрелка вправо»/«Стрелка влево» или «Стрелка вверх»/«Стрелка вниз» либо «Command» + «Shift» + «Стрелка вправо»/«Стрелка влево» |
Выделение символов от начальной точки до точки, в которой произошел щелчок мышью | Щелчок + Shift | Щелчок + Shift |
Перемещение 1 символа влево/вправо, 1 строки вниз/вверх или 1 слова влево/вправо | Стрелка «влево»/стрелка «вправо», стрелка «вниз»/стрелка «вверх» или Control + стрелка «влево»/стрелка «вправо» | «Стрелка вправо»/«Стрелка влево», «Стрелка вверх»/«Стрелка вниз» либо «Command» + «Стрелка вправо»/«Стрелка влево» |
Выделите слово, строку или абзац | Щелкните два, три или четыре раза | Щелкните два, три или четыре раза |
Измените масштаб и перспективу текста в габаритной рамке, меняя размеры габаритной рамки | Перетащите манипулятор рамки, удерживая клавишу Control | Перетаскивание маркера ограничительной рамки с нажатой клавишей «Command» |
Выравнивание по левому, правому краю или по центру | Инструмент «Горизонтальный текст» или «Маска горизонтального текста» + Control + Shift + L, C или R | Инструмент «Горизонтальный текст» или «Маска горизонтального текста» + Command + Shift + L, C или R |
Выравнивание по верхнему, нижнему краю или по центру | Инструмент «Вертикальный текст» или «Маска вертикального текста» + Control + Shift + L, C или R | Инструмент «Вертикальный текст» или «Маска вертикального текста» + Command + Shift + L, C или R |
Возврат к начертанию шрифта по умолчанию | Control + Shift + Y | Command + Shift + Y |
Включение/выключение подчеркивания | Control + Shift + U | Command + Shift + U |
Включение/выключение зачеркивания | Control + Shift + / (косая черта) | Command + Shift + / (косая черта) |
Уменьшение/увеличение размера выделенного текста на 1 пункт/пиксел | Control + Shift + < или > | Command + Shift + < или > |
Ввод текста по контуру объекта в Photoshop.
 Контур, текст и чёрная стрелка (инструмент выделения контура)
Контур, текст и чёрная стрелка (инструмент выделения контура)Ввод текста по контуру объекта в Photoshop. Контур, текст и чёрная стрелка (инструмент выделения контура)
- Создать новый файл — Ctrl + N / Cmd + N.
- Открыть файл — Ctrl + O / Cmd + O.

- Сохранить файл как… — Shift + Ctrl + S / Shift + Cmd + S.
- Сохранить файл в формате PSD — Ctrl + S / Cmd + S.
- Сохранить для Web — Shift + Ctrl + Alt + S / Shift + Cmd + Opt + S.
- Показать/скрыть панель операций — Alt + F9 / Opt + F9.
- Закрыть все открытые документы, кроме текущего — Ctrl + Alt + P / Cmd + Opt + P.
- Отменить последнее действие — Ctrl + Z / Cmd + Z.
- Повторить последнее действие — Ctrl + Shift + Z / Command + Shift + Z.
- Вырезать — F2.
- Скопировать — F3 или Ctrl + C / Cmd + C.
- Вставить — F4 или Ctrl + V / Cmd + V.
- Восстановить — F12.
- Переключиться между стандартным режимом, полноэкранным с меню и полноэкранным — F.

- Просмотреть изображение в масштабе 100% — Ctrl + Alt + 0 / Cmd + Alt + 0.
- Увеличить изображение (приблизить) — Ctrl + «+» / Cmd + «+».
- Уменьшить изображение (отдалить) — Ctrl + «–» / Cmd + «–».
- Настроить изображения под масштаб экрана — Ctrl + 0 / Cmd + 0.
- Изменить размер фото — открыть окно «Размер изображения» + Ctrl + Alt + I / Cmd + Opt + I.
- Изменить размер источника клонирования — Shift + Alt + «[» или «]» / Option + Shift + «[» или «]».
- Инструмент «Масштаб» — Z.
- Показать/скрыть панель «Слои» — F7.
- Создать слой — Ctrl + Shift + N / Cmd + Shift + N.
- Создать копию слоя — Ctrl + J / Cmd + J.
- Создать новый слой путём вырезания — Shift + Ctrl + J / Shift + Cmd + J.
- Сгруппировать слои — Ctrl + G / Cmd + G.

- Разгруппировать слои — Ctrl + Shift + G / Cmd + Shift + G.
- Выделить все слои — Ctrl + Alt + A / Cmd + Opt + A.
- Выделить верхний слой — Alt + «.» / Opt + «.».
- Выделить нижний слой — Alt + «,» / Opt + «,».
- Опустить выбранный слой на один уровень — Ctrl + «[» / Cmd + «[».
- Поднять выбранный слой на один уровень — Ctrl + «]» / Cmd + «]».
- Сделать выбранный слой самым верхним — Shift + Ctrl + «]» / Shift + Cmd + «]».
- Сделать выбранный слой самым нижним — Shift + Ctrl + «[», Shift + Cmd + «[».
- Объединить выделенные слои — Ctrl + E / Cmd + E.
- Объединить все видимые слои — Ctrl + Shift + Alt + E / Cmd + Shift + Option + E.
- Переместить слой без выделения на один пиксель — Ctrl + стрелка / Cmd + стрелка.
- Залить фоновый или стандартный слой — открытие диалогового окна Backspace или Shift + Backspace / Delete или Shift + Delete.

- Удалить корректирующий слой — Delete или Backspace / Delete.
- Скопировать все слои в выделенной области в буфер обмена — Shift + Ctrl + C / Shift + Cmd + C.
- Инвертировать изображение в выделенной области — Shift + F7.
- Переключиться между исходным изображением и просмотром выделенной области — X.
- Убрать выделение — Ctrl + D / Cmd + D.
- Вернуть выделение — Shift + Ctrl + D / Shift + Cmd + D.
- Инвертировать выделение — Shift + F7.
- Исключить часть выделенной области — зажать Alt + выделение, зажать Opt + выделение.
- Добавить новую область к уже выделенной — зажать Shift + выделение.
- Растушевать выделенную область — Shift + F6.
- Залить выделенную область — открыть окно с параметрами заливки, затем Shift + F5.

- Повернуть на 15 градусов — Ctrl + T + Shift + колёсико мыши / Cmd + T + Shift + колёсико мыши.
- Обесцветить выделенную область или слой — Shift + Ctrl + U / Shift + Cmd + U.
- Залить — Shift + F5.
- Обрезать — использовать инструмент «Рамка» + Enter.
- Инвертировать изображение (отразить зеркально) — Shift + Ctrl + I / Shift + Cmd + I.
- Переключить режим прозрачности — «/».
- Перейти в режим свободного трансформирования — Ctrl + T / Cmd + T.
- Создать или отменить обтравочную маску — Ctrl + Alt + G / Cmd + Opt + G.
- Повернуть холст — R.
- Открыть окно «Кривые» — Ctrl + M / Cmd + M.
- Открыть окно «Уточнить край» — Ctrl + Alt + R / Cmd + Opt + R.
- Открыть окно «Цветовой тон» — Ctrl + U / Cmd + U.
- Открыть окно «Уровни» — Ctrl + L / Cmd + L.
- Открыть окно «Цветовой баланс» — Ctrl + B / Cmd + B.
- Применить «Автотон» — Shift + Ctrl + L / Shift + Cmd + L.
- Применить «Автоконтраст» — Alt + Shift + Ctrl + L / Opt + Shift + Cmd + L.
- Применить автоматическую цветовую коррекцию — Shift + Ctrl + B / Shift + Cmd + B.
- Переключиться из стандартного режима в режим «Быстрая маска» — Q.
- Переключить цвет холста вперёд — «пробел» + F.
- Переключить цвет холста назад — «пробел» + Shift + F.
- Волшебная палочка — W.
- Выделение контура — A.
- Кадрирование перспективы — C.
- Кисть — B.
- Лассо — L.
- Ластик — E.
- Осветлитель — O.
- Перо — P.
- Перемещение — V.
- Пипетка — I.
- Поворот вида — R.
- Прямоугольник — U.
- Рамка — C.
- Рука — H.
- Текст — T.
- Штамп — S.
- Показать или скрыть панель кистей — F5.
- Уменьшить размер кисти — «[».
- Увеличить размер кисти — «]».
- Уменьшить жёсткость кисти — «{».
- Увеличить жёсткость кисти — «}».
- Повернуть кисть на 1 градус по часовой стрелке — «→».
- Повернуть кисть на 1 градус против часовой стрелки — «←».
- Повернуть кисть на 15 градусов по часовой стрелке — Shift + «→».
- Повернуть кисть на 15 градусов против часовой стрелки — Shift + «←».
- Предыдущая кисть — «,».
- Следующая кисть — «.».
- Первая кисть — «<».
- Последняя кисть — «>».
- Как создать перспективную плоскость?
- Как сохранить перспективную плоскость?
- Как удалить перспективную плоскость?
- Можете ли вы создать более одной плоскости?
- Использование инструмента Marquee в исправлении перспективы
- 180° — команда позволяет повернуть изображение на 180 градусов.
- 90° CW — команда предназначена для поворота изображения на 90 градусов по часовой стрелке.
- 90° CCW — команда позволяет повернуть изображение на 90 градусов против часовой стрелки.
- Arbitrary — команда предназначена для поворота изображения на произвольный угол. Для этого необходимо:
- Шаг 1. выбрать в меню команду;
- Шаг 2. ввести значение угла в градусах, на который необходимо повернуть изображение;
- Шаг 3. указать направление поворота — по часовой стрелке или против часовой стрелки;
- Шаг 4. нажать кнопку OK.
- Flip Horizontal — команда предназначена для зеркального отражения изображения относительно вертикальной оси, т.е. позволяет поменять левую и правую части изображения местами;
- Flip Vertical — команда предназначена для зеркального отражения изображения относительно горизонтальной оси, т.е. позволяет поменять местами верхнюю и нижнюю часть, «поставить изображение с ног на голову».
- Сначала выберите форму; Я люблю стрелы. Не беспокойтесь о направлении или пропорциях формы; в ближайшее время вы сможете их изменить.
- Убедитесь, что пропорции не ограничены. (Потому что работа с «Ограниченным» ощущается как письмо, пока учитель управляет вашим карандашом.)
- Убедитесь, что флажок «Из центра» не установлен.
- Чтобы стрелка не была нечеткой, убедитесь, что ползунок «Растушевка» полностью влево.
- Убедитесь, что флажок «Обрезать» не установлен. После того, как вы нарисовали стрелку, кадрирование обрубит большую часть вашего изображения.
Прежде чем начать говорить о чёрной и белой стрелках (инструмент выделения контура), возьмём и покажем самим себе немного сомневающимся, что разместить текст внутри контура, мы можем на раз-два-три.
Уверенными движениями руки создадим контур закрытого типа и введём текст. Как это делать мы уже и знаем и умеем:
Очень хорошо! Теперь на панели инструментов выберем чёрную стрелку. Мы, таким образом, и стрелку выбираем, и ввод текста принимаем, и всё это одним щелчком (напомнил для закрепления):
Чёрная стрелка выбрана, ввод текста программой принят, ромбик с кружочком, став чёрного цвета, подтвердили свою готовность к работе:
Давайте наведём курсор на ромбик и как только курсор примет вид двух стрелочек, смотрящих в разные стороны с чёрточкой посередине, мы тут же схватимся мышкой за ромбик (нажмём и удерживаем левую кнопку) и потянем вертикально вниз внутрь контура совсем чуть-чуть.![]() Есть! Текст оказался внутри контура:
Есть! Текст оказался внутри контура:
Мы можем не отпускать кнопки и, продолжая держаться за ромбик, вновь «помотать круги» по траектории, стараясь во время такого кругового перемещения удерживать курсор внутри контура. Всё также как и с текстом, находящимся снаружи контура. Моё предложение потянуть текст на «чуть-чуть» связано с тем, что если бы мы потянули текст «поглубже», то от нас ускользнуло бы знание того, что при различной глубине заведения ромбика меняется и положение текста. Насколько глубоко или не глубоко будет заведён курсор, держащий ромбик, внутрь контура, на самом деле, большого значения не имеет, потому что мы всегда можем отрегулировать местоположение текста другими рычажками (сегменты регулирования). Принцип регулировки расположения текста на контуре внутри, тот же, что и в случае, когда текст находится снаружи. Сегменты регулирования, крестики, точки начальные и конечные, ромбики, рычажки, курсоры! Кто из них кто уже и не поймёшь. Временами даже голова слега кружится от всех этих названий! Путаница нам не к чему, а лёгкое головокружение тем более! Повторение вреда не принесёт, а польза будет.
Сегменты регулирования можно назвать универсальными. В зависимости от того как мы располагаем текст на контуре да и в процессе перемещения (движения) текста, сегменты регулирования функционально изменяются. Начальная точка ввода текста (крестик) превращается во время перемещения в рычажок (сегмент регулирования). Она же может превратиться в конечную (пограничную) точку. Такие же изменения могут происходить и с конечной точкой. Да и ромбик от них не отстаёт. То он рычажок, с помощью которого мы перемещаем текст по линии контура, то регулятор распределения (выравнивания) текста на отрезке между начальной точкой ввода и конечной (пограничной). Ну и чёрная стрелка из самой стрелки, способной изменять контур, превращается в «ухватку», с помощью которой мы управляем сегментами регулирования, перемещая текст, да и за сам текст можем тоже «хвататься» для его передвижения по траектории.
Перейдём к чёрной стрелке и на примере убедимся в её универсальности, как многофункционального инструмента.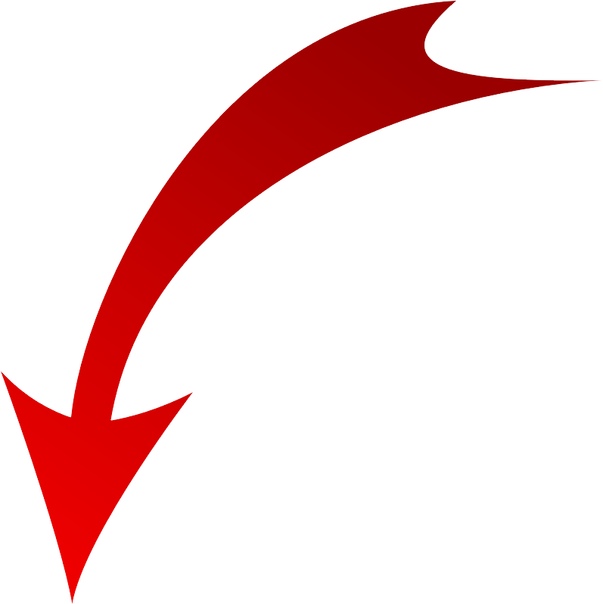
Мы ввели текст, затем переместили внутрь контура и нам всё нравится, но всё же хочется его немного сместить вправо, ну или влево. Предположим, что нам понравилось перемещать текст, ухватившись за ромбик. И вот мы потянулись курсором (чёрной стрелкой) к ромбику:
А он, ведь, находится вне отрезка контура покрытого текстом. Если мы при приближении к ромбику проморгаем момент преобразования курсора в две стрелочки, смотрящие в разные стороны, с чёрточкой их разделяющей, то щёлкнув по ромбику мы увидим изменившийся контур:
Независимо от того, продолжим ли мы удерживать левую кнопку мыши или же её отпустим, на контуре появятся узловые точки (чёрные квадратики). Расположились эти самые точки, в местах резких изгибов кривой. Давайте схватимся чёрной стрелкой за любую узловую точку на контуре, свободную от текста, и потаскаем контур туда-сюда по холсту не отпуская левую кнопку мыши:
Закончим «таскать» контур и, остановившись в любом месте холста, отпустим кнопку мышки, а вместе с кнопкой, естественно, и сам контур:
Мы видим, что остававшийся без движения текст послушно последовал за контуром и расположился на своём прежнем месте.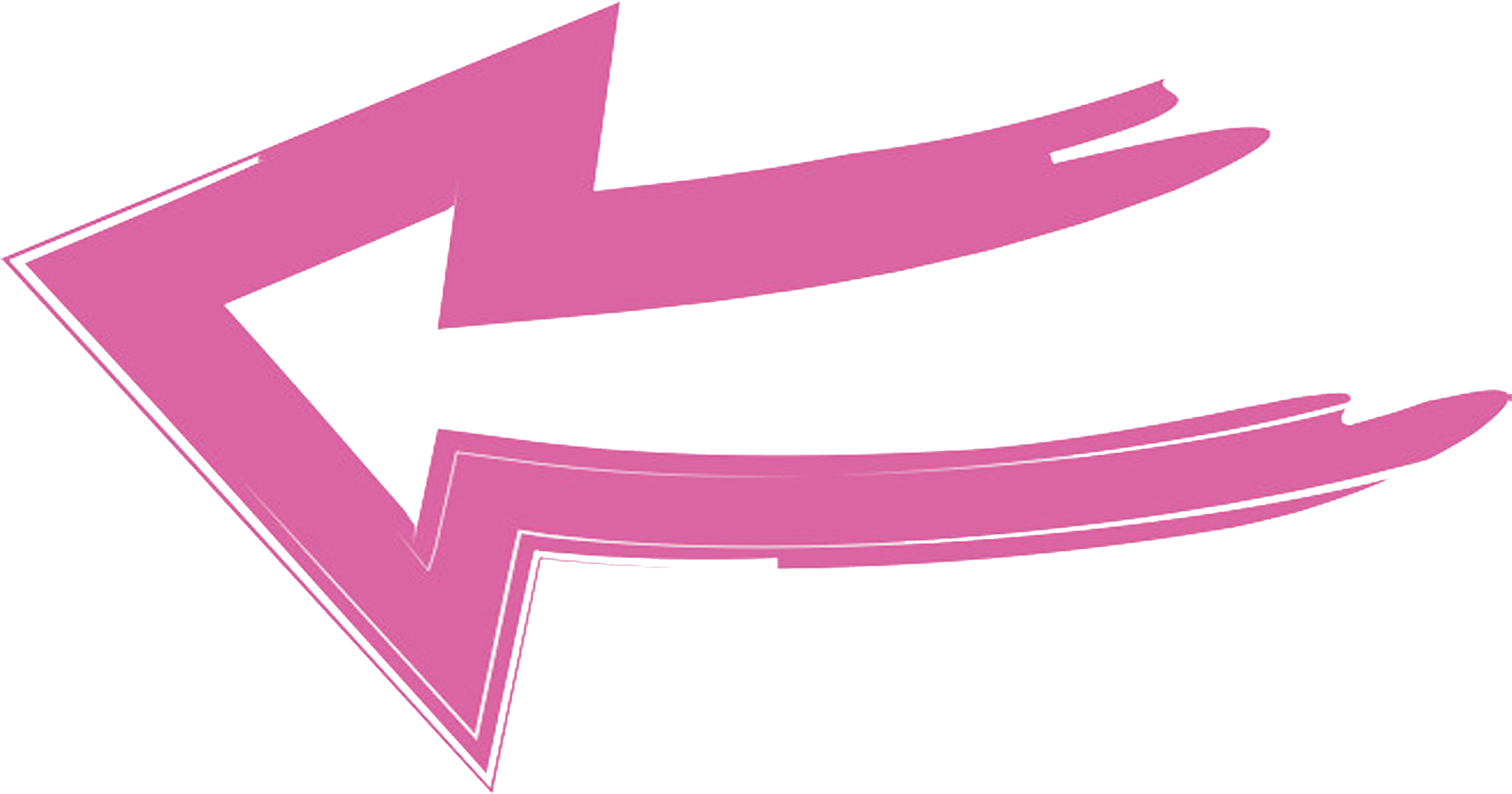 Мы можем «хвататься» за контур для перемещения, в любом месте, то есть и за узловые точки и просто за линию. Если мы принципиально хотим перемещать контур, удерживая его на отрезке где расположен текст, то тогда, нужно поймать курсор в виде чёрной стрелки. То есть, мы должны будем «потоптаться» вблизи текста, пока курсор из вида двух чёрных стрелочек, смотрящих в разные стороны с чёрточкой посередине, не превратится в чёрную стрелку. Как только перевоплощение произойдёт, нажмём левую кнопку мышки и, удерживая её, потянем контур в нужном нам направлении, а за контуром, конечно же, преданно побежит и текст.
Мы можем «хвататься» за контур для перемещения, в любом месте, то есть и за узловые точки и просто за линию. Если мы принципиально хотим перемещать контур, удерживая его на отрезке где расположен текст, то тогда, нужно поймать курсор в виде чёрной стрелки. То есть, мы должны будем «потоптаться» вблизи текста, пока курсор из вида двух чёрных стрелочек, смотрящих в разные стороны с чёрточкой посередине, не превратится в чёрную стрелку. Как только перевоплощение произойдёт, нажмём левую кнопку мышки и, удерживая её, потянем контур в нужном нам направлении, а за контуром, конечно же, преданно побежит и текст.
Для того чтобы узловые точки (чёрные квадратики) исчезли, достаточно сделать один щелчок мышкой на холсте в любом месте вне контура. Итак, мы обратили внимание на определённую ситуацию, с которой можем столкнуться.
Узловые точки хорошо конечно, но как же нам быть с ромбиком? Он ведь «убежал» с отрезка контура, занятым текстом? Вернуть «беглеца» можно путём перемещения конечной точки ввода текста в направлении последнего слова «сюда», т. е. правее:
е. правее:
И как только мы ухватились за конечную точку, то тут же появились рычажки перемещения у ромбика, начальной точки ввода и самой конечной точки. Начнём её двигать вправо по траектории. Мы видим, как ромбик тоже начал перемещаться по направлению к тексту:
И вот, наконец, ромбик занял своё место на отрезке кривой, заполненной текстом:
Теперь мы можем подвинуть текст в ту сторону и на расстояние, какие соответствуют нашему творческому замыслу, не прибегая более к помощи начальной и конечной точек текста (они же сегменты регулирования).
Уже зная о возможности выделять и трансформировать контур, мы своим знанием можем, если это нужно, воспользоваться. Нажмём сочетание клавиш Ctrl+T и контур, вместе с находящимся на нём текстом, захватят маркеры выделения:
У нас есть возможность повернуть контур, уменьшить или увеличить в размере, но текст, при этом, останется неизменным:
На картинке выше, видно, что контур смещён и уменьшен в размере. Нажав клавишу Enter, мы подтвердим изменения контура, и они вступят в силу. Текст послушно займёт своё место на траектории. Поскольку текст остался, в отличие от контура, неизменным, то при том количестве слов и размере шрифта, ему не хватит места на замкнутой траектории. Текст на контуре по-прежнему присутствует, но видеть мы будем только его незначительную часть. Убедимся в этом, нажав Enter:
Нажав клавишу Enter, мы подтвердим изменения контура, и они вступят в силу. Текст послушно займёт своё место на траектории. Поскольку текст остался, в отличие от контура, неизменным, то при том количестве слов и размере шрифта, ему не хватит места на замкнутой траектории. Текст на контуре по-прежнему присутствует, но видеть мы будем только его незначительную часть. Убедимся в этом, нажав Enter:
Дааааа……, что-то макушка зачесалась. Изменим размер шрифта, например, на 12-й и посмотрим на то, что получится:
Ситуация с текстом изменилась в лучшую сторону (картинка увеличена):
Но, мы по-прежнему не видим двух недостающих слов текста «введём сюда». Давайте ещё уменьшим размер шрифта, выставив значение, например, «10». Нет, давайте значение «9»:
Замечательно! Текст виден полностью. Полностью-то, полностью, но это при увеличенном масштабе видимости. Посмотрим на текст в стандартном, 100% масштабе видимости:
Текст, практически, не читаем.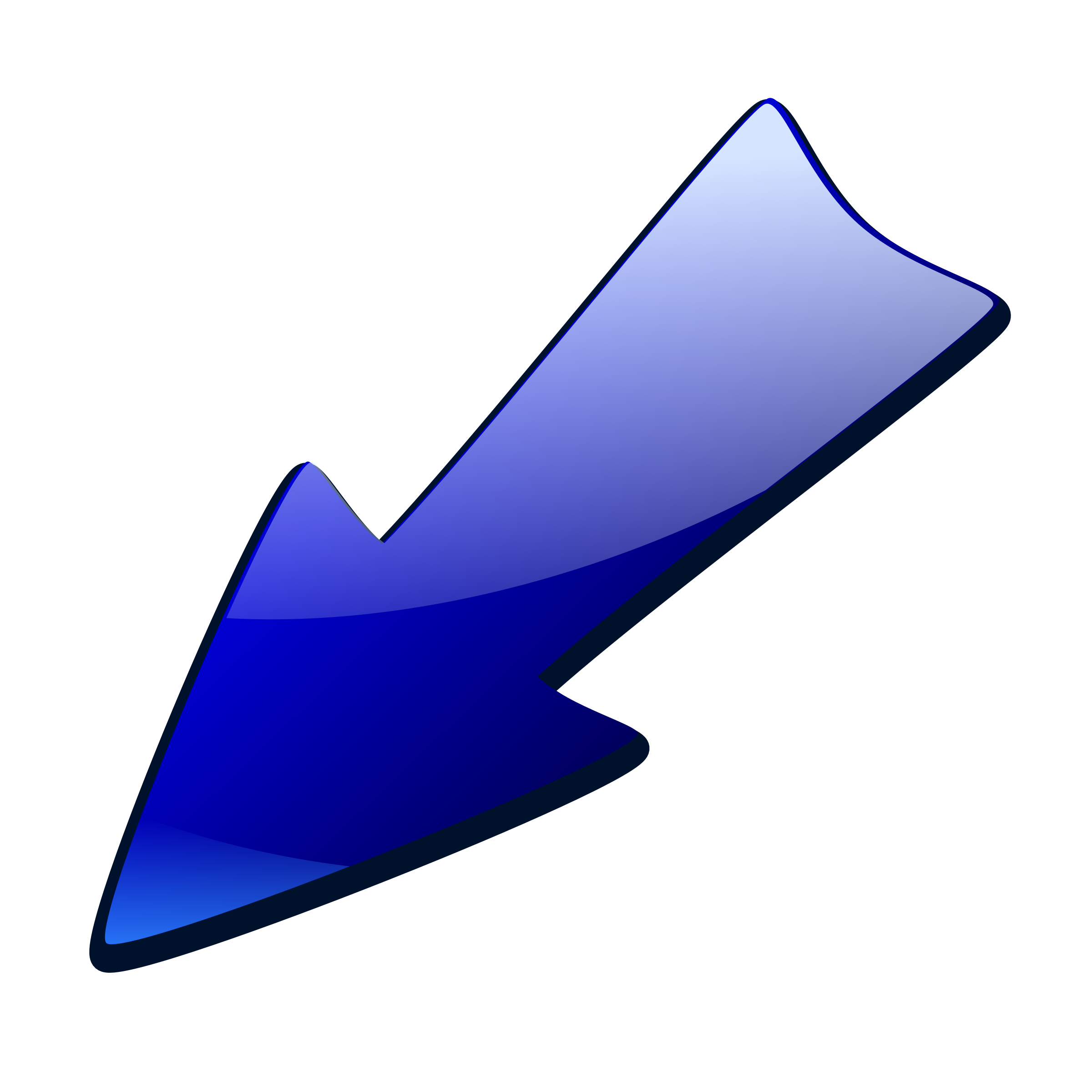 Вернёмся на исходную позицию и, ухватившись за конечную точку ввода текста, потянем её в левую сторону по траектории, следя за тем, чтобы начальная точка ввода текста не превратилась в пограничную точку:
Вернёмся на исходную позицию и, ухватившись за конечную точку ввода текста, потянем её в левую сторону по траектории, следя за тем, чтобы начальная точка ввода текста не превратилась в пограничную точку:
Если такое изменение произойдёт, то нам нужно вернуться, немножко, назад, а затем, ухватившись уже за начальную точку (крестик) ввода текста, левее подвинуть её:
Ну что же, картина немного другая и даже, может быть, кому-то из нас радует глаз (такой подход больше нравится). Теперь уменьшим размер шрифта, выставив значение 12 или даже 14. Давайте 14. Не угадаем, — изменим:
Великолепно! Всё чётко рассчитали, мы молодцы!
Теперь оглянемся назад. Вспомним самое начало нашего разговора. Мы создали контур, затем ввели текст, затем…, а всё остальное мы делали чёрной стрелкой, включая подбор размера шрифта.
Оставить комментарий
100 горячих клавиш Photoshop для огненного результата | GeekBrains
Быстрые клавиши Photoshop для разных этапов работы, а также их настройка вручную
3 минуты24512
https://d2xzmw6cctk25h.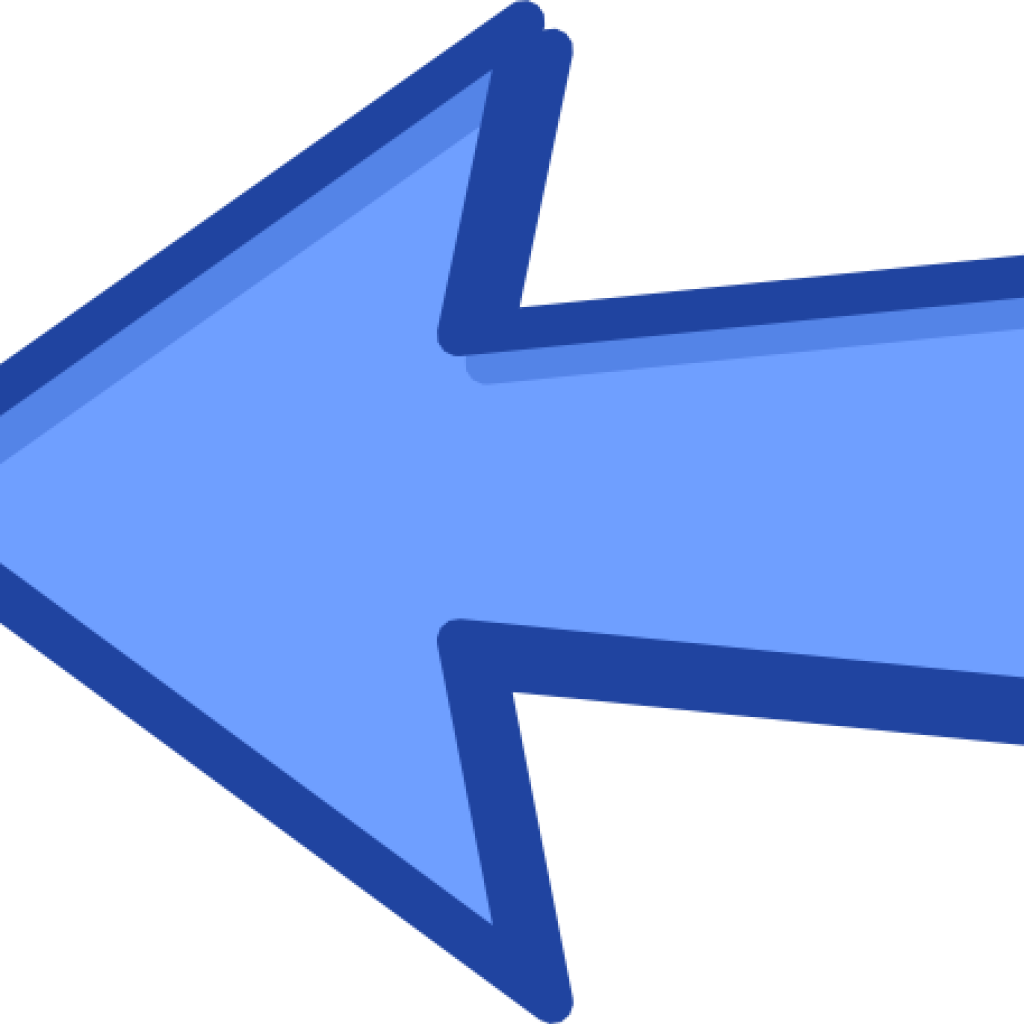 cloudfront.net/post/2280/og_image/f4ed7e488d58df90933fedff0a28607f.jpg
cloudfront.net/post/2280/og_image/f4ed7e488d58df90933fedff0a28607f.jpg
Горячие клавиши в любом профессиональном инструменте — это маст-хэв, который помогает существенно увеличить скорость работы. Если не выискивать нужный инструмент на панели клик за кликом, а сразу вызывать его с клавиатуры, можно сэкономить несколько секунд — а за целый рабочий день они складываются чуть ли не в часы!
В этом посте мы собрали основные горячие клавиши Photoshop — популярнейшего дизайнерского инструмента — и сгруппировали их по функциональной принадлежности. Если рядом с операцией указаны два сочетания, то первое работает в Windows, второе — в macOS. Если указано одно сочетание — оно подойдёт для обеих операционных систем. Спойлер: если прочитать текст до конца, можно узнать, как настроить горячие клавиши так, как вам удобнее.
Работа с файлом
Стандартные команды
Просмотр и размер изображения
Работа со слоями
Работа с выделением
Коррекция изображений
Работа с инструментами
Удерживайте клавишу, чтобы временно выбрать нужный инструмент. Если её отпустить, снова активируется предыдущий.
Работа с кистью
Как настроить быстрые клавиши в Photoshop
Бывает так, что вместо одной комбинации горячих клавиш вы вслепую всё время нажимаете другую. Или часто выполняете какую-то операцию, которая требует четырёх кнопок — а хотелось бы всё-таки нажимать две. Или вашим пальцам просто не хватает растяжки для нужной комбинации. Здесь пригодится функция настройки горячих клавиш. К счастью, в Photoshop она есть.
Чтобы организовать всё под себя, зайдите во вкладку «Редактирование» и откройте «Комбинации клавиш». Эту панель также можно вызвать нашей бонусной комбинацией: Alt + Shift + Ctrl + K / Alt + Shift + Cmd + K. Затем выбирайте операции и присваивайте им нужные сочетания. Главное — потом их не забыть.
Горячие клавиши помогут вам работать быстро, но скорость — это не всё, что нужно, чтобы выдавать шедевры. Важно понимать основы композиции и колористики, освоить дизайнерское мышление, уметь работать с идеями. Ну и инструментами пользоваться, конечно. Всему этому учат на факультете дизайна GeekUniversity.
дизайн, graphic-designСтрелки в Adobe Illustrator – Онлайн-курсы школы «Юниверс»
Мы обнаружили, что в наших статьях незаслуженно обошли стороной Adobe Illustrator. Видимо потому, что рассказываем об этом на базовом курс по этой программе. Срочно восполняем этот пробел! Эта заметка будет посвящена теме создания стрелок.
Действительно, стрелки — нужная штука: часто используется, дает простор для дизайнерских экспериментов, и вообще без них никуда. Но оказывается, что не все знают, как это сделать в Illustrator, и просто ищут их в сети или (о ужас!) покупают на стоках. А тем не менее, делать стрелки проще простого.
Для сначала — способ лежащий на поверхности. Начиная с версии CS5, в палитру Stroke были введены опции управления торцами линий, что позволяет легко создавать самые разнообразные стрелки (в более ранних версиях этого можно было добиться лишь через эффект Add Arrowhead).
В палитре Stroke (ее нужно полностью раскрыть, чтобы появился блок, отвечающий за работу со стрелками) можно выбрать форму наконечника для обоих сторон линии: Start — для начала и End — для конца.
Другой способ создания стрелок — это использование кистей. В меню палитры Brushes есть несколько наборов стрелок разной формы. Чтобы ими воспользоваться, необходимо обратиться к команде Open Brush Library и в списке выбрать Arrows> Arrows Standart.
Создать при помощи кисти стрелку можно двумя способами: выделить линию и применить к ней выбранную кисть или нарисовать стрелку прямо инструментом Brush. Изменять размер таких стрелок можно, меняя толщину обводки. Например, установка в палитре Stroke значения толщины линии в 2 pt будет означать увеличение стрелки в 2 раза, а при значении 0,5 pt она, наоборот, станет вдвое меньше.
Но, разумеется, самые лучшие стрелки — это стрелки, созданные своими руками. Нет ничего проще — нарисуйте стрелку и сохраните ее как Art Brush. Теперь ее можно будет использовать, как сказано выше — как настройку для инструмента Brush или как настройку линии. Особенное удовольствие при работе с кистями-стрелками открывается при использовании опции Stretch Between Guides. Эта опция из настроек кисти позволяет оставлять без изменения кончик стрелы (или оба конца, при желании) при любом изгибе самой стрелки. Посмотрим, как это делается.
Для начала создадим заготовку стрелки:
Перетащим эту заготовку непосредственно в панель Brushes. В появившемся окне выберем тип кисти — Art Brush:
Теперь перейдем к настройкам этой новой кисти и укажем, какая ее часть будет меняться, а какая — нет. Это можно сделать, задав соответствующие значения в настройках Stretch Between Guides или сдвинув в нужное положение пунктирные линии непосредственно на изображении кисти:
Теперь наши стрелки будут сохранять размеры своих кончиков, как бы мы их ни изгибали:
Конечно, эту опцию можно использовать не только для стрелок, включайте фантазию! Грибы, цветы, карандаши, кисточки, и так далее, и тому подобное — у всех этих предметов есть что-то, что должно растягиваться, а что-то, что не должно, следовательно, вы можете смело использовать при их создании кисти с настроенной опцией Stretch Between Guides.
Красивых вам стрелок!
Посмотрите первое занятие из базового курса Adobe Illustrator:
Создание продвинутой анимации в Photoshop: Сводим все вместе
В этой статье мы рассмотрим три продвинутые анимации в Фотошопе и процесс их создания.
Мы используем метод слоя-шаблона для создания анимации часов с вращающимися стрелками. А также применим стили слоя, чтобы добавить этим объектам глубину. Вот, что мы будем создавать:
Анимация стрелок часов
Мы начинаем с создания двух новых слоев: один содержит фигуру минутной стрелки (красной), второй — объект шаблона (серый):
Шаг 1: Два новых слоя: минутная стрелка и слой шаблона. (Увеличенная версия)
Теперь мы применим изученные ранее методы: преобразуем эти два слоя в смарт-объект и анимируем вращение:
Шаг 2: Мы объединяем слои в смарт-объект и анимируем его
Чтобы трансформировать анимацию, преобразуйте этот слой в другой смарт-объект. Это позволит нам трансформировать (Ctrl + T) смарт-объект так, чтобы он отображался с учетом перспективы, как показано ниже:
Шаг 3: Преобразование анимации с учетом перспективы
Далее мы должны вернуться к исходному смарт-объекту, и скрыть слой шаблона. Когда мы сохраним изменения и вернемся к рабочему документу, минутная стрелка будет вращаться без слоя шаблона:
Шаг 4: Анимация со скрытым слоем шаблона
Теперь мы установим для параметра «Размах» стиля слоя «Тень» значение 100%, это позволит имитировать глубину:
Шаг 5: Имитирует глубину для стрелки
Повторив все предыдущие шаги, создаем часовую стрелку. Я изменил тайминг, чтобы задать вращение часовой стрелки:
Шаг 6: Анимации часовой и минутной стрелок
Теперь мы можем создать остальную часть часов, используя традиционные методы Photoshop. Это один из самых простых способов, как сделать анимированную аватарку в Фотошопе:
Анимация часов с вращающимися стрелками
Мы научились использовать слои шаблона для создания сложного движения. И узнали, как использовать преобразования и стили слоя, чтобы создать иллюзию перспективы.
В этом разделе мы применим фильтры к анимированным смарт-объектам, чтобы создать новый эффект. Вот, что мы будем создавать:
Анимация вращающегося земного шара
Ниже приводится базовое изображение, которое мы будем использовать. Обратите внимание, что оно повторяется. Благодаря этому на следующем шаге мы сможем создать циклическую анимацию:
Шаг 1: Изображение повторяющейся графики, которую мы будем анимировать. (Увеличенная версия)
Я создал новый документ и добавил карту мира в качестве нового слоя. Далее я анимировал свойство «Позиция», чтобы карта мира прокручивалась на сцене. Это делается с помощью цикла:
Шаг 2: Простая цикличная анимация
Затем преобразуем этот слой в смарт-объект:
Шаг 3: Преобразование простой анимации в смарт-объект. (Увеличенная версия)
Прежде чем мы продолжим, я хотел бы показать вам, что у нас сейчас происходит со слоями. Если я перейду в Просмотр>Показать>Границу слоя, я увижу ограничительную рамку слоя. Это важно учитывать, когда мы будем добавлять фильтры. Также обратите внимание, что наша цикличная анимация является бесшовной:
Шаг 4: Во время воспроизведения анимации видны ограничительные края слоя
Наша сцена все еще не готова к тому, чтобы добавлять к ней фильтр. Давайте выясним почему — добавим фильтр «Сферизация» и посмотрим, что получится. Мы увидим, что он не действует в пределах холста. Он применяется ко всем слоям. В результате получается искаженная карта, которая движется через холст. И это разрушает цикличность, которую мы могли видеть на предыдущем шаге. Это не тот эффект, который мы хотим получить:
Шаг 5: Применения фильтра «Сферизация»
Чтобы фильтр применялся только по краям холста, нам нужно создать маску слоя. Перейдите в Выделение > Все, чтобы выделить весь холст. Затем нажмите кнопку «Добавить маску слоя» в палитре слоев:
Шаг 6: Добавление новой маски слоя. (Увеличенная версия)
Преобразуйте этот слой в новый смарт-объект. В результате слой смарт-объекта теперь будет анимироваться по краям холста. Если мы снова добавим фильтр «Сферизация», то увидим, что теперь он применяется правильно. И еще раз применим фильтр, чтобы усилить его эффект:
Шаг 7: Фильтр, примененный по краям холста
Теперь мы можем создать еще одну маску слоя в форме круга, чтобы скрыть ненужные пиксели:
Шаг 8: Маска слоя скрывает все за пределами земного шара
Для завершения эффекта мы можем добавить стили слоя непосредственно к смарт-объекту анимации:
Анимация вращающегося земного шара
В этом разделе мы научились использовать смарт-объекты, которые содержат анимированные слои, и затем добавлять к ним действие фильтров, маски слоя и стилей. Таким же образом можно сделать анимированную надпись в Фотошопе.
В этом разделе мы используем несколько корректирующих слоев и фильтров, примененных к смарт-объектам анимации. Вот как в итоге должна выглядеть наша анимация:
Анимация пламени с использованием естественных эффектов
Сначала нам нужно создать довольно вытянутую сцену, примерно 500 на 10 000 пикселей. На новом слое с помощью инструмента «Кисть» я нарисовал неровную линию:
Шаг 1: Длинная белая линия с мягкими краями
Затем создайте новую сцену размером 500 на 500 пикселей, с черным фоном. Перенесите на нее длинную линию, которую мы только что создали, и создайте простую анимацию прокрутки:
Шаг 2: Простая анимация прокрутки линии
Добавьте к анимированному слою маску слоя в форме перевернутой слезы. Убедитесь, что маска имеет мягкие края. В результате через маску слоя будет проступать часть анимированной линии:
Шаг 3: Пунктирная линия обозначает форму маски слоя. (Увеличенная версия)
При воспроизведении анимации видно, что у нас уже получилась форма пламени. Обратите внимание, как верхняя часть пламени перемещается в разные стороны, в то время как основание остается на месте:
Шаг 4: Простая анимация с маской слоя
Добавьте корректирующий слой «Уровни». В панели «Свойства» перетяните два внешних ползунка слайдера к правому и левому краям, пока границы пламени не приобретут более четкую форму. Воспроизведя анимацию, вы увидите, что пламя стало более четким:
Шаг 5: С помощью корректирующего слоя мы смогли улучшить форму пламени
Теперь мы можем дополнительно скорректировать пламя. Преобразуйте все слои в новый смарт-объект. Затем примените к слою размытие и еще раз примените корректирующий слой «Уровни»:
Шаг 6: Применив к смарт-объекту размытие, а затем, повторно использовав корректирующий слой «Уровни», мы смогли создать более плавное движение пламени
Чтобы ввести цвета, существует несколько способов. Создайте новый слой и с помощью инструмента «Кисть» закрасьте синим цветом основание пламени, а желтым верхнюю его часть. Измените режим смешивания этого слоя на «Жесткое смешение», и в результате мы получим несколько ярких полос разных цветов:
Шаг 7: Используйте режимы смешивания, чтобы добавить цвет
Поскольку переходы между цветами являются слишком жесткими, нам нужно их смягчить. Для этого снова выделите все слои (Alt + Ctrl + A) и преобразуйте их в новый смарт-объект. Теперь мы можем добавить фильтр «Размытие в движении», чтобы плавнее смешать цвета:
Шаг 8: Добавьте фильтр «Размытие в движении», чтобы лучше смешать цвета
Поскольку мы имеем дело со смарт-объектом, то мы можем рассматривать его как обычный слой и использовать простые методы, чтобы добавить его к другому фото. Мы добавим к нашему танцующему языку пламени зажигалку:
Анимация пламени с использованием метода естественной анимации
Мы узнали, как применить несколько корректирующих слоев и смарт-фильтров к смарт-объекту, содержащему анимированные слои, чтобы создать эффект естественной анимации в Фотошопе.
Методы, описанные в этой статье, показывают, насколько мощным инструментом для создания анимации может быть Photoshop. Конечно, существуют приложения, которые специально предназначены для создания анимации. Но приобретать или изучать новое программное обеспечение не всегда приемлемо. Вместо этого можно работать с наиболее удобной программой и все равно создавать весьма сложную анимацию.
Благодарим Вас за то, что уделили внимание этой статье.
Данная публикация является переводом статьи «Creating Advanced Animations In Photoshop: Putting Everything Together» , подготовленная редакцией проекта.
Исправление перспективы в Photoshop
Если вы используете только инструменты преобразования, чтобы придать перспективу элементам изображения, вы упускаете фантастическую возможность. Фильтр Vanishing Point часто не берут на вооружение; большинство фотографов считают, что он полезен только в трехмерном рабочем пространстве.
В этой статье Ана Мирелес (Ana Mireles) объяснит, что такое фильтр «Исправление перспективы» и как вы можете использовать его, чтобы улучшить свои фотографии.
Что такое исправление перспективы в фотошопе?
Vanishing Point — это фильтр Photoshop, который позволяет масштабировать и ориентировать объекты и правки на изображении в соответствии с перспективой изображения. Вы можете найти эту функцию в меню «Фильтр».
После выбора пользователем фильтра Vanishing Point («Исправление перспективы»), Photoshop открывает специальное рабочее пространство для всех изменений в перспективе.
Перспектива — это то, что придает глубину изображению. Например, если вы фотографируете стену, параллельную датчику камеры, стена (и все изображение) должны выглядеть плоскими. Но если вместо этого вы сфотографируете стену под углом и то, как она исчезает в отдаленной точке, стена вместе со сценой будут выглядеть трехмерными.
Взгляните на стрелки на изображении выше. Стена ровная, без глубины. Но перила движутся к горизонту, где они (если будут продолжать тянуться вперед) исчезнут.
Фильтр «Исправление перспективы» позволяет корректировать перспективу у фотографий, чтобы добиться реалистичного результата. (Вы видите, как стрелка, тянущаяся вдоль перил, кажется, исчезает в сцене? Это потому, что фотограф добавил ее с помощью Vanishing Point!)
Работа с исправлением перспективы. Основы
Щелкните инструмент Create Plane Tool («Создать плоскость») в верхней части панели инструментов слева. Затем щелкните по углам плоскости, которую хотите создать. (Здесь вам нужно внимательно следить за элементами в перспективе.)
Photoshop сразу же добавит вашу плоскость к изображению.
Теперь, когда линии, образующие плоскость, синие, это означает, что все работает хорошо. Желтые или красные линии означают, что Photoshop не принимает эту плоскость.
После того, как вы создали плоскость, попробуйте перемещать угловые точки, пока не получите нужный результат. Вы можете увеличить масштаб, если вам нужно быть более точным. Все, что вы вставляете и все, что редактируете внутри этой плоскости (пока находитесь в рабочем пространстве Vanishing Point), будет помещено в эту перспективу.
Когда вы закончите работу с Vanishing Point, нажмите OK (в правом верхнем углу), чтобы принять изменения. Это добавит перспективную плоскость как часть вашего файла. Если вы сохраните и закроете изображение, перспективная плоскость также будет сохранена. Когда вы снова откроете свой файл, вы можете запустить фильтр «Исправление перспективы», и созданные вами перспективные плоскости будут доступны для редактирования.
Чтобы удалить плоскость, просто выберите ее, затем нажмите клавишу Bs. Чтобы выбрать свою плоскость, просто нажмите на нее с помощью инструмента редактирования плоскости.
Вы узнаете, что ваша плоскость выбрана, если увидите граничные узлы вокруг нее.
Да, вы можете создать несколько, и они могут быть отдельными или связанными. Если вы хотите создать отдельную вторую плоскость, просто закончите работу над первой, затем щелкните другую часть изображения и начните заново.
Если хотите, чтобы две плоскости были соединены, нужно оторвать вторую от первой. Для этого нажмите клавишу Ctrl и перетащите один из краевых узлов, чтобы создать следующую плоскость.
По умолчанию вторая плоскость будет располагаться под углом 90 градусов к первой. Вы можете использовать контроллер угла, который найдете на панели инструментов в верхней части окна Vanishing Point.
Как использовать Vanishing Point в Photoshop для вставки объектов в перспективе?
Во-первых, убедитесь, что объект, который вы хотите добавить в перспективу, присутствует на слое. Выберите объект (вы можете использовать Ctrl+A, чтобы выделить все), затем скопируйте его.
Как только объект окажется в буфере обмена, добавьте новый пустой слой над фоновым изображением. Это связано с тем, что все, что вы делаете внутри рабочего пространства «Исправление перспективы», будет применяться к слою, выбранному при открытии фильтра. Затем откройте фильтр «Исправление перспективы» и создайте плоскость, соответствующую перспективе, которую вы хотите придать новому элементу.
Как только это будет сделано, вставьте новый элемент в рабочую область Vanishing Point. Он будет вставлен как плавающее выделение без перспективы, но это нормально. Не стесняйтесь масштабировать или изменять объект.
Затем, когда вас устраивают его форма и размер, щелкните по нему и перетащите внутрь плоскости. Вы заметите, что объект изменит форму и размер в соответствии с его положением на плоскости. Он будет становиться меньше по мере удаления от камеры и больше по мере приближения к ней.
Вот и все. Вы найдете вставленный элемент (в перспективе) на новом слое. Затем сможете использовать параметры стиля слоя, чтобы добавлять тени и создавать более реалистичные композиции.
Удобно использовать эту технику вставки в перспективе, чтобы продемонстрировать свои фотографии на рекламном щите, создать граффити на стене или нанести логотипы на снимки упаковки продуктов.
Дополнительные советы и методы работы с Vanishing Point
Вставка элементов в перспективе — одно из наиболее распространенных применений фильтра «Исправление перспективы» в Photoshop. Однако есть и другие интересные вещи, которые вы можете сделать с помощью этой функции.
Внутри рабочего пространства «Исправление перспективы» вы найдете инструмент «Кисть». С его помощью вы можете рисовать или писать в перспективе. Следовательно, мазки будут становиться меньше по мере удаления от зрителя (для имитации глубины).
Можно выбрать размер кисти, жесткость и цвет. К сожалению, вы не можете использовать кисти, загруженные в обычную рабочую область.
Вы также можете клонировать с помощью фильтра «Исправление перспективы». Это очень полезно, потому что инструмент «Штамп» отслеживает угол и размер перспективной плоскости.
Выберите размер и жесткость инструмента «Штамп» на верхней панели инструментов. Убедитесь, что Heal отключен. Затем укажите пиксели, которые вы хотите клонировать. Для этого, удерживая клавишу Alt, щелкните целевые пиксели (обратите внимание, что вы должны щелкнуть где-нибудь внутри перспективной плоскости). Наконец, клонируйте пиксели в другую часть перспективной плоскости.
Посмотрите на изображение ниже, которое показывает исходное изображение, изображение, измененное с помощью стандартных методов Clone Stamp, и изображение, измененное с помощью Stamp Tool в Vanishing Point.
Пиксели с верхней части кирпичной стены после применения обычного инструмента «Штамп», имели другой угол; когда их клонировали сбоку, они были другого размера. Однако, когда фотограф использовал инструмент Vanishing Point Stamp Tool, он смог добавить пиксели в перспективе. Вы также можете использовать инструмент штамп с исправлением перспективы в качестве восстанавливающей кисти, включив параметр Healing на верхней панели инструментов.
Инструмент Marquee — единственный инструмент выделения, доступный в рабочем пространстве «Исправление перспективы». Просто щелкните и перетащите область, которую хотите выбрать. Если у вас есть две соединенные плоскости, выделение будет «изгибаться», чтобы соответствовать перспективе в обеих плоскостях.
Это чрезвычайно полезно, если вы хотите дублировать элементы, проходящие через две плоскости.
Посмотрите на приведенный выше пример — фотограф просто выделил область, скопировал ее и снова вставил. Он вел себя в соответствии с перспективой плоскости, что позволило сохранить любую глубину и сделать всю работу по дублированию более естественной. Для лучшего смешивания можно растушевать выделение.
Вращение и переворот изображения в Adobe Photoshop
Вращение и переворот изображения в Adobe Photoshop
Для вращения изображения в редакторе Adobe Photoshop используются команды из меню Image — Rotate Canvas.
Это команды:
Для переворота (отражения) изображения в редакторе Adobe Photoshop используются следующие команды из меню Image — Rotate Canvas:
Вконтакте
Как создать изогнутую стрелку в Photoshop
Photoshop — это все о всевозможных формах и узорах, одна из которых — изогнутая стрелка. Вот два простых метода для новичков, которые ищут, как сделать изогнутую стрелку в Photoshop, чтобы создать свой вид изогнутых стрелок.
Инструкции по созданию изогнутой стрелки в Photoshop
Создайте новый холст
Для начала вам сначала нужно создать новый холст для работы. Для этого перейдите в левую верхнюю часть экрана и нажмите Files .В появившемся раскрывающемся меню щелкните New и перейдите на главный экран, чтобы заполнить диалоговое окно, которое появится на вашем экране. После заполнения нажмите Ok . Свежий холст готов к использованию.
Метод I
Шаг 1. Создание эллипса
Чтобы создать форму эллипса на холсте, перейдите в левую часть экрана и выберите инструмент Эллипс . Получив инструмент, перетащите его на холст, чтобы создать форму. Fill для формы — это Black, , но у него нет функции обводки .
Если вы хотите узнать, имеет ли фигура или изображение Stroke или Fill, перейдите в верхнюю часть экрана в строке меню, вы увидите имена Stroke и Fill , показывающие их наличие и отсутствие.
Шаг 2: Изменение Обводки и заливки
Чтобы изменить Заливку , на той же панели инструментов меню нажмите на меню Заливка и измените его на Нет .Для функции Stroke на панели инструментов меню щелкните Stroke и измените его на Black.
Шаг 3: Изменение размера обводки
Чтобы изменить размер обводки , щелкните элемент Обводка и измените размер Размер с исходных 3 пунктов на более утолщенный размер 7,23 пункта. Помните, что модель Size , которую вы выбираете, — это то, что вам удобно.
Шаг 4. Использование инструмента лассо
Прокрутите в левую часть экрана, чтобы выбрать инструмент «Лассо» — инструмент «Многоугольное лассо » .С его помощью нарисуйте / отметьте / выберите часть, которую вы хотите вырезать из основного круга на вашем холсте. Выбранная область — это та область, которую вы вырежете из основного круга в следующих шагах.
Шаг 5: Добавьте маску слоя
Чтобы получить маску слоя , прокрутите в правую часть экрана рядом с корректирующим слоем . Щелкните опцию Layer mask , чтобы активировать ее для слоя с именем Ellipse 1 .
Шаг 6: Инвертируйте маску слоя.
Сразу после добавления маски слоя к вашему слою Ellipse 1 вам нужно будет инвертировать маску слоя. Для этого нажмите Ctrl + I , чтобы перевернуть область маски слоя , чтобы закрыть область, которую вы отметили с помощью инструмента Polygonal lasso .
Шаг 7: Выберите инструмент «Многоугольник».
Для следующего шага вам понадобится полигональный инструмент . Прокрутите до левой части экрана, выберите инструмент Форма и выберите инструмент Многоугольник .Как только вы это сделаете, исправьте размер сторон инструмента Polygonal . Для этого прямо на панели инструментов меню, где находятся Fill и другие параметры, в конце строки вы увидите Size ; щелкните в поле и установите Размер на 3. С его помощью создайте треугольник и используйте его в качестве заостренной стрелки. Поместите его на один из концов вырезанной формы.
Шаг 8: Изогнутая стрелка
Поместив созданный треугольник на кончик одного из концов формы выреза, вы успешно создали изогнутую стрелку.
Метод II
Шаг 1. Скопируйте изогнутую стрелку с оригинальной работы.
Первый шаг — получить пример для использования. Для этого графический дизайнер скопировал вновь созданную изогнутую стрелку на холсте в сторону экрана.
Шаг 2. Используйте инструмент «Перо»
Сначала, чтобы использовать инструмент «Перо», создайте новый слой ; После этого выберите инструмент «Перо » слева от экрана. После выбора используйте его, чтобы нарисовать кривую.
Шаг 3. Инструмент «Кисть»
После рисования кривой найдите инструмент «Кисть » в левой части экрана. Чтобы с помощью инструмента «Кисть» раскрасить изогнутую стрелку, вам нужно исправить ее цвет — любой цвет, который вы предпочитаете. Для этой иллюстрации выбран черный цвет. Чтобы изменить цвет изогнутой стрелки, перейдите в настройки кисти . Перейдите к строке меню на значке рядом с Mode . Выберите его и в диалоговом окне внесите изменения.
Измените жесткость на 100% и размер на 25 пикселей. Помните, что чем больше Размер, тем шире будет нарисованная кривая. Когда закончите, нажмите Ok .
Шаг 4. Путь обводки
Сразу после использования функции кисти щелкните правой кнопкой мыши на экране и в меню, которое вы увидите, выберите функцию Путь обводки . На нем убедитесь, что Tool feature есть Brush . После этого нажмите Ok .
Шаг 5: элемент пути обводки
Изогнутая линия, нарисованная теперь жирным шрифтом, с действующим элементом кисти.
Шаг 6: Удалить путь
После того, как вы закончите с функцией Обводка контура , еще раз щелкните правой кнопкой мыши и в раскрывающемся меню, где вы выбираете контур, на этот раз выберите Удалить контур .
Шаг 7: Создайте треугольник
Создайте треугольник, как это сделано в первом методе, используя тот же элемент.После того, как нарисовано, поместите его прямо в верхний конец изогнутой линии.
Шаг 8: Изогнутая линия
Как и на изображении выше, этот второй метод также работает для создания изогнутой линии другим способом.
Заключение
В Photoshop вы можете создавать все, от простых форм и дизайнов до изогнутых. Чтобы получить изогнутую стрелку, следуйте указанным выше шагам и методам и сделайте идеальную изогнутую стрелку в желаемом стиле.
Создание редактируемых стрелок в Photoshop
Когда-нибудь нужно было создать стрелку, чтобы указывать на что-то на фотографии? (Например, «Здесь найден труп» или «Обратите внимание на трещину в фюзеляже»?) Для этого не нужно переходить в другую программу.Открыв изображение в Adobe Photoshop, есть как минимум два способа создать редактируемую векторную стрелку, указывающую именно на то, что вы хотите.
Метод 1. Использование одной из встроенных пользовательских фигур
Для начала выберите инструмент «Пользовательская форма» на панели инструментов. Не можете найти? Нажмите на инструмент «Прямоугольник» в нижней части группы векторных инструментов на панели инструментов (инструмент «Перо», инструмент «Текст», инструмент «Выделение»). Теперь на панели параметров отображаются все варианты инструмента векторной формы. Инструмент Custom Shape (Пользовательская форма) выглядит как клякса справа.Выделите его там или выберите во всплывающем меню инструмента «Прямоугольник» на панели инструментов.
Убедитесь, что инструмент находится в режиме векторной формы, одном из трех режимов, доступных при работе с векторными инструментами в Photoshop. Таким образом, перетаскивание инструмента по изображению создает слой векторной формы (вместо контура или выделения), что нам и нужно. Режим векторной формы — это первый значок в крайнем левом углу панели параметров, который выглядит как квадрат с точками по углам (рис. 1). Щелкните его, если он еще не выбран.
Рис. 1.
Теперь, когда вы выбрали правильный режим и нужный инструмент, вы можете открыть библиотеку пользовательских форм. На панели параметров найдите метку «Фигуры:» и щелкните миниатюру фигуры справа, чтобы открыть библиотеку. Стрелки не входят в набор форм по умолчанию, поэтому вам, вероятно, придется использовать всплывающее меню библиотеки, чтобы выбрать их. (Подсказка: нужная библиотека называется «Стрелки». Очень непонятно.) Добавьте или добавьте фигуры к уже имеющимся в библиотеке; либо работает.
Вы увидите двадцать различных форм стрелок на выбор. Нажмите на тот, который вас зовет, а затем нажмите Return / Enter, чтобы закрыть библиотеку. Теперь просто начните перетаскивать изображение по диагонали, и вы увидите стрелку, меняющую соотношение ширины и высоты при перетаскивании мыши. Отпустите кнопку мыши, когда она станет примерно такой, как вы хотите (рис. 2).
Рисунок 2.
Изначально стрелка заполнена цветом переднего плана, но это легко изменить, дважды щелкнув миниатюру образца цвета в только что созданном слое фигуры и выбрав другой цвет (Рисунок 3).
Рисунок 3.
Вы можете изменить путь с помощью инструмента «Прямое выделение», добавить / удалить / изменить точки с помощью различных вариантов инструмента «Перо» и изогнуть форму с помощью «Правка»> «Преобразование»> «Деформация» (рисунок 4).
Рисунок 4.
Чтобы вернуть ограничивающую рамку (чтобы вы могли изменить ширину, высоту и поворот всей формы стрелки), нажмите Command / Ctrl-T, что является сочетанием клавиш для Edit> Free Преобразовать путь.
Способ 2. Используйте инструмент «Линия»
Вот еще один способ снять шкуру с кошки.Вы могли заметить, что одним из вариантов инструмента векторной формы является инструмент Линия. Это единственный инструмент в Photoshop, который позволяет добавлять стрелки в начале или в конце (или в обоих).
Уловка инструмента «Линия» заключается в том, что вы должны настроить его толщину и стили стрелок, прежде чем перетаскивать с ним линию. После создания линии ее форму можно изменить только с помощью инструментов «Прямое выделение» и редактирования контура или путем ее преобразования, как указано выше. Таким образом, может потребоваться поэкспериментировать с различными линиями и настройками, чтобы получить то, что вы хотите.(Тем не менее, вы можете сохранить идеальные настройки как предустановку инструмента «Линия». Таким образом, у вас могут быть стрелки того же типа в других файлах Photoshop.)
Инструмент «Линия» находится во всплывающем меню инструмента «Форма» (нажмите и удерживайте любой инструмент формы, активный в данный момент (по умолчанию это Прямоугольник, чтобы открыть всплывающее окно) или как одну из фигур на панели параметров, когда активен любой инструмент «Перо» или «Форма».
Выберите инструмент «Линия» и измените его вес (толщину) в поле «Вес» на панели параметров со значения по умолчанию, равного 1 пикселю.Затем щелкните направленный вниз треугольник справа от набора инструментов формы на панели параметров. Откроются параметры для выбранного инструмента формы. Когда выбран инструмент «Линия», все параметры сводятся к стрелкам (рис. 5).
Рисунок 5.
Вот ваша шпаргалка по параметрам стрелки:
Начало: Вы хотите, чтобы стрелка появлялась в начальной точке линии, которую вы собираетесь растянуть? Если да, установите этот флажок.
Конец: Вы также или альтернативно хотите, чтобы в конце строки была стрелка, когда вы отпускаете кнопку мыши? Если да, включите его.
Ширина: Какой процент толщины линии должен составлять острие стрелки? Значение по умолчанию — 500% (в пять раз больше толщины линии), это обычная стрелка. Когда вы трансформируете готовую стрелку, стрелка будет пропорционально увеличиваться / уменьшаться.
Длина: Значение по умолчанию 1000% означает, что длина наконечника стрелки (от заостренного делового конца до основания) должна быть в десять раз больше веса линии.Другими словами, принятие 500% ширины и 1000% длины по умолчанию означает, что вы получите несколько узкую заостренную стрелку — ее длина будет вдвое больше ширины. Если вы хотите, чтобы стрелка была в виде равностороннего треугольника, введите для параметра «Длина» такое же процентное значение, что и для параметра «Ширина».
Вогнутость: Поскольку по умолчанию установлено значение 0%, основание стрелки — сторона, касающаяся конца линии — совершенно прямая. Чтобы нижний край изгибался внутрь, к кончику стрелки, введите больший процент.Вы можете увеличить до 50%, что, я думаю, составляет 50% длины наконечника стрелы. Интересно, что вы также можете опуститься до отрицательных 50% (введите -50), что приведет к тому, что нижний конец кривой будет направлен наружу в линию.
Теперь, когда вы ввели свои настройки, нажмите Return / Enter, чтобы закрыть окно параметров стрелки и перейти к перетаскиванию (рисунок 6).
Рисунок 6.
Все ваши стрелки будут прямыми, когда вы их впервые создадите, потому что это то, что делает инструмент «Линия», но вы можете изогнуть их, выбрав «Правка»> «Трансформировать»> «Деформация».Для большего контроля вы можете добавить к фигуре точки кривой с помощью инструмента «Добавить точку привязки» (один из вариантов инструмента «Перо»). Однако это довольно сложно, поскольку инструмент «Линия» на самом деле создает очень тонкие прямоугольники, а не линии (!), Поэтому вам придется добавлять совпадающие точки кривой с обеих сторон.
Чтобы изменить общую ширину, высоту и поворот самой стрелки, используйте тот же метод свободного преобразования, что и выше.
Fancy It Up
С помощью обоих этих методов вы работаете со слоями-фигурами и можете применять эффекты слоя к слоям-фигурам (рис. 7).Я видел несколько поразительных стрелок, созданных дизайнерами Photoshop с помощью умных приложений Stroke, Drop Shadow, Gradient Overlay и Bevel & Emboss. Их тоже можно сохранить в предустановках инструментов Custom Shape или Line.
Рисунок 7.
Скачать 70 бесплатных нарисованных вручную стрелок для Photoshop
Стрелка часто используется для привлечения внимания и указания направления. Представьте себе меню, полное текста, но содержащее только пару изображений. В этом случае стрелки должны помочь вам найти то, что вы ищете.
Конечно, вы всегда можете использовать стандартную стрелку, люди любят веселье! Почему бы и нет, особенно когда вы можете бесплатно получить индивидуализированные векторы? Нарисованный от руки вектор также отлично подходит для придания эмоционального оттенка вашему дизайну, к тому же они такие милые.
Тебе повезло! У меня есть 70 забавных нарисованных от руки стрелок БЕСПЛАТНО, которые вы можете загрузить и использовать в своих работах в Photoshop.
На самом деле, если вы используете Adobe Illustrator, вы можете напрямую скопировать и вставить вектор из Photoshop в Illustrator.ДОПОЛНИТЕЛЬНЫЙ БОНУС 😉
На изображении ниже показаны все дизайны, имеющиеся в наборе.
Рука нарисованные стрелки — набор векторных фигурЭтот набор векторных фигур доступен в виде файла .csh, который можно загрузить прямо в пользовательские формы Photoshop.
Загрузите этот набор Photoshop Arrow бесплатно!
Примечание. Этот файл можно использовать бесплатно как в коммерческих, так и в некоммерческих целях без ограничений. Кредит ссылки будет оценен .
Быстрая установка.csh файлы в Photoshop (4 шага)
Вы сможете использовать эти настраиваемые стрелки в Photoshop после их импорта за 4 быстрых шага!
Примечание. Снимки экрана взяты из версии Adobe Photoshop CC 2021 для Mac. Windows или другие версии могут выглядеть немного иначе.
Шаг 1: Выберите инструмент Custom Shape Tool на панели инструментов.
Шаг 2: Перейдите в верхнее меню и щелкните раскрывающееся меню Форма .
Шаг 3: Щелкните значок настроек и выберите Импорт фигур .
Шаг 4: Найдите только что загруженный файл .csh и щелкните Открыть .
Ура! Новые формы стрелок отобразятся на панели, готовой к использованию.
Выберите и нарисуйте любые формы стрелок, которые вам нравятся для ваших работ.
Удачи творить!
О ХаннеХанна работает дизайнером веб-сайтов в цифровом агентстве, базирующемся в Великобритании.Она имеет более чем 15-летний опыт работы с Photoshop и использует его ежедневно с 2005 года.
Стрелки в Photoshop | PSD чувак
Пользовательские формы Photoshop — это векторных фигур , которые можно сохранить в Photoshop как предустановленный тип. Для создания формы используйте инструмент «Перо» или инструмент «Прямоугольник», «Эллиптический инструмент», «Линия» и т. Д.
Поскольку это вектор , размер настраиваемой формы можно изменять без потери качества.Эти милые формы в виде стрелок в Photoshop тоже пригодятся для печати.
В сегодняшнем списке я собрал фигур в Photoshop со стрелками, для всех энтузиастов Photoshop. Загрузите файл CSH , и вы готовы использовать эти крутые формы стрелок.
ТвитнутьСкачайте бесплатно эти удивительные формы стрелок и используйте их в своих проектах.В этот список входят стрелок, фигур Photoshop в формате CSH (пользовательские формы). Некоторые элементы также содержат изображения PNG со стрелками, которые можно использовать, если у вас нет Photoshop.
Создавайте крутые значков со стрелками для своего блога, используя эти бесплатные стрелок . Есть все виды стрелок, такие как изогнутые стрелки, каракули стрелки, нарисованные от руки стрелки и т. Д.
Формы стрелок (БЕСПЛАТНО)
Стрелки каракули (CSH, ABR и PNG)
Стрелки нестандартной формы
Формы стрелок (больше не доступны)
Формы стрелок | БЕСПЛАТНО CSH
Формы стрел (больше не доступны)
Форма стрел
Иконки со стрелками
Стрелки Photoshop Фигуры
Стрелки в формате csh и png файлы
Стрелки Photoshop Фигуры
Если вы ищете текстовые символы стрелок, ознакомьтесь с этим огромным списком стрелок.Вы найдете там все типы стрелок: ⬅ символ стрелки влево, символ стрелки вправо 🢂, символ стрелки вверх 🡩, символ стрелки вниз 🡫, символ двойной стрелки ⬌, символ изогнутой стрелки ⟳, круглая стрелка, полукруглая стрелка, символ стрелки вниз ⤋ , милый символ стрелки 🏹 💘🔰 и т. д.
Символы стрелок
Создайте фигур в Photoshop быстро и легко! Этот набор содержит 1 PSD-файл со слоями, который позволит вам создать силуэт векторной формы из любой фотографии / графики / изображения .Пакет также содержит экшен Photoshop, с помощью которого можно создавать собственные формы .
Вы также можете попробовать этот экшен Photoshop, который с помощью Photoshop превращает любое изображение JPG в векторное. Результатом является сложное векторное изображение с цветами, а не просто силуэт векторной формы.
Photoshop Elements 11; Ставим стрелку на изображение
Давайте воспользуемся слоями и инструментом Cookie Cutter, чтобы нарисовать стрелку, указывающую на что-то на снимке экрана.Это удобный инструмент для создания учебных материалов.
Загрузите образ в PE. Убедитесь, что окно «Слои» отображается.
Добавьте слой, щелкнув инструмент «сложенный лист» в левом конце панели инструментов окна слоя (верхний правый угол экрана).
Назовите слой «Стрелка». Сделайте слой полупрозрачным. Щелкните стрелку вниз рядом с кнопкой «Непрозрачность» и перетащите ползунок, чтобы установить желаемую непрозрачность. Даже если вам нужна сплошная стрелка, сделайте это сейчас, чтобы видеть, что вы делаете; вы можете изменить прозрачность позже.
Убедитесь, что текущий слой — «Стрелка», чтобы не стереть изображение. Убедитесь, что ваш основной цвет — это цвет стрелки, который вам нужен (я использую красный). Щелкните инструмент Paint Can на левой панели инструментов. Нажмите на изображение, чтобы весь слой со стрелкой стал красным.
Щелкните инструмент Cookie Cutter на левой панели инструментов. У него есть несколько настроек, на которые следует обратить внимание.
Нарисуйте коробку, чтобы вырезать «печенье». Это часть слоя со стрелкой, которая останется видимой; остальное «тесто» выбрасывается.Пока не нажимайте зеленую галочку.
Перемещайте, растягивайте, сжимайте и вращайте печенье. Если навести указатель мыши рядом с ручками, вы увидите, что курсор превращается в соответствующий инструмент. Когда вы захотите, нажмите на галочку. Если после этого вы передумаете, просто отмените.
Вам может быть интересно, как я пометил изображения в этом уроке желтым цветом. Я использовал PaintCat, гораздо более простую программу, но она не делает стрелки! 8)
Нравится:
Нравится Загрузка…
СвязанныеИспользование инструментов формы в Photoshop 2021
Изучите основы рисования фигур с помощью инструментов геометрических фигур в Photoshop, включая все новое, что есть в фигурах в Photoshop 2021!
Автор Стив Паттерсон.
В этом уроке я покажу вам основы рисования векторных фигур с помощью инструментов фигур в Photoshop 2021. И попутно вы узнаете все о последних функциях и улучшениях 2021 года, которые упрощают рисование и редактирование фигур. Когда-либо!
Что нового в инструментах фигур в Photoshop 2021?
Photoshop 2021 расширяет функцию Live Shapes , добавляя не только инструменты «Прямоугольник», «Прямоугольник со скругленными углами» и «Эллипс» из предыдущих версий, но также инструменты Polygon Tool и Line Tool .Это означает, что независимо от того, какой инструмент вы используете, свойства формы остаются активными,
и доступными для редактирования даже после того, как форма нарисована.
Инструмент «Линия» также получил дополнительные улучшения в Photoshop 2021 и теперь рисует фактические линии, а не длинные узкие прямоугольники. А 2021 представляет новый инструмент Triangle Tool , поэтому нам больше не нужно использовать инструмент Polygon Tool для рисования простых треугольников.
Но, пожалуй, самым большим улучшением фигур в Photoshop 2021 является добавление новых элементов управления On-Canvas Controls .Эти элементы управления позволяют настраивать размер и поворот фигуры без необходимости открывать команду «Свободное преобразование». А с прямоугольниками, треугольниками и многоугольниками элементы управления на холсте позволяют легко регулировать округлость углов, просто перетаскивая их внутри самой формы. Посмотрим, как все это работает.
Чтобы продолжить, вам понадобится Photoshop 2021.
Приступим!
Загрузите это руководство в виде готового к печати PDF-файла!
Настройка документа
Вы можете вместе со мной создать новый документ Photoshop.На главном экране нажмите кнопку Create New :
Щелчок по «Создать» на главном экране.
Или в строке меню перейдите в меню File и выберите New :
Переход к файлу> Новый в строке меню.
Затем в диалоговом окне «Новый документ» выберите предустановку Размер Photoshop по умолчанию и нажмите Создать :
Создание нового документа с размером по умолчанию.
Когда откроется новый документ, увеличьте масштаб холста до 100-процентного просмотра, перейдя в меню View в строке меню и выбрав 100% :
Переход к просмотру> 100%.
И наш документ готов для рисования фигур:
Новый документ Photoshop.
Где я могу найти инструменты Photoshop для создания фигур?
Все инструменты фигур в Photoshop находятся на панели инструментов, вложенных вместе в одном месте. По умолчанию инструмент Rectangle Tool является видимым инструментом:
Значок инструмента «Прямоугольник» на панели инструментов.
Щелкните и удерживайте значок инструмента «Прямоугольник», чтобы просмотреть все инструменты, расположенные за ним.Чтобы выбрать другой инструмент формы, щелкните его название в списке.
Мы рассмотрим каждый инструмент по мере продвижения. А пока выберите инструмент «Прямоугольник»:
.Все инструменты формы находятся в одном месте.
Параметры инструмента формы на панели параметров
Параметры инструмента формы отображаются на панели параметров Photoshop . И большинство параметров одинаковы, независимо от того, какой инструмент формы выбран. Итак, давайте посмотрим на эти варианты слева направо.
Сброс настроек инструмента формы
Значок инструмента в крайнем левом углу панели параметров сообщает нам, какой инструмент активен.Но это также то, как мы сбрасываем инструмент до настроек по умолчанию. Чтобы сбросить его, щелкните правой кнопкой мыши (Win) / Control-щелкните (Mac) на значке инструмента:
Щелкните правой кнопкой мыши (Win) или щелкните значок инструмента, удерживая нажатой клавишу «Control» (Mac).
И выберите Reset Tool из меню:
Выбор команды «Reset Tool».
Инструментальный режим
Режим инструмента Параметр — это то место, где мы выбираем, какую форму мы хотим нарисовать. А формы в Photoshop можно рисовать в виде векторов, контуров или пикселей.
Векторные фигуры рисуются с использованием точек, соединенных вместе прямыми или изогнутыми линиями, и их можно масштабировать и редактировать. Путь также масштабируется и редактируется, но это просто контур фигуры без заливки или обводки. И фигура пикселя состоит из пикселей, как и изображения.
В большинстве случаев вам нужно рисовать векторные фигуры. И для этого режим инструмента должен быть установлен на Форма :
Установка режима инструмента на Shape.
Цвет заливки
В опции Fill мы выбираем цвет формы. Щелкните образец цвета заливки:
Щелкните образец цвета заливки.
Затем выберите нужный тип заливки, используя значки в верхней части панели.
Слева направо у нас есть No Color (который оставляет внутреннюю часть формы пустой), пресет Solid Color , пресет Gradient или пресет Pattern :
Параметры заливки «Нет цвета», «Сплошной цвет», «Градиент» и «Узор».
Если вы выберете Solid Color, Gradient или Pattern, затем откройте одну из папок с предустановками и выберите предустановку, щелкнув ее миниатюру:
Выбор предустановки сплошного цвета.
Вы также можете выбрать собственный цвет заливки, щелкнув значок в правом верхнем углу:
Щелкните значок «Пользовательский цвет заливки».
И выбрав цвет из палитры цветов. Когда закончите, нажмите OK:
Выбор цвета заливки фигуры из палитры цветов.
Цвет обводки
Следующие два параметра на панели параметров позволяют нам добавить обводку вокруг формы. Выберите цвет обводки, щелкнув образец цвета Обводка :
Щелкните образец цвета обводки.
Затем используйте значки в верхней части панели, чтобы выбрать один из тех же вариантов, которые мы видели с цветом заливки.
Снова слева направо у нас есть No Color (для случаев, когда вы не хотите обводки формы), пресет Solid Color , пресет Gradient или пресет Pattern :
Параметры обводки «Без цвета», «Сплошной цвет», «Градиент» и «Узор».
Или щелкните значок в правом верхнем углу, чтобы выбрать собственный цвет обводки в палитре цветов. Но в моем случае я буду использовать черный цвет обводки по умолчанию:
.Значок «Пользовательский цвет обводки».
Размер хода
Установите ширину обводки, введя значение Размер . Как мы увидим, все эти параметры (цвет заливки, цвет обводки, размер обводки и т. Д.) При необходимости также можно изменить позже:
Ввод размера обводки.
Тип хода, центровка и др.
Для получения дополнительных параметров обводки щелкните раскрывающийся список Параметры обводки :
Открытие опций хода.
Отсюда вы можете установить ход Тип либо на Solid , Dashed или Пунктирная линия . Или измените Alignment штриха на Inside , Outside или Center по контуру формы.
Вы также можете заменить колпачок Тип или Угловой тип , если необходимо:
Выбор типа хода, выравнивания и т. Д.
Но подождите, это еще не все. Нажатие кнопки More Options :
Кнопка «Дополнительные параметры».
Открывает отдельное диалоговое окно, в котором вы можете создать свою собственную пунктирную линию и сохранить настройки в качестве предустановки.
Но поскольку в этом руководстве мы рассматриваем только основы (а есть еще много чего), я нажму «Отмена», чтобы закрыть диалоговое окно:
Диалоговое окно «Параметры обводки».
Изменение ширины и высоты фигуры
Поля Ширина, и Высота, на Панели параметров позволяют настроить размер фигуры после того, как вы ее нарисовали. Итак, щелкните и растяните свою фигуру (мы скоро рассмотрим, как это сделать). А затем, если необходимо, вы можете настроить размер фигуры, введя определенные значения в поля Ширина и Высота.
Однако проще просто игнорировать эти параметры ширины и высоты на панели параметров, потому что позже я покажу вам, как настроить ширину, высоту и другие параметры фигуры с помощью панели свойств Photoshop:
Поля «Ширина» и «Высота».
Операции с траекторией, выравнивание траектории и организация траектории
Следующие три значка после полей «Ширина» и «Высота» содержат параметры, о которых я расскажу более подробно в отдельном руководстве.
Но щелчок по первому значку, Path Operations , открывает список способов объединения двух или более фигур в более крупную или более сложную форму. Настройка по умолчанию, Новый слой , каждый раз рисует отдельную и независимую фигуру:
Команды операций с путями.
Следующий значок, Path Alignment , открывает все способы выравнивания или распределения нескольких фигур. Опция Align To внизу позволяет переключаться между выравниванием фигур по выделенному фрагменту или по холсту:
Параметры выравнивания пути.
И третий значок, Path Arrangement , содержит команды для перемещения выбранной формы над или под другой формой (ами), с которой она сочетается, аналогично перемещению слоев друг над другом или под другим на панели «Слои»:
Команды размещения пути.
Значок шестеренки
При нажатии на значок шестеренки на панели параметров открывает два разных набора параметров.
Во-первых, это параметры Path Options , где вы можете изменить Thickness или Color контура контура вокруг формы. Но не путайте контур контура с обводкой. Пути существуют только в Photoshop и не отображаются при печати своей работы или при сохранении ее в формате JPEG, PNG или другом формате. И эти параметры пути под значком шестеренки существуют только для того, чтобы сделать контур пути более заметным при работе в Photoshop.Чтобы создать фактический контур или границу вокруг формы, вам нужно добавить обводку.
Я увеличу толщину до 2 пикселя , чтобы было легче видеть путь, когда мы будем проходить этот урок. Но в большинстве случаев толщина по умолчанию 1 пиксель работает нормально.
Ниже параметров контура представлены различные способы установки размера или соотношения сторон фигуры перед ее рисованием, а также возможность рисования фигуры из центра, а не из угла. Но я бы избегал этих вариантов, потому что они «липкие», то есть они остаются выбранными, пока вы не вернетесь и не выберете другой.Вместо этого я покажу вам лучший способ получить доступ к этим параметрам с клавиатуры:
Параметры под значком шестеренки.
Выровнять края
Наконец, опция Align Edges выравнивает края вашей формы по пиксельной сетке Photoshop, благодаря чему форма выглядит четкой и резкой. Для достижения наилучших результатов оставьте флажок «Выровнять края»:
Параметр «Выровнять края».
Как рисовать фигуры с помощью инструментов фигур
Итак, теперь, когда мы рассмотрели параметры на панели параметров, давайте посмотрим, как рисовать различные виды фигур с помощью различных инструментов Photoshop.Мы начнем с инструмента «Прямоугольник», который рисует простые четырехсторонние формы. Я покажу вам все способы использования инструмента «Прямоугольник», но многое из того, что мы рассмотрим, применимо и к другим инструментам фигур.
Выберите инструмент «Прямоугольник»
Сначала на панели инструментов убедитесь, что выбран инструмент Rectangle Tool :
Выбор инструмента «Прямоугольник».
Как нарисовать прямоугольник
Щелкните документ, чтобы задать начальную точку для фигуры, а затем перетащите ее от этой точки.При перетаскивании вы не увидите цвет заливки или обводки фигуры. Все, что вы увидите, это контур пути:
Щелкните и перетащите, чтобы начать рисовать форму.
Отпустите кнопку мыши, чтобы завершить форму. Контур пути все еще виден, но также видны заливка и обводка:
Photoshop завершает форму, когда вы отпускаете кнопку мыши.
Слой формы
На панели «Слои» новая фигура появляется на собственном слое фигуры . А это означает, что фигуру можно масштабировать, редактировать, перемещать или удалять, не затрагивая другие элементы в документе:
Каждая фигура рисуется на отдельном слое фигуры.
Включение и выключение слоев формы
Скройте фигуру, чтобы мы могли найти другие способы использования инструмента «Прямоугольник», щелкнув значок видимости слоя-фигуры :
Щелкните значок видимости слоя-фигуры.
Как нарисовать квадрат
Чтобы нарисовать идеальный квадрат с помощью инструмента «Прямоугольник», щелкните, чтобы задать начальную точку для формы, а затем начните перетаскивание. Во время перетаскивания нажмите и удерживайте клавишу Shift на клавиатуре, чтобы зафиксировать соотношение сторон фигуры до идеального квадрата:
Начните перетаскивание, затем удерживайте Shift и продолжайте перетаскивание.
Продолжайте перетаскивать, чтобы установить размер квадрата. Затем отпустите кнопку мыши, чтобы завершить форму, а затем отпустите клавишу Shift. Обязательно отпустите кнопку мыши до того, как отпустит Shift, иначе это не сработает.
Клавишу Shift также можно использовать для рисования идеального круга с помощью инструмента «Эллипс», равностороннего треугольника с помощью инструмента «Треугольник» или симметричного многоугольника с помощью инструмента «Многоугольник», все из которых мы рассмотрим позже:
Идеальный квадрат, нарисованный с помощью инструмента «Прямоугольник».
На панели «Слои» вторая фигура появляется на отдельном слое фигуры над первой.
Скройте вторую фигуру, щелкнув ее значок видимости , чтобы мы могли рассмотреть третий способ использования инструмента «Прямоугольник»:
Скрытие второй формы.
Как нарисовать фигуру точного размера
Если вы знаете точный размер фигуры, то вместо щелчка и перетаскивания просто щелкните документ и отпустите кнопку мыши.
Откроется диалоговое окно Create Rectangle , в котором можно ввести точную ширину и высоту фигуры в пикселях.И обратите внимание, что хотя в диалоговом окне в настоящее время написано «Создать прямоугольник», потому что я использую инструмент «Прямоугольник», этот трюк можно использовать с любым инструментом фигуры, чтобы нарисовать фигуру точного размера:
Диалоговое окно «Создать прямоугольник».
Нажмите OK, чтобы закрыть диалоговое окно, и сразу же появится фигура:
Photoshop рисует форму точно по ширине и высоте.
Как перемещать фигуру по холсту
Чтобы переместить фигуру в новое место, переключитесь на инструмент выделения пути (черная стрелка) на панели инструментов, расположенной непосредственно над инструментами формы:
Выбор инструмента выбора пути.
Затем просто щелкните фигуру и перетащите ее на место:
Перемещение формы с помощью Path Selection Tool.
Совет! Как выбрать другие формы, просто щелкнув по ним
Вот совет, который можно использовать, когда вы нарисовали в документе несколько фигур, каждая на отдельном слое, и вам нужно выбрать отдельные фигуры, чтобы переместить их.
С активным инструментом выбора пути перейдите на панель параметров и измените параметр Select с «Активные слои» на «Все слои» .Затем вы можете выбрать любую фигуру, просто щелкнув по ней с помощью инструмента «Выбор контура», без необходимости выбирать слой фигуры на панели «Слои»:
Изменение выбора на все слои на панели параметров.
Дополнительные приемы для рисования фигур
В измените положение фигуры во время ее рисования, нажмите и удерживайте клавишу пробела на клавиатуре, перетащите фигуру на место, затем отпустите клавишу пробела и продолжайте перетаскивание, чтобы завершить фигуру. Это работает с любым инструментом формы Photoshop.
И на нарисуйте фигуру из ее центра , а не из угла, щелкните, чтобы установить начальную точку, и начните перетаскивание. Затем нажмите и удерживайте клавишу Alt (Win) / Option (Mac) на клавиатуре и продолжайте перетаскивание. Отпустите кнопку мыши, чтобы завершить форму, а затем отпустите клавишу Alt (Win) / Option (Mac). Опять же, это работает с любым инструментом формы.
Как удалить фигуру
Чтобы удалить фигуру, щелкните ее слой формы на панели «Слои» и перетащите слой вниз в корзину Trash Bin .Или, выбрав слой, нажмите Backspace (Win) / Delete (Mac) на клавиатуре:
Перетащите фигуру в корзину, чтобы удалить ее.
Как повторно выбрать форму
Чтобы повторно выбрать существующую фигуру в документе, щелкните соответствующий слой фигуры на панели «Слои».
Я повторно выберу свою вторую фигуру и щелкну ее значок видимости , чтобы снова включить слой:
Выбор и включение второго слоя формы.
Новые элементы управления на холсте в Photoshop 2021
Новинкой Photoshop 2021 являются элементы управления On-Canvas Controls , которые появляются вокруг фигуры после ее рисования. Элементы управления на холсте можно использовать для масштабирования, изменения размера или поворота фигуры без использования команды «Свободное преобразование». Их также можно использовать для регулировки округлости углов фигуры.
Изменение размера формы
Чтобы изменить размер фигуры с помощью элементов управления на холсте, щелкните и перетащите любой из маркеров (квадраты, которые появляются вокруг контура контура).По умолчанию перетаскивание маркера изменяет размер формы непропорционально, что означает, что каждую сторону или угол можно перемещать, не перемещая другие:
Перетащите маркер, чтобы изменить размер фигуры с разблокированным соотношением сторон.
Для пропорционального масштабирования фигуры нажмите и удерживайте клавишу Shift на клавиатуре при перетаскивании маркера. Просто не забудьте сначала отпустить кнопку мыши, прежде чем отпускать клавишу Shift. Вы также можете удерживать Alt (Win) / Option (Mac) при перетаскивании, чтобы изменить размер формы от ее центра:
Удерживайте Shift при перетаскивании маркера, чтобы изменить размер фигуры с заблокированным соотношением сторон.
Как отменить преобразование
Чтобы отменить последнее преобразование формы, перейдите в меню Edit и выберите Undo Transform Path . Или нажмите Ctrl + Z (Win) / Command + Z (Mac) на клавиатуре.
Несколько раз нажмите Ctrl + Z (Win) / Command + Z (Mac), чтобы отменить несколько шагов подряд:
Идем в Edit> Undo Transform Path.
Поворот формы
Чтобы повернуть фигуру с помощью элементов управления на холсте, переместите курсор за пределы контура контура.Когда курсор изменится на значок поворота (изогнутая двусторонняя стрелка), щелкните и перетащите, чтобы повернуть фигуру вокруг ее центра:
Щелкните и перетащите за пределы угла, чтобы повернуть фигуру.
Как повернуть фигуру из угла
Фигуры также можно вращать вокруг угла или в другом месте, просто перемещая точку вращения. Но чтобы переместить точку вращения, нам нужно увидеть значок контрольной точки , который по умолчанию скрыт.
На ПК с Windows перейдите в меню Edit в строке меню.На Mac откройте меню Photoshop . Оттуда выберите Preferences , а затем Tools :
Открытие настроек инструментов.
Затем, чтобы включить контрольную точку, выберите Показать контрольную точку при использовании преобразования . Вам нужно будет сделать это только один раз, и в качестве бонуса контрольная точка теперь будет видна не только с фигурами, но и каждый раз, когда вы используете команду Photoshop Free Transform:
Включение «Показывать контрольную точку при использовании преобразования».
Нажмите ОК, чтобы закрыть диалоговое окно «Настройки». И снова в документе контрольная точка отображается как значок цели в центре формы:
Теперь отображается значок контрольной точки.
Щелкните и перетащите контрольную точку в новое место. Переставлю на ручку в верхнем левом углу:
Перемещение контрольной точки на угловую ручку.
И теперь, когда вы вращаете фигуру, она вращается вокруг новой точки. Обратите внимание, что значок контрольной точки автоматически сбрасывается в центр формы, когда вы отпускаете кнопку мыши:
Фигура вращается вокруг левого верхнего угла.
Регулировка скругления углов
Элементы управления на холсте также можно использовать для настройки округлости или радиуса углов фигуры, хотя эта функция зависит от того, какой инструмент формы был использован.
С помощью инструментов «Прямоугольник» или «Прямоугольник со скругленными углами» (которые мы рассмотрим далее) все четыре угла можно отрегулировать одновременно, или один угол можно скруглить независимо. Но другие формы, например, нарисованные с помощью инструмента «Треугольник» или «Многоугольник», ограничены одним элементом управления, который влияет на все углы одновременно.А инструменты Ellipse Tool и Line Tool вообще не позволяют закруглять углы.
Элементы управления радиусом представляют собой маленькие кружки внутри углов:
Управляет радиусом угла формы.
Сразу скругление всех углов
Для прямоугольных и квадратных форм, у которых есть элемент управления радиусом в каждом углу, перетащите любой из элементов управления, чтобы скруглить все четыре угла одновременно и на одинаковую величину:
Перетаскивание элемента управления радиусом для одновременного скругления всех углов.
Самостоятельное скругление одного угла
Чтобы отрегулировать один угол, не затрагивая другие, нажмите и удерживайте клавишу Alt (Win) / Option (Mac) на клавиатуре и перетащите элемент управления радиусом угла.
Однако, если вы знаете точное значение радиуса, необходимое для углов, то вместо перетаскивания с помощью элементов управления на холсте вы можете ввести точное значение на панели свойств Photoshop, которую мы рассмотрим далее:
Удерживайте Alt (Win) / Option (Mac), чтобы закруглить единственный угол.
Загрузите это руководство в виде готового к печати PDF-файла!
Свойства динамической формы на панели свойств
Хотя элементы управления на холсте очень удобны, они не единственный способ настроить внешний вид вашей фигуры. Фактически, начиная с Photoshop 2021, любая форма, нарисованная с помощью любого из инструментов геометрической формы Photoshop (инструменты «Прямоугольник», «Прямоугольник со скругленными углами», «Эллипс», «Треугольник», «Многоугольник» и «Линия»), теперь является живой формой .
«Живая фигура» означает, что после того, как фигура нарисована, все ее свойства остаются «живыми» и доступными для редактирования.И свойства находятся на панели Properties .
Поскольку сейчас у меня выбрана прямоугольная форма, на панели «Свойства» отображаются параметры для фигуры, нарисованной с помощью инструмента «Прямоугольник». Но большинство параметров будут одинаковыми независимо от того, какой инструмент был использован:
Свойства динамической формы на панели «Свойства».
Свойства преобразования
Панель «Свойства» разделена на разделы, и первый раздел вверху — это Преобразовать .Параметры преобразования одинаковы для всех инструментов фигур.
Ширина, высота и расположение фигуры
В свойствах преобразования вы можете отредактировать ширину (W) или высоту (H) фигуры и щелкнуть значок ссылки , чтобы связать или отменить связь значений ширины и высоты. Используйте координаты X и Y , чтобы задать конкретное место для формы в документе. X — горизонтальное расстояние от левого края холста, а Y — вертикальное расстояние от верха:
Значения ширины, высоты и X, Y.
Угол поворота
Параметр Угол устанавливает поворот формы. Чтобы сбросить угол, введите значение 0 градусов. Если вы повернули фигуру с помощью элементов управления на холсте, отобразится текущий угол, который можно отрегулировать отсюда.
Обратите внимание, что ширину и высоту, значения X и Y и угол поворота можно изменить с помощью ползунков Photoshop . Просто щелкните имя свойства (например, букву W для ширины), удерживайте кнопку мыши нажатой и перетащите влево или вправо, чтобы изменить значение:
Опция «Угол».
Ориентация фигуры
Наконец, используйте значки Отразить по горизонтали или Отразить по вертикали , чтобы перевернуть ориентацию фигуры:
Опции «Отразить по горизонтали» и «Отразить по вертикали».
Свойства внешнего вида
Раздел Внешний вид на панели «Свойства» содержит параметры для изменения цвета заливки фигуры, цвета и внешнего вида обводки, а также округлости углов. Параметры заливки и обводки одинаковы для всех фигур, но параметры углов будут меняться в зависимости от того, какой инструмент формы использовался.
Цвет заливки и обводки
Щелкните образцы цвета Fill или Stroke , чтобы изменить цвета, как мы видели на панели параметров:
Параметры цвета «Заливка» и «Обводка».
Размер обводки и другие параметры
Ниже образцов цвета находятся дополнительные параметры обводки, которые копируются из панели параметров. Введите новую обводку Размер или щелкните поле Параметры обводки справа от размера, чтобы изменить обводку со сплошной линии на пунктирную или пунктирную или создать собственную штриховую линию.
Три значка под размером штриха позволяют изменять слева направо выравнивание штриха (внутри, снаружи или по центру контура фигуры), тип Cap и тип Corner :
Свойства размера обводки, типа линии, выравнивания, типа крышки и типа угла.
Угловой радиус
Ранее мы узнали, как настроить округлость углов фигуры с помощью элементов управления на холсте. Но вы также можете настроить радиус угла здесь, на панели «Свойства».Фактически, даже если вы используете элементы управления на холсте, вы увидите изменение значений радиуса на панели «Свойства».
По умолчанию четыре прямоугольника (по одному для каждого угла) связаны вместе, поэтому ввод нового значения для одного угла изменяет все четыре на одинаковую величину. Чтобы отключить поля (или снова связать их вместе), щелкните значок ссылки :
Параметры углового радиуса. Не все формы включают эту функцию.
Под отдельными полями находится поле большего размера, в котором отображаются текущие значения радиуса для всех углов сразу.Первое значение — это верхний левый угол, затем верхний правый, нижний правый и нижний левый:
.В нижнем поле отображаются сразу все значения радиуса углов.
Свойства Pathfinder
Наконец, раздел Pathfinder в нижней части панели свойств содержит те же параметры для комбинирования форм, которые мы видели ранее на панели параметров. Эти параметры одинаковы для всех инструментов фигур, и я снова расскажу о них в отдельном уроке.
Слева направо: Объединить формы , Вычесть переднюю форму, Пересечь областей формы и Исключить перекрывающихся областей:
Параметры Pathfinder.
Рисование фигур с помощью других инструментов фигур
На этом этапе мы рассмотрели большинство основ рисования фигур в Photoshop. Мы знаем, где найти различные инструменты фигур на панели инструментов, и мы рассмотрели параметры на панели параметров, такие как выбор цвета заливки и обводки, которые в основном одинаковы для каждого инструмента. Мы знаем, как рисовать фигуры, щелкая и перетаскивая документ, как редактировать фигуры с помощью новых элементов управления на холсте и как редактировать свойства динамической формы на панели «Свойства».
Но поскольку единственный инструмент формы, который мы использовали до сих пор, — это инструмент «Прямоугольник», давайте закончим этот урок быстрым взглядом на другие инструменты геометрической формы Photoshop. Я не буду повторять то же самое с каждым инструментом, что мы уже рассмотрели. Вместо этого мы сосредоточимся в основном на их различиях.
Инструмент прямоугольника со скругленными углами
Наряду со стандартным инструментом «Прямоугольник», Photoshop также включает инструмент «Прямоугольник со скругленными углами» . Единственное различие между ними заключается в том, что стандартный инструмент «Прямоугольник» рисует прямоугольники с острыми углами, а инструмент «Прямоугольник со скругленными углами» позволяет вам установить радиус угла перед рисованием формы.Но, как мы видели, даже стандартный инструмент «Прямоугольник» позволяет закруглять углы после того, как фигура нарисована, а это означает, что оба инструмента по сути одинаковы.
Чтобы выбрать инструмент «Прямоугольник со скругленными углами», щелкните и удерживайте значок инструмента «Прямоугольник» на панели инструментов, а затем выберите инструмент «Прямоугольник со скругленными углами» в меню:
Выбор инструмента «Прямоугольник со скругленными углами».
Связано: Как настроить панель инструментов
Опция углового радиуса
Все параметры на панели параметров одинаковы для инструмента «Прямоугольник со скругленными углами» и стандартного инструмента «Прямоугольник», за исключением одного.Инструмент Rounded Rectangle Tool включает опцию Radius , где вы можете ввести значение радиуса для углов перед рисованием формы:
Параметр «Радиус».
Щелкните и перетащите внутрь документа, чтобы нарисовать прямоугольник, или удерживайте Shift при перетаскивании, чтобы нарисовать идеальный квадрат с углами, округленными на величину, указанную на панели параметров:
Рисование прямоугольника с закругленными углами.
Регулировка радиуса угла
Но, как и в случае со стандартным инструментом «Прямоугольник», вы все равно можете настроить округлость углов после того, как фигура будет нарисована, с помощью элементов управления на холсте.Удерживайте Alt (Win) / Option (Mac) при перетаскивании элемента управления радиусом, чтобы настроить угол отдельно от других:
Перетаскивание элемента управления радиусом угла.
Или введите определенные значения радиуса на панели «Свойства». Все остальное в инструментах «Прямоугольник» и «Прямоугольник со скругленными углами» абсолютно одинаково. Итак, как только вы использовали один, вы знаете, как использовать другой:
Параметры радиуса угла на панели «Свойства».
Инструмент «Эллипс»
В то время как инструменты «Прямоугольник» и «Прямоугольник со скругленными углами» рисуют прямоугольники и квадраты, инструмент «Эллипс» рисует круглые или эллиптические формы, включая идеальные круги.В остальном все три инструмента ведут себя примерно одинаково. Но поскольку эллиптические формы не имеют углов, вы не найдете никаких вариантов для их корректировки.
Чтобы выбрать инструмент «Эллипс», нажмите и удерживайте инструмент «Прямоугольник со скругленными углами» на панели инструментов или любой другой инструмент формы, который вы использовали последним. Затем выберите в меню инструмент Ellipse Tool:
Выбор инструмента «Эллипс».
Рисование эллиптической формы
Щелкните и перетащите документ, чтобы нарисовать эллиптическую форму, или удерживайте Shift при перетаскивании, чтобы нарисовать идеальный круг, как я здесь:
Удерживая Shift, нарисуйте круг с помощью инструмента «Эллипс».
Редактирование формы с помощью элементов управления на холсте
Отпустите кнопку мыши, чтобы нарисовать фигуру, а затем перетащите любой из маркеров управления на холсте, чтобы изменить его размер по мере необходимости. Удерживайте Shift при перетаскивании, чтобы зафиксировать исходное соотношение сторон, или удерживайте Alt (Win) / Option (Mac), чтобы изменить размер формы от ее центра, как и с другими инструментами формы:
Удерживая Alt (Win) / Option (Mac), измените размер эллиптической формы от ее центра.
Свойства живой формы
На панели «Свойства» инструмент «Эллипс» имеет те же редактируемые свойства «живой формы», что и инструменты «Прямоугольник» и «Прямоугольник со скругленными углами». Отсутствуют только параметры радиуса угла, поскольку они не применяются. Но вы все равно можете изменить ширину и высоту, цвет заливки и обводки и многое другое:
Свойства динамической формы для инструмента «Эллипс».
Инструмент «Треугольник»
Новым в Photoshop 2021 является инструмент «Треугольник » .До 2021 года для рисования треугольной формы нужно было выбрать инструмент «Многоугольник» (который мы рассмотрим далее) и установить количество сторон на 3. Но теперь у нас есть специальный инструмент «Треугольник», который быстрее и проще в использовании. И мы даже можем закруглить углы треугольника, используя либо элементы управления на холсте, либо свойства живой формы на панели «Свойства».
Чтобы выбрать инструмент «Треугольник», нажмите и удерживайте любой инструмент формы, отображаемый на панели инструментов, который всегда будет последним использованным инструментом.Затем выберите из списка инструмент «Треугольник»:
.Выбор инструмента «Треугольник».
Опция углового радиуса
Как и инструмент «Прямоугольник со скругленными углами», инструмент «Треугольник» включает параметр Радиус на панели параметров, который можно использовать для установки округлости углов перед рисованием формы. Чтобы нарисовать треугольник с острыми углами, оставьте значение радиуса по умолчанию 0 пикселей:
.Параметр радиуса угла инструмента «Треугольник» на панели параметров.
Рисование треугольной формы
Щелкните и перетащите документ, чтобы нарисовать форму треугольника, или удерживайте Shift при перетаскивании, чтобы нарисовать равносторонний треугольник, все три стороны которого имеют одинаковую длину.И, как и все инструменты формы, вы также можете удерживать Alt (Win) / Option (Mac), чтобы нарисовать форму из ее центра:
Рисование треугольника с помощью нового инструмента «Треугольник».
Закругление углов треугольника
Отпустите кнопку мыши, чтобы завершить фигуру, а затем используйте элементы управления на холсте для масштабирования, изменения размера или поворота треугольника, если это необходимо.
И обратите внимание, что треугольники включают единственный элемент управления радиусом угла вверху:
Элемент управления радиусом угла для треугольных фигур.
Перетащите элемент управления вверх или вниз, чтобы настроить округлость сразу всех трех углов треугольника:
Скругление углов путем перетаскивания элемента управления радиусом.
Радиус угла также можно настроить на панели «Свойства» вместе со всеми другими свойствами динамической формы, которые являются общими для всех форм:
Параметр радиуса угла на панели «Свойства».
Инструмент «Многоугольник»
В то время как инструмент «Треугольник» рисует 3-сторонние фигуры, а инструменты «Прямоугольник» и «Прямоугольник со скругленными углами» рисуют фигуры с 4-мя сторонами, инструмент «Многоугольник» в Photoshop может рисовать фигуры с любым количеством сторон.Он даже может рисовать звезды! Начиная с Photoshop 2021, полигоны теперь являются живыми фигурами, поэтому все их свойства остаются доступными для редактирования.
Выберите инструмент «Многоугольник» на панели инструментов, щелкнув и удерживая последний использованный инструмент формы, а затем выберите инструмент «Многоугольник» из списка:
Выбор инструмента «Многоугольник».
Параметры сторон и радиуса
Наряду с опциями инструмента стандартной формы на панели параметров, инструмент «Многоугольник» включает поле для ввода числа сторон и для установки радиуса угла .Но проще оставить эти параметры по умолчанию (стороны = 5, радиус = 0 пикселей) и настроить их на панели свойств после того, как фигура будет нарисована:
Параметры количества сторон (слева) и радиуса угла (справа) для инструмента «Многоугольник».
Рисование многоугольника
Щелкните и перетащите документ, чтобы нарисовать форму многоугольника, или нажмите и удерживайте Shift при перетаскивании, чтобы нарисовать симметричный многоугольник со всеми сторонами одинаковой длины:
Удерживая Shift при перетаскивании, чтобы нарисовать симметричный многоугольник.
Отпустите кнопку мыши, чтобы завершить форму:
Завершенная форма.
Элемент управления радиусом на холсте
Как и инструмент «Треугольник», фигуры, нарисованные с помощью инструмента «Многоугольник», содержат один элемент управления радиусом угла вверху. Перетащите элемент управления вверх или вниз, чтобы скруглить сразу все углы многоугольника:
Скругление углов с помощью элементов управления на холсте.
Параметр «Радиус» на панели «Свойства»
Или вы можете настроить радиус на панели свойств.Я сброшу его обратно на 0 пикселей:
Параметр «Радиус».
Изменение количества сторон
Вы можете изменить количество сторон многоугольника на панели «Свойства». Увеличу с 5 до 6:
Вариант «Стороны».
А поскольку многоугольник — это живая форма, он мгновенно обновляется с 5 сторон до 6:
Многоугольник с шестью сторонами.
Как рисовать звезды с помощью инструмента «Многоугольник»
Чтобы превратить ваш многоугольник в звезду, уменьшите значение Star Ratio на панели «Свойства».Чем больше вы уменьшите значение ниже 100%, тем больше будут отступы сторон многоугольника к центру.
Я уменьшу звездное соотношение до 47%:
Вариант звездного соотношения.
И многоугольник мгновенно превращается в звезду:
Результат после уменьшения значения звездного соотношения.
Параметр «Smooth Star Indents»
Щелкните значок с многоточием (три точки):
Щелчок по многоточию.
Чтобы открыть Smooth Star Indents option:
Выбор «Плавных отступов звездочек».
При включении Smooth Star Indents отступы звездочки становятся округлыми, а не резкими:
Включена звезда с Smooth Star Indents.
Инструмент «Линия»
Последний из инструментов Photoshop для создания геометрических фигур и последний инструмент, который мы рассмотрим в этом уроке, — это инструмент Line Tool . Этот инструмент используется для рисования прямых линий, и вы можете добавить стрелку в начале или в конце линии. Начиная с Photoshop 2021, инструмент Line Tool теперь рисует фактические линии вместо длинных узких прямоугольников.И теперь это живая фигура, поэтому вы можете изменять ширину или длину линии после ее рисования.
Чтобы выбрать инструмент «Линия» на панели инструментов, нажмите и удерживайте последний использованный инструмент формы, а затем выберите инструмент «Линия» из списка:
Выбор инструмента «Линия».
Выбор цвета линии
Что интересно в инструменте «Линия», так это то, что в Photoshop 2021 у линий больше нет цвета заливки. Несмотря на то, что образец цвета заливки по-прежнему отображается на панели параметров, он не действует.Вместо этого внешний вид линии полностью контролируется штрихом . И это потому, что линия — это просто прямой путь с обводкой вокруг него.
На панели параметров я нажимаю образец цвета Fill :
Щелкните образец цвета заливки.
И поскольку линии не имеют цвета заливки, я нажимаю значок No Color вверху:
Установка для заливки линии значения «Нет цвета».
Чтобы выбрать цвет линии, щелкните образец цвета Stroke :
Щелкните образец цвета обводки.
Затем используйте значки в левом верхнем углу, чтобы выбрать один из предустановок «Сплошной цвет», «Градиент» или «Узор». Или щелкните значок в правом верхнем углу, чтобы выбрать собственный цвет в палитре цветов.
Я нажимаю значок Solid Color preset , а затем раскручиваю набор предустановок Pure и выбираю оранжевый в качестве цвета линии, щелкнув его миниатюру:
Выбор цвета линии (обводки).
Установка толщины лески
Толщина или ширина линии определяется размером штриха.Так что все еще на панели параметров я установлю размер 100 пикселей, чтобы линию было легче увидеть:
Изменение размера штриха для установки толщины линии.
Как нарисовать стрелку с помощью инструмента «Линия»
Хотя иногда вам может потребоваться рисовать простые прямые линии, инструмент «Линия» чаще используется для рисования стрелок.
Чтобы добавить стрелку к линии, щелкните значок шестеренки на панели параметров. Стрелки должны быть добавлены перед тем, как будет нарисована линия .Несмотря на то, что линии теперь являются живыми фигурами в Photoshop 2021, стрелки по-прежнему нельзя добавить позже:
Щелкните значок шестеренки инструмента «Линия».
В параметрах «Стрелка» добавьте стрелку либо к началу , , либо к концу строки, либо к обоим. Я выберу конец.
Введите ширину и длину для стрелки в пикселях. Я установлю ширину 120 пикселей и длину 150 пикселей, чтобы все было хорошо видно.К сожалению, ширина и длина стрелки не могут быть изменены после того, как линия нарисована. Вам нужно будет удалить или отменить линию, щелкнуть значок шестеренки, изменить значение ширины или длины, а затем нарисовать новую линию, чтобы повторить попытку.
Используйте опцию Concavity , если вы хотите сделать отступ у основания или низа стрелки. Ставлю 20%:
Варианты стрелки.
Как нарисовать линию
Чтобы нарисовать линию или стрелку, щелкните документ, чтобы задать начальную точку.Затем, удерживая кнопку мыши нажатой, перетащите от этой точки, чтобы задать длину и направление линии. Удерживайте Shift при перетаскивании, чтобы ограничить направление горизонтальным, вертикальным или углом 45 градусов.
При перетаскивании вы увидите только путь линии. Если вы добавили стрелку, вы также увидите путь стрелки. И обратите внимание, что, поскольку я установил для параметра Вогнутость 20%, основание стрелки имеет отступ:
Щелкните и перетащите, чтобы нарисовать линию.
Отпустите кнопку мыши, чтобы завершить линию, после чего появится обводка по контуру:
Штрих появляется, когда кнопка мыши отпускается.
Регулировка длины или направления с помощью элементов управления на холсте
Чтобы отрегулировать длину или направление линии, щелкните и перетащите одну из точек на любом конце линии. Удерживайте Shift при перетаскивании точки, чтобы ограничить ваше движение горизонтальным, вертикальным или углом 45 градусов:
Перетаскивание конечной точки для настройки длины и угла линии.
Или поверните линию, щелкнув и перетащив за пределы одной из конечных точек. Удерживайте Shift , чтобы повернуть линию с шагом 15 градусов:
Вращение линии с помощью элементов управления на холсте.
Чтобы повернуть линию от конца, а не от ее центра, щелкните и перетащите значок контрольной точки (который мы включили ранее в настройках Photoshop) к одному из концов:
Перетаскивание контрольной точки в начало линии.
Затем щелкните и перетащите за противоположный конец, чтобы повернуть его:
Поворот линии вокруг новой точки вращения.
Свойства живой формы
Наконец, инструмент «Линия» имеет те же свойства «живой формы» на панели «Свойства», что и другие инструменты фигур, которые мы рассмотрели.Нет параметров для закругления углов, но вы можете изменить цвет или толщину линии (используя параметры обводки), отрегулировать угол поворота, перевернуть линию по вертикали или горизонтали и многое другое:
Параметры инструмента «Линия» на панели «Свойства».
Единственный инструмент формы, о котором мы не узнали в этом уроке, — это инструмент Photoshop Custom Shape Tool. Я подробно расскажу об этом в отдельном уроке.
И вот оно! Это основы рисования фигур с помощью инструментов геометрических фигур в Photoshop 2021! В следующем уроке мы узнаем, как объединить эти простые формы в более крупные и более сложные формы с помощью команд «Операции с контурами»!
Ознакомьтесь с другими моими уроками по основам Photoshop и не забывайте, что все мои уроки теперь доступны для загрузки в формате PDF!
Как найти и использовать кисти со стрелками в Illustrator — Дизайн смеющегося льва
ВIllustrator предварительно загружено множество кистей со стрелками в самых разных стилях.Стрелки скрыты в меню библиотеки кистей. Вот как их найти и использовать.
1 На панели «Кисти» нажмите кнопку «Меню библиотек кистей» в нижнем левом углу. Выберите «Стрелки», затем выберите «Стрелки_Специальные»; появится плавающая панель со стрелками.
2 Когда вы щелкаете стиль стрелки, который хотите использовать, эта кисть появляется на главной панели «Кисти».
3 Выберите инструмент «Кисть» на панели «Инструменты» и нарисуйте путь любой формы.Кисти со стрелками сконструированы таким образом, чтобы стрелка растягивалась до длины нарисованного вами пути, когда вы отпускаете мышь.
НЕ ОБЯЗАТЕЛЬНО рисовать стрелки с помощью инструмента «Кисть». Вы можете нарисовать путь с помощью любого инструмента — «Перо», «Карандаш», «Фигура», а затем, пока контур все еще выделен, щелкните нужную стрелку на панели кистей со стрелками.
В приведенном ниже примере я нарисовал верхний контур с помощью инструмента «Перо», а контуры под ним — с помощью инструментов «Фигура».
4 По умолчанию для большинства стрелок установлен черный цвет.Однако это легко изменить. Выбрав путь стрелки, щелкните всплывающую панель «Цвет обводки» на панели «Управление» и выберите образец цвета.
Создайте собственную кисть со стрелкой в IllustratorВот как можно использовать существующие кисти со стрелками. А как насчет того, чтобы сделать свой собственный? Вот как это сделать.
1 Создайте схематичное длинное изображение. У меня какая-то странная рыба.
2 Выберите и перетащите произведение искусства на панель «Кисти».
В открывшемся диалоговом окне выберите «Художественная кисть».
3 Когда откроется диалоговое окно «Параметры художественной кисти», оставьте все параметры без изменений и нажмите «ОК».
4 Выделив новую пользовательскую художественную кисть на панели «Кисти», выберите инструмент «Кисть» на панели «Инструменты», затем перетащите, чтобы нарисовать стрелки.