зашитый рот, сочинение, ужас, готика, зомби, мужчина, фотошоп, портрет, глядя на камеру, выстрел в голову
зашитый рот, сочинение, ужас, готика, зомби, мужчина, фотошоп, портрет, глядя на камеру, выстрел в головуPublic DomainFree for commercial use, DMCA Связаться с нами
Ключевые слова фото
- зашитый рот
- сочинение
- ужас
- готика
- зомби
- мужчина
- фотошоп
- портрет
- глядя на камеру
- выстрел в голову
- цифровой композит
- вид спереди
- один человек
- молодой человек
- взрослый
- реальные люди
- в помещении
- крупный план
- составное изображение
- жуткий
- средний взрослый
- хэллоуин
- причудливый
- часть тела
- женщины
PC(720P, 1080P, 2K, 4K):
- 1366×768
- 1920×1080
- 1440×900
- 1600×900
- 1280×800
- 1024×768
- 1280×1024
- 1536×864
- 1680×1050
- 1280×720
- 1360×768
- 2560×1440
- 2560×1080
- 1920×1200
- 1280×768
- 800×600
- 3840×2160
- 4096×2304
- 5120×2880
- 2880×1800
- 2560×1600
Mobile(iPhone, Android):
- 320×480
- 640×960
- 640×1136
- 750×1334
- 1242×2208
- 1125×2436
- 1242×2688
- 828×1792
- 720×1280
- 1080×1920
- 480×854
- 480×800
- 540×960
- 600×1024
- 800×1280
- 1440×2560
- 320×480
Tablet(iPad, Android):
- 1024×768
- 2048×1536
- 2224×1668
- 2388×1668
- 2732×2048
- 2736×1824
- 2048×1536
- 1024×600
- 1600×1200
- 2160×1440
Соответствующие роялти бесплатные фотографии
Не верь глазам своим! Вместе с вами тестируем новый фотошоп со встроенной нейросетью
И снова про нейросети.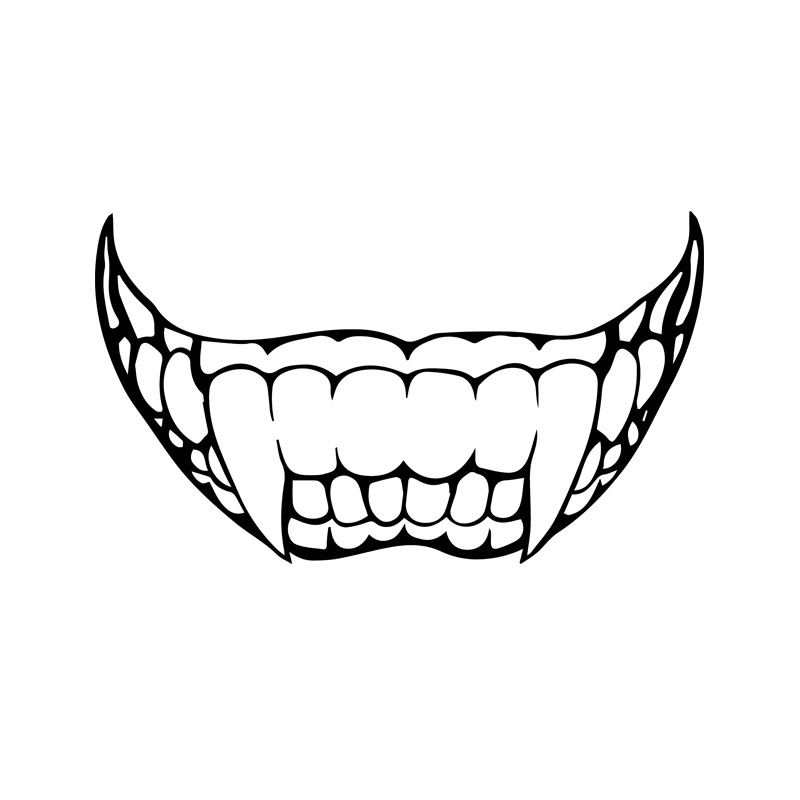
Всю прошлую неделю фотографы и дизайнеры со всей без исключения планеты смотрели, пробовали и во многом восхищались возможностями нового фотошопа. Да, того самого продукта от Adobe.
Компания выпустила пока только бета-версию нового Photoshop, но испытать её уже может практически каждый желающий. Достаточно зайти в свой аккаунт на Creative Cloud и в разделе beta скачать новую версию фотошопа. Теперь многие дизайнеры и фотографы шутят, что наконец-то в фотошопе появилась кнопка «Сделать красиво», которая там была с самого начала — в этом уверены те, кто фотошопом никогда не пользовался 🙂
Мы тоже скачали, тоже испробовали возможности.
А они действительно впечатляют. И сегодня вы сможете лично в этом убедиться. Кидайте в комменты фотографии и картинки, которые хотите отредактировать — пишите о том, что и как хотите изменить, добавить, прифотошопить — а мы пропустим ваше изображение через Photoshop Ai.
Итак, наши тесты. Давайте начнём с классики. Вот взяли мы самую-пресамую знаменитую Мону Лизу от Да Винчи. И предложили новому фотошопу её дорисовать. Результат перед вами. Согласитесь, неплохо. Пока Лео там старался, писал что-то годами, исправлял. Нам понадобилось меньше 30 секунд, чтобы расширить границы полотна.
И предложили новому фотошопу её дорисовать. Результат перед вами. Согласитесь, неплохо. Пока Лео там старался, писал что-то годами, исправлял. Нам понадобилось меньше 30 секунд, чтобы расширить границы полотна.
Ещё пример. Да, к архитектуре есть вопросы, но мы потом не просили программу исправлять — это сырой результат. И если добавить парочку запросов — фото будет максимально реалистичным. За основу взяли настоящую фотографию кусочка парка на Витьбе. Расширяем границы…
А это автомобиль коллеги. И этот автомобиль мы не снимали на фоне гор, но…
И ещё одно «колдунство». На оригинальном фото были только цветы:
А это примеры того, как фотошоп прекрасно раздвигает пространство окружающего мира. Мы уже не говорим, где оригинальные фотографии — разбирайтесь сами:
А как вам такой Витебск?
А эту фотографию мы делали для Carte.by и решили внедрить курьера прямо на дорогу и расширить саму фотографию…
И ещё немного фотошопа (на этот раз с историческими личностями). Мы решили посмотреть, как нейросеть продолжит известные снимки:
Мы решили посмотреть, как нейросеть продолжит известные снимки:
Капля мемов:
И ещё. Как вам кажется, насколько естественной выглядит эта фотография?
Продолжать можно бесконечно, и мы с удовольствием «сделаем красиво» с вашими картинками. Не стесняйтесь — кидайте в комменты запросы 🙂
Уже понятно, что даже первый шаг нейросетей — это огромный прорыв. Да, пока ей нужны запросы, пока она не умеет делать что-то совсем красиво или совсем правильно. Да, пока ей управляет человек, но это только начало.
А пока для разминки попробуйте определить, что на этом снимке «ненастоящее»?
Оригинал фотографии можно увидеть тут.
Нашли опечатку? Выделите фрагмент текста с опечаткой и нажмите Ctrl + Enter.
Scream — простая и жуткая фотоманипуляция с использованием Adobe Photoshop
DesignOptimal.com Photoshop Scream — простая и жуткая фотоманипуляция с использованием Adobe Photoshop
Привет друзья! Сегодня мы собираемся показать вам, как создать простую и жуткую фотоманипуляцию с помощью Adobe Photoshop.
Я назову его Крик, потому что он состоит из кричащего рта и тому подобного.
Вы можете получить доступ к файлу проекта в конце руководства, если вам это интересно, но мы рекомендуем сначала пройти обучение и получить некоторые навыки. Вы можете искать похожие бесплатные стоковые изображения, которые вы можете использовать для целей дизайна, чтобы следовать этому руководству.
Ресурсы
- Используемые шрифты:
- Гобольд
Шаг 01
- Открыть Adobe Photoshop и создайте новый документ 5000px x5000px , и сделайте его режимом Landscape Mode Save Its Scream.psd . Теперь для нашего основного дизайна мы будем использовать Human-hands.png. Теперь откройте его в Ps и Обрежьте вид руки спереди и поместите его во вновь созданный документ, который вы назвали Scream.
Шаг 02
- Теперь мы собираемся добавить вторую руку к первой руке , но это должно выглядеть так, как будто она выросла из кончика пальца, и мы продолжайте это еще несколько пальцев.
 Для этого мы будем использовать ту же руку и другие изображения с именами Острая рука и Человеческая рука _02. Итак, после этого мы собираемся разместить эти руки, как показано на рисунке ниже.
Для этого мы будем использовать ту же руку и другие изображения с именами Острая рука и Человеческая рука _02. Итак, после этого мы собираемся разместить эти руки, как показано на рисунке ниже.
Шаг 03
- Мы дублируем большую часть руки, которая использовалась, и конечный результат будет выглядеть так, как показано на рисунке ниже.
- Теперь, после этого, мы будем использовать изображение с именем Human_hand_02 и объединим его, как показано ниже
Шаг 04
- Теперь пришло время добавить рот к ладони основной руки, мы будем использовать изображение под названием Рот 02 и расположите его, как показано на следующем изображении.

Шаг 05
- В качестве следующего шага мы сделаем эти добавленные руки такими, как будто они на самом деле выросли из пальцев. Для этого мы будем использовать ластик и инструмент размазывания . Теперь возьмите кисть размытия вокруг 300px и начните стирать нижние части добавленных рук на основную руку. Процесс показан на следующих изображениях, показанных ниже.
Шаг 06
- Теперь мы необходимо повторить то же самое и с другими руками примечание: в зависимости от того, как другие руки расположены на основной руке, вам придется увеличить или уменьшить размер кисти ластика.
Шаг 07
- После стирания ненужных областей рук нам нужно будет использовать инструмент Smudge Tool to , чтобы уменьшить различия между добавленными руками и основной рукой .
 процесс показан ниже. Сделайте размер кисти инструмента smudge около 125px blurry . Теперь, используя инструмент, размажьте нижние части стертых рук, пока не будет похоже, что эти руки на самом деле растут из пальцев.
процесс показан ниже. Сделайте размер кисти инструмента smudge около 125px blurry . Теперь, используя инструмент, размажьте нижние части стертых рук, пока не будет похоже, что эти руки на самом деле растут из пальцев.
Шаг 08
- Теперь повторите тот же процесс со ртом, который был наклеен на верхнюю часть ладони. Убедитесь, что он выглядит так, как будто он на самом деле сформировался из ладони.
Шаг 09
- На следующем этапе дизайна мы добавим глаза к рукам, которые мы соединили с пальцами. для этого мы будем использовать Человеческий_глаз_01 и Человеческий_глаз_02.
 Это сделает руки более живыми. Теперь возьмите изображение Human_eye_02 и отразите его по горизонтали, , теперь измените его размер и подгоните под руку, показанную на следующем изображении.
Это сделает руки более живыми. Теперь возьмите изображение Human_eye_02 и отразите его по горизонтали, , теперь измените его размер и подгоните под руку, показанную на следующем изображении. - Теперь возьмите ластик и, как и раньше, сотрите ненужные части. Затем с помощью инструмента Smudge Tool сделайте его более связанным с рукой, поскольку изначально он формируется из руки.
Шаг 10
- Повторите тот же процесс для другой руки, показанной на следующем изображении, но на этот раз используйте Human _Eye_01 в качестве используемого глаза для процесса.
Шаг 11
- В качестве следующего шага мы добавим еще один рот к следующей руке в ряду. Процесс был показан ниже.
 Это в основном похоже на другие манипуляции, которые мы проделали для предыдущих раздач. Но на этот раз используйте изображение под названием рот_01.
Это в основном похоже на другие манипуляции, которые мы проделали для предыдущих раздач. Но на этот раз используйте изображение под названием рот_01.
- Для последней детали, мы собираемся чтобы добавить еще один глаз к следующей руке. На этот раз мы будем использовать Human_eye_03. Процесс показан ниже. Наконец, сотрите ненужные части, как и раньше.
Шаг 12
- Теперь выделите все слои, которые содержат изображения и объедините их в один слой.
 Теперь перейдите к Image>adjustment>black and white и задайте указанные ниже параметры.
Теперь перейдите к Image>adjustment>black and white и задайте указанные ниже параметры.
- Теперь измените параметр смешивания слоя на liner light , результат будет таким, как показано ниже. Теперь снова продублируйте тот же слой, перейдите к Image > Adjustment>threshold и задайте 128 в качестве уровня и смешайте его с Lighten и уменьшите непрозрачность до 50% .
Шаг 13
- Теперь поработаем над фоном. Мы использовали изображение с именем Bg для фона и поместили его внизу слоев в PSD. Сейчас продублируйте его, перетащите на верхний из всех слоев и расположите его там. Затем установите режим наложения на Мягкий свет , конечным результатом будет изображение ниже.

Шаг 14
- Теперь, чтобы добавить правильный текст для графика, который мы только что создали, как и раньше, я надеялся назвать его Scream. Поэтому я напечатаю его как заголовок графика. Я использовал шрифт Gobold для заголовка этого рисунка, чтобы сделать текст более привлекательным.
- Я использовал изображение с огромным огненным шаром , чтобы получить конечный результат, как показано ниже.
Не стесняйтесь экспериментировать с дизайном, чтобы получить больше опыта.
Нарисуйте сахарный череп в Photoshop для Хэллоуина
от Clive Dexter | Фотограф на свободе
На Хэллоуин в этом году моя жена хотела, чтобы мы нарядились скелетами. Но не просто скелеты. Она хотела, чтобы мы раскрасили лица, как сахарные черепа из «Дня мертвых».
Dia de los Muertos на испанском языке, этот красочный мексиканский праздник известен своими изображениями лиц, основанными на человеческих черепах. Иллюстратор во мне нашел эту идею интригующей, и я сразу же отправился в свой верный Photoshop, чтобы набросать несколько дизайнов.
Добиться реалистичной окраски оказалось намного сложнее, чем я думал. Я пробовал много разных режимов наложения, и ничего не получалось. Я попробовал смещения карты; нет идти. Даже моя нынешняя любимая техника, частотное разделение, не удалась.
Решение
Наконец до меня дошло, что я слишком много думал. Лучший способ сделать это оказался настолько простым, что новичок, использующий GIMP, мог добиться таких же результатов с помощью этого метода.
По сути, я нарисовал все различные украшения для лица на отдельном слое и разместил их поверх исходного изображения объекта.
Эту технику гораздо легче применять, когда лицо субъекта смотрит прямо в лицо, а рот закрыт; особенно пока вы изучаете процесс. Я не хотел показывать вам свое лицо, поэтому для целей этого урока мы будем использовать изображение прекрасной Маргариты.
Я не хотел показывать вам свое лицо, поэтому для целей этого урока мы будем использовать изображение прекрасной Маргариты.
Процесс
Процесс короткий, но вам придется повторить его несколько раз, потому что каждый элемент получает свой слой. Существует определенное предварительное планирование из-за укладки слоев. Вы захотите начать с базовой краски всего лица, а затем проработать глаза, нос и рот. Наконец, вы можете добавить детали; хотя в конечном итоге они могут занимать нижние слои под основными элементами.
Разметка узора
Сначала на всякий случай продублируйте слой с предметом (Ctrl+J). Это не обязательно, но никогда не помешает. Затем создайте новый слой, нажав кнопку «Новый слой» в окне «Слои». Дважды щелкните текст в слое, чтобы переименовать его в «лицо» или что-то еще, что поможет вам вспомнить слой позже.
Для основного слоя ее лица я выбрал традиционный белый цвет кости. На данный момент на самом деле не имеет значения, какой цвет вы выберете, но мне нравится, чтобы он был последовательным для облегчения рабочего процесса.
Выберите большую кисть с краями около 60%. Вам не нужно быть точным на этом этапе, потому что вы сможете вернуться позже. Закрасьте область лица вашего объекта, которая будет покрыта базовым белым макияжем. Когда закончите, у вас должна получиться сплошная белая область в форме головы.
Создайте новый слой над слоем с белым лицом и назовите его «Глаза». Вы можете захотеть сделать разные слои для каждого глаза, если вам нужен более независимый контроль над правками. Будет легче правильно нарисовать глаза, если вы видите лицо, поэтому сделайте ранее нарисованный белый слой невидимым, щелкнув значок глаза рядом с этим слоем.
Выберите немного меньший размер кисти и измените цвет на черный. Изменяйте размер кисти на лету с помощью клавиш со скобками, как описано в наших советах и рекомендациях EZ. Нарисуйте каждую глазницу. Старайтесь видеть гребни глазниц вашего объекта во время рисования для более реалистичного эффекта.
Затем создайте еще один новый слой и назовите его «Нос». Рисуйте в полости носа, осознавая контуры собственного носа модели. Некоторые рисуют сплошную носовую полость, но мне кажется, что в таком виде это слишком похоже на нос животного.
Рисуйте в полости носа, осознавая контуры собственного носа модели. Некоторые рисуют сплошную носовую полость, но мне кажется, что в таком виде это слишком похоже на нос животного.
Та же процедура применяется к слою зубов. Тем не менее, пока это самая подробная часть, и может потребоваться некоторая практика, чтобы добиться того, что вам нравится. Очевидно, вам понадобится гораздо меньшая кисть, чтобы рисовать зубы, так как вы на самом деле рисуете пространство между зубами.
Боковой наконечник
Если у вас дрожит рука, как у меня, есть небольшой трюк, который поможет вашему рисунку выглядеть более гладким. После того, как вы сделали свой рисунок, создайте выделение вокруг зубов и перейдите в Select> Refine Edge. Обычно мне приходится сдвигать ползунок Smooth до упора вправо, чтобы мои линии выглядели лучше (1) . Затем я обычно слегка увеличиваю контраст и устанавливаю растушевку примерно на «1». Нажмите OK, и все должно быть хорошо. Если нет, попробуйте еще раз применить эффект «Сглаживание».
Нажмите OK, и все должно быть хорошо. Если нет, попробуйте еще раз применить эффект «Сглаживание».
Скопируйте лицо
Сделайте все невидимым, кроме объекта и белого базового слоя. Поместите курсор на изображение белого базового слоя в окне слоев и щелкните левой кнопкой мыши, удерживая нажатой клавишу Ctrl. Это создаст выделение в форме окрашенной в белый цвет области.
Щелкните слой с объектом, чтобы выделить его, нажмите Ctrl+C, чтобы скопировать эту область лица объекта. Щелкните еще раз по белому слою и нажмите Ctrl+V, чтобы вставить скопированное выделение. Вставляемая часть должна находиться в том же положении, что и в исходном объекте.
Переименуйте новый слой «ЛИЦО» во всех заглавных буквах, чтобы вы могли заметить разницу, если решите сохранить белый слой. Обычно я делаю старый белый слой невидимым и помещаю его в отдельную папку на случай, если он мне понадобится позже. Но, если вы уверены, вы можете просто удалить его.
Но, если вы уверены, вы можете просто удалить его.
Раскрась ЛИЦО в белый цвет
Выберите слой ЛИЦО. Перейдите в «Изображение»> «Настройки»> «Яркость/Контрастность». Сдвиньте ползунок «Яркость» вправо, чтобы сделать лицо ярче до точки непосредственно перед тем, как любой из белых участков начнет обрезаться или выгорать. Для каждого изображения она разная, но обычно это незначительная корректировка.
Затем перейдите в Image>Adjustments>Desaturate (Shift+Ctrl+U), чтобы обесцветить лицо.
Наша цель в следующем шаге — осветлить как можно больше полутонов, сохраняя при этом все тени на лице.
Тени придадут текстуру светлым слоям. С другой стороны, когда мы делаем этот шаг с черными глазами, мы хотим сохранить блики.
Выбрав инструмент Dodge Tool (O), перейдите в раскрывающееся меню Range на панели параметров и выберите Highlights. Если вы не видите панель параметров, перейдите в «Окно»> «Параметры», чтобы открыть ее.
Кисть поверх слоя FACE. Вам не нужно быть осторожным с краями при чистке, так как лицо — единственный элемент на этом слое.
Вам не нужно быть осторожным с краями при чистке, так как лицо — единственный элемент на этом слое.
Если вы подошли довольно близко к краю белого, когда осветлили слой, то инструмент Dodge Tool, установленный на Highlights, вероятно, будет излишним. Если это так, отмените его (Ctrl+Z) и измените Range на Midtones.
Если эффект слишком сильный, отмените его, уменьшите параметр «Непрозрачность» и повторите попытку, пока он не будет выглядеть хорошо. Помните, что вы пытаетесь сохранить тени видимыми, чтобы создать текстуру лица, не затушевывая белые участки. Это может потребовать небольшой практики.
Нарисуйте ГЛАЗА черным цветом
Слой с глазами должен быть над слоем с лицом. Итак, сделайте глаза снова видимыми, и вы сможете сделать слой FACE невидимым или нет; в зависимости от того, что работает для вас.
Обратите внимание, что мы уже вырезали глаза. Если вы следуете за нами, мы доберемся до этого чуть позже. Ваше изображение должно по-прежнему иметь черно-белые глаза.
Ваше изображение должно по-прежнему иметь черно-белые глаза.
Начало процедуры такое же, как и раньше. Вы создаете выделение глаз, создаете копию слоя с объектом в форме упомянутого выделения глаза и вставляете поверх слоя «глаза». Переименуйте новый слой «ГЛАЗА» и сделайте со слоем «глаза» то, что вы сделали со слоем «лицо»; оставить или выбросить.
Обесцветьте слой (Shift+Ctrl+U). На этот раз, поскольку вы хотите сделать глаза черными, а не белыми, выберите Burn Tool (O) из той же кнопки на палитре инструментов, которая содержит инструмент Dodge Tool. Чтобы увидеть все инструменты, доступные на вкладке в палитре инструментов, наведите курсор на кнопку инструмента, нажмите и удерживайте, чтобы отобразить остальные инструменты.
В раскрывающемся меню «Диапазон» на панели параметров выберите «Тени» и прокрасьте глаза большой кистью. Затем выберите «Средние тона» в диапазоне и снова проведите кистью по глазам. Вы можете чистить более одного раза, если это необходимо.
Идея с темными областями состоит в том, чтобы сохранить видимыми блики для создания текстуры. Если у вас возникли проблемы с тем, чтобы сделать это правильно, попробуйте следующую технику. Немного прекратите корректировку, прежде чем вы решите, что глаза достаточно темные. Затем нажмите Ctrl+J, чтобы продублировать слой с ГЛАЗАМИ, и измените режим наложения на Overlay. Отрегулируйте интенсивность эффекта, отрегулировав непрозрачность верхнего слоя с ГЛАЗАМИ. Эта техника также работает в противоположном направлении для белой части.
Если ваши края слишком острые, он потеряет реализм. Часто я использую нарисованный слой (в данном случае «глаза») и помещаю его под слой «ГЛАЗА». Затем я применю к нему легкое размытие по Гауссу, чтобы придать краям более мягкий и реалистичный вид. В качестве альтернативы вы можете запустить инструмент Размытие над краем слоя ГЛАЗА для получения аналогичного эффекта.
Повторите процесс с носом и ртом. Если рот выглядит неправильно, посмотрите, повторяют ли линии зубов контуры губ. Это поможет обмануть глаза, заставив поверить в эффект.
Если рот выглядит неправильно, посмотрите, повторяют ли линии зубов контуры губ. Это поможет обмануть глаза, заставив поверить в эффект.
Лучший рабочий процесс
После того, как я понял основную концепцию, я отредактировал каждый нарисованный элемент от начала до конца вместо того, чтобы группировать этапы, как мы сделали здесь. Основной метод заключается в следующем:
- Нарисуйте узор на намеченной области лица сплошным цветом.
- Создайте выделение окрашенной области.
- Скопируйте выделение в тематическом слое.
- Вставьте скопированный слой поверх слоя с темой в том же месте.
- Обесцветьте вставленный слой.
- Осветлить или затемнить вставленный слой с помощью ползунка Яркость.
- Тонкая настройка с помощью инструментов Dodge или Burn.
Как только к этому привыкаешь, все проходит довольно быстро. Вот моя последняя простая версия.
Открытие глаз
На этом этапе глаза все еще покрыты двумя разными слоями. Используйте маску на одном из слоев, чтобы вырезать глаза и сделать их видимыми. Чтобы дублировать эту маску на другой слой, покрывающий глаза, поместите курсор на маску в окне слоев, нажмите Alt и перетащите маску на нужный слой. Если вы не знакомы с масками, вы можете прочитать нашу статью на эту тему здесь. Использование ластика также работает, но исправить ваши изменения позже будет невозможно.
Используйте маску на одном из слоев, чтобы вырезать глаза и сделать их видимыми. Чтобы дублировать эту маску на другой слой, покрывающий глаза, поместите курсор на маску в окне слоев, нажмите Alt и перетащите маску на нужный слой. Если вы не знакомы с масками, вы можете прочитать нашу статью на эту тему здесь. Использование ластика также работает, но исправить ваши изменения позже будет невозможно.
Рисование в цвете
Как упоминалось ранее, нанесение цвета немного сложнее, чем нанесение черного или белого. Первое отличие возникает в точке десатурации. С цветом этого делать не нужно. Вместо обесцвечивания нажмите Ctrl+U, чтобы вызвать окно редактирования оттенка/насыщенности. Выберите Colorize Box и отрегулируйте Hue и Saturation.
Те же методы осветления и затемнения применимы к цвету. Яркие цвета будут следовать тем же правилам, что и белый, в том смысле, что вы пытаетесь сделать их ярче, сохраняя при этом тени. И наоборот с темными цветами.

 Для этого мы будем использовать ту же руку и другие изображения с именами Острая рука и Человеческая рука _02. Итак, после этого мы собираемся разместить эти руки, как показано на рисунке ниже.
Для этого мы будем использовать ту же руку и другие изображения с именами Острая рука и Человеческая рука _02. Итак, после этого мы собираемся разместить эти руки, как показано на рисунке ниже.
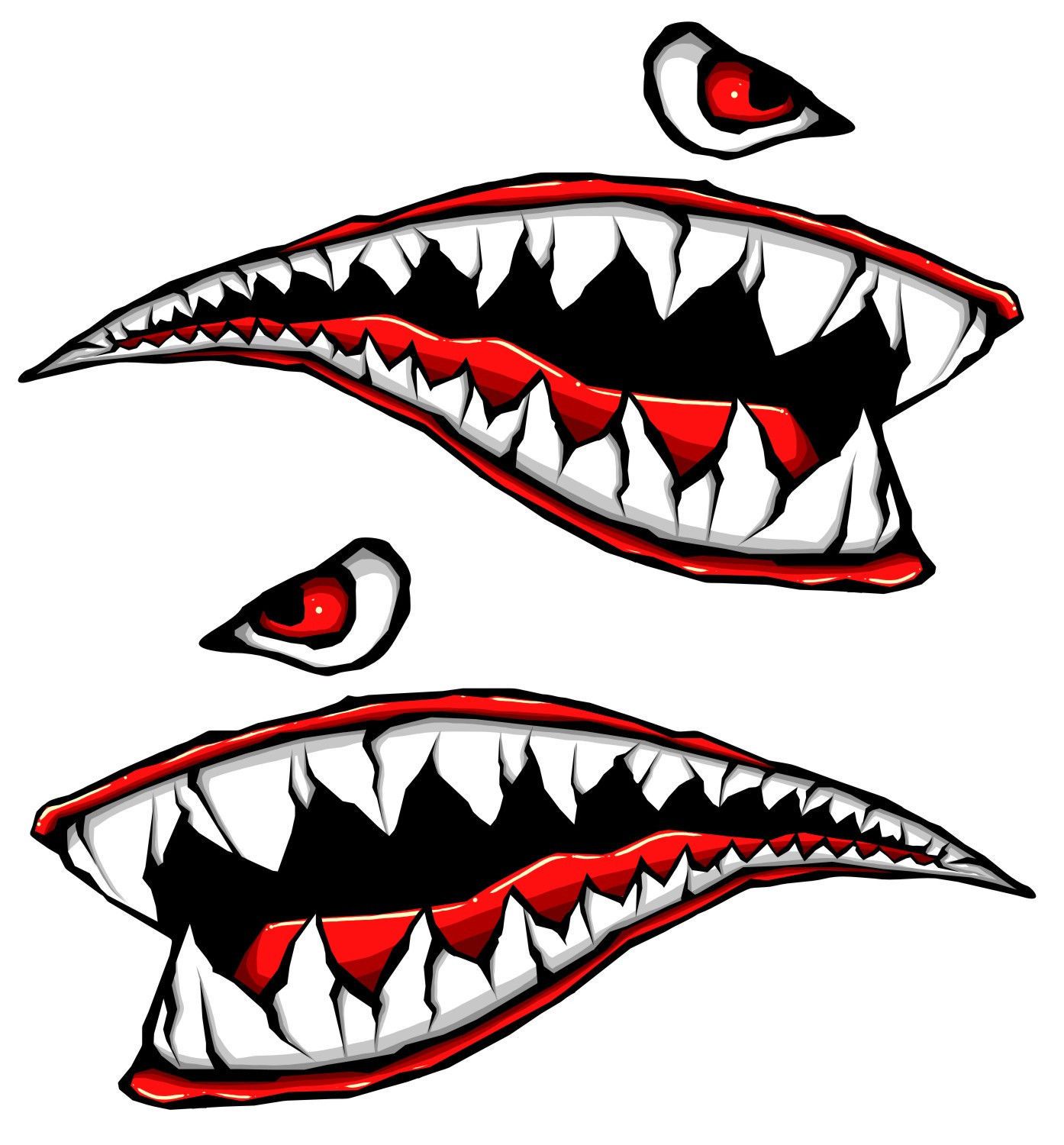 процесс показан ниже. Сделайте размер кисти инструмента smudge около 125px blurry . Теперь, используя инструмент, размажьте нижние части стертых рук, пока не будет похоже, что эти руки на самом деле растут из пальцев.
процесс показан ниже. Сделайте размер кисти инструмента smudge около 125px blurry . Теперь, используя инструмент, размажьте нижние части стертых рук, пока не будет похоже, что эти руки на самом деле растут из пальцев. Это сделает руки более живыми. Теперь возьмите изображение Human_eye_02 и отразите его по горизонтали, , теперь измените его размер и подгоните под руку, показанную на следующем изображении.
Это сделает руки более живыми. Теперь возьмите изображение Human_eye_02 и отразите его по горизонтали, , теперь измените его размер и подгоните под руку, показанную на следующем изображении.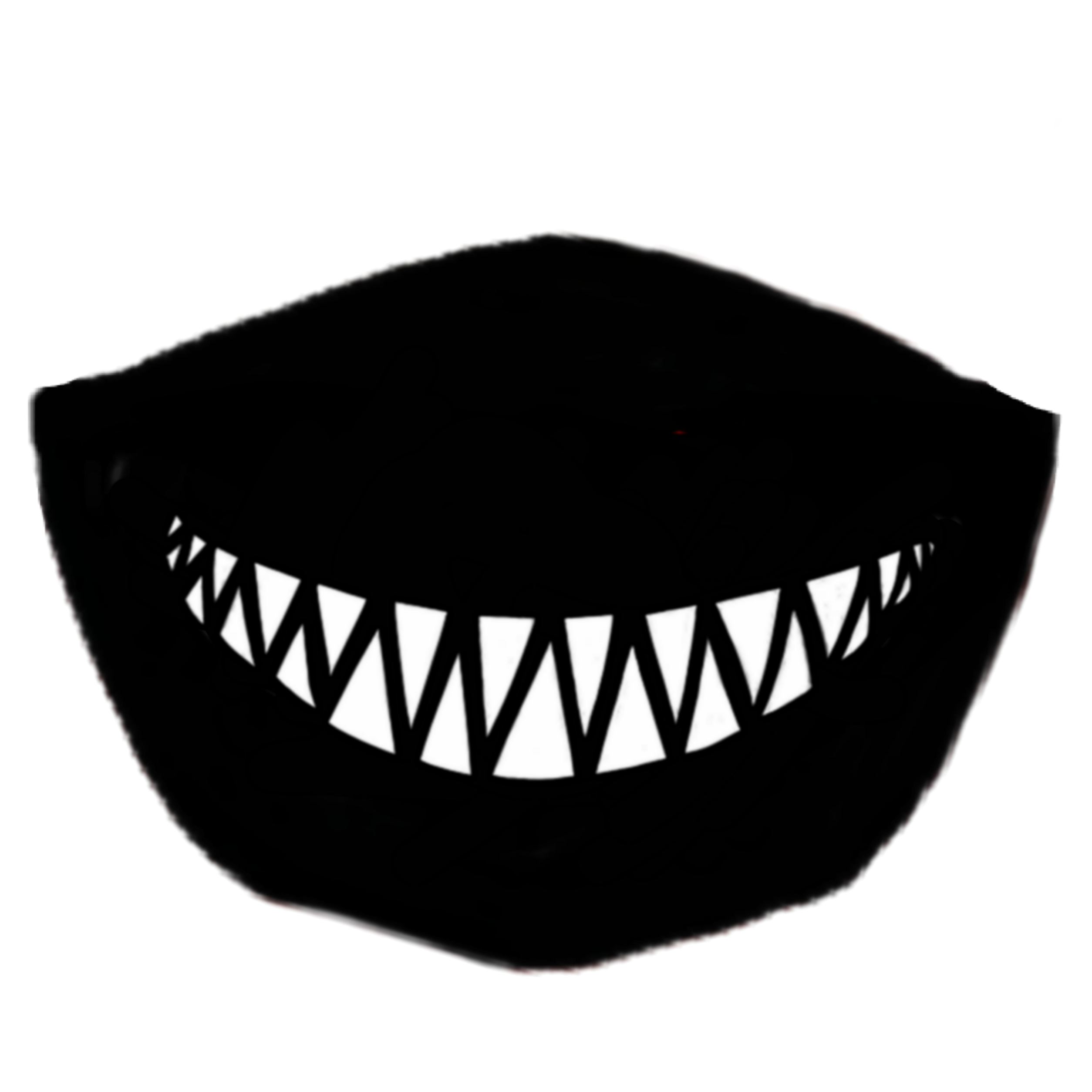 Это в основном похоже на другие манипуляции, которые мы проделали для предыдущих раздач. Но на этот раз используйте изображение под названием рот_01.
Это в основном похоже на другие манипуляции, которые мы проделали для предыдущих раздач. Но на этот раз используйте изображение под названием рот_01.  Теперь перейдите к Image>adjustment>black and white и задайте указанные ниже параметры.
Теперь перейдите к Image>adjustment>black and white и задайте указанные ниже параметры.