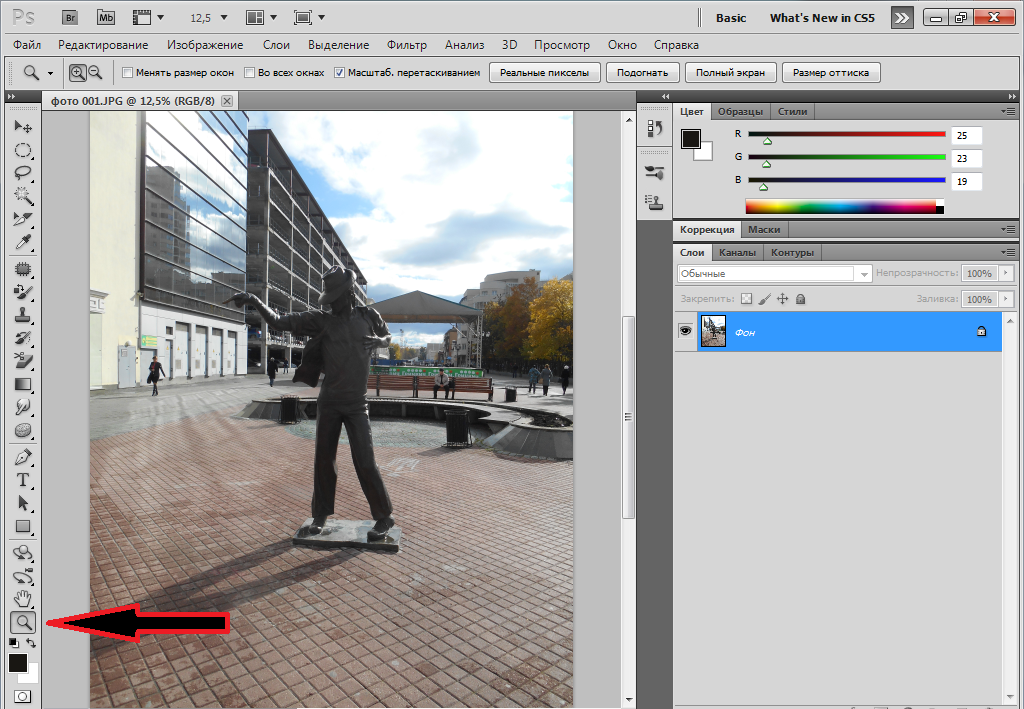Выделение объектов с помощью плагина AKVIS SmartMask версий 1-3
Для того чтобы вырезать объект с помощью программы SmartMask, необходимо сделать следующее:
- Шаг 1. Открыть изображение в графическом редакторе.
- Шаг 2. Скопировать изображение на новый слой.
- Шаг 3. Вызвать плагин AKVIS SmartMask:
в Adobe Photoshop это пункт меню Filter –> AKVIS –> SmartMask; в Corel (Jasc) Paint Shop Pro выбрать пункт меню Effects –> Plugins -> AKVIS –> SmartMask; а в программе Corel Photo-Paint — пункт меню Effects –> AKVIS –> SmartMask.
Откроется окно плагина, в Окне изображения которого будет показано исходное изображение.
- Шаг 4. В зависимости от типа границ вырезаемого объекта перейти в наиболее подходящий режим обработки (Резкие края, Мягкие края или Сложные края), щелкнув левой кнопкой мыши по соответствующей закладке на
 По умолчанию плагин SmartMask находится в первом режиме — Резкие края.
По умолчанию плагин SmartMask находится в первом режиме — Резкие края.
-
Режим Резкие края (Sharp). Данный режим подходит для работы с контрастными изображениями и вырезания объектов с четко прорисованными краями (архитектура, одежда, детали механизмов…).
Режим Мягкие края (Soft). Данный режим подходит для вырезания объектов с «пушистыми», полупрозрачными краями (волосы, пух, шерсть…).
Режим Сложные края (Complex). Данный режим подходит для вырезания сложных объектов: прозрачных, стеклянных, объектов, совпадающих по цветовой гамме с фоном (деревья, посуда, мыльные пузыри…).
Примечание:
Для обработки изображения может быть достаточно одного из режимов, но часто используются все три.

Внимание!
Начинать работу можно с любой закладки, но для достижения хорошего результата нужно работать последовательно (например, если работать сначала с закладкой Сложные края, а потом переключиться на одну из 2х предыдущих, результаты работы в этом режиме будут потеряны, а изменения будут произведены с учетом параметров закладки, на которую переключились).
-
- Шаг 5. Вырезать нужный объект, руководствуясь инструкцямии по работе с каждым из вышеперечисленных режимов.
- Шаг 6. Перед тем как применить результаты и закрыть окно плагина, можно сохранить нанесенные на изображение штрихи и параметры маски в отдельный файл. Для этого требуется просто нажать на кнопку .
Это предоставит возможность в дальнейшем загрузить файл с сохраненной маской (для загрузки файла нажать кнопку ) и что-то изменить, удалить или добавить.

- Шаг 7. Нажать для применения результата работы плагина и возврата в редактор.
SmartMask v. 11.2 — Попробовать бесплатно
Пошаговое удаление человека с фотографии при помощи Photoshop
Конечный результат (то, что получится после обработки)
С запуском нового набора программ Adobe Suite приходит и долгожданный Adobe Photoshop CS5 . У этой версии есть большое количество новых возможностей, чтобы весь рабочий процесс сделать быстрее, помимо этого ее можно по праву назвать самой передовой на сегодняшний день. Одна из новых функций, которую мы сегодня рассмотрим, называется «Content Aware». Благодаря этому инструменту можно заполнить выделение так, что выделенный фрагмент становится частью оригинального изображения. В этом упражнении мы будем использовать «Content Aware» основная задача – с фотографии убрать человека, а чтобы это сделать, мы затратим не больше 5 минут.
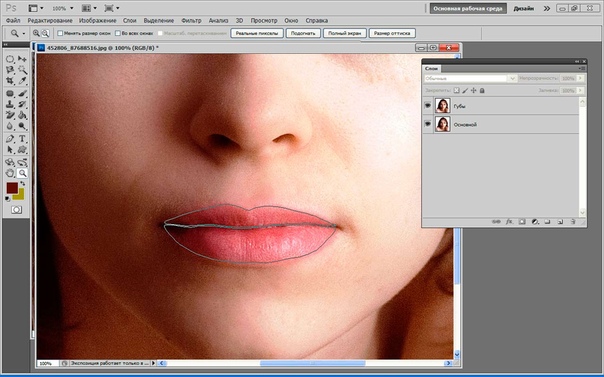 С дополнительной обработкой вы сможете успешно выполнить этот урок менее, чем за 10 минут.
С дополнительной обработкой вы сможете успешно выполнить этот урок менее, чем за 10 минут.
Исходное изображение
Прежде чем начать, скачайте изо бражение , с ним мы и будем работать. Как видно, на этой фотографии присутствует два человека. В сегодняшнем уроке мы будем использовать инструмент
Шаг 1
Использование инструмента «Content Aware» в различных изображениях приводит к различным результатам. Фотография с градиентным фоном, таким как небо в нашем случае, достаточно сложна для обработки. Откройте beach.jpg в Photoshop’е.
Шаг 2
На этой фотографии нам нужно выделить человека слева. Используя Pen Tool (P), начнем рисовать контур вокруг него.
Прелесть инструмента «Content Aware» заключается в том, что у вас нет надобности делать точное выделение.
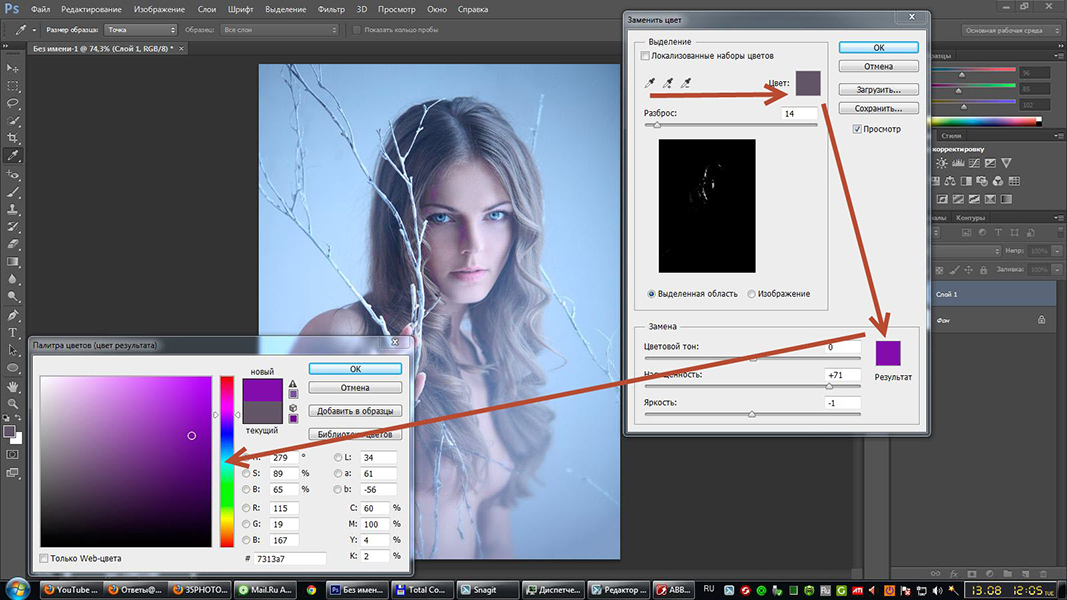 Сделайте все возможное, чтобы не приближаться слишком близко к контуру объекта.
Сделайте все возможное, чтобы не приближаться слишком близко к контуру объекта.Посмотрите, на каком немалом расстоянии от самого объекта я нарисовал контур (на нижней картинке). При работе обращайте внимание на то, чтобы сохранить расстояние по всему контуру. Если вы подберетесь слишком близко, то «Content Aware» возьмет пиксели из самого объекта, а если уйдете слишком далеко – то обязательно заденете девушку справа.
Шаг 3
Как только контур будет готов, нужно обратить его в выделение. Это можно сделать кликнув правой кнопкой мыши на контуре и выбрав «Make Selection».
Убедитесь, что во всплывающем диалоговом окне параметр «Feathering radius» выставлен на 0. Во всех остальных настройках ничего менять не нужно. Нажмите «OK».
Шаг 4
Теперь у нас есть активное выделение вокруг нашего объекта.
Убедитесь, что во всплывающем диалоговом окне выбрана опция «Content Aware». В параметре «Blending» выставляем «mode» на «normal» и делаем «opacity» 100%. Кликаем кнопку «OK».
У вас есть возможность в любое время отменить выделение, выделив другую область или кликнув на любом месте картинки, только для этого необходимо предварительно включить один из инструментов выделения.
Шаг 5
В этом шаге мы уберем некоторые другие артефакты фотографии, используя тот же самый процесс. Инструмент «Content Aware» оставил пятно в том месте, где была нога. Чтобы убрать его, выделим прямоугольную область вокруг пятна, используя прямоугольное выделение, и воспользуемся заливкой «Content Aware» так же, как мы сделали это в предыдущем шаге.
Шаг 6
Давайте обрежем фотографию, используя Crop Tool (C), так, чтобы фокус был на прыгающей девушке. Чтобы это сделать, необходимо выделите именно ту часть изображения, которая должна быть сохранена. Обращайте внимание на тень, которая осталась от вырезанного нами человека. Вы можете использовать инструмент «Content Aware» чтобы убрать эту тень, но я предпочел просто целиком ее обрезать.
Нажмите галочку сверху, чтобы сохранить эту область. Photoshop уберет содержимое рисунка, выходящее за рамки выделенной области.
Шаг 7
На этом этапе мы придадим нашей фотографии более живой вид. Сейчас цветовая палитра достаточно скудная. Есть много способов устранить этот недостаток, но мы будем использовать «
 Выберите канал Red из выпадающего меню.
Выберите канал Red из выпадающего меню.
Нам нужно поставить две точки на графике. Одну – ниже правого верхнего квадрата и вторую – выше нижнего левого.
После того, как вы создали эти точки, убедитесь, что для них выставлены нужные значения. Для верхней правой точки значение Output должно быть 199, а входное – 185. Для нижней точки значения выставляются 56 и 68, соответственно. Вы можете поэкспериментировать с настройками и выставить те, которые по вашему мнению являются наиболее приемлемыми. Теперь повторите те же действия для оставшихся цветов, зеленого и синего.
Получившаяся фотография
Теперь ваша фотография выглядит примерно как фотография ниже. Как вы видите, мы почти без усилий убрали человека слева от девушки, используя новый инструмент «Content Aware».
Источник: designjunkie.ru
Выделите фрагменты изображения с помощью этого замечательного экшена Photoshop
Каждый дизайнер, в какой бы области вы ни специализировались, знаком с необходимостью выделения области дизайна или снимка экрана. Пытаетесь ли вы указать что-то клиенту или коллеге, это то, что нам нужно делать почти ежедневно.
Пытаетесь ли вы указать что-то клиенту или коллеге, это то, что нам нужно делать почти ежедневно.
Существуют специальные приложения для выделения выделенного изображения, и обязательно используйте одно из них. Кроме того, вы можете загрузить этот удивительно простой, но полезный экшен Photoshop от Криса Фина, редактора @TapMagUK.
Это простой процесс, но мы проведем вас через него…
01. Загрузите действие
Сначала загрузите действие здесь. Если вы организованы, поместите его в папку «Действия Photoshop» или просто запомните, куда вы его сохранили.
02. Откройте изображение в Photoshop
Откройте изображение и затем сделайте выделение с помощью инструмента Marquee Tool Теперь возьмите изображение с областью, которую вы хотите выделить в Photoshop. Используя инструмент MarQuee (прямоугольный, эллиптический, на ваш выбор), выберите область, на которой вы хотите сфокусироваться.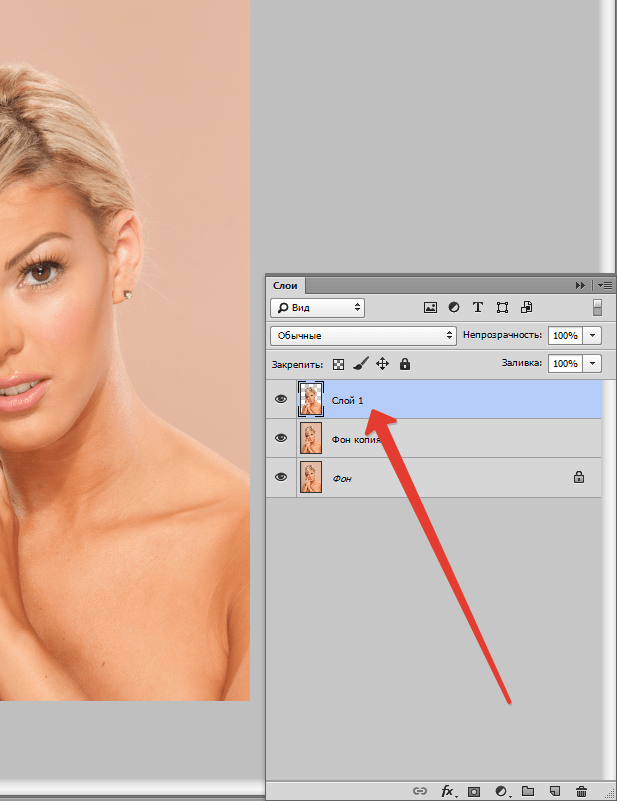 И помните, удерживая клавишу Shift, вы можете выбрать несколько областей.
И помните, удерживая клавишу Shift, вы можете выбрать несколько областей.
03. Найдите это действие
Перейдите в «Окно»> «Действия», чтобы убедиться, что панель «Действия» открыта. Теперь выберите раскрывающийся список на панели «Действия» и выберите «Загрузить действия». Перейдите к только что загруженному действию, выберите его и нажмите «Открыть». Теперь прокрутите вниз до папки Creative Bloq, откройте ее, выберите «Highlight» и нажмите «Play Selection» в нижней части панели.
04. Играйте с непрозрачностью
Это может сэкономить только секунды, но секунды делают минуты, а они делают часы. Время! Это потрясающе.Теперь для вашего изображения будут выбраны выделенные области, но оно может быть слишком темным/светлым для ваших требований. Чтобы изменить непрозрачность, просто выберите новый слой на панели «Слои» и перетащите ползунок «Непрозрачность», чтобы получить правильный вид. Вот и все!
Теперь прочтите:
- 30 бесплатных экшенов Photoshop для создания потрясающих эффектов
У вас есть экшен, которым вы хотели бы поделиться? Просто отправьте его нам по адресу contact@creativebloq. com с кратким объяснением того, что он делает, и мы сделаем все возможное, чтобы представить его!
com с кратким объяснением того, что он делает, и мы сделаем все возможное, чтобы представить его!
Спасибо, что прочитали 5 статей в этом месяце* Присоединяйтесь сейчас, чтобы получить неограниченный доступ
Наслаждайтесь первым месяцем всего за 1 фунт стерлингов / 1 доллар США / 1 евро
У вас уже есть аккаунт? Войдите здесь*Читайте 5 бесплатных статей в месяц без подписки
Присоединяйтесь сейчас, чтобы получить неограниченный доступ
Попробуйте первый месяц всего за 1 фунт стерлингов / 1 доллар США / 1 евро
У вас уже есть аккаунт? Войдите здесь
Зарегистрируйтесь ниже, чтобы получать последние новости от Creative Bloq, а также эксклюзивные специальные предложения прямо на ваш почтовый ящик!
Свяжитесь со мной, чтобы сообщить о новостях и предложениях от других брендов Future. Получайте электронные письма от нас от имени наших надежных партнеров или спонсоров.
Команда Creative Bloq состоит из группы поклонников дизайна и изменилась и развилась с момента основания Creative Bloq в 2012 году. Текущая команда веб-сайта состоит из семи штатных сотрудников: редактор Джорджия Когган, заместитель редактора Рози Хилдер. , редактор по сделкам Берен Нил, старший редактор новостей Дэниел Пайпер, редактор по цифровым искусствам и дизайну Ян Дин, редактор технических обзоров Эрлингур Эйнарссон и писатель по электронной торговле Аби Ле Гильшер, а также список фрилансеров со всего мира. Команды журналов 3D World и ImagineFX также вносят свой вклад, следя за тем, чтобы контент из 3D World и ImagineFX был представлен на Creative Bloq.
ТемыФотошоп
Дизайн
Использование «Выбор объекта» в Photoshop для выделения одним щелчком
Узнайте, как выделять людей, животных и многое другое одним щелчком мыши с помощью мощной и улучшенной команды «Выбрать объект» в Photoshop!
Автор сценария Стив Паттерсон.
Не так давно Photoshop рассматривал изображения как не более чем набор пикселей. Он знал, что разные пиксели имеют разные цвета и что некоторые из них ярче или темнее других. Тем не менее, при всей своей мощи, Photoshop не мог увидеть картину в целом. Он понятия не имел, что на фотографии был человек, животное, дерево или любой другой объект. Все было просто пикселями.
Он знал, что разные пиксели имеют разные цвета и что некоторые из них ярче или темнее других. Тем не менее, при всей своей мощи, Photoshop не мог увидеть картину в целом. Он понятия не имел, что на фотографии был человек, животное, дерево или любой другой объект. Все было просто пикселями.
Но это изменилось еще в Photoshop CC 2018 благодаря впечатляющему искусственному интеллекту, известному как Adobe Sensei, технологии машинного обучения Adobe. Adobe Sensei управляет поисковой системой в Adobe Stock, которая позволяет нам быстро находить изображения людей, животных или других объектов. В CC 2018 Adobe перенесла ту же технологию в Photoshop в виде совершенно новой команды выбора, известной как Select Subject . А в CC 2020 выбор темы был значительно улучшен.
Select Subject автоматически находит основной объект на изображении и выбирает его. И, как мы увидим, это работает всего одним щелчком мыши! Конечно, как и в случае с любым инструментом автоматического выделения, результаты будут различаться в зависимости от вашего изображения.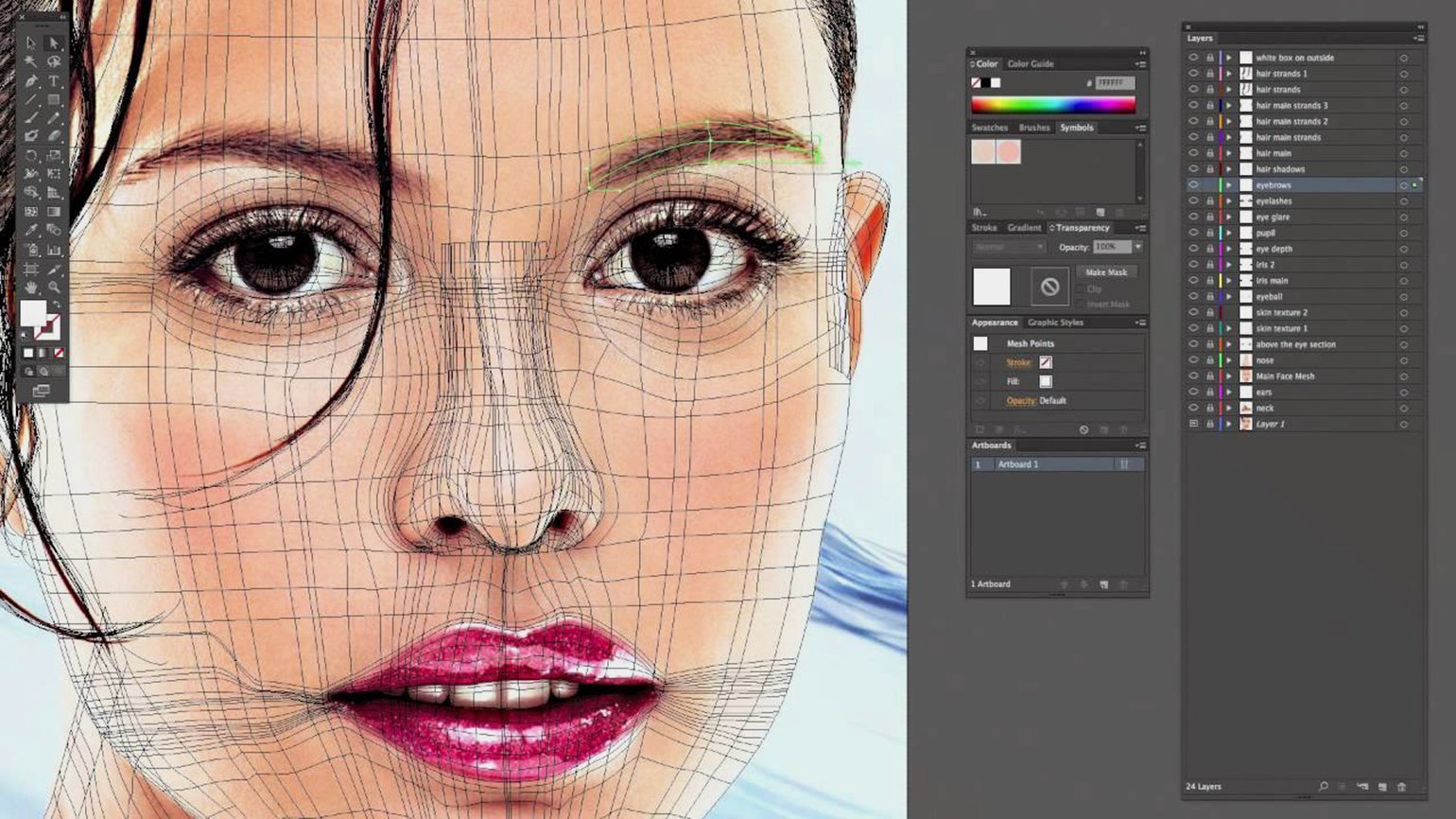 Таким образом, наряду с изучением того, как использовать команду, мы также рассмотрим несколько примеров выбора темы в действии. И мы сравним результаты CC 2020 с предыдущей версией Photoshop, чтобы увидеть, насколько последняя версия Select Subject действительно лучше.
Таким образом, наряду с изучением того, как использовать команду, мы также рассмотрим несколько примеров выбора темы в действии. И мы сравним результаты CC 2020 с предыдущей версией Photoshop, чтобы увидеть, насколько последняя версия Select Subject действительно лучше.
Чтобы продолжить, вы должны использовать Photoshop 2020 или более позднюю версию. Вы можете получить последнюю версию Photoshop здесь. И после того, как вы изучите основы с помощью этого урока, обязательно узнайте, как запустить Select Subject в облаке в Photoshop 2022!
Начнем!
Где найти команду «Выбрать тему»
Photoshop предоставляет нам несколько способов доступа к команде «Выбрать тему», в том числе новый способ, появившийся в CC 2020. Все они дают одинаковый результат, поэтому выберите самый простой способ.
Из строки меню
Основной способ открыть «Выбрать тему» — перейти к меню «Выбрать » в строке меню и выбрать «Тема» :
.
Собираюсь выбрать > Тема.
Из панели параметров
Или, если на панели инструментов активен инструмент «Выбор объекта», «Быстрое выделение» или «Волшебная палочка»:
Выбор инструмента «Выделение объекта», «Быстрое выделение» или «Волшебная палочка».
Затем вы найдете кнопку «Выбрать тему» на панели параметров:
Кнопка «Выбрать тему» на панели параметров.
На панели свойств
Новое в Photoshop 2020: кнопка «Выбрать тему» также находится на панели «Свойства» всякий раз, когда на панели «Слои» активен стандартный пиксельный слой:
Кнопка «Выбрать тему» на панели «Свойства».
В рабочей области «Выделение и маска»
Доступ ки выбору объекта можно получить из Photoshop Select and Mask рабочее место.
Я открою «Выбор и маску» на панели параметров:
Нажатие кнопки «Выбор и маска» на панели параметров.
А в рабочей области «Выбор и маска» кнопка «Выбрать объект» находится на панели параметров вверху, но только если на панели инструментов «Выбор и маска» активен инструмент «Выделение объекта» или «Инструмент быстрого выбора»:
Параметр «Выбрать тему» в рабочей области «Выбор и маска».
Как работает выбор темы
Select Subject автоматически определяет наиболее заметный объект на изображении и рисует вокруг него контур выделения. Вы просто выбираете команду «Выбрать тему», и Photoshop делает всю работу. Звучит здорово, правда?
Но хотя технология, лежащая в основе Select Subject, впечатляет, особенно в CC 2020 и более поздних версиях, важно держать свои ожидания под контролем. Вместо того, чтобы думать о Select Subject как об инструменте, который сделает всю работу за вас, думайте о нем как о первом шаге, который сэкономит время.
Как и инструмент «Выбор объекта» или инструмент «Быстрое выделение», «Выбор темы» может помочь вам на 90-95% пути. И тот факт, что он делает это одним щелчком мыши (как мы сейчас увидим), довольно удивителен. Но в большинстве случаев вам все равно придется потом уточнять выделение, используя рабочее пространство «Выделение и маска» в Photoshop.
Действительно ли работает Выбор Темы?
Давайте рассмотрим несколько примеров работы функции «Выбор темы», начнем с изображения, которое должно стать легкой победой для этой замечательной функции.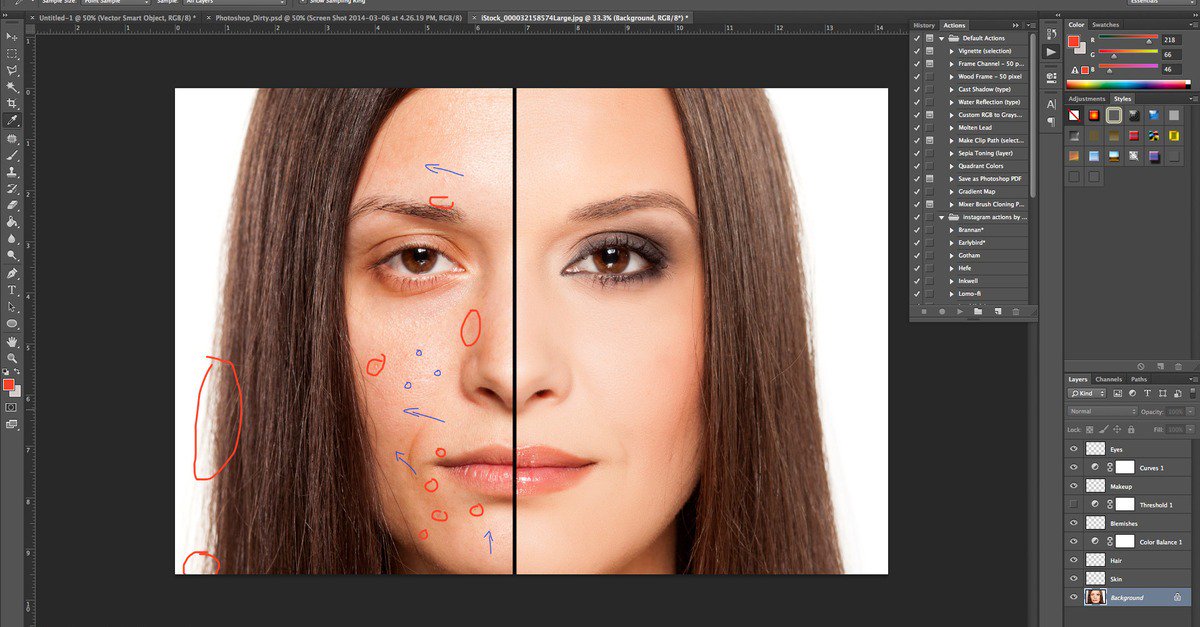
Пример 1: Выбор одного человека на фотографии
Здесь у нас есть портретный снимок крупным планом на открытом воздухе. Наряду со способностью Adobe Sensei распознавать людей на фотографии, это конкретное изображение имеет несколько важных преимуществ, которые могут помочь в выборе темы. Сам объект находится в резком фокусе, а фон позади него размыт. Контраст между объектом и фоном хороший, а края вдоль объекта красивые и четкие.
Кроме того, мы не имеем дело с большим количеством развевающихся волос, что всегда является проблемой для любого из инструментов автоматического выбора Photoshop (портретное фото из Adobe Stock):
Пример идеального кандидата для Select Subject. Кредит: Adobe Stock.
Применение команды «Выбрать тему»
Чтобы увидеть, насколько хорошо программа «Выбрать тему» в Photoshop CC 2020 может изолировать человека от фона, я открою «Выбрать тему», перейдя в меню « «Выбрать » в строке меню и выбрав «Тема ».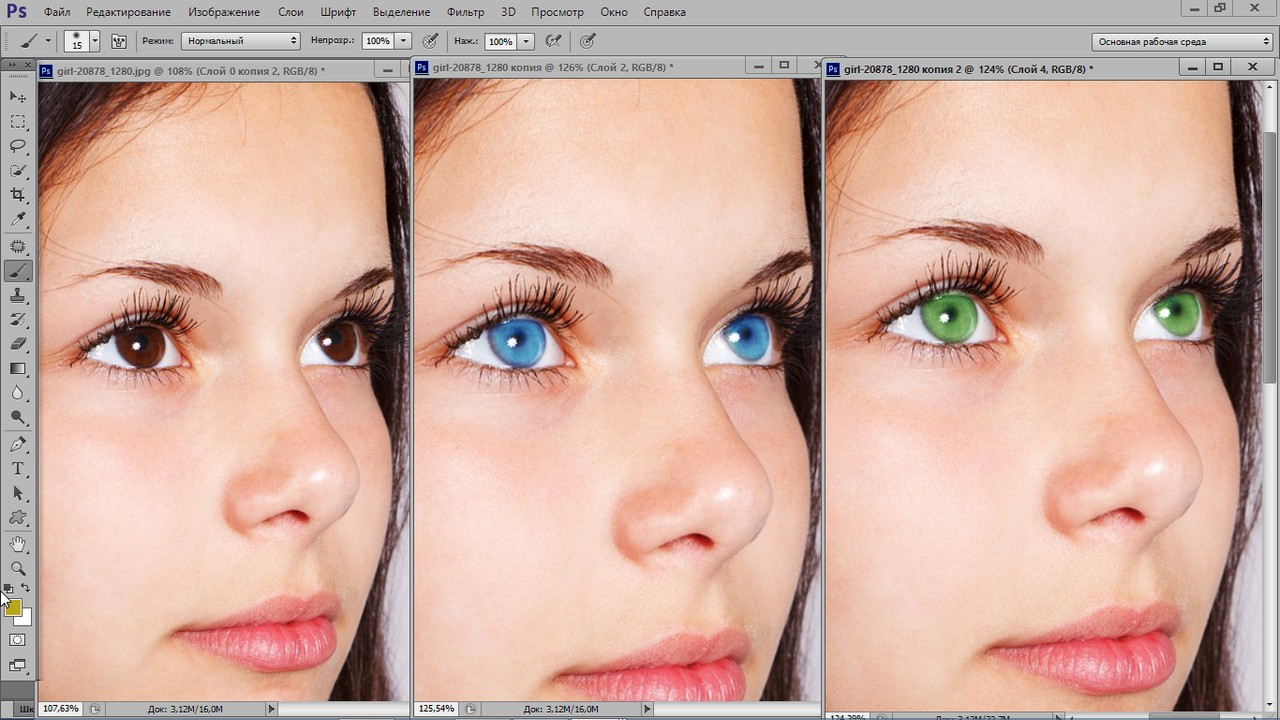
Для выбора темы нет параметров или диалоговых окон. Команда полностью автоматическая:
Собираюсь выбрать > Тема.
Программа Photoshop анализирует изображение в поисках основного объекта. И через несколько секунд появляется контур выделения:
Вокруг мужчины появляется контур выделения.
Просмотр выделения в режиме быстрой маски
Чтобы выделение было легче увидеть, я включу режим Photoshop Quick Mask , щелкнув значок Quick Mask на панели инструментов. Вы также можете включать и выключать быструю маску, нажимая на клавиатуре букву Q :
.Включение режима быстрой маски.
В режиме быстрой маски красное наложение заполняет область за пределами выделения, что позволяет легко увидеть, что функция Select Subject без труда изолировала мужчину от остальной части фотографии:
Select Subject легко распознал мужчину как основной объект.
Увеличение для более детального просмотра
Если мы увеличим изображение, мы увидим, что Select Subject проделал большую работу по выбору волос мужчины. Были включены многие из более мелких прядей волос по бокам, а края вдоль верхней части имеют более мягкий переход к ним, что помогло бы волосам более естественно сочетаться с другим фоном.
Были включены многие из более мелких прядей волос по бокам, а края вдоль верхней части имеют более мягкий переход к ним, что помогло бы волосам более естественно сочетаться с другим фоном.
Но, как мы увидим в других примерах, результаты Select Subject будут различаться в зависимости от изображения. Так что не думайте, что это автоматический инструмент для выбора волос. Однако с этим изображением, если не считать небольшой ошибки над его правым ухом, Select Subject отлично справился:
Результат выбора объекта в Photoshop CC 2020.
Выбор объекта в Photoshop CC 2020 по сравнению с 2019
Для сравнения, вот результат предыдущей версии Select Subject в Photoshop CC 2019. И обратите внимание, как грубо и неестественно выглядит выделение вокруг волос, как будто кто-то вырезал мужчину с фотографии ножницами. Нельзя отрицать, что Select Subject работает намного лучше в CC 2020:
.Результат выбора объекта в Photoshop CC 2019.
Пример 2: несколько объектов на одной фотографии
Теперь давайте посмотрим, сможет ли Select Subject распознать двух людей на одной фотографии (фото мороженого из Adobe Stock):
Пробуем второе изображение, на этот раз с двумя людьми. Кредит: Adobe Stock.
Кредит: Adobe Stock.
Применение команды «Выбрать тему»
Я открою Select Subject, перейдя в меню Select и выбрав Subject :
Собираюсь выбрать > Тема.
И через несколько секунд появляются контуры выделения. Пока это выглядит многообещающе, с контуром, окружающим и женщину слева, и мужчину справа:
.Кажется, что выбраны оба объекта.
Просмотр выделения в режиме быстрой маски
Я включу режим Quick Mask , щелкнув его значок на панели инструментов:
Щелкните значок быстрой маски.
И, конечно же, функция Select Subject без труда обнаружила обоих наших объектов, даже если они находились на противоположных сторонах изображения:
Два человека на одной фотографии не проблема для выбора темы.
Увеличение для более детального просмотра
Я увеличу изображение женщины, чтобы посмотреть, как Select Subject выбрал ее волосы. И хотя результат неплохой, он определенно не так хорош, как то, что мы видели на предыдущем изображении. Части ее волос отсутствуют в выделении, другие области выглядят довольно грубо.
Части ее волос отсутствуют в выделении, другие области выглядят довольно грубо.
В целом, это неплохая отправная точка, но мне все еще нужно уточнить ее, используя рабочее пространство Photoshop «Выделение и маска»:
Результат выбора объекта в Photoshop CC 2020.
Выбор объекта в Photoshop CC 2020 по сравнению с 2019
Однако это заметное улучшение по сравнению с результатом Select Subject в CC 2019. В версии 2019 в выделении отсутствует еще больше волос, особенно на макушке. Таким образом, хотя ни один из результатов не является хорошим, версия Select Subject для CC 2020 все же справилась лучше:
Результат выбора объекта в Photoshop CC 2019.
Пример 3: Несколько объектов, только один из которых находится в фокусе
В предыдущем примере оба человека на фотографии были в резком фокусе. Но что происходит, когда один человек находится в фокусе, а другие люди на заднем плане не в фокусе? Будет ли Select Subject пытаться выбрать их все? Давайте используем это третье изображение, чтобы узнать (люди на фоне фото из Adobe Stock):
Три человека на изображении, но только один в фокусе. Кредит: Adobe Stock.
Кредит: Adobe Stock.
Применение команды «Выбрать тему»
Еще раз, я открою Select Subject, перейдя в меню Select и выбрав Subject :
Собираюсь выбрать > Тема.
И через несколько секунд вокруг человека на переднем плане появляется контур выделения, но не вокруг двух людей на заднем плане. Таким образом, помимо способности распознавать людей, функция «Выбрать тему» также использует другие визуальные подсказки, такие как глубина резкости, при выборе:
Выбран только человек в фокусе на переднем плане.
Увеличение для более детального просмотра
Я переключусь в режим Quick Mask , на этот раз нажав букву Q на клавиатуре, а затем увеличу масштаб. Обратите внимание на потрясающую работу Select Subject в Photoshop CC 2020 с волосами мужчины. Подбирается почти каждая прядь и локон:
Результат CC 2020.
Выбор объекта в Photoshop CC 2020 по сравнению с 2019
Результат еще более впечатляет по сравнению с тем, чего мы могли бы добиться еще в CC 2019. , где большая часть внешних разлетающихся волос полностью отсутствует:
, где большая часть внешних разлетающихся волос полностью отсутствует:
Результат CC 2019.
Пример 4: Домашние животные тоже люди!
Конечно, Select Subject может обнаруживать не только людей. В этом четвертом и последнем примере у нас есть мальчик со своей собакой. Может ли функция «Выбрать тему» выбрать два разных типа объектов на одной фотографии? Давайте узнаем (фото мальчика с собакой из Adobe Stock):
Тестирование Выберите тему по двум очень разным предметам.
Применение команды «Выбрать тему»
Я выберу команду Subject из меню Select :
Собираюсь выбрать > Тема.
Затем я нажму на клавиатуре букву Q , чтобы переключиться в режим Quick Mask .
И, как оказалось, да. Поскольку мальчик и его собака находятся в резком фокусе на размытом фоне, Select Subject без труда понял, что важны оба и что нужно выбрать обоих:
Избранный Субъект знал, что мальчик и его собака всегда должны быть вместе.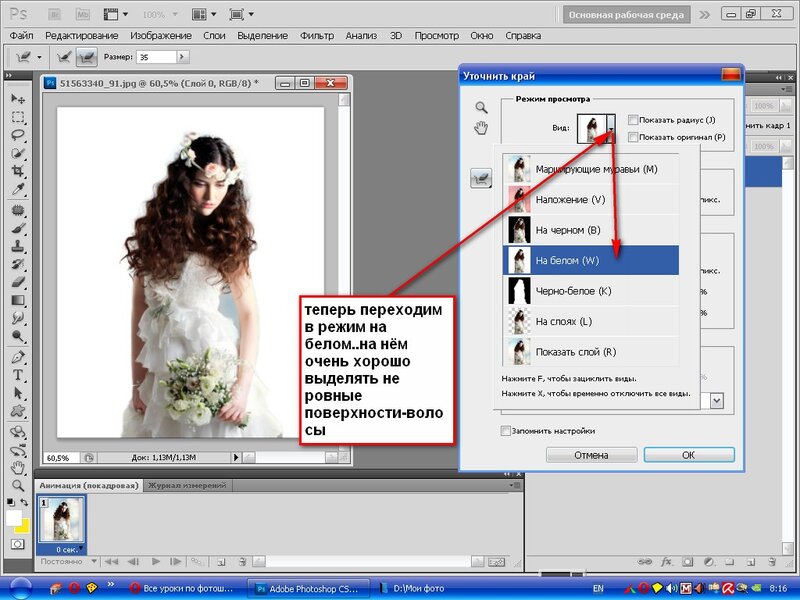
Увеличение волос мальчика
На самом деле, если мы увеличим масштаб, вы увидите, как хорошо Select Subject в CC 2020 проделал большую работу по выбору волос мальчика. Очень впечатляет:
Результат использования Photoshop CC 2020.
Сравните это с версией CC 2019, где снова похоже, что кто-то вырезал его ножницами с фотографии.
Также обратите внимание, как много зеленого фона все еще видно в его волосах, в то время как зеленый цвет был почти полностью удален в версии CC 2020:
Результат использования Photoshop CC 2019.
Увеличение шерсти собаки
Но что интересно, хотя Select Subject отлично поработал с волосами мальчика, этого нельзя сказать о шерсти собаки. Если мы посмотрим вокруг и ниже уха собаки, выбор будет очень простым и грубым. Даже в CC 2020 Select Subject не пытался включить более мелкие и тонкие волоски по краям. Это не большая проблема, так как было бы легко улучшить волосы с помощью рабочего пространства «Выделение и маска», но это все равно немного разочаровывает.

 По умолчанию плагин SmartMask находится в первом режиме — Резкие края.
По умолчанию плагин SmartMask находится в первом режиме — Резкие края.