Стили для фотошопа — 20+ лучших наборов стилей
Тематика стилей для фотошопа (или как их называют Photoshop Layer Styles) в Дизайн Мании рассматривалась уже несколько раз. В далеком 2008 году публиковал пост про красивые стили для фотошопа где упомянуты наборы Modern Styles 268 (для фотошопа CS5 268 штук) + Chameleon style no.1 и no.2, а через год вышла заметка с бесплатными 220 стилями Amazing Photoshop Layer Styles. Более того градиентам и стилям посвящен специальный раздел блога — там найдете много интересного.
Сегодня, учитывая последние тенденции блога к увеличению числа материалов в подборках, хочу поделиться куда большим числом наборов стилей для фотошопа. Нашел в сети и отобрал более 20-ти лучших дизайнерских творений. По традиции для скачивания файлов кликаете по иллюстрациям к наборам, что ведут на сайты создателей — там уже есть ссылки для загрузки стилей.
Color Candy Photoshop Style
56 Photoshop layer styles
Photoshop Style Full Set
Styles 03
Styles serious
Soft Styles
Vol.2 Styles
36 Random Styles
20 Photoshop CS styles
Thebrandyman Styles Pack
Ultime Photoshop Layer Style Collection
Pack 648 Styles
UI styles
42 Layer Styles for Button Design
Styles Photoshop
Web 2.0 Styles
PS styles
Pack — Intense Colour Styles
Web 2.0 Layer Style Effects
Glossy Button Photoshop Layer Styles
Ultimate Web 2. 0 Layer Styles
0 Layer Styles
В общем, стили для фотошопа есть разные: яркие, простые, с узорами, эффектами, темные и светлые и т.п. Установить некоторые из них можно простым перетаскиванием файла в фотошоп. Для других — заходите в раздел меню Edit, и запускаете Preset Manager. В открывшемся окне выбираете пункт Styles.
Загрузить новые стили можно с помощью кнопки Load, потом жмем Done.
Как видите, ничего сложного в этом нет. Возможно, вас также заинтересуют оригинальные стили для текстов в фотошопе. Все, рассмотренные выше, материалы позволяют даже начинающему пользователю создавать эффектные работы в графическом редакторе.
Как открыть стили в фотошопе. Стили слоя (Layer Style) в Photoshop. Диалоговое окно Layer Style
Этот урок поможет вам установить новые стили для версии программы Photoshop.
Примечание: скриншоты операционной системы Windows10, Photoshop CC 2017. Для других версий Photoshop алгоритм действий будет тот же.
Открываем Управление наборами
Для начала скачайте из Интернета файл с новыми стилями и распакуйте его, если он заархивирован.
Кнопка под цифрой 1 (в виде маленькой стрелки) позволяет вам выбрать вид дополнения, который вы хотите установить — кисти, текстуры, фигуры, стили и т.д.
Кнопка под цифрой 2 (в виде шестерёнки) показывает разновидности дополнения.
Добавляем выбранный стиль в Photoshop
Кликаем по маленькой черной стрелке и из появившегося списка, путем нажатия левой кнопки мышки, выбираем вид дополнения — Стили (Styles):
Появляется новое окошко. Здесь вы указываете адрес скаченного файла со стилями. Этот файл находится у вас на рабочем столе или помещен в специальную папку для скачанных дополнений. В моем случае, файл находится в папке «Стили» на рабочем столе:
Снова нажимаем Загрузить (Load).
Теперь, в диалоговом окне «Управление наборами»
вы сможете увидеть в конце набора стилей новые, только что загруженные нами стили:Примечание: если стилей много, опустите полосу прокрутки вниз, и в конце списка будут видны новые стили.
Вот и все, программа Photoshop скопировала указанный файл со стилями в свой набор. Можете пользоваться!
Я вместе с вами установила себе новые стили! Посмотрим, что получилось!
Если в исходнике только обычные слои с применёнными стилями.
Пользуемся таким стилем так:
Вариант 1
Откройте PSD исходник со стилями, выделите текст с готовым стилем слоя, введите свой текст.
Получаем готовую надпись с применённым стилем.
Вариант 2
Откройте PSD исходник со стилями. Создайте свой документ, напишите нужный текст. Сделайте столько копий текста, сколько их создано в PSD исходнике со стилями в оригинале.
Если в исходнике для применения эффекта смарт объект.
Откройте смарт объект двойным нажатием на его миниатюре. Далее измените слой с текстом на свой вариант надписи. Закройте смарт объект, подтвердив сохранение.
Автор Ирина Сподаренко. Ссылка на статью и автора обязательна.
Что такое стили?
Стили в фотошопе – это набор эффектов слоя. Из сочетаний этих эффектов и получаются стили. Как правило, этот набор имитирует какой-то материал или эффект, какое-то состояние вещества. Например, сверкающее золото, искрящийся лед, цветное стекло, мозаика и т.п.
Создавая какую-то композицию, вы просто рисуете нужный элемент и применяете к нему подходящий стиль. Чаще всего стили применяют для быстрого создания текстовых эффектов.
Некоторое количество стилей есть в фотошопе по умолчанию.
Посмотреть существующие стили можно открыв окно Styles (Стили).
Для этого выполните команду меню Window (Окнo)> Styles (Стили).
Как применить стиль
Создайте какое-то изображение или надпись в отдельном слое, затем выберите в палитре Styles (Стили) какой-нибудь стиль и посмотрите на результат. Если вы хотите рисовать инструментом рисования (карандашом или кистью) сразу же в стиле, то сначала выберите стиль, а затем рисуйте.
Если вы хотите рисовать инструментом рисования (карандашом или кистью) сразу же в стиле, то сначала выберите стиль, а затем рисуйте.
Если в коллекции вы не нашли нужного вам стиля, его следует скачать на нашем сайте или в другом месте. Файл стиля должен быть с расширением ASL (файл может быть в архиве rar или zip, нужно распаковать)
Как добавить стили
Файл стилей с разрешением ASL нужно разместить в папке, где хранятся стили и они станут доступными в фотошопе. Если вы установили программу Photoshop на диске C:, то, скорее всего она у вас будет в папке \Program Files\. Возможно, стили находятся в папке
Если папка со стилями не нашлась, то нужно знать, что стили совершенно не обязательно хранить в этой папке. Их можно разместить где угодно.
Но тогда они сами не появятся, и их следует загрузить.
Как загрузить стили
Откройте фотошоп. В правом верхнем углу панели Styles (Стили) есть небольшая кнопка с треугольником.
Нажмите ее и откройте меню, в котором перечислены действия, которые вы можете проделать со стилями. Чтобы загрузить новый набор, нажмите Load Styles (Загрузить стиль), выберите файл с расширением ASL, нажмите ОК.
Или другой способ: Команда меню Edit (Редактирование)>Preset Manager (Менеджер настроек), нажать кнопку Load (Загрузить).
Как изменить стиль
Иногда стиль вам нравится, но не совсем устраивает, например, слишком широкая кайма или цвет должен быть чуть темнее. Тогда нужно его подправить — отредактировать.
Обратите внимание – в панели Layers (Слои) на изображении слоя, в котором вы применили стиль, появились символы f x и под слоем появился перечень эффектов, из которых скомпонован стиль (Если не видите перечня эффектов, нажмите треугольную кнопку рядом с символами).
Щелкните два раза на этом слое в панели Layers (Слои) и откройте диалоговое окно с настройками Layer style. Сверху справа есть команда Styles открывающая окно, в котором можно выбрать или сменить стиль
Сверху справа есть команда Styles открывающая окно, в котором можно выбрать или сменить стиль
Поэкспериментируйте с эффектами и получите новый стиль.
Как сохранить стиль в программе фотошоп
Если эксперимент прошел удачно и стиль вам нравится, то следует сохранить изменения с помощью кнопки New Style (Новый стиль), расположенной в правом верхнем углу панели Layer style, сразу под OK и Cancel. Нажмите на нее, и в панели Styles появится новый стиль.
Как сохранить стиль в отдельном файле
Стили можно сохранить только в виде набора в одном файле. Если хотите создать набор новых стилей, то лучше сначала очистить панель слоев от ненужных стилей, потом создать новые и сохранить их отдельно. Для сохранения нажмите на круглую кнопку с треугольником и из списка выберите Save Styles (Сохранить стили).
Нужно помнить, что
Стиль действует на все детали изображения, которые находятся в одном слое. Если вы хотите создать изображение с применением различных стилей, то создайте картинку из разных слоев и примените эффекты для каждого слоя отдельно.
Если стиль при применении отображается не совсем адекватно, то измените разрешение у файла, с которым работаете. Меню Image (Изображение)>Image Size (размер изображения), в окне с параметрами обратите внимание на строку Resolution (Разрешение). Некоторые стили не корректно работают при разрешении 300 dpi, а если изменить значение на 72 dpi, то все будет нормально.
При изменении размера изображения, масштабируются и элементы стиля.
Чтобы избежать этого, есть простой способ: добавьте новый прозрачный слой и объедините слой со стилем с этим новым прозрачным слоем (Команда контекстного меню Merge (Объединить)). После этого трансформируйте, как хотите.
Вернемся к работе со слоями. Речь пойдет о диалоговом окне Стиль слоя и тех эффектах и настройках, которые предлагает это окно.
Стили слоя обратимы и остаются доступными для редактирования до тех пор, пока вы сохраняете документ как файл PSD. По мере изменения содержимого слоя, стили также изменяются.
По мере изменения содержимого слоя, стили также изменяются.
Стили слоя великолепны для добавления к рисунку завершающих штрихов, и они действительно могут заставить текст и графические элементы буквально «выстреливать» со страницы! В этой статье мы разберем
Для начала познакомимся с этим окном. Создадим/откроем любое изображение. Теперь обратим свой взор на палитру слоев. Дважды щелкните по слою, к которому вы намерены применить специальный эффект. Откроется диалоговое окно Стиль слоя .
Примечание
Параметры наложения
Сразу перейдем к самому интересному и «вкусному»…
Готовые специальные эффекты фотошопа
Забегая вперед, отмечу, что в настройках всех параметров, кроме тиснения, есть такие параметры как Наложение и Непрозрачность. Таким образом, можно настроить эти два параметра как ко всему объекту в целом (смотри пункт выше), так и отдельные его элементы, регулируя цветопередачу.
Photoshop CS5 предлагает к использованию такие эффекты:
ТеньК слою применяется внешняя тень. Можно отредактировать размер, размах и смещение, угол падения тени и выбрать ее цвет. Можно изменить ее качество, увеличив процент шума или изменив ее контур. Кстати, из последнего, путем эксперимента, можно добиться очень интересных эффектов, так как тень будет сильно деформироваться, иногда становясь совсем не похожей на себя.
В этом случае, тень будет падать по направлению от краев в центр объекта. Тем самым создавая эффект глубины. Настройки ничем не отличаются от обыкновенной тени.
Название говорит само за себя. Объект, как будто светится. Можно настроить, чтобы свечение было не одним цветом, а градиентом от одного к другому. Настраивается размер, размах свечения, а также его качество.
Аналогично, как с внутренней тенью. В настройках есть только одно отличие: можно указать источник свечения (Из центра или На краях)
Тиснение (Контур, Текстура)Заслуженно считается самым мощным и адаптируемым стилем слоя в фотошоп. Традиционное использование — преобразование плоского объекта в объёмный, трёхмерный, но это только малая часть возможностей этого стиля. Кроме этого, с помощью «Тиснения» можно создавать металлические эффекты, хромовые и золотые поверхности, имитацию отражения, стекло и многое другое. Более .
Традиционное использование — преобразование плоского объекта в объёмный, трёхмерный, но это только малая часть возможностей этого стиля. Кроме этого, с помощью «Тиснения» можно создавать металлические эффекты, хромовые и золотые поверхности, имитацию отражения, стекло и многое другое. Более .
Один из самых непонятных стилей. Все по разному его применяют. в моем примере получились как будто бы стеклянные края у лапы.
Целиком меняет цвет у выбранного слоя. Получается своего рода заливка. Настроек, практически, нет.
Один из самых популярных специальных эффектов в фотошопе. Полезно, когда нужно применить градиент к определенному объекту на изображении.
Еще ни разу не пользовался таким эффектом. Мне он кажется бестолковым. Смысл в том, что он заливает изображение не цветом, как уже было, а каким то узором. Может быть, для веб-графики его и сделали, других способов применения не вижу.
Обводит по контуру все изображение. Редактируется цвет и положение (Снаружи, Внутри, Из центра). Полезный параметр — тип ободки, где есть градиент. Вообще градиенты всегда только украшают изображение.
Есть еще один способ вывести рассмотренное диалоговое окно, но с уже с заранее открытыми настройками нужного эффекта. Для этого кликните на кнопку fx в нижней части палитры слоев. Появится небольшое меню, где нужно только выбрать эффект. После этого сразу откроется окно с настройками.
В завершении урока, посмотрим как в итоге выглядит слой со специальными эффектами:
Как видите, под слоем появился список эффектов, которые к нему применены. У каждого из них есть значок видимости, нажав на который можно отключить эффект, например, Наложение градиента. Справа от миниатюры надпись fx — указывает что к слою применены эффекты. Нажмите на стрелочку, чтобы их свернуть.
Заметили ошибку в тексте — выделите ее и нажмите Ctrl
+ Enter
. Спасибо!
Спасибо!
Фотошоп позволяет не только корректировать изображения, осуществлять ретушь фотографий , но и одновременно с этим создавать красивые тексты. Чтобы не просиживать часами над проектом, во время выполнения которого требуется создать оригинальный текст, опытные дизайнеры не рекомендуют применять эффекты, а ориентируют воспользоваться готовыми стилями. В этом случае удастся создать красивый текст, затратив на это всего лишь пару минут.
Расскажем и покажем общие принципы
Стили также можно рассматривать в качестве стилистических эффектов, которые чаще всего направлены на изменение текста. Однако аналогично стилистические эффекты могут распространяться и на фигуры, расположенные на отдельных слоях. Собственно говоря, все содержимое слоя подвергается выбранному эффекту .
Изучив рекомендации, как использовать стили в Фотошопе, для начинающего графического дизайнера расширяется простор для творческой фантазии. Он может экспериментировать, накладывая стилистические эффекты на разные слои, применять их и к тексту, и к остальному содержимому.
Как применить выбранный стиль
Запустив графический редактор, следует открыть в нём любое изображение, которое следует подкорректировать. Далее, воспользовавшись инструментом «Текст», необходимо написать любое поздравление, призыв, лозунг, прочее.
Теперь, прежде чем продолжить творческую работу, начинающему дизайнеру очень важно выяснить, где находятся стили в Фотошопе cs6. В этом случае опять-таки полезна информация, которой делятся настоящие профессионалы, в совершенстве владеющие навыками работы с Фотошопом.
С правой стороны от основного экрана Adobe Photoshop cs6 должна быть расположена палитра стилистических эффектов. Если её нет, значит, следует её отобразить. Проделать это совершенно несложно, достаточно в верхней панели кликнуть по параметру «Окно», а затем установить возле пункта «Стили» галочку. После этого палитра стилистических эффектов отобразиться с правой стороны основного окна.
В приложении уже есть предустановленные наборы
Теперь слой, на котором находится текст, остаётся сделать активным, после чего выбрать желаемый стилистический эффект. Сразу же можно визуально оценить результат. Если выбранный эффект не впечатляет, можно использовать другую разновидность. Тот, кто экспериментирует, перебирает множественные варианты, не только получает лучший результат, но и успешнее осваивает графический редактор.
Фотошоп позволяет не только применять стилевые эффекты, но и по сути их «копировать». В частности, подобрав интересный вариант, применив его к слою, на котором расположен текст, можно, кликнуть правой клавишей мыши «Скопировать стиль слоя», после чего открыть другой слой и вызвать параметр «Вклеить стиль слоя». В результате таких проделанных действий, удастся распространить стилистические эффекты на несколько слоёв одновременно.
Можно обмениваться стилями между слоями либо полностью удалять
Установка новых стилистических разновидностей
Графический дизайнер инсталлирует Adobe Photoshop cs6 единожды, когда только начинает работать в этой программе. Однако с течением времени появляются обновления, важные дополнения, а также создаются новые наборы инструментов, при помощи которых эффективность работы повышается в несколько раз. Может случиться так, что пользователь захочет применить такой стилистический вариант, которого нет в наличии в установленном графическом редакторе. По этой причине следует знать, как установить стили в Фотошоп, если их предварительно загрузить и сохранить на компьютере.
Правила установки закачанных наборов
Обнаружив в интернете интересное предложение опытных дизайнеров относительно оригинальных стилей, пользователь должен первоначально их загрузить. Если закачанные файлы помещены в архив, предварительно их следует из архива извлечь, распаковать.
Теперь, когда все готово к процессу установки стилей, следует запустить Adobe Photoshop, ознакомиться с дальнейшими рекомендациями, как установить стили в Фотошоп.
Впрочем, все последующие действия не сопровождаются сложностями, поэтому даже новичку несложно будет разобраться, как добавить стили в Фотошоп cs6.
Первоначально следует найти в верхней части параметр «Редактирование», кликнуть по нему, а затем перейти в пункт «Наборы», а затем в подпункт «Управление наборами».
Выбираем скачанный ранее файл с набором
В открывшемся окне легко обнаружить небольшое окно для выбора типа набора. В раскрывающемся списке дизайнер обязан выбрать пункт «Стили». С правой стороны имеется кнопка «Загрузить», кликнув по которой откроется дополнительное окно, в котором предлагают указать путь, где расположен заранее закачанный файл.
Согласившись с процессом закачивания, удаётся совершенно быстро и без единых проблем загрузить новый набор стилей, которые тут же сразу можно использовать для создания проекта.
В примере использованы стили в виде морской воды
Фотошоп имеет массу невероятных возможностей, овладев которыми, каждый дизайнер будет иметь возможность создавать удивительные изображения , способные вызывать неподдельное восхищение.
Итак, владея информацией, как загрузить стили в Фотошоп, начинающий пользователь должен усовершенствовать свои теоретические навыки, сопровождая их практической частью. Совсем несложно добавить новый стиль, который тут же применить к тексту. Если встретится более интересное предложение в интернете, его можно будет вновь закачать, добавить в Adobe Photoshop, начать пользоваться в практической деятельности.
Посвященных Стилям в Фотошопе. Что такое стили? Зачем они нужны? Что с ними можно сделать? Какие стили существуют и как их применять? На все эти вопросы можно будет найти ответы в этом цикле статей. Я так же пройдусь по каждому из эффектов стилей и разберу все основные настройки.
Что такое стили?
Стили, в целом, созданы исключительно для веб. Этакий аналог символов, только в Фотошопе. Появились стили как ответ на стили в другой, некогда конкурирующей программе Macromedia Fireworks , которая заточена исключительно под веб графику. Затем Adobe купила Macromedia и конкуренция закончилась. А стили остались.
Затем Adobe купила Macromedia и конкуренция закончилась. А стили остались.
Самое лучшее в стилях то, что они не применяются намертво, как Фильтры. Они «натягиваются» в виде своего рода «кожи» на графические элементы. Стили представляют собой живые эффекты, в которые всегда можно зайти и подкрутить настройки. Стили можно сохранять. Их даже нужно сохранять, в этом их основной смысл: создание стиля, сохранение и последущее применение ко всем однотипным объектам.
Получается аналог Appearance в Иллюстраторе, кроме того, что Styles в Фотошопе появились на лет 10-15 раньше.
Где находятся стили в Фотошопе?
Стили находятся во множестве мест, меню и панелях. Чтобы применить к слою стиль, достаточно зайти в меню Layer > Layer Style и выбрать нужный стиль. В этом же меню находятся и другие настройки стилей о которых я расскажу позже.
Другой и самый частый способ применения стилей — панель слоев Layers , которую можно открыть через Windows > Layers . Как пользоваться? Можно сделать двойной клик средней части слоя, или открыть выпадающее меню на дне панели — иконка с надписью fx. Это ещё один способ воспользоваться стилем.
Воспользоваться стилями можно и из панели стилей Style . Открыть её можно через Windows > Styles . Эта панель содержит все загруженные на данный момент стили Фотошопа. Так же через неё можно создавать новые стили. А старые удалять. Если вы никогда не работали со стилями, то у вас скорее всего в ней содержатся дефолтные стили. Эти коллекции находятся в Фотошопе по умолчанию. Дефолтные стили можно смело удалять, при необходимости вернуть их можно одним кликом из выпадающего меню в этой же панели Стилей.
Ещё один способ управлять стилями — Preset Manager . Это диалоговое окно является менеджером настроек. Не сложно догадаться что оно управляет сохраненными настройками. Например стилями. А так же кистями, фигурами, кривыми и большей частью того, что в Фотошопе можно сохранить как шаблонную настройку. Preset Manager — достаточно древнее диалоговое окно. Его преимущество перед той же панелью стилей Styles в том, что через Preset Manager можно совершать групповые операции. Например выделить группу стилей и сохранить их как единую коллекцию.
Preset Manager — достаточно древнее диалоговое окно. Его преимущество перед той же панелью стилей Styles в том, что через Preset Manager можно совершать групповые операции. Например выделить группу стилей и сохранить их как единую коллекцию.
Стили содержатся во всех панелях настроек всех векторных примитивов . Например в настройках инструмента Rectangle Tool или Custom Shape Tool . Дело в том что Стили как раз и задуманы для использования вместе с этими инструментами. Поэтому они и находятся в их панелях настроек. Можно выбрать инструмент Rectangle Tool и сразу прицепить к нему стиль. Затем начать рисовать кнопочки для сайта. Для этого стили и создавались.
Как пользоваться стилями?
Стиль можно применить к чему угодно и как угодно. К векторному объекту, к растровому объекту, к шрифту, к смарт слою или к полноценной фотографии, хотя в последнем нет никакого смысла. Стили решают несколько иные задачи. В общем, стиль можно применить к совершенно любому слою, даже к слоям заливки и слоям цветокоррекции, однако к ним его можно применить только в совокупности с маской. Почему?
Слой цветокоррекции и слой заливки представляют из себя бесконечное полотно, расширяющееся во все стороны. Когда мы применяем к этим слоям маску, слой получают форму. А вместе с формой мы получаем возможность видеть стили. Аналогия — пустой слой. К нему тоже можно прицепить стили, но эффект будет виден только когда на слое появятся хоть какие-то пиксели.
Самый простой способ воспользоваться стилями: выберите инструмент Type Tool и напечатайте любой текст. Откройте Стили слоев любым из вышеописанных способов. Например из панели слоя — иконка fx. или двойной клик по слою или в меню — Layer > Layer Style . Появится диалоговое окно Стилей слоя Layer Style .
В диалоговом окне 3 области:
- Меню стилей — левая узкая область. Здесь находится список всех стилей для слоя, а так же настройки наложения слоя и окно стилей.

- Настройки стилей — средняя крупная область. Здесь находятся настройки для конкретного выбранного стиля.
- Кнопки — правая узкая область. Здесь можно утвердить слой, сохранить его в стили или отменить результат настроек, а так же небольшое превью окошко, в котором виден итоговый стиль.
Выберите любой стиль, например Drop Shadow — тень, поставьте галочку в левом меню, покрутите настройки, нажмите ОК . И ваш первый стиль готов.
Панель стилей Styles
Поговорим о панели стилей Styles . Возможностей у этой панели, мягко говоря, не много. Она, по сути, красиво отображает загруженные стили, позволяя выбирать и «надевать» нужные на слои в Фотошопе. В дефолтной раскладке панель содержит стандартные стили, и белую перечеркнутую иконку — очищение от стиля Clear Style .
Дело вот в чем. Стиль надевается на слой и отображается на панели слоев. Но даже отключив все эффекты стиля, стиль не пропадает. Он просто невидим. Настройки остались, стиль остался, просто он не активен. Длинные прикрепленные списки эффектов стиля к тем слоям где стиль не нужен порой раздражают. Но очистить слой от стиля можно только выбрав из меню Clear Layer Style . Или кликнув по белой иконке с красной чертой.
В нижней части панели знакомые функции:
- Clear Layer Style — очищает слой от всех стилей.
- Create New Style — иконка с листиком создает новый стиль с нуля. Так же стиль можно создать просто кликнув по пустой части панели Стилей.
- Delete Style — чтобы удалить стиль, по нему нужно щелкнуть и перетянуть на иконку с мусорным ведром.
В верхнем правом углу панели находится иконка выпадающего меню, в котором до кучи разного и полезного. Меню разделено на подгруппы по смыслу.
В первой группе единственная опция — Create New Style , она же создает новый стиль.
Во второй группе способ отображения стилей на панели. Списком, иконками, маленькими или большими.
Списком, иконками, маленькими или большими.
Третья Preset Manager , которая вызывает менеджер настроек , о котором шла речь выше.
В следующей группе операции, управляющие стилями.
- Reset Styles — возвращает стили к дефолтному состоянию
- Save Styles — сохраняет стили панели стилей в спец фаил. Этот же фаил можно загрузить назад.
- Load Styles — загружает стили из спец фаила. Делается это для того чтобы не перегружать стилями панель, а напротив сохранять все однотипное по фаилам.
В пятой группе находится список шаблонных стилей для фотошопа. Загрузить их в панель стилей можно просто выбрав любой из списка. Далее нажать кнопочку OK , это заменит стили панели на новые. Или Apprend — это добавит стили к имеющимся.
Последняя группа закрывает панель стилей Styles .
Как использовать панель Стилей?
Чтобы воспользоваться сохраненными стилями нужно создать любой слой — изображение или надпись. Слой нужно выделить, а на панели стилей кликнуть по нужному стилю.
Стили в диалоговом окне Layer Styles
Мало кто знает, но стили можно выбрать и из диалогового окна Стилей слоев. Находятся они в верхней части меню. Их легко не заметить, так как вкладка похожа на название списка, а не на один из его разделов. По сути это та же панель стилей, только встроенная в диалоговое окно Layer Styles . Ведет она себя точно так же как и панель стилей. Идентичное все, даже выпадающее меню.
Как добавить стили в Фотошоп
Загрузить готовые стили в Фотошоп очень просто. Во первых, весь инет наполнен подобными коллекциями стилей на все случаи жизни. Во вторых, можно создать собственные стили и сохранить их подобный фаил. Сохраняются стили в формат ASL . Чтобы загрузить стили, откройте панель стилей Style и в верхнем правом углу нажмите иконку выпадающего меню. Из меню выберите Load Styles , чтобы загрузить стили в панель. При нажатии OK стили из панели будут заменены на новые. При нажатии Apprend новые стили будут добавлены к старым.
При нажатии OK стили из панели будут заменены на новые. При нажатии Apprend новые стили будут добавлены к старым.
Второй способ загрузить стили — диалоговое окно стилей слоя Layer Style в вкладке Styles . Этот раздел представляет из себя ту же панель стилей, но встроенную в это диалоговое окно. Load Styles надо опять же выбрать из выпадающего меню.
Третий способ добавить стили через панели настроек векторных инструментов. В настройках любого векторного примитива рисования есть вкладка стилей. Представляет она из себя все ту же панель стилей Styles . На этот раз она встроена в настройки векторных инструментов. Способ тот же. В верхнем правом углу кнопочка выпадающего меню в котором нужно выбрать Load Styles .
И на этом я завершу первый обобщенный разбор стилей в Фотошопе. В следующих статьях я буду описывать работу и настройки каждого стиля отдельно.
Стили слоев в программе Adobe Photoshop CS5
Стили слоев, как и режимы наложения слоев, в программе Adobe Photoshop CS5 применяются для создания эффектов наложения одного слоя на другой. Стили эти применяются для создания эффектов объема, тиснения, дополнительного градиента, обводки и так далее.
Откройте какое-нибудь изображение в программе фотошоп, и напишите на нем текст. Текст у Вас автоматически пропишется на отдельном слое. Выделите этот слой, если он еще не выделен, и теперь примените к нему один из стилей.
Чтобы вызвать палитру стилей, сделайте ее активной в меню Окно — Стили. Затем выберите тот стиль слоя, который Вам нужен, среди представленных образцов. Чтобы найти новые стили, нужно нажать на иконку в правом верхнем углу палитры. и выбрать либо имеющуюся группу стилей, либо выбрать опцию Загрузить стили, если стили Вы где-то скачали, и хотите загрузить в программу. На компьютере выбираете эти стили, и загружаете.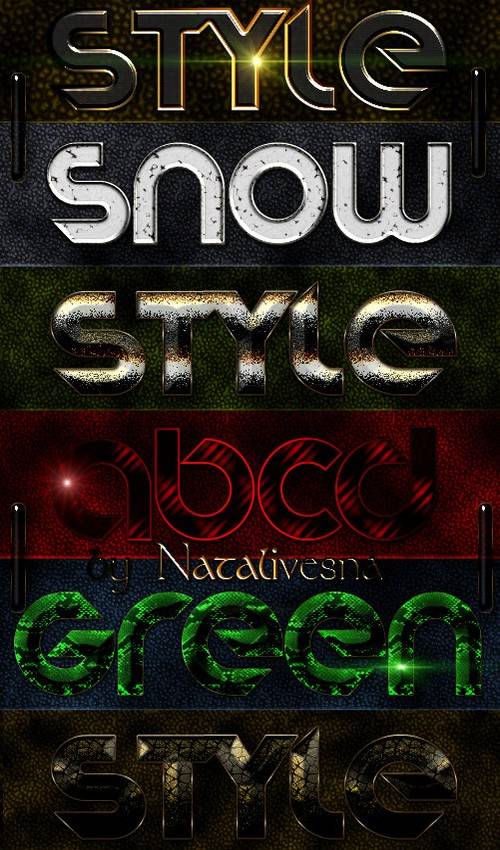
Например, Вы хотите сделать изображение кнопки. Выбираете инструмент Прямоугольник, и рисуете его. Затем заходите на палитру Стили, и ищете подходящий для кнопки стиль. После того, как нашли — применяете. И в самом конце пишете текст для кнопки, и также применяете какой-либо стиль для текста.
Стили слоев можно не только брать готовые, но и создавать, выбрав в нижней части палитры слоев иконку fx. Появляется диалоговое окно, в котором Вы выбираете параметры нужного Вам стиля, затем их регулируете. Можно также сразу выбрать опцию Открыть параметры наложения, и с ними работать.
Когда Вы накладываете на слой какой-нибудь стиль, у Вас сразу появляется в палитре слоев правее названия слоя значок fx, и стрелка правее, которая разворачивает, и сворачивает параметры стиля. В параметрах можно отключать, и подключать различные эффекты стиля по-одному, или все сразу.
Чтобы удалить стиль слоя, перетаскиваете значок fx на корзину.
Чтобы применить, или изменить стиль слоя, можно дважды кликнуть на названии слоя в палитре слоев. Появляется диалоговое окно, в котором можно включить, выключить, или отредактировать тень, внутреннюю тень. внешнее свечение, тиснение, обводку, и так далее.
Также это диалоговое окно можно открыть с помощью меню Слои — Стиль слоя — Параметры наложения.
В этом диалоговом окне находятся различные опции, которые мы подключаем, или отключаем в левом меню окна. Чтобы отредактировать какую-либо опцию, сначала выделяете ее, и затем ее параметры открываются в правой части окна.
Сейчас предлагаю Вам с помощью стилей сделать объемное изображение сферы. Откройте в программе Adobe Photoshop CS5 новый документ, и залейте инструментом Заливка каким-либо цветом. После этого создайте новый пустой слой, перейдите в него, сделайте круглое выделение, и залейте его другим цветом. После этого можно выделение снять с помощью меню Выделение — Отменить выделение.
Заходите в меню Слои — Стиль слоя — Параметры наложения. Выбираете параметр Внутренняя тень, и заходите в редактирование этого параметра. В процессе редактирования Вы сразу видите его результат на изображении. Делаете цвет внутренней тени такого же оттенка, как и сферы, но темнее. Выбираете угол, смещение. стягивание и размер таким образом, чтобы у Вас действительно появилось изображение объемной сферы.
Теперь добавьте эффект Внутреннее свечение. Перейдите к его редактированию. Там, где изображен градиент, нажмите на него, и выберите цвет слева того же оттенка, как и сферы, но теперь посветлее. Также выставите так, как Вам нравится, другие параметры: стягивание, размер, источник и непрозрачность.
Напоследок добавьте эффект Тиснение, чтобы сфера стала еще более объемной. Измените параметры глубины и непрозрачности этого эффекта.
Теперь для еще большего эффекта сделайте новый слой, и в нем на сфере нанесите блик кисточкой с белым цветом. Затем с помощью меню Фильтр — Размытие — Размытие по Гауссу сильно его размойте, изменяя радиус размытия.
Получится достаточно симпатичная сфера.
Данный стиль, как и любой другой, можно сохранить в палитре Стили, и затем использовать по мере надобности. Для этого в диалоговом окне редактирования стиля нажимаете на кнопке Новый стиль, и сохраняете этот стиль под каким-либо именем. Новый стиль появится в палитре Стили.
Видео о том, как сделать изображение объемной сферы в фотошопе
Более подробные сведения Вы можете получить в разделах «Все курсы» и «Полезности», в которые можно перейти через верхнее меню сайта. В этих разделах статьи сгруппированы по тематикам в блоки, содержащие максимально развернутую (насколько это было возможно) информацию по различным темам.
Также Вы можете подписаться на блог, и узнавать о всех новых статьях.
Это не займет много времени. Просто нажмите на ссылку ниже:
Подписаться на блог: Дорога к Бизнесу за Компьютером
Проголосуйте и поделитесь с друзьями анонсом статьи на Facebook:
Стили слоя в фотошопе: описание, применение
Вернемся к работе со слоями. Речь пойдет о диалоговом окне Стиль слоя и тех эффектах и настройках, которые предлагает это окно.
Стили слоя обратимы и остаются доступными для редактирования до тех пор, пока вы сохраняете документ как файл PSD. По мере изменения содержимого слоя, стили также изменяются.
Стили слоя великолепны для добавления к рисунку завершающих штрихов, и они действительно могут заставить текст и графические элементы буквально «выстреливать» со страницы! В этой статье мы разберем что такое стили слоя, где они находятся и как применять.
Для начала познакомимся с этим окном. Создадим/откроем любое изображение. Теперь обратим свой взор на палитру слоев. Дважды щелкните по слою, к которому вы намерены применить специальный эффект. Откроется диалоговое окно Стиль слоя.
Примечание
Если слой заблокирован (рядом с миниатюрой находится замочек), то при двойном клике появится окно Новый слой, где нажав ОК, вы снимите блокировку и преобразуете его в полноценный слой. Еще раз сделайте двойной клик для открытия стилей.
Условно, окно можно разделить на три части:
- слева столбик — стили слоя и готовые специальные эффекты фотошопа;
- в середине — параметры и настройки, выбранных эффектов;
- справа узкий столбик — стандартные кнопки и миниатюра просмотра изменений, которая показывает как будет меняться слой при выборе тех или иных настроек.
Стили
Это самая первая строчка первого столбца. Нажав на нее, увидите стандартный набор стилей, примерно, вот такой:
Что такое стили слоя? Их история началась давно и созданы они были только для веб. Когда в интернете становилось все больше и больше сайтов, каждый вебмастер пытался сделать свой сайт красивым. Это сейчас интернет перенасыщен миллионами способов как это можно сделать, а тогда наличие такой кнопки было предметом гордости:
Когда в интернете становилось все больше и больше сайтов, каждый вебмастер пытался сделать свой сайт красивым. Это сейчас интернет перенасыщен миллионами способов как это можно сделать, а тогда наличие такой кнопки было предметом гордости:
Именно поэтому фотошоп в себя включил такого рода графику. Но в те времена, в области веб-графики, балом правила Macromedia Fireworks. Чтобы избавиться от конкуренции, компания Adobe просто купила Macromedia. Конкуренция закончилась, а стили остались. По большому счету они и не нужны.
Конечно, нужны они или не нужны — решать каждому самостоятельно. Раз они включены в состав программы, то подробно разберем, что это такое.
Для наглядности создайте слой в виде какой-нибудь фигуры и начинайте щелкать по стилям. В результате, к фигуре начнут применяться Стили — это своего рода заранее сохраненная комбинация из эффектов, например, тиснение, тень, свечение, обводка, градиент и другие, а также применяется определенная цветовая схема. Самое замечательное то, что все наложенные параметры можно будет подкорректировать, причем каждый в отдельности. Как это сделать? Допустим, вы применили стиль. Теперь внимательно посмотрите на левый столбик диалогового окна и вы увидите, что вдруг появились галочки у специальных эффектов. Переходите в параметры каждого из них и меняйте настройки как вам нравится, или отключите вовсе. Подробнее об эффектах будет ниже в этой статье.
Рядом с выбором стилей, имеется маленькая кнопочка в виде стрелочки в кружочке. Нажав на нее появится дополнительное меню, в котором можно изменить размер миниатюр, загрузить свой набор/сохранить его или восстановить стандартный. Также можно переключиться на один из дополнительных наборов стилей.
Стоит упомянуть, что в сети интернет есть масса наборов, которые можно скачать. Для удобства их применения можно вывести в рабочее пространство отдельную палитру с ними. Для этого поставьте галочку Стили в команде Окно в верхней части фотошопа.
Для этого поставьте галочку Стили в команде Окно в верхней части фотошопа.
Параметры наложения
О параметрах наложения есть целая большая статья, поэтому не буду на этом останавливаться, тем более это неосновная составляющая стилей. По большому счету, параметры дублируют те инструменты, которые располагаются в верхней части палитры слоев: наложение, заливка и непрозрачность.
Сразу перейдем к самому интересному и «вкусному»…
Готовые специальные эффекты фотошопа
Забегая вперед, отмечу, что в настройках всех параметров, кроме тиснения, есть такие параметры как Наложение и Непрозрачность. Таким образом, можно настроить эти два параметра как ко всему объекту в целом (смотри пункт выше), так и отдельные его элементы, регулируя цветопередачу.
Photoshop CS5 предлагает к использованию такие эффекты:
ТеньК слою применяется внешняя тень. Можно отредактировать размер, размах и смещение, угол падения тени и выбрать ее цвет. Можно изменить ее качество, увеличив процент шума или изменив ее контур. Кстати, из последнего, путем эксперимента, можно добиться очень интересных эффектов, так как тень будет сильно деформироваться, иногда становясь совсем не похожей на себя.
Внутренняя теньВ этом случае, тень будет падать по направлению от краев в центр объекта. Тем самым создавая эффект глубины. Настройки ничем не отличаются от обыкновенной тени.
Внешнее свечениеНазвание говорит само за себя. Объект, как будто светится. Можно настроить, чтобы свечение было не одним цветом, а градиентом от одного к другому. Настраивается размер, размах свечения, а также его качество.
Внутреннее свечениеАналогично, как с внутренней тенью. В настройках есть только одно отличие: можно указать источник свечения (Из центра или На краях)
Тиснение (Контур, Текстура)Заслуженно считается самым мощным и адаптируемым стилем слоя в фотошоп. Традиционное использование — преобразование плоского объекта в объёмный, трёхмерный, но это только малая часть возможностей этого стиля. Кроме этого, с помощью «Тиснения» можно создавать металлические эффекты, хромовые и золотые поверхности, имитацию отражения, стекло и многое другое. Более подробно о тиснении можно почитать тут.
Традиционное использование — преобразование плоского объекта в объёмный, трёхмерный, но это только малая часть возможностей этого стиля. Кроме этого, с помощью «Тиснения» можно создавать металлические эффекты, хромовые и золотые поверхности, имитацию отражения, стекло и многое другое. Более подробно о тиснении можно почитать тут.
Один из самых непонятных стилей. Все по разному его применяют. в моем примере получились как будто бы стеклянные края у лапы.
Наложение цветаЦеликом меняет цвет у выбранного слоя. Получается своего рода заливка. Настроек, практически, нет.
Наложение градиентаОдин из самых популярных специальных эффектов в фотошопе. Полезно, когда нужно применить градиент к определенному объекту на изображении.
Наложение узораЕще ни разу не пользовался таким эффектом. Мне он кажется бестолковым. Смысл в том, что он заливает изображение не цветом, как уже было, а каким то узором. Может быть, для веб-графики его и сделали, других способов применения не вижу.
ОбводкаОбводит по контуру все изображение. Редактируется цвет и положение (Снаружи, Внутри, Из центра). Полезный параметр — тип ободки, где есть градиент. Вообще градиенты всегда только украшают изображение.
Есть еще один способ вывести рассмотренное диалоговое окно, но с уже с заранее открытыми настройками нужного эффекта. Для этого кликните на кнопку fx в нижней части палитры слоев. Появится небольшое меню, где нужно только выбрать эффект. После этого сразу откроется окно с настройками.
В завершении урока, посмотрим как в итоге выглядит слой со специальными эффектами:
Как видите, под слоем появился список эффектов, которые к нему применены. У каждого из них есть значок видимости, нажав на который можно отключить эффект, например, Наложение градиента. Справа от миниатюры надпись fx — указывает что к слою применены эффекты. Нажмите на стрелочку, чтобы их свернуть.
Справа от миниатюры надпись fx — указывает что к слою применены эффекты. Нажмите на стрелочку, чтобы их свернуть.
Заметили ошибку в тексте — выделите ее и нажмите Ctrl + Enter. Спасибо!
Adobe Photoshop Extended CS5 12 Windows Russian
Основные характеристики
Категория
Дизайн, фото, видео
Назначение
Организации
Версия
Adobe Photoshop Extended CS5 12
Платформа
Windows
Год выпуска
2011г
Язык интерфейса
Русский
Форма поставки
Электронная лицензия
Объект лицензирования
Рабочая станция
Количество лицензируемых объектов
1
Совместимость
с версиями ОС
Microsoft Windows XP с пакетом Service Pack 3; Windows Vista Home Premium, Business, Ultimate или Enterprise с пакетом Service Pack 1 (рекомендуется Service Pack 2) либо Windows 7
Особенности
3D-обработка
Технология Adobe Repoussé
Применяется для создания 3D-логотипов и графических объектов, используя любые текстовые слои, элементы, контуры и слои-маски.
Библиотека 3D-материалов
Обширная библиотека дает огромные возможности экспериментирования с 3D объектами с помощью интуитивно понятных инструментов.
Обтекание двухмерных данных вокруг трехмерных объектов
Удобные настройки для выполнения обтекания двухмерными изображениями таких трехмерных объектов, как цилиндры и сферы.
Создание трехмерных сеток
Быстрое создание 3D-объектов на основе карты глубин в градациях серого.
Освещение с учетом изображения
Возможность освещения трехмерных сцен при помощи изображений и панорам HDR.
Улучшенная реалистичная 3D-анимация
Накладывайте анимацию на эффекты (например, глубину резкости) и на освещение с учетом содержания изображения, создавайте ключевые кадры с указанием расположения 3D-объектов и камер, текстур и настроек визуализации.
Глубина резкости 3D-объектов
Экспериментируйте с глубиной резкости 3D-экспозиции для получения разных точек фокусировки.
Простые средства создания теней
Создавайте более реалистичные 3D-объекты, накладывая тени несколькими щелчками мыши при помощи системы переноса теней с других изображений.
Улучшенная производительность и рабочий процесс для 3D-объектов
Используйте новый инструмент трассировки лучей для просмотра текущего состояния визуализации. Усовершенствованная функция импорта, высокая скорость взаимодействия и поддержка слияния 3D-объектов в единую сцену повышает производительность при работе с трехмерными изображениями.
Рисование на трехмерных объектах
Рисуйте непосредственно на 3D-моделях или на их плоских текстурах. Редактируйте текстуры, используя весь набор профессиональных инструментов Adobe Photoshop, и просматривайте UV-наложение распрямленных текстур.
Редактирование трехмерных объектов и их свойств
Редактируйте, совершенствуйте и управляйте трехмерными сценами посредством модернизированного интерфейса, без использования диалоговых окон.
Визуализация объемных объектов
Добавьте глубину пиксельным слоям, тексту, двухмерным объектам и кадрам DICOM при помощи механизма визуализации объемных объектов.
Объединение трехмерных и двухмерных изображений
Объединяйте трехмерные слои в единую сцену или внедряйте трехмерные объекты в двухмерную композицию.
Навигация и перемещение трехмерных объектов
Располагайте объекты, камеры, источники освещения и сетки с помощью новых 3D-осей. Используйте специальные ограничительные наложения, позволяющие выделять нужный материал или сетку.
Поддержка сквозного редактирования файлов 3D-объектов
Воспользуйтесь поддержкой сквозного редактирования файлов 3D-объектов в популярных форматах, включая COLLADA, OBJ, U3D и KMZ. Импортируйте файлы 3DS.
Интеграция с Adobe Acrobat Pro и After Effects
Конвертируйте изображения в формат COLLADA, вносите усовершенствования в модели и внедряйте их в PDF-файл для просмотра. Используйте трехмерные слои, созданные с помощью Photoshop Extended, в проектах After Effects.
Фильтр «Исправление перспективы» с поддержкой трехмерных изображений
Вы можете производить измерения в перспективе, воспользоваться возможностью обтекания нескольких плоскостей графикой, изображениями и текстом, а также выводить плоскость в виде трехмерной модели для последующего использования в проектах After Effects.
Поддержка 32-разрядных файлов
Создавайте слои-маски прямо из прозрачных областей в 32-разрядных файлах.
Авторедактирование и улучшение изображения
Простое выделение сложных областей
Еще быстрее и точнее выполняйте выделение сложных элементов изображения, например волос, и удаляйте оставшийся по краям цветной фон. Автоматически изменяйте края выбранной области и корректируйте маски, используя новые инструменты.
Заливка с учетом содержания изображения
Эта качественно новая технология учитывает такие характеристики изображения, как освещение, тона и шумы, и идеально заполняет область на месте удаленного объекта.
Марионеточная деформация
Инструменты для точного изменения элементов помогают создавать более привлекательные изображения.
Масштабирование с учетом содержания изображения
Автоматически перестраивайте композицию изображения при масштабировании с сохранением наиболее важных областей по мере приспособления изображения к новым размерам.
Очистка цвета
Устраняйте фоновые цвета вокруг границ выделенной области с помощью инструмента «Быстрое выделение» и функций очистки цвета.
Инструменты корректировки выделения и масок
Автоматически изменяйте края выбранной области и корректируйте маски, используя удобные инструменты.
Усовершенствованные средства ретуширования
Процесс ретуширования изображений стал более удобным и точным благодаря функции предварительного просмотра исходных пикселов в пределах курсора инструментов «Штамп» и «Восстанавливающая кисть».
Редактирование с учетом перспективы
Создавайте комплексные макеты и т.д. при помощи фильтра «Исправление перспективы», который позволяет создавать в изображении несколько плоскостей, соединять их под любым углом, а затем накладывать на них текст, графику и изображения.
Смарт-фильтры
Добавляйте, настраивайте и удаляйте фильтры из изображения без повторного его сохранения или перезагрузки. Обратимые смарт-фильтры позволяют увидеть изменения без корректировки исходных пиксельных данных.
Смарт-объекты
Выполняйте обратимое масштабирование, вращение и деформацию растровой и векторной графики с помощью смарт-объектов.
Обработка изображений
Микс-кисть
Определяйте несколько цветов на одной микс-кисти для создания реалистичного наложения цветов при рисовании.
Инструменты рисования с поддержкой ускорения GPU
Изменяйте размер кистей одним щелчком мыши; регулируйте жесткость щетины; устанавливайте нужные параметры оттенка, насыщенности и яркости на экранной палитре цветов.
Настройки различных параметров кистей
Используйте при рисовании различные параметры кисти для выполнения мазков с имитацией реальной текстуры: форма, длина и жесткость.
Экранная палитра цветов
Устанавливайте нужные параметры оттенка, насыщенности и яркости для фонового цвета; для этого вам больше не придется открывать диалоговое окно палитры цветов.
Внешний модуль Camera Raw
Удаление шумов
Удаляйте шумы, характерные для снимков, сделанных с высокими значениями ISO или на любительские камеры, без ухудшения цветопередачи и детализации.
Новый демозаик
Adobe Photoshop Camera Raw 6 поддерживает мощную технологию демозаика для преобразования изображений с высоким качеством.
Поддержка различных форматов камер
Тесная интеграция с программным обеспечением Adobe Photoshop Lightroom и поддержка более 275 моделей камер.
Наложение зернистости
Придание цифровым фотографиям эффекта зернистой фотопленки.
Профессиональные возможности композитинга
Вставка по месту
При вставке элементов в файл Photoshop их можно размещать в той же позиции, в какой они находились в исходном файле.
Управление непрозрачностью для нескольких слоев
Вы сможете экономить свое время, регулируя непрозрачность нескольких слоев одновременно.
Сохранение стилей слоев
Сохраняйте пользовательские стили слоев и устанавливайте их как настройки по умолчанию.
Автоматическое наложение изображений
Объединяйте снимки с различной экспозицией, цветом, точкой фокуса в одно изображение благодаря возможности сохранения тонов и цветов.
Управление слоями
Вы можете создавать до 10 сложенных слоев, перемещать выделенную область на скрытых активных слоях и даже удалять все пустые слои при помощи одной команды.
Круговые панорамы
Технология Photomerge позволяет автоматически состыковывать горизонтальные и вертикальные фотографии для создания панорамных изображений — и даже накладывать их на сферы для создания круговых панорам (360 градусов).
Автовыравнивание слоев
Создавайте четкие композиции при помощи команды «Автовыравнивание слоев», которая помогает перемещать, вращать и деформировать слои для точного выравнивания.
Увеличение глубины резкости
Выполняйте автоматическое наложение слоев для создания изображения из целой серии различных снимков, аккуратно смешивая цвета и тени, увеличивая глубину резкости и даже автоматически корректируя виньетки и искажения объектива.
Быстрая коррекция изображений
Автоматическая коррекция искажений объектива
Экономить время вам поможет функция автоматической коррекции искажений объектива, хроматической аберрации и виньетирования. Photoshop CS5 поддерживает стандарт EXIF, что позволяет учитывать тип цифровой камеры и объектива для выполнения более тонкой настройки.
Усовершенствованный фильтр коррекции искажений объектива
Отображение сетки отключено по умолчанию; ползунки коррекции хроматической аберрации позволяют изменять значения с точностью до 0,1; третий ползунок используется для исправления распространенных аберраций зеленого/пурпурного цветов.
Инструмент «Выпрямление изображений»
Вы сможете быстро выпрямлять любые искривленные изображения. Просто проведите прямую черту на изображении инструментом «Линейка», и изображение будет выпрямлено по этой линии.
«Нейтральная плотность»
Стиль «Нейтральная плотность» позволяет имитировать фильтр нейтральной плотности. Достаточно одного щелчка, чтобы инструмент «Градиент» затемнил засвеченные участки фотографии, не затрагивая остальные области.
Улучшенная обработка изображений HDR
Достижение эффектных результатов с помощью автоматического удаления «ложных» изображений и более гибкой тональной компрессии и настройки.
Преобразование изображения в монохромное
Интегрированная операция «Lab B&W» для интерактивного преобразования цветных изображений.
Тонирование HDR
Позволяет преобразовать 8-разрядные снимки в качественные изображения с расширенным динамическим диапазоном.
Ведущие в отрасли средства коррекции цвета
Инструменты «Осветлитель», «Затемнитель» и «Губка» помогают сохранять мельчайшие подробности цвета и тона; команда «Кривые» позволяет автоматически выставлять нужные настройки при помощи встроенных или пользовательских стилей; гистограммы, цветовые каналы и другие функции сделают коррекцию цвета значительно проще.
Дизайн видео и анимации
Поддержка различных форматов файлов
Благодаря поддержке форматов 3G, FLC, MOV, AVI, DV Stream, Image Sequence, MPEG-4 и FLV вы сможете эффективно обрабатывать видео.
Эффективная работа с видеоматериалами
Просматривайте и редактируйте видеослои с помощью комбинаций клавиш.
Movie Paint
Рисуйте, вводите текст и клонируйте изображения на нескольких кадрах импортированной видеопоследовательности при помощи Movie Paint.
Средства создания анимации
С легкостью создавайте анимацию из серии статических изображений или видеокадров, используя панель «Анимация», которая дает возможность калькирования.
Управление цветом видеоизображения
Создавайте и редактируйте изображения для видео с максимальным качеством и широким рядом цветовых моделей. Редактируйте и улучшайте изображения в оттенках серого, моделях RGB, CMYK и LAB с глубиной цвета 8, 16 и 32 разряда при помощи средств управления цветом.
Привычные процессы редактирования
Работайте с видеоизображениями, используя привычные процессы редактирования на основе кадров и временной шкалы.
Эффективная и гибкая рабочая среда
Поддержка 64-разрядных систем
Выполняйте операции по обработке как небольших, так и крупных изображений до десяти раз быстрее благодаря межплатформенной поддержке 64-разрядных вычислений.
Усовершенствованные возможности печати
Создавайте безупречные снимки за меньшее время благодаря автоматизации, поддержке сценариев и более удобному диалоговому окну печати.
Эффективное управление кэшированием и размером памяти
Регулируйте размер памяти и используйте готовые настройки для одновременного изменения размера кэша и памяти в зависимости от того, где будет использоваться изображение: в Интернете или в печатных материалах.
Переключатель рабочих пространств
С легкостью перемещайтесь между рабочими пространствами с помощью скрываемого переключателя и выбирайте нужную конфигурацию из набора самых популярных пользовательских интерфейсов.
Adobe Bridge и Adobe Mini Bridge
С легкостью управляйте медиаданными с помощью более гибкой функции пакетного переименования и получайте непосредственный доступ к материалам, связанным с текущим обрабатываемым содержимым, с помощью настраиваемой панели.
Интерактивные рабочие среды
Приложение Photoshop может автоматически записывать изменения, которые вносятся в интерфейсы для выполнения определенных задач. Вы сможете переключиться в другую конфигурацию, а затем вернуться обратно — и все панели будут находиться точно там же, куда вы их поместили.
Более точное кадрирование
Благодаря ускорению GPU вам будет проще выполнять кадрирование с помощью функций «Правило 1/3» и «Сетка».
Быстрый поворот холста
Теперь требуется лишь один щелчок мыши для поворота холста и просмотра его под любым углом: больше не нужно наклонять голову, чтобы дорисовать изображение.
Плавная прокрутка и масштабирование
Переходите к любой части изображения благодаря новым удобным функциям прокрутки и масштабирования. Сохраняйте четкость при увеличении до отдельных пикселов и редактируйте изображение при максимальном увеличении, используя новую функцию «Пиксельная сетка».
Управление панелями
Панели инструментов можно пристыковать к краю экрана, развернуть до максимального размера или же свернуть в значок или строку заголовка, расположенную где-нибудь у края экрана.
Широкие возможности отображения файлов
Удобная работа с несколькими открытыми файлами благодаря размещению документов на вкладках или каскадом.
Настраиваемая рабочая область
Настраивайте и сохраняйте пользовательские меню, клавиатурные сокращения и рабочие области, чтобы иметь оперативный доступ к требуемым функциям.
Специальные профили для пользователей, не различающих цвета
Возможность создания цифровых цветопроб изображений для пользователей, не различающих цвета, благодаря поддержке специальных профилей Color Universal Design Organization.
Ускоренная организация рабочего процесса
Простота рецензирования
С помощью компонента онлайн-услуг Adobe CS Live вы сможете в режиме реального времени видеть комментарии, которые рецензенты будут оставлять непосредственно в окне браузера.
Интеграция с Adobe Photoshop Lightroom
Оцените улучшенную интеграцию с программным обеспечением Adobe Photoshop Lightroom (приобретается отдельно), с легкостью перемещая файлы из Lightroom в Photoshop CS5 для создания изображений HDR, панорам и многослойных документов Photoshop.
Поддержка файлов Adobe PDF
Строгий контроль размера PDF-страниц, открываемых в программе Photoshop; присоединение элементов управления безопасностью и метаданных к изображениям в презентациях PDF; создание яркой демонстрации изображений в презентациях и документах PDF.
Панель «История»
Отменяйте и повторяйте любые последовательности действий по редактированию открытого изображения при помощи панели «История».
Автоматизация работы
Различные способы автоматизации рутинных операций. Создавайте основанные на событиях сценарии, записывайте последовательности действий и сохраняйте их как Операции для более эффективной пакетной обработки, создавайте повторяющиеся фрагменты графики посредством функции «Переменная».
Поддержка различных форматов изображений
Импортируйте и экспортируйте в сотни различных форматов, включая PSD, AI, PDF, NEF, CRW, TIFF, BMP, Cineon, JPEG, JPEG2000, FXG, OpenEXR, PNG и Targa.
Поддержка различных форматов видеофайлов
Благодаря поддержке форматов 3G, FLC, MOV, AVI, DV Stream, Image Sequence, MPEG-4 и FLV вы сможете эффективно обрабатывать видео.
Поддержка мобильных устройств
Создавайте превосходные изображения для мобильных устройств, например, обои или заставки, и с помощью встроенной программы Adobe Device Central вы сможете посмотреть, как они будут выглядеть на мобильном телефоне. Настраивайте изображения с учетом размеров экрана мобильного устройства и условий освещения.
Размещение в сети Интернет файлов высокого разрешения
Воспользуйтесь преимуществами технологий Adobe Flash и Zoomify при экспорте изображений высокого разрешения в сеть Интернет для просмотра в Adobe Flash Player.
Функции повышения эффективности
Преобразование 16-разрядных изображений в формат JPEG
Приложение Photoshop CS5 может автоматически преобразовывать 16-разрядные изображения в 8-разрядные для последующего сохранения в формате JPEG.
Улучшенные функции закрытия файлов
Экономьте свое время благодаря возможности закрыть все открытые изображения без сохранения.
Настройки сохранения
Задайте возможность сохранения всех открытых изображений в той папке, в которой был сохранен предыдущий файл.
Быстрый разворот клонированных изображений
После клонирования любого элемента изображения вы сможете одним щелчком развернуть все созданные копии, чтобы они были обращены в обратном направлении.
Палитра «Коррекция»
Удобная панель «Коррекция» упрощает доступ ко всем инструментам, которые необходимы для обратимой коррекции цвета и тона изображения.
Палитра «Маски»
Данная палитра предоставляет все необходимые инструменты для создания растровых и векторных масок, настройки их плотности и растушевки, выделения несмежных объектов и выполнения множества других операций.
Мощные возможности расширения
Adobe Configurator
Загружайте и выкладывайте пользовательские палитры, которые помогают выполнять определенные задачи — а также создавайте собственные панели инструментов, элементы меню, действия и т.д.
Редактор профилей DNG
Создавайте собственные цветовые профили при помощи бесплатного приложения DNG Profile Editor.
Adobe Pixel Bender
Разрабатывайте и/или предоставляйте другим дизайнерам новые фильтры при помощи бесплатной технологии Adobe Pixel Bender с поддержкой ускорения GPU.
Adobe Photoshop Marketplace
Загружайте внешние модули и ресурсы сторонних разработчиков с веб-сайта Adobe Photoshop Marketplace.
Adobe Community Help
Воспользуйтесь мощной поддержкой интерактивной поисковой системы, запускаемой непосредственно из Photoshop, для выполнения более эффективного поиска.
Услуга интерактивных совещаний Adobe ConnectNow на сайте Acrobat.com
Делитесь своими идеями и обсуждайте текущие проекты со своими клиентами и коллегами — в режиме онлайн — при помощи Adobe ConnectNow, системы веб-конференций, которая доступна на сайте Acrobat.com.
Точность измерений, подсчетов и отслеживания
Инструмент «Счетчик»
Легко и точно подсчитывайте объекты или свойства в любых изображениях.
Извлечение количественных данных
Воспользуйтесь возможностью калибровки и установки масштаба изображений, и даже задавайте настройки шкалы измерений на основе данных информационного заголовка файла DICOM.
Маркеры шкалы измерений
С легкостью добавляйте маркеры шкалы измерений к любому изображению или серии изображений при создании презентаций или публикаций.
Отслеживание действий по редактированию
Журнал «История редактирования» в Photoshop позволяет автоматически отслеживать все действия по редактированию, выполненные в файлах.
Системные требования
Процессор
Intel Pentium 4 или AMD Athlon 64
Оперативная память
1 Гб
Место на диске
1 Гб свободного пространства для установки
Монитор
1024×768 (рекомендуется 1280×800)
Видеокарта
с поддержкой OpenGL, аппаратного ускорения и 16-разрядных цветов, 256 Мб видеопамяти
Привод
DVD-ROM
Программное обеспечение
QuickTime 7.6.2
Широкополосное интернет-соединение
для использования онлайн-услуг и проверки Subscription Edition
Как сделать виньетку в Фотошопе
Самый популярный эффект в обработке фотографий – это виньетирование. Однако, непрофессионалы редко знают, как его создать.
В этом уроке вы научитесь создавать простой эффект виньетирования в Adobe Photoshop (cs5, cs6, cc) шестью разными способами. Каждый из способов обладает своими особенности, которые вы сможете использовать в разных проектах.
Шаг 1.
Исходное изображениеМы будем работать с этим фото размером 1920 x 1080 пикселей. В нем уже есть легкий эффект виньетирования, созданный из-за вспышки камеры при съемке. Мы же усилим эффект виньетирования, используя шесть разных методов.
Шаг 2.
Способ 1Создайте новый слой (Ctrl + Shift + N) и залейте его (Alt + Delete) черным цветом. Установите Непрозрачность (Opacity) слоя 50% на панели Слои (Layers).
Теперь возьмите Инструмент Ластик — Eraser Tool (Е), выберите мягкую круглую кисть, увеличьте ее размер и просто сотрите часть черного слоя в центре фото.
Этот метод самый простой, но его сложно редактировать после создания.
Шаг 3.
Способ 2Перейдите в меню Слой > Новый слой-заливка > Цвет (Layer > New Fill Layer > Solid Color), выберите темный цвет, когда появится окно выбора цвета. В уроке использован темно-синий цвет.
Далее установите Непрозрачность (Opacity) слоя 50%.
Теперь перейдите в меню Слой > Векторная маска > Показать все (Layer > Layer Mask > Reveal All), чтобы добавить слою маску.
Теперь возьмите Инструмент Кисть – Brush Tool (B) и выберите мягкую круглую кисть. Увеличьте ее размер и черным цветом рисуйте в маске, скрывая части заливки и открывая фотографию.
Шаг 4.
Способ 3Создайте Слой > Новый корректирующий слой > Кривые (Layer > New Adjustment Layer > Curves) и перетяните центральную часть кривой вправо вниз. Если корректирующий слой не содержит маску, создайте ее (Слой > Векторная маска > Показать все (Layer > Layer Mask > Reveal All).
Затем возьмите Инструмент Кисть – Brush Tool (B), выберите мягкую круглую кисть. Увеличьте ее размер и черным цветом рисуйте в маске, скрывая части эффекта корректирующего слоя.
Этот способ быстрый, относительно простой и позволяет вам редактировать размер и интенсивность эффекта виньетирования впоследствие.
Шаг 5.
Способ 4
Создайте новый слой (Ctrl + Shift + N) и залейте (Alt + Delete) его черным цветом. Установите значение Заливка (Fill) на 0%.
Теперь дважды кликните левой кнопкой мыши по слою, чтобы открыть окно Стиль слоя (Layer Style).
Примените стиль Внутреннее свечение (Inner Glow) с такими настройками:
— режим наложения: Нормальный (Normal)
— Непрозрачность (Opacity): 50%
— Шум (Noise): 0%
— цвет (Color): черный
— Метод (Тechnique): Мягче (Softer)
— Источник (Source): Края (Edge)
— Стягивание (Choke): 0 %
— Размер (Size): 250 пикселей
— Контур (Contour): Линейный (Linear)
— поставьте галочку в окошке Сглаживание (Anti-aliased)
— Диапазон (Range): 75%
— Колебание (Jitter) : 0%
Этот способ ограничен размерами вашего изображения, но все же его можно редактировать после создания.
Шаг 6.
Способ 5
Создайте новый слой (Ctrl + Shift + N) и залейте (Alt + Delete) его черным цветом. Установите значение Заливка (Fill) на 0%.
Теперь дважды кликните левой кнопкой мыши по слою, чтобы открыть окно Стиль слоя (Layer Style).
Примените стиль Наложение градиента (Gradient Overlay) со следующими настройками:
— режим наложения Умножение (Multiply)
— снимите галочку Размыть (Dither)
— Непрозрачность (Opacity): 20%
градиент от белого к черному цвету
— поставьте галочку Обратить (Reverse) и Сглаживание (Anti-aliased)
— Стиль (Style): Радиальный (Radial)
— поставьте галочку Выровнять со слоем (Align with Layer)
— Угол (Angle): 90
— Масштаб (Scale): 150%:
Шаг 7.
Способ 6Теперь кликните по холсту и создайте эллипс размером под ваше изображение. Перетяните выделение на центр вашего изображения.
Затем возьмите Инструмент Выделение контура — Path Selection Tool (A) и потом кликните по эллипсу, выделяя его. В верхней панели кликните на иконку Операции с контуром (Path Operations) и выберите пункт Вычесть переднюю фигуру (Subtract Front Shape) – таким образом эллипс инвертируется и откроется центральная часть изображения.
Шаг 8.
Способ 6Нажмите Ctrl + Т, чтобы перейти в режим Трансформирования (Free Transform mode), теперь зажмите клавиши Alt + Shift и немного растяните эллипс так, чтобы его края немного выступали за границы холста. Нажмите Ввод, чтобы применить трансформацию.
При активном Инструменте Эллипс — Ellipse Tool (U) откройте панель Свойств (Properties) и установите Растушевку (Feather) где-то 100 пикселей. Затем уменьшите Непрозрачность (Opacity) до 50% на панели Слои (Layers).
Этот метод немного более сложен и занимает больше времени, но он и более гибкий. Вы можете изменить цвет, интенсивность, мягкость, размер, форму и расположение вашей виньетки в любое время.
Вы также можете создавать виньетки, используя другие векторные фигуры.
Шаг 9.
Финальное изображениеСуществует много разных способов создания эффекта виньетирования в Фотошопе, но этот урок поможет вам расширить ваши знания и поможет понять, как использовать разные инструменты для получения похожего конечного результата.
Добавить виньетку. Как добавить виньетку в фотошопе. Как сделать виньетку в фотошопе cs6. Как сделать фото виньетку. Как сделать виньетку в фотошопе cs5. Как сделать виньетку в фотошопе сс.
Ссылка на источник
Как сделать логотип в фотошопе: Пошаговая инструкция
Содержание:
1.Преимущества использования Photoshop
2.Подборка видео-уроков
3.В чем же преимущества Logaster
Логотип является одним из самых ценных активов вашего бренда, которым нельзя пренебрегать. Почему же так важно создать по-настоящему качественную эмблему, которая наиболее точно отразит суть вашего бизнеса? Ответ прост: она обеспечит узнаваемость компании, а хорошая репутация ускорит рост популярности бренда. Используйте лого везде: на веб-сайте компании, вывеске, упаковке товара, канцелярских принадлежностях, одежде, баннерах, визитках и т.д. Так вы сможете установить эмоциональную и визуальную связь с вашей целевой аудиторией и выделиться на фоне конкурентов.
Зачастую, люди, которые только начинают свое дело или запускают бизнес-проекты, сталкиваются с одной и той же проблемой — необходимостью создания профессионального, качественного бренда в условиях ограниченного бюджета. В таком случае, у вас есть 2 варианта создания лого: использовать генератор логотипов онлайн, например Логастер, или попробовать создать дизайн в фотошопе.
Преимущества использования Photoshop
Adobe Photoshop уверенно лидирует среди программ для создания графических изображений. Он представляет собой многофункциональный графический редактор, в котором можно редактировать фотографии, добавлять различные визуальные эффекты и создавать графические изображения. Следует отметить, что Photoshop (cs 5, cs 6 и другие)считается довольно сложной программой, которая используется профессионалами в области кинематографии, анимации и фотографии, ведь она предлагает большое разнообразие инструментов для создания уникальных элементов дизайна, в т.ч. логотипа.
Что ж, если вы уверенный пользователь фотошопа, то преимуществ самостоятельного создания лого достаточно. Во-первых, вы можете поэкспериментировать и в результате получить уникальный логотип или иконку.
Во-вторых, рисуя логотипы в формате PSD самостоятельно, вы полностью контролируете весь процесс, редактируете и вносите правки самостоятельно, не тратите время. К тому же, создание лого в фотошопе — это абсолютно бесплатно.
Но здесь есть и свои минусы. Например, если вы совершенно не умеете рисовать или не знаете основных правил графического дизайна, сочетания цветов и шрифтов, и т.д., вам будет нелегко создать отличный логотип, который будет работать на вас и поможет вашему бизнесу стать запоминающимся и узнаваемым в позитивном смысле.
Еще одним недостатком использования фотошопа может быть длительность процесса разработки лого. Продолжительность создания логотипа в фотошопе зависит от ваших требований, навыков и результата, который вы хотите получить в итоге. Сначала продумайте ваш логотип, сделайте несколько набросков обычным карандашом в ежедневнике. А если затрудняетесь и не знаете, с чего начать, то вам следует почерпнуть вдохновения из кинематографа, комиксов, природы, фото, и т.д. Ведь все это вдохновляет настоящих профессионалов создавать новые направления в дизайне логотипов.
Если же Фотошоп — это тот инструмент, с помощью которого вы хотите создать логотип, то данная статья будет как раз кстати. Мы собрали несколько полезных видео, просмотрев которые вы можете попробовать сделать красивый логотип самостоятельно даже не имея необходимых навыков. Вы можете ознакомиться с видеоуроками ниже.
Следуя всем инструкциям в видео, вы можете получить такую эмблему, которую не стыдно будет поместить на визитные карточки и рекламную продукцию, а также разместить в интернете (веб-сайт, социальные сети и т.д.).
Подборку красивых шрифтов для фотошопа вы можете найти здесь.
Подборка видео-уроков о том, как создать логотип в фотошопе
Давайте наконец-то посмотрим несколько видео руководств по дизайну логотипов, которые могут сделать вас дизайнером даже при наличии минимального опыта и практики работы в фотошопе. Посмотрите каждую ссылку, чтобы получить лучшие пошаговые руководства по разработке логотипов в Photoshop и найти вариант, который подходит вам больше всего.
1. Как сделать логотип в Photoshop.
Это очень простой видеоурок о создании логотипа. Вы узнаете, как сделать логотип в фотошопе, используя простые инструменты программы, даже если вы не умеете рисовать или никогда не пользовались графическим редактором. Над результатом нужно будет еще немного поработать, чтобы придать ему завершенный вид. Но для новичка вполне подойдет!
2. Как сделать простой логотип в Photoshop.
Если вы совсем ничего не знаете о создании логотипов, это руководство станет вашим незаменимым помощником. Видеоурок, в котором показано, как быстро и просто сделать персональный или фирменный логотип для сайта, компании, социальный сетей в фотошопе.
3. Photoshop Tutorial: How to Create Your Own Fantasy-Action, Video Game Logo.
(Урок Photoshop: как создать свой собственный логотип видеоигры).
Молодое поколение любит все смелое и необычное. Ищите уникальную эмблему для своей новой видеоигры? Это руководство расскажет вам, как создать динамический логотип наподобие этого.
4. Photoshop | Logo Design Tutorial | Galaxy Logo.
Правда, красивый лого? Это видео подробно рассказывает о том, как создавался этот простой, но в то же время красивый и оригинальный логотип.
5. Как создать металлический логотип в фотошопе.
Из этих видео вы узнаете, как создавать металлический логотип. Достаточно интересная идея, однозначно стоит попробовать.
6. Как создать логотип для строительной фирмы фотошопе.
Мечтаете об оригинальном лого, которого не будет больше ни у кого? Тогда обратите внимание на эту инструкцию. Здесь найдете все, что вам нужно знать и сможете создать свой собственный шедевр всего за пару минут!
7. Как сделать векторный логотип-череп в Photoshop.
С Photoshop создать простой, но при этом стильный логотип в виде черепа намного проще, чем кажется. Узнайте, как при помощи Photoshop сделать эту и другие запоминающиеся эмблемы, и использовать ее, например, для создания пиратского логотипа:
8. Hipster Logo Design — Photoshop Tutorial.
(Хипстерский дизайн логотипа — Урок Photoshop).
В индустрии моды и стиля особой популярностью пользуются хипстерские логотипы PSD. Особенно актуальным он может быть для владельцев магазина одежды. Если вам нужен такой лого, то без этого руководства вам просто не обойтись:
9. Как сделать хипстерский логотип в Photoshop.
Еще одно пошаговое видео, которое научит вас делать хипстерские эмблемы в Photoshop. Скоро вы сможете делать такие логотипы с закрытыми глазами!
10. Как создать минималистичный и профессиональный логотип.
Это прекрасная инструкция для тех, кто мечтает о простой, лаконичной эмблеме без обилия текста и изображений. На это у вас уйдет меньше времени, чем вы думаете!
11. Как сделать логотип в фотошопе. Логотип из фото.
В этом видео показан полный цикл преображения фотографии в готовый логотип.
12. Видеоурок: Как сделать 3D текст, логотип.
Автор этого руководства наглядно показывает, как сделать качественный лого с 3D эффектом, используя фотошоп!
13. Leafy Text Effect Photoshop Tutorial.
(Как сделать логотип в эко тематике).
Из этого руководства для Adobe Photoshop вы узнаете, как посредством логотипа передать такие идеи, как экологичность и забота об окружающей среде. «Зеленая» тема будет уместна как на логотипах, так и на других графических изображениях.
14. Как создать логотип в Photoshop за 5 минут.
Универсальная инструкция, подробно описывающая, как в программе Photoshop быстро и просто сделать фирменный логотип для сайта, компании, или ваш персональный логотип.
15. Эти руководства научат вас применять красивые эффекты к тексту вашего логотипа. Не бойтесь экспериментировать со шрифтами и цветами!
16. Как создать ретро-логотип.
Логотип — это намного больше, чем просто корпоративное изображение. Он должен отражать не только то, чем занимается ваша компания, но и ее историю, ценности и миссию.
17. Секреты создания первоклассного логотипа. Руководство для начинающих.
(How to Make Logo in Photoshop PSD — Photoshop Tutorial for Beginners — Basic Idea).
Это руководство охватывает весь процесс создания логотипа PSD от первого до последнего шага. Мы советуем пользователям открыть Photoshop и повторять каждое действие, описанное в видео. Вот увидите, это намного эффективнее, чем просто читать текст.
Ну, а если с фотошопом все же не сложилось, попробуйте сделать свой логотип в онлайн генераторе логотипов, такой вариант будет самым удобным и выгодным. Вы также можете создать логотип онлайн, а затем скачать его и немного доработать в фотошопе, если результат не устраивает.
В чем же преимущества Логастера?
Во-первых, сайт очень прост в использовании. Все, что нужно сделать — это ввести название своего бизнеса, вид деятельности, а затем выбрать лучший вариант из десятков предложенных.
Во-вторых, такой конструктор логотипов экономит вам кучу времени, сил и нервов. Рассмотрим ситуацию, когда вы только начали свой бизнес и вам срочно необходим логотип. Вы можете обратиться к дизайнеру, он попросит дать ему несколько дней, чтобы сделать первые наброски. Вы также потратите время, чтобы объяснить, что именно вы хотите получить, на звонки, электронные письма и т.д. И не факт, что вы останетесь довольны. Так же и с фотошопом. Если вы не знакомы с ним, то лучше сэкономить время и создать логотип в онлайн генераторе всего за несколько минут!
И в-третьих, не нужно иметь какие-то специальные навыки, чтобы создать лого онлайн. Это может быть одним из главных преимуществ конструктора, если вы не знаете, как работать в фотошопе или другом графическом редакторе. В Логастере, например, можно редактировать лого, как вам захочется: менять иконки, цвета, шрифт, расположение элементов. Маленькое лого можно скачать абсолютно бесплатно.
А вы разделяете наше внение о важности бренда?
Если да, то не откладывайте создания логотип на потом. Ведь всего несколько кликов отделают вас от нового знака и всей фирменной продукции, разработанной в онлай-сервисе Логастер.
Выводы
Надеемся, видео уроки о том, как создать логотип в Photoshop, которые мы подобрали, помогут вам получить логотип, о котором вы мечтали. Выбрать лучшие видео не всегда просто, ведь интернет — огромная платформа, бесконечный ресурс контента на любую тематику, в том числе о работе в разных графических редакторах. Просмотрев эти уроки, вы сможете не только воссоздать все действия и нарисовать похожий логотип, но и придумать что-то свое, объединить идеи из нескольких видео, поэкспериментировать и получить в итоге классный результат.
А если результат работы в фотошопе вас не устраивает или ничего не получается, просто попробуйте сделать логотип в онлайн лого мейкере. Вы можете не только получить отличный логотип, прилагая минимальные усилия, но и получить порцию необходимого вдохновения.
Редактор блога компании Logaster, контент-маркетолог. Эксперт по веб-маркетингу и брендированию. Умеет писать просто о сложном. По ее статьям можно построить успешный бренд и начать успешное продвижение в интернете.
750+ бесплатных стилей слоя Photoshop
Последнее обновление 18 января 2020 г.
Если вы еще не знали, стили представляют собой предварительно настроенные комбинации стилей слоев Photoshop, которые в основном используются для создания интересных текстовых эффектов.
Каждый дизайнер знает, что использование стилей слоев может значительно сэкономить время в процессе проектирования.
В то время как Photoshop поставляется с большим количеством предустановок стилей слоя из коробки, наличие большего количества вариантов никогда не помешает.
Представьте, ниже представлены 750 стилей слоя Photoshop с реалистичными эффектами на выбор.
Одним щелчком мыши можно мгновенно применить к тексту отдельные стили слоя. Каждый дизайнер знает, в зависимости от проекта, конечно, что добавление красивых стилей слоев может действительно оживить ваши проекты.
Я думаю, что эта коллекция бесплатных стилей слоев Photoshop сэкономит вам массу времени, которое в противном случае вы бы потратили на поиск Google.
Я лично искал их около 4-5 часов, чтобы вам не пришлось.
Цель была проста: найти привлекательные стили слоя, которые я бы лично использовал.
Я считаю, что выбор говорит сам за себя. Надеюсь, вам понравится!
Статьи по теме:18 стилей от Artistx
Загрузить
268 стилей от Alm
Загрузить
21 бесплатный текстовый эффект в Photoshop от Армандо Сотока
Загрузить
Бесплатный 3D-макет текста в стиле ретро
Загрузить
Free Steel Layer Style, автор Alex Broekhuizen
Загрузить
28 Layer Syles, автор Кубилай Сапайер
Загрузить
8 мягких стилей от invhizible
Загрузить
5 Chrome Reflection Text Styles Vol.2
Загрузить
Бесплатный стиль слоя для Photoshop от Alex Broekhuizen
Загрузить
6 однослойных стилей — круги .PSD от Зака Кина
12 бесплатных стилей для Photoshop от Юсси Виртанена
5-полосный текстовый эффект тени
Загрузить
Psd Текстовый эффект снега
Загрузить
Psd Ретро текстовый эффект
Загрузить
Psd Эффект мягкого карбонового текста
Загрузить
Psd Бульвар Ретро Текст Эффект
Загрузить
Текстовый эффект попкорна
Загрузить
Гранд Мотель Текстовый эффект
Загрузить
3 Винтажные текстовые эффекты Illustrator
Загрузить
3 стиля графики Illustrator Vol.3
Загрузить
Текстовые эффекты геля (стили слоя PS)
Загрузить
Эффект естественного текста
Загрузить
PSD текстовый эффект конфеты
Загрузить
Psd Текстовый эффект конфетного тростника
Загрузить
Текстовый эффект лайтбокса
Загрузить
4 бесплатных стиля текста для вечеринки в Photoshop
Загрузить
Текстовый эффект из углеродного волокна с помятойЗагрузить
3 стиля слоя наклеек
Загрузить
Эффект 3D винтажного текста
Загрузить
3 стеклянных текстовых эффекта
Загрузить
3 стиля высокой печатиЗагрузить
4 металлических текстовых эффекта
Загрузить
36 стилей металл / хром от Giallo86
Загрузить
Стили слоя ps с 4 темами декораций от dabbex30
Загрузить
3 стиля графики Illustrator
Загрузить
Стиль слоя Photoshop для майя от Industrykidz
Загрузить
6 бесплатных стилей Swamp V2 от Industrykidz
Загрузить
Эффект мягкого белого текста
Загрузить
Эффект кинематографического текста заголовка
Загрузить
108 стилей-хамелеонов
Загрузить
36 случайных стилей от IZ-Person
Загрузить
6 текстовых эффектов в светлых стилях PSD FREE от Blacklovefly
Загрузить
3 бесплатных цветных стиля PS Glass от Giallo86
Загрузить
Эффект 3 эскиза текста
Загрузить
Эффект текста Чарли
Загрузить
Эффект пухлого текста
Загрузить
Кинематографический эффект 3D-текста
Загрузить
4 стиля дерева Photoshop
Загрузить
Psd бетонный текстовый эффект рок
Загрузить
Psd шоколадный текстовый эффект
Загрузить
Футуристический стиль для Photoshop
Загрузить
Эффект ванильного текста
Загрузить
24 стиля Revnart от revn89
Загрузить
5 бесплатных стилей еды от IvaxXx
Загрузить
10 стилей SimplyClean от Songylesq
Загрузить
г.I. Стиль текста Джо
Загрузить
Стили слоев Photoshop Battlefield 3
Загрузить
10 бесплатных сладких стилей Photoshop от KoolGfx
Загрузить
5 бесплатных стилей Хэллоуина от Koolgfx
Загрузить
Исландия (10+ текстовых стилей PSD Freebie) от Armando Sotoca
Загрузить
Бесплатный стиль фильма Photoshop
Загрузить
5 бесплатных 8-битных стилей Photoshop от KoolGfx
Загрузить
35 Свободных стилей от t1na
Загрузить
Свободный металлический хром со слоем стиля
Загрузить
БЕСПЛАТНО 5 стилей Sci-Fi Photoshop — текстовые эффекты от KoolGfx
Загрузить
15 бесплатных стилей Photoshop от imonedesign
Загрузить
Теги: скачать лучшие стили для фотошопа Скачать бесплатные дизайны бесплатно бесплатно эффекты стиля слоя фотошоп бесплатно стили слоя фотошопа слой эффекты и стили слоя в Adobe Photoshop стиль слоя в фотошопе фотошоп стиль слоя стиль слоя фотошоп стили слоя фотошоп пакет стилей текстовые стили фотошоп скачать бесплатно популярные статьи халявы пресеты стилей слоев psdстилей Photoshop в PhotoshopFreebies — DeviantArt
| Бесплатные стили слоя для Хэллоуина -БЕСПЛАТНО- XioxGraphix 45 5 Пакет стилей шрифта №01 — Мои любимые 2OI8 / 2OI9 Легилия 110 6 Стили Боке Весперекса 19 3 Gold Styles REDUX! АнилКорн 78 17 Photoshop: стиль пола с линолеумом Любительский ФотошопИскусство 7 2 Стиль слоя черного алмаза -БЕСПЛАТНО- XioxGraphix 152 17 fmr-Hearts-ASL СТИЛИ fmr0 156 24 fmr-Batik-ASL fmr0 27 6 fmr-Dots-ASL fmr0 18 1 1 | НАБОР СТИЛЕЙ ТЕКСТА dariayourlocalidiot 254 7 Photoshop Стиль # 01 Легилия 80 7 Все мои стили ~ Легилия 65 9 Стиль диско — БЕСПЛАТНО — XioxGraphix 186 11 Стили Xiox Legacy Remake — БЕСПЛАТНО — XioxGraphix 83 9 Стили Xiox Legacy Remake 2 — БЕСПЛАТНО — XioxGraphix 364 26 Стиль слоя Chrome -БЕСПЛАТНО- XioxGraphix 33 3 Стиль слоя отряда -БЕСПЛАТНО- XioxGraphix 489 16 Эффект свободного текста 01 манахин 28 год 2 Бесплатный стиль шрифта текста в фотошопе для ваших идей манахин 109 11 Стиль кавалерии здесь -БЕСПЛАТНО- XioxGraphix 36 4 Realm of Kings — БЕСПЛАТНЫЙ НАБОР — XioxGraphix 106 15 Стиль Текстиль и Фурри 2016 — Пор кустрен — большой кустрен 11 3 Стиль слоя воды испуганный 28 год 0 Бесплатный стиль текста Photoshop MyTechnique 49 6 |
100+ новых текстовых стилей Photoshop для бесплатной загрузки (обновлено для 2021 года)
Сегодня я собираюсь поделиться с вами собранной вручную коллекцией из 100+ бесплатных текстовых стилей Photoshop (стили слоев), которые помогут вам создать уникальные и потрясающие текстовые эффекты для вашего дизайн-проекта.Все стили текста представлены в многослойном и полностью редактируемом формате PSD, поэтому вы можете легко и быстро добавлять / изменять / удалять текст в Photoshop для создания собственных текстовых эффектов.
Обновление от 17 марта 2021 года:
Бесплатный красноватый текстовый эффект Photoshop
Обновление от 7 марта 2021 года:
Текстовый эффект Chrome
Обновление от 8 февраля 2021 года:
Шаблон серебряного текстового эффекта
18 января 2021 г. Обновление:
Эффект мультяшного текста
18 декабря 2020 г. Обновление:
НЕОНОВЫЙ ТЕКСТОВЫЙ ЭФФЕКТ
Обновление 01 декабря 2020 г.:
БЕСПЛАТНЫЙ текстовый эффект мандалорского логотипа
12 ноября , Обновление 2020:
Эффект текста Minecraft
Обновление от 19 августа 2020 г .:
Эффект текста и логотипа 3D Gold
Обновление от 9 августа 2020 г.:
Эффект текста листа
Эффект текста зеленого листа для ЭКО, дизайн-проекты органических продуктов питания.
26 марта 2020 г. Обновление:
Free Fanta Text Effect PSD
21 Apr 2019 Update:
Fantasy Free Text Effect
18 января 2019 г. Обновление:
Glass Metal Text Effect
Новый текстовый эффект из стекла и металла, который выделит ваш текст, значок или форму.
Эффект кинематографического 3D текста
7 января 2019 г. Обновление:
Типографский текстовый эффект PSD
Обновление 6 декабря 2018 г.:
Бесплатный текст в винтажном стиле
17 ноября 2018 г. Обновление :
Винтажный акварельный трехмерный текстовый эффект
Винтажный акварельный трехмерный текстовый эффект PSD, который вы можете использовать для создания потрясающих, но винтажных плакатов, цитат, текста, обложек книг и т. Д.Как всегда, существует ряд параметров для редактирования файла PSD, включая текст, цвет текста, цвет глубины 3D, цвет фона и многое другое.
18 августа 2018 г. Обновление:
10 бесплатных текстовых эффектов 80-х
10 бесплатных текстовых эффектов 80-х для лучшего тематического графического дизайна и потрясающих презентаций вашего бизнеса.
14 февраля 2018 г. Обновление:
Бесплатный текстовый стиль PSD «Мстители»
Трехмерный текстовый эффект сэндвича — 3 угла
Новый текстовый эффект 3D Photoshop, который поможет вам добавить глубины и текстуру сэндвича на вашу равнину текст.Все, что вам нужно сделать, это ввести текст в смарт-слой и сохранить изменения.
12 января 2018 г. Обновление:
Эффект исчезновения трехмерного текста — 3 угла
Новый эффект трехмерного текста с легким исчезновением, хорошо подходящий для плакатов, рекламы или других дизайнерских проектов. Этот текстовый эффект Photoshop очень прост в использовании, все, что вам нужно сделать, это отредактировать текст внутри смарт-слоя, и вы получите потрясающий результат в кратчайшие сроки.
2 сентября 2017 г. обновление:
Rusteel PSD Текстовый эффект
16 августа 2017 г. Обновление:
99 Текстовый эффект PSD
11 июня 2017 г. Обновление:
Винтажный плакат Типографский текстовый эффект
Эффект типографского текста, который можно использовать для достижения того же результата при создании винтажного дизайна плаката.Эффект использует текстуры и тонкую трехмерную глубину текста, чтобы проиллюстрировать дизайн плаката или флаера, или, например, дизайн карты. Просто перетащите свой типографский дизайн и сохраните. Вы можете изменить цвета текста, глубину 3D и фон в соответствии с вашими потребностями.
29 мая 2017 г. Обновление:
Винтажные текстовые эффекты высокой печати
29 апреля 2017 г. Обновление:
Это векторная коллекция мультяшных букв для создания потрясающего трехмерного текстового эффекта.Смешайте их и с легкостью создайте свою собственную версию.
Мультяшный векторный текстовый эффект
24 апреля 2017 г. Обновление:
Ретро текстовые стили PSD
5 апреля 2017 г. Обновление:
Эффект трехмерного комического текста PSD
Текстовый эффект идеально подходит для ваших приложений, логотипы, заголовки, комиксы, заголовки или баннеры. Вы даже можете создать отличный типографский образец для дизайна плаката или поздравительной открытки. Дважды щелкните слой смарт-объекта в файле PSD и введите собственный текст или добавьте символ и сохраните, чтобы получить эффект.Вы можете легко изменить весь цветовой профиль в тексте.
28 февраля 2017 г. Обновление:
Текстовый эффект неонового свечения стены PSD
Сверхреалистичный текстовый эффект неонового свечения на фоне кирпичной стены PSD-файл. Используйте слой смарт-объекта, чтобы создать свой собственный неоновый текст за секунды.
8 октября 2016 г. Обновление:
Эффект выжженного текста
Обновление 30 июля 2016 г .:
Fancy 3D Letter Psd Text Effect
Это сильный визуальный эффект 3D-текста.Выберите любую букву или цифру, объедините их и создайте оригинальную презентацию. С легкостью меняйте цвета и добавляйте собственные формы, чтобы сделать их своими.
Обновление 19/03/2016:
Бесплатный эффект трехмерного текста
Текстовый эффект идеально подходит для типографских заголовков и заголовков вашего веб-сайта, листовок, баннеров, поздравительных открыток и плакатов. Сообщите мне, что вы думаете об этом ресурсе.
Обновление 24/02/2016:
Формат: Photoshop PSD Размеры: 2000x1500px, 300DPI Размер: 20 МБ Многослойный: ДА Требования: Adobe Photoshop CS4 +
Gasoil Photoshop Text Effect
Обновление 01/09/2016:
Неоновый текстовый эффект
Реалистичный неоновый текстовый эффект Photoshop, который можно использовать для преобразования текста или формы в красивый PSD-эффект неонового свечения.Он поставляется со слоями смарт-объектов, которые помогают вам добавлять собственный текст и изменять эффекты по вашему желанию.
Золотые стили
Обновление от 22/11/2015:
Бесплатный текстовый эффект Candy Cane
Бесплатные рождественские текстовые эффекты PSD
Бесплатные рождественские текстовые эффекты. Редактируемый PSD, сделанный с использованием бесплатных шрифтов и стилей слоев. Содержит эффект печенья, снега и леденца.
Обновление от 18.10.2015:
Quick Neon Effect
Обновление от 07.11.2015:
Juice Photoshop Text Effect
Все работает с редактируемыми SMART ОБЪЕКТАМИ.Хорошо многослойный и редактируемый. 2000px x 1500px 300DPI
Обновление 21.06.2015:
Текстовый эффект Psd «Кусок торта»
Это забавный текстовый эффект «Кусочек торта» в формате psd, который сделает ваш контент красочным и игривым. С легкостью меняйте цвета и создавайте свой собственный текст и формы.
Обновление 04.09.2015:
Pretty Vintage Text Effect
Обновление 04.04.2015:
Retropress Illustrator Текстовые эффекты Скачать бесплатно
Вот довольно халява, которая идеально подходит для создания симпатичного винтажного текстового эффекта в фотошопе.Идеально подходит для создания скучного заголовка или цитаты с винтажным эффектом с наложением текстуры, придающим вам оттенок ностальгии и, конечно же, скучным текстом.
Обновление 28/02/2015:
Набор стилей текста Photoshop 1
Обновление 21/02/2015:
Free Text Effects V1.0
Коллекция из 10 стилей 3D-текстовых эффектов и 4 из то вы можете скачать бесплатно.
Обновление 18.01.2015:
Обновление 15.01.2015:
Обновление 10.01.2015:
Это тонкий и аккуратный текстовый эффект, позволяющий проиллюстрировать свои проекты простота.Используйте умный слой, чтобы добавить свой собственный контент.
22/11/2014 обновление:
02/10/2014 обновление:
Создайте потрясающий эффект для своих логотипов или текста и придайте им новое измерение с помощью этого кинематографического текстового эффекта Photoshop, созданного Designercow. Файл PSD включает смарт-объекты, которые позволят вам легко применить эффект.
09.09.2014 обновление:
С помощью этого текстового эффекта Photoshop вы сможете придать любому тексту или форме неоновый свет и выделить их на тусклом фоне.Файл PSD содержит интеллектуальные слои, упрощающие использование и изменение.
Обновление 26.08.2014:
Обновление 25.08.2014:
Обновление 20.08.2014:
Обновление 27.07.2014:
15 / Обновление 07/2014:
Обновление 24.06.2014:
Обновление от 17.06.2014:
Обновление от 06.12.2014:
Обновление от 06.04.2014:
Обновление 02/06/2014:
Обновление 30/05/2014:
Обновление 28/05/2014:
Добавьте этот высокодетализированный кинематографический эффект заголовка к своим логотипам или любому другому тексту, чтобы получить драматический вид.Все, что вам нужно сделать, это ввести желаемый текст внутри смарт-объекта, и ваша работа будет сделана. Удачи!
21.05.2014 Обновление:
16.05.2014 Обновление:
Обновление 13.05.2014:
3 абсолютно свободных стиля текста. Используйте их столько раз, сколько хотите и сколько хотите.
Обновление 28.04.2014:
Обновление 21.04.2014:
Обновление 18.04.2014:
Обновление 12.04.2014:
05 / 04/2014 Обновление:
27.02.2014 Обновление:
30.01.2014 Обновление:
23.01.2014 Обновление:
Обновление 01.02.2014:
3D Light текстовый эффект + PSD + СКАЧАТЬ БЕСПЛАТНО!
29/12/2013 Обновление:
21/12/2013 Обновление:
Вот текстовый эффект PSD в ретро-стиле, вдохновленный удивительными старинными вывесками мотелей.Введите собственный текст внутри смарт-объекта и с легкостью создайте эффектный образец типографики.
Этот файл содержит документ Photoshop (PSD), который позволяет вам создать стиль слоя с эффектом феминизма.
Этот файл содержит документ Photoshop (PSD), который позволяет вам создавать стиль слоя, состоящий из блеска, темноты и цветового эффекта.
Этот файл содержит документ Photoshop (PSD), который позволяет вам сделать стиль слоя мужчин Efect.
Этот файл содержит документ Photoshop (PSD), который позволяет создавать стиль слоя с эффектом ретро.
Файл включает asl и psd со ссылкой на используемый бесплатный шрифт, Happy Holidays!
Пакет из 5 текстур большого размера!
Бесплатные настраиваемые текстовые эффекты боке в Photoshop — PSD включены — бесплатные текстуры и узоры боке включены
Сохранение загрузки и повторное использование стилей слоев в Photoshop
Вот фоторамка, которую мы будем создание:
Простая фоторамка, созданная с использованием стилей слоев в Photoshop.
Имейте в виду, что фоторамка сама по себе не является основной темой этого урока, хотя вы, безусловно, можете следовать инструкциям и использовать готовую рамку со своими изображениями. Однако цель урока — узнать, насколько легко сохранить собственные эффекты стиля слоя, загрузить их обратно в Photoshop, когда это необходимо, а затем мгновенно применить их к другим изображениям.
Приступим!
Плагин шорткодов, действий и фильтров: ошибка в шорткоде [ ads-basics-middle-2 ]
Шаг 1. Дублируйте фоновый слой
Когда наша фотография открыта в Photoshop, первое, что нам нужно сделать, прежде чем мы сможем начать добавлять к ней какие-либо стили слоя, — это продублировать фоновый слой.Если мы посмотрим на нашу палитру слоев, то увидим, что в настоящее время у нас есть один слой с именем Background . Это слой, содержащий нашу исходную фотографию. Обычно мы дублируем этот слой, прежде чем делать что-либо еще, чтобы не повредить нашу исходную информацию пикселей и , но в этом случае есть другая причина. Photoshop не позволяет нам применять стили слоя к фоновым слоям. Фактически, если вы посмотрите на значок стилей слоя в нижней части палитры слоев, вы увидите, что он в настоящее время неактивен и недоступен:
Значок стилей слоя отображается серым цветом и недоступен для фонового слоя.
Давайте обойдем эту небольшую проблему, создав копию фонового слоя. Поднимитесь к меню Layer вверху экрана, выберите New , а затем выберите Layer через Copy :
Перейдите в меню «Слой»> «Создать»> «Слой через копирование».
Или, чтобы сделать копию слоя намного быстрее, просто нажмите сочетание клавиш Ctrl + J (Win) / Command + J (Mac). Если мы снова посмотрим на нашу палитру слоев, то увидим, что теперь у нас есть идентичная копия фонового слоя, расположенная над оригиналом.Photoshop автоматически назвал копию «Слой 1»:
.Копия фонового слоя появляется над оригиналом в палитре «Слои».
Теперь, когда у нас есть копия фонового слоя для работы, мы можем начать добавлять стили слоя!
Шаг 2. Нанесите черную обводку на слой
Как я упоминал в начале, мы собираемся создать простую фоторамку, используя только стили слоя, и первое, что мы сделаем, это создадим черную рамку по краям фотографии.Щелкните значок Layer Styles в нижней части палитры слоев (которая теперь доступна нам) и выберите Stroke в нижней части появившегося списка стилей слоя:
Выберите «Обводка» в списке стилей слоя.
Это вызывает довольно большое диалоговое окно Photoshop Layer Style, в котором в среднем столбце установлены параметры Stroke. Первое, что мы хотим изменить, — это цвет обводки. По какой-то причине сотрудники Adobe установили красный цвет обводки по умолчанию.Я думаю, что могу сосчитать по пальцам, сколько раз мне нужен красный цвет для обводки, но это неважно. Мы легко можем это изменить. Мы собираемся использовать черный цвет для обводки, поэтому щелкните образец цвета справа от слова Цвет :
Щелкните образец цвета, чтобы изменить цвет обводки.
Откроется палитра цветов Photoshop . В качестве цвета обводки выберите черный . Если вы не знаете, как использовать палитру цветов, просто введите значение 0 для параметров R , G и B , обведенных красным.Это выберет черный цвет. Когда закончите, нажмите OK, чтобы выйти из палитры цветов:
.Выберите черный цвет в палитре цветов.
Теперь, когда цвет обводки установлен на черный, измените параметр Позиция на Внутри . Это поместит всю обводку в рамки нашего изображения. Затем, чтобы настроить толщину штриха, перетащите ползунок Size . Перетаскивание ползунка вправо увеличивает размер штриха, а перетаскивание влево уменьшает размер штриха.Значение, которое вы выберете, будет зависеть от размера фотографии, которую вы используете, а также от того, какой толщины вы хотите, чтобы ваша рамка отображалась, поэтому следите за своим изображением в окне документа, когда вы перетаскиваете ползунок. Для моей фотографии я выберу значение 60 пикселей, (пикселей) для моего размера штриха:
.Измените положение обводки на «Внутри», затем увеличьте размер, чтобы создать черную рамку вокруг изображения.
Когда вы закончите, ваша фотография должна иметь черную рамку по внутренним краям:
Теперь по внутренним краям фотографии появляется черная рамка.
Пока не щелкайте за пределами диалогового окна «Стиль слоя». У нас еще есть еще пара стилей слоев, которые нужно добавить, прежде чем наша фоторамка будет завершена.
Шаг 3. Добавьте белое внутреннее свечение
Мы создали первую часть нашей фоторамки, используя стиль слоя «Обводка» в Photoshop, чтобы добавить черную рамку по внутренним краям фотографии. На этот раз давайте добавим белую рамку внутри черной. К сожалению, мы можем использовать определенный стиль слоя только один раз для каждого слоя, а это означает, что, поскольку мы уже использовали стиль слоя Stroke для добавления черной границы, мы не можем использовать его снова, если не создадим еще один новый слой и не применим полностью другой набор стилей слоя, чего мы не хотим.Итак, поскольку мы хотим добавить что-то похожее на белую обводку, но мы не можем использовать стиль слоя «Обводка», потому что мы уже использовали его, нам нужно проявить немного творчества.
К счастью, есть и другие способы создания эффекта обводки. Один из них — использование стиля слоя Inner Glow . Нам просто нужно изменить несколько параметров. Во-первых, при открытом диалоговом окне «Стиль слоя» выберите стиль Inner Glow сверху в левой части диалогового окна. Убедитесь, что вы нажимаете прямо на слова «Inner Glow», а не просто нажимаете внутри флажка.Щелчок внутри флажка включит стиль слоя, но не даст нам доступа ни к одному из его параметров. Чтобы получить доступ к параметрам, нам нужно щелкнуть прямо по имени стиля слоя:
Щелкните непосредственно на слове «Inner Glow» в левой части диалогового окна «Стиль слоя».
После того, как вы выбрали Inner Glow, средний столбец диалогового окна Layer Style изменится на параметры Inner Glow. Цвет внутреннего свечения по умолчанию — желтый, и мы хотим использовать белый цвет, поэтому, как мы это делали для обводки минуту назад, щелкните образец цвета , который на этот раз расположен непосредственно под словом «Шум» :
Щелкните образец цвета, чтобы изменить цвет внутреннего свечения.
Это снова вызывает палитру цветов Photoshop . Выберите белый в качестве цвета внутреннего свечения. Если вам нужна помощь в выборе белого цвета, просто введите значение 255 для опций R , G и B , обведенных красным. Это выберет белый цвет. Когда закончите, нажмите OK, чтобы выйти из Палитры цветов:
Выберите белый цвет для внутреннего свечения с помощью палитры цветов.
Теперь, когда цвет установлен на белый, у нас есть несколько параметров, которые нам нужно изменить, чтобы сделать наше внутреннее «свечение» больше похожим на внутреннюю «обводку».Во-первых, в верхней части диалогового окна увеличьте непрозрачность внутреннего свечения до полного 100% . Затем в центре диалогового окна измените параметр Technique на Precise . Внизу списка опций уменьшите опцию Range до 1% . Наконец, вернувшись в центр диалогового окна, перетащите ползунок Size , чтобы увеличить размер свечения, которое теперь будет отображаться в виде обводки благодаря параметрам, которые мы изменили.На самом деле свечение начинается с краев фотографии, а не с краев черной обводки, которую мы применили мгновение назад, а это означает, что, когда вы перетаскиваете ползунок размера вправо, вы на самом деле не увидите белую границу, появляющуюся в изображение, пока вы не увеличите его до размера, превышающего размер черной границы. Если вы помните, я установил толщину моего черного штриха на 60 пикселей, что означает, что мне нужно увеличить размер моего белого внутреннего свечения за пределы 60 пикселей, прежде чем я увижу его на своем изображении.
Я действительно хочу, чтобы моя белая граница казалась такой же толщины, как и моя черная граница, а это значит, что мне нужно установить размер моего внутреннего свечения на в два раза больше размера моей черной обводки.Поскольку моя черная обводка установлена на 60 пикселей, я установил размер моего внутреннего свечения на 120 пикселей . Опять же, вводимое вами значение может отличаться в зависимости от размера используемого изображения:
Измените параметры, обведенные красным, чтобы внутреннее свечение было больше похоже на обводку.
Теперь ваше изображение должно выглядеть примерно так, с черной рамкой по краям фотографии и белой рамкой внутри черной:
У фоторамки теперь есть внутренняя белая рамка и внешняя черная рамка.
Давайте добавим еще один стиль слоя, чтобы завершить кадр, а затем мы увидим, как его сохранить, чтобы мы могли мгновенно применить его к другой фотографии, не повторяя ни один из этих шагов!
Шаг 4: Добавьте внутреннюю тень
Давайте закончим нашу простую фоторамку, придав ей немного глубины, как если бы черная внешняя рамка была перед белой внутренней рамкой. Для этого мы добавим внутреннюю тень . Пока диалоговое окно Layer Style все еще открыто, щелкните прямо по словам Inner Shadow слева.Еще раз убедитесь, что вы нажимаете сами слова, а не просто щелкаете внутри флажка, иначе у нас не будет доступа к параметрам внутренней тени:
Щелкните прямо на словах «Inner Shadow» слева в диалоговом окне Layer Style.
Это изменяет диалоговое окно «Стиль слоя», чтобы отобразить параметры внутренней тени в среднем столбце. Сначала уменьшите расстояние Distance внутренней тени до 0 пикселей . Установите для параметра Choke значение около 65% , затем увеличьте Размер внутренней тени до 100 пикселей :
Добавьте глубины фоторамке с помощью стиля слоя «Внутренняя тень».
Возможно, вам придется немного поэкспериментировать с параметрами Choke и Size в зависимости от размера вашего изображения, но если вы следили за тем, чтобы использовать те же значения для стилей Stroke и Inner Glow, которые я использовал, значения выше должно работать нормально. Когда вы закончите, у вас должна появиться легкая тень вокруг внутренней части черной границы, как если бы она немного приподнялась над белой рамкой под ней. Вот мой окончательный результат фоторамки:
Завершенный эффект фоторамки.
Шаг 5. Сохраните стиль слоя
Наша фоторамка готова! Возможно, для его создания потребовалось всего несколько шагов, но это был всего лишь простой пример того, что вы можете делать со стилями слоев.Добавьте стиль Outer Glow, Color, Gradient или Pattern Overlay или эффект Bevel and Emboss, все с различными параметрами и настройками, которые вам нужно запомнить, и внезапно появляется способ легко сохранить завершенный эффект, чтобы вы могли мгновенно применить его позже, кажется довольно хорошей идеей.
Чтобы сохранить стиль слоя, нажмите кнопку New Style в правом верхнем углу диалогового окна Layer Style :
Сохраните законченный стиль слоя, нажав кнопку «Новый стиль».
Photoshop откроет диалоговое окно «Новый стиль», в котором мы сможем назвать наш новый стиль слоя. Я назову свою «Простая фоторамка». Внизу диалогового окна есть несколько параметров, которые мы обычно можем игнорировать, потому что Photoshop хорошо справляется с автоматическим выбором этих параметров по мере необходимости, хотя все же помогает узнать, для чего они используются. Первый, Include Layer Effects , касается того, хотим ли мы включать отдельные эффекты, которые мы использовали, такие как Stroke, Inner Glow и Inner Shadow.Технически говоря, эти отдельные стили называются «эффектами» слоя, и когда вы комбинируете их для получения разных результатов, вы получаете «стиль» слоя. Однако большинство людей просто используют термин «стиль слоя» независимо от того, относятся ли они к отдельному эффекту или к комбинации нескольких эффектов. Поскольку мы, очевидно, хотим включить отдельные эффекты, которые мы использовали для создания нашей фоторамки, этот вариант выбирается для нас автоматически.
Второй вариант, Включить параметры наложения слоя , является более сложной темой и важен только в том случае, если мы внесли какие-либо изменения в основной раздел «Параметры наложения» диалогового окна «Стиль слоя».Например, если мы снизили общую непрозрачность нашей фоторамки до 50% и хотим использовать ту же пониженную настройку непрозрачности каждый раз, когда мы применяем рамку к новому изображению, мы бы хотели убедиться, что этот параметр выбран. Здесь мы ничего подобного не делали, поэтому можем не отмечать эту опцию:
Диалоговое окно «Новый стиль».
По завершении нажмите «ОК», чтобы Photoshop сохранил стиль слоя и вышел из диалогового окна. На этом этапе вы также можете закрыть диалоговое окно «Стиль слоя», так как мы закончили с нашей фоторамкой.
Шаг 6. Откройте новую фотографию
И с этим наша фоторамка сохранена и готова к немедленному применению к любому другому изображению! Чтобы показать вам, как легко повторно применить стиль слоя, откройте новое изображение. Вот фото, которое я использую:
Открыть новую фотографию.
Шаг 7. Дублируйте фоновый слой
Помните, что Photoshop не позволяет нам применять стили слоя к фоновым слоям, что означает, что первое, что нам нужно сделать с нашим новым изображением, — это продублировать фоновый слой.Поднимитесь в меню Layer вверху экрана, выберите New , а затем выберите Layer через Copy или используйте более быстрое сочетание клавиш Ctrl + J (Win) / Command + J ( Mac). Наша палитра слоев теперь показывает копию фонового слоя с именем «Layer 1» над оригиналом:
Не забудьте сначала продублировать фоновый слой, прежде чем пытаться применить какие-либо стили слоя.
Шаг 8: Щелкните свой стиль слоя в палитре стилей
Вы найдете все стили слоя, которые вы создали и сохранили, а также те, которые Photoshop загружает для нас как часть программы, в палитре Styles («Стили» — это сокращение от «Layer Стили »).По умолчанию палитра «Стили» сгруппирована с палитрами «Цвет» и «Образцы». Вам нужно будет щелкнуть вкладку имени в верхней части палитры стилей, чтобы вывести палитру на передний план, если она скрывается за одной из двух других палитр в группе. Если вы вообще не видите палитру стилей на экране, просто перейдите в меню Window вверху экрана и выберите палитру Styles из списка.
Палитра стилей содержит небольшие эскизы всех стилей слоев, которые в настоящее время загружены в Photoshop, включая стиль, который мы только что создали и сохранили.Если у вас включены подсказки в настройках Photoshop, вы увидите, как названия стилей слоя появляются при наведении курсора мыши на маленькие эскизы. Каждый раз, когда вы сохраняете новый стиль слоя, он появляется внизу списка на палитре стилей, что означает, что наш стиль слоя «Простая фоторамка» будет последним в списке. Просто щелкните миниатюру стиля, чтобы выбрать и применить его:
Щелкните стиль слоя, который вы хотите применить, в палитре стилей.
И вот так, простым щелчком мыши, готовый стиль фоторамки применяется к новому изображению:
Стиль слоя фоторамки мгновенно применяется к новому изображению.
Следует иметь в виду одну важную вещь: несмотря на то, что мы сохранили наш стиль слоя фоторамки и он появляется в палитре стилей, чтобы мы могли выбирать и применять всякий раз, когда он нам нужен, в настоящее время он сохраняется только временно. По сути, он сохраняется в Photoshop, и это нормально, пока Photoshop не выйдет из строя, и нам нужно будет переустановить его или обновить до новой версии Photoshop. Если по какой-либо причине Photoshop необходимо переустановить, мы потеряем наш стиль слоя фоторамки вместе с любыми другими стилями слоев, которые мы создали.К счастью, Photoshop позволяет нам сохранять постоянные копии наших стилей слоев (или, по крайней мере, такие постоянные, какие вы можете получить на компьютерах), которые мы можем загрузить обратно в любое время, когда они нам понадобятся. Посмотрим, как это сделать дальше!
Шаг 9: Откройте диспетчер предустановок
Чтобы сохранить любые стили слоя, которые мы создали, чтобы мы не потеряли их, если нам когда-либо понадобится переустановить Photoshop, нам нужно использовать Photoshop Preset Manager , который вы можете найти, перейдя в Edit меню в верхней части экрана и выбрав Preset Manager :
Перейдите в Edit> Preset Manager.
Непосредственно в палитре стилей есть опция для сохранения стилей слоя, но она не дает нам никакого контроля над тем, какие стили мы сохраняем. Все, что он может сделать, это взять каждый стиль слоя, который в данный момент загружен в Photoshop, и сохранить их все как одну большую группу, что обычно не то, что мы хотим делать. Менеджер предустановок, с другой стороны, позволяет нам выбирать, какие именно стили слоя мы хотим сохранить.
Шаг 10: Выберите «Стили» из списка «Тип предустановки»
Когда появляется диалоговое окно «Диспетчер предустановок», по умолчанию отображается список доступных в настоящее время кистей.Выберите Styles из поля выбора Preset Type вверху:
Выберите «Стили» в параметре «Тип предустановки».
Шаг 11. Выберите и сохраните стили слоя
После того, как вы выберете «Стили» из списка вверху, все стили слоя, которые в настоящее время загружены в Photoshop, появятся в Менеджере предустановок с теми же миниатюрами, которые мы видели в палитре стилей. Чтобы сохранить стиль фоторамки, просто нажмите на ее миниатюру, чтобы выбрать ее. Вы увидите, что вокруг миниатюры появится черная рамка выделения, чтобы вы знали, что она выбрана.Если у вас есть другие стили слоя, которые вы также хотите сохранить как часть этого набора стилей , удерживайте нажатой клавишу Ctrl (Win) / Command (Mac) и щелкните их эскизы, чтобы выбрать несколько стилей в однажды. В моем случае здесь я сохраняю только стиль «Простая фоторамка». Затем нажмите кнопку Save Set справа от диалогового окна:
Выберите стиль (ы) слоя, затем нажмите кнопку «Сохранить набор».
Photoshop откроет еще одно диалоговое окно, на этот раз с просьбой назвать свой набор стилей и выбрать место для его сохранения.Поскольку я сохраняю только один стиль слоя, я назову свой набор «Simple Photo Frame.asl». Убедитесь, что вы добавили трехбуквенное расширение в конце имени, если хотите использовать свой набор стилей как на ПК, так и на Mac. Самый простой способ сохранить набор стилей — это рабочий стол. В моем случае я создал на своем рабочем столе папку с именем «стили слоя», в которой я сохраню свой набор. Конечно, вы можете выбрать любое удобное для вас место. После того, как вы назвали набор и выбрали место для сохранения, нажмите кнопку «Сохранить», чтобы сохранить набор:
Назовите новый набор стилей и выберите место для его сохранения.
Когда вы закончите, нажмите Done в правом верхнем углу Preset Manager, чтобы выйти из него. Ваш стиль слоя теперь безопасно сохраняется вне Photoshop, поэтому, если Photoshop умирает на вас, он не унесет ваш стиль слоя вместе с ним! Конечно, если весь ваш жесткий диск выйдет из строя, ну это уже другая история.
Шаг 12. Выберите «Загрузить стили» в меню палитры стилей.
Если нам когда-нибудь понадобится снова загрузить стиль слоя в Photoshop, мы сможем легко это сделать из палитры стилей.Просто щелкните значок меню палитры в правом верхнем углу палитры (здесь я использую Photoshop CS3. В Photoshop CS2 и более ранних версиях значок меню отображается в виде маленькой стрелки), что вызывает всплывающее меню. Выберите Загрузить стили из списка вариантов:
Выберите параметр «Загрузить стили» во всплывающем меню палитры стилей.
Photoshop отобразит диалоговое окно с вопросом, какой набор стилей слоя вы хотите загрузить. Просто перейдите туда, где вы сохранили свой набор стилей, которым в моем случае была папка на моем рабочем столе с именем «стили слоя».Щелкните имя набора, который вы хотите загрузить, затем щелкните кнопку Загрузить , чтобы загрузить набор в Photoshop:
Перейдите туда, где вы сохранили свой набор стилей, выберите его из списка, затем нажмите кнопку «Загрузить».
Photoshop загружает набор стилей слоя, и стиль «Простая фоторамка» снова появляется в палитре «Образцы», готовый к применению к новому изображению:
Стиль слоя теперь загружен обратно в Photoshop и отображается внутри палитры «Образцы».
стилей слоя в Photoshop CS5 | Шафран инсульт
Стили слоя — это специальные эффекты, применяемые к отдельным слоям в Photoshop. Стиль — это отдельный объект, связанный со слоем. И, следовательно, он будет автоматически обновляться при любых модификациях или изменениях, внесенных в слой.
Предустановленные стили слоя
Photoshop поставляется с несколькими предустановками стилей. Чтобы открыть палитру стилей, выберите «Окно»> «Стили».
Чтобы применить стиль, при выбранном слое выберите стиль на палитре стилей.После применения эффекты на слое можно увидеть в палитре слоев.
Пользовательские стили слоя
1. Щелкните правой кнопкой мыши слой на панели слоев и выберите «Параметры наложения».
Или нажмите кнопку «Добавить стиль слоя» в нижней части панели «Слои» (с надписью «fx»). Отсюда вы можете выбрать, чтобы открыть параметры наложения или отдельные стили слоя, как показано ниже:
Для этого урока мы выберем «Drop Shadow…» в меню.
ПРИМЕЧАНИЕ. Значок «Добавить стиль слоя» может выглядеть иначе в более ранних версиях Photoshop.
2. В окне «Стиль слоя» первый столбец содержит вкладки для различных стилей слоя. Вам необходимо установить флажки, чтобы применить стиль с его настройками по умолчанию, и щелкнуть вкладку, чтобы открыть отдельные параметры стиля в том же окне.
Стили слоя могут быть созданы с использованием следующих эффектов слоя:
1. Drop Shadow — Создает тень позади содержимого слоев.
2. Inner Shadow — Создает тень поверх содержимого слоев.
3. Outer Glow — Добавляет свечение за содержимым слоя.
4. Inner Glow — Добавляет свечение поверх содержимого слоев.
5. Bevel and Emboss — Можно создавать эффекты скоса и тиснения, используя тени и блики.
6. Атлас — Создает эффект атласа.
7. Color Overlay — Заливает содержимое сплошным цветом.
8. Gradient Overlay — Заполняет контент градиентом.
9. Наложение узора — Заполняет содержимое узором.
10. Stroke — Создает и обводит содержимое слоев, используя сплошной цвет, градиенты или узор.
Вы можете создать и сохранить собственный стиль слоя, сохранить его и использовать позже. Щелкните значок «Новый стиль» на палитре стилей («Окно»> «Стили»).
Блог Джулианны Кост | Работа с эффектами слоя и стилями слоя в Photoshop
Вот мои любимые советы, приемы и приемы работы с эффектами слоев и стилями слоев в Photoshop.
10 советов по работе с эффектами слоя и стилями слоя в Photoshop — В этом видео показаны 10 моих любимых техник.
Эффекты раскрытия и сворачивания слоя — Когда эффекты слоя применяются к слою, эффекты отображаются в списке под слоем на панели «Слои». В зависимости от того, сколько эффектов применено, а также от того, сколько слоев имеют эти эффекты, панель «Слои» может быстро стать переполненной.
• Чтобы свернуть стек эффектов слоя, на панели «Слои» щелкните треугольник раскрытия справа от значка «fx» .
• Option-щелкните (Mac) | Alt-щелкните (Win) треугольник раскрытия на панели «Слои» справа от значка «fx» , чтобы свернуть / развернуть все эффекты слоя в документе. Примечание: при первом щелчке Photoshop масштабирует содержимое слоя, при втором использовании ярлыка Photoshop сворачивает / разворачивает стопки.
• При добавлении эффектов слоя можно выбрать автоматическое сворачивание стопки на панели «Слои» (для экономии места), выбрав раскрывающееся меню панели «Слои», выбрав «Параметры панели» и сняв флажок «Развернуть новые эффекты».
Скрыть и показать эффекты слоя — На панели «Слой» щелкните значок глаза рядом со словом «Эффекты», чтобы переключить видимость всех эффектов, или щелкните значок глаза рядом с конкретным эффектом, чтобы переключить его видимость.
• Чтобы использовать контекстно-зависимые меню, Control -click (Mac) | Щелкните правой кнопкой мыши (Win) значок «fx» на слое с эффектом слоя (на панели «Слои») и выберите «Отключить эффекты слоя».
• Чтобы скрыть эффекты слоя на всех слоях Control — щелкните (Mac) | Щелкните правой кнопкой мыши (Win) значок «fx» на слое с эффектом слоя (на панели «Слои») и выберите «Скрыть все эффекты».
Удаление эффектов слоя — На панели «Слои» перетащите значок «fx» (или слово «Эффекты») в корзину, чтобы удалить эффект слоя.
• Перетащите имя эффекта слоя (Обводка, Тень и т. Д.) В корзину, чтобы удалить отдельный эффект.
• Чтобы использовать контекстно-зависимые меню, Control -click (Mac) | Щелкните правой кнопкой мыши (Win)) щелкните значок «fx» (или эффект слоя) и выберите «Стиль ClearLayer».
Перемещение и дублирование эффектов слоя — Вы можете быстро перемещать и / или дублировать эффект слоя с помощью панели «Слои»:
• Чтобы переместить эффект слоя с одного слоя на другой, перетащите значок «fx» (или слово «Эффекты»).Option -drag (Mac) | Alt -drag (Win), чтобы дублировать эффект слоя.
• Чтобы переместить отдельный эффект слоя с одного слоя на другой, перетащите имя отдельного эффекта (Обводка, Тень и т. Д.). Option -drag (Mac) | Alt -drag (Win) имя эффекта для дублирования отдельного эффекта.
Редактирование эффектов / стилей слоя — Дважды щелкните эффект слоя, эффект слов или значок «fx» , чтобы отредактировать эффект слоя.
Сохранение и применение эффектов слоя к нескольким слоям — В этом видео (Добавление эффектов / стилей слоя к нескольким слоям) показаны три простых для сохранения и добавления эффектов / стилей слоя к нескольким слоям, включая:
• Чтобы скопировать и вставить, Control-щелкните (Mac) | Щелкните правой кнопкой мыши (Win) значок «fx» на слое со стилем (на панели «Слои») и выберите «Копировать стиль слоя» в контекстно-зависимом меню.Затем выберите слои, к которым требуется применить стиль слоя, и нажмите Control -click (Mac) | Щелкните правой кнопкой мыши (Win) на слое (справа от имени) и выберите «Вставить стиль слоя».
• Чтобы сохранить эффект слоя на панели «Стили», в диалоговом окне «Стиль слоя» нажмите кнопку «Новый стиль» или на панели «Стили» щелкните значок «плюс» (+). Чтобы применить эффект слоя, перетащите стиль с панели «Стили» на слой в области изображения, перетащите стиль на слой на панели «Слои» или выберите слой (-ы) на панели «Слои» и щелкните нужный Стиль (на панели «Стили»), чтобы применить стиль ко всем выбранным слоям.
• Чтобы сохранить стиль в библиотеке, щелкните значок плюса (+) на панели «Библиотеки» и выберите «Стиль слоя», чтобы добавить стиль слоя в библиотеку. Когда вы сохраняете эффекты слоя на панели «Библиотеки», вы можете не только сгруппировать их в разные библиотеки, к которым легко получить доступ, но и можете добавлять дополнительные элементы, такие как логотипы, стили текста, цвета, фотографии и другие ресурсы для конкретного проекта или клиента. Поскольку содержимое библиотеки хранится в облаке, вы можете получить доступ к стилю слоя в Photoshop на любом компьютере в любом месте, выполнив вход со своим Adobe ID.И вы можете поделиться библиотекой с другими, выбрав параметры «Пригласить людей» или «Получить ссылку» во всплывающем меню панели «Библиотеки». Чтобы применить стиль слоя, выберите слой (и) и щелкните стиль на панели «Библиотеки». В этом видео («Три причины использования панели библиотек в Photoshop») рассказывается о преимуществах использования библиотек в Photoshop.
Применение эффектов слоя к группам слоев — Эффекты слоя также могут быть добавлены к группам слоев. Одним из преимуществ может быть то, что если вам нужно внести изменения в эффект слоя, вам нужно будет изменить только эффект слоя, который применяется к группе слоев, а не к каждому отдельному слою в группе.И к любому слою, добавленному в группу, автоматически будет применен эффект слоя).
• Однако Photoshop обрабатывает все слои в группе, как если бы они были объединены перед добавлением эффекта слоя. В приведенных ниже примерах вы можете увидеть разницу между применением эффекта слоя к отдельным слоям и его применением к группе слоев.
Эффекты слоя добавлены к отдельным слоям (Обводка, Тень, Наложение градиента).
Эффекты слоя добавлены к группе слоев (обводка, падающая тень, наложение градиента).
Создать собственные стили слоя по умолчанию — Чтобы настроить параметры по умолчанию для стиля слоя, выберите «Слой»> «Стиль слоя» (или щелкните значок «fx» в нижней части панели «Слои»). В диалоговом окне «Стиль слоя» внесите необходимые изменения и нажмите кнопку «По умолчанию». В любой момент вы можете вернуться к настройкам Adobe по умолчанию, нажав кнопку «Восстановить значения по умолчанию».
Порядок применения эффектов слоя — Эффекты слоя перечислены в диалоговом окне «Стиль слоя» в том порядке, в котором они применяются к содержимому слоя.Например, эффект Drop Shadow применяется (или будет визуализироваться) под всеми другими эффектами, Bevel и Emboss будут отображаться поверх любых других эффектов. Это должно помочь при визуализации того, как несколько эффектов будут применены к содержимому слоя или группы.
Несколько экземпляров одного эффекта — Несколько эффектов (Обводка, Внутренняя тень, Наложение цвета, Наложение градиента, Наложение узора и Тень) можно добавить несколько раз с разными настройками. В диалоговом окне «Стиль слоя» щелкните значок «плюс» (+) справа от имени «Эффект слоя», чтобы добавить до 10 дополнительных экземпляров каждого эффекта.Используйте стрелки вверх / вниз в нижней части диалогового окна «Стиль слоя», чтобы изменить порядок наложения эффектов (или перетащите имя эффекта на панели «Слои»).
Установка параметров пользовательского глобального освещения по умолчанию — Чтобы изменить угол и высоту по умолчанию для атрибута глобального освещения (который используется некоторыми эффектами), сначала закройте все открытые документы. Затем выберите Layer> Layer Style> Global Light и внесите желаемые изменения. Эти новые настройки станут настройками по умолчанию для всех новых документов.
Изменение размера эффектов слоя — Выбор «Изображение»> «Размер изображения» и изменение размера изображения приведет к масштабированию эффектов слоя, применяемых к слоям изображения (до тех пор, пока в диалоговом окне «Размер изображения» установлен флажок «Масштабировать стили»), сохраняя Эффекты слоя пропорциональны слоям, к которым они применяются. Однако при использовании «Правка»> «Свободное преобразование» для масштабирования отдельного слоя, к которому применен эффект слоя, Photoshop будет , а не масштабировать эффекты слоя.Например, если вы примените обводку в 6 пикселей к слою, используя «Свободное преобразование» для увеличения или уменьшения изображения, Photoshop не изменит эффекты слоя — слой по-прежнему будет иметь обводку в 6 пикселей. Чтобы масштабировать эффекты слоя, выполните одно из следующих действий:
• Обратите внимание на процент, на который слой был масштабирован с помощью функции «Свободное преобразование», а затем введите это значение в диалоговом окне «Слой> Стиль слоя> Эффект масштабирования». Это намного проще, чем изменять значения в диалоговом окне «Стиль слоя» (особенно, когда было применено несколько эффектов).
• Или, прежде чем использовать свободное преобразование на слое со стилем / эффектом, преобразуйте слой в смарт-объект, а затем преобразуйте.
Преобразование эффектов слоя в слои — Чтобы преобразовать эффект слоя в растровые слои, выберите «Слой»> «Растрировать»> «Стиль слоя».
Использование эффектов слоя для создания прозрачного водяного знака — Чтобы скрыть текст (или любую информацию об изображении на слое), но оставить эффекты слоя видимыми (например, тень), уменьшите величину заливки на панели «Слои». Примечание: уменьшение непрозрачности приведет к уменьшению информации о слое, а также всех примененных стилей слоя. Это видео (Создание прозрачных логотипов для водяных знаков и наложений в Photoshop) демонстрирует, как использовать ползунок «Заливка» на панели «Слои», чтобы скрыть содержимое слоя при сохранении примененных стилей слоя.
Применение эффектов слоя к слоям с масками— При применении эффектов слоя к слоям с масками (маски слоя или векторные маски) выберите «Параметры наложения» (в диалоговом окне «Стиль слоя») и включите «Маска слоя скрывает эффекты» / «Векторная маска» Скрывает эффекты », чтобы ограничить эффект слоя воздействием только на видимую часть слоя.
Добавление размытия цвета к одному слою с использованием эффекта слоя — Чтобы добавить размытие цвета (или наложение цвета) к слою, выберите слой и щелкните значок «fx» в нижней части панели «Слои». В диалоговом окне Layer Style выберите Gradient Overlay , s et Blend Mode to Color и выберите предустановку градиента, щелкнув маленький обращенный вниз треугольник справа от градиента (или создайте свой собственный градиент, щелкнув градиент. области и с помощью редактора градиентов). Примечание. Стиль слоя должен применяться к слою, а не к фону. Чтобы фон превратился в слой, дважды щелкните слово «Фон».
Расширенные параметры «вытеснения» наложения — Это видео ( 10 советов по работе с эффектами слоя и стилями слоя в Photoshop) демонстрирует, как использовать параметры вытеснения эффектов слоя (мелкие и глубокие), чтобы вырезать отверстие в слое и показать слои ниже в зависимости от их порядка наложения.
Использование ползунков «Наложить, если» — Ползунки «Наложить если» в диалоговом окне «Стили слоя» — очень полезный способ выборочного отображения и скрытия частей слоя в зависимости от тональности и цвета изображения.В приведенном ниже примере я хочу смешать облака с первого изображения с небом на втором (каменистом) изображении.
В диалоговом окне «Стили слоя» в разделе «Параметры наложения» я переместил черный ползунок нижележащего слоя вправо, чтобы скрыть темные значения переднего плана изображения облака. Чтобы создать плавный переход, Option + (Mac) | Alt + (Win) щелкните и перетащите черный треугольник, чтобы разделить его на два. Значения слева от разделенного треугольника будут полностью прозрачными, значения между разделенным треугольником будут переходить от прозрачного к непрозрачному, а значения справа от второго разделенного треугольника будут полностью непрозрачными.
Ничего страшного, если скала на переднем плане полупрозрачна в этот момент — вам нужно сосредоточиться на «переходных областях» — там, где новое небо (облака) встретится с океаном и вершинами скал.
Чтобы вернуть твердые камни на передний план, я сделал копию слоя с камнями и переместил ее над новым слоем с небом (облаками) на панели «Слои». Затем я добавил маску слоя и закрасил черным, чтобы скрыть тусклое небо и показать облака внизу, сохраняя при этом твердые камни.
Поскольку в этом примере достаточно просто замаскировать горизонт, вам может показаться, что я слишком усложняю этот процесс или технику. Однако ползунки Blend if могут быть чрезвычайно полезны при маскировке детализированных объектов, таких как дерево, на фоне неба. Фактически, вы даже можете изменить параметры «Наложить, если», чтобы смешать отдельные цветовые каналы. Примечание. Если в диалоговом окне «Стиль слоя» в области «Расширенное наложение» были внесены какие-либо изменения, в слое на панели «Слои» отобразится новый значок «Эффекты наложения».
Advanced Blending (1), Blend If (1), Color Overlay (1), Drop Shadow (1), Fill (6), Global Lighting (1), Gradient Overlay (2), Inner Glow (1), Inner Shadow). (1), Нокаут (1), Эффекты слоя (21), Группы слоев (11), Маска слоя, векторная маска (1), Стили слоя (20), Слои (68), Панель библиотек (7), Непрозрачность (3) , Outer Glow (1), Pattern Overlay (2), Rasterize (1), Resize (1), Stroke (2), Styles Panel (3).
15 классных руководств по созданию текстовых эффектов в Photoshop
Adobe Photoshop может создавать потрясающие произведения искусства, если у вас есть ноу-хау.Он также отлично подходит для создания уникальных и интересных текстовых эффектов, привлекающих ваше внимание.
Мы составили этот краткий список лучших и самых увлекательных онлайн-уроков по текстовым эффектам. В этих руководствах подробно рассматривается использование эффектов слоев, кистей и других инструментов, чтобы вы могли создать текстовый эффект, необходимый для вашего проекта.
Что было бы со списком текстовых эффектов без руководства о том, как поджечь текст? Это первое, что кто-то хочет сделать в фотошопе.Это относительно простой эффект, и он выглядит довольно хорошо, если не сказать несколько шаблонным.
Заглавное изображение для популярного сериала Netflix Stranger Things является культовым и ретро, что делает его идеальным для воссоздания. Это текстовое руководство по очень странным вещам очень простое. Все, что вам нужно, это правильный шрифт с эффектом тиснения и эффектами свечения. В этом руководстве представлены лучшие настройки для имитации красного свечения, так что вы сможете превратить любой текст, какой захотите, в образ воспоминаний 80-х.
Создание пластического эффекта в Photoshop — это удовлетворительно, потому что текст будет иметь отражения и будет казаться трехмерным. Фактически, вы будете просто использовать эффекты слоя, такие как контур, внутреннее свечение и обводка. В результате получился универсальный и забавный эффект с реалистичной текстурой.
Старое, но полезное, использование обтравочной маски с текстом может превратить любое фоновое изображение, которое вам нравится, в текст. Все, что вам нужно, это ввести нужные слова, поместить слой под изображением и выбрать создание обтравочной маски с изображением.Этот великолепный эффект буквально займет у вас 30 секунд.
Трехмерная текстура травы яркая и реалистичная. Это забавный текстовый эффект, который можно попробовать, и он основан на нескольких эффектах слоя с изображением травы. Чтобы он выглядел идеально, потребуется некоторая работа с точным пером, но затраченное время того стоит!
Создание текстового стикера в Photoshop может быть невероятно полезным, если вы хотите создать забавную графику для своего веб-сайта или, возможно, даже набор стикеров.Этот текстовый эффект Photoshop прекрасно сочетается с рукописным текстом и текстурами бумаги. Это простое руководство, но оно может существенно повлиять на объединение вашего проекта.
Создать эффект винтажного текста на основе старых логотипов легко, и он отлично подходит для различных целей! Внутреннее затенение и белая «тень» действительно продают изделие, и, по сути, это единственные шаги.
Любой текстовый эффект Photoshop, создающий трехмерный вид, отлично подходит для начинающих.Этот эффект тисненого металлического текста ничем не отличается, что создает чистый вид с небольшой глубиной. Это достигается за счет эффектов слоя и некоторых дополнительных мелких деталей, которые действительно делают фигуру заметной.
Этот текстовый эффект дыма использует специальную кисть для создания завитков дыма и полагается на другие простые эффекты, такие как размытие и смазывание, пока все не будет выглядеть как надо.
Хотя многие из этих руководств используют слои для создания отличных текстовых эффектов, в этом руководстве вы узнаете, как использовать аэрографы Photoshop для создания оптимальных бликов и теней на плоском слое текста.
Этот сложенный бумажный текст требует много вырезания форм, но в итоге выглядит как сложенный из натуральной бумаги! Фактически, это построено в цифровом виде, но будет намного проще подражать, если вы сначала сложите настоящую бумагу, чтобы у вас была реальная точка отсчета.
Это может показаться сложным, но на самом деле требуется лишь немного цифрового рисунка. Органический капризный вид достигается за счет рисования вокруг исходного текста. Это отличный урок для изучения инструмента «Перо», и даже если вас не интересует липкий вид, это отличный урок, на котором можно изучить некоторые важные навыки работы с Photoshop.Идеально подходит для Хэллоуина, эффектов конфет / еды и многого другого.
Это простой, но потенциально универсальный метод. После применения некоторых эффектов, чтобы текст выглядел лучше, просто обрежьте части текста и перемещайте их, пока они не приобретут удовлетворительный разрозненный вид.
В этом уроке стили слоя используются для создания эффекта 3D-знака. Вы можете использовать методы из этого урока, чтобы сделать его своим и настроить по своему вкусу. Конечный результат выглядит почти реалистично и представляет собой выдающийся текстовый эффект.
Этот забавный текстовый эффект вдохновлен словами из комиксов. Ярко-желтый и красный цвет продают внешний вид, но красные точки, напоминающие искусство комиксов, являются последним штрихом. Этот эффект демонстрирует, что определенные образы достигаются за счет некоторых тонких (а иногда и не столь тонких) деталей.
Готовые текстовые эффекты
Еще один способ получить потрясающие текстовые эффекты в Photoshop — приобрести стили слоя у других разработчиков. Дизайнеры и талантливые пользователи Photoshop постоянно вводят новшества, чтобы создавать классные текстовые эффекты и стили шрифтов. Ниже вы найдете несколько интересных продуктов, которые стоит попробовать.
Другие уроки Photoshop
Дополнительные уроки по редактированию фотографий и графическому дизайну для Adobe Photoshop.

