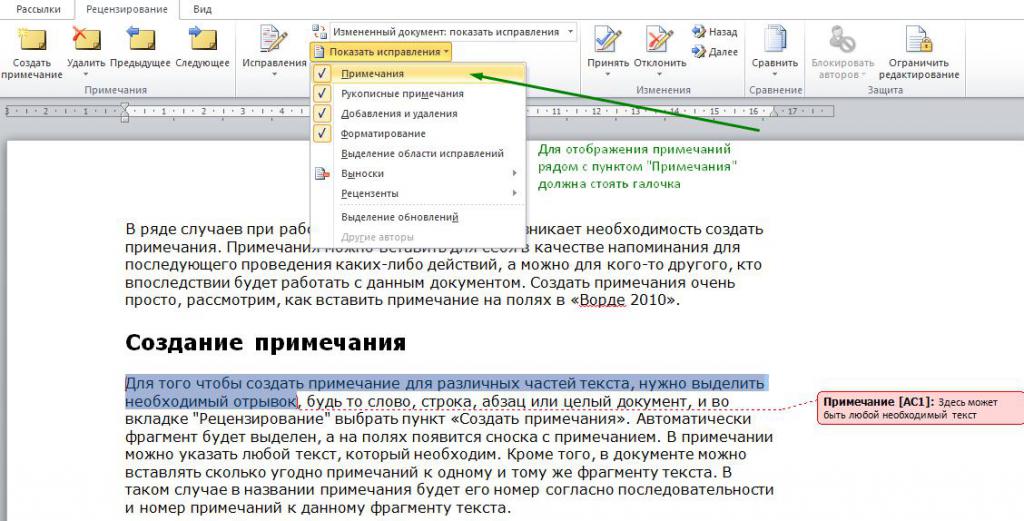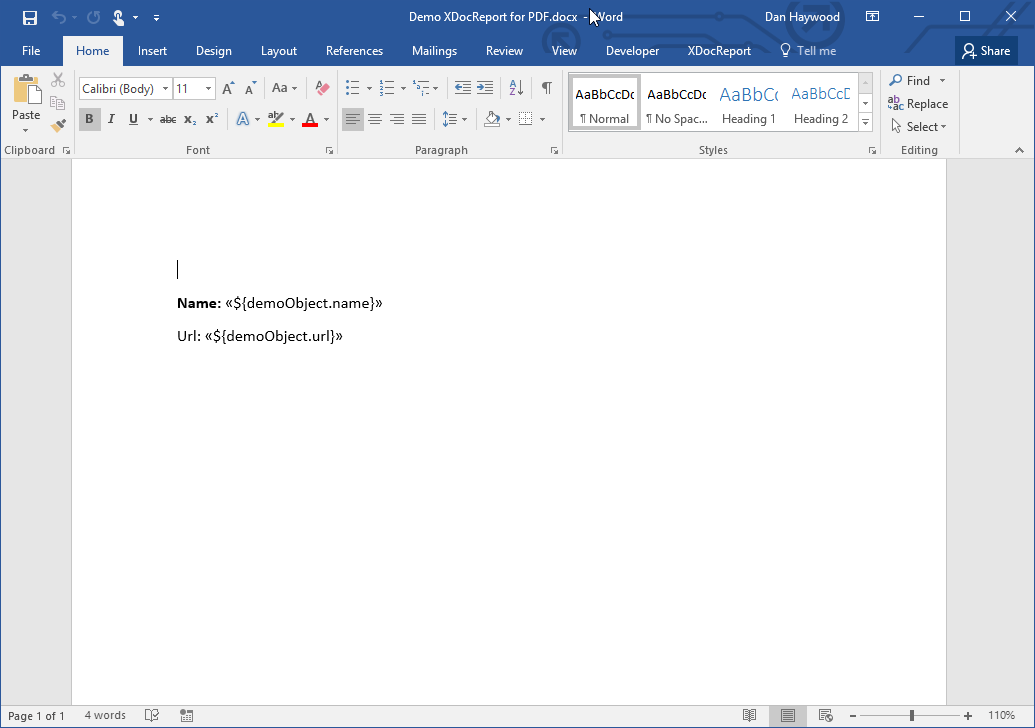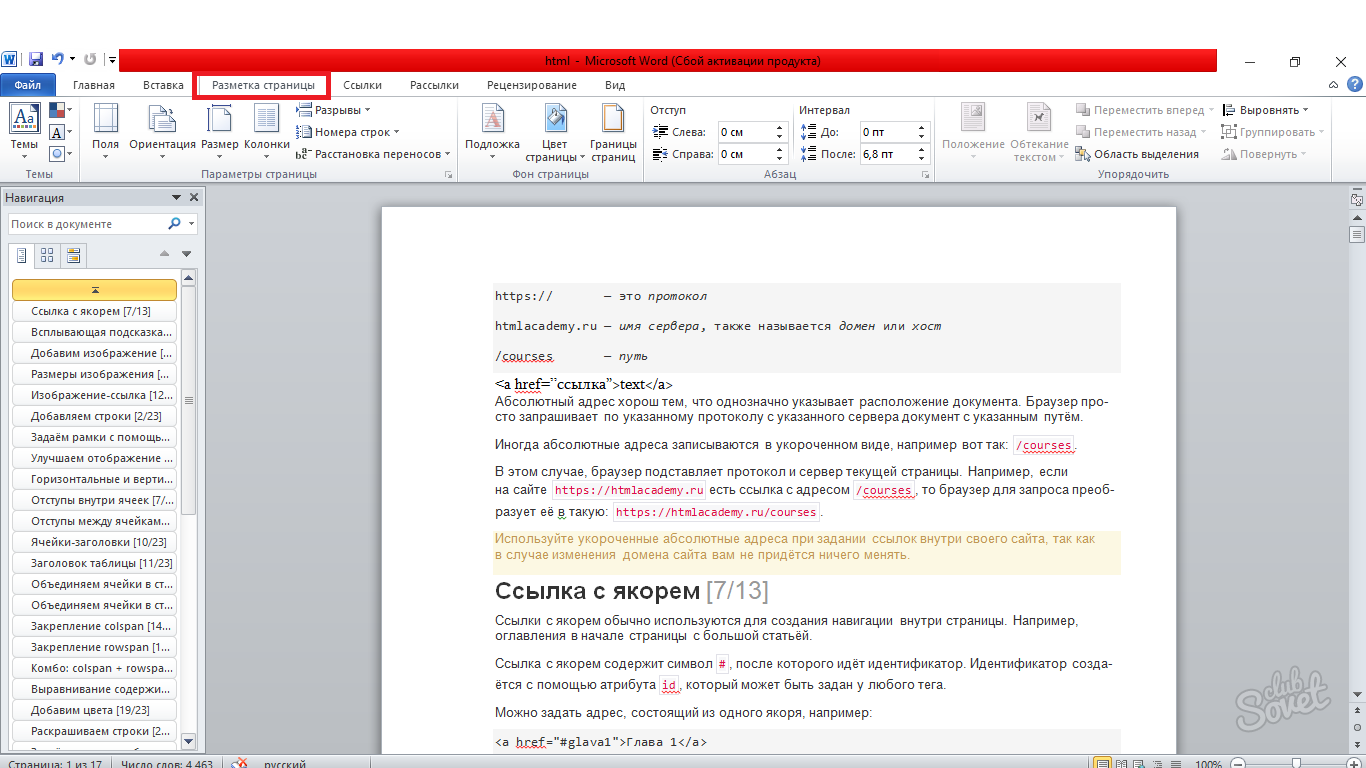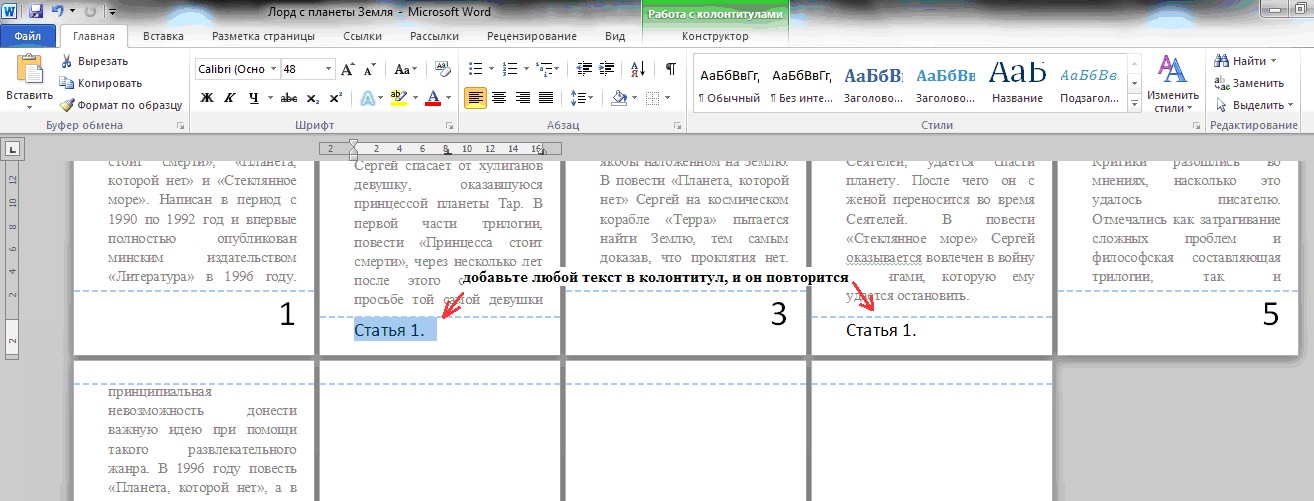Ссылки и гиперссылки в Microsoft Word » VitVit.Pro
Гиперссылка — это часть гипертекстового документа (например, HTML-странички), ссылающаяся на какой-то другой элемент (команду, файл, место в документе, другую страничку и так далее).
Говоря научным языком сайта VitVit.Pro, гиперссылка — это такая хрень, щелчок на которой перебрасывает нас в какое-то другое место — открывает сайт, какой-нибудь файл на компьютере или какое-то место в документе, в котором она, эта гиперссылка, и расположена.
Классическая гиперссылка выглядит так. В Word она тоже мало чем по внешнему виду отличается.
Все знают, что кроме гиперссылок есть ещё просто ссылки, без приставки (или что оно там) Гипер, и некоторых из этих Всех даже интересует вопрос: а чем же гиперссылка отличается-таки от обычной, просто ссылки?
Учёные мужи всего мира на протяжении нескольких десятилетий самым серьёзнейшим образом изучали этот вопрос, проводили всевозможные исследования, эксперименты и отпуска, результатом чего явилось понимание разницы.
Ссылка
Ссылка — это простое упоминание источника в тексте хоть письменно, хоть устно. Например: «Евангелие от Матфея, стих пятый, символ шестой».
Гиперссылка
Гиперссылка — это такой кликабельный объект в компьютере, в который можно тыкать мышкой, и который не просто упомянет, а непосредственно перебросит вас туда, куда он ссылается.
Как создать гиперссылку?
Теперь, когда с гиперссылкой вы познакомились, а некоторые и подружились, пришло время научиться их создавать. Сейчас речь пойдёт о том, как сделать гиперссылку в Microsoft Word версий 2007/2010/2013/2016.
Так как обычно под гиперссылкой понимают ссылку на какой-нибудь веб-сайт, то в качестве примера мы и рассмотрим создание гиперссылки, ведущей на сайт, разумеется, VitVit.Pro.
- Напишите текст, который впоследствии хотите сделать гиперссылкой.
- Дальше два варианта: либо щёлкните на тексте правой кнопкой мыши, и в открывшемся контекстном меню выполните команду Гиперссылка, либо на ленте инструментов откройте вкладку Вставка, затем щёлкните кнопку Ссылки и в открывшемся меню выполните команду Гиперссылка.

- Нужно понимать, что в простейшем случае гиперссылка состоит из двух частей — текста и адреса. Текст у вас уже есть, а адрес — это как раз то, что и делает его кликабельным, то есть превращает в гиперссылку. Так что для создания гиперссылки в поле Адрес введите адрес сайта, на который она будет ссылаться, и нажмите кнопку ОК. Например, адрес моего сайта: http://vitvit.pro.
Всё. Текст стал синеньким и подчёркнутым. Если навести на него указатель мыши, то отображается подсказка, мол, щёлкните на ссылку, удерживая при этом нажатой клавишу
Ссылка на файл
На этом можно было бы и закончить, но MS Word может больше, чем вы думаете.
Вы можете ссылаться не только на сайт, но и на файл в компьютере, для этого в окне Вставка гиперссылки не заполняйте поле ввода, а просто выберите нужный файл в области, которая сейчас я выделил в своём видео.
Ссылка на место в документе
Вы можете сослаться на место в документе, для этого в правой части окна вставки гиперссылки нажмите кнопку Место в документе, и в основной области выберите то самое искомое место.
Однако такие ссылки можно вставлять в хорошо отформатированном документе, который оформлен хотя бы с использованием заголовков.
Ссылка на e-mail
Аналогично вы можете сослаться на новый документ и адрес электронной почты, используя кнопки Новый документ и Электронная почта соответственно.
Как изменить гиперссылку?
Чтобы изменить гиперссылку:
- щёлкните на ней правой кнопкой мыши;
- в открывшемся контекстном меню выберите пункт Изменить гиперссылку…
- меняйте её в своё удовольствие в открывшемся окне.
Создать ссылку: самый простой способ
Ну и напоследок расскажу самый простой способ создания гиперссылки. Если вы введёте адрес сайта с http:// в начале, то он превратится в гиперссылку автоматически. Если вы введёте e-mail с собачкой — произойдёт то же самое.
Если вы введёте e-mail с собачкой — произойдёт то же самое.
О том, как удалить гиперссылку, можно узнать тут, о том, как удалить сразу все гиперссылки в документе, хоть их там сто или тысяча штук — здесь.
Создание перекрестной ссылки — Word
С помощью перекрестной ссылки можно создать связь с другой частью документа. Например, можно использовать перекрестную ссылку для связи с диаграммой или рисунком, который находится в другом месте документа. Перекрестная ссылка имеет вид ссылки, по которой пользователь может перейти к целевому элементу.
Если вы хотите создать связь с другим документом, создайте гиперссылку.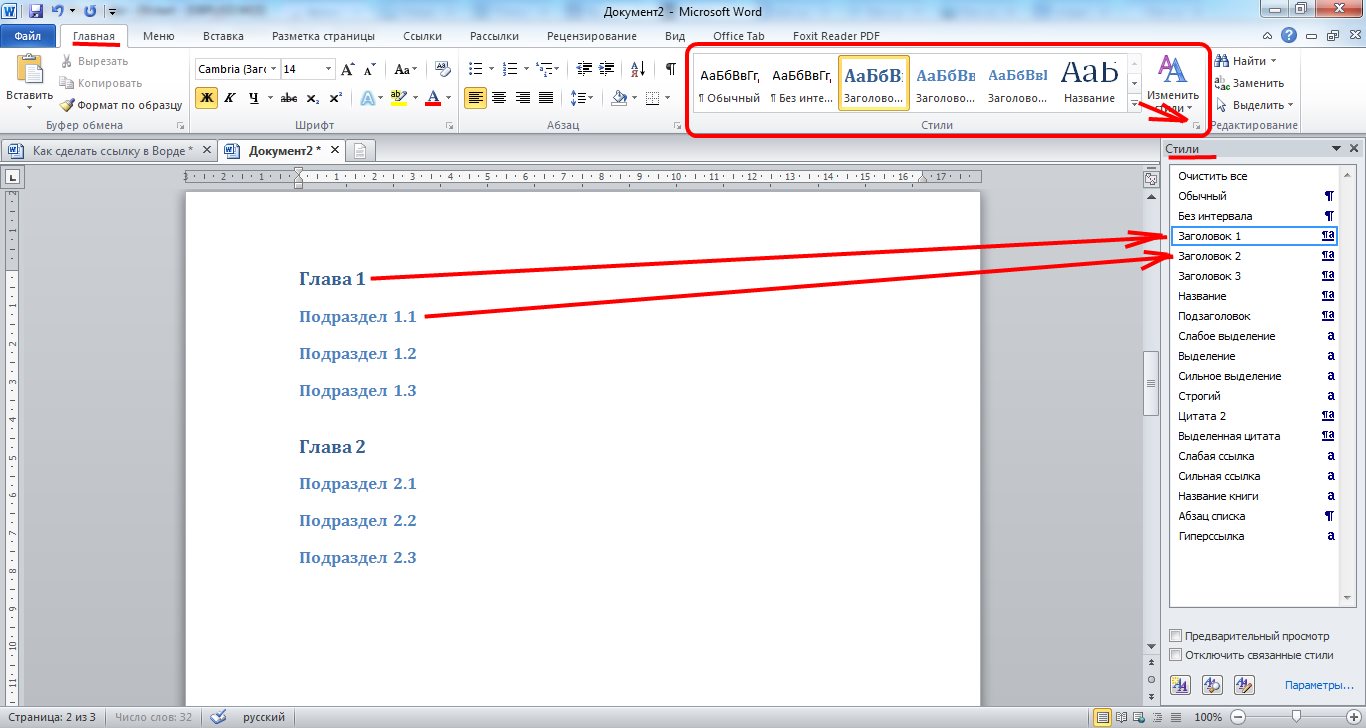
Сначала создайте элемент, на который должна указывать ссылка
Невозможно создать перекрестную ссылку на несуществующий объект, поэтому сначала убедитесь в том, что у вас уже есть диаграмма, заголовок, номер страницы или другой элемент, на который она будет указывать. В диалоговом окне для вставки перекрестной ссылки будут перечислены все элементы, на которые она может указывать. На рисунке ниже показан пример.
Вставьте перекрестную ссылку
-
В документе введите текст, который начинает перекрестную ссылку. Например, на рисунке 2 вы можете найти пояснение к восходящей тенденции.
-
На вкладке Вставка выберите команду Перекрестная ссылка.

-
В поле Тип ссылки щелкните раскрывающийся список, чтобы выбрать тип элемента, на который будет указывать ссылка. Список возможных вариантов зависит от типа элемента (заголовок, номер страницы и т. п.), с которым нужно создать связь.
-
В поле Добавить ссылку на выберите сведения, которые нужно вставить в документ. Набор доступных вариантов зависит от того, что вы выбрали на шаге 3.
-
В поле Для какого… выберите конкретный элемент, на который должна указывать перекрестная ссылка.
-
Чтобы разрешить пользователям переходить к элементу, на который указывает ссылка, установите флажок Вставить как гиперссылку.
-
Если флажок Добавить слово «выше» или «ниже» активен, установите его, чтобы включить относительное положение целевого элемента.

-
Нажмите кнопку Вставить.
Перекрестные ссылки вставляются в виде полей
Перекрестные ссылки вставляются в документ как поля. Поле — это набор сведений, которые автоматически вставляют в документ текст, рисунки, номера страниц и другие материалы. Например, поле DATE вставляет текущую дату. Преимуществом использования полей является то, что вставляемый контент (дата, номер страницы, рисунок и т. д.) обновляется при изменении. Например, если вы пишете документ в течение определенного периода времени, дата будет меняться каждый день при его открыть и сохранить. Кроме того, если обновить рисунок, который хранится в другом месте, но на который ссылается поле, обновление будет включено автоматически, без необходимости повторной вставки рисунка.
Если вы вставили перекрестную ссылку и она похожа на {REF _Ref249586 \* MERGEFORMAT}, word отображает коды полей вместо результатов полей. При печати документа или скрытие кодов полей их результаты заменяют коды полей. Чтобы вместо кодов полей видеть их результаты, нажмите клавиши ALT+F9 или щелкните код поля правой кнопкой мыши и выберите в меню пункт «Коды полей».
При печати документа или скрытие кодов полей их результаты заменяют коды полей. Чтобы вместо кодов полей видеть их результаты, нажмите клавиши ALT+F9 или щелкните код поля правой кнопкой мыши и выберите в меню пункт «Коды полей».
Используйте главный документ
Если вам нужно создать перекрестные ссылки на элементы, которые находятся в отдельном документе, но вы не хотите использовать гиперссылки, то сначала объедините документы в один главный документ, а затем добавьте перекрестные ссылки. Главный документ — это контейнер для набора отдельных файлов (вложенных документов). Его можно использовать для создания документа, состоящего из нескольких частей (например, книги с несколькими главами), и работы с ним.
Предметный указатель и ссылки — Текстовый процессор Microsoft Office Word
Предметный указатель
Предметный
указатель
— это список терминов, встречающихся в документе, с указанием страниц где они
расположены.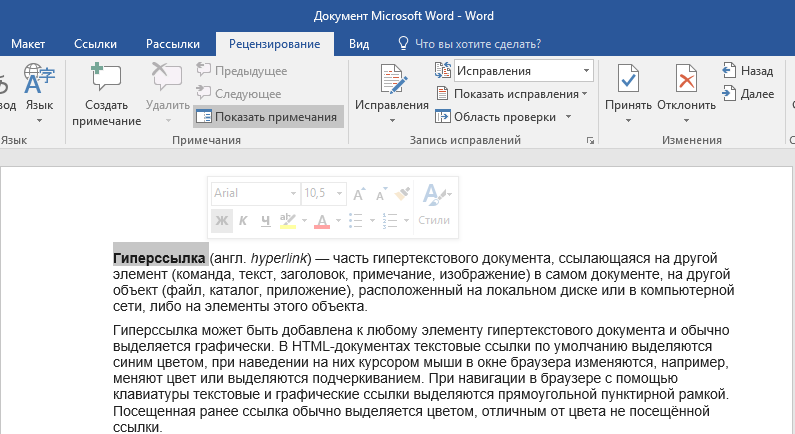
Предметный указатель можно создать для следующих элементов:
1. отдельных слов, фраз, символов;
2. разделов;
3. ссылок.
Для работы с этим элементом форматирования предназначена панель «Предметный указатель» (см. Рис. 1.10.1).
Рис. 1.10.1 Панель «Предметный указатель»
Чтобы использовать в качестве предметного указателя какой-либо фрагмент текста, его необходимо выделить, затем нажать кнопку «Пометить элемент» на панели «Предметный указатель» (см. Рис. 1.10.2).
Рис. 1.10.2 Диалоговое окно «Определение элемента указателя»
Ссылки
Перекрестные
ссылки
можно создавать только на элементы того же самого документа. Чтобы создать
перекрестную ссылку на элемент в другом документе, необходимо сначала объединить
соответствующие документы в главный документ. Для создания перекрестной ссылки
на такие объекты, как заголовок или закладка, необходимо их наличие. Например,
следует сначала вставить закладку и только после этого создать соответствующую
перекрестную ссылку.
Для создания перекрестной ссылки
на такие объекты, как заголовок или закладка, необходимо их наличие. Например,
следует сначала вставить закладку и только после этого создать соответствующую
перекрестную ссылку.
1. Введите в документ текст, с которого будет начинаться перекрестная ссылка.
2. В меню Вставка выберите команду Ссылка, а затем — команду Перекрестная ссылка.
3. В списке Тип ссылки выберите тип элемента, на который следует сослаться, например заголовок.
4. В списке Вставить ссылку на выберите данные, которые следует вставить в документ, например текст заголовка.
5. В списке Для какого абзаца выберите элемент, на который следует сослаться, например заголовок главы 6.
6.
Чтобы
предоставить пользователям возможность перехода к конечному элементу ссылки,
установите флажок Вставить как
гиперссылку.
7. Если флажок Добавить слово «выше» или «ниже» доступен, его можно установить для включения сведений об относительном положении конечного элемента ссылки.
8. Нажмите кнопку Вставить.
Примечание. Перекрестные ссылки вставляются в документ в виде полей.
вернуться к сноскам и оглавлению
наверх
перейти к вставке графических объектов
Создание ссылки в документе Word.
Очень часто в тексте документа нам нужно поместить ссылку на какой-нибудь сайт или документ. Самым простым способом в данном случае является простая вставка пути к сайту или документу. Например, если в документе Word Вы увидите http://cadelta.ru/, то нажав на клавиатуре Ctrl и кликнув по ссылке, Вы автоматически попадете на наш сайт. Но очень часто путь к сайту или документу является очень длинным и некрасиво выглядит в документе. В данной статье мы расскажем, как в документе Word 2007 сделать аккуратную рукописную ссылку на файл или сайт.
В данной статье мы расскажем, как в документе Word 2007 сделать аккуратную рукописную ссылку на файл или сайт.
Итак, у нас есть документ, в котором нужно создать ссылку (рис.1).
Рис.1 Образец документа
Сделаем так, чтобы слово «сайте» стало ссылкой на указанный сайт.
Для этого выделите нужное слово и в меню Word (расположено сверху) выберите вкладку «Вставка», а на ней кнопку «Гиперссылка» (рис.2).
Рис.2 Выбор слова для создания ссылки
Нажмите на кнопку «Гиперссылка» (рис.3).
Рис.3 Создание гиперссылки
Обратите внимание, вверху отображается выбранный для ссылки текст. Справа располагается меню создания ссылок. Вы можете создать ссылку на файл или сайт, на конкретное место в исходном документе (актуально, если это многостраничный документ), на другой документ, хранящийся у Вас на компьютере или на адрес электронной почты.
Так как мы создаем ссылку на сайт, то в графе «Связать с» необходимо выбрать пункт «Файлом, веб — страницей».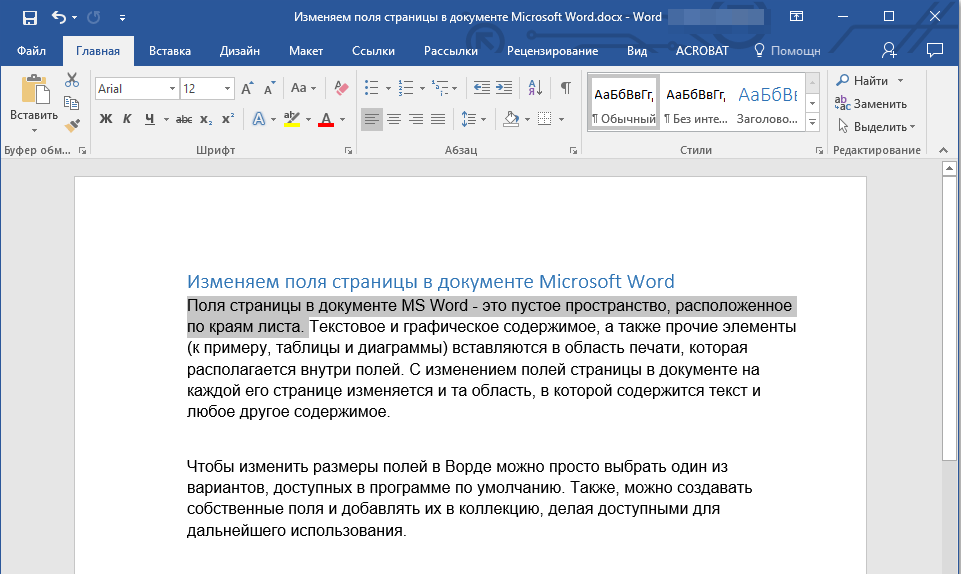 А в графе «Адрес» вставить адрес нужного сайта в Интернете. Нажмите «ОК».
А в графе «Адрес» вставить адрес нужного сайта в Интернете. Нажмите «ОК».
Результат создания ссылки представлен на рис.4.
Рис.4 Результат создания ссылки
Теперь активная ссылка выделена синим, и при клике не слово «сайте», удерживая клавишу Ctrl, Вы попадете на сайт, указанный в графе «Адрес» (см.рис.3).
На этом все. Если у Вас остались вопросы по материалам данной статьи, задайте их на нашем форуме.
Удачи!
Как сделать или удалить ссылку в Word
При работе с Word иногда требуется добавить гиперссылку на другой файл или место в документе. Также сюда можно отнести сноски, выполняемые в различных рефератах и подобных работах. Этот процесс вовсе не сложен, однако многие пользователи, даже работающие в этой программе, не знают, как вставить ссылку в текст Word или удалить её. Рассмотрим каждую ситуацию отдельно, и, благодаря нашим советам, вы легко справитесь с задачей.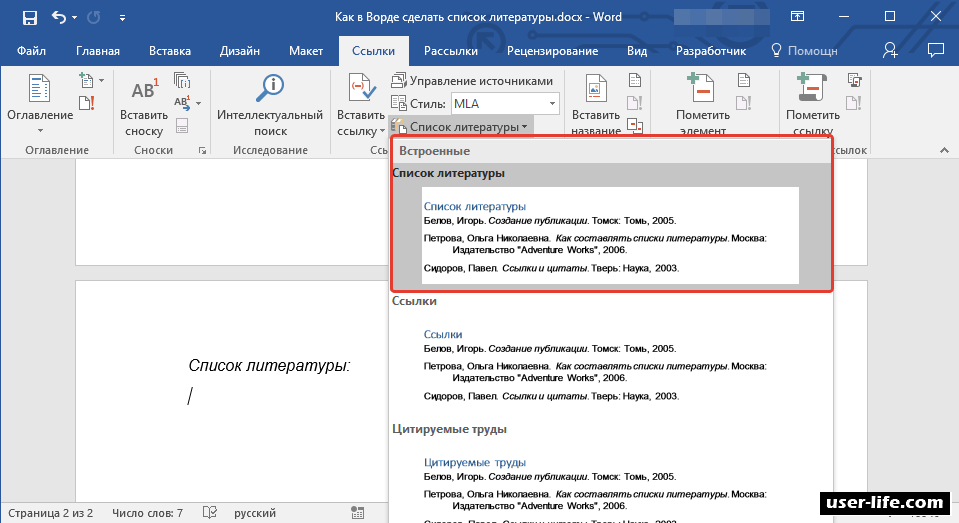
Пользователи редко используют возможность ссылаться на другие документы или файлы
Гиперссылка на веб-страницу или картинку
Если требуется сделать отсылку к определённой веб-странице либо картинке из интернета, прикрепив её к одному или нескольким словам в тексте Word, действуем следующим образом:
- Скопируйте в буфер обмена ссылку на веб-страницу или картинку из интернета. Взять её можно в адресной строке, используя функцию «Копировать» либо через правую кнопку мыши, кликнув на слово «Копировать» в контекстном меню. Удобно пользоваться «горячими клавишами» Ctrl+C.
- Выделите слова, на которые планировали прикрепить гиперссылку.
- Кликнув на них правой кнопкой мыши, откроете меню, где одной из предлагаемых операций будет «Гиперссылка», на неё и нажимаете.
- Откроется новое окошко, где слева под надписью «Связать с» будет «файлом, веб-страницей».
- Далее под словом «Папка» можете активировать «Просмотренные страницы», там выбрать адрес либо ввести его из буфера обмена в нижнюю строку с подписью «Адрес» (можно с помощью «горячих клавиш» Ctrl+V или использовать правую кнопку и «Вставить»).

- Нажав на «Подсказка», вы дополнительно можете написать текст, видимый при наведении мышкой на слово со ссылкой.
- Нажимаете ОК — всё работает.
Ссылка на другой документ
Аналогично вводится ссылка на другой документ. Выберите в дополнительном окне под словом «Папка» «Текущая папка», кликните на нужный вам файл либо введите в поле «Адрес» место его расположения и название.
Если вам нужно не просто весь файл привязать, а указать на его определённое место, следует вначале добавить закладки на необходимых вам местах. Выполняется это так:
- Поставьте курсор мышки в нужное вам место в тексте или выделите слово/словосочетание.
- Далее во вкладке меню «Вставка» выберите «Закладка».
- В появившемся окошке наберите имя закладки. Оно не должно содержать пробелов, но можно использовать различные символы, например, нижнее подчёркивание вместо пробела.
- В исходной работе при введении гиперссылки после выбора файла нажмите кнопку «Закладка» справа, кликните на нужную строчку.
 Учтите, что на заголовки при таком способе ссылаться нельзя, лишь на закладки.
Учтите, что на заголовки при таком способе ссылаться нельзя, лишь на закладки.
А вот как сделать ссылку в Ворде на файл Exel, если вы хотите заодно указать конкретную ячейку? В поле, где обозначен адрес файла, добавьте символ «решётка» #, после него введите адрес ячейки.
Гиперссылка на определённое место в том же документе
Если необходимо сослаться на какое-либо место в этом же документе Word, то здесь может быть два варианта: использование заголовка либо применение опции «Закладка».
1. Использование заголовков
Обычно гиперссылки размещают в оглавлении, также можно во время работы сослаться на раздел документа Word, обозначенный отдельным заголовком.
- Отформатируйте заголовки с помощью функции «Стили».
- Выделите пункт в оглавлении или направляющие к разделу документа слова в тексте.
- Правой кнопкой вызовите контекстное меню, нажмите на «Гиперссылка».
- В левом столбце «Связать с» активируйте «местом в документе».

- Вам предложат выбрать в центре окна место в документе, нажимаете «Заголовки», чтобы увидеть их список.
- Далее следует нажать на нужный заголовок, при желании ввести подсказку, подтвердить действие.
2. Применение функции «Закладка»
Нужно вначале добавить закладки в документе на необходимых вам местах. Далее действуете так же, как и при создании отсылок на заголовки. Только вместо заголовка указываете выбранную закладку.
Ссылка на почтовое сообщение
Иногда при подготовке презентационных писем требуется выполнить вставку для создания электронного письма. Давайте рассмотрим, как сделать ссылку в Ворде на электронную почту. Порядок действий:
- Выделяете нужное слово/словосочетание.
- В поле «Адрес» запишите название почтового ящика.
- Заполняете поле «Тема».
- Нажимаете ОК — ссылка станет открывать почтовый клиент с уже указанными в нём адресом получателя, темой электронного сообщения.
Удаление гиперссылок
Если необходимо удалить одну конкретную гиперссылку, то выделяем её, нажимаем правой кнопкой, в контекстном меню кликаем на «Удалить гиперссылку».
Удобно применять горячие клавиши: наведя курсор на нужное место, нажмите Ctrl+Shift+F9. Так вы сможете удалить только ссылку, а слова, к которым она была прикреплена, останутся выделенными.
Когда текст копируется с интернет-ресурса, все особенности его формата также копируются. Обычный пользователь может и сам разобраться, как убрать одну ссылку, но не все знают, как удалить все гиперссылки в Word сразу.
- После вставки текста выбирать функцию «Сохранить только текст».
- Если сам формат текста желаете оставить, а удалить сразу несколько ссылок, то опять же применяем клавиши Ctrl+Shift+F9, выделив часть текста, которую желаете отформатировать.
Создание и удаление сноски на источник
Если вам нужно создать отсылки в Word на литературу, использованную в работе, выполняете следующие действия:
- в конце строчки/слова, куда необходимо вставить указание на сноску, поставить курсор;
- во вкладке «Ссылка» кликнуть на «Вставить сноску».
 У вас курсор переместится на низ страницы, где будет оформляться список литературы;
У вас курсор переместится на низ страницы, где будет оформляться список литературы; - вписываете туда источник информации.
Если вы хотите сделать список источников в конце работы, то выбираете «вставить концевую сноску». Дважды кликнув знак сноски, вы вернётесь к тому месту в документе Word, над которым работали.
При выполнении сносок можно воспользоваться горячими клавишами: Ctrl+Alt+F — для обычной сноски, Ctrl+Alt+D — для концевой.
Чтобы удалить сноски не нужно удалять сам текст, достаточно убрать её обозначение в документе.
Как сделать гиперссылку в Ворде либо сноску — вопрос несложный. Следуйте нашим рекомендациям, и вы после первого же пробного опыта сами сможете легко выполнять все операции. Также легко вы научитесь, как убрать ссылки в Ворде, одну или все сразу, как добавить и убрать сноски на список литературы.
что это и как сделать в Ворде, Инстаграме, ВК и других сервисах и документах
Что такое активная ссылка?Активная ссылка – это ссылка, при клике на которую происходит перенаправление на другую страницу, сайт. Она может быть оформлена в виде картинки, любого слова, ключевой фразы. Перенаправление происходит в один клик.
По активным ссылкам можно до бесконечности переходить на другие странички сайтов, перелистывать документы
Почему активная ссылка лучше неактивной?Использование активных ссылок обладает большими преимуществами, чем неактивные. К основным следует отнести:
- Удобство использования. Не нужно копировать неактивные ссылки, вставлять их в адресную строчку браузера. Чтобы осуществить переход, необходимо раз кликнуть по ссылке, перейдя на другую страницу.
- Рост посещаемости за счет удобства пользования. Простота перехода приводит к улучшению поведенческих факторов и росту посещаемости сайта.

- Рост посещаемости за счет повышения позиций в поисковых системах. Использование анкоров (ключевых фраз) в ссылках, повышает позиции сайта.
Чтобы сделать активную ссылку в HTML, необходимо прописать на перенаправляющей странице код. Он выглядит следующим образом:
<a href="адрес_сайта.ру">слово, которое будет ссылкой или фраза</a>Между тегами заключается не только анкорная фраза или отдельное слово, но и может быть прописан URL.
Внутри веб-страницыДля удобства пользователей, ссылки внутри веб-страниц размещаются таким образом, чтобы при клике они открывались в новом окне. Для этого используют специальный атрибут target. При его включении, код активной ссылки принимает вид:
<a href="адрес_сайта.ру" target="»_blank»">анкорная фраза, адрес УРЛ</a>В таком варианте прописывания кода, атрибуту target приписывается значение blank. Оно говорит о необходимости открывать ссылку в новом окне (вкладке браузера). Этот вариант кода самый простой и популярный, но есть другие разновидности написания кода. Ими пользуются реже. Например:
Оно говорит о необходимости открывать ссылку в новом окне (вкладке браузера). Этот вариант кода самый простой и популярный, но есть другие разновидности написания кода. Ими пользуются реже. Например:
[url=ссылка, которая ранее была скопирована из адресной строки браузера[/url]При таком варианте тоже будет выполняться перенаправление на другую страницу, но этот тип редко используется из-за специфики открывания в некоторых браузерах – ссылка не везде будет активной. По этой причине данный вариант размещения активной ссылки не применяется.
На ВатсапВ WhatsApp предусмотрена функция прямой связи с человеком, номера которого нет в адресной книге телефона. Эту возможность открывает «прямая связь». Она же позволяет создавать активные ссылки для размещения их на сайтах. Они помогают перемещаться в мессенджер и напрямую общаться.
Чтобы создать активную ссылку, необходимо прописать код:
https://wa.me/, в котором – это номер телефона, записываемый в международном формате без дополнительных знаков («+»).
Если необходимо сделать текстовую ссылку на чат, то используют следующий вид кода:
https://api.whatsapp.com/send?phone=(указывается номер телефона в международном формате – 7ххххххххх)&text= Нажми%20на%20ссылку%20перейдешь%20в%20Ватсап.В этом варианте кода, после каждого слова вместо пробела используется код вида «%20». Текст может быть любым.
При нажатии на ссылку, человек будет перенаправляться сразу в чат. Ему останется только набрать текст и нажать кнопку «отправить».
Как сделать активную ссылку в визуальном редакторе Визуальный редактор WordPress (классическая версия)В визуальном редакторе создавать активные ссылки проще, чем в HTML. Чтобы сделать в нем ссылку активной, необходимо выполнить следующие действия:
- Выделить нужный текст, который должен стать кликабельным.
- На панели инструментов находят значок, позволяющий вставить ссылку (выглядит как цепь).
 Нужно по нему кликнуть.
Нужно по нему кликнуть. - В появившемся окне вставляется адрес страницы сайта, куда должна вести ссылка.
После сохранения изменений, заданная фраза становится кликабельной. В тексте она выделяется другим цветом, а при наведении указателя мышки, изменяется стиль оформления. Если кликнуть по фразе, произойдет перенаправление на другую страницу.
На форумеПри необходимости сделать кликабельной ссылку на форуме, используется метод вставки при работе с визуальным редактором. Если в нем нет возможности добавить ссылку, то ее можно вставить в виде готового HTML-кода, который был показан выше.
Некоторые форумы поддерживают вставку ссылок только при нажатии на кнопку {http://}. Чтобы сделать активную ссылку, нужно кликнуть по указанной кнопке, заполнить открывшееся окошко.
При размещении активных ссылок на форумах, их часто расценивают как рекламу и не допускают к публикации. Чтобы этого не происходило, на форумах рекомендуется использовать неактивные ссылки.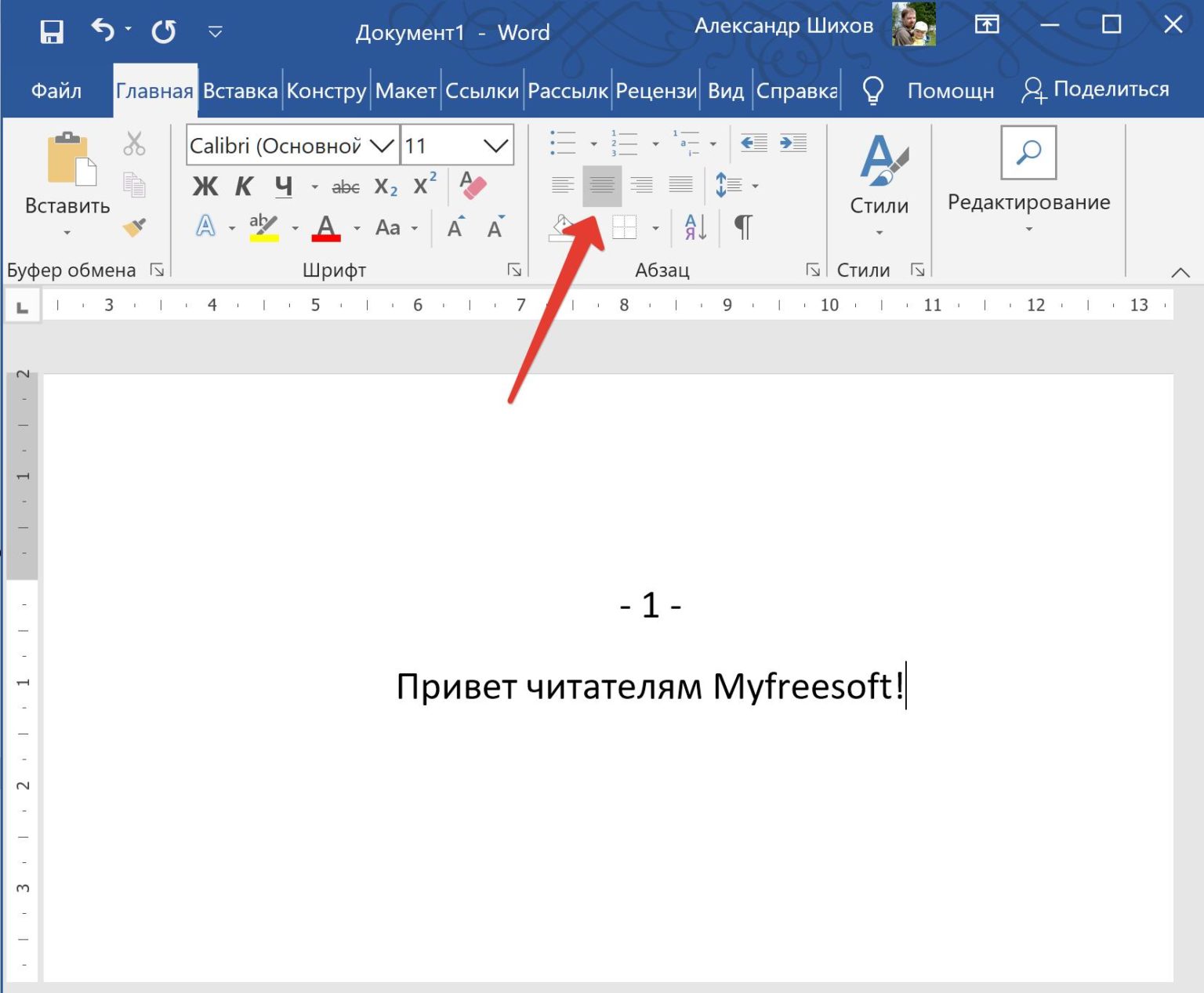
При работе с любой хорошей CMS, активные ссылки делают по тому же принципу, что и в визуальном редакторе (см. выше). После сохранения изменений, выделенная фраза становится активной.
В CMS есть возможность использовать разные виды кодов. Для этого необходимо переключить визуальный редактор в HTML (работает только если используется классический визуальный редактор). В открывшемся окне вставляется код. Он может быть разного типа: простой или задающий параметры открывания страниц в новом окне браузера (_blank).
Добавление ссылки в различных соцсетяхВ соцсетях есть свои нюансы применения активных ссылок. В некоторых из них можно размещать ссылки, идущие только на внутренние страницы. Они будут перенаправлять пользователей на другие профили, сообщества.
Как сделать активную ссылку в ИнстаграмеВ Инстаграме все ссылки считаются активными.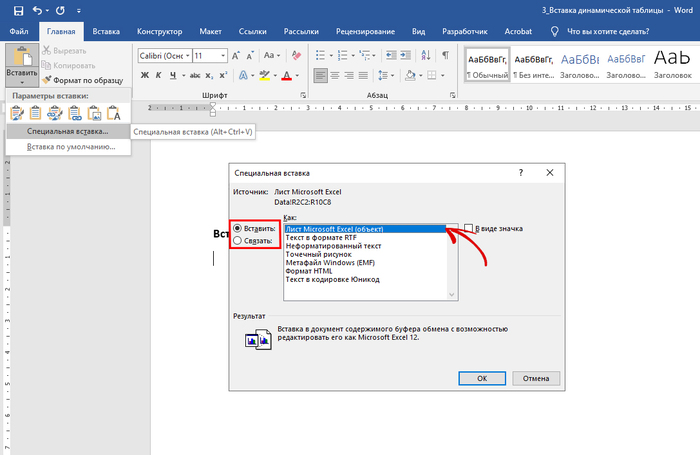 Чтобы сделать ее активной, применяется классический вариант HTML-кода:
Чтобы сделать ее активной, применяется классический вариант HTML-кода:
<a href="сайт.ru">фрагмент текста</a>Этот фрагмент вставляется только в комментарии. В постах сделать ссылки активными невозможно. Это предусмотрено разработчиками как способ борьбы со спамом.
В шапке профиляДля размещения ссылки в шапке профиля, необходимо перейти в «Редактировать профиль». В появившемся окне в колонке «сайт» указывается адрес сайта. Это может быть адрес на профиль в другой социальной сети, адрес интернет-магазина, компании. Эта ссылка будет отображаться в разделе информации «О себе».
В сторизДобавление активных ссылок в сториз происходит только при большой аудитории подписчиков – свыше 10К или при верифицированном аккаунте. Такие профили имеют сторис-редактор, который появляется автоматически. Если этого нет, то сделать внешнюю ссылку активной сложнее.
Ссылки на внутренние страницы ставятся легко.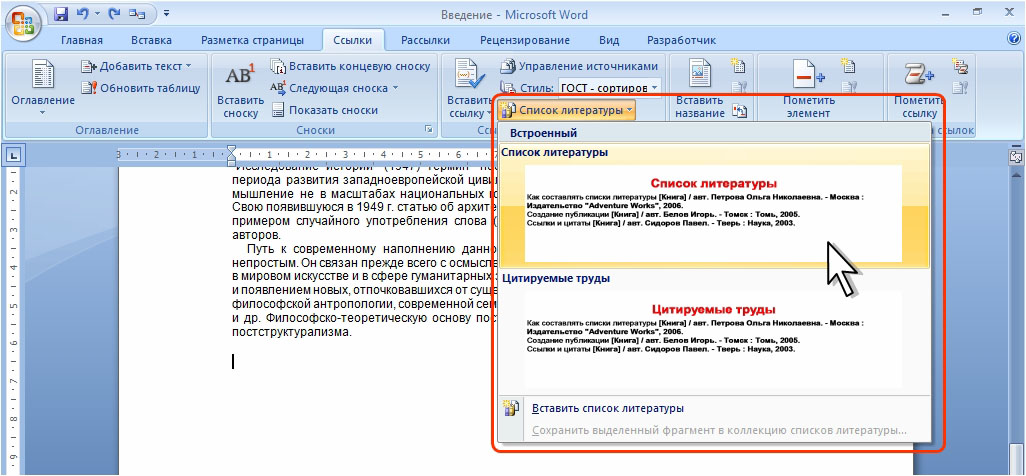 Для этого предусмотрен значок Аа. Нажав на него, появляется окошко, куда необходимо ввести название аккаунта, на который планируется сделать перенаправление. Сначала вводится значок @, затем прописывается имя аккаунта. Система поможет найти нужный аккаунт, подгрузив разные варианты из реестра.
Для этого предусмотрен значок Аа. Нажав на него, появляется окошко, куда необходимо ввести название аккаунта, на который планируется сделать перенаправление. Сначала вводится значок @, затем прописывается имя аккаунта. Система поможет найти нужный аккаунт, подгрузив разные варианты из реестра.
В соцсети Вконтакте анкорные ссылки бывают только внутренними. Они переносят пользователей между сообществами, пабликами, дают возможность попадать на другие профили. Чтобы сделать кликабельную ссылку, необходимо:
- в квадратных скобках указать ID страницы, на которую должна вести ссылка;
- анкор прописывается через вертикальную черту;
- закрыть квадратные скобки.
По этому же принципу вносятся ссылки на паблики, сообщества. Чтобы осуществлялся переход, указываются атрибуты club, public.
Пример оформления:
Есть человек, у которого ID60606060. Его имя Сидоров Иван. Чтобы пользователи могли напрямую перейти на его страничку, необходимо прописать следующий код:
[id60606060|Иван Сидоров]При необходимости перенаправить пользователей на внешнюю ссылку, необходимо скопировать ее адрес из строки браузера, вставить в комментарий или в другое выбранное место, подождать подгрузки изображения со стороннего сайта. Такой вариант ссылки считается неактивным.
Такой вариант ссылки считается неактивным.
Поделиться активной ссылкой в Фэсбуке, просто. Для этого на интересном ресурсе, рядом с понравившимся контентом, выбирается кнопка «Поделиться» или значок соцсети, который позволит поделиться интересной новостью с другими пользователями. Если таких значков нет, то можно просто скопировать адрес ссылки. Ее вставляют в пост и публикуют. При таком варианте подтягивает изображение со стороннего ресурса, привлекая внимание пользователей.
Добавление активной ссылки в текстеВ разных текстовых редакторах предусматривается возможность создания активных ссылок. У каждого приложения способ формирования кликабельного фрагмента текста, свой.
Как сделать ссылку активной в ВордеВ текстовом редакторе Ворд, создание активной ссылки позволяет переносить пользователя на другой документ, диск, в интернет.
Если планируется создание ссылки на какой-либо фрагмент текущего документа, то нужно найти вкладку «Вставка», в ней выбрать «Закладки». После открывается диалоговое окно. Его необходимо заполнить, добавив имя. Закладка будет создана.
После открывается диалоговое окно. Его необходимо заполнить, добавив имя. Закладка будет создана.
Далее выбирается объект текста, который станет актвным. По нему кликается правой кнопкой мыши. В окне выбирается пункт «Гиперссылка». В открывшемся окошке задается свзяь, куда будет вести выделенный фрагмент. Это может быть какое-то место в документе или адрес сайта, ссылка на новый документ, электронную почту.
В Google DocsВ документе Google Docs активные ссылки создаются по аналогии с Вордом. Чтобы фрагмент текста стал кликабельным, необходимо использовать пункт Вставка, выбрать «Закладка». Затем выбирается место, откуда будет идти перенаправление. В этом месте создается гиперссылка. Чтобы она стала активной, выбирается ранее созданная закладка. Теперь при клике по выделенной фразе, пользователь будет перенаправляться в заданное место.
В ЭксельСоздание активных ссылок в Экселе считается самым простым. Наиболее легкий метод – скопировать ссылку из адресной строки браузера и вставить в нужное место в документе. Адрес по умолчанию станет активным.
Наиболее легкий метод – скопировать ссылку из адресной строки браузера и вставить в нужное место в документе. Адрес по умолчанию станет активным.
Если нужно сделать активным фрагмент текста, то применяется способ, как в Ворде.
- Выделяется часть текста, которая должна стать активной.
- Кликается по нему правой кнопкой мыши. В выпавшем окне выбирается связь с веб-страницей, файлом.
- В строке «адрес» прописывается (вставляется скопированный) УРЛ.
Для максимального удобства навигации по документу PDF, применяют активные ссылки. Для их добавления, в текстовом редакторе выбирается инструмент «Текст», «Изменение атрибута», «Ссылка». Далее открывается «Свойство ссылки». В нем выполняются все необходимые действия по редактированию конечного варианта отображения.
В презентацииВ презентации, применяется несколько вариантов создания активных ссылок. Самый простой предполагает копирование ссылки с адресной строки браузера.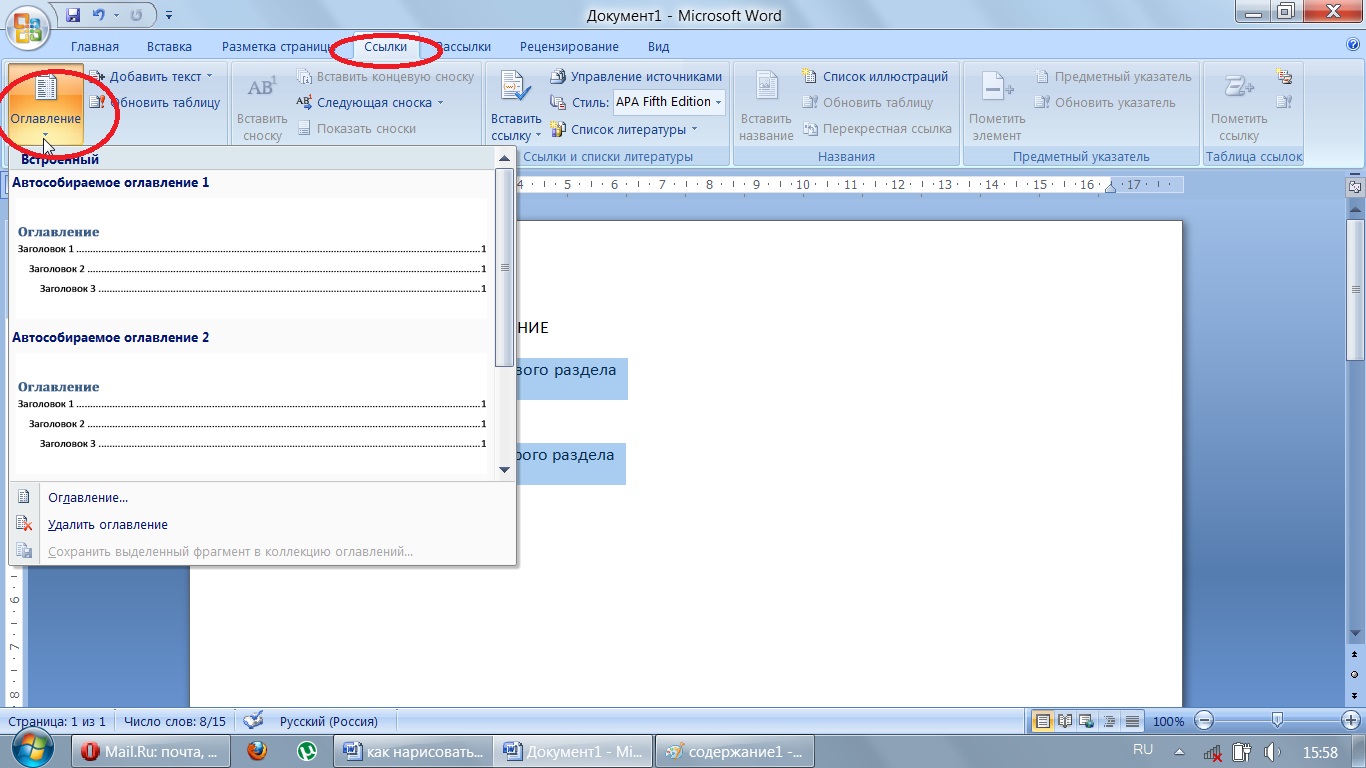 Она вставляется на нужное место, затем нажимается Enter. Ссылка автоматически становится активной.
Она вставляется на нужное место, затем нажимается Enter. Ссылка автоматически становится активной.
Другой метод позволяет создавать не просто ссылки, а выделять фрагменты текста, делая их активными. Создание кликабельной фразы происходит по тому же принципу, что и создание активных ссылок в Ворде.
Как сделать активную ссылку в пределах одного документаВ Ворде есть возможность создавать гиперссылки в пределах одного документа. Они могут вести в начало текста, к каким-либо подзаголовкам, к закладкам.
К закладкеЧтобы создать перенаправление к закладке, необходимо выделить фрагмент текста или выбрать изображение, затем открыть «Вставка», выбрать «Закладка». Здесь создается закладка. Обязательно указывается название закладки.
Чтобы осуществлялся перенос с одного места к заданному, необходимо выбрать фрагмент текста или поставить курсор на нужное место документа, который будет кликабельным, перейти в режим создания гиперссылки, кликнув правой кнопкой мыши. В появившемся окне выбирается пункт «связь с местом в документе». В окошке вводится текст ссылки, выбирается созданная закладка. Теперь при нажатии на фразу, будет происходить перенаправление к нужному месту документа. Даже если закладка уйдет дальше, например, в третьей странице на десятую, перенаправление будет работать.
В появившемся окне выбирается пункт «связь с местом в документе». В окошке вводится текст ссылки, выбирается созданная закладка. Теперь при нажатии на фразу, будет происходить перенаправление к нужному месту документа. Даже если закладка уйдет дальше, например, в третьей странице на десятую, перенаправление будет работать.
По принципу оформления перенаправления к закладке, выполняется оформление к началу документа. При таком виде создания активной ссылки, выбирается пункт перенапрвления началу документа. При нажатии на выделенный фрагмент текста, происходит перенаправление.
К подзаголовкуПеренаправление к подзаголовку оформляется по принципу создания ссылки к закладке.
Свойства ссылокУ каждой ссылки есть свое значение. Одни перенаправляют на какие-либо сайты, другие открывают возможность звонить пользователям (с этим вариантом каждый сталкивается на досках объявлений).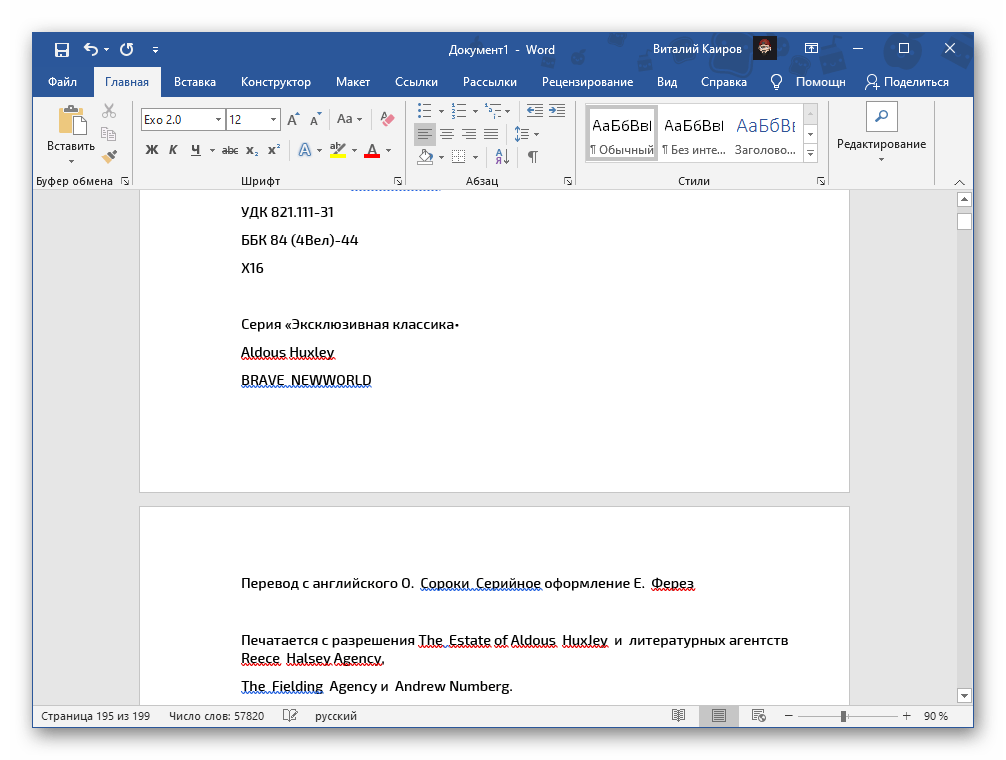 Есть кликабельные ссылки, открывающие форму создания e-mail.
Есть кликабельные ссылки, открывающие форму создания e-mail.
Чтобы ссылка открывалась в новом окне, прописывается определенный вид кода:
<a href="site.com" target="»_blank»">анкорная фраза, адрес УРЛ</a>В таком варианте, атрибуту target приписывается значение blank. Оно говорит о необходимости открывать ссылку в новом окне (вкладке браузера).
Открытие звонкаКликабельными могут быть не только простые ссылки, фрагменты текста, но и номера телефонов. Чтобы пользователи могли связаться напрямую, без лишних действий, их разумно делать кликабельными. Для этого применяется код следующего вида:
<a href="tel:+7902222222">+7(902)-222-22-22 или прописывается другой текст, например, позвоните нам</a>При нажатии на номер телефона, пользователь сможет сразу позвонить. По этому же принципу добавляются другие способы связи, например, Скайп. В этом случае код имеет вид:
В этом случае код имеет вид:
<a href="skype:2222">любой текст, например, Skype</a>При создании ссылки на адрес электронной почты из Ворда, необходимо в окне создания гиперссылки изменить связь. Для этого выбирается связь с электронной почтой. В основном окне вводится адрес, куда будет вести ссылка.
Чтобы сделать такую ссылку с помощью кода используйте:
<a href="mailto:ящик@почта.ру">любой текст, например, адрес почты</a>Автоматическая нумерация ссылок на список литературы в документе Word
В этой статье рассмотрим эффективный механизм использования автоматических ссылок в документе Word. Это может пригодиться тем, кто использует в тексте документа (статьи, реферата, диплома или диссертации) ссылки на список литературы в конце документа.
Автоматические ссылки — это указатели (числа) в тексте, которые можно легко обновить в случае, если поменялась последовательность источников, на которые ссылаются эти указатели. Например, в случае ручной нумерации, если был удален источник №20 из 120 существующих, то придется вручную заменить в тексте ссылки на 100 источников, следующих за удаленным. При автоматической нумерации после удаления одного источника все идущие за ним автоматически станут меньше на единицу, и т. д.
Например, в случае ручной нумерации, если был удален источник №20 из 120 существующих, то придется вручную заменить в тексте ссылки на 100 источников, следующих за удаленным. При автоматической нумерации после удаления одного источника все идущие за ним автоматически станут меньше на единицу, и т. д.
Используемый в данной статье способ оформления автоматических ссылок на литературу предполагает указание ссылок в квадратных скобках типа [N], где N — номер источника в списке литературы в конце публикации. Такой способ нумерации принят в статьях для украинских научных журналов, студенческих курсовых и дипломных работах.
Для использования этого способа список литературы в конце публикации оформим с использованием автоматической нумерации. Gроще говоря, с помощью нумерованного списка, созданного штатными свойствами Word.
Чтобы сделать автоматическую ссылку на источник в Word 2007 или более новом, выполняем следующее:
1) переводим курсор в любое место текста в первом пункте списка литературы (например, на название)
2) переходим на ленту «Вставка», далее выбираем «Закладка». Появилось окно добавления закладки, в котором необходимо ввести имя закладки и нажать кнопку «Добавить». Наименование закладки может быть любое, но не более 40 символов, не содержащее пробелов и других спецсимволов (кроме знака подчеркивания). Называть закладку удобнее всего по фамилии автора и паре ключевых слов из названия статьи, например «Hashim_IT_decision_making». Если вы уверены, что данного автора у вас только одна статья, то можно оставить только фамилию.
Появилось окно добавления закладки, в котором необходимо ввести имя закладки и нажать кнопку «Добавить». Наименование закладки может быть любое, но не более 40 символов, не содержащее пробелов и других спецсимволов (кроме знака подчеркивания). Называть закладку удобнее всего по фамилии автора и паре ключевых слов из названия статьи, например «Hashim_IT_decision_making». Если вы уверены, что данного автора у вас только одна статья, то можно оставить только фамилию.
Можно создать закладки сразу на все источники, а затем перейти к проставлению ссылок на них в тексте.
3) В тексте, в месте, где нужно сослаться на вышеуказанную статью, вставляем квадратные скобки без пробела и ставим курсор между ними.
4) Теперь, чтобы поставить автоматическую ссылку, необходимо сделать перекрёстную ссылку на установленную закладку.
Для этого переходим на ленту «Вставка», нажимаем «Перекрестная ссылка». Появилось окно, в котором в списке «Тип ссылки» нужно выбрать «Закладка», а в списке «Вставить ссылку на» — выбрать «Номер абзаца».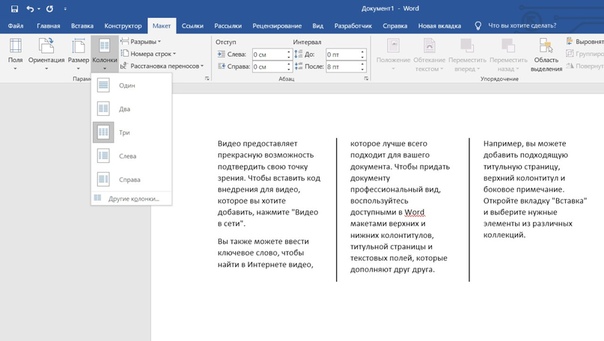 Выбираем имя созданной закладки и нажимаем «Вставить».
Выбираем имя созданной закладки и нажимаем «Вставить».
Внутри квадратных скобок появилась цифра 1, что соответствует порядковому номеру этой публикации в списке литературы.
Для того, чтобы ссылки в тексте автоматически обновились, нужно выполнить два действия:
1) Выделить весь текст, в котором следует перенумеровать ссылки. Будьте осторожны с выделением текста во всем документе (Ctrl+A). Word расценивает автоматическое оглавление как набор ссылок, поэтому если выделить его вместе с текстом, оглавление обновится тоже.
2) Нажать F9
После нажатия на F9 ссылки в тексте обновятся и приобретут значение, соответствующее нахождению источников в списке литературы.
Если вы удалили источники из списка, не поленитесь после обновления просмотреть весь документ еще раз. «Подвешенные» ссылки на несуществующий источник станут обозначены как «Ошибка, закладка не найдена». Не забудьте удалить их из основного текста.
Не забудьте удалить их из основного текста.
Другие интересные статьи:
| Windows | Опубликовано: 25.05.2015 12:00 | 11
Гиперссылки в Word для Интернета
Гиперссылки в документе работают одинаково независимо от того, читаете ли вы документ в Word или в Word для Интернета. Щелкните ссылку, чтобы перейти на веб-адрес или другое место в том же документе или отправить электронное письмо.
В Word для Интернета вы можете вставлять и редактировать гиперссылки, ведущие на веб-адреса или адреса электронной почты, но вы не можете создавать гиперссылки, ведущие в другое место в том же документе (закладки или перекрестные ссылки).Если вам нужно это сделать, нажмите Открыть в Word .
Чтобы создать гиперссылку, щелкните Вставить > Ссылка .
В поле Display text введите текст, по которому люди будут нажимать. Чтобы создать ссылку на веб-адрес, введите или вставьте адрес в поле Адрес .
Совет: Если вам не нужен более удобный для чтения текст, чем веб-адрес, просто введите веб-адрес.Когда вы нажимаете пробел или клавишу Enter, Веб-приложение Word автоматически превращает адрес в гиперссылку.
Чтобы создать ссылку на адрес электронной почты, введите mailto: , а затем адрес электронной почты человека в поле Адрес .
Когда кто-то щелкает ссылку, его почтовая программа отправляет сообщение, используя адрес, указанный в вашей ссылке.
Совет: Чтобы отредактировать ссылку, которая уже есть в вашем документе, щелкните в любом месте ссылки, а затем нажмите Вставить > Ссылка .Если вы используете мышь, щелкните ссылку правой кнопкой мыши и выберите Изменить гиперссылку . (на сенсорном устройстве нажмите и удерживайте ссылку, чтобы получить контекстные команды.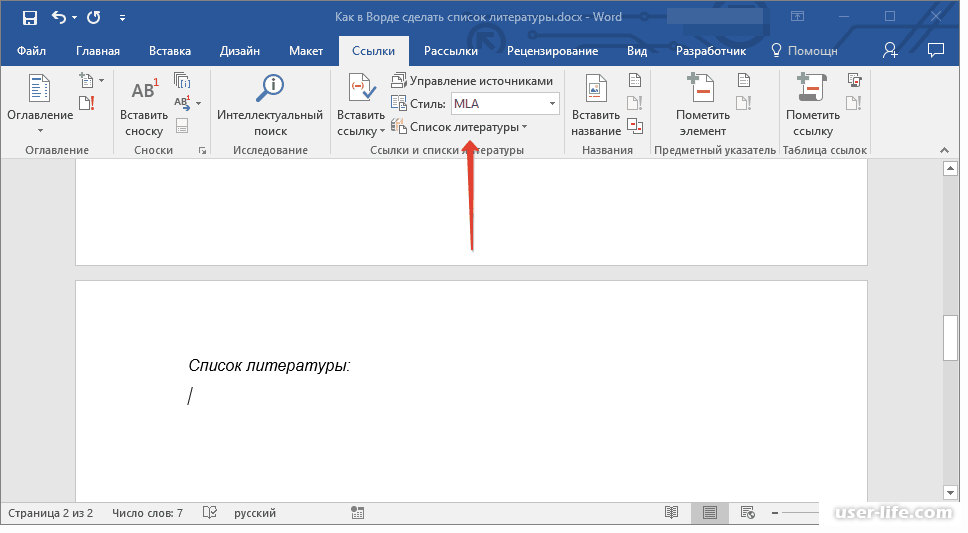
Удалить или отключить гиперссылки
Вы можете удалить гиперссылку с одного адреса, удалить сразу несколько ссылок, отключить автоматические гиперссылки и отключить требование нажатия Ctrl для перехода по гиперссылке.
Удалить гиперссылку
Чтобы удалить гиперссылку, но сохранить текст, щелкните гиперссылку правой кнопкой мыши и выберите Удалить гиперссылку .
Чтобы полностью удалить гиперссылку, выберите ее и нажмите «Удалить».
В Excel:
Если гиперссылка была создана с помощью функции ГИПЕРССЫЛКА, вы можете удалить гиперссылку, выполнив следующие действия:
Выберите ячейку, содержащую гиперссылку.
Нажмите CTRL + C, чтобы скопировать гиперссылку.
- org/ListItem»>
Щелкните правой кнопкой мыши и вставьте, используя параметр вставки значений .
Удалить все гиперссылки одновременно
Если вы используете Word или Outlook, Excel 2010 или более позднюю версию, вы можете удалить все гиперссылки в файле с помощью сочетания клавиш.
В Word и Outlook:
Нажмите Ctrl + A, чтобы выделить весь текст.

Нажмите Ctrl + Shift + F9.
В Excel 2010 и более поздних версиях:
Выделите все ячейки, содержащие гиперссылки, или нажмите Ctrl + A, чтобы выделить все ячейки.
Щелкните правой кнопкой мыши и выберите Удалить гиперссылки .
Отключить автоматические гиперссылки
Если неудобно, чтобы Office автоматически создавал гиперссылки в документе при вводе текста, вы можете отключить их.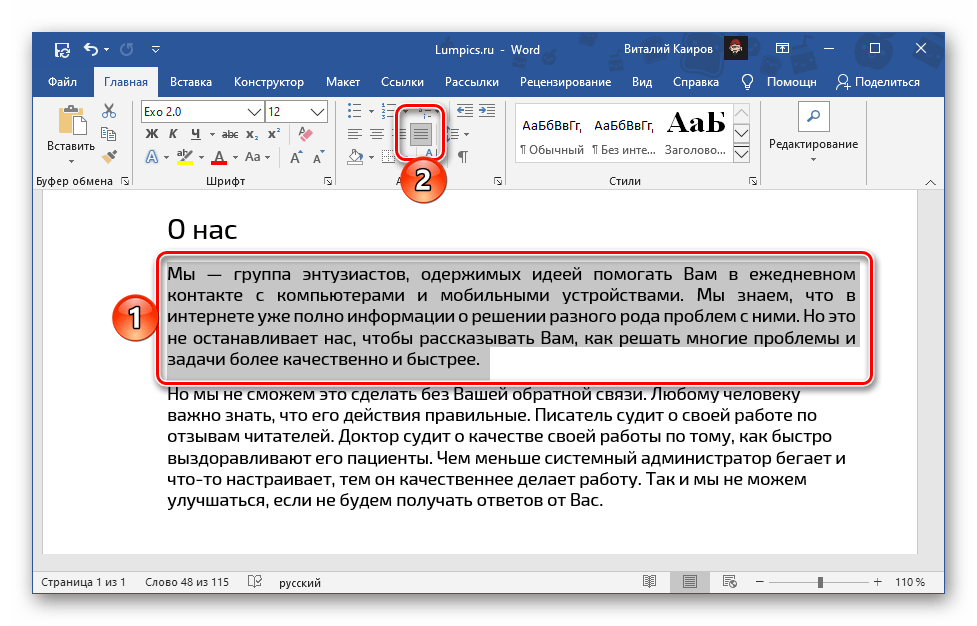
В Office 2010 и более поздних версиях:
Щелкните File > Options > Proofing .
(В Outlook щелкните File > Options > Mail > Editor Options > Proofing .)
в Office 2007:
Щелкните кнопку Microsoft Office, а затем щелкните Параметры > Проверка .
(В Outlook откройте новое сообщение, нажмите кнопку Microsoft Office, а затем щелкните Параметры редактора > Проверка .)
- org/ListItem»>
Щелкните Параметры автозамены , а затем щелкните вкладку Автоформат при вводе .
Снимите флажок Интернет и сетевые пути с гиперссылками .
Отключить Ctrl + щелчок по ссылке
По умолчанию Word и Outlook требуют, чтобы вы нажимали Ctrl при щелчке по гиперссылке.Этот дополнительный шаг убережет вас от случайного перехода к связанному месту назначения во время редактирования документа.
Если вы хотите нажимать ссылки, не нажимая Ctrl, попробуйте следующее:
- org/ItemList»>
В Word 2010 и более поздних версиях щелкните Файл > Параметры > Расширенный .
В Word 2007 нажмите кнопку Microsoft Office> Параметры Word > Advanced .
В Outlook 2010 и более поздних версиях щелкните File > Options > Mail > Editor Options > Advanced .
В Outlook 2007 откройте новое сообщение и нажмите кнопку Microsoft Office> Editor Options > Advanced .
В разделе Параметры редактирования снимите флажок Использовать CTRL + щелкните, чтобы перейти по гиперссылке .
См. Также
Создать или отредактировать гиперссылку
ссылок в Word — специальные возможности для содержания онлайн-курса
Когда вы делаете ссылку, делайте ее содержательным текстом. Думайте о ссылке как о дорожном знаке, который говорит о том, куда вы пойдете, если последуете по нему.
Думайте о ссылке как о дорожном знаке, который говорит о том, куда вы пойдете, если последуете по нему.
Почему текст ссылки имеет значение
Имея хорошую ссылку, вы сразу поймете, что вы получите, щелкнув по ней. Это полезно для всех. Это особенно удобно для пользователей программ чтения с экрана. Иногда они слушают список ссылок на странице, чтобы понять, что там и куда они хотят перейти. Это работает только в том случае, если ссылки имеют смысл, а не если они являются загадочными URL-адресами или содержат что-то расплывчатое, например «нажмите здесь».
Значимые ссылки
Ссылка на домашнюю страницу организации, например, может быть названием организации, например «Государственный университет Райта.«Хорошей ссылкой на статью о Галилее, вероятно, будет название статьи, например« Большая ошибка Галилея ». Ссылка на страницу, которую вы сейчас читаете, может означать «Ссылки в Microsoft Word».
Избегайте ссылок, в которых говорится расплывчато, например «щелкните здесь» или «перейдите». Представьте, что вы едете по шоссе, вдоль которого стоят знаки, которые просто говорят «поверните сюда» и не говорят вам, где вы окажетесь, если свернете. Сделайте ссылки конкретными.
Представьте, что вы едете по шоссе, вдоль которого стоят знаки, которые просто говорят «поверните сюда» и не говорят вам, где вы окажетесь, если свернете. Сделайте ссылки конкретными.
Точно так же не создавайте ссылки, просто вставляя URL-адреса в текст. Это похоже на дорожный знак, который показывает вам координаты GPS: «39.826416, -83.991958», когда вы ищете «Государственный университет Райта». Если текст вашей ссылки является URL-адресом, программа чтения с экрана прочитает все это целиком. Если URL-адрес полон ерунды, как и многие из них, слушатель может не понять, куда ведет ссылка.
Когда можно показывать URL
Если есть краткий URL-адрес, который вы хотите, чтобы ваши ученики запомнили, например, пилотный.wright.edu, тогда вы, конечно, можете это объяснить.
Или вы можете указать видимый URL-адрес, чтобы учащиеся, распечатывающие страницу, по-прежнему могли переходить на сайты, на которые вы ссылаетесь. В этом случае поместите URL-адрес в список ссылок в конце документа. Так не будет загромождать основной текст.
В этом случае поместите URL-адрес в список ссылок в конце документа. Так не будет загромождать основной текст.
Как сделать ссылку в Word
- Введите текст, который нужно преобразовать в ссылку. Например, ссылка на сайт штата Райта может начинаться с «Государственный университет Райта».
- Выделите текст, который хотите превратить в ссылку.
- Есть три способа вызвать окно « Вставить гиперссылку », в которое можно добавить URL ссылки:
- Щелкните значок « Hyperlink » на ленте « Insert ».
- Щелкните правой кнопкой мыши (для компьютеров Mac) выделенный текст и выберите « Hyperlink ».
- Или используйте сочетание клавиш « Ctrl K » на ПК или « Command K » на Mac.
- В небольшом всплывающем окне « Вставить гиперссылку » введите целевой URL-адрес ссылки в поле « Адрес » и нажмите « OK ».
 ”
”
Лучший способ получить этот URL — открыть страницу в браузере, а затем скопировать адрес из адресной строки браузера. Таким образом вы убедитесь, что используете правильный http, https или что-то еще, с чего они начинаются.
Также в окне « Вставить гиперссылку » вы можете щелкнуть вкладку « Этот документ », чтобы создать ссылку на любой заголовок или закладку в файле.
Эти инструкции относятся к Office 2016. Другие версии Microsoft Office могут работать немного иначе.
Видео: создание значимых гиперссылок, понятных людям
В следующем видеоролике Microsoft показано, как создавать содержательные ссылки в Word.
Как сделать гиперссылку в Word
Гиперссылка в Word действует так же, как на веб-странице или в электронном письме. Когда вы делаете гиперссылку на текст или графику, они становятся интерактивными и соединяют вас с внешней информацией или где-то еще в вашем документе.
Вставить ссылку
- Выделите текст или изображение, которое хотите использовать в качестве гиперссылки.
- Щелкните вкладку Вставить .
- При необходимости разверните группу Links .
- Нажмите кнопку Ссылка .
- В левой части диалогового окна выберите тип объекта, на который вы хотите создать ссылку:
Нажмите Ctrl + K .
- Существующий файл или веб-страница: Создает ссылку, по которой вы переходите к другому документу, файлу, созданному в другой программе, например, на листе Excel, или на веб-страницу.
- Место в этом документе: Переход к заголовку или закладке в том же документе.
- Создать новый документ: Создает новый документ Word, а затем вставляет гиперссылку на новый документ.
- Адрес электронной почты: Создает интерактивный адрес электронной почты, при нажатии которого создается новое сообщение электронной почты.

В зависимости от того, на что вы ссылаетесь, у вас будут разные варианты.Укажите внешний файл или веб-страницу, заголовок или закладку в документе, новое имя файла или адрес электронной почты.
Выделенный текст превращается в гиперссылку, которая перейдет в указанное место (или создаст новое сообщение электронной почты или документ), когда вы удерживаете клавишу Ctrl и щелкаете по ней.
Чтобы отредактировать гиперссылку, щелкните ее правой кнопкой мыши и выберите Изменить гиперссылку . Чтобы удалить один, щелкните его правой кнопкой мыши и выберите Удалить гиперссылку .
Как создать внешние гиперссылки в Microsoft Word
В этом руководстве показано, как создавать внешние гиперссылки в Microsoft Word. В частности, мы создадим ссылки на отдельные файлы, веб-сайты и адреса электронной почты. Мы также рассмотрим, как редактировать или удалять гиперссылки. Наконец, мы рассмотрим шаги, чтобы отключить автоматическую гиперссылку в Word.
Мы также рассмотрим, как редактировать или удалять гиперссылки. Наконец, мы рассмотрим шаги, чтобы отключить автоматическую гиперссылку в Word.
Быстрые ссылки:
Хотите добавить яркости своим гиперссылкам? Пожалуйста, посетите «Как изменить стиль гиперссылок в Microsoft Word.”
Это руководство также доступно в виде видеоролика на YouTube, в котором показаны все шаги в реальном времени.
Смотрите более пятидесяти других видеороликов о Microsoft Word и Adobe Acrobat на моем канале YouTube.
Приведенные ниже изображения взяты из Word для Microsoft 365. Шаги аналогичны для Word 2019, Word 2016, Word 2013 и Word 2010. Однако ваш интерфейс может немного отличаться в этих старых версиях программного обеспечения.
Как создавать гиперссылки на отдельные файлы, веб-сайты и электронные письма в Microsoft Word
Следующие шаги показывают, как создавать гиперссылки на отдельные файлы, веб-сайты и адреса электронной почты.Эти шаги можно применить к тексту или изображению.
Важное примечание: Существует несколько способов создания гиперссылок в Word. Эти шаги представляют метод, который я считаю наиболее удобным для пользователя.
- Выделите текст или изображение, которое хотите превратить в гиперссылку.
- Щелкните правой кнопкой мыши выделенный текст или изображение, а затем выберите Ссылка из контекстного меню.
Pro Совет: Вы также можете выбрать Ссылка на вкладке «Вставка» на ленте.Кроме того, пользователи ПК могут использовать сочетание клавиш Ctrl + K .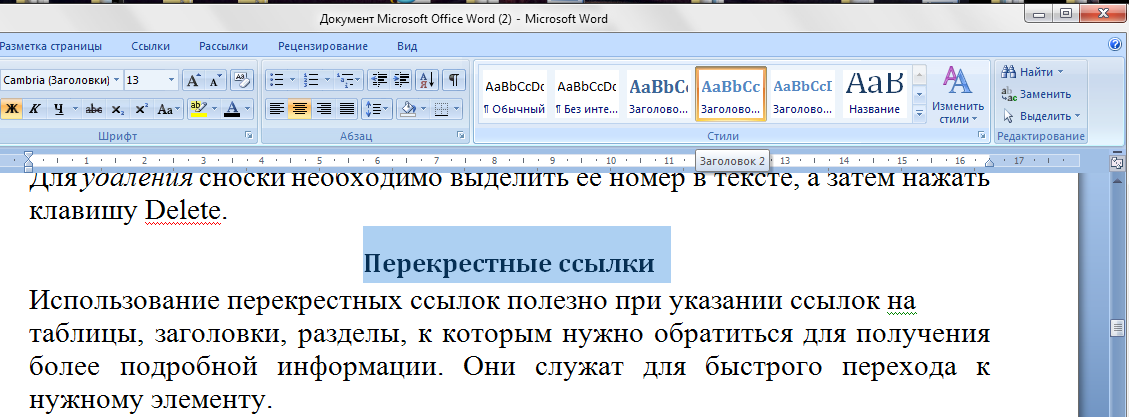
Как установить ссылку на отдельный файл или веб-сайт
- Выберите параметр « Существующий файл или веб-страница » в диалоговом окне «Вставить гиперссылку».
- Если вы хотите создать ссылку на отдельный файл, найдите и выберите файл в разделе Искать в . Имя файла появится в текстовом поле «Адрес» после того, как вы сделаете свой выбор.
Дружественное напоминание: Ваши читатели смогут открыть файл, на который вы ссылаетесь, только если он хранится в месте, к которому они имеют доступ, например на общем сервере или в облачном хранилище.
Рисунок 6. Раздел «Заглянуть внутрь»- Если вы хотите создать ссылку на веб-сайт, введите URL-адрес (включая https: // или http: //) в текстовое поле «Адрес».
Как установить ссылку на адрес электронной почты
- Выберите опцию Адрес электронной почты .

- Введите адрес в текстовое поле «Адрес электронной почты».
Важное примечание: Когда вы начнете печатать, Word автоматически вставит mailto: перед адресом. Этот термин необходим для открытия ссылки электронной почты.
Рисунок 7. Текстовое поле адреса электронной почты- (необязательный шаг) Введите тему в текстовое поле Тема.
- Нажмите кнопку OK , чтобы закрыть диалоговое окно «Вставить гиперссылку».
Теперь текст или изображение должны быть преобразованы в гиперссылку.
Рис. 13. Пример гиперссылкиPro Совет: Чтобы перейти по гиперссылке в Word, нажмите клавишу Ctrl на клавиатуре, выбирая ссылку.
Как редактировать или удалять гиперссылки в Microsoft Word
- Щелкните гиперссылку правой кнопкой мыши и выберите в контекстном меню Изменить гиперссылку или Удалить гиперссылку .

- Если вы выбрали «Редактировать гиперссылку», отредактируйте ссылку в диалоговом окне «Редактировать гиперссылку».
- Нажмите кнопку OK , чтобы закрыть диалоговое окно «Редактировать гиперссылку».
Если вы выбрали «Удалить гиперссылку», ссылка должна быть немедленно удалена из текста или изображения.
Как отключить автоматическую гиперссылку в Microsoft Word
Word автоматически создаст гиперссылку на любой полный веб-адрес или адрес электронной почты, введенный в вашем документе.
Чтобы удалить гиперссылку, щелкните ее правой кнопкой мыши и выберите Удалить гиперссылку , как показано на рисунке 14 выше.
Однако вы можете запретить Word создавать ссылки, отключив автоматическое создание гиперссылок.
- Выберите вкладку Файл на ленте.

- Выберите вкладку «Параметры » в представлении Backstage.
- Выберите вкладку Правописание в диалоговом окне «Параметры Word».
- Нажмите кнопку Параметры автозамены .
- Выберите вкладку «Автоформат при вводе» в диалоговом окне «Автозамена».
- Снимите флажок Интернет и сетевые пути с гиперссылками .
- Нажмите кнопку OK , чтобы закрыть диалоговое окно «Автозамена».
- Нажмите кнопку OK , чтобы закрыть диалоговое окно «Параметры Word».

Word больше не должен автоматически создавать гиперссылки в документе.
Связанные ресурсы
Как создавать внешние ссылки в PDF-файлах с помощью Adobe Acrobat
Три способа вставки таблиц в Microsoft Word
Как вставить цитаты в Microsoft Word
Учебник— Создание гиперссылок в документе Microsoft Word Учебник
— Создание гиперссылок в документе Microsoft WordМеню Javascript от Deluxe-Menu.com
| Подпишитесь на нашу рассылку |
Microsoft Word: Создание гиперссылки в MS Word
Хорошо, Все знают о гиперссылках на веб-странице, но в документ Word? Да.Фактически гиперссылки можно создавать во всех Приложения Microsoft Office; PowerPoint, Excel и Word.Определение
Что такое гиперссылка? Гиперссылка — это выбираемый объект, который включает информацию о пути к другому объект. Объект может быть целью в том же документе, файлом в том же компьютер или единый указатель ресурсов, указывающий местоположение веб-страницы полмира. Процесс создания гиперссылки во всех случаях одинаков.Некоторый точка в документе или веб-странице превращается в активное место, которое включает путь информацию и, нажав на нее, вы попадете в конкретный пункт назначения.Активность
Для этого упражнения вы загрузите два документа и либо сохраните их на рабочий стол, дискету или USB-накопитель. Не открывайте просто документы, сначала сохраните их. Сохранение необходимо для того, чтобы установить гиперссылку.Несохраненный документ существует как временный файл. Вы хотите иметь возможность вставлять информацию о пути в гиперссылка.Загрузите два документа, сохраните их на рабочий стол, дискету или USB и откройте Desiderata. Вы готовы к шагу 1.
- Документ 1 — Поэма Desiderata. В этот документ вы встроите три типа гиперссылок; а ссылку на закладку, которую вы размещаете в документе, ссылку на откройте другой документ на рабочем столе (Документ 2) и ссылку на то место в Интернете, где этот экземпляр стихотворения был нашел.
- Документ 2 — А сам поздравляю документ празднование того факта, что вы открыли документ используя созданную вами гиперссылку.
Создание гиперссылки на закладку
Шаг 1
— Откройте Desiderata.и найди предложение » Но не огорчайте себя мрачными фантазиями. »Шаг 2
— Поместите курсор слева от начала этой линии. Фактически, вы можете разместить курсор в любом месте этого заявление, гиперссылка также будет работать.Шаг 3
— Переместите курсор к Вставлять меню, щелкните один раз и сдвиньте вниз до Закладка .Щелкните один раз.Шаг 4
— Использование диалогового окна «Закладка»
- Введите имя закладки. Закладка переместится туда, куда вы укажете курсором. есть в документе. Если вы переместили курсор после шага 2, щелкните Отмена и вернитесь к шагу 2. Я использовал темный на имя моей закладки.
- Моя закладка будет скрыта, это выбор по умолчанию.Отмените выбор галочка — вы хотите, чтобы закладка отображалась.
- Нажмите на Добавлять и закладку на место.
- Сохраните документ. Если вы этого не сделаете, Word не узнает, что есть закладка в документе.
Шаг 5
— Делаем гиперссылку на закладку
- Наведите курсор на верхнюю часть документа справа от круглой скобки. отметьте под заголовком и нажмите клавишу Enter / Return один раз
- Введите фразу » хороший совет .»
- Выделите только что набранную фразу.
- Наведите курсор на Вставлять меню, щелкните один раз и прокрутите вниз до Гиперссылки, щелкните один раз.
- Выбирать Поместите в этот документ. Список всех закладок в текущем документе будет отображаться.Не пугайся, есть только одна закладка, которую вы только что сделали.
В диалоговом окне выше показаны закладки, добавленные в документ. Выберите закладку, которую вы только что создали на шагах выше, затем нажмите ОК а слова «хороший совет» теперь превратились в гиперссылку. Уведомление в изображение ниже, когда курсор находится над гиперссылкой он изменится на руку, и появится название закладки.
Задача : (1) Создайте закладку на Desiderata. документ в абзаце, выделенном жирным шрифтом внизу документа, который начинается » Из Альт.Часто задаваемые вопросы на английском языке … » (2) Сохраните документ (3) Поднимитесь на вершину Десидераты. документ и составьте фразу » См. Информацию об авторе » гиперссылка на абзац, выделенный жирным шрифтом внизу.
Создайте гиперссылку на документ на вашем Компьютер
Шаг 1
— Спуститесь на дно Десидераты. документ и выделить фраза, я хорошо поработал!Шаг 2
— Зайдите в Вставлять меню и выберите Гиперссылка .Шаг 3
— На этот раз, когда Вставить гиперссылку открывается диалоговое окно Выбрать Существующий файл или веб-страница, затем выберите Файл справа сторона диалогового окна. Если вам нужно посмотреть, как выглядит окно, выберите эту ссылку . Когда вы закончите, нажмите на Кнопка «Назад», чтобы вернуться сюда.Шаг 4
— Откроется диалоговое окно «Ссылка на файл», которое позволит вам просматривать чтобы найти файл. Из того места, где вы сохранили файл, выберите ура файл, затем выберите ОК кнопку, затем выберите ОК в Вставить гиперссылку чат. Если вы сохранили документы на дискете, вы должны изменить Заглянуть: расположение в верхней части этого диалогового окна.Шаг 5
— Попробуйте ссылку, которую вы только что сделали. После того, как вы увидите сообщение закрыть ура вернуться в Десидерату. Ты нужно создать еще одну гиперссылку.Создать гиперссылку на веб-сайт
Шаг 1
— Идите на дно Десидераты.а также выделите URL-адрес. Будьте осторожны, чтобы получить только URL-адрес, а не любой пробел до или после него. Унифицированный указатель ресурсов (URL) начинается с http и заканчивается на html. После того, как вы убедитесь, что у вас есть только URL выделен, перейдите к Редактировать меню и выберите Копировать .Шаг 2
— Оставьте URL-адрес выделенным. Мы собираемся сделать это в ссылку.Шаг 3
— Выделив URL-адрес, переместите курсор к Вставлять меню и выберите Гиперссылка .Шаг 4
— Когда откроется окно «Вставить гиперссылку», вы найдите, что скопированный вами URL был помещен в Введите файл или название веб-страницы: коробка.Смотри внимательно. Убедитесь, что первый персонаж — это час а не двоеточие или пробел.Шаг 5
— Выберите ОК и попробуйте гиперссылку. Опишите фон веб-страницы, на которой находится стихотворение Desiderata.
Internet4classrooms — результат совместных усилий
Сьюзан Брукс и Билл Байлз.
объявление
378297086 HU 1 настольный компьютер, а не планшет, а не iPad device-widthВведение в средство проверки ссылок для Word
Link Checker тщательно сканирует открытый документ Word, находит все ссылки, которые он содержит, и различает действительные, недействительные и сомнительные записи.Надстройка перечисляет результаты поиска простым способом, позволяя вам быстро перемещаться по найденным ссылкам, исправлять недопустимые и пересматривать сомнительные.
Системные требования
|
|
Как установить и активировать Link Checker
Для успешной установки и активации надстройки следуйте нашим инструкциям по установке и активации.
Как начать работу с инструментом
Чтобы запустить средство проверки ссылок, откройте документ Word и щелкните значок инструмента на вкладке AbleBits :
Появится панель надстройки со следующими параметрами на выбор:
- Чтобы искать ссылки во всем файле Word, выберите Искать в: весь документ . Чтобы ограничить область поиска определенной частью документа, выберите Искать в: только выделение .
Вы также можете сузить поиск по всему документу либо до основного текста, либо до верхних и нижних колонтитулов.Просто выберите соответствующий вариант.
- Если скрытые закладки, созданные Word, также вас интересуют, выберите Включить скрытые закладки .
- Отключите Включите ссылки из оглавления , если вы хотите, чтобы записи из оглавления отображались среди результатов поиска.
- Если выбран параметр Включить ссылки на фигуры и изображения , надстройка ищет гиперссылки, созданные на этих объектах, и гиперссылки, ведущие к файлам, связанным с ними.
Примечание. Надстройка не обрабатывает ссылки, расположенные в текстовых полях внутри фигур.
- Чтобы убедиться, что по ссылкам, ведущим на Интернет-ресурсы и другие документы, можно переходить, выберите параметр Проверить внешние ссылки .
- Выберите опцию Проверить перекрестные ссылки номеров страниц , чтобы проверить соответствующие поля PageRef .
Примечание. Если ваш документ Word содержит много внешних ссылок и перекрестных ссылок на номера страниц, проверка может занять много времени.
- Выбор для Не предупреждать перед отключением или удалением не позволяет инструменту отображать уведомление каждый раз, когда вы собираетесь удалить ссылки.
После того, как вы определитесь с критериями и отметите соответствующие опции на панели Link Checker, нажмите кнопку Найти ссылки , чтобы запустить поиск.
Примечание. Выбранные вами параметры будут сохранены для следующего поиска.
По окончании сканирования вы увидите сводку результатов поиска:
Все найденные ссылки будут отображены на панели надстройки:
- В верхней части панели надстройки находится панель инструментов со следующими кнопками действий: Проверить ссылки , Перейти по ссылке , Перейти по ссылке , Изменить ссылку , Отменить связь или удалить , Копировать в буфер обмена , Сбросить сортировку и Синхронизировать выбор .
- Справа от панели инструментов расположен блок фильтрации. Он позволяет отображать, скрывать и очищать поля фильтра.
- Результаты поиска представлены в таблице, состоящей из пяти столбцов: Состояние , Тип , Ссылка (текст отображения ссылки), Относится к (адрес ссылки) и Область документа (основная текст, верхние и нижние колонтитулы).
- Комментарии к недействительным и сомнительным ссылкам отображаются в области Описание под результатами поиска.
- В правом нижнем углу панели надстройки вы можете увидеть кнопку Новый поиск . Нажав на нее, вы вернетесь к начальной точке, где сможете изменить критерии поиска.
Чтобы узнать, как работать с результатами поиска, посетите нашу справочную страницу.
Как переместить панель надстройки
По умолчанию панель проверки ссылок располагается вертикально в левой части окна документа Word. Именно здесь вы можете увидеть это при первом запуске инструмента.Однако перемещение панели в правую часть окна документа также возможно:
- Наведите курсор на заголовок панели, щелкните по нему и начните перетаскивание.
- Удерживая кнопку мыши нажатой, переместите панель к правой док-станции, пока не увидите сине-серую область:
- Поместите курсор на значок док-станции, чтобы зафиксировать панель в нужном положении. Держи:
Когда вы в следующий раз запустите Link Checker, его панель будет в правой части окна документа.



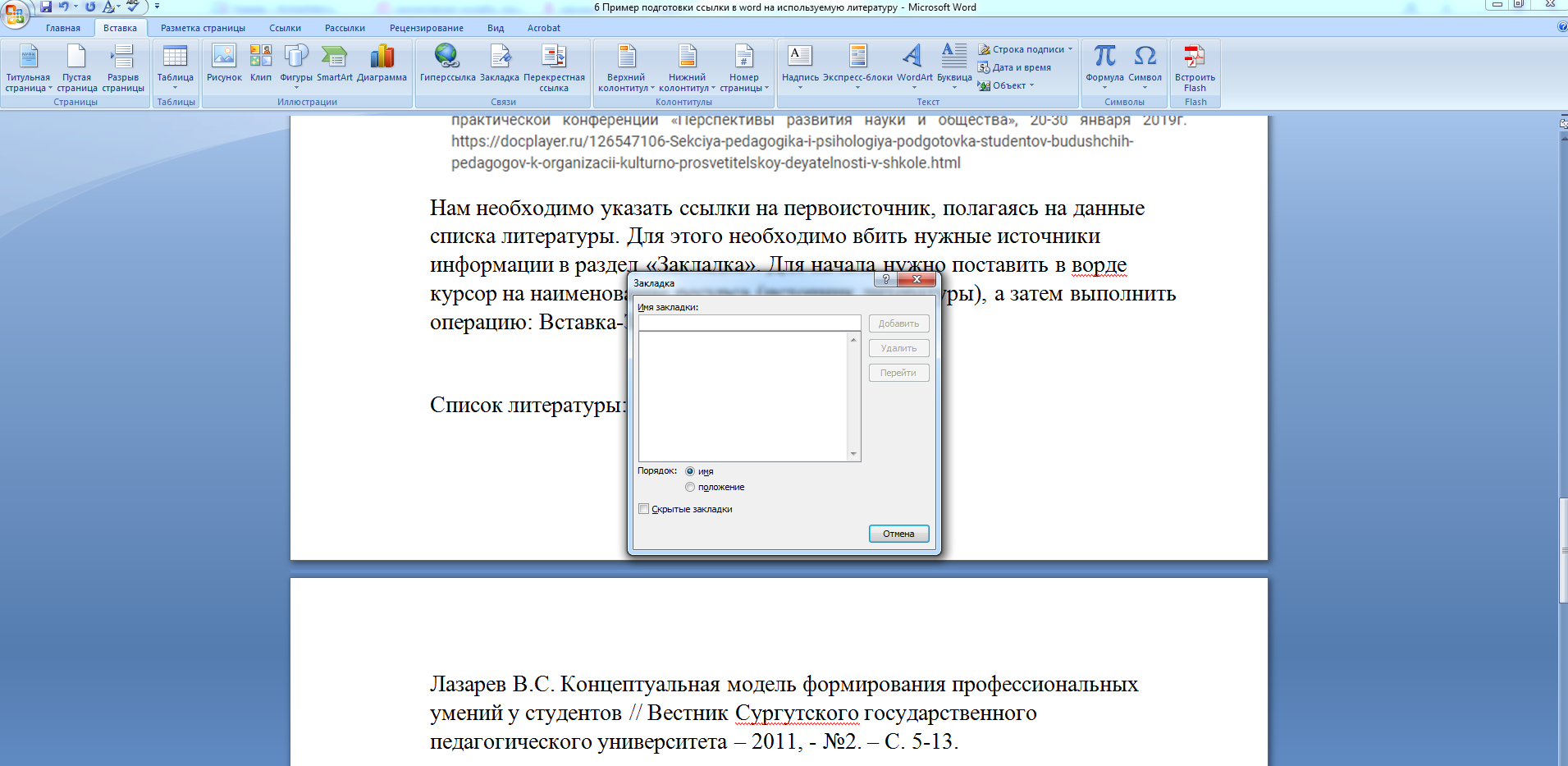
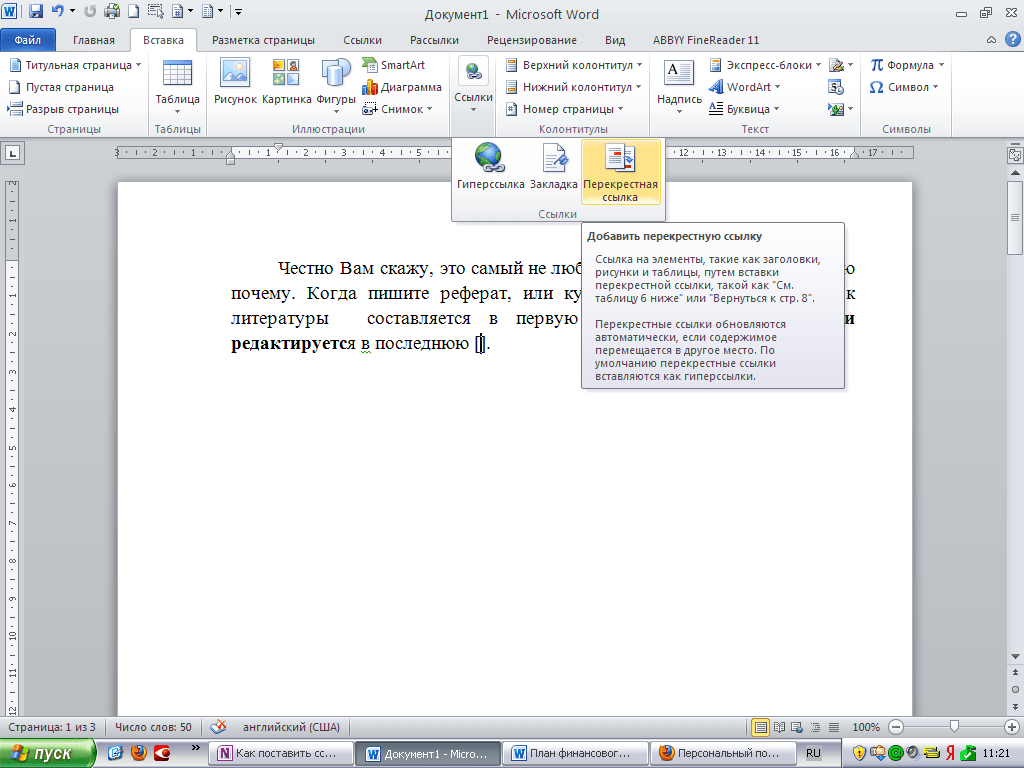
 Учтите, что на заголовки при таком способе ссылаться нельзя, лишь на закладки.
Учтите, что на заголовки при таком способе ссылаться нельзя, лишь на закладки.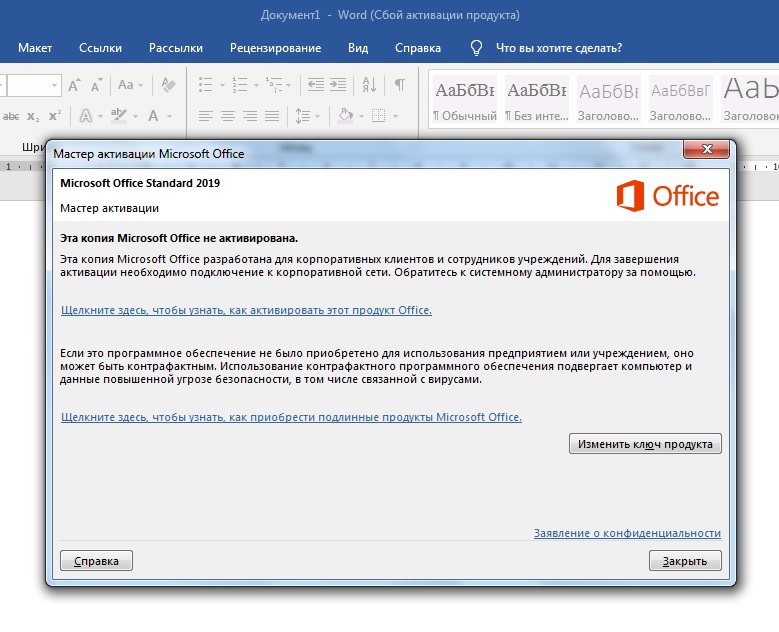
 У вас курсор переместится на низ страницы, где будет оформляться список литературы;
У вас курсор переместится на низ страницы, где будет оформляться список литературы;
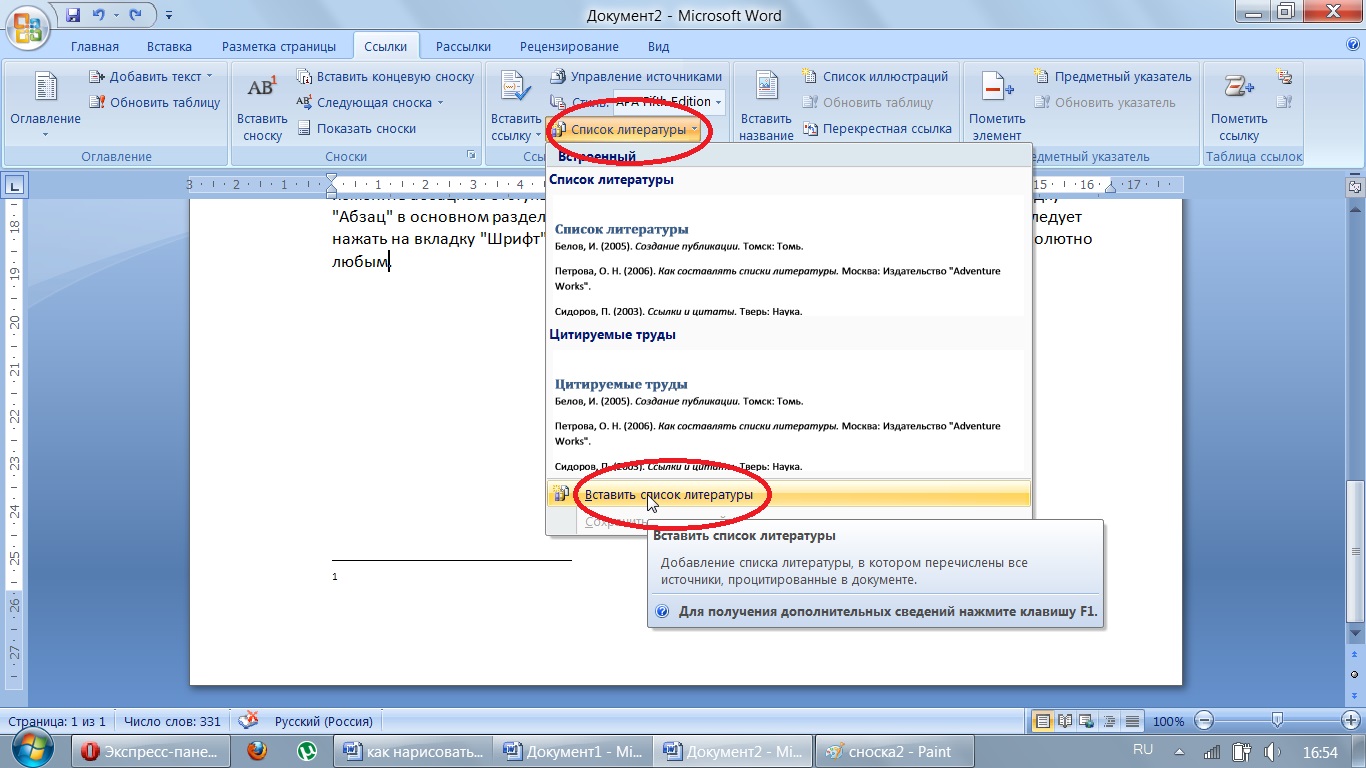 Нужно по нему кликнуть.
Нужно по нему кликнуть. ”
”