Как обновить перекрестные ссылки в Word за 4 шага
Перекрестные ссылки — это инструмент в Microsoft Word, который позволяет вам ссылаться на рисунки и таблицы в одном и том же документе. Если вы пишете или редактируете длинный документ с большим количеством таблиц и рисунков, важно обновлять перекрестные ссылки, чтобы читатели видели нужные места в документе. Если вы используете Word для написания текстов с рисунками и таблицами, вам будет полезно узнать больше о перекрестных ссылках и о том, как их обновлять. В этой статье мы объясним, что такое перекрестные ссылки, подробно расскажем, как их обновлять, и дадим советы по эффективному использованию Word.
Что такое перекрестные ссылки в Word?
Перекрестные ссылки в Word — это функции, которые позволяют вам ссылаться на другие части одного и того же документа. Это может быть полезно для оглавления или при ссылке на важную информацию в других разделах документа. Работа перекрестных ссылок в Word с рисунками и таблицами с использованием системы подписей Word для этих элементов. В функции перекрестных ссылок есть множество настроек и инструментов, позволяющих указать, как должны функционировать ссылки.
В функции перекрестных ссылок есть множество настроек и инструментов, позволяющих указать, как должны функционировать ссылки.
Как обновить перекрестные ссылки в Word
Вы можете обновить перекрестные ссылки в Word, чтобы читатели увидели правильный рисунок или таблицу, соответствующую информации. Вот некоторые шаги, которые можно выполнить для обновления перекрестных ссылок в Word:
1. Запустите Word и откройте свой проект
Первый шаг к обновлению перекрестных ссылок в Word — запуск программы и открытие проекта или нового документа. Чтобы открыть сохраненный документ, можно щелкнуть по имени документа в разделе Последние список в Главная страница вкладка. Если вы хотите открыть новый проект, вы можете нажать кнопку Новый вкладку под Главная вкладка. В Новый на вкладке Вставка можно выбрать готовый шаблон или пустой документ для использования.
2. Создавайте перекрестные ссылки по мере написания
Если вы работаете с пустым документом, вы можете создавать перекрестные ссылки по мере написания и редактирования информации.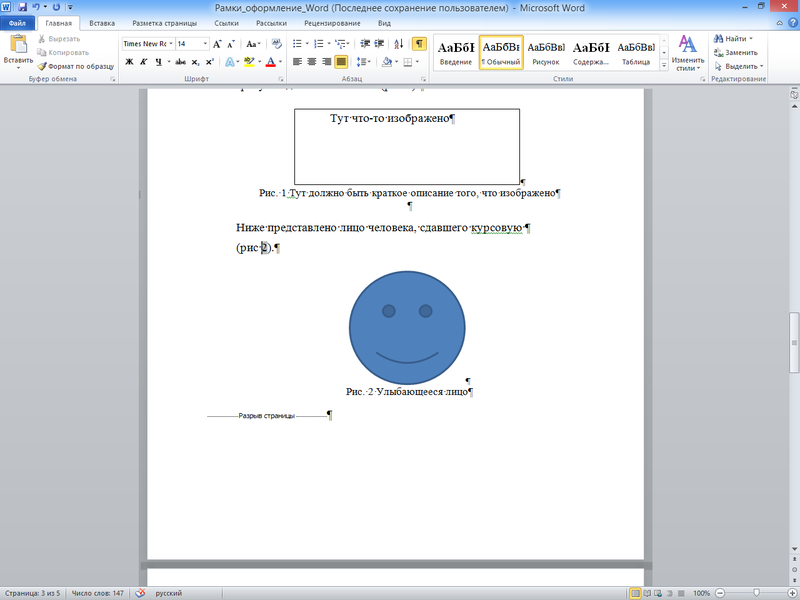 Чтобы создать перекрестные ссылки в документе, вы можете выбрать опцию Вставить вкладка в ленте. Сайт Вставить вкладка находится между Главная и Нарисовать вкладки. Чтобы создать перекрестные ссылки, вы можете выбрать опцию Перекрестная ссылка опция в Ссылки раздел Вставить вкладка.
Чтобы создать перекрестные ссылки в документе, вы можете выбрать опцию Вставить вкладка в ленте. Сайт Вставить вкладка находится между Главная и Нарисовать вкладки. Чтобы создать перекрестные ссылки, вы можете выбрать опцию Перекрестная ссылка опция в Ссылки раздел Вставить вкладка.
Для создания перекрестных ссылок важно убедиться, что вы создали подписи к таблицам и рисункам. Если у статей нет подписей, функция перекрестных ссылок может определить их неправильно. Чтобы создать подписи для таблиц и рисунков в вашем документе, вы можете щелкнуть на них правой кнопкой мыши и выбрать команду Вставить надпись опция. В зависимости от того, какие графики и таблицы у вас уже есть, окно caption может сгенерировать имя для элемента. Вы можете изменить его или сохранить, выбрав вкладку OK .
3. Выделите перекрестную ссылку, чтобы обновить ее
В процессе написания вы можете редактировать, удалять и добавлять в документ таблицы, графики и рисунки. Чтобы обновить перекрестную ссылку, чтобы она показывала и ссылалась на правильный элемент, вы можете выделить текст ссылки и щелкнуть по нему правой кнопкой мыши.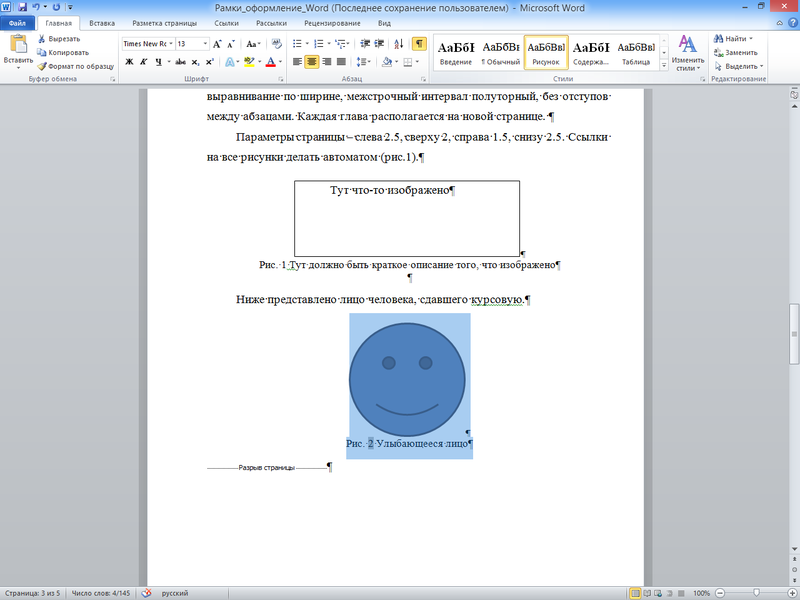 В выпадающем меню между Вставьте и Редактирование поля опции, это опция Обновить поле.
В выпадающем меню между Вставьте и Редактирование поля опции, это опция Обновить поле.
Когда вы выбираете эту опцию, программа автоматически оценивает перекрестную ссылку и обновляет ее в соответствии с внесенными вами изменениями. Например, если вы вставите две таблицы и создадите ссылку на вторую таблицу, перекрестная ссылка может выглядеть следующим образом См. таблицу 2. Вы можете удалить первую таблицу в процессе редактирования, а при обновлении перекрестных ссылок добавить ссылку, которая гласит См. таблицу 2 обновления См. таблицу 1 и переводит читателя в нужное место в документе, когда он нажимает на нее.
4. Обновите все перекрестные ссылки сразу
Если в документе имеется несколько перекрестных ссылок, можно сэкономить время, выбрав их все и обновив одновременно. Для этого вы можете выделить одну перекрестную ссылку, как это было сделано в предыдущем шаге. В Главная На вкладке ленты в верхней части программы выберите пункт Выберите опция в Редактирование раздел. В выпадающем меню выберите между Выберите объекты и Панель выбора это опция Выделить весь текст с похожим форматированием . При выборе этой опции программа выделяет все перекрестные ссылки в документе.
В выпадающем меню выберите между Выберите объекты и Панель выбора это опция Выделить весь текст с похожим форматированием . При выборе этой опции программа выделяет все перекрестные ссылки в документе.
Чтобы обновить все перекрестные ссылки, щелкните правой кнопкой мыши исходную ссылку, которую вы выделили. В выпадающем меню между Вставить и Редактировать поле находится опция Обновить поле . При выборе этой опции программа автоматически оценивает перекрестные ссылки во всем документе и обновляет их в соответствии с внесенными вами изменениями.
Советы по эффективному использованию Microsoft Word
Вот несколько советов по эффективному использованию Microsoft Word:
Экономьте время с помощью сочетаний клавиш: Клавиатурные сокращения — это набор клавиш, которые вы можете нажать для выполнения задачи, и их использование может сэкономить вам время каждый раз, когда вы выполняете действие, для которого вы могли бы использовать мышь. Например, вместо щелчка правой кнопкой мыши можно использовать Ctrl + C и Ctrl + P для копирования и вставки текста внутри документа.

Используйте встроенный редактор для вычитки: В программе есть встроенный редактор, который предлагает вам предложения по улучшению вашего письма. Он также выявляет грамматические и орфографические ошибки и показывает предложения по их устранению.
Создайте шаблоны для форматирования: Если вы часто создаете документы, в которых используется одно и то же форматирование, вы можете сэкономить время, создав документ, который будет служить шаблоном. Когда вы хотите создать тот же документ с другой информацией, вы загружаете этот шаблон, а не переформатируете его заново.
Используйте облачное сохранение документов: Word предлагает возможность последовательного сохранения вашей работы в облаке. Это поможет вам избежать потери работы, если ваше устройство или компьютер сломается.
Обратите внимание, что ни одна из компаний, упомянутых в этой статье, не связана с Indeed.
Как обновить перекрестные ссылки в Word за 4 шага • BUOM
25 марта 2022 г.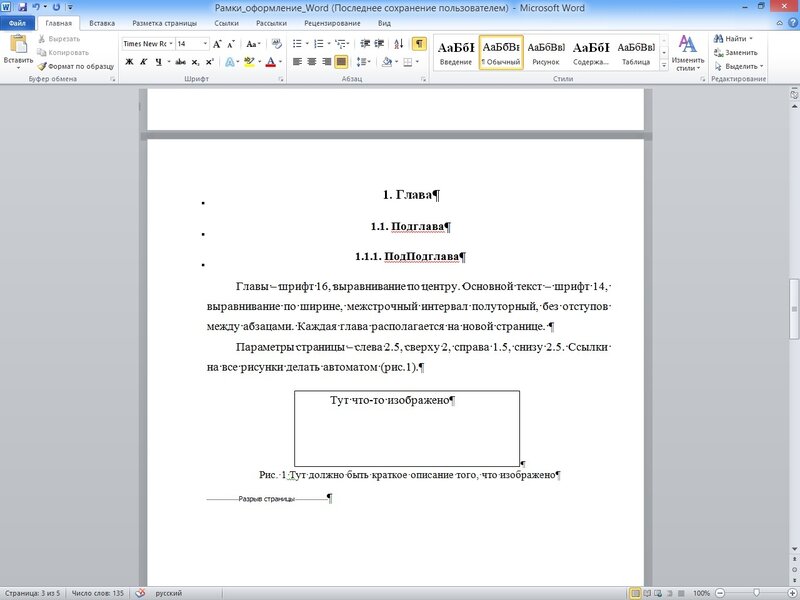
Перекрестные ссылки — это инструмент в Microsoft Word, который позволяет вам ссылаться на рисунки и таблицы в одних и тех же документах. Если вы пишете или редактируете длинный документ с большим количеством таблиц и рисунков, важно обновить ваши перекрестные ссылки, чтобы читатели могли видеть правильные области в документе. Если вы используете Word для написания чего-либо с рисунками и таблицами, вам может быть полезно узнать больше о перекрестных ссылках и о том, как их обновлять. В этой статье мы объясним, что такое перекрестные ссылки, подробно расскажем, как их обновить, и дадим советы по эффективному использованию Word.
Что такое перекрестные ссылки в Word?
Перекрестные ссылки в Word — это функции, которые позволяют вам ссылаться на другие части в том же документе. Это может быть полезно для оглавления или при ссылке на важную информацию в других разделах документа. Перекрестные ссылки работают в Word с рисунками и таблицами, используя систему надписей Word для этих элементов.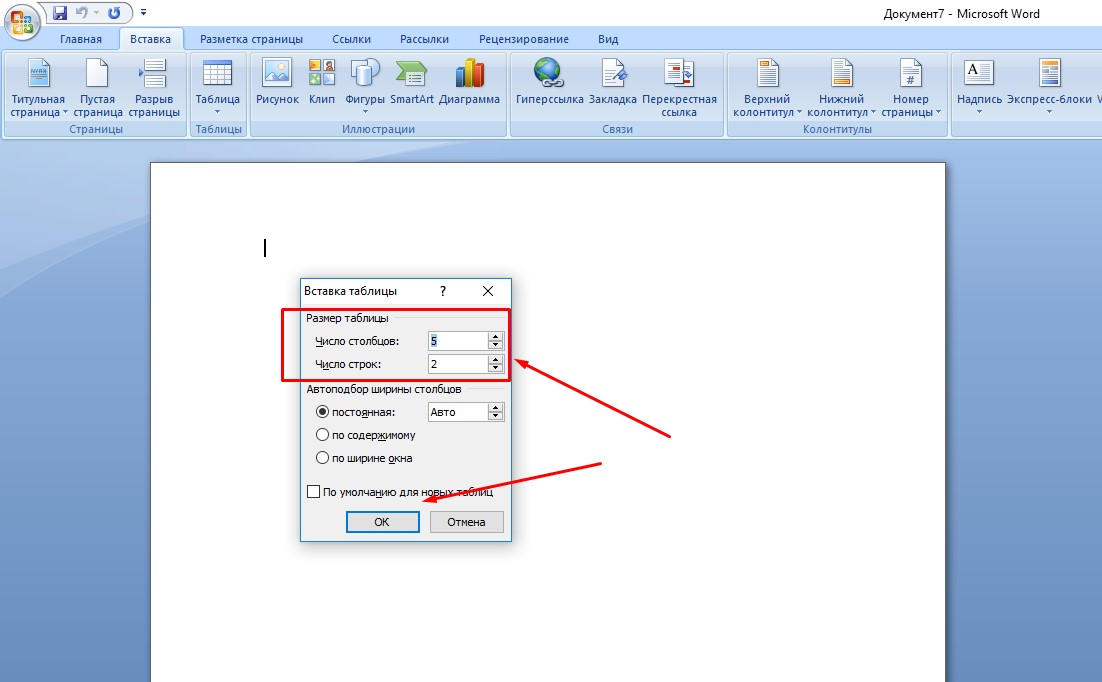 В функции перекрестных ссылок есть множество настроек и инструментов, которые позволяют указать, как должны работать ссылки.
В функции перекрестных ссылок есть множество настроек и инструментов, которые позволяют указать, как должны работать ссылки.
Как обновить перекрестные ссылки в Word
Вы можете обновить свои перекрестные ссылки в Word, чтобы читатели увидели правильный рисунок или таблицу, соответствующую информации. Вот несколько шагов, которые вы можете выполнить, чтобы обновить перекрестные ссылки в Word:
Программы для Windows, мобильные приложения, игры — ВСЁ БЕСПЛАТНО, в нашем закрытом телеграмм канале — Подписывайтесь:)
1. Запустите Word и откройте свой проект.
Первым шагом к обновлению перекрестных ссылок в Word является запуск программы и открытие вашего проекта или нового документа. Чтобы открыть сохраненный документ, вы можете нажать на название документа в списке «Последние» на вкладке «Главная». Если вы хотите открыть новый проект, вы можете щелкнуть вкладку «Новый» под вкладкой «Главная». На вкладке «Новый» вы можете либо выбрать готовый шаблон, либо выбрать пустой документ для использования.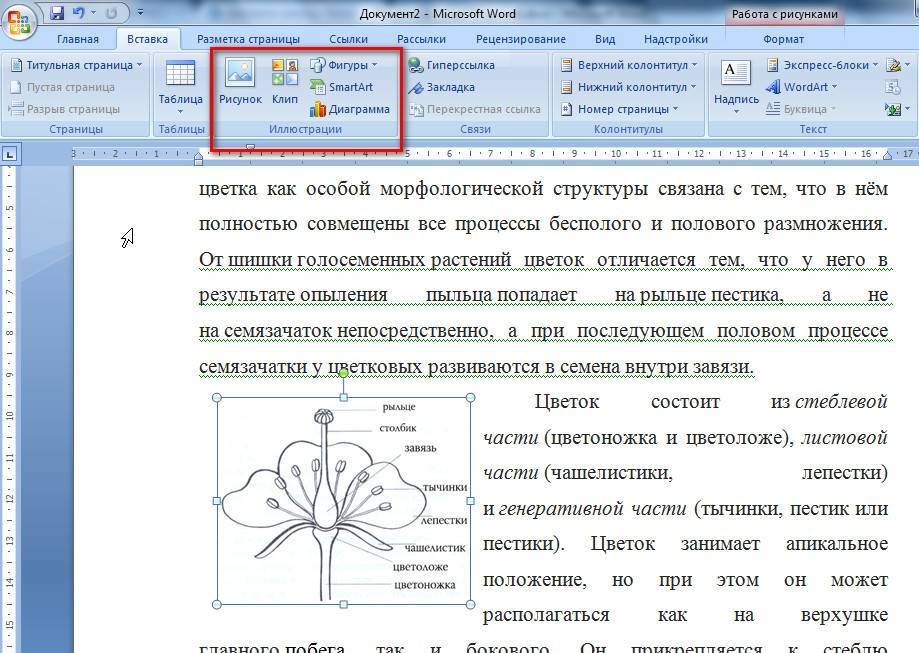
2. Создавайте свои перекрестные ссылки, когда пишете
Если вы работаете с пустым документом, вы можете создавать перекрестные ссылки при написании и редактировании информации. Чтобы создать перекрестные ссылки в документе, вы можете выбрать вкладку «Вставка» на ленте. Вкладка «Вставка» находится между вкладками «Главная» и «Рисование». Чтобы создать перекрестные ссылки, вы можете выбрать опцию «Перекрестная ссылка» в разделе «Ссылки» на вкладке «Вставка».
Для создания перекрестных ссылок важно убедиться, что вы создали подписи к таблицам и рисункам. Если у них нет подписей, функция перекрестных ссылок может не идентифицировать их правильно. Чтобы создать подписи к таблицам и рисункам в вашем документе, вы можете щелкнуть их правой кнопкой мыши и выбрать опцию «Вставить подпись». В зависимости от того, какие диаграммы и таблицы у вас уже есть, окно заголовка может генерировать имя для элемента. Вы можете либо изменить его, либо сохранить, прежде чем нажать «ОК».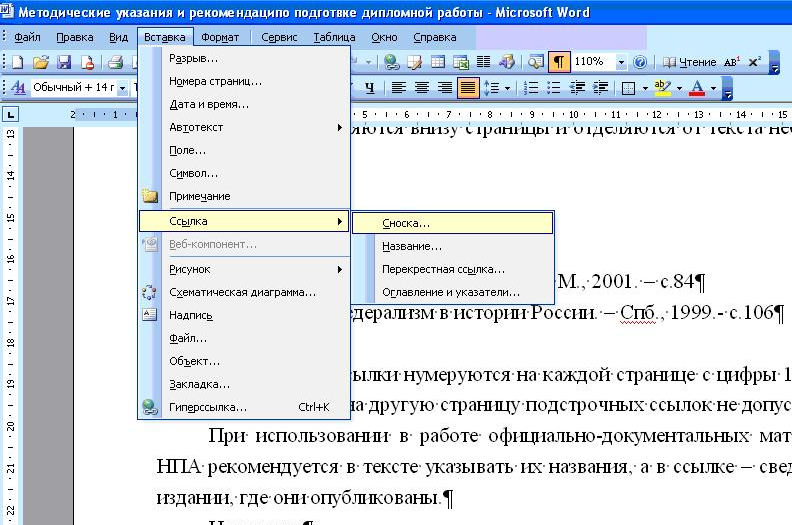
3. Выделите перекрестную ссылку, чтобы обновить ее.
Во время написания вы можете редактировать, удалять и добавлять в документ таблицы, диаграммы и рисунки. Чтобы обновить перекрестную ссылку, чтобы она отображала и ссылалась на правильный элемент, вы можете выделить текст ссылки и щелкнуть по нему правой кнопкой мыши. В раскрывающемся меню между параметрами «Вставить» и «Редактировать поле» находится параметр «Обновить поле».
Когда вы выбираете эту опцию, программа автоматически оценивает перекрестную ссылку и обновляет ее в соответствии с внесенными вами изменениями. Например, если вы вставляете две таблицы и создаете ссылку на вторую таблицу, перекрестная ссылка может выглядеть так: «См. таблицу 2». Вы можете удалить первую таблицу при редактировании, а когда вы обновите перекрестные ссылки, ссылка с надписью «См. Таблицу 2» изменится на «См. Таблицу 1» и приведет читателя к нужному месту в документе, они нажимают на это.
4. Обновите сразу все перекрестные ссылки
Если у вас есть несколько перекрестных ссылок в документе, вы можете сэкономить время, выбрав их все и одновременно обновив. Для этого вы можете выделить одну перекрестную ссылку, как вы это делали на предыдущем шаге. На вкладке «Главная» ленты в верхней части программы выберите опцию «Выбрать» в разделе «Редактирование». В раскрывающемся меню между «Выбрать объекты» и «Панель выбора» есть опция «Выбрать весь текст с похожим форматированием». При выборе этого параметра программа выделяет все перекрестные ссылки в документе.
Для этого вы можете выделить одну перекрестную ссылку, как вы это делали на предыдущем шаге. На вкладке «Главная» ленты в верхней части программы выберите опцию «Выбрать» в разделе «Редактирование». В раскрывающемся меню между «Выбрать объекты» и «Панель выбора» есть опция «Выбрать весь текст с похожим форматированием». При выборе этого параметра программа выделяет все перекрестные ссылки в документе.
Чтобы обновить все ваши перекрестные ссылки, щелкните правой кнопкой мыши исходную ссылку, которую вы выделили. В раскрывающемся меню между параметрами «Вставить» и «Редактировать поле» находится параметр «Обновить поле». Когда вы выбираете эту опцию, программа автоматически оценивает перекрестные ссылки по всему документу и обновляет их в соответствии с внесенными вами изменениями.
Советы по эффективному использованию Microsoft Word
Вот несколько советов по эффективному использованию Microsoft Word:
Экономьте время с помощью сочетаний клавиш. Сочетания клавиш — это наборы клавиш, которые вы можете нажимать для выполнения задачи, и их использование может сэкономить вам время каждый раз, когда вы выполняете действие, для которого вместо этого использовалась мышь.
 Например, вместо щелчка правой кнопкой мыши вы можете использовать «Ctrl + C» и «Ctrl + P», чтобы копировать и вставлять текст в документ.
Например, вместо щелчка правой кнопкой мыши вы можете использовать «Ctrl + C» и «Ctrl + P», чтобы копировать и вставлять текст в документ.Используйте встроенный редактор для проверки: в программе есть встроенный редактор, который предлагает вам предложения по улучшению вашего письма. Он также выявляет грамматические и орфографические ошибки и предлагает варианты их исправления.
Создавайте шаблоны для своего форматирования. Если вы часто создаете документы с одинаковым форматированием, вы можете сэкономить время, создав документ, который будет служить шаблоном. Если вы хотите создать тот же документ с другой информацией, вы загружаете этот шаблон, а не переформатируете его снова.
Используйте облачное сохранение для своих документов: Word предлагает возможность постоянного сохранения вашей работы в облаке. Это поможет вам избежать потери работы в случае сбоя устройства или компьютера.
Обратите внимание, что ни одна из компаний, упомянутых в этой статье, не связана с компанией Indeed.
Похожие записи
Что такое маркетинг жизненного цикла? (включая 3 фазы)
33 вопроса для интервью для менеджеров по связям с общественностью (с примерами ответов)
Что такое модель пяти уровней продукта Котлера? (С преимуществами)
Кто такой облачный инженер?
Навыки обучения: определение и примеры
Социальные работники против. Кейс-менеджеры
Общие сведения о графических связях (Microsoft Word)
Автор: Allen Wyatt (последнее обновление: 4 марта 2019 г.)
Этот совет относится к Word 97, 2000, 2002 и 2003
изображение в свой документ, вы можете поместить его в текст (в текст) или в текстовое поле или фрейм. Вы также можете контролировать, как Word управляет этой графикой. Вы можете либо добавить графический файл в документ как его неотъемлемую часть, либо просто связать его с документом.
В следующий раз, когда вы будете вставлять рисунок, взгляните на диалоговое окно «Вставить рисунок». Обратите внимание, что рядом с кнопкой «Вставить» есть стрелка раскрывающегося списка. Если вы нажмете эту стрелку, вам будет предложено несколько вариантов вставки изображения. Первый параметр, «Ссылка на файл», заставляет Word создать активную ссылку между изображением в документе и исходным графическим файлом. Это позволяет вам автоматически или вручную обновлять графику в вашем документе, заставляя Word повторно копировать ее в ваш документ.
Обратите внимание, что рядом с кнопкой «Вставить» есть стрелка раскрывающегося списка. Если вы нажмете эту стрелку, вам будет предложено несколько вариантов вставки изображения. Первый параметр, «Ссылка на файл», заставляет Word создать активную ссылку между изображением в документе и исходным графическим файлом. Это позволяет вам автоматически или вручную обновлять графику в вашем документе, заставляя Word повторно копировать ее в ваш документ.
Обратите внимание, что в раскрывающемся списке также есть опция «Вставка и ссылка». В результате не только устанавливается связь с графическим файлом, но и копия файла сохраняется в документе Word. Выбор вставки изображения таким образом может привести к значительному увеличению размера документа.
Если вы используете Word 97, рядом с диалоговым окном «Вставить рисунок» нет стрелки раскрывающегося списка. Вместо этого диалоговое окно содержит пару флажков, которые управляют графическими связями. Один флажок называется «Ссылка на файл»; она работает так же, как уже рассмотренная опция «Ссылка на файл». Если вы установите флажок, Word 97 создает активную ссылку для изображения.
Если вы установите флажок, Word 97 создает активную ссылку для изображения.
Если установить флажок «Ссылка на файл», Word 97 позволит вам установить флажок «Сохранить изображение в документе». Если выбран этот параметр, копия изображения сохраняется как часть вашего документа, а не простая ссылка на изображение. Установка обоих флажков аналогична выбору «Вставка» и «Ссылка» в более поздних версиях Word.
WordTips — ваш источник недорогого обучения работе с Microsoft Word. (Microsoft Word — самая популярная в мире программа для обработки текстов.) Этот совет (396) относится к Microsoft Word 97, 2000, 2002 и 2003.
Биография автора
Allen Wyatt
Аллен Уайатт является всемирно признанным автором, написавшим более 50 научно-популярных книг и многочисленных журнальных статей. Он является президентом Sharon Parq Associates, компании, предоставляющей компьютерные и издательские услуги. Узнайте больше об Аллене…
Первое и последнее слово в Word! Бестселлер Для чайников Автор Дэн Гукин возвращается к своей обычной веселой и дружелюбной откровенности, чтобы показать вам, как ориентироваться в Word 2013. Тратьте больше времени на работу и меньше на попытки разобраться во всем этом! Выезд Word 2013 для чайников уже сегодня!
Тратьте больше времени на работу и меньше на попытки разобраться во всем этом! Выезд Word 2013 для чайников уже сегодня!
Подписаться
БЕСПЛАТНАЯ УСЛУГА: Получайте подобные советы каждую неделю в WordTips, бесплатном информационном бюллетене по продуктивности. Введите свой адрес и нажмите «Подписаться».
Просмотреть последний информационный бюллетень.
(Ваш адрес электронной почты никому и никогда не передается.)
Комментарии
Этот сайт
Есть версия Word, которая использует интерфейс меню (Word 97, Word 2000, Word 2002 или Word 2003)? Этот сайт для вас! Если вы использовать более позднюю версию Word, посетите наш сайт WordTips посвящен ленточному интерфейсу.
Видео
Посетите канал WordTips на YouTube
Подписаться
БЕСПЛАТНАЯ СЛУЖБА: 90 005 Получайте такие советы каждую неделю в WordTips, в бесплатном информационном бюллетене по продуктивности. Введите свой адрес и нажмите «Подписаться».
Введите свой адрес и нажмите «Подписаться».
(Ваш адрес электронной почты никому и никогда не передается.)
Просмотр самого последнего информационного бюллетеня.
Ссылки и обмен
- Часто задаваемые вопросы о WordTips
- Вопросы или комментарии
- Отличные идеи брендинга
- Бесплатные календари
Copyright © 2023 Sharon Parq Associates, Inc.
3 быстрых способа удалить гиперссылки с изображений в документе Word
В этой статье мы хотели бы показать вам 3 быстрых способа удаления гиперссылок с изображений в документе Word.
Иногда при копировании изображения в Интернете мы обнаруживаем, что оно содержит гиперссылку. А в документе Word случайное нажатие на картинку может привести к сетевому адресу картинки. Это не только раздражает, но и искажает визуальный эффект вашего документа, как показано ниже:
Это не только раздражает, но и искажает визуальный эффект вашего документа, как показано ниже:
Поэтому мы решили удалить гиперссылки с изображений, чтобы избежать такого неожиданного перехода на страницу. Вот так.
Метод 1: Удалить гиперссылку с одного изображения
- Во-первых, щелкните правой кнопкой мыши изображение.
- Затем в контекстном меню выберите «Удалить гиперссылку».
Метод 2: Пакетное удаление гиперссылок со всех рисунков в документе
Существует способ удалить все гиперссылки из документа. Сначала вы нажимаете «Ctrl + A», чтобы выбрать все содержимое. Затем вы нажимаете «Ctrl + Shift + F9», чтобы удалить все гиперссылки. К вашему сведению, этот способ очищает все гиперссылки как на изображениях, так и на текстах. Тем не менее, наша цель — удалить гиперссылки только с изображений. Поэтому нам придется использовать макрос, чтобы закончить работу.
- Прежде всего, нажмите «Alt + F11», чтобы вызвать редактор VBA в Word.

- Затем в редакторе нажмите «Обычный» проект.
- Далее в строке меню нажмите «Вставить».
- И выберите «Модуль» в раскрывающемся меню.
- Теперь дважды щелкните модуль, чтобы открыть его область кодирования справа, и вставьте туда следующий макрос:
Sub RemoveAllHyperlinksFromPicturesInOneDocument()
Dim objInlinePicture As InlineShape
Dim objPicture As Shape
Если ActiveDocument.InlineShapes.Count > 0 Тогда
Для каждого objInlinePicture в ActiveDocument.InlineShapes
objInlinePicture.Select
Пока Selection.Hyperlinks.Count > 0
Выбор.Гиперссылки(1).Удалить
Венд
Следующий
Конец, если
Если ActiveDocument.Shapes.Count > 0 Тогда
Для каждого объекта objPicture в ActiveDocument.Shapes
objPicture.Select
Пока Selection.Hyperlinks.Count > 0
Выбор.Гиперссылки(1).Удалить
Венд
Следующий
Конец, если
Конец суб - И последнее, но не менее важное: нажмите «Выполнить» в строке меню, чтобы выполнить коды.

Метод 3: Пакетное удаление гиперссылок с изображений в нескольких документах
- Прежде всего, поместите все целевые документы в одну папку.
- Затем повторите шаги метода 2, чтобы установить и запустить следующий макрос:
Sub RemoveAllHyperlinksFromPicturesInMultipleDocuments()
Dim objInlinePicture As InlineShape
Dim objPicture As Shape
Dim StrFolder как строка
Dim strFile как строка
Dim objDoc как документ
Dim dlgFile As FileDialog
Установите dlgFile = Application.FileDialog (msoFileDialogFolderPicker)
С dlgFile
Если .Показать = -1 Тогда
StrFolder = .SelectedItems(1) & "\"
Еще
MsgBox («Папка не выбрана!»)
Выйти из подпрограммы
Конец, если
Конец с
strFile = Dir(StrFolder & "*.doc*", vbNormal)
Пока strFile <> ""
Установите objDoc = Documents.Open(FileName:=StrFolder & strFile)
Установите objDoc = ActiveDocument
Если ActiveDocument. InlineShapes.Count > 0 Тогда
Для каждого objInlinePicture в ActiveDocument.InlineShapes
objInlinePicture.Select
Пока Selection.Hyperlinks.Count > 0
Выбор.Гиперссылки(1).Удалить
Венд
Следующий
Конец, если
Если ActiveDocument.Shapes.Count > 0 Тогда
Для каждого объекта objPicture в ActiveDocument.Shapes
objPicture.Select
Пока Selection.Hyperlinks.Count > 0
Выбор.Гиперссылки(1).Удалить
Венд
Следующий
Конец, если
objDoc.ActiveWindow.ActivePane.View.SeekView = wdSeekMainDocument
objDoc.Сохранить
стрФайл = Каталог()
Венд
Конец суб
InlineShapes.Count > 0 Тогда
Для каждого objInlinePicture в ActiveDocument.InlineShapes
objInlinePicture.Select
Пока Selection.Hyperlinks.Count > 0
Выбор.Гиперссылки(1).Удалить
Венд
Следующий
Конец, если
Если ActiveDocument.Shapes.Count > 0 Тогда
Для каждого объекта objPicture в ActiveDocument.Shapes
objPicture.Select
Пока Selection.Hyperlinks.Count > 0
Выбор.Гиперссылки(1).Удалить
Венд
Следующий
Конец, если
objDoc.ActiveWindow.ActivePane.View.SeekView = wdSeekMainDocument
objDoc.Сохранить
стрФайл = Каталог()
Венд
Конец суб - В открывшемся окне «Обзор» выберите папку, которую вы установили на шаге 1, и нажмите «ОК», чтобы продолжить.
Будьте осторожны при работе с Word
Word не является надежным, поэтому любая неправильная операция может легко привести к краху или, что еще хуже, к повреждению документа.


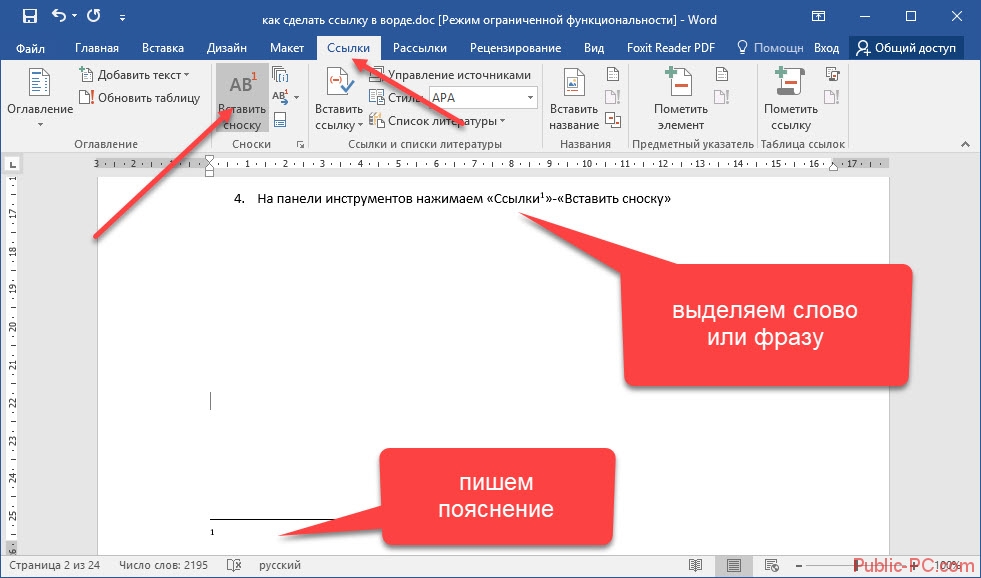 Например, вместо щелчка правой кнопкой мыши вы можете использовать «Ctrl + C» и «Ctrl + P», чтобы копировать и вставлять текст в документ.
Например, вместо щелчка правой кнопкой мыши вы можете использовать «Ctrl + C» и «Ctrl + P», чтобы копировать и вставлять текст в документ.

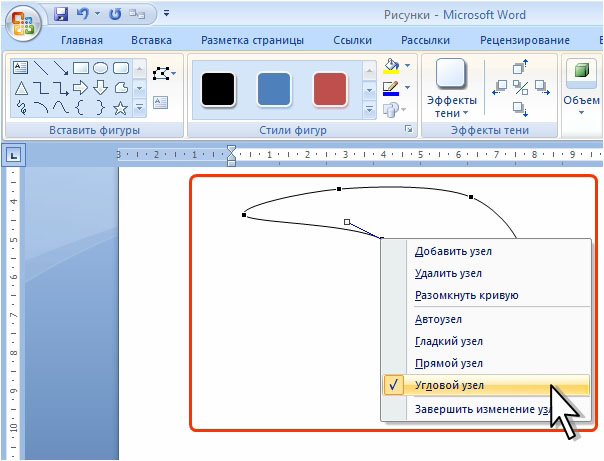 InlineShapes.Count > 0 Тогда
Для каждого objInlinePicture в ActiveDocument.InlineShapes
objInlinePicture.Select
Пока Selection.Hyperlinks.Count > 0
Выбор.Гиперссылки(1).Удалить
Венд
Следующий
Конец, если
Если ActiveDocument.Shapes.Count > 0 Тогда
Для каждого объекта objPicture в ActiveDocument.Shapes
objPicture.Select
Пока Selection.Hyperlinks.Count > 0
Выбор.Гиперссылки(1).Удалить
Венд
Следующий
Конец, если
objDoc.ActiveWindow.ActivePane.View.SeekView = wdSeekMainDocument
objDoc.Сохранить
стрФайл = Каталог()
Венд
Конец суб
InlineShapes.Count > 0 Тогда
Для каждого objInlinePicture в ActiveDocument.InlineShapes
objInlinePicture.Select
Пока Selection.Hyperlinks.Count > 0
Выбор.Гиперссылки(1).Удалить
Венд
Следующий
Конец, если
Если ActiveDocument.Shapes.Count > 0 Тогда
Для каждого объекта objPicture в ActiveDocument.Shapes
objPicture.Select
Пока Selection.Hyperlinks.Count > 0
Выбор.Гиперссылки(1).Удалить
Венд
Следующий
Конец, если
objDoc.ActiveWindow.ActivePane.View.SeekView = wdSeekMainDocument
objDoc.Сохранить
стрФайл = Каталог()
Венд
Конец суб