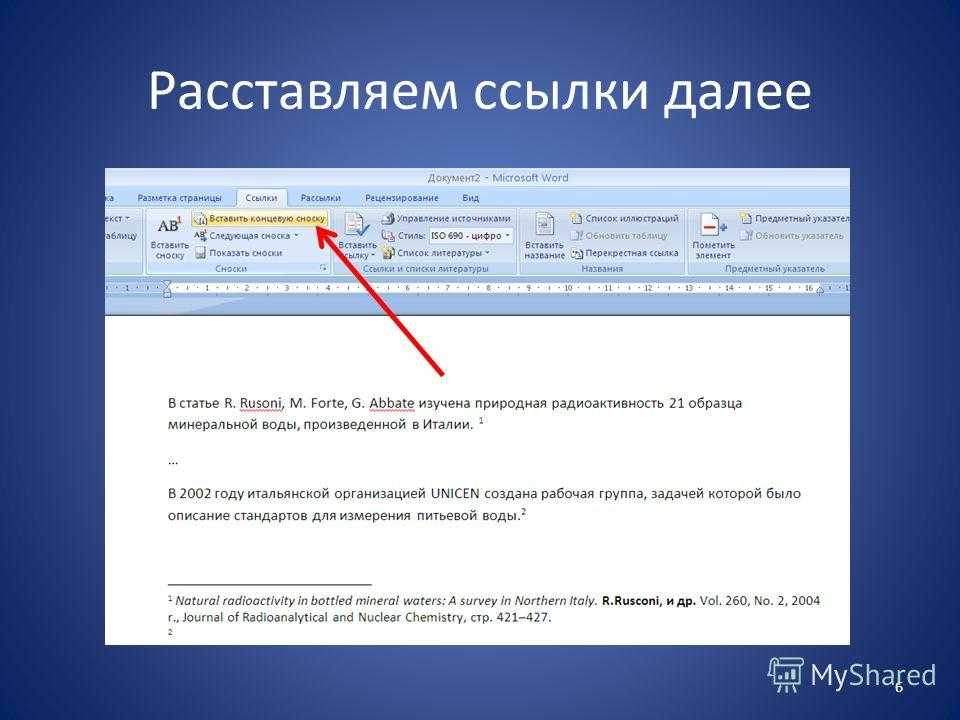Как вставить ссылку в текст страницы или записи
Большую часть времени за компьютером мы проводим в интернете. Музыка, фильмы, книги, общение — во Всемирной паутине есть буквально всё, чем интересуются люди. Помимо поиска информации, немаловажной является возможность делиться этой самой информацией с другими. Специально для этого и были придуманы ссылки. В этой статье подробно рассмотрим, как вставить ссылку в текст страницы или записи. Давайте разбираться. Поехали!
Начнём с того, что разберёмся с добавлением ссылки на страницу сайта при помощи WordPress. Здесь алгоритм действий следующий:
- Установить курсор мыши в нужной области, где должна располагаться ссылка.
- Введите название для ссылки и выделите его.
- Нажмите кнопку «Вставить/изменить ссылку» в панели инструментов WordPress.
- После того как откроется специальное окно, введите адрес в соответствующее поле и нажмите кнопку «Добавить…»
В случае, если необходимо, чтобы линк открывался не в той же вкладке, а в новом окне, отметьте птичкой пункт «Открывать в новом окне/вкладке».
Обратите внимание, что указываемый вами адрес линка обязательно должен содержать (без кавычек) «http://».
Теперь перейдём к добавлению ссылок в текстовом редакторе Microsoft Word. Чтобы быстро создать гиперссылку, достаточно ввести адрес страницы сайта и нажать пробел либо Enter и Word автоматически сделает её активной (адрес будет выделен синим цветом).
Для создания настраиваемой гиперссылки выполните такие действия:
- Выберите текст или картинку.
- Перейдите на вкладку «Вставка» и нажмите кнопку «Гиперссылка» в разделе «Ссылки». Либо просто кликните по объекту правой кнопкой мыши и выберите тот же пункт из меню.
- В пункте «Связать с» выберите файл или веб-страницу, в зависимости от того, на что создаётся линк.
- Введите адрес в соответствующее поле либо укажите необходимый файл в пункте «Папка».
При помощи кнопки «Подсказка» вы можете редактировать всплывающую надпись при наведении курсора на линк.
Также вы можете создать гиперссылку простым перетаскиванием. Открыв нужный документ, перейдите к веб-странице и кликните правой кнопкой мыши по объекту. Затем перетащите его на Панель задач и переместите курсор на документ, в который необходимо добавить линк. Отпустите клавишу в той области текста, где вы хотите расположить ссылку, и нажмите «Создать гиперссылку».
Открыв нужный документ, перейдите к веб-странице и кликните правой кнопкой мыши по объекту. Затем перетащите его на Панель задач и переместите курсор на документ, в который необходимо добавить линк. Отпустите клавишу в той области текста, где вы хотите расположить ссылку, и нажмите «Создать гиперссылку».
Если возникла необходимость сослаться на конкретное место в документе, то это делается также просто:
- Задайте место для гиперссылки при помощи стиля заголовка.
- Отметьте область текста, на которую вы хотите ссылаться.
- Перейдите на вкладку «Вставка» и кликните по кнопке «Закладка».
- Укажите имя закладки и нажмите «Добавить».
Всё. Готово!
Очень часто возникает необходимость в добавлении ссылок в социальной сети ВКонтакте. И если с добавлением внешних линков всё понятно (копировать-вставить), то с внутренними всё гораздо сложнее и большая часть пользователей не имеет никакого представления о том, как это делается. На самом деле ничего сложного тут нет.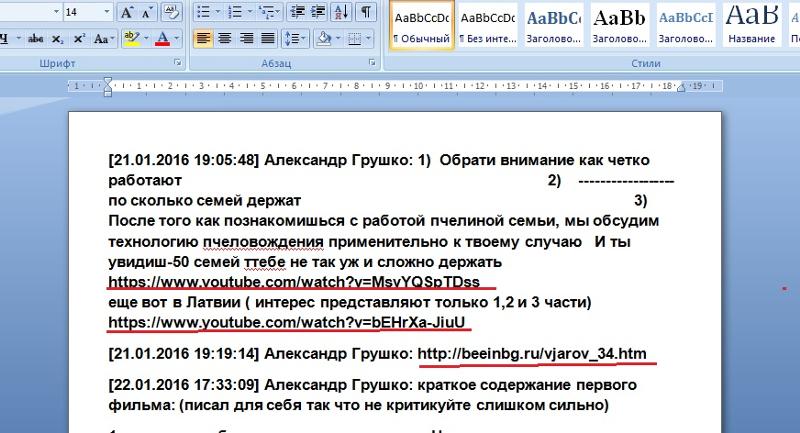
Для создания ссылок на Вики-страницы необходимо указать название или ID страницы вот в таких скобках: «[[ ]]». Чтобы редактировать текст линка, нужно вводить его после знака «|» (вертикальный слеш). Выглядит это так:
[[page0123456|Текст]]
Для добавления ссылки на страницу другой группы пропишите: club_id группы: название страницы. Выглядеть это должно так: «[[club12345:Новости]]».
Также вы можете создавать якоря — линки на определённые области страницы. В этом случае всё делается практически аналогично вышерассмотренному способу. Только указывать нужно не название страницы, а заголовок. Перед заголовком необходимо поставить «#» (диез, решётка). Заголовок является меткой якоря. Например, «[[#вторая глава|вторая глава]]».
В этом случае обязательно нужно указывать текст после вертикального слеша, чтобы линк отображался корректно. Также обратите внимание на то, что пользователи браузера Opera смогут пользоваться только теми якорями, у которых метки были прописаны латинскими буквами либо цифрами.
Теперь если возникнет необходимость сослаться на какой-то веб-сайт, файл или место в документе, вы легко справитесь с этой задачей. Оставляйте в комментариях свой отзыв об этой статье и задавайте любые вопросы по теме, которые могли возникнуть после прочтения материала.
Перекрестные ссылки в Microsoft Word Что это такое, для чего они используются и чем они отличаются от обычных ссылок?
Хотя это правда, Microsoft Word считается основным обработка текста в ИТ-среде. Это почему это самая используемая программа для Creer , редактировать, олицетворять и управлять всем цифровым письмом .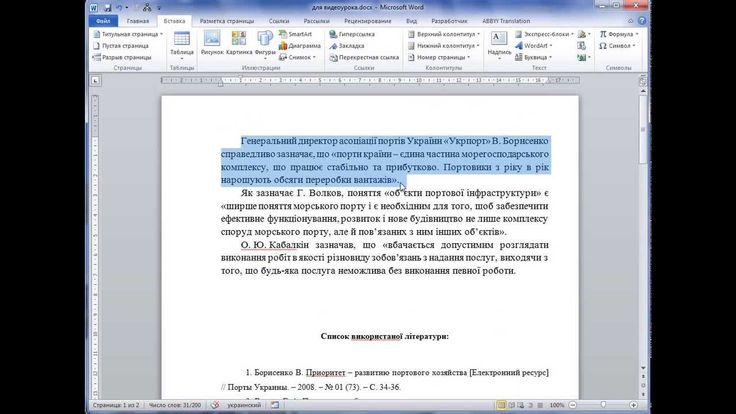
В этом смысле это предоставляет большое количество функций которые позволяют получить результаты абсолютного качества , а также для оптимизации опыта каждого пользователя. Il позволяет вам так что в настоящее время создать и вставить перекрестную ссылку в ваш Документация .
Поэтому вы можете utiliser эти элементы как инструмент на службе знаний, которые отличный помощник для читателей . Затем мы объясняем в что такое перекрестные ссылки в Word, чем они отличаются гиперссылка и как их правильно добавлять .
Что такое перекрестная ссылка и для чего она используется в Microsoft Word?
В основном Перекрестная ссылка определяется как элемент, который предлагает возможность кратко ссылаться на другие части того же документа . Что ж, каждый раз, когда мы говорим о «Справка» , это для обратитесь к любой информации который служит для лучшего понимания рассматриваемого предмета.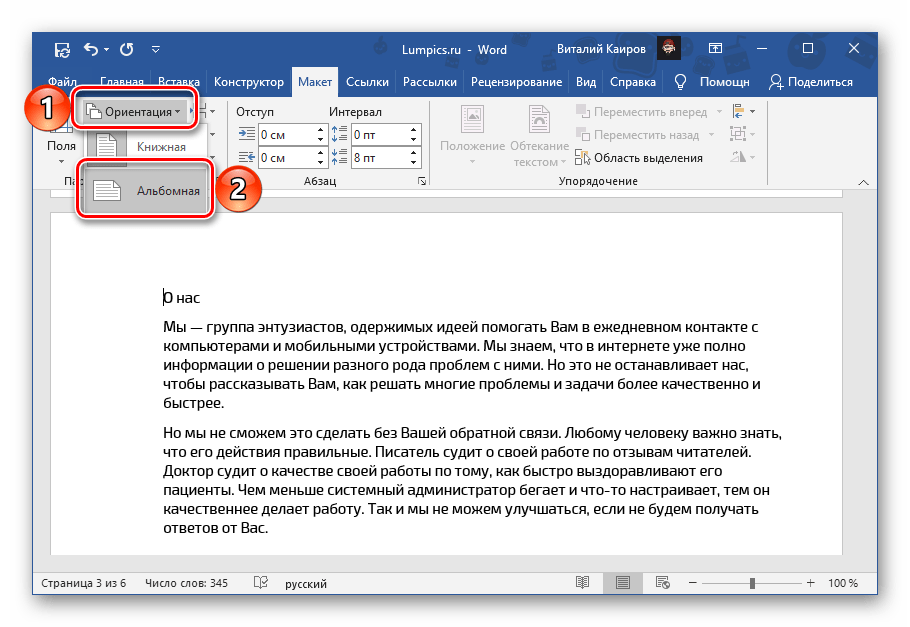
В этом смысле, перекрестные ссылки в Word используются для описывать зависимость, сходство или связь одних данных с другими . Таким образом, мы отличает, что этот тип элемента связан с действием и эффектом ссылки в как таковой.
Таким образом, они тип вещи информатика, которая, в общем, используются в обычных печатных документах (эссе, исследовательские статьи, романы, руководства и т. д.) и также в Интернет-чтениях . Причина, по которой существуют различные разновидности Перекрестные ссылки которые существуют для управлять сообщением информации гораздо проще и эффективнее .
Однако в программе Microsoft Word , пользователи выбирают создавать и добавлять перекрестные ссылки в своих документах для связи, связывания или подчинения двух элементов, присутствующих в одном тексте, но находящихся в разных его частях . Таким образом, в частности, они служат для получить естественно методичный или упорядоченный документ в котором любой связанный предмет может быть немедленно соединенный .
Таким образом, в частности, они служат для получить естественно методичный или упорядоченный документ в котором любой связанный предмет может быть немедленно соединенный .
Поэтому перекрестные ссылки используются для заголовков, закладок, пронумерованных абзацев или сносок . Их даже используют, например, для ссылка на график который представлен в другой части документа, чтобы оптимизировать процесс интерпретации для каждого читателя .
В чем разница между гиперссылкой и перекрестной ссылкой?
Однако хотя рефералы обозначены как своего рода залог в любом документе правда что их не следует путать с гиперссылкой . С тех пор существует заметное различие между двумя элементами , несмотря на то, что они помогают улучшить организацию определенного письма.
В этом смысле напомним гиперссылка состоит из ссылки, присутствующей в электронные документы (электронные письма, веб-страницы, цифровые текстовые документы и т.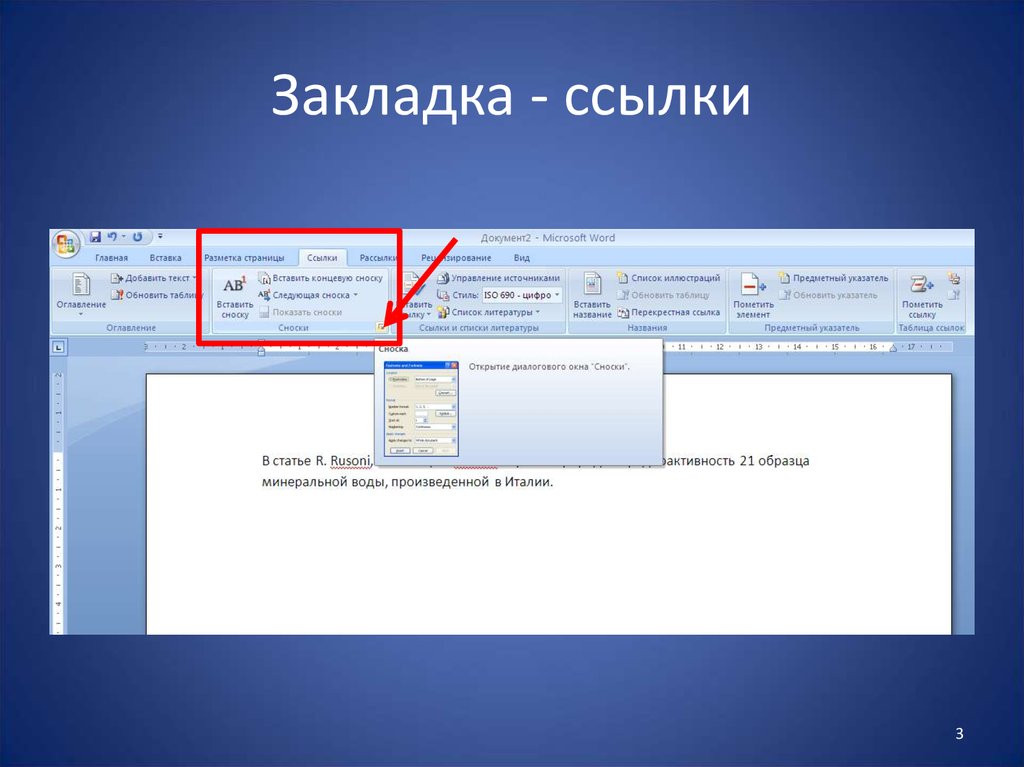 д.), которые ссылается на другой документ или на другой ресурс с любого носителя . Таким образом, это элемент, который может соединять две веб-страницы того же сайта или, например, указать на странице другого веб-сайта файл или изображение.
д.), которые ссылается на другой документ или на другой ресурс с любого носителя . Таким образом, это элемент, который может соединять две веб-страницы того же сайта или, например, указать на странице другого веб-сайта файл или изображение.
Поэтому, пока перекрестная ссылка используется для связи двух частей одного и того же документа и символизирует зависимость или аналогию между двумя , гиперссылка загружается с связать текст с другим, который не обязательно имеет тот же контекст и только они связаны термином или журналом.
Кроме того, перекрестные ссылки обычно используется в текстовых документах, таких как Word и гиперссылки в веб-средах (следовательно, их еще называют «ссылка на сайт» ). Следовательно, последний позволяют «посещать» различные ресурсы, доступные в Интернете В то время как рефералы нет этой роли.
Шаги по созданию и вставке перекрестной ссылки в документы Microsoft Word
Прежде чем обсуждать, как создавать перекрестные ссылки и добавлять их в документ Word, следует отметить, что этот класс ссылок вставляется в текст в виде полей .
То есть как набор информации, указывающей программе на необходимость добавлять автоматически из рукописный текст, номера страниц, графика или другие элементы .
в настоящее время в зависимости от случая , есть два способа включить перекрестные ссылки в документе в этом текстовом редакторе. С тех пор это можно сделать на из отдельного файла, а также с составным документом .
Здесь мы объясняем, что нужно делать в каждом конкретном случае:
Отдельным документом
По сути, это основной способ вставлять перекрестные ссылки с помощью Microsoft Word . Потому что он используется для ссылки на две части одного и того же документа, который является полностью автономным .
«ОБНОВЛЕНИЕ ✅ Хотите узнать больше о перекрестных ссылках в документах Microsoft Word? ⭐ ВОЙДИТЕ ЗДЕСЬ ⭐ и узнайте все о SCRATCH! »
Затем мы указываем, что для этого нужно сделать шаг за шагом:
- После того, как вы нашли нужный документ и перешли к нему, вам следует начать с создать элемент, на который вы ссылаетесь .
 Либо заголовок, изображение, номер страницы или любой другой элемент, существующий в письмо .
Либо заголовок, изображение, номер страницы или любой другой элемент, существующий в письмо . - Как только это будет сделано, пришло время начать вставку перекрестной ссылки . Для этого в документе
- Затем на ленте программы перейдите на вкладку «Вставка» затем в группе «Ссылка» выберите опцию «Перекрестная ссылка» .
- в настоящее время автоматически , они покажут вам диалог, в котором вы должны укажите Тип ссылки в раскрывающемся меню (пронумерованный элемент, заголовок, закладка, сноска, концевая сноска или уравнение).
- После этого в следующем выпадающем меню пора выберите «Ссылка на:» . Для этого нажмите на нужную информацию вставить в документ и сейчас, выберите один из вариантов, отображаемых в меню (они будут зависеть от того, что вы выбрали в типе справки).

- Затем в коробке «По какому элементу указан», нажмите на конкретный компонент, который вы хотите Справка .
- Если вы предпочитаю для permettre для пользователи автоматически направляются к выделенному элементу выделять с этим, крест — ссылка выберите «Вставить как гиперссылку» . Кроме того, при желании добавить подробное относительное положение ссылочный элемент, нажмите на опцию «Включить вперед или назад» .
- Enfin, appuyez Simplement на кнопке «Вставить» добавить перекрестную ссылку на Слово документ .
С составным документом
Если, в отличие от предыдущий случай , вам нужно создать перекрестную ссылку между элементами, которые  Ce что помешает вам использовать гиперссылки .
Ce что помешает вам использовать гиперссылки .
В этом смысле следует отметить, что составной документ относится к контейнер набор отдельных файлов, идентифицируются как «дополнительные документы» . Таким образом, они позволяют управлять документом в нескольких частях и так работать над одним проектом, разделив его на несколько файлов для простоты .
Итак, если вы хотите сделать это разделение в существующем документе , чтобы получить под – Документация
и использовать Перекрестные ссылки ; Первое, что нужно сделать, это создать составной документ .Далее мы объясним, как:
- Для начала, открыть документ Word который будет разделен на несколько частей или несколько дополнительные документы .
- После этого, перейдите на вкладку «Просмотр» и выберите «Карта».
 в группе Просмотры.
в группе Просмотры. - Теперь в группе Мастер-документ нажмите на опцию «Показать документ» .
- Затем вам нужно выбрать каждую дополнительный документ развивать, потому что вы должны выбрать опцию «Создать» установить их один за другим. (1)
- после щелкнул из «Создавать» для каждого блока вы должны нажмите «Уменьшить вложенные документы»
- Ensuite, каждый из полученных суб-документов будет отображаться в небольших полях. .
После того, как вы создали составной документ и что у вас есть правильно сохраненные изменения , вам нужно будет получить к нему доступ продолжайте вставку перекрестных ссылок, как мы объяснили в предыдущем случае. .
То есть:
- Сохраняя вид в плане, укажите первый текст для ссылки в целом дополнительный документ получается и из ленты, нажмите «Вставить», затем «Перекрестная ссылка».
 .
. - Затем выберите тип ссылки, а также то, на что вы хотите ссылаться, и щелкните заголовок другого под-документа для ссылки .
- Теперь выберите дополнительные параметры по своему усмотрению и нажмите «Вставить» . Вот и все.
Если у вас есть какие-либо вопросы, оставляйте их в комментариях, мы свяжемся с вами как можно скорее, и это будет большим подспорьем для большего числа участников сообщества. Je Vous remercie!
report this ad
Как вставить абсолютные и относительные гиперссылки в документ Microsoft Word
Как вставить абсолютные и относительные гиперссылки в документ Microsoft Word
Если вы хотите, чтобы гиперссылка всегда работала, правильно используйте абсолютные и относительные гиперссылки в документе Microsoft Word.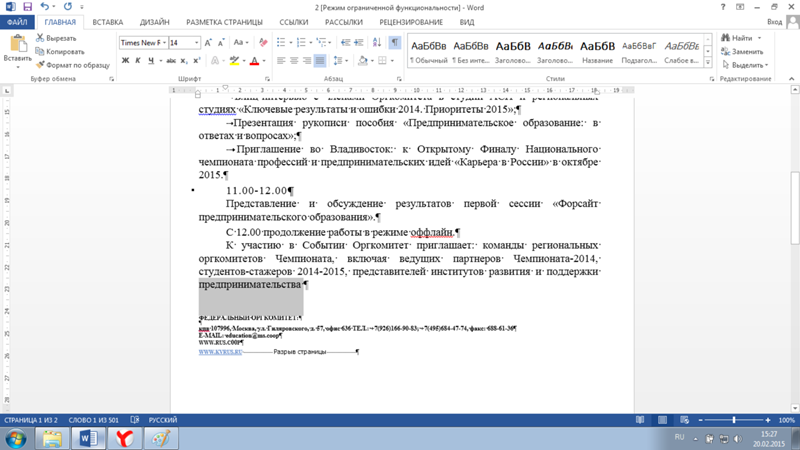
ПОСМОТРЕТЬ: Google Workspace и Microsoft 365: параллельный анализ с контрольным списком (TechRepublic Premium)
В этом уроке вы узнаете разницу между абсолютными и относительными гиперссылками в Word, чтобы вы могли правильно их применять.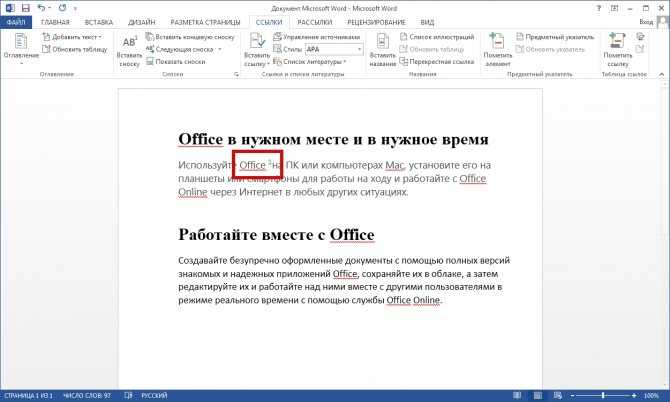
Разница между абсолютным и относительным в Word
Если вы не знакомы с гиперссылками, некоторые термины могут быть вам незнакомы, поэтому давайте быстро их рассмотрим.
Обязательная к прочтению информация о Windows
- Виндовс 11 22х3 уже здесь
- Контрольный список: защита систем Windows 10
- Защитите свою сеть с помощью внешних служб безопасности Майкрософт
- Как очистить кеш DNS в Windows 10
A гиперссылка — это специально отформатированное содержимое, которое реагирует на щелчок, открывая файл, веб-страницу или перемещая курсор в другое место в том же файле.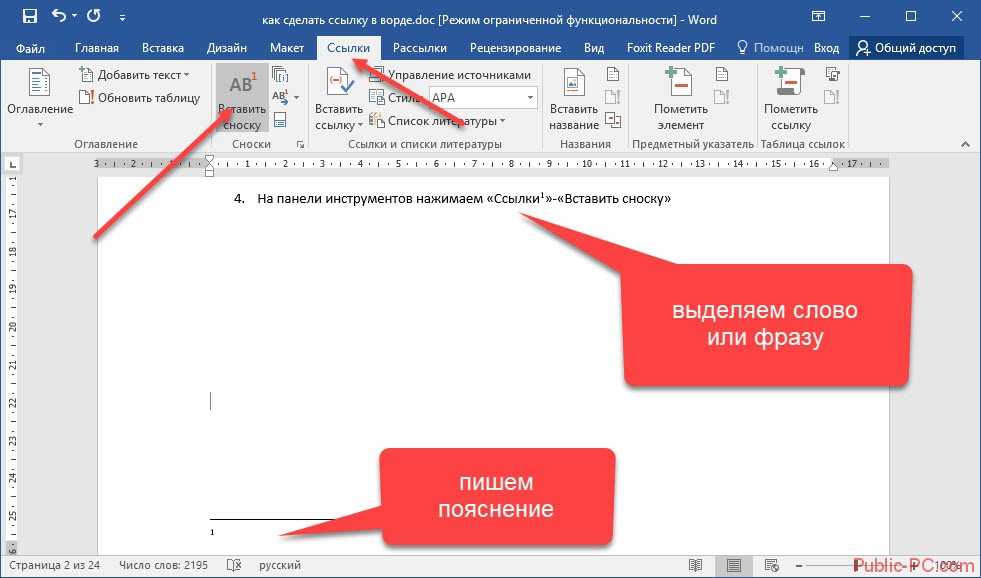
Абсолютная гиперссылка содержит полный адрес целевого файла или веб-сайта, например https://techrepublic.com. Используйте их при ссылке на веб-страницу или файл, который находится за пределами вашего домена.
Относительная гиперссылка содержит адрес, относящийся к текущему домену или расположению файла. Они содержат только имя целевой страницы с префиксом необходимого пути к папке для доступа к целевому файлу.
Теперь давайте перейдем к вставке нескольких гиперссылок в документ Word.
Как быстро вставить гиперссылки в Word
Word достаточно умен, чтобы распознавать URL-адрес или адрес электронной почты и в ответ форматировать адрес как гиперссылку. Ввод адреса — единственная задача, которая у вас есть.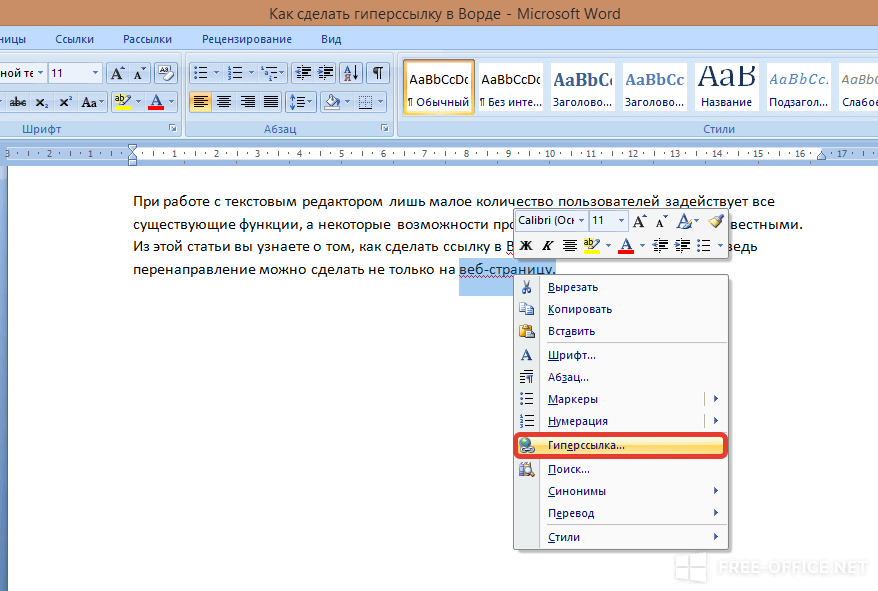
Например, в документе Word введите https://techrepublic.com и нажмите Enter. Word немедленно отформатирует его как гиперссылку, как показано на рисунке A . Нажав на гиперссылку, вы попадете на домашнюю страницу TechRepublic. Это абсолютная ссылка; он всегда приведет вас в одно и то же место, если эта страница больше не существует.
Рисунок А
Введите URL-адрес, и Word автоматически применит формат гиперссылки.На поверхности гиперссылки отображают полный URL-адрес или описательный текст. Если вы хотите изменить текст гиперссылки, щелкните ее правой кнопкой мыши и выберите «Редактировать гиперссылку» в появившемся подменю. В появившемся диалоговом окне измените текст в элементе управления Text to Display на TechRepublic, как показано на рисунке 9.0037 Рисунок B
Рисунок В
Измените отображаемый текст гиперссылки.Рисунок С
Гиперссылка больше не отображает URL-адрес.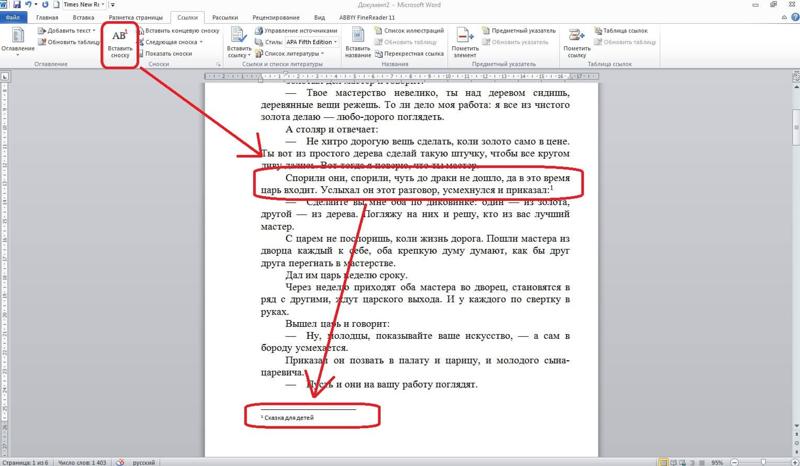
Если вы хотите создать ссылку на другое место в текущем документе, вы будете использовать тот же интерфейс для добавления гиперссылки на заголовок или закладку в том же документе. Чтобы продемонстрировать это поведение, вам понадобится документ Word с текстом заголовка, к которому вы добавили один из встроенных заголовков, например Заголовок 2. Для этого выполните следующие действия:
- Сначала введите текст заголовка «Раздел 2» и примените стиль «Заголовок 2». Это то место, куда ведет гиперссылка.
- Поместите курсор туда, где вы хотите добавить гиперссылку, ведущую к заголовку Раздела 2 — на другой странице или на нескольких страницах дальше.
- Введите текст гиперссылки Второй раздел и щелкните его правой кнопкой мыши.
- В появившемся подменю выберите Ссылка.
- В появившемся диалоговом окне нажмите «Поместить в этот документ» ( Рисунок D ).

- В списке выберите Второй раздел.
- Нажмите кнопку «ОК».
Рисунок D
Гиперссылка на текст.После добавления гиперссылки вы можете щелкнуть ее, чтобы перейти к заголовку второго раздела. Это относительная гиперссылка. Если вы добавляете или удаляете страницы, гиперссылка знает, где находится заголовок второго раздела, и вам не нужно обновлять саму гиперссылку.
Легко вставить относительную гиперссылку и даже не знать об этом. В этом случае ссылка может работать некорректно после распространения документа.
Как использовать абсолютные гиперссылки во всех новых документах Word
Один из способов убедиться, что гиперссылки всегда находят правильную цель за пределами вашего домена, — это использовать абсолютные гиперссылки. Фактически, вы даже можете заставить Word использовать абсолютные гиперссылки следующим образом:
- Откройте меню «Файл» и выберите «Параметры».

- На левой панели щелкните Дополнительно.
- В разделе «Общие» нажмите «Параметры Интернета».
- Перейдите на вкладку «Файлы».
- Снимите флажок Обновлять ссылки при сохранении ( Рисунок E ).
- Дважды нажмите OK.
Рисунок Е
Снимите этот флажок, чтобы использовать абсолютные гиперссылки во всех документах Word.Если снять этот флажок, абсолютные гиперссылки, указывающие на файлы в вашей локальной системе, будут защищены. Этот параметр является параметром уровня приложения, поэтому ваш выбор повлияет на все будущие документы Word. Однако правда в том, что это экстремальная настройка, которую вы будете использовать только тогда, когда не работаете в составе более крупной организации. Если нет, вам может понадобиться более гибкий выбор.
Как использовать абсолютные гиперссылки в текущем документе
Если вы знаете, что всегда будете использовать абсолютные гиперссылки в будущем, установка параметра уровня приложения является разумным выбором.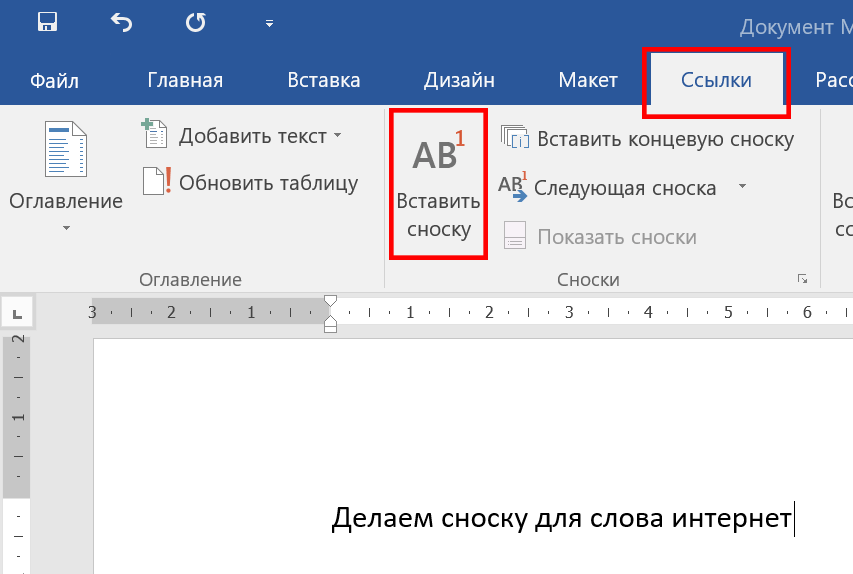 Если абсолютная гиперссылка — это то, что вы будете делать в одних документах, а не в других, вы можете установить параметр на уровне документа следующим образом:
Если абсолютная гиперссылка — это то, что вы будете делать в одних документах, а не в других, вы можете установить параметр на уровне документа следующим образом:
- Перейдите на вкладку «Файл» и нажмите «Информация».
- В раскрывающемся списке «Свойства» выберите «Дополнительные свойства».
- Перейдите на вкладку «Сводка».
- В элементе управления Hyperlinks Base введите абсолютный путь для всех гиперссылок в этом документе ( Рисунок F ).
- Нажмите кнопку «ОК».
Рисунок F
Введите абсолютный путь в параметре База гиперссылок. Это свойство может немного сбивать с толку, потому что вы не принуждаете каждую гиперссылку быть абсолютной; вы заставляете каждую гиперссылку быть абсолютной, используя один и тот же путь. Знание разницы между относительными и абсолютными гиперссылками может предотвратить сбои при ссылках на документы за пределами вашего домена.
Сьюзен Харкинс
Опубликовано: Изменено: Увидеть больше Программное обеспечениеСм. также
- Шпаргалка по Windows 11: все, что вам нужно знать (ТехРеспублика)
- Лучшее программное обеспечение для шифрования 2022 года (ТехРеспублика)
- Политика использования служб Microsoft 365 (ТехРеспублика Премиум)
- Лучшее программное обеспечение для бизнеса и конечных пользователей (TechRepublic на Flipboard)
Выбор редактора
- Изображение: Nuthawut/Adobe Stock
- Изображение: WhataWin/Adobe Stock
Безопасность
Основные угрозы кибербезопасности на 2023 год
В следующем году киберпреступники будут как никогда заняты.
 Готовы ли ИТ-отделы?
Готовы ли ИТ-отделы?Мэри Шеклетт
Опубликовано: Изменено: Читать далее Узнать больше Безопасность - Изображение: Андрей Попов/Adobe Stock
- физкес / iStock
- Изображение: Bumblee_Dee, iStock/Getty Images
Программного обеспечения
108 советов по Excel, которые должен усвоить каждый пользователь
Независимо от того, являетесь ли вы новичком в Microsoft Excel или опытным пользователем, эти пошаговые руководства принесут вам пользу.

Персонал TechRepublic
Опубликовано: Изменено: Читать далее Увидеть больше Программное обеспечение
Вставка ссылки (гиперссылки или ссылки электронной почты) в документ Word
Вставка ссылки (гиперссылки или ссылки электронной почты) в документ Word
| ||||||||||||
| ||||||||||||

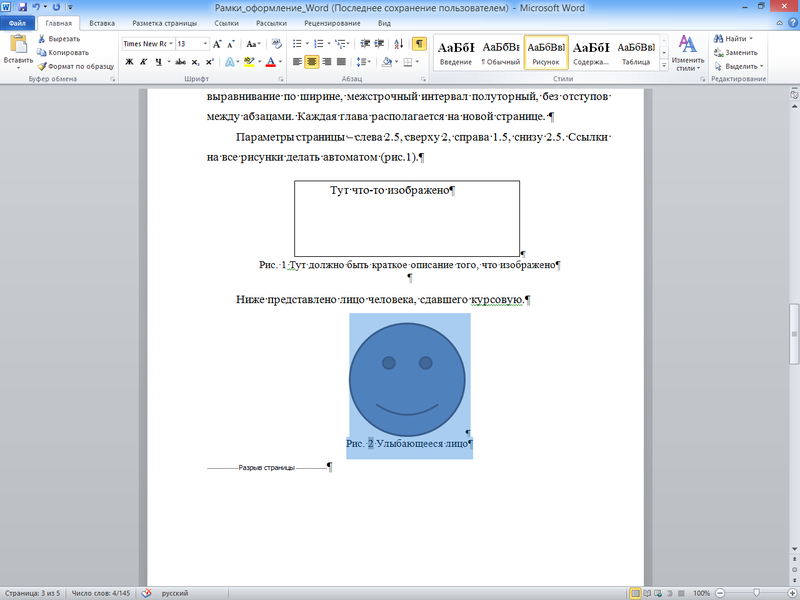 Либо заголовок, изображение, номер страницы или любой другой элемент, существующий в письмо .
Либо заголовок, изображение, номер страницы или любой другой элемент, существующий в письмо .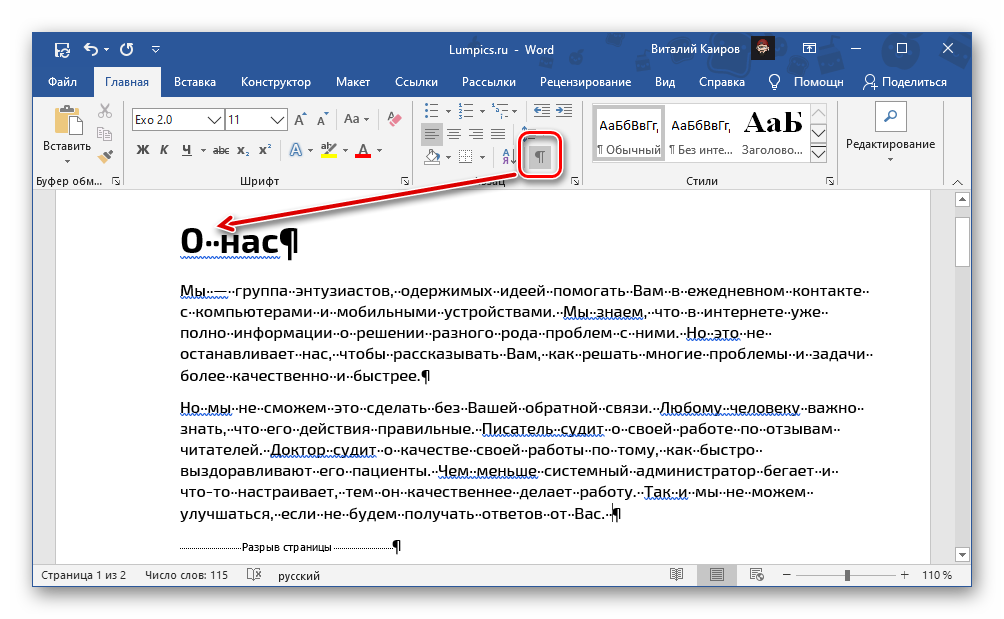
 в группе Просмотры.
в группе Просмотры.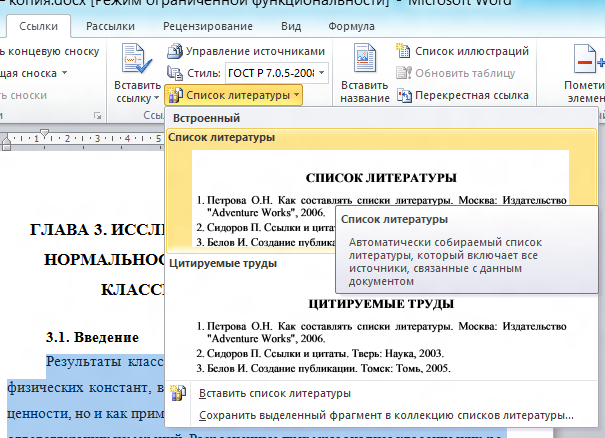 .
.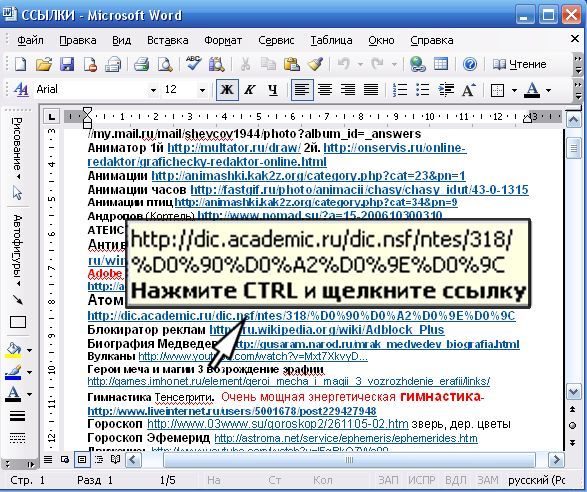

 Готовы ли ИТ-отделы?
Готовы ли ИТ-отделы?