Подписка на сообщения сообщества ВКонтакте
- Callback API для обработки событий в сообществах ВКонтакте
- Проблемы с сообществами ВКонтакте
- Виджет ВКонтакте «Разрешить писать сообществу»
- Новые методы API подписки на сообщения сообщества ВКонтакте
Callback API для обработки событий в сообществах ВКонтакте.
С момента запуска сервиса сообщений сообществ ВКонтакте прошло много времени. За это время ВКонтакте добавили поддержку этого инструмента в API, создали виджеты сообщений для сайтов, реализовали Callback API для обработки событий в сообществах, включая получение новых сообщений. ВКонтакте хотят устранить те недостатки, которые, быть может, не позволяют именно Вам общаться со своими подписчиками через сообщения сообществ. ВКонтакте постарались решить две основные проблемы.
Проблемы с сообществами ВКонтакте.
- Проблема подписки на сообщения сообщества ВКонтакте
- Было: Пользователь должен написать сообществу первым.
 Из-за этого нельзя, например, связаться с подписчиком, который оставил заявку на другой площадке.
Из-за этого нельзя, например, связаться с подписчиком, который оставил заявку на другой площадке. - Стало: Пользователь разрешает отправлять уведомления с помощью виджета на сайте или метода в приложении. Ничего отправлять не нужно.
- Было: Пользователь должен написать сообществу первым.
- Проблема подписки на сообщения сообщества ВКонтакте
- Было: Сообщество может ответить пользователю только в течение 30 дней с момента отправки пользователем сообщения в диалоге.
- Стало: Ограничения в 30 дней больше нет. Если пользователь сам не запретил ему отправку сообщений, сообщество может прислать ему сообщение в любой момент.
Виджет ВКонтакте «
Разрешить писать сообществу»Для внешних сайтов ВКонтакте предлагает использовать виджет для подписки на сообщения сообщества. Подробное описание виджета и конструктор для установки Вы найдете на этой странице.
Пользователь нажимает кнопку «Получать уведомления» на Вашем сайте, подтверждает своё согласие с подпиской на сообщения во всплывающем окне — после этого можно без ограничений по времени отправлять ему личные сообщения от имени сообщества.
Виджет поддерживает обработку событий — благодаря этому Вы можете поддерживать список получателей рассылки в актуальном состоянии.
Новые методы API подписки на сообщения сообщества ВКонтакте
Разработчики ВКонтакте добавили несколько новых методов в API ВКонтакте, чтобы Вы могли работать с подпиской на сообщения от сообщества в собственных приложениях:
messages.allowMessagesFromGroup— метод для подписки на сообщения от сообщества ВКонтакте,messages.denyMessagesFromGroup— метод для запрета сообщений от сообщества ВКонтакте,messages.isMessagesFromGroupAllowed— метод для проверки, разрешены ли сообщения от сообщества ВКонтакте.
Если у Вас сайт, но встраивание виджета по какой-то причине для Вас не подходит, используйте метод messages.allowMessagesFromGroup из Open API. С его помощью Вы можете добавить на страницу кнопку для подписки, которая будет органично вписываться в дизайн Вашего сайта.
По материалам:
vk.com
Заберите ссылку на статью к себе, чтобы потом легко её найти!
Выберите, то, чем пользуетесь чаще всего:
Ссылка на сообщения группы вк
Home » Misc » Ссылка на сообщения группы вк
Как сделать прямую ссылку на диалог Вконтакте?
Главная » Социальные сети » ВКонтакте
ВКонтакте
Автор Jurij Kovalenko На чтение 2 мин Просмотров 32.2к. Опубликовано
Здравствуйте, дорогие подписчики. В этой статье я расскажу о том, как можно сделать прямую ссылку на диалог Вконтакте. Если вам интересно, то читайте эту статью до конца.
Содержание
- Как создать прямую ссылку на диалог VK?
- Как выглядит прямой диалог?
- Видео инструкция: «Как сделать прямую ссылку на диалог Вконтакте?»
- Итог:
Как создать прямую ссылку на диалог VK?
В профессии интернет маркетолога или SMM специалиста, иногда возникает необходимость создания прямой ссылки сразу на диалог с вами. Это нужно в первую очередь для того чтобы снизить число действий ваших клиентов и приблизить их к покупке.
Это нужно в первую очередь для того чтобы снизить число действий ваших клиентов и приблизить их к покупке.
Ладно, не буду ходить вокруг да около, и все действия я буду приводить на примере. Допустим, мы хотим сделать так, чтобы ссылка вела напрямую на наш профиль.
Пример ссылки: https://vk.com/kovalenkojuri
Для того чтобы ссылка приобрела нужные нам функции, необходимо произвести замену зоны «.com» на зону «.me».
В итоге у нас получается ссылка вида: https://vk.me/kovalenkojuri
На этом сам процесс создания прямой ссылки на диалог Вконтакте закончен, просто копируете её и вставляете в нужно вам место (пост, блок ссылок или какое то другое место).
P/S: Такие прямые ссылки вы можете делать, не только на ваш профиль, но и на вашу группу (главное только, чтобы в группе был включен прием сообщений)
Как выглядит прямой диалог?
Для того чтобы узнать как выглядит прямой диалог Вконтакте, просто переходите по ссылке которую вы создали в прошлом примере.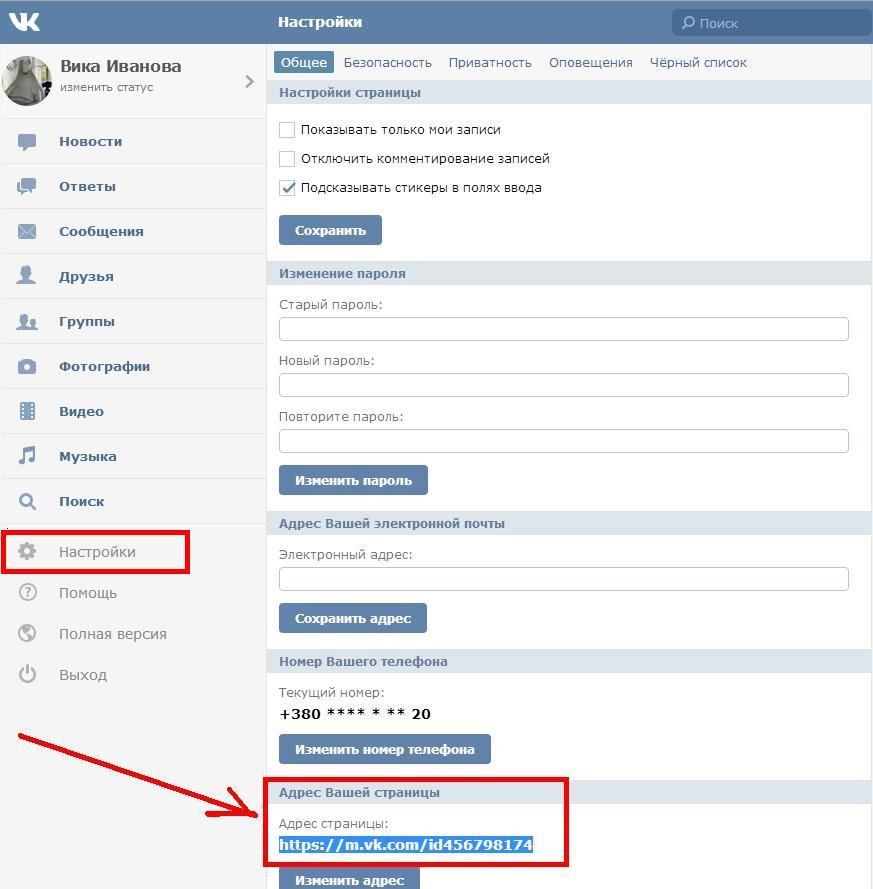 После чего попадаете примерно на вот такой вот окно (см. картинку ниже).
После чего попадаете примерно на вот такой вот окно (см. картинку ниже).
Видео инструкция: «Как сделать прямую ссылку на диалог Вконтакте?»
Итог:
Теперь после прочтения этой статьи вы знаете, как создать прямую ссылку на диалог Вконтакте. Осталось дело за малым применить полученные знания на практике. Кроме того если вы только начинаете развивать свою группу или сообщество рекомендую вам ознакомиться с курсами для социальной сети Вконтакте. На этом все.
Если данная информация была полезна для вас и вам понравилась статья про то, как сделать прямую ссылку на диалог Вконтакте. Пишите свои комментарии и предложения. С уважением Юрий, до встречи на страницах блога Iprodvinem.
Оцените автора
Как сделать текст ссылкой в ВК на человека, группу или страницу
Далеко не все знают, что ВКонтакте позволяет использовать активные ссылки на любые внутренние страницы сайта — сообщества, личные профили, товары, фотографии, видео и прочее.
Разбираемся, как сделать ссылку в виде текста, что может быть ссылкой и какие есть ограничения. Поделимся примерами ссылок на страницу человека, на сообщество и сообщения. А вы пока подпишитесь на нашу группу ВКонтакте, там мы делимся фишками и лайфхаками по продвижению.
Реклама: 2VtzqwCpaPT
Читайте также: Как раскрутить группу ВКонтакте
Чтобы сделать красивую ссылку в виде текста ВКонтакте, следуйте простой инструкции.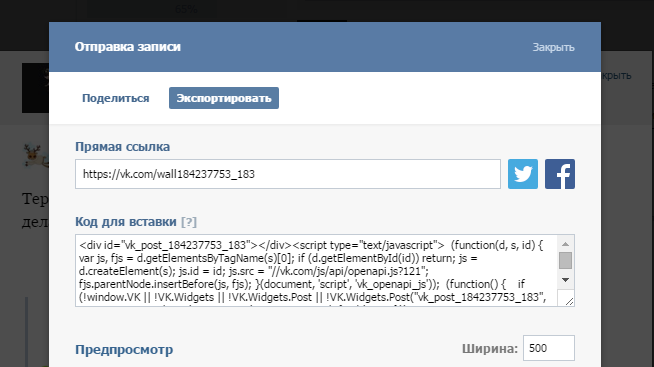
Шаг 1. Для создания активной ссылки введите символ * или @ и вставьте после него нужную вам гиперссылку.
Шаг 2. После этого через пробел в скобках укажите слово или фразу, которая и будет вести на указанную ссылку. Структура такая: @ссылка (текст).
Также допускается такой вариант: [ссылка|текст].
Поддерживаются только внутренние ссылки ВКонтакте. Вы можете создавать красивые ссылки на записи, темы в обсуждениях, видео и другой контент.
Примеры использования:
- Ссылка на страницу (профиль) человека: [https://vk.com/ivanov|Иван Иванов], где https://vk.com/ivanov — ссылка, а Иван Иванов — слова, которые будут активной ссылкой.
- Ссылка на группу (сообщество) ВКонтакте: [https://vk.com/postiumru|Postium], где https://vk.com/postiumru — ссылка, а Postium — слово, которое будут гиперссылкой.
- Ссылка на сообщения, чат или беседу: [https://vk.
 me/postiumru|Напиши нам!], где https://vk.me/postiumru — ссылка на сообщения сообщества, а Напиши нам! — фраза, которая будет кликабельной ссылкой.
me/postiumru|Напиши нам!], где https://vk.me/postiumru — ссылка на сообщения сообщества, а Напиши нам! — фраза, которая будет кликабельной ссылкой.
Далее, такая конструкция просто вставляется в текст поста:
Таким образом можно добавить ссылку на любую внутреннюю страницу ВК — обсуждения, видео, историю, фотографию, альбом и так далее.
Из ограничений: на документы такие ссылки давать нельзя. Также они не поддерживаются в диалогах.
В приложении для Android при вводе названия ссылки её адрес будет автоматически скрыт, а сам текст окрасится синим цветом, чтобы вы понимали, как это будет выглядеть после публикации.
Ссылки vk.cc, которые нужны для сокращения внешних ссылок, не поддерживаются. При этом vk.me для личных сообщений работают.
Ранее в такие ссылки можно было преобразовывать только адреса личных профилей и сообществ. Создаются они так же, но вместо полной ссылки нужно указывать короткое имя страницы или её ID (id### для профилей и club/public/event для сообществ).
Полезные ссылки
- Как накрутить подписчиков в сообщество ВКонтакте
- ТОП-10 парсеров групп ВКонтакте
- Как попасть в рекомендации ВК
Сравнение онлайн-курсов
Перед тем, как купить любой курс, сравните условия от разных школ — стоимость обучения, скидки, длительность, есть ли программа трудоустройства. Подобрать онлайн-курс >>
Реклама
Больше статей по теме:
РЕКОМЕНДУЕМ:
Реклама
НОВОСТИ
ОБЗОРЫ
СТАТЬИ
Реклама
Как пригласить людей в групповые чаты Messenger со ссылкой, чтобы они могли присоединиться сразу или дождаться одобрения « Смартфоны :: Гаджеты
- Автор Джейк Петерсон
- Звонки и текстовые сообщения
- Facebook Messenger 101
В то время как некоторые из наших групповых чатов, вероятно, должны оставаться приватными и закрытыми, другие станут только лучше с увеличением количества людей. Организуете ли вы мероприятие и нуждаетесь в персонале или хотите поделиться забавным видео на YouTube с большой аудиторией, вы можете добавить всех друзей, которых хотите, в Facebook Messenger, отправив им уникальную ссылку.
Хотя вы всегда можете добавить людей в свой групповой чат Messenger через само приложение, использование ссылки позволяет вам пригласить сразу много людей, даже незнакомцев, если вы этого хотите. Вместо того, чтобы нажимать имена по одному, вы можете поделиться URL-адресом на любой платформе. Вы можете отправить его небольшому количеству людей или опубликовать в Twitter или Facebook — какой бы способ вы ни выбрали, приглашение по ссылке упрощает задачу.
Вы можете отправить его небольшому количеству людей или опубликовать в Twitter или Facebook — какой бы способ вы ни выбрали, приглашение по ссылке упрощает задачу.
- Не пропустите: как скрыть Go Incognito в Facebook Messenger
Шаг 1. Поделитесь ссылкой на групповой чат
Чтобы получить доступ к этой функции, вам нужно перейти к настройкам группового чата. На телефоне iPhone или Android нажмите на название группового чата в верхней части беседы. На Android вы также можете нажать (i) в правом верхнем углу. Затем прокрутите вниз и нажмите «Поделиться ссылкой на группу» или «Поделиться ссылкой». Если никто в группе еще не активировал эту ссылку, она может сначала сказать «Пригласить в группу со ссылкой», по крайней мере, на iOS.
Здесь вы найдете список вариантов обмена, включая саму ссылку. Вы можете скопировать эту ссылку и вставить ее в любое приложение по вашему выбору или вместо этого выбрать один из вариантов обмена.
При нажатии «Дополнительно» откроется лист «Поделиться» на iOS и меню «Поделиться» на Android. Вы можете выбрать любой из этих вариантов, чтобы поделиться ссылкой на свою группу. Какой бы режим вы ни выбрали, ваш телефон автоматически загрузит ссылку-приглашение, что позволит быстро и легко разослать приглашение любому количеству друзей.
Вы можете выбрать любой из этих вариантов, чтобы поделиться ссылкой на свою группу. Какой бы режим вы ни выбрали, ваш телефон автоматически загрузит ссылку-приглашение, что позволит быстро и легко разослать приглашение любому количеству друзей.
Пока «Одобрение администратором» не включено, любой, у кого есть ссылка, сможет присоединиться к группе сразу же, без вопросов. Конечно, их всегда можно удалить и заблокировать позже, если они станут проблемой.
Шаг 2. Утверждение запроса участника (если одобрение администратором включено)
Если администратор включил «Утверждение администратором» с помощью «Утвердить запросы участников» (в iOS) или «Запросы участников» (в Android), приглашенные должны быть одобрены администратором группы перед получением записи. Если вы администратор, продолжайте читать, чтобы узнать, как утвердить. В противном случае вам нужно будет попросить администратора вашей группы выполнить оставшуюся часть этого шага, чтобы разрешить другу присоединиться.
После того, как приглашенный коснется ссылки общего доступа к группе, он будет перенаправлен в Messenger, где сможет отправить запрос на присоединение к вашей группе. Хотя вы не получите уведомления, вы узнаете, когда они это сделают, так как ваш групповой чат получит баннер «Запрос на присоединение ». Чтобы принять, нажмите «Просмотреть», затем на следующей странице нажмите на галочку, чтобы подтвердить. Конечно, если вы хотите заблокировать запрос, нажмите (x).
Если вы случайно отклоните это уведомление, вы можете вернуться к любым запросам, перейдя в настройки своей группы, а затем «Утвердить запросы участников» (на iOS) или «Запросы участников» (на Android). Здесь вы можете одобрить или отклонить любые ожидающие запросы, которые есть у вашей группы. Вы также можете ускорить этот процесс, нажав «Одобрить все».
Вы также можете отключить «Одобрение администратором» здесь, но вы автоматически разрешите все ожидающие запросы в вашу группу. Поэтому, если есть какие-то плохие семена, которые вы хотите выбросить в первую очередь, убедитесь, что они (x) удалены.
Шаг 3. Отключите ссылку для общего доступа
Пока ссылка для общего доступа остается активной, любой, кто ее получит, сможет запросить присоединение к вашему групповому чату или сразу присоединиться к группе, в зависимости от настроек. Если вы хотите закрыть свою группу, обязательно отключите ссылку.
Вернитесь в настройки своей группы, затем нажмите «Отключить ссылку». Нажмите «Отключить» во всплывающем окне, и ссылка перестанет работать. Теперь, если кто-то попытается присоединиться к вашей группе по ссылке, он увидит сообщение об ошибке, восстановив приватность вашего группового чата. По крайней мере, столько конфиденциальности, сколько Facebook может себе позволить.
Вы всегда можете включить совместное использование ссылки, еще раз нажав «Пригласить группу в ссылку» или «Поделиться ссылкой». Однако, если вы хотите отключить исходную ссылку, не отключая полностью групповые ссылки, попробуйте следующее:
Зайдите в настройки своей группы, затем нажмите «Поделиться ссылкой на группу» или «Поделиться ссылкой». На iOS коснитесь самой ссылки, а на Android коснитесь вертикального многоточия. Затем нажмите «Отменить ссылку», а затем еще раз во всплывающем окне. Это отключит текущую ссылку, но сразу же заменит ее новой, что позволит вам немедленно поделиться новой ссылкой.
На iOS коснитесь самой ссылки, а на Android коснитесь вертикального многоточия. Затем нажмите «Отменить ссылку», а затем еще раз во всплывающем окне. Это отключит текущую ссылку, но сразу же заменит ее новой, что позволит вам немедленно поделиться новой ссылкой.
Эта статья была подготовлена во время специального репортажа Gadget Hacks об обмене текстовыми сообщениями, мгновенными сообщениями, звонках и аудио/видео-чатах со смартфоном. Посмотрите всю серию Чат.
Не пропустите: как удалить учетную запись Facebook и очистить данные
Защитите свое соединение без ежемесячного счета . Получите пожизненную подписку на VPN Unlimited для всех своих устройств, совершив разовую покупку в новом магазине гаджетов, и смотрите Hulu или Netflix без региональных ограничений, повышайте безопасность при просмотре в общедоступных сетях и многое другое.
Купить сейчас (скидка 80%) >
Другие выгодные предложения:
- Скидка 41 % на домашний анализатор Wi-Fi
- Скидка 98 % на набор для обучения программированию
- Скидка 98 % на учебный курс по бухгалтерскому учету
- Скидка 59 % на редактор фонового видео XSplit VCam Петерсон / Гаджет Хакс
Прокомментируйте первым
- Горячий
- Последние
Как создать ссылку для общего доступа в GroupMe?
GroupMe
Начиная
Основы
Основы
Как создать ссылку для общего доступа в GroupMe?
GroupMe Больше.
 .. Меньше
.. МеньшеПоделиться ссылкой — это простой способ пригласить людей присоединиться к вашей группе. Вы можете отправить ссылку для общего доступа по электронной почте, текстовому сообщению (SMS), Facebook, Twitter и т. д. Как только вы отправите ссылку, любой, кто ее получит, сможет присоединиться к группе. Помните, текущий предел группы – 5 000 участников.
Важно: Если у вас нет возможности поделиться, возможно, владелец группы отключил общий доступ для этого чата.
Выберите чат, которым хотите поделиться, а затем выберите групповой аватар (изображение профиля) в правом верхнем углу.
Выберите Настройки .
Включите Share Group , чтобы поделиться.

Важно: Если вы включите общий доступ для группы Campus Connect, любой, у кого есть ссылка, сможет присоединиться, даже если он не состоит в сообществе
На экране появится список мест, которыми можно поделиться. Выберите, где вы хотите поделиться ссылкой.
Примечание: Вы также можете выбрать Показать QR-код или Показать QR-код , чтобы ваш друг отсканировал и присоединился к группе.
Выберите чат, которым хотите поделиться, а затем коснитесь 9 значка группы.0123 аватар (изображение профиля) в верхнем углу.
org/ListItem»>
Нажмите Настройки .
Включите параметр Включить ссылку общего доступа .
Важно: Если вы включите общий доступ для группы Campus Connect, любой, у кого есть ссылка, сможет присоединиться, даже если он не состоит в сообществе
На экране появится список мест, которыми можно поделиться. Выберите, где вы хотите поделиться ссылкой.
Примечание: Вы также можете выбрать Показать QR-код или Показать QR-код , чтобы ваш друг отсканировал и присоединился к группе.
Выберите чат, которым хотите поделиться, а затем коснитесь 9 значка группы.0123 аватар (изображение профиля) в верхнем углу.

Примечание. На iPad просто выберите Настройки в верхней части группы.
Выберите Настройки .
Включите Включить совместное использование .
Важно: Если вы включите совместное использование для группы Campus Connect, любой, у кого есть ссылка, сможет присоединиться, даже если он не состоит в сообществе
На экране появится список мест, которыми можно поделиться. Выберите, где вы хотите поделиться ссылкой.
Примечание: Вы также можете выбрать Показать QR-код или Показать QR-код , чтобы ваш друг отсканировал и присоединился к группе.
- Learn more
- Ремонт маус на компьютер
- Лучшие телефоны до 12000
- Как правильно настроить наушники с микрофоном на windows 10
- D2D recovery в биосе что
- Dwm notification window что это
- Эксель сравнить две таблицы
- Не открываются файлы pdf
- Как распространяются волны wifi
- Mtklogger что это за программа на андроид
- Excel фильтр по столбцам
- Mpeg h hevc video
- org/ListItem»>
Выберите чат, которым вы хотите поделиться, а затем выберите аватар группы (изображение профиля).
Вкладка «Сообщество YouTube» и «Сообщения»
Сегодня мы собираемся показать вам, как именно использовать вкладку «Сообщество YouTube».
Вкладка «Сообщество» YouTube — это мощный инструмент для развития вашего канала и взаимодействия с аудиторией. Это позволяет вам невероятно легко охватить не только ваших текущих подписчиков, но и новых неподписчиков с сообщениями сообщества.
Важно: когда они доступны, мы используем партнерские ссылки и можем получать комиссию!
В этом исчерпывающем руководстве мы рассмотрим:
- Как активировать вкладку «Сообщество» на YouTube
- Как создавать публикации в сообществе YouTube
- Как пользоваться всеми последними функциями вкладки «Сообщество» YouTube
- Как быстрее развивать свой канал с помощью вкладки «Сообщество»
- Многое другое!
Мы обнаружили, что многим создателям контента нравится вкладка «Сообщество», и мы сообщаем, что она увеличивает количество подписчиков и посетителей канала.
Итак, если вы хотите повысить вовлеченность на YouTube и получить больше органического трафика, вам понравится это руководство по вкладке «Сообщество» YouTube. Вы точно узнаете, как и почему публикации в сообществе должны стать частью вашей маркетинговой стратегии на YouTube.
Начнем.
Содержание
- Что такое сообщения сообщества
- Где найти сообщения сообщества
- У кого есть доступ к сообщениям сообщества
- Что вы можете публиковать как сообщения сообщества
- Кто может найти сообщения сообщества
- Как создать сообщение сообщества На ПК
- Как запланировать публикацию в сообществе На ПК
- Как создать публикацию в сообществе на мобильном телефоне
- Как запланировать публикацию в сообществе на мобильном телефоне
- Как найти аналитику сообщений сообщества
- Какие сообщения сообщества работают лучше всего
Что такое сообщения сообщества
С помощью вкладки «Сообщество» вы можете размещать кучу различного контента на YouTube. Если раньше вы могли публиковать только видео, теперь вы можете публиковать текст, опросы, изображения, GIF-файлы и видео (вы даже можете ссылаться на свои собственные видео на YouTube). Сообщения в сообществе почти такие же, как сообщения в Facebook!
Если раньше вы могли публиковать только видео, теперь вы можете публиковать текст, опросы, изображения, GIF-файлы и видео (вы даже можете ссылаться на свои собственные видео на YouTube). Сообщения в сообществе почти такие же, как сообщения в Facebook!
Где найти сообщения сообщества
При использовании веб-браузера вы найдете сообщения сообщества на своей домашней странице. Просто прокрутите немного вниз, и вы увидите раздел «Последние публикации на YouTube».
Вы также можете перейти непосредственно к определенному каналу YouTube, нажать на его вкладку «Сообщество» и просмотреть все сообщения сообщества, сделанные этим каналом. YouTube также начинает размещать этот контент и в других областях платформы.
На рабочем столе вы найдете сообщения сообщества на главной странице и на вкладке «Сообщество».
В приложении вы также найдете сообщения сообщества на главной странице. Но сообщения теперь появляются и во многих других местах. Если вы прокрутите страницу, вы заметите, как много YouTube продвигает их в приложении прямо сейчас. Это здорово для видимости ваших постов.
Это здорово для видимости ваших постов.
Вы также можете просматривать сообщения сообщества на вкладке Подписки приложения. Это будут посты с каналов, на которые вы подписаны.
Чтобы найти сообщения сообщества с каналов, на которые вы подписаны, перейдите на вкладку «Подписки»
Кто имеет доступ к сообщениям сообщества
В настоящее время каналы с менее чем 500 подписчиками не имеют доступа к сообщениям сообщества. YouTube заявил, что рассматривает возможность расширения, чтобы сделать эту функцию доступной для большего количества людей, поэтому следите за тем, чтобы вы не попали в этот порог.
Но на данный момент у вас не будет доступа, пока ваш канал не превысит 500 подписчиков.
Что вы можете публиковать в сообществе YouTube
Публикации в сообществе – это отличный способ установить более тесный контакт и взаимодействовать со своей аудиторией, помимо обычных видео на YouTube.
Вот несколько идей того, что вы можете опубликовать:
- Закулисный контент о том, над чем вы работаете, чтобы зрители могли ближе познакомиться с вашим каналом
- Задавать вопросы или отзывы о том, что вы освещаете в ваши обычные видео
- Проведите опросы и опросите свою аудиторию, чтобы узнать, что им нравится, чем они занимаются или, может быть, даже в каком направлении, по их мнению, развивается ваш канал
- Поделитесь своими последними видео на YouTube, если ваши зрители их еще не видели
- Создайте предвкушение вашего будущего контента с помощью текстовых сообщений или фрагментов видео
- Рекламируйте старые видео, чтобы повысить их вовлеченность
Публикация на вкладке «Сообщество» — отличный способ углубить ваши отношения со зрителями
Кто может найти сообщения сообщества
Одна из самых захватывающих особенностей сообщений сообщества заключается в том, что они получают потрясающий органический охват. Это означает, что люди, не входящие в вашу текущую базу подписчиков, могут находить вас и взаимодействовать с вами через ваши сообщения в сообществе.
Это означает, что люди, не входящие в вашу текущую базу подписчиков, могут находить вас и взаимодействовать с вами через ваши сообщения в сообществе.
Очевидно, что это не гарантируется, но это определенно то, что может помочь увеличить ваш охват на платформе. Это может означать, что люди натыкаются на ваши посты еще до того, как увидят какое-либо из ваших видео на YouTube.
Также кажется, что после того, как кто-то взаимодействует с одним из ваших сообщений в Сообществе, он с гораздо большей вероятностью наткнется на ваш обычный контент, даже если он не видел ничего из вашего контента раньше. Это потому, что теперь они взаимодействовали с вашим каналом.
Как создать публикацию в сообществе на рабочем столе
Создание и публикация сообщений на вкладке «Сообщество» на рабочем столе очень проста. На сайте YouTube нажмите кнопку Создать (маленькая камера с плюсом) и выберите Создать пост . Вы перейдете на вкладку «Сообщество» на своем канале. Внутри верхнего текстового поля вы можете создать свой пост.
Внутри верхнего текстового поля вы можете создать свой пост.
Вы можете получить доступ к своей странице сообщества через свой канал YouTube
Функции вкладки сообщества YouTube
- Вы можете ввести текст для текстового сообщения
- URL или выбрав с вашего канала
- Вы можете создать опрос, выбрав Опрос , введите свой вопрос в верхнем поле, а затем добавьте до пяти ответов, которые зрители могут выбрать из
- Вы можете вставить изображение или GIF, выбрав Изображение , но оно должно иметь соотношение сторон от двух до пяти или пяти на два (также не забывайте выбирать только те изображения и GIF-файлы, на использование которых у вас есть разрешение)
Как упоминать людей в сообщениях сообщества
Еще одна замечательная функция — вы можете @упоминать людей в текстовом поле. Когда вы упоминаете человека, он получит уведомление, а также ссылку, по которой другие люди могут перейти на его канал.
Как опубликовать сообщение в сообществе
После того, как вы создали эпическое сообщение в сообществе, просто нажмите кнопку «Опубликовать», и ваше сообщение появится на странице вашего сообщества.
Другие идеи для публикации в сообществе YouTube
В текстовом поле YouTube предложит вам небольшие предложения о различных вещах, которые вы можете публиковать, поэтому, если вам нужно больше вдохновения, переходите туда и смотрите. Некоторые из предложений включают «Поделитесь кратким просмотром вашего следующего видео» и «Поделитесь изображением, чтобы начать конкурс субтитров» — обе отличные идеи.
Как запланировать публикации в сообществе на рабочем столе
Чтобы запланировать публикацию в сообществе на более позднее время, нажмите маленькую кнопку со стрелкой вниз рядом с Публикация и нажмите Запланировать публикацию . Вы можете выбрать дату, время и часовой пояс.
После заполнения выберите Schedule . Это здорово, потому что позволяет вам массово создавать публикации в сообществе, а затем планировать свой контент, чтобы вам не приходилось постоянно думать о создании и публикации.
Это здорово, потому что позволяет вам массово создавать публикации в сообществе, а затем планировать свой контент, чтобы вам не приходилось постоянно думать о создании и публикации.
Планирование публикаций позволяет вам планировать заранее, поэтому вам не нужно нервничать в последнюю минуту, чтобы опубликовать публикацию
Здесь следует сделать одно замечание: как только вы нажмете Расписание , вы больше не сможете редактировать этот пост. Поэтому убедитесь, что вы дважды и трижды проверяете каждый пост перед планированием. В противном случае вам придется удалить сообщение и начать заново.
Как создать публикацию в сообществе на мобильном телефоне
Теперь давайте рассмотрим, как создать публикацию в сообществе на вашем смартфоне.
Откройте приложение YouTube на устройстве iOS или Android и нажмите кнопку + в нижней средней части экрана. Нажмите Создать пост .
Оттуда вы можете ввести текст в верхнем поле, чтобы создать текстовое сообщение. Чтобы создать опрос, нажмите кнопку опроса в левом нижнем углу экрана. Чтобы загрузить изображение или GIF, нажмите кнопку изображения рядом с кнопкой опроса.
Чтобы создать опрос, нажмите кнопку опроса в левом нижнем углу экрана. Чтобы загрузить изображение или GIF, нажмите кнопку изображения рядом с кнопкой опроса.
Создать публикацию в сообществе в приложении так же просто!
Общий доступ к видео YouTube в приложении немного отличается от настольного компьютера. Вам нужно будет найти видео, которым вы хотите поделиться на YouTube, выберите Кнопка «Поделиться » и выберите «Создать публикацию ». Видео будет вставлено в ваш пост. Кроме того, вы можете скопировать и вставить URL-адрес в текстовое поле вашего сообщения.
Если вы хотите сразу же поделиться своим потрясающим сообщением в Сообществе, вы можете нажать кнопку Опубликовать в правом верхнем углу.
Как запланировать публикацию в сообществе на смартфоне
Чтобы запланировать публикацию в сообществе на смартфоне, нажмите кнопку часов в правом верхнем углу (чуть ниже Кнопка «Отправить «). Еще раз, вы можете выбрать дату, время и часовой пояс, когда вы хотите, чтобы сообщение было отправлено.
Вы можете запланировать публикацию в сообществе в приложении, выбрав значок часов. Есть несколько мест, где вы можете проверить данные.
Первый находится на вашей странице сообщества. Вы можете прокручивать свои сообщения и видеть некоторые основные цифры, такие как количество голосов, лайков и комментариев, полученных каждым сообщением.
Но для более подробной аналитики вам нужно перейти к аналитике YouTube. Все данные из ваших постов добавлены в этот раздел. Чтобы попасть сюда, нажмите на изображение своего профиля и выберите YouTube Studio .
Вы можете просмотреть аналитику своего последнего сообщения на панели инструментов
На данный момент вы увидите некоторую аналитику своего последнего сообщения в области панели инструментов. Но для полного изложения зайдите на Analytics , а затем на .Помолвка . Прокрутите вниз до Топ постов , и вы увидите все ваши топ посты за указанный период времени (вы можете изменить это вверху страницы).
Для более глубокого изучения данных выберите «Изображение», «Опрос», «Текст» или «Видео», чтобы получить аналитику в каждой из этих областей. Таким образом, вы можете выбрать, например, Опрос и Подробнее , чтобы найти все эти полезные данные.
Для получения более подробной аналитики выберите «Подробнее» для каждого типа публикации в разделе «Взаимодействие 9».0010
Другое место, где вы можете просмотреть данные, — это перейти к Content в левом меню и затем выбрать Posts в верхнем меню. Вы увидите некоторые основные данные, такие как комментарии и дату публикации. Вы также можете управлять своими сообщениями здесь, нажимая кнопку редактирования в каждом сообщении.
Какие сообщения в сообществе работают лучше всего
Итак, на данный момент вы, вероятно, задаетесь вопросом, какие сообщения лучше всего работают для увеличения вашей вовлеченности на YouTube. Это текстовые сообщения, опросы, изображения, GIF-файлы или видео? Итак, наше тестирование показало явного победителя…
Опросы! Это способствовало наибольшему вовлечению зрителей. Люди любят общаться, вовлекать и отвечать на вопросы. Мы думаем, что простота опроса является причиной его популярности — он простой, быстрый, немного полезный, и тогда люди могут продолжать прокручивать.
Люди любят общаться, вовлекать и отвечать на вопросы. Мы думаем, что простота опроса является причиной его популярности — он простой, быстрый, немного полезный, и тогда люди могут продолжать прокручивать.
Опросы были самой популярной записью сообщества!
Мы даже видим, что многие люди, которые отвечают на наши опросы и участвуют в них, не подписаны на наш канал. И не только мы видим такие результаты! Наш менеджер по работе с партнерами YouTube сказал, что она видела, как это происходит на всех каналах, которыми она управляет.
С другой стороны, посты, которые оказались для нас наихудшими — с наименьшим охватом, вовлеченностью, комментариями и лайками по всем направлениям — это посты, содержащие видео на YouTube. Независимо от того, ссылались ли мы на одно из наших видео или на чье-то еще, эти посты просто не работали. Это также было подтверждено нашим менеджером по работе с партнерами YouTube как распространенная тенденция на данный момент.
Так что опросы сейчас явно выделяются, но вы также можете получить потрясающие результаты с изображениями, GIF-файлами и даже текстовыми сообщениями, где вы пишете абзац и делитесь обновлением.
Несмотря на то, что опросы выделяются, убедитесь, что вы пробуете все типы сообщений и смотрите, что вам подходит расти.
Теперь вы точно знаете, как использовать вкладку «Сообщество» YouTube
Итак, теперь ваша очередь. Перейдите на вкладку «Сообщество YouTube» — начните экспериментировать и создавать разные публикации. Опрос — это веселое, простое и эффективное место для начала. Но обязательно узнайте, что нравится вашей аудитории на YouTube.
Не расстраивайтесь, если вы еще не достигли рубежа в 500 подписчиков! Есть и другие способы расширить свой канал, пока YouTube не сделает эту функцию более доступной.
Если вы серьезно относитесь к развитию на YouTube и не хотите делать много ошибок (как это сделали мы!), рекомендуем прочитать эту статью. Мы рассказываем о самых больших ошибках, которые мы допустили, увеличив количество подписчиков на нашем канале до более чем миллиона. Теперь вам не нужно совершать одни и те же ошибки, и вы можете расти быстрее!
Мы очень надеемся, что вам понравилось наше новое руководство по вкладкам сообщества YouTube. Если вы нашли его полезным, не стесняйтесь поделиться им с другими, которые также хотели бы узнать больше о вкладке «Сообщество YouTube».
Если вы нашли его полезным, не стесняйтесь поделиться им с другими, которые также хотели бы узнать больше о вкладке «Сообщество YouTube».
Рекомендуемое оборудование и ресурсы
Ознакомьтесь с актуальным списком всего оборудования, программного обеспечения и инструментов, которые мы используем и рекомендуем прямо сейчас на сайте Primal Video на нашей странице ресурсов здесь!
Сопутствующий контент
- Как сделать анимационное видео для YouTube
- Как сделать анимированный шаблон конечной карточки YouTube
- Как заработать на YouTube с помощью МАЛЕНЬКОГО канала
Как создавать сообщения сообщества на YouTube [РУКОВОДСТВО]
Как создавать сообщения сообщества на YouTube [РУКОВОДСТВО]Главная / Как создавать сообщения сообщества на YouTube
23 августа 2022
Вы знаете, как создавать сообщения сообщества на YouTube? Давайте посмотрим, что это такое.
Можете ли вы представить себе ленту, похожую на вашу страницу в Facebook, чтобы делиться обновлениями со своими подписчиками? Вы найдете эту опцию на вкладке «Сообщество».
На вкладке «Сообщество YouTube» на вашем канале вы можете делиться новостями о своем канале, бренде и других платформах социальных сетей.
Этот раздел похож на временную шкалу Facebook, LinkedIn или Twitter.
В отличие от упомянутых выше социальных платформ, вкладка «Сообщество» доступна не всем авторам: у вас должно быть не менее 500 подписчиков.
Как только вы наберете этот номер, этот раздел появится автоматически.
Как опубликоваться в сообществе YouTube?
- Войдите на YouTube и перейдите на свой канал. В правом верхнем углу находится значок с изображением вашего профиля.
- Внутри вашего канала перейдите в «Сообщество» между «Плейлистами» и «Каналами». все, что вам нужно, чтобы поделиться своим обновлением. Вы также можете создавать опросы с 5 вариантами ответов или опросы с 4 изображениями .
- Вы можете включить до 5 изображений или GIF-файлов.
 Кроме того, списки воспроизведения и видео по URL-адресу, поиск видео на лету или включение одного из ваших собственных.
Кроме того, списки воспроизведения и видео по URL-адресу, поиск видео на лету или включение одного из ваших собственных. - Как только вы закончите настройку публикации, вы можете поделиться ею прямо сейчас или запланировать публикацию на потом.
- Готово!
Другой вариант публикации в сообществе YouTube:
- На своем канале YouTube нажмите кнопку «Создать»:
- Нажмите на третий вариант: «Создать новую публикацию».
- Выполните описанные выше шаги, чтобы добавить свою публикацию.
Вы можете обновить статус вкладки сообщества в мобильном приложении YouTube для Android или iOS (iPhone или iPad) .
Действия просты и аналогичны действиям в браузере:
- Откройте приложение YouTube на мобильном устройстве
- Нажмите кнопку «Создать» внизу экрана.
- Нажмите на «Создать публикацию».

- Напишите текст и добавьте опрос или изображение.
- Нажмите «Опубликовать» или «Расписание». Готово.
В отличие от настольной версии:
❌ В мобильном приложении у вас нет опции видео в почтовом ящике. Вы должны перейти к конкретному видео и нажать «Поделиться», чтобы опубликовать его в разделе «Сообщество».
❌ Для плейлистов вам нужно скопировать и вставить ссылку самого плейлиста на стену создания. Нет ярлыка.
✅ Вы можете поделиться записью о прямом эфире . Когда вы нажмете опцию «Прямая трансляция», нажмите «Опубликовать» и отредактируйте все параметры: миниатюру, текст и т. д.
Вы хотите поделиться публикациями на вкладке «Сообщество»? Ознакомьтесь с этими требованиями для рассмотрения.
- В каждом сообщении вы можете поделиться до 5 изображений или GIF-файлов. Размер должен быть Максимум 16 МБ , в формате JPG, PNG, GIF или WEBP : YouTube рекомендует использовать соотношение сторон 1:1 для отображения публикации правильно.

- Как и в любой другой социальной сети, в постах на YouTube вы можете упомянуть другие каналы, набрав , добавив символ «@» и название канала: указанный канал получит уведомление о вашем обновлении.
- В опросах у вас есть до 5 вариантов по 65 символов каждый . Если вы делаете опрос, вы не сможете включить изображение или видео.
- Если вы хотите, чтобы отредактировал или удалил сообщение, вы можете сделать это в разделе «История» в левом столбце, а затем выбрать «Сообщество».
- Чтобы разблокировать раздел Сообщество, вам нужно 500 подписчиков. Однако, если канал создан для детей или вы используете YouTube с контролируемой учетной записью, этот параметр отключен.
Если вы читали этот пост, вы, возможно, заметили, что сообщество YouTube похоже на статусы или твиты Facebook.
Что вы можете добавить в свой раздел?
- Рекламируйте свои предстоящие прямые трансляции или мероприятия не только на YouTube, но и в других социальных сетях.


 me/postiumru|Напиши нам!], где https://vk.me/postiumru — ссылка на сообщения сообщества, а Напиши нам! — фраза, которая будет кликабельной ссылкой.
me/postiumru|Напиши нам!], где https://vk.me/postiumru — ссылка на сообщения сообщества, а Напиши нам! — фраза, которая будет кликабельной ссылкой.