Чем отличается абсолютная ссылка от относительной
Абсолютные и относительные ссылки в Excel
Абсолютные и относительные ссылки в Excel используются при создании формул, которые ссылаются на другую ячейку или диапазон. Если в формуле Excel используется знак доллара ($) в ссылках на ячейку, то многих пользователей Excel это путает. Но этот знак имеет простое объяснение – он обозначает, следует ли изменять или нет ссылку, когда формула копируется в другие ячейки, и в свою очередь информирует пользователя, что данная ссылка является абсолютной ссылкой. В данной статье мы подробно рассмотрим, как использовать данную возможность, чем отличаются относительные ссылки от абсолютных ссылок, и что такое смешанные ссылки.
Когда вы разберетесь в различии между абсолютными, относительными и смешанными ссылками, можно сказать, что вы на полпути к освоению мощности и универсальности формул и функций Excel.
Все вы, вероятно, видели знак доллара ($) в формулах Excel и задавались вопросом, что это такое. Действительно, вы можете ссылаться на одну и ту же ячейку четырьмя различными способами, например A1, $A$1, $A1 и A$1.
Если вам нужно написать формулу для одной ячейки, в которой необходимо сослаться на другую ячейку, то вы можете использовать любой тип ссылки и получить корректную формулу в любом случае. Но если вы намерены скопировать формулу в другие ячейки, выбор соответствующего типа ссылки ячейки имеет решающее значение. Поэтому необходимо потратить несколько минут на изучение того, когда использовать абсолютные, относительные и смешанные ссылки в Excel.
Что такое ссылка на ячейку?
Проще говоря, ссылка на ячейку в Excel является адресом ячейки. Он сообщает MS Excel, где искать значение, которое вы хотите использовать в формуле.
Например, если вы введете простую формулу =A1 в ячейку C1, Excel вытащит значение из ячейки A1 в C1:
Абсолютные и относительные ссылки в Excel – Ссылка на ячейку в Excel
Как уже упоминалось, если вы пишете формулу для одной ячейки , то вы можете использовать любой ссылочный тип, со знаком доллара(смешанная или абсолютная ссылка) или без него (относительная ссылка), результат будет таким же:
Абсолютные и относительные ссылки в Excel – Использование $ в формулах Excel
Но если вы хотите переместить или скопировать формулу на листе, очень важно, чтобы вы выбрали правильный ссылочный тип, чтобы формула правильно копировалась в другие ячейки. В следующих пунктах приведены подробные объяснения и примеры формул для каждого ссылочного типа ячейки.
В следующих пунктах приведены подробные объяснения и примеры формул для каждого ссылочного типа ячейки.
Относительная ссылка в Excel
Относительная ссылка – это обычная ссылка, которая содержит в себе букву (столбец) и номер (строка) без знака $, например, D14, G5, A3 и т.п. Основная особенность относительных ссылок заключается в том, что при копировании (заполнении) ячеек в электронной таблице, формулы, которые в них находятся, меняют адрес ячеек относительно нового места. По умолчанию все ссылки в Excel являются относительными ссылками. В следующем примере показано, как работают относительные ссылки.
Предположим, что у вас есть следующая формула в ячейке B1:
Если вы скопируете эту формулу в другую строку в том же столбце, например, в ячейку B2, формула будет корректироваться для строки 2 (A2*10), потому что Excel предполагает, что вы хотите умножить значение в каждой строке столбца А на 10.
Абсолютные и относительные ссылки в Excel – Относительная ссылка в Excel
Если вы копируете формулу с относительной ссылкой на ячейку в другой столбец в той же строке, Excel соответственно изменит ссылку на столбец :
Абсолютные и относительные ссылки в Excel – Копирование формулы с относительной ссылкой в другой столбец
При перемещении или копировании формулы с относительной ссылкой на ячейку в другую строку и другой столбец , ссылка изменится как на столбец так и на строку:
Абсолютные и относительные ссылки в Excel – Копирование формулы с относительной ссылкой в другой столбец и другую строку
Как вы видите, использование относительных ссылок на ячейки в формулах Excel является очень удобным способом выполнения одних и тех же вычислений на всем рабочем листе. Чтобы лучше проиллюстрировать это, давайте рассмотрим конкретный пример относительной ссылки.
Пример относительных ссылок в Excel
Пусть у нас есть электронная таблица, в которой отражены наименование, цена, количество и стоимость товаров.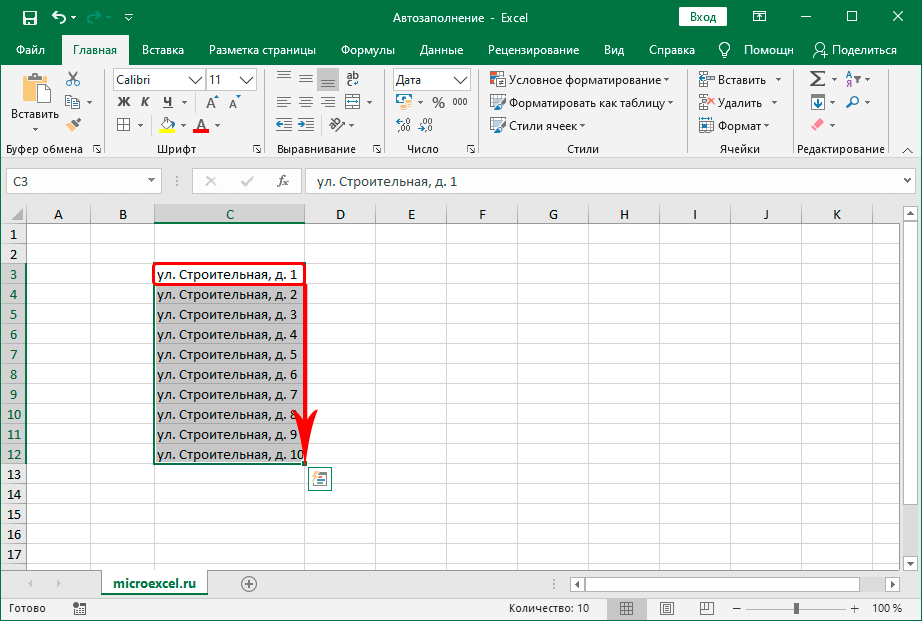
Абсолютные и относительные ссылки в Excel – Исходные данные
Нам нужно рассчитать стоимость для каждого товара. В ячейке D2 введем формулу, в которой перемножим цену товара А и количество проданных единиц. Формула в ячейке D2 ссылается на ячейку B2 и C2, которые являются относительными ссылками. При перетаскивании маркера заполнения вниз на ячейки, которые необходимо заполнить, формула автоматически изменяется.
Абсолютные и относительные ссылки в Excel – Относительные ссылки
Ниже представлены расчеты с наглядными формулами относительных ссылок.
Абсолютные и относительные ссылки в Excel – Относительные ссылки (режим формул)
Таким образом,относительная ссылка в Excel — это ссылка на ячейку, когда при копировании и переносе формул в другое место, в формулах меняется адрес ячеек относительно нового места.
Абсолютная ссылка в Excel
Абсолютные ссылки используются в противоположной ситуации, то есть когда ссылка на ячейку должна остаться неизменной при заполнении или копировании ячеек.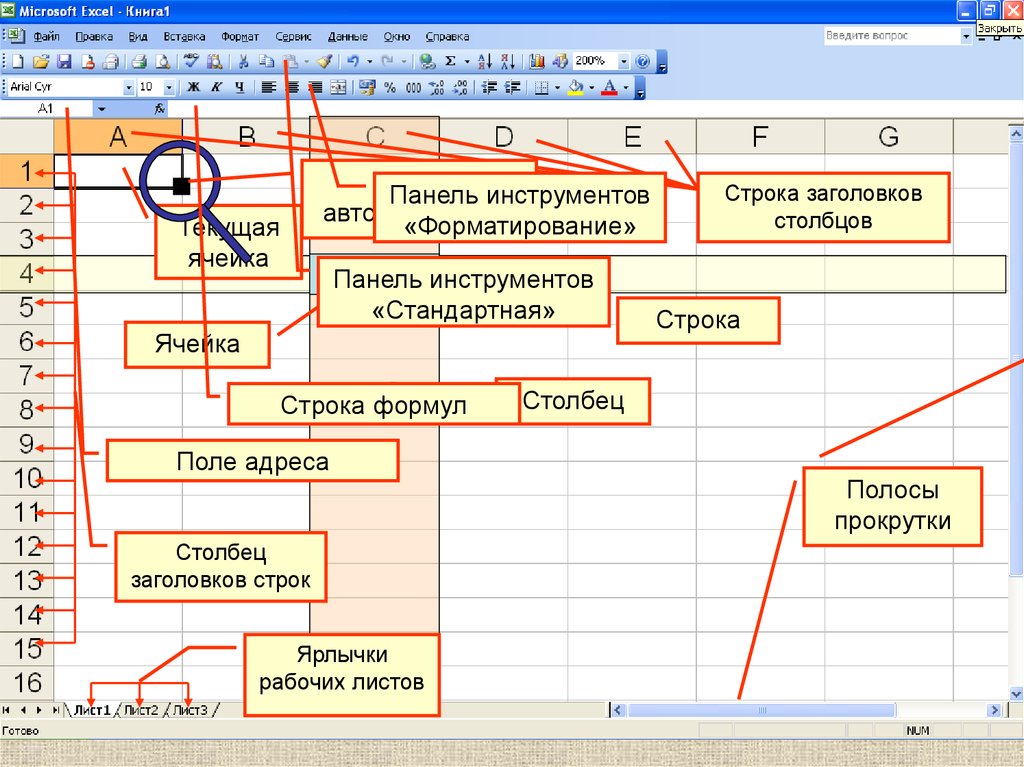 Абсолютная ссылка обозначается знаком $ в координатах строки и столбца, например $A$1.
Абсолютная ссылка обозначается знаком $ в координатах строки и столбца, например $A$1.
Знак доллара фиксирует ссылку на данную ячейку, так что она остается неизменной независимо от того, куда смещается формула. Другими словами, использование $ в ссылках ячейках позволяет скопировать формулу в Excel без изменения ссылок.
Абсолютные и относительные ссылки в Excel – Абсолютная ссылка в Excel
Например, если у вас есть значение 10 в ячейке A1, и вы используете абсолютную ссылку на ячейку ($A$1), формула = $A$1+5 всегда будет возвращать число 15, независимо от того, в какие ячейки копируется формула. С другой стороны, если вы пишете ту же формулу с относительной ссылкой на ячейку (A1), а затем скопируете ее в другие ячейки в столбце, для каждой строки будет вычисляться другое значение. Следующее изображение демонстрирует разницу абсолютных и относительных ссылок в MS Excel:
Абсолютные и относительные ссылки в Excel – Разница между абсолютными и относительными ссылками в Excel
В реальной жизни вы очень редко будете использовать только абсолютные ссылки в формулах Excel.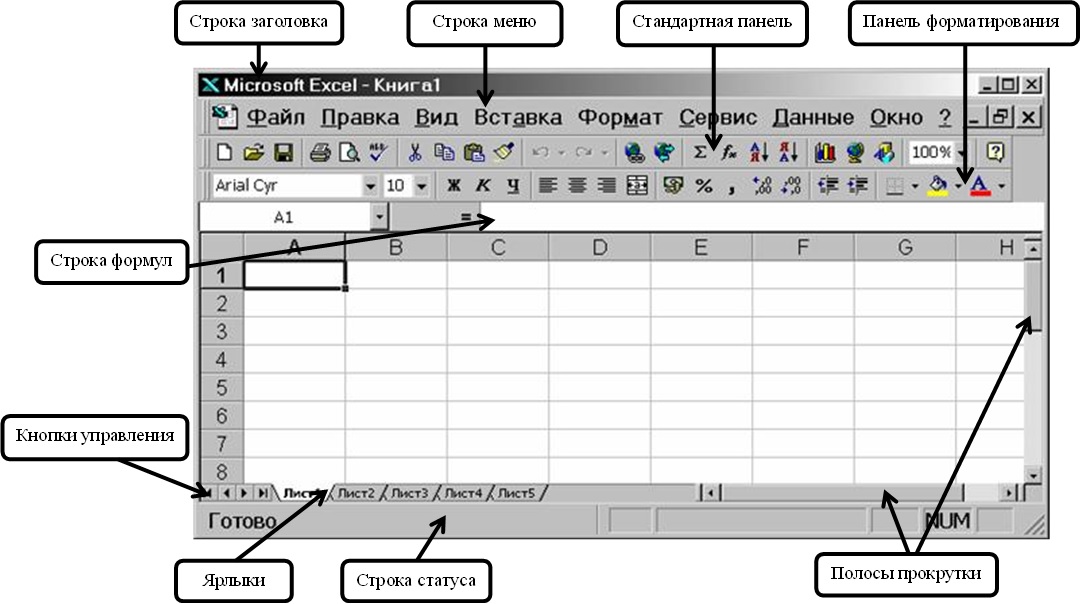 Тем не менее, существует множество задач, требующих использования как абсолютных ссылок, так и относительных ссылок, как показано в следующем примере.
Тем не менее, существует множество задач, требующих использования как абсолютных ссылок, так и относительных ссылок, как показано в следующем примере.
Пример использования абсолютной и относительных ссылок в Excel
Пусть в рассматриваемой выше электронной таблице необходимо дополнительно рассчитать десятипроцентную скидку. В ячейке Е2 вводим формулу =D2*(1-$H$1). Ссылка на ячейку $H$1 является абсолютной ссылкой на ячейку, и она не будет изменяться при заполнении других ячеек.
Абсолютные и относительные ссылки в Excel – Абсолютная ссылка
Для того чтобы сделать абсолютную ссылку из относительной ссылки, выделите ее в формуле и несколько раз нажмите клавишу F4 пока не появиться нужное сочетание. Все возможные варианты будут появляться по циклу:
Абсолютные и относительные ссылки в Excel – Переключение между относительной, абсолютной ссылкой и смешанными ссылками
Или вы можете сделать абсолютную ссылку, введя символ $ вручную с клавиатуры.
Если вы используете Excel for Mac, то для преобразования относительной в абсолютную ссылку или в смешанные ссылки используйте сочетание клавиш COMMAND+T.
Абсолютные и относительные ссылки в Excel – Абсолютная ссылка (режим формул)
Таким образом в отличии от относительных ссылок, абсолютные ссылки не изменяются при копировании или заполнении. Абсолютные ссылки используются, когда нужно сохранить неизменными строку и столбец ячеек.
Смешанные ссылки в Excel
Смешанные ссылки используют, когда необходимо закрепить адрес ячейки только по строке или только по столбцу. Смешанные ссылки могут быть абсолютными по столбцу и относительными по строке (например, $A1), или относительными по столбцу и абсолютными по строке (например, A$1).
Как вы помните, абсолютная ссылка в Excel содержит 2 знака доллара ($), которые блокируют как столбец, так и строку. В смешанной ссылке фиксируется только одна координата (абсолютная), а другая (относительная) изменяется в зависимости от относительного положения строки или столбца:
В смешанной ссылке фиксируется только одна координата (абсолютная), а другая (относительная) изменяется в зависимости от относительного положения строки или столбца:
- Абсолютный столбец и относительная строка, например $A1. Когда формула со смешанной ссылкой копируется в другие ячейки, знак $ перед буквой столбца блокирует ссылку на указанный столбец, чтобы он никогда не менялся. Ссылка относительной строки, без знака доллара, изменяется в зависимости от строки, в которую копируется формула.
- Относительный столбец и абсолютная строка, например A$1. В этой смешанной ссылке ссылка на строку не изменится, а ссылка на столбец будет меняться.
Абсолютные и относительные ссылки в Excel – Смешанные ссылки
Ниже вы представлен пример использования обоих типов смешанных ссылок.
Пример смешанных ссылок в Excel
Если нам нужно узнать какая будет стоимость с учетом 10%, 25% и 30% скидки, то в ячейку Е3 вводим формулу =$D3*(1-E$2), фиксируя таким образом столбец D (стоимость) и строку 2 (скидку). В данной формуле используются две смешанные ссылки:
В данной формуле используются две смешанные ссылки:
$D3 — Абсолютный столбец и относительная строка
E$2 — Относительный столбец и абсолютная строка
Абсолютные и относительные ссылки в Excel – Пример использования смешанных ссылок
Заполняем ячейки по столбцам и по строкам. В режиме формул расчеты со смешанными ссылками будут выглядеть так:
Абсолютные и относительные ссылки в Excel – Пример использования смешанных ссылок (режим формул)
При заполнении диапазона E3:G6 такая формула со смешанными ссылками дает соответствующие значения в каждой ячейке.
Таким образом, абсолютная ссылка на ячейку при копировании или перемещении формулы не изменяется, а относительная ссылка автоматически перенастраивается на новую ячейку. В смешанной ссылке адрес ячейки закрепляют только либо по строке, либо по столбцу. Надеюсь, теперь вы в полной мере разобрались, что такое относительные и абсолютные ссылки на ячейки, а формула Excel с знаками $ больше не является для вас загадкой.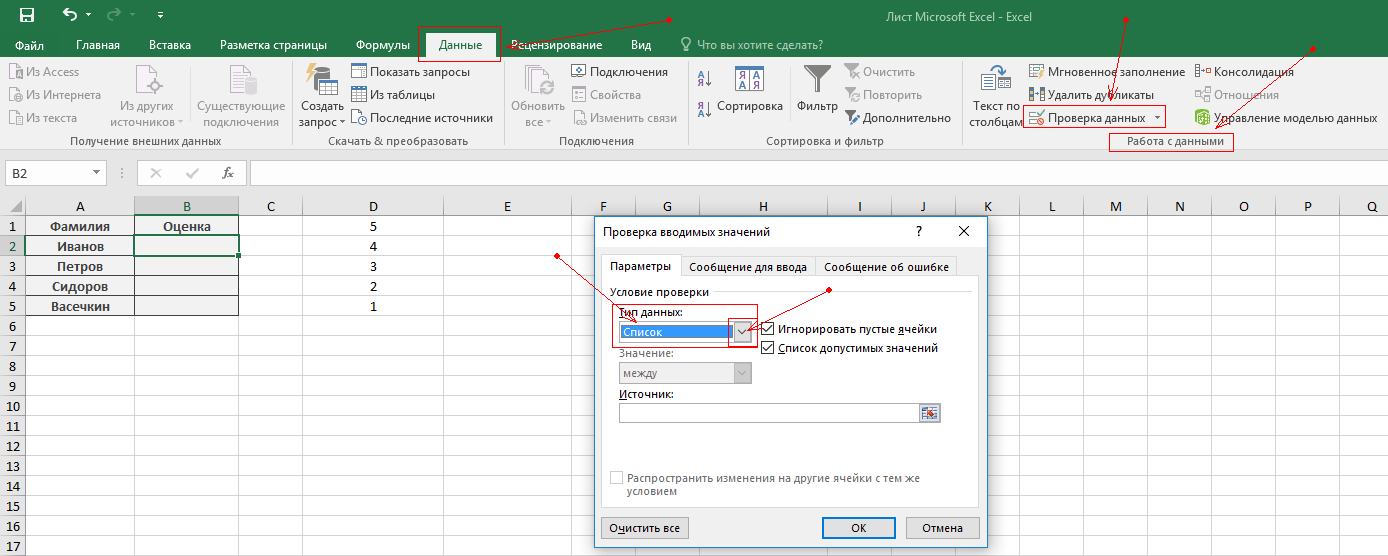
Абсолютные и относительные ссылки в Excel
В Excel существует два типа ссылок: абсолютные и относительные. Эти ссылки ведут себя по-разному при копировании и заполнении ячеек. Относительные ссылки изменяются когда вы копируете формулу из одной ячейки в другую, а абсолютные ссылки, напротив, не меняются вне зависимости от того, куда бы вы их ни скопировали.
Относительные ссылки в Excel
По умолчанию, все ссылки в Excel относительные. Когда вы копируете ссылку из одной ячейки в другую, она автоматически изменяется относительно позиции столбца и строки новой ячейки к ячейке, из которой вы скопировали ссылку. Например, если вы скопируете формулу =A1+B1 из строки 1 в строку 2, то формула изменится на =A2+B2 . Относительные ссылки полезны в том случае, когда нам нужно повторить один и тот же расчет на несколько столбцов и строк.
Как создать и скопировать формулу с относительными ссылками
На примере ниже мы хотим создать формулу, которая поможет в калькуляции итогового счета за заказ в ресторане.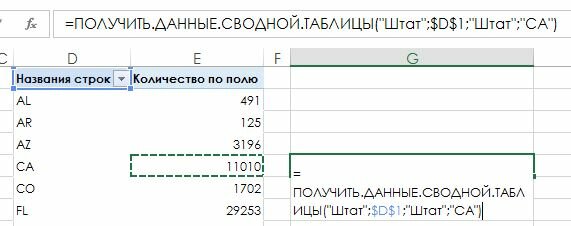 Мы хотим в колонке “Итог” рассчитать сумму к оплате за каждое блюдо, в зависимости от его стоимости за единицу и количества. Для этого, мы создадим одну формулу с относительной ссылкой и скопируем ее на все строки таблицы. Для этого проделаем следующие шаги:
Мы хотим в колонке “Итог” рассчитать сумму к оплате за каждое блюдо, в зависимости от его стоимости за единицу и количества. Для этого, мы создадим одну формулу с относительной ссылкой и скопируем ее на все строки таблицы. Для этого проделаем следующие шаги:
- Выделим первую ячейку, в столбце “Итог” в которой будет создана наша формула:
- Вставим в ячейку D2 формулу, которая перемножает цену за блюдо и количество: =B2*C2 .
- Нажмите клавишу “Enter” на клавиатуре. Формула произведет расчет и его результат вы увидите в ячейке D2 .
- Зажав левую клавишу мыши, протяните ячейку D2 за правый нижний угол по всему диапазону ячеек D3:D12 . Таким образом, вы скопируете формулу из ячейки D2 и перенесете ее на каждую ячейку диапазона.
- Для того, чтобы удостовериться, что формулы скопированы правильно, дважды кликните на любой ячейке диапазона, в котором была протянута формула и вы увидите формулу перемножения ячеек.

Абсолютные ссылки в Excel
Часто, при расчетах нам нужно, чтобы при копировании формул, ссылки на ячейки не изменялись. В отличие от относительных ссылок, абсолютные позволяют зафиксировать при расчетах ячейки в определенных строках и столбцах, что делает процесс вычисления в таблицах более простым и эффективным.
Для создания абсолютной ссылки используется знак доллара “$”. С его помощью вы можете зафиксировать от изменений столбец, строку или всех вместе:
$A$2 – столбец и строка не изменяются при копировании формулы;
A$2 – при копировании формулы не меняется только строка;
$A2 – столбец не изменяется при копировании формулы .
Используя абсолютные ссылки в Excel, вы можете быстро изменять настройки фиксации столбца и строки, с помощью клавиши F4. Для этого нужно дважды кликнуть на ячейку с формулой, затем, левой клавишей мыши поставить курсор на значение ячейки и с помощью клавиши F4 настроить фиксацию строки и столбца.
Как создать и скопировать формулу с абсолютными ссылками
В нашем примере мы будем использовать в ячейке E1 – 18% как значение НДС для расчета налога на товары в колонке D . Для правильного расчета нам потребуется использовать абсолютную ссылку $E$1 в нашей формуле, так как нам важно, чтобы стоимость каждого товара перемножалась на ставку НДС, указанную в ячейке E1 . Ниже рассмотрим как мы, будем это делать:
- Выделим ячейку, в которую мы хотим вставить формулу для расчета налога. В нашем примере это ячейка D3 .
- Напишем формулу, рассчитывающую сумму налога для каждого товара, с учетом его стоимости и количества =(B3*C3)*$E$1 .
- Протянем полученную формулу на все ячейки в диапазоне D4:D13 .
- Дважды кликните на любой ячейке из диапазона D4:D13 и убедитесь, что формула сработала корректно.
 Важно убедиться, что вы правильно указали ссылку на ячейку $E$1 в абсолютном формате.
Важно убедиться, что вы правильно указали ссылку на ячейку $E$1 в абсолютном формате.
Как создать ссылки на другие листы в Excel
Зачастую, нам в расчетах требуется задействовать данные с разных листов файла Excel. Для этого, при создании ссылки на ячейку из другого листа нужно использовать название листа и восклицательного знака на конце ( ! ). Например, если вы хотите создать ссылку на ячейку A1 на листе Sheet1, то ссылка на эту ячейку будет выглядеть так:
ВАЖНО! Если в название листа, на ячейку с которого вы ссылаетесь есть пробелы, то название этого листа в ссылке должно быть заключено в кавычки (‘ ‘). Например, если название вашего листа Бюджет Финал, то ссылка на ячейку A1 будет выглядеть так:
На примере ниже, мы хотим добавить в таблицу ссылку на ячейку, в которой уже произведены вычисления между двумя листами Excel файла. Это позволит нам использовать одно и то же значение на двух разных листах без перезаписи формулы или копирования данных между рабочими листами. Для этого проделаем следующие шаги:
Для этого проделаем следующие шаги:
- Выберем ячейку, на которую мы хотим сослаться и обратим внимание на название листа. В нашем случае это ячейка E14 на вкладке “Меню”:
- Перейдем на лист и выберем ячейку, в которой мы хотим поставить ссылку. В нашем примере это ячейка B2 .
- В ячейке B2 введем формулу, ссылающуюся на ячейку E14 с листа “Меню”: =Меню!E14
- Нажмем клавишу “Enter” на клавиатуре и увидим в ячейке B2 значение ячейки E14 с листа “Меню”.
Если, в дальнейшем, вы переименуете лист, на который вы ссылались, то система автоматически обновит формулу.
Чем отличается абсолютная ссылка от относительной
Ссылка указывает на ячейку или диапазон ячеек, которые содержат данные и используются в формуле. Ссылки позволяют:
использовать данные в одной формуле, которые находятся в разных частях таблицы.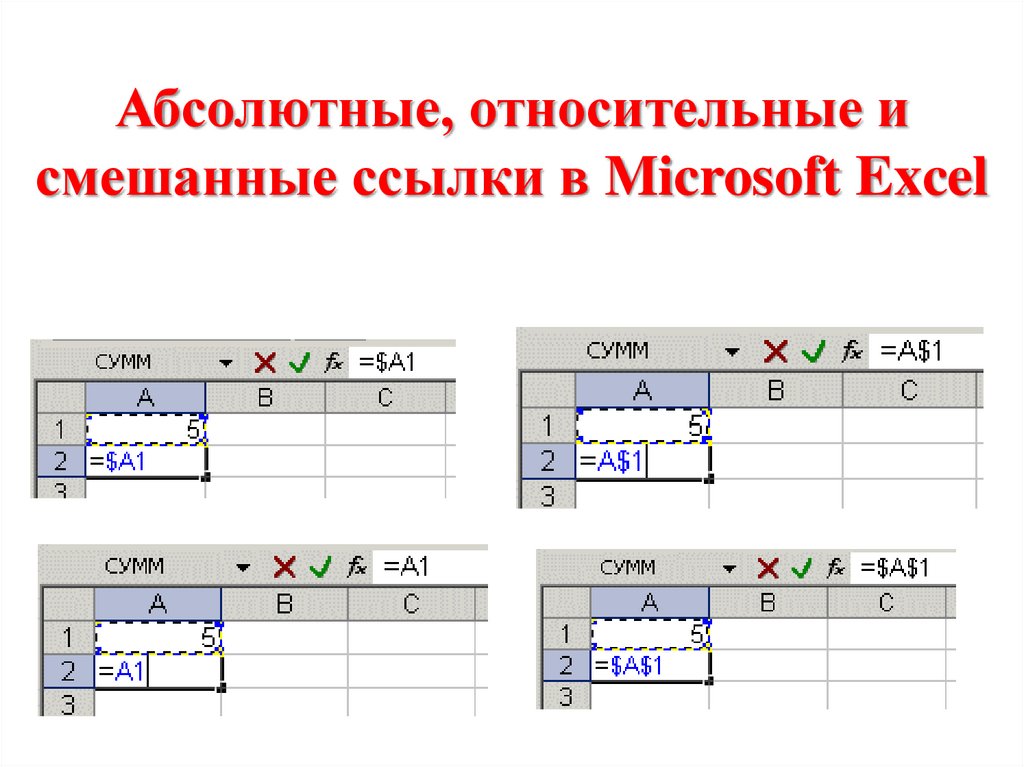
использовать в нескольких формулах значение одной ячейки.
Имеются два вида ссылок:
- относительные- зависящие от положения формулы;
- абсолютные — не зависящие от положения формулы.
Относительные ссылки. Относительная ссылка определяет расположение ячейки с данными относительно ячейки, в которой записана формула. При изменении позиции ячейки, содержащей формулу, изменяется и ссылка.
При копировании формулы вдоль столбца или строки относительная ссылка корректируется:
смещение на один столбец — изменение в ссылке одной буквы в имени столбца.
смещение на одну строку — изменение в ссылке номера строки на единицу.
Абсолютные ссылки. Абсолютная ссылка всегда ссылается на ячейку, расположенную в определенном (фиксированном) месте. Перед каждой буквой и цифрой ставится знак $, например $B$2. При изменении позиции ячейки, которая имеет формулу, абсолютная ссылка не изменяется. При копировании формулы вдоль строк и столбцов абсолютная ссылка не корректируется (рисунок 4).
Смешанные ссылки. Смешанная ссылка содержит абсолютно адресуемый столбец и относительно адресуемую строку ( $A1) или относительно адресуемый столбец и абсолютно адресуемую строку ( A$1). При изменении позиции ячейки, относительная часть адреса изменяется, а абсолютная часть адреса не изменяется. При копировании формулы вдоль строк и столбцов относительная ссылка корректируется, а абсолютная ссылка нет (рисунок 5).
Практическое занятие 7
Практическое занятие №7
Тема: Относительная и абсолютная адресация в табличном процессоре MS Excel. Фильтры
Цель работы: изучение информационной технологии организации расчетов с относительной и абсолютной адресацией данных в таблицах MS Excel.
Время работы: 2 часа.
Оборудование: Компьютер с установленным программным обеспечением и подключенный к Internet
Ход работы
Теоретические сведения:
Относительные ссылки
До сих пор мы использовали относительную адресацию ячеек.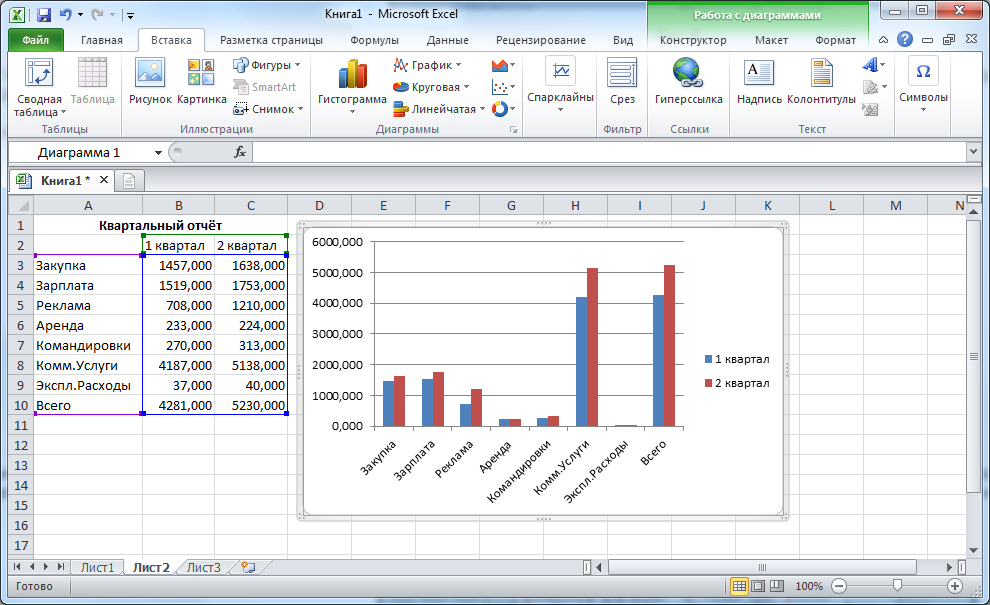 При автозаполнении в каждой следующей записи в формуле изменялись имена ячеек. Такие имена ячеек или, точнее сказать, ссылки на ячейки называются относительными. В этом заключается основное правило при работе с относительными адресами.
При автозаполнении в каждой следующей записи в формуле изменялись имена ячеек. Такие имена ячеек или, точнее сказать, ссылки на ячейки называются относительными. В этом заключается основное правило при работе с относительными адресами.
При изменении позиции ячейки, содержащей формулу, изменяется и ссылка.
При копировании формулы вдоль строк и вдоль столбцов ссылка автоматически корректируется.
По умолчанию в новых формулах используются относительные ссылки.
Абсолютные ссылки
Если возникла необходимость указать в формуле ячейку, которую нельзя менять при автозаполнении, используется знак $. Им фиксируются как столбцы, так и строки. Например: $А$10.
Абсолютная ссылка ячейки в формуле всегда ссылается на ячейку, расположенную в определенном месте.
При изменении позиции ячейки, содержащей формулу, абсолютная ссылка не изменяется.
При копировании формулы вдоль строк и вдоль столбцов абсолютная ссылка не корректируется.
Смешанные ссылки
Смешанная ссылка содержит либо абсолютный столбец и относительную строку, либо абсолютную строку и относительный столбец. Абсолютная ссылка столбцов приобретает вид $A1, $B1 и т. д. Абсолютная ссылка строки приобретает вид A$1, B$1 и т. д. При изменении позиции ячейки, содержащей формулу, относительная ссылка изменяется, а абсолютная ссылка не изменяется. При копировании формулы вдоль строк и вдоль столбцов относительная ссылка автоматически корректируется, а абсолютная ссылка не корректируется.
Задание 1
Создайте следующую таблицу. Заполните нужные ячейки формулами, воспользуйтесь относительными, абсолютными или смешанными ссылками при автозаполнении формул.
Задание 2
Создать модель «Адаптация рыночной цены». Во многих случаях падение цены на товар при избыточном предложении на рынке и рост цены при избыточном спросе, т.е. установление равновесия рынка (равенство спроса и предложения) происходит не мгновенно, а в течение определенного конечного промежутка времени.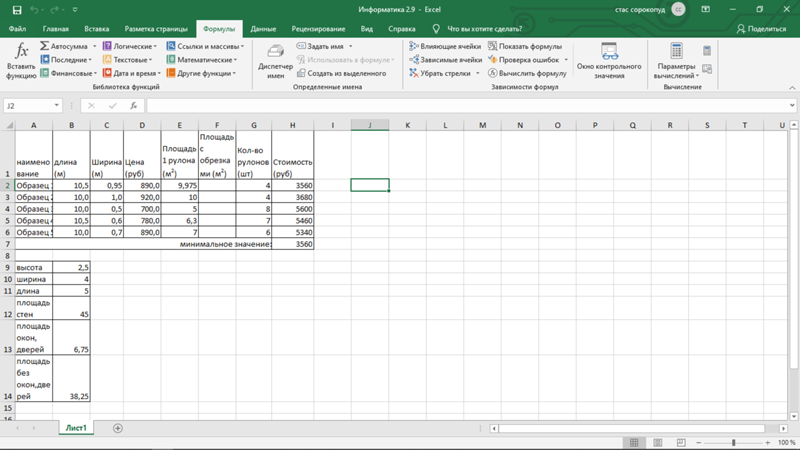
Построить электронную таблицу расчета величины динамики установления равновесия Yn+1 (см. рис. ниже) и исследовать изменения данной величины в зависимости от величины параметра C, а также начального значения Yn, для этого:
Внести в таблицу начальные значения для параметра С (значение равно 6,5) и цены (значение равно 2,8).
Заполнить временной столбец n значениями от 0 до 100.
Произвести по формуле расчет величины динамики установления равновесия
Рассчитать среднюю цену и дисперсию цены, по соответствующим формулам.
Построить график изменения цены, используя точечный вид графика.
Изменяя начальные значения параметра С, выявить влияние параметра С на процесс установления равновесной рыночной цены.
Задание 3.
Переименуйте новый лист в книге Excel, например, назовите его Ссылки. Зайдите в него, и в ячейки от A1 до A5, а также от B1 до B5, введите какие-нибудь числа.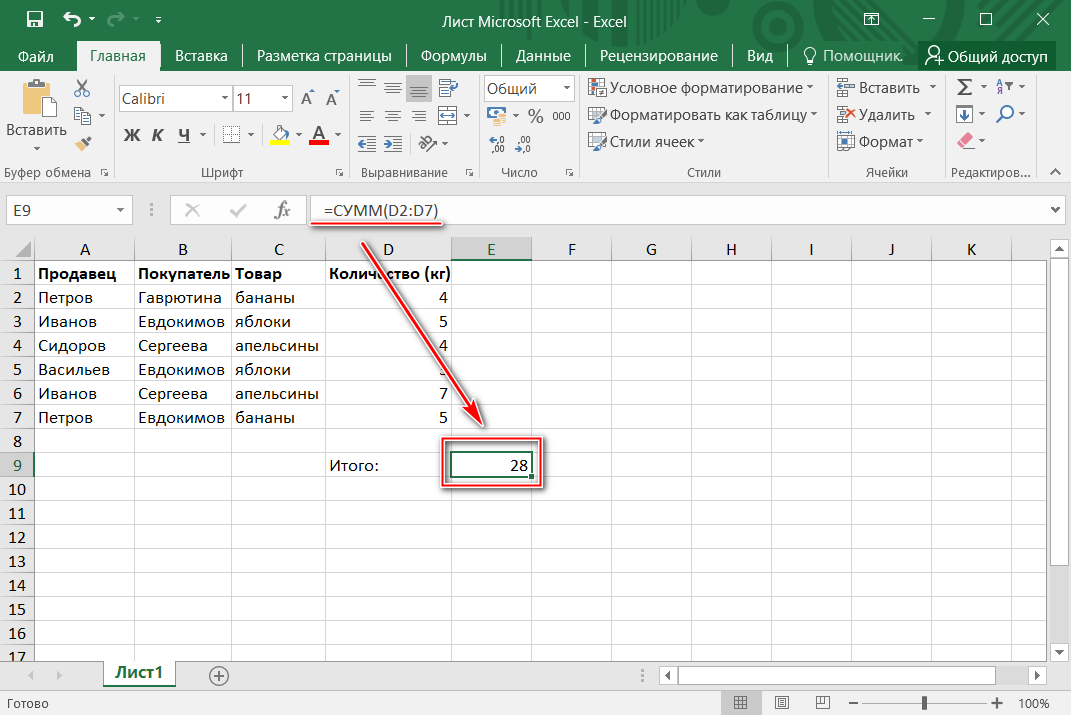 В ячейке C1 напишите: =A1+B1 Нажмите Enter. Ячейка покажет сумму.
В ячейке C1 напишите: =A1+B1 Нажмите Enter. Ячейка покажет сумму.
Теперь выделите эту ячейку, наведите курсор на нижний правый угол (там, где стоит точка), нажмите левой клавишей мыши и, не отпуская, протяните вниз до ячейки C5. В ячейках от C1 до C5 появятся суммы, причем в ячейке C2 будет сумма ячеек A2 и B2, в ячейке C3 будет сумма ячеек A3 иB3 и так далее. То же самое произойдет, если Вы скопируете ячейку C1 в ячейку C5, например. Вы видите, что адреса ячеек в формулах изменяются. Это потому, что данные адреса ячеек в формулах являются относительными ссылками Excel.
Теперь представьте себе ситуацию: все ячейки с суммой нужно умножить на содержимое ячейки D2. Введите в ячейку D2 какое-нибудь число, в ячейке C1 вставьте курсор в строку формул Excel, заключите сумму в скобки, и допишите *D2. Должно получиться: =(A1+B1)*D2 Результат в ячейке C1 Вы увидите, но если Вы скопируете ячейку C1 в ячейки ниже, ничего не получится, потому что ссылка на ячейку D2 превратится в ссылку на ячейку D3 и так далее.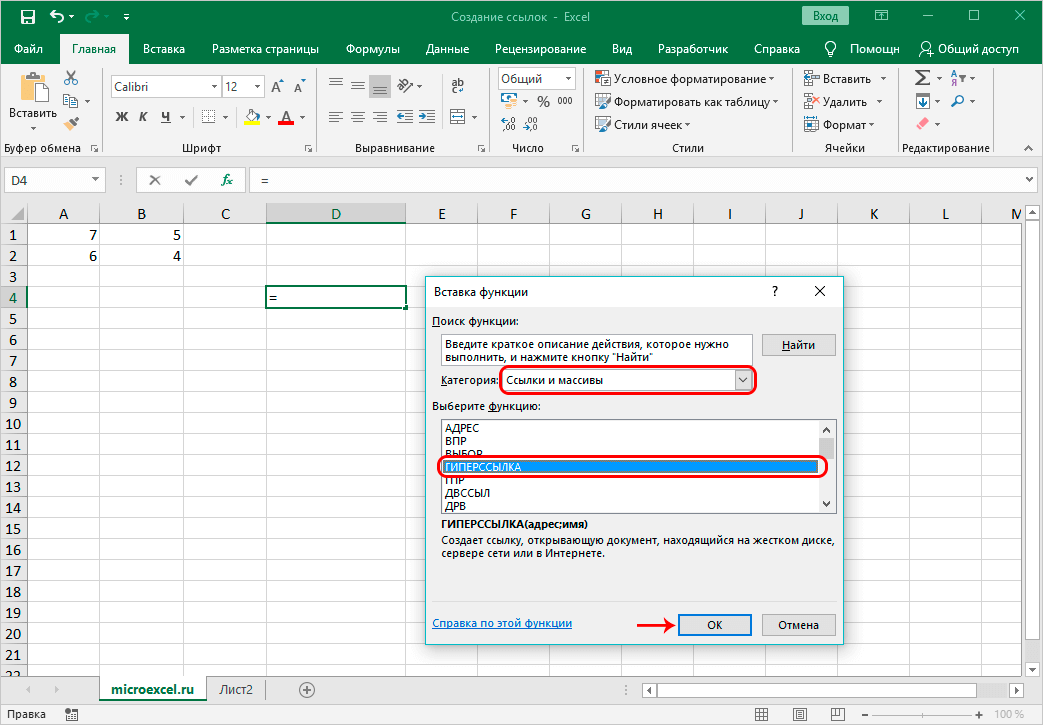
Как быть в этой ситуации? Нужно относительную ссылку D2превратить в абсолютную. В абсолютную ссылку Excel она превращается путем добавления знака $ перед D и перед 2, то есть абсолютная ссылка выглядит так: $D$2 То есть в ячейке C1формула должна выглядеть так: =(A1+B1)*$D$2
Теперь скопируйте ячейку C1 вниз, и увидите совсем другую картину: все расчеты будут произведены верно. Абсолютная ссылка Excel всегда при копировании формулы остается неизменной.
Кроме относительных и абсолютных ссылок в Excel есть еще смешанные ссылки вида: $D2 или D$2 Для иллюстрации работы со смешанными ссылками Excelсделаем таблицу умножения. Создайте новый лист, на нем в ячейку A1 поставьте цифру 1, в ячейку B1 поставьте цифру 2, выделите обе ячейки, наведите курсор на точку в правом нижнем углу обрамления, и протяните в сторону, до ячейки I1. У Вас получится ряд цифр от 1 до 9. Точно так же поставьте цифры от 1 до 9 в ячейки отA1 до A9. В ячейку B2 поставьте: =B1*A2 и протяните до ячейки I9 (сразу не получится, протяните сначала по горизонтали, потом по вертикали). То, что Вы увидите, явно не будет таблицей умножения, потому что относительные ссылки Excel в формуле каждой ячейки изменяются не так, как нам нужно.
Точно так же поставьте цифры от 1 до 9 в ячейки отA1 до A9. В ячейку B2 поставьте: =B1*A2 и протяните до ячейки I9 (сразу не получится, протяните сначала по горизонтали, потом по вертикали). То, что Вы увидите, явно не будет таблицей умножения, потому что относительные ссылки Excel в формуле каждой ячейки изменяются не так, как нам нужно.
Например, в ячейке C3 будет: =C2*B3 А должно быть: =C1*A3
Заметьте, при переходе из ячейкиB2 в ячейку C3 в формуле
первый множитель B1 должен был преобразоваться в C1, а
второй множитель A2 должен был преобразоваться в A3.
Значит, делаем вывод: в первом множителе должна изменяться только буква, а во втором — только цифра.
Теперь измените формулу в ячейке B2, чтобы она была такой:
=B$1*$A2 Таким образом, Вы делаете неизменными в первом множителе букву, а во втором множителе — цифру с помощью смешанных ссылок Excel.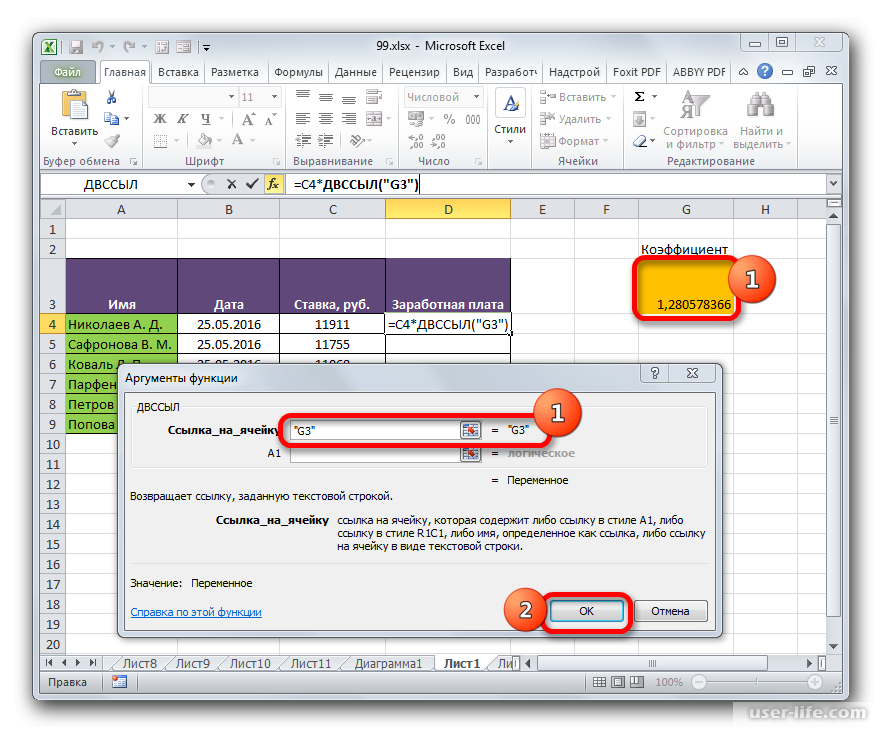 Протяните теперь ячейку B2 до ячейки I9. Вы увидите, что результат будет достигнут: таблица умножения будет сделана правильно.
Протяните теперь ячейку B2 до ячейки I9. Вы увидите, что результат будет достигнут: таблица умножения будет сделана правильно.
Задание 4.
1.Наберите таблицу в соответствии с рисунком 1
2.Выделите его.
3.Нажмите кнопку «Сортировка и фильтр» на панели «Редактирование» ленты «Главная».
Рисунок 1 — Таблица
4.Выберите «Сортировка от А до Я». Наш список будет отсортирован по первому столбцу, т.е. по полю ФИО.
5.Если надо отсортировать список по нескольким полям, то для этого предназначен пункт «Настраиваемая сортировка..». Сложная сортировка подразумевает упорядочение данных по нескольким полям. Добавлять поля можно при помощи кнопки «Добавить уровень».Рис3,4
Рис.3
Рис.4.
6.В итоге список будет отсортирован, согласно установленным параметрам сложной сортировки(рис. 5)
Рис.5.
7.Если надо отсортировать поле нестандартным способом, то для этого предназначен пункт меню»Настраиваемый список.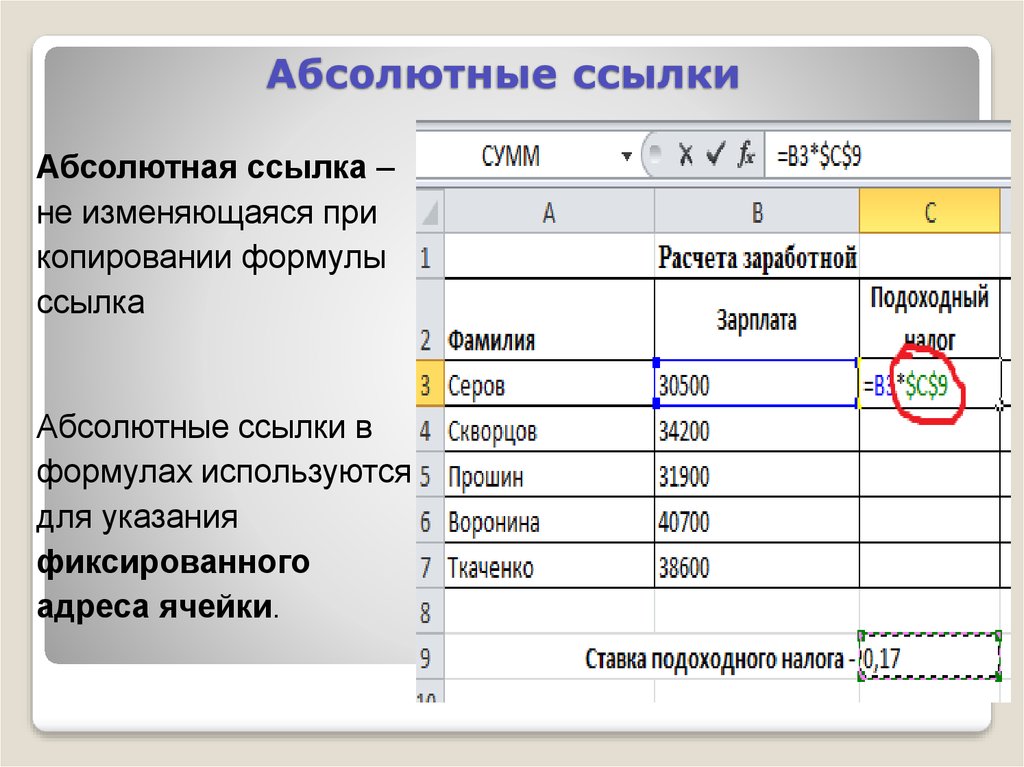 .» выпадающего списка «Порядок».
.» выпадающего списка «Порядок».
Перемещать уровни сортировки можно при помощи кнопок «Вверх» и «Вниз».
Не следует забывать и о контекстном меню. Из него, также, можно настроить сортировку списка. К тому же есть такие интересные варианты сортировки, связанные с выделением того или иного элемента таблицы.
Контрольные вопросы:
1.Какие данные можно вводить в ячейку? Как Excel определяет, что введён текст, а не формула?
2.Как ввести и отредактировать формулу?
3.Дайте определения абсолютной и относительной адресаций. Чем отличаются эти способы адресации ячеек?
4.Что такое функция? Какими способами можно вставить функцию в формулу?
5.Как можно просуммировать содержимое ячеек?
6.Какие команды позволяют отформатировать созданную на листе таблицу?
7.Чем отличается условное форматирование от обычного форматирования? Как производится условное форматирование?
8.Как защитить лист от изменений?
Использование ссылочной нотации A1 или R1C1 в Excel (и как их изменить)
Большинство пользователей Excel, в том числе многие опытные пользователи Excel, понятия не имеют, что означают нотации R1C1 и A1 в Excel.
Почти во всех ситуациях вам не нужно знать, что это такое, и вам будет достаточно настроек по умолчанию в Excel.
Но поскольку вы читаете эту статью, я предполагаю, что вам либо нужно знать, в чем разница между справочными обозначениями R1C1 и A1, либо вам любопытно.
В этой статье я расскажу вам все, что вам нужно знать о ссылочной нотации R1C1 и A1 в Excel , а также о плюсах и минусах каждой из них.
Итак, приступим!
В этом руководстве рассматриваются:
Что такое стиль ссылок A1 в Excel?
Стиль ссылки A1 является нотацией стиля ссылки по умолчанию в Excel, и если вы использовали Excel хотя бы несколько часов, я предполагаю, что вы уже использовали его.
С точки зрения непрофессионала, стиль ссылки — это стиль, который вы используете для ссылки на ячейки в Excel.
При использовании стиля ссылки A1 вы должны ссылаться на любую продажу, сначала указав алфавит/букву столбца для этой ячейки, а затем номер строки для этой ячейки.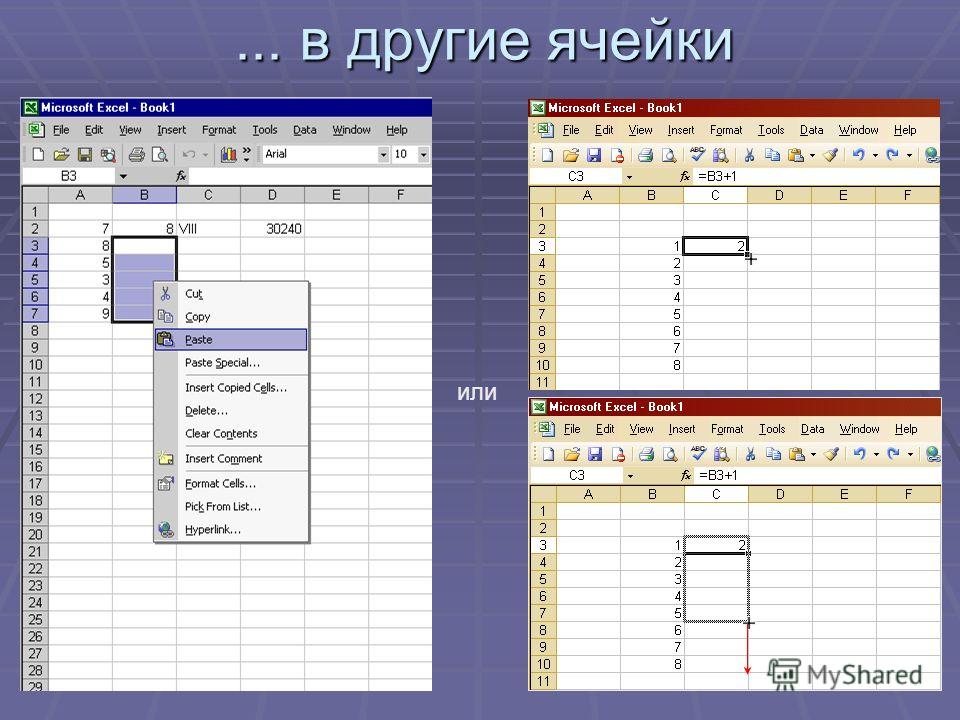
Например, если вы хотите сослаться на верхнюю левую ячейку рабочего листа в Excel, вы должны использовать A1, где A говорит нам, что ячейка находится в столбце A, а 1 говорит нам, что она находится в первой строке.
Как я уже упоминал, A1 является нотацией стиля ссылки по умолчанию в Excel. поэтому, если вы введете и подпишите ячейку на листе, а затем выберете любую ячейку, вы автоматически увидите ссылку на эту ячейку в активной ячейке.
Что такое стиль ссылок R1C1 в Excel?
R1C1 — это другой тип стиля ссылок, который можно использовать в Excel.
Здесь R относится к строке, а C относится к столбцу, поэтому R1C1 будет относиться к ячейке в первой строке и первом столбце.
Аналогично, R2C3 будет относиться к ячейке во второй строке и третьем столбце.
Это также известно как относительная нотация, поскольку ссылка на ячейку использует номер строки и номер столбца, которые сообщают вам относительное положение этой ссылки от активной ячейки.
Например, если я нахожусь в верхнем левом углу рабочего листа (это ячейка A1 или R1C1) и хочу сослаться на ячейку D5, то в нотации R1C1 ссылка будет R5C4 (поскольку D5 будет ячейкой в пятой строке и четвертом столбце)
Точно так же, как в нотации A1, где у вас есть абсолютные и относительные ссылки, вы также можете иметь их в нотации R1C1.
Относительные ссылки в стиле ссылок R1C1
Прежде чем говорить об абсолютной ссылке на ячейку в нотации R1C1, позвольте мне сначала поговорить об относительной ссылке.
Если я нахожусь в ячейке A1 (верхняя левая ячейка на листе) и хочу сослаться на ячейку D5, ниже приведена относительная ссылка R1C1, которую я должен использовать:
=R[4]C[ 3]
Приведенное выше обозначение указывает, что из активной ячейки мне нужно обратиться к ячейке, которая находится на 4 строки ниже активной ячейки и на 3 столбца справа от активной ячейки.
Итак, если я использую эту формулу в ячейке A1, то это будет относиться к ячейке D5.
И причина, по которой мы называем это относительной ссылкой, заключается в том, что мы используем ту же формулу в ячейке A2, тогда она будет ссылаться на ячейку D6 (которая снова находится на 5 строк ниже и на 4 столбца справа).
В двух словах, число в квадратных скобках — это значение смещения, которое необходимо учитывать. Таким образом, R[5] означает, что нам нужно сместить номер строки на 5 и рассмотреть номер строки, который находится на пять строк ниже активной ячейки, и аналогично для столбца C[4] смещает номер столбца на 4, поэтому нам нужно для ссылки на номер столбца, который находится на четыре столбца справа.
Одной из полезных особенностей использования нотации относительных ссылок R1C1 является то, что вы также можете использовать отрицательные числа в этих квадратных скобках.
Таким образом, если вы используете =R[-1]C[-1], это будет ссылаться на ячейку на одну строку выше и на один столбец левее.
Абсолютные ссылки в стиле ссылок R1C1
Абсолютные ссылки в нотации R1C1 довольно просты.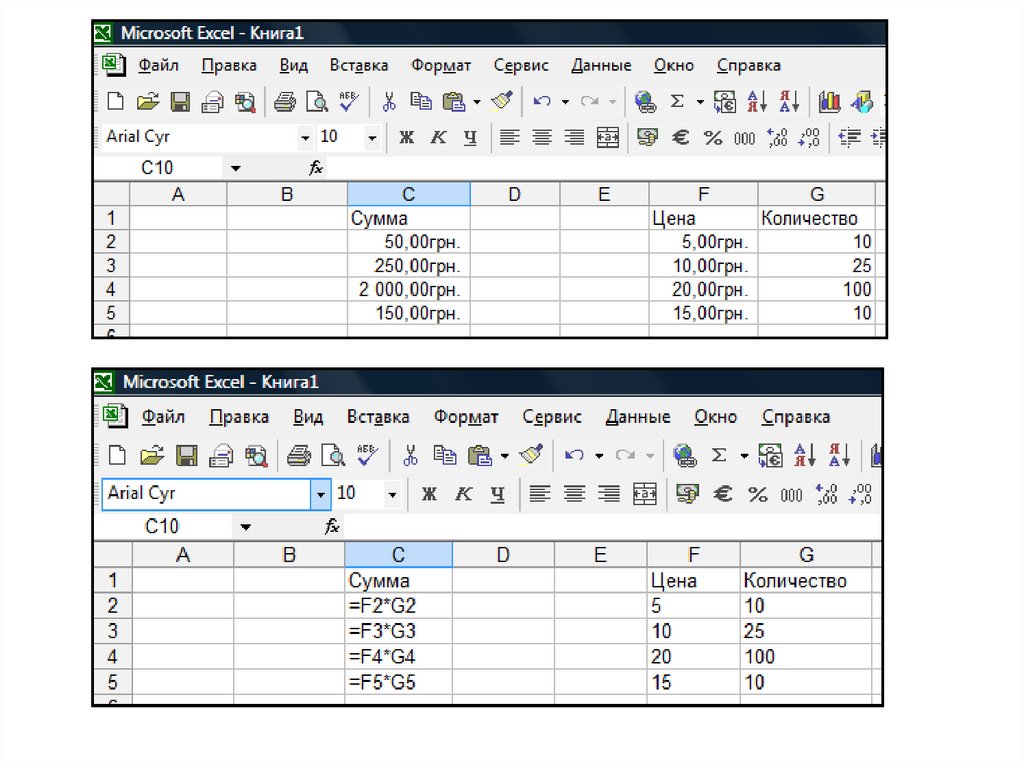
Вы не используете квадратные скобки в абсолютной ссылке, и указанная вами ссылка является той, которая фактически используется (поэтому смещения нет).
Например, если мне нужно сослаться на ячейку D5, я буду использовать R5C4.
Пример обозначения абсолютной ссылки R1C1Независимо от того, где на листе я использую эту ссылку R5C4, она всегда будет ссылаться на ячейку D5.
Поэтому он называется абсолютным (поскольку он не изменяется).
В отличие от относительных ссылок, в абсолютной ссылке нельзя использовать отрицательные числа. Вы также не можете использовать 0. Число всегда должно быть целым положительным числом.
Читайте также: Абсолютные, относительные и смешанные ссылки на ячейки в Excel
Как переключиться с нотации A1 на R1C1 (или с R1C1 на A1)?
Как я уже упоминал, по умолчанию в Excel включен стиль ссылок A1. но вы можете легко переключаться между двумя эталонными стилями несколькими щелчками мыши.
Ниже приведены шаги для переключения со стиля ссылок A1 на стиль ссылок R1C1:
- Щелкните вкладку «Файл» на ленте.

- Щелкните «Параметры».
- В диалоговом окне «Параметры Excel» нажмите «Формулы»
- В разделе «Работа с формулами» установите флажок «Стиль ссылок R1C1»
- Нажмите «ОК» обозначение. если у вас уже есть какие-то формулы на листе, вы заметите, что справочный стиль теперь будет отображаться в формате R1C1.
Точно так же, если вы хотите переключить стиль ссылки обратно на A1, выполните те же шаги и снимите флажок «Стиль ссылки R1C1» в шаге 4.
Когда вы измените стиль ссылки с A1 на R1C1, вы заметите, что в заголовках строк и столбцов теперь отображаются числа (раньше в заголовках столбцов были буквы)
Сравнение нотаций A1 и R1C1
Ниже у меня есть таблица, в которой я сравнил нотации двух эталонных стилей:
Formula in Cell A1 Reference Style R1C1 Reference Style A1 =A2 =R[1]C A1 =$A$2 =R2C1 A3 =A1+A2 =R[-2]C+R[-1]C A3 =$A$1+$A$2 =R1C1+R2C1 A4 =СУММ(A1:A3) =СУММ(R[-4]C:R[-2]C) Какой справочный стиль следует использовать?
Если у вас нет причин использовать нотацию стиля ссылок R1C1, я бы рекомендовал придерживаться стандартного стиля ссылок A1 .

Стиль A1 проще в использовании. А поскольку его используют почти все пользователи Excel, вам будет проще делиться своей работой с другими людьми.
Один из случаев, когда вы можете захотеть использовать нотацию R1C1, — это отладка формул и выявление ошибок.
Но все же неплохо понять, как работают обе эти нотации. Хотя вы можете не часто использовать нотацию R1C1 на листе, понимание того, как они работают, может быть полезно, если вы часто работаете с кодированием VBA.
Надеюсь, этот учебник по Excel был вам полезен.
Другие учебные пособия по Excel, которые могут вам понравиться:
- Как найти циклическую ссылку в Excel
- Как создать ссылку на другой лист или книгу в Excel (с примерами)
- #REF! Ошибка в Excel — как исправить ошибку ссылки!
- Как копировать и вставлять формулы в Excel без изменения ссылок на ячейки
- Как найти внешние ссылки и ссылки в Excel
- Как вернуть адрес ячейки вместо значения в Excel
Переход к определенной ячейке с помощью гиперссылки (Microsoft Excel)
Автор Allen Wyatt (последнее обновление 5 января 2022 г.
 )
)
чтобы использовать гиперссылку для перехода с Листа 1 в ячейку A1 на Листе 2. У него настроена гиперссылка, но когда он щелкает по ней, он переходит к последней использовавшейся ячейке на Листе 2, а не к ячейке A1. Боб задается вопросом, как исправить это поведение.Ответ зависит от того, как именно Боб создал гиперссылку. Например, можно создать гиперссылку с помощью функции рабочего листа HYPERLINK. Если ссылка была создана именно так, то все, что вам нужно сделать, это убедиться, что вы включили ссылку на ячейку в фактическое место назначения ссылки следующим образом:0003
=ГИПЕРССЫЛКА("#Лист2!A1","Перейти к ячейке A1 на Листе2")При желании вы также можете использовать полное обозначение рабочего листа, например:
=ГИПЕРССЫЛКА("[Book1.xlsx]'Лист 2'!A2","Переход к ячейке A1 на Листе2")Конечно, возможно, что Боб создал свою гиперссылку с помощью инструмента «Гиперссылка» следующим образом:
- Выберите ячейку, в которую вы хотите вставить гиперссылку.

- Отображение вкладки «Вставка» на ленте.
- Щелкните инструмент «Гиперссылка» в группе «Ссылки». Excel отображает диалоговое окно «Вставить гиперссылку».
- Убедитесь, что в левой части диалогового окна выбран параметр «Поместить в этот документ». (См. рис. 1.)
- Измените поле Text to Display на желаемое.
- В поле Введите ссылку на ячейку введите A1.
- В нижней части диалогового окна щелкните рабочий лист, который вы хотите использовать в качестве цели гиперссылки.
- Нажмите OK.
Рисунок 1. Диалоговое окно «Вставить гиперссылку».
Полученная гиперссылка перейдет к ячейке A1 на указанном рабочем листе. В ситуации Боба возможно, что в поле «Введите ссылку на ячейку» (шаг 6) установлено какое-то другое значение или оно пустое. Если это так, решение состоит в том, чтобы вернуться и отредактировать гиперссылку (щелкните гиперссылку правой кнопкой мыши и выберите «Редактировать гиперссылку» в контекстном меню), чтобы A1 находился в поле.

Если вы убедитесь, что в поле «Введите ссылку на ячейку» установлено значение A1, а гиперссылка по-прежнему не ведет к этой ячейке, возможно, вы столкнулись с ошибкой Excel. Есть сообщения о том, что в некоторых версиях Excel (заметьте, второстепенных версиях, а не основных) есть эта ошибка. Способ, которым вы можете выяснить, были ли вы укушены ошибкой, — убедиться, что ваша версия Excel обновлена.
Советы по Excel — ваш источник экономичного обучения работе с Microsoft Excel. Этот совет (13485) относится к Microsoft Excel 2007, 2010, 2013 и 2016. всемирно признанный автор. Он является президентом Sharon Parq Associates, компании, предоставляющей компьютерные и издательские услуги. Узнать больше об Аллене…
Подробное руководство по VBA Visual Basic для приложений (VBA) — это язык, используемый для написания макросов во всех программах Office. Это полное руководство показывает как профессионалам, так и новичкам, как освоить VBA, чтобы настроить весь пакет Office под свои нужды.
 Ознакомьтесь с курсом Mastering VBA для Office 2010 уже сегодня!
Ознакомьтесь с курсом Mastering VBA для Office 2010 уже сегодня!Подписаться
БЕСПЛАТНАЯ СЛУЖБА: Получайте такие советы каждую неделю в ExcelTips, бесплатном информационном бюллетене по продуктивности. Введите свой адрес и нажмите «Подписаться».
Просмотреть последний информационный бюллетень.
(Ваш адрес электронной почты никому и никогда не передается.)
Комментарии
Этот сайт
Есть версия Excel, которая использует ленточный интерфейс (Excel 2007 или новее)? Этот сайт для вас! Если вы использовать более раннюю версию Excel, посетите наш сайт ExcelTips посвящен интерфейсу меню.
Новейшие наконечники
Подписаться
БЕСПЛАТНАЯ УСЛУГА: Получайте подобные советы каждую неделю в ExcelTips, бесплатном информационном бюллетене по продуктивности.


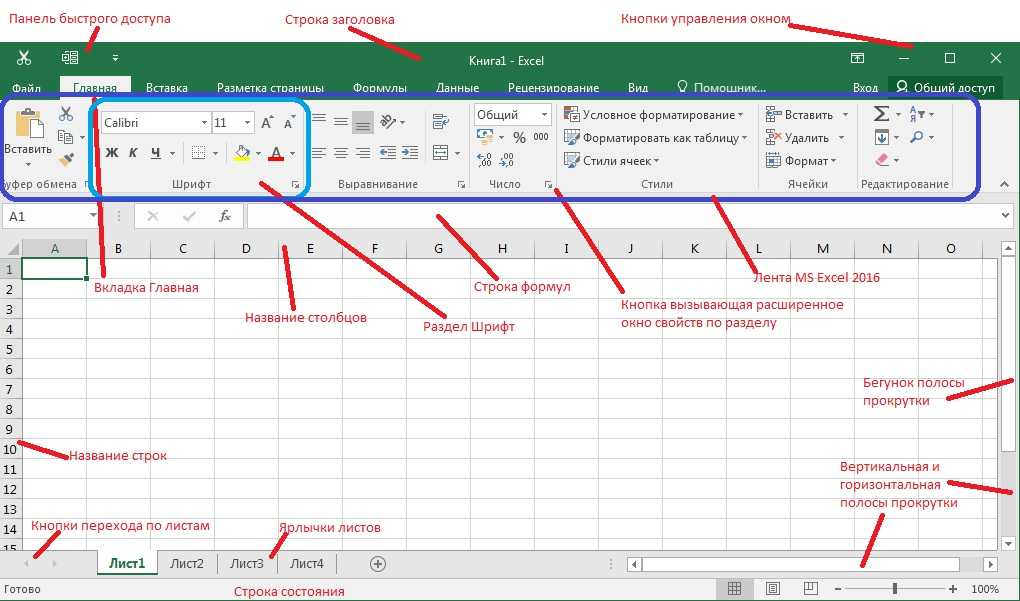
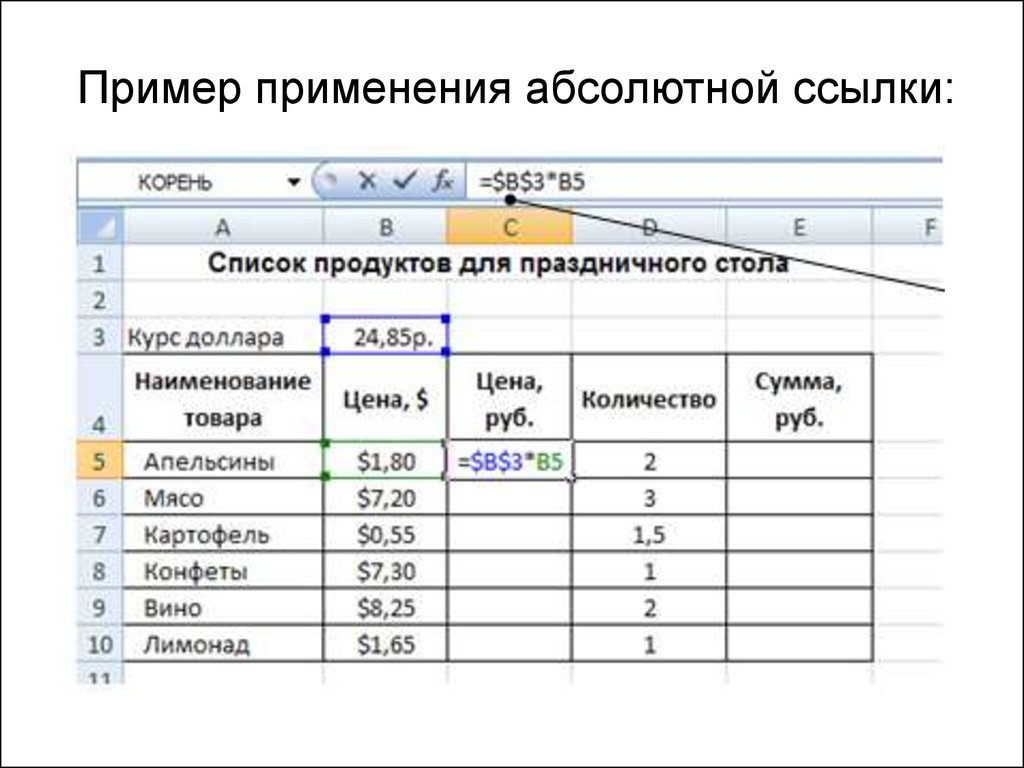
 Важно убедиться, что вы правильно указали ссылку на ячейку $E$1 в абсолютном формате.
Важно убедиться, что вы правильно указали ссылку на ячейку $E$1 в абсолютном формате.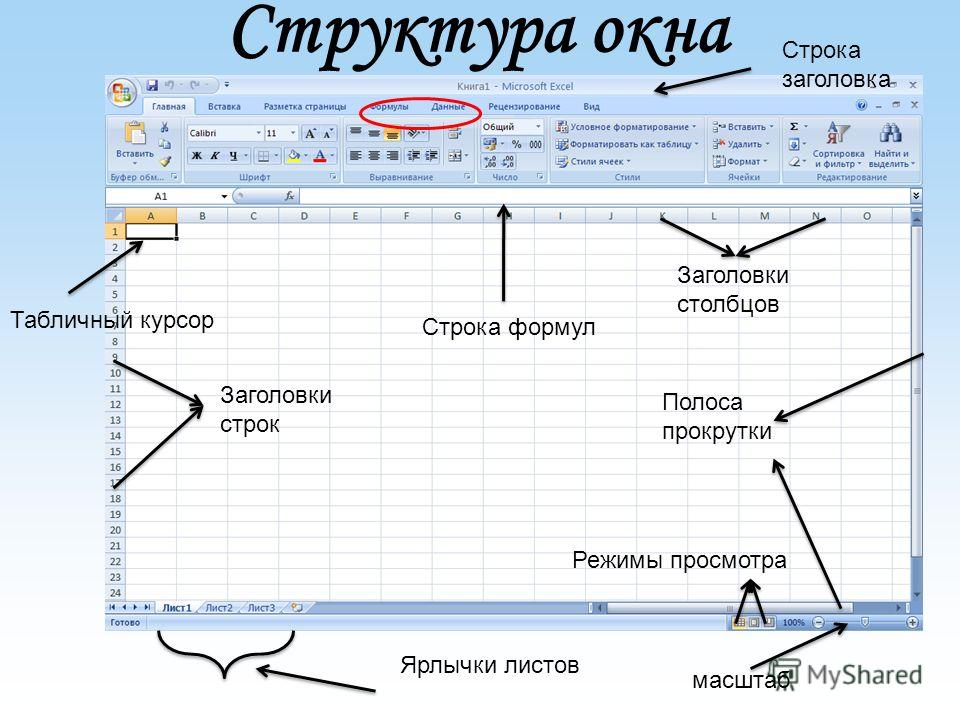
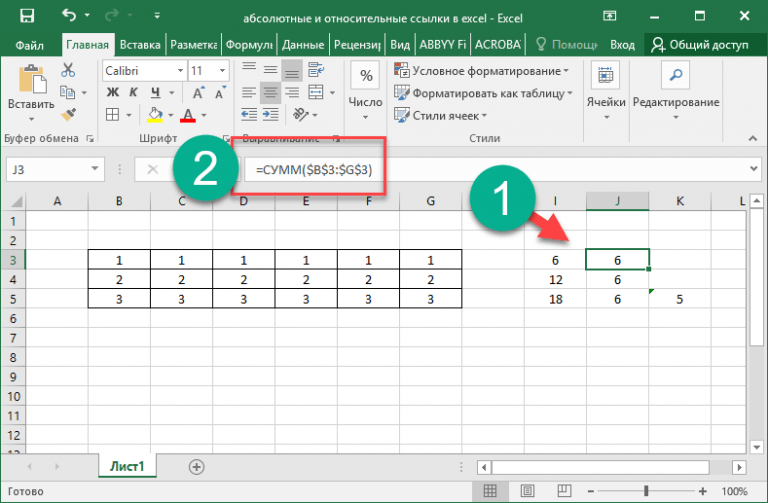
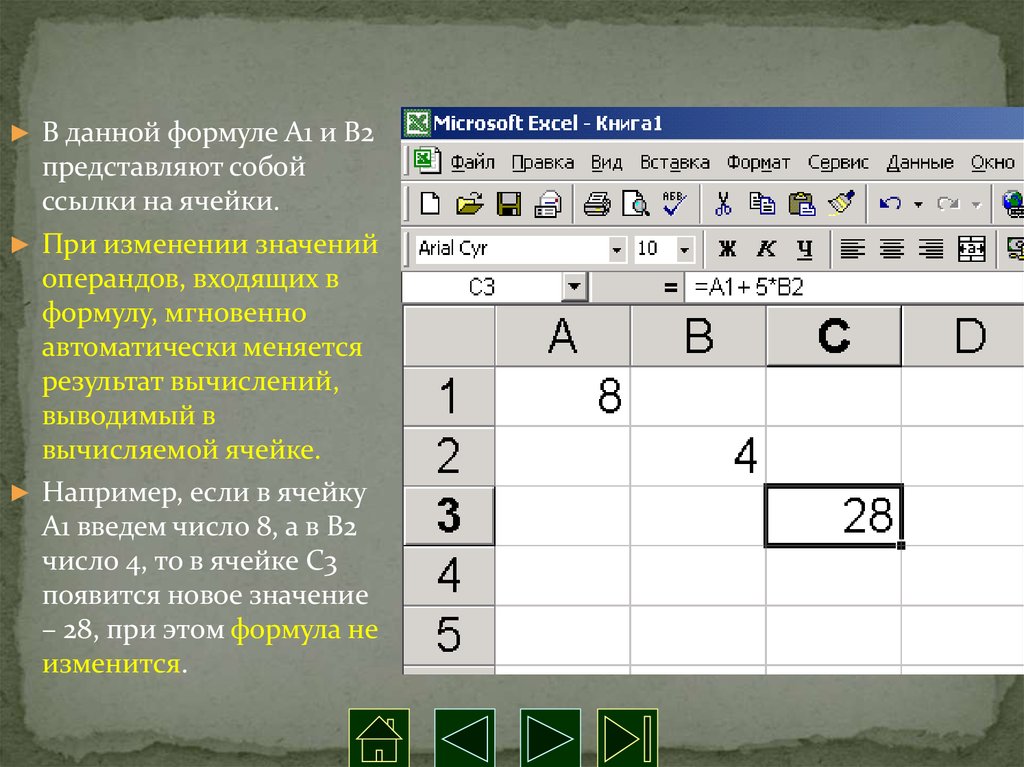 )
)