Как поставить музыку на Android
«У меня есть телефон Android, и я очень люблю слушать музыку на своем телефоне, поэтому я сохранил много песен и несколько плейлистов на своем телефоне. В последнее время мой смартфон становится все медленнее и медленнее и предупреждает о нехватке места, когда я пытался открыть «Мой друг посоветовал мне перенести часть музыки на компьютер и удалить ее на телефоне. Но я не знаю, как перенести музыку с Android на компьютер, пожалуйста, помогите». Прослушивание музыки стало одним из самых популярных занятий на смартфоне. И согласно нашему исследованию, пользователи Android с большей вероятностью будут наслаждаться этим развлечением на своих мобильных телефонах, отчасти потому, что Android — это открытая операционная система, позволяющая загружать музыку на YouTube и другие веб-сайты.
К счастью, есть несколько способов просто синхронизировать музыку с телефона на компьютер. Большинство телефонов Android позволяют пользователям получать доступ к папкам напрямую. Это означает, что вы можете открыть папку «Музыка» и загружать музыку с моего Android на мой компьютер через USB-кабель. Последние компьютеры также оснащены стандартом Bluetooth, что также является простым решением для переноса одной песни с телефона Android на ПК / Mac. Кроме того, в этом учебном пособии мы расскажем о других возможностях, которые помогут вам перенести музыку для Android на компьютер, чтобы предотвратить потерю данных.
Это означает, что вы можете открыть папку «Музыка» и загружать музыку с моего Android на мой компьютер через USB-кабель. Последние компьютеры также оснащены стандартом Bluetooth, что также является простым решением для переноса одной песни с телефона Android на ПК / Mac. Кроме того, в этом учебном пособии мы расскажем о других возможностях, которые помогут вам перенести музыку для Android на компьютер, чтобы предотвратить потерю данных.
- Часть 1: передача музыки с Android на компьютер через USB
- Часть 2: перенос музыки на Android на компьютер через Bluetooth
- Часть 3: загрузка музыки с телефона на компьютер через флешку OTG
- Часть 4. Синхронизация музыки с телефона на компьютер с помощью Android Backup & Restore
Часть 1: Передача музыки с Android на компьютер через USB
Самая большая разница между Android и iOS заключается в том, что первая является открытой операционной системой. Другими словами, вы можете получить доступ к данным на вашем телефоне Samsung Android напрямую.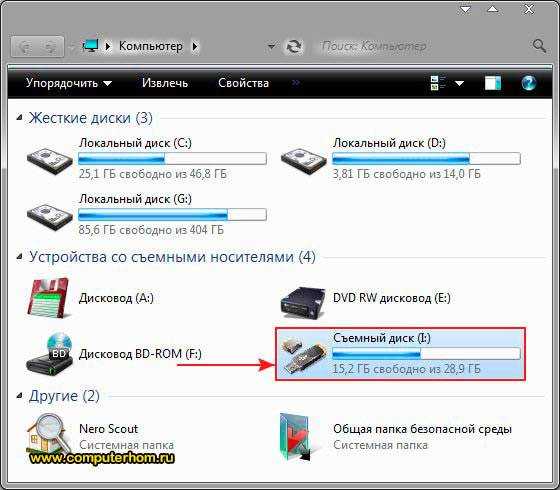 Тогда перенос фотографий с Samsung Android на компьютер прост, и все, что вам нужно, — это подходящий USB-кабель. Но рабочие процессы немного отличаются при передаче фотографий на ПК и Mac.
Тогда перенос фотографий с Samsung Android на компьютер прост, и все, что вам нужно, — это подходящий USB-кабель. Но рабочие процессы немного отличаются при передаче фотографий на ПК и Mac.
Как перенести музыку с Android на компьютер с USB
Шаг 1. Включите телефон и компьютер, разблокируйте телефон, перейдите в «Настройки»> «Приложения»> «Параметры разработчика», включите режим «Отладка по USB». Используйте USB-шнур, чтобы связать телефон Android и компьютер. Чтобы избежать потери данных или повреждения устройства, вам лучше использовать USB-кабель, входящий в комплект поставки телефона Android.
Совет: В Android 2.0 режим отладки USB находится в «Настройки»> «Приложения»> «Разработка». В Android 3.0–4.1 его можно найти в «Настройки»> «Параметры разработчика».
Шаг 2, Если вы впервые подключаете телефон и компьютер, установка необходимых драйверов займет некоторое время. Когда на вашем телефоне Android появляется сообщение с вопросом, доверять ли этому компьютеру или разрешить ему доступ к вашему телефону, обязательно выберите доверие или разрешите его подтвердить.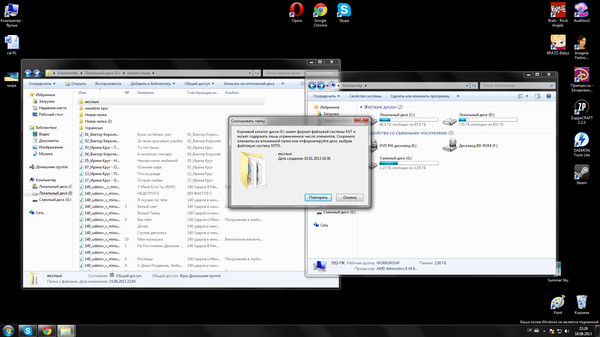
Шаг 3. Затем дважды щелкните «Мой компьютер» на рабочем столе, чтобы открыть проводник; тогда вы обнаружите, что ваш телефон отображается как портативное устройство. Откройте свой телефон Android, перейдите во внутреннюю память и найдите папку «Музыка».
Шаг 4, Откройте папку «Музыка», нажмите клавишу Ctrl и выберите всю музыку для передачи с Android на ПК, затем нажмите Ctrl + C, чтобы скопировать ее в буфер обмена Windows. Перейдите в папку назначения и нажмите Ctrl + V, чтобы вставить музыку Android на локальный жесткий диск.
Шаг 5, Дождитесь окончания процесса, снимите телефон с компьютера. Теперь вы можете управлять музыкой на своем смартфоне по своему усмотрению, например удалять ненужные песни.
Примечание. Несколько производителей запретили пользователям доступ к папкам Android для повышения безопасности. Если ваш телефон Android не отображается в разделе «Портативное устройство» или не может получить к нему доступ, этот способ невозможен, и вам следует попробовать другие способы, описанные ниже. Кроме того, этот способ не подходит для Google Play Music и некоторых сторонних приложений, которые зашифровали музыку и плейлисты.
Кроме того, этот способ не подходит для Google Play Music и некоторых сторонних приложений, которые зашифровали музыку и плейлисты.
Часть 2: Поставить музыку на Android на компьютер через Bluetooth
Bluetooth — это встроенная технология в Windows 10 / 8 / 8.1 и большинстве телефонов Android. Это упрощает перенос музыки с Android на компьютер. Но есть кое-что, что вы должны знать, связанные с выполнением этой задачи.
1. Если ваш компьютер работает под управлением Windows XP / 7, вам необходимо загрузить Центр устройств Windows Mobile с веб-сайта Microsoft и установить его на свой компьютер.
2. Последним стандартом является Bluetooth 5.0. Убедитесь, что технологии Bluetooth на вашем телефоне и компьютере совместимы друг с другом.
3. Bluetooth — это стандарт беспроводной связи, предназначенный для передачи данных на короткие расстояния. Хотя для этого не требуется USB-кабель или интернет, вы должны расположить смартфон как можно ближе к компьютеру.
4. Bluetooth обычно тратит больше времени на передачу данных по сравнению с USB-соединением.
Как поставить музыку на Android на компьютер через Bluetooth
Шаг 1. Включите функцию Bluetooth на своем телефоне Android. Вы можете найти его в «Настройки»> «Беспроводные сети» или «Центр уведомлений»> «Ярлыки». Затем включите компьютер, щелкните правой кнопкой мыши значок «Bluetooth» в «области уведомлений» на рабочем столе, выберите «Добавить устройство» во всплывающем меню, выберите имя своего смартфона и нажмите «Сопряжение».
Совет: Если Bluetooth отсутствует в Уведомлениях, вы можете перейти в меню «Пуск» -> «Bluetooth»> «Настройки Bluetooth» и включить его. И вы должны перевести свой смартфон в видимый режим; иначе ваш компьютер не сможет его найти.
Шаг 2. Теперь разблокируйте свой смартфон и нажмите «Сопряжение» во всплывающем сообщении. Если будет предложено ввести код пары на двух устройствах, убедитесь, что они совпадают, и подтвердите его.
Шаг 3. Откройте музыкальное приложение или найдите папку «Музыка» в диспетчере файлов, нажмите и удерживайте песню, которую хотите загрузить на компьютер, пока не появится диалоговое окно параметров, выберите «Поделиться»> «Bluetooth» и коснитесь своего компьютера в списке устройств Bluetooth.
Шаг 4. Переключитесь на свой компьютер. В диалоговом окне приема файла нажмите кнопку «Обзор» и выберите нужную папку для сохранения песни, а затем нажмите кнопку «Принять», чтобы начать передачу музыки с моего Android-устройства на мой компьютер.
Примечание. Mac OS управляет системными разрешениями более строго, чем Windows, поэтому вы можете отправлять файлы с Mac на телефон Android через Bluetooth, но это не означает, что передача музыки на Mac через Bluetooth возможна. И если вы хотите попробовать синхронизировать музыку с Android на компьютер под управлением Mac через Bluetooth, вам нужно включить функцию обмена Bluetooth в настройках-> Поделиться.
Часть 3: Загрузка музыки с телефона на компьютер через флешку OTG
Многие знакомы с USB-флеш-накопителем, который является переносным устройством для передачи данных между компьютерами с поддержкой USB. Некоторые люди слышали о флешке OTG или даже использовали ее. OTG USB — это аббревиатура On-The-Go USB, которая впервые использовалась в 2001. Сначала оно использовалось для подключения вашего мобильного устройства к другому USB-устройству, например камере, клавиатуре, USB-накопителю и многим другим. Он превращает ваш Android-планшет или смартфон в хост. Теперь некоторые производители оборудования выпустили флешки OTG, которые имеют стандарт OTG на одном конце и порт USB на другой стороне. Это упрощает загрузку музыки с Android на компьютер.
Сначала оно использовалось для подключения вашего мобильного устройства к другому USB-устройству, например камере, клавиатуре, USB-накопителю и многим другим. Он превращает ваш Android-планшет или смартфон в хост. Теперь некоторые производители оборудования выпустили флешки OTG, которые имеют стандарт OTG на одном конце и порт USB на другой стороне. Это упрощает загрузку музыки с Android на компьютер.
Прежде всего убедитесь, что ваш смартфон поддерживает стандарт OTG. Другими словами, порт USB OTG на вашем смартфоне может выступать в качестве хоста для просмотра USB-накопителя. Проверить, поддерживает ли ваш телефон OTG, можно на сайте производителя. Кроме того, на вашем телефоне должно быть приложение File Manager для перемещения музыкальных файлов на дополнительные диски.
Как скачать музыку с телефона на компьютер через флешку OTG
Шаг 1. Вставьте флешку OTG в порт OTG на телефоне Android. Разблокируйте телефон, вы можете открыть приложение «Диспетчер файлов».
Совет. Производители USB-накопителей могут порекомендовать приложение для управления файлами, подходящее для вашего телефона, и обычно оно есть на вашем смартфоне. Вообще говоря, вы можете использовать любое приложение для управления файлами, которое вам удобно.
Производители USB-накопителей могут порекомендовать приложение для управления файлами, подходящее для вашего телефона, и обычно оно есть на вашем смартфоне. Вообще говоря, вы можете использовать любое приложение для управления файлами, которое вам удобно.
Шаг 2. Найдите папку «Музыка» или любое место, где хранится ваша музыка. Выберите музыку, которую хотите загрузить на свой компьютер, нажмите «Переместить в» и выберите флешку OTG в качестве места назначения. Затем выньте флешку из телефона.
Примечание. На некоторых телефонах Android функция перехода к функции заменяется копией на.
Шаг 3, Подключите флэш-накопитель OTG к компьютеру через порт USB. Затем загрузите музыку с флешки на компьютер.
Часть 4: Синхронизировать музыку с телефона на компьютер с помощью Android Backup & Restore.
Если вы ищете универсальный инструмент для синхронизации музыки с телефона на компьютер, мы рекомендуем Apeaksoft Android Backup & Restore. Это один из лучших инструментов для резервного копирования музыки Android, который предлагает множество полезных функций, таких как:
1.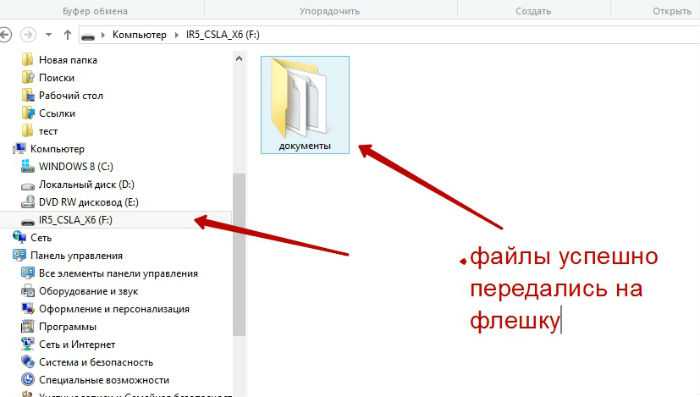 При нажатии кнопки резервного копирования. Он имеет возможность резервного копирования всего телефона Android в один клик.
При нажатии кнопки резервного копирования. Он имеет возможность резервного копирования всего телефона Android в один клик.
2. Выборочный перевод. И вы можете выбрать определенные типы данных для передачи с Android на компьютер, например, музыку.
3. Поддержка более широкого диапазона типов данных. Android Backup & Restore работает с музыкой, фотографиями, видео, контактами, историей звонков, сообщениями, заметками, данными приложений и другими документами.
4. Синхронизация без потерь. С помощью Android Backup & Restore вы можете синхронизировать музыку с компьютером в исходном качестве и не повредить данные на вашем смартфоне.
5. Зашифрованное резервное копирование. Вы можете добавить пароль к своим данным Android и запретить другим лицам шпионить за вашей конфиденциальностью.
6. Быстрее и безопаснее. Он использует USB-соединение для передачи музыки, что намного быстрее и безопаснее.
7. Восстановить потерянные данные. Когда вам нужно вернуть музыку на телефон, это может помочь вам сделать это просто.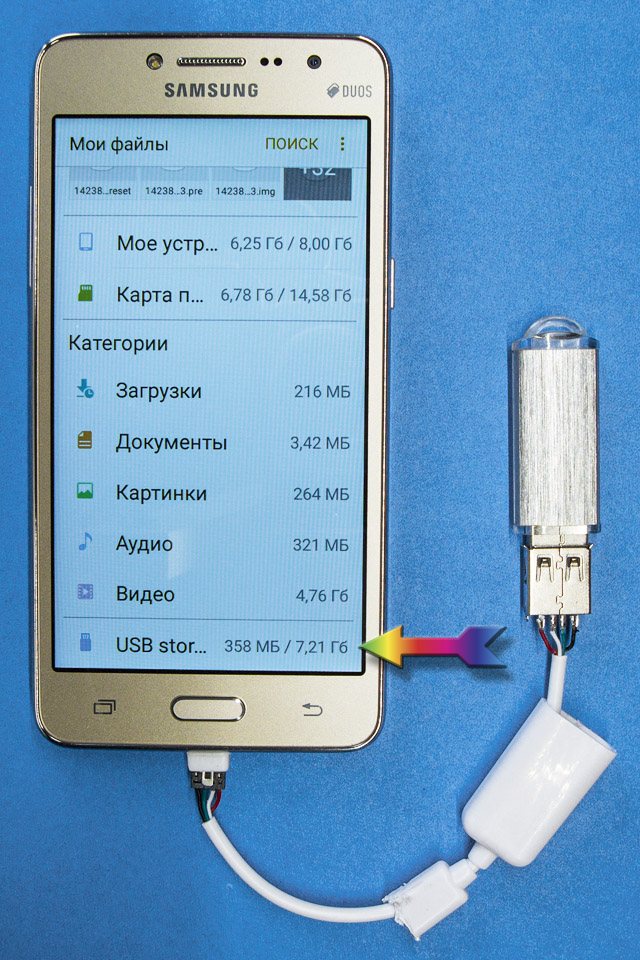
8. Более высокая совместимость. Это решение для передачи музыки совместимо практически со всеми устройствами Android от Samsung, HTC, LG, Sony, Google, Huawei и т. Д.
Короче говоря, Android Backup & Restore — это самый простой способ загрузить музыку с Android на компьютер под управлением Windows 10/8/7 / XP и Mac OS.
Как скачать музыку с Android на компьютер
Шаг 1. Установите Android Backup & Restore на свой компьютер
Скачайте и установите Резервное копирование и восстановление данных Android на ваш компьютер с Windows. Если у вас есть MacBook, скачайте версию для Mac. Подключите свой телефон Android к компьютеру с помощью USB-кабеля. Запустите лучшее приложение для резервного копирования Android и позвольте ему автоматически распознавать ваш телефон.
Free Download Free Download
Шаг 2, Выберите музыку для резервного копирования
Есть два варианта резервного копирования Android. Кнопка «Резервное копирование в один клик» используется для создания резервной копии всего телефона Android, включая все содержимое и настройки.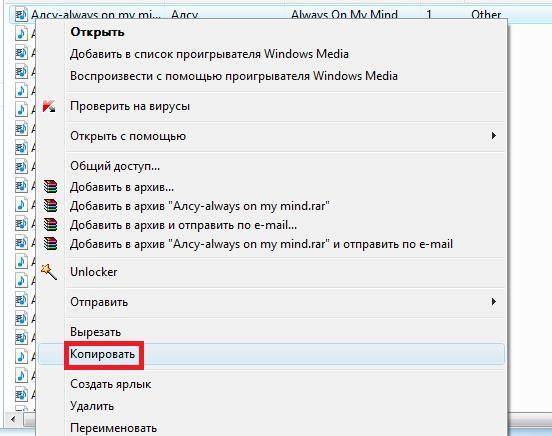 Чтобы загружать музыку только с Android на компьютер, нажмите кнопку «Резервное копирование данных устройства», чтобы перейти к окну типа данных. Затем установите флажок напротив параметра «Аудио». Если вы хотите защитить свои песни, установите флажок «Зашифрованная резервная копия» и оставьте свой пароль.
Чтобы загружать музыку только с Android на компьютер, нажмите кнопку «Резервное копирование данных устройства», чтобы перейти к окну типа данных. Затем установите флажок напротив параметра «Аудио». Если вы хотите защитить свои песни, установите флажок «Зашифрованная резервная копия» и оставьте свой пароль.
Шаг 3, Перенос музыки с Android на компьютер
В любое время, когда вы захотите изменить настройки, нажмите кнопку «Назад», чтобы открыть предыдущее окно. Если вы готовы, нажмите кнопку «Пуск» внизу. Затем выберите место назначения для сохранения музыки и запустите процесс. По завершении отключите телефон от компьютера.
Вы также можете узнать: как переносить музыку с Android на iPhone.
Заключение
В этом уроке мы рассказали вам, как поставить музыку с Android на компьютер. Как видите, эти методы обладают уникальными преимуществами и являются лучшим выбором в различных ситуациях. Когда вам нужно передать много музыки, USB-кабель — хороший вариант. Но этот способ поддерживается не всеми телефонами Android.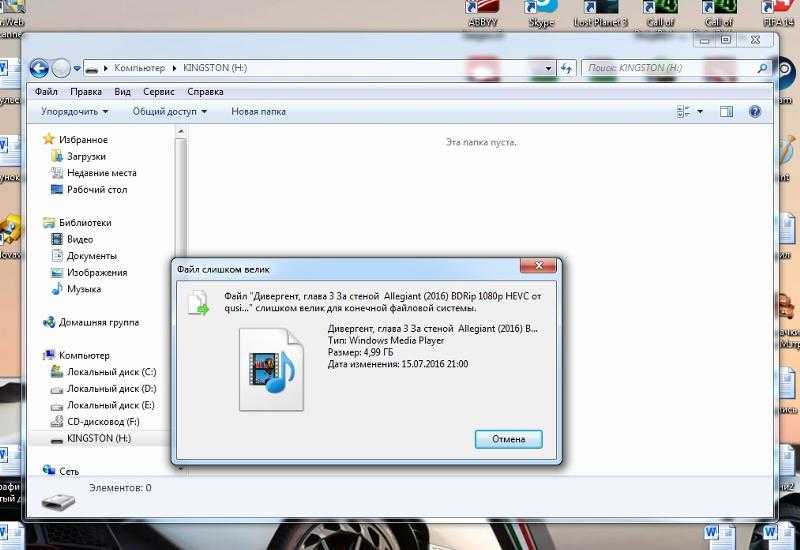 Технология Bluetooth подходит для передачи одной песни с Android на ваш компьютер. Не требует USB-кабеля или подключения к Интернету. Но это невозможно при синхронизации данных с Mac. Флэшка OTG — еще одна идея для переноса музыки с Android на компьютер, если ваш телефон поддерживает стандарт OTG. С другой стороны, мы поделились универсальным инструментом для передачи музыки, Apeaksoft Android Backup & Restore. Это может помочь вам выполнить работу в один клик. Кроме того, он доступен как для ПК с Windows, так и для Mac.
Технология Bluetooth подходит для передачи одной песни с Android на ваш компьютер. Не требует USB-кабеля или подключения к Интернету. Но это невозможно при синхронизации данных с Mac. Флэшка OTG — еще одна идея для переноса музыки с Android на компьютер, если ваш телефон поддерживает стандарт OTG. С другой стороны, мы поделились универсальным инструментом для передачи музыки, Apeaksoft Android Backup & Restore. Это может помочь вам выполнить работу в один клик. Кроме того, он доступен как для ПК с Windows, так и для Mac.
Создание загрузочной флешки на Android
В этой инструкции о том, как создать загрузочную флешку или карту памяти (которую, подключив к компьютеру с помощью кард-ридера, можно использовать как загрузочный накопитель) прямо на устройстве Android из ISO образа Windows 10 (и других версий), Linux, образов с антивирусными утилитами и инструментами, всё это без root-доступа. Такая возможность будет полезна, если единственный компьютер или ноутбук не загружается и требует экстренных мер по восстановлению работоспособности.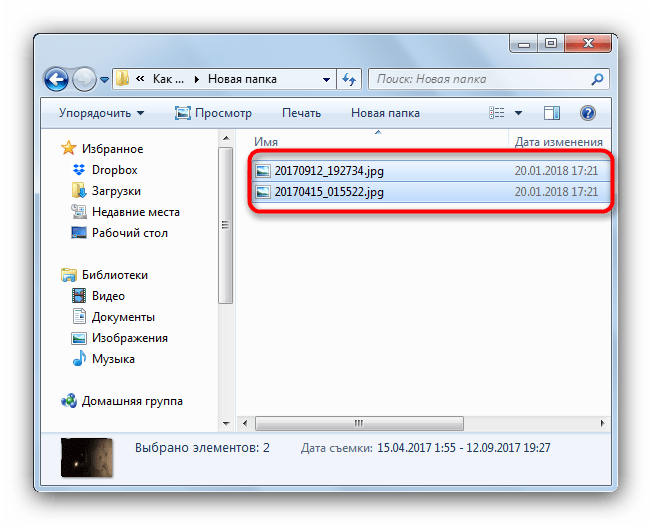
Многие при появлении проблем с компьютером забывают о том, что у большинства из них в кармане есть почти полноценный компьютер на Android. Отсюда порой недовольные комментарии к статьям на тему: как же я скачаю драйверы на Wi-Fi, утилиту для очистки от вирусов или что-то ещё, если я как раз и решаю проблему с Интернетом на компьютере. Легко скачаете и по USB передадите на проблемное устройство, если у вас есть смартфон. Более того, Android можно использовать и для создания загрузочной флешки, к чему и приступим. См. также: Нестандартные способы использования Android смартфона и планшета.
- Что нужно, чтобы сделать загрузочную флешку на телефоне
- Создание загрузочной флешки Windows на Android
- Видео инструкция: Загрузочная флешка Windows 10 на Android телефоне
Что потребуется для создания загрузочной флешки или карты памяти на телефоне
Прежде чем начать, рекомендую озаботиться следующими моментами:
- Зарядите ваш телефон, особенно если у него не слишком емкая батарея.
 Процесс может продлиться долго и достаточно энергозатратен.
Процесс может продлиться долго и достаточно энергозатратен. - Убедитесь, что у вас есть флешка нужного объема без важных данных (она будет отформатирована) и вы её можете подключить к смартфону (см. Как подключить флешку к Android). Можно использовать и карту памяти (данные с неё также будут удалены), при условии, что имеется возможность подключить её к компьютеру для загрузки в дальнейшем.
- Загрузите нужный образ на ваш телефон. Например, вы можете скачать ISO образ Windows 10 или Linux прямо с официальных сайтов. Большинство образов с антивирусными инструментами также созданы на базе Linux и будут успешно работать. Для Android существуют и полноценные торрент-клиенты, которые можно использовать для загрузки.
По сути, это всё, что потребуется, чтобы сделать загрузочную флешку на телефоне Android, Можно приступать к записи ISO образа на USB.
Примечание: при создании загрузочной флешки с Windows 10, 8.1 или Windows 7, учитывайте, что она будет успешно загружаться только в режиме UEFI (не Legacy).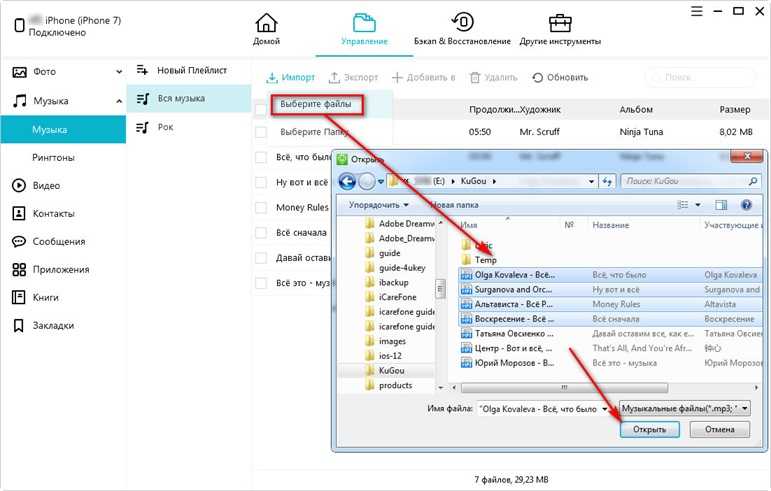 Если используется образ 7-ки, на нем должен присутствовать EFI-загрузчик, а в БИОС компьютера или ноутбука потребуется выставить соответствующие параметры загрузки (если включена загрузка только Legacy/CSM).
Если используется образ 7-ки, на нем должен присутствовать EFI-загрузчик, а в БИОС компьютера или ноутбука потребуется выставить соответствующие параметры загрузки (если включена загрузка только Legacy/CSM).
Процесс записи загрузочного ISO образа на USB флешку на Android
В Play Маркет доступны несколько бесплатных приложений, позволяющих выполнить распаковку и запись ISO образа на USB флешку или карту памяти:
- Ventoy — удобное приложение, позволяющее создать загрузочную или мультизагрузочную флешку простой записью образов ISO на накопитель. Подробнее об использовании в отдельной инструкции: Загрузочная флешка на телефоне в Ventoy для Android.
- ISO 2 USB — простое бесплатное приложение, работающее без root. В описании нет четких указаний о том, какие образы поддерживаются. Отзывы говорят об успешной работе с Ubuntu и другими дистрибутивами Linux, я в своем эксперименте (о чем далее) записал Windows 10 и загрузился с него в EFI-режиме (в Legacy загрузка не происходит).
 Похоже, не поддерживает запись на карту памяти.
Похоже, не поддерживает запись на карту памяти. - EtchDroid — еще одно бесплатное приложение, работающее без root, позволяющее записывать как ISO так и DMG образы. В описании заявлена поддержка образов на базе Linux, на приложение принимает и образы Windows.
- Bootable SDCard — в бесплатной и платной версии, требует root. Из особенностей: доступна загрузка образов различных дистрибутивов Linux прямо в приложении. Заявлена поддержка образов Windows.
Насколько я могу судить, приложения очень похожи между собой и работают почти одинаково. В своем эксперименте я использовал ISO 2 USB, приложение можно скачать из Play Маркет здесь: https://play.google.com/store/apps/details?id=com.mixapplications.iso2usb
Шаги по записи загрузочного USB будут следующими:
- Подключите флешку к Android устройству, запустите приложение ISO 2 USB.
- В приложении напротив пункта Pick USB Pen Drive нажмите кнопку «Pick» и укажите флешку. Для этого откройте меню со списком устройств, нажмите по нужному накопителю, а затем нажмите «Выбрать».

- В пункте Pick ISO File нажмите кнопку и укажите путь к образу ISO, который будет записан на накопитель. Я использовал оригинальный образ Windows 10 x64.
- Оставьте включенным пункт «Format USB Pen Drive» (форматировать накопитель).
- Нажмите кнопку «Start» и дождитесь завершения создания загрузочного USB накопителя.
Некоторые нюансы, с которыми я столкнулся при создании загрузочной флешки в этом приложении:
- После первого нажатия «Start» приложение зависло на распаковке первого же файла. Последующее нажатие (без закрытия приложения) запустило процесс, и он успешно прошел до конца.
- Если подключить записанный в ISO 2 USB накопитель к работающей системе Windows, она сообщит о том, что с накопителем не всё в порядке и предложит исправить это. Не исправляйте. По факту флешка рабочая и загрузка/установка с неё происходит успешно, просто Android форматирует её «непривычно» для Windows, хотя и использует поддерживаемую файловую систему FAT Такая же ситуация может возникать и при использовании других подобных приложений.

Загрузочная флешка Windows 10 на Android — видео инструкция
На этом всё. Основная цель материала — не столько рассмотреть ISO 2 USB или другие приложения, позволяющие сделать загрузочную флешку на Android, сколько обратить внимание на само существование такой возможности: не исключено, что однажды это принесёт пользу.
remontka.pro в Телеграм | Способы подписки
18 Как перенести музыку на флешку Краткое руководство 04/2023
Как записать музыку на флешку с ноутбука/Как записать песни на флешку с ноутбука
Как записать музыку на флешку с ноутбука/ Как поместить песни на флешку с ноутбука
Как поместить музыку на флешку с ноутбука/Как поместить песни на флешку с ноутбука
4 способа поместить музыку на флешку
[1] Эта статья была написана в соавторстве с штатным автором wikiHow Трэвисом Бойлсом.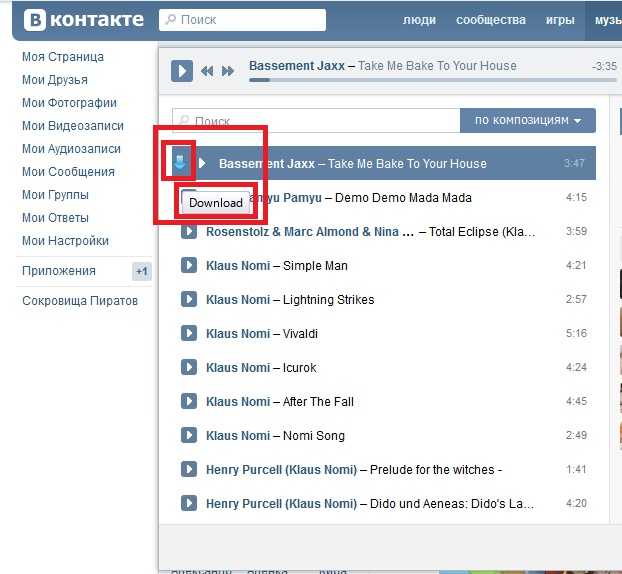 Трэвис Бойлс (Travis Boylls) — писатель по технологиям и редактор wikiHow 9.0006
Трэвис Бойлс (Travis Boylls) — писатель по технологиям и редактор wikiHow 9.0006
Он специализируется на платформах Windows, macOS, Android, iOS и Linux. Он изучал графический дизайн в Общественном колледже Пайкс-Пик.
Из этой статьи вы узнаете, как записать музыку на флешку. Флэш-накопитель USB можно использовать для быстрой передачи музыкальных файлов с одного компьютера на другой, сохранения резервной копии музыки или воспроизведения музыки на устройствах, поддерживающих USB-накопитель
Как перенести музыку с компьютера на USB-накопитель
[2]«Я загрузил музыку с музыкального сайта Google, используя их приложение Google Player на моем MS Surface Book 2. Теперь я хотел бы скопировать эти музыкальные файлы на флэш-накопитель, чтобы воспроизводить их в машине
Вы можете использовать этот флэш-накопитель USB для быстрой передачи музыкальных файлов с одного компьютера на другой, сохранения резервных копий музыки или воспроизведения музыки на устройствах, поддерживающих USB-накопители.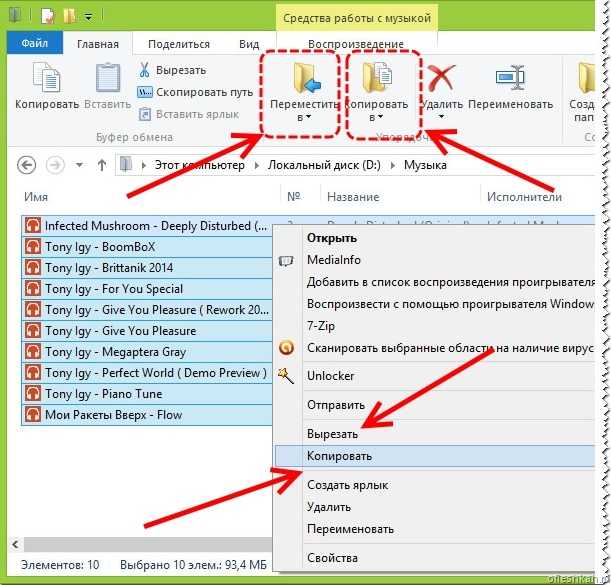 Но как перенести музыку с ПК на флешку?
Но как перенести музыку с ПК на флешку?
В этой части я покажу вам 4 способа переноса музыки с компьютера на USB-накопитель. Перед передачей музыкальных файлов необходимо выполнить некоторые приготовления.
Как скачать музыку на флешку: 4 полезных совета
[3]Как скачать музыку на флешку: 4 полезных совета. Использование флешки для хранения песен — недооцененный способ мобильности вашей музыки
Многие современные автомобильные стереосистемы также поддерживают прямое воспроизведение музыки с флешки, что может пригодиться при разрядке аккумулятора телефона. Если вы музыкант, вы даже можете использовать специальный USB-накопитель, чтобы выпустить свой новый альбом в своем любимом формате без потерь вместе с некоторыми крутыми цифровыми бонусами.
Шаг 1. Определите, нужны ли вам маршруты для Windows или Mac. Перенос музыки на флешку зависит от вашей операционной системы
Как поставить музыку на флешку с айфона?
[4] Вы хотите сделать резервную копию своих песен, потому что у вас заканчивается память на вашем iPhone? На вашем компьютере почти закончилось свободное место? Вы можете легко создавать резервные копии всей своей музыки на внешнем жестком диске с помощью CopyTrans! В этом руководстве объясняется, как записать музыку на флешку с iPhone за несколько простых шагов.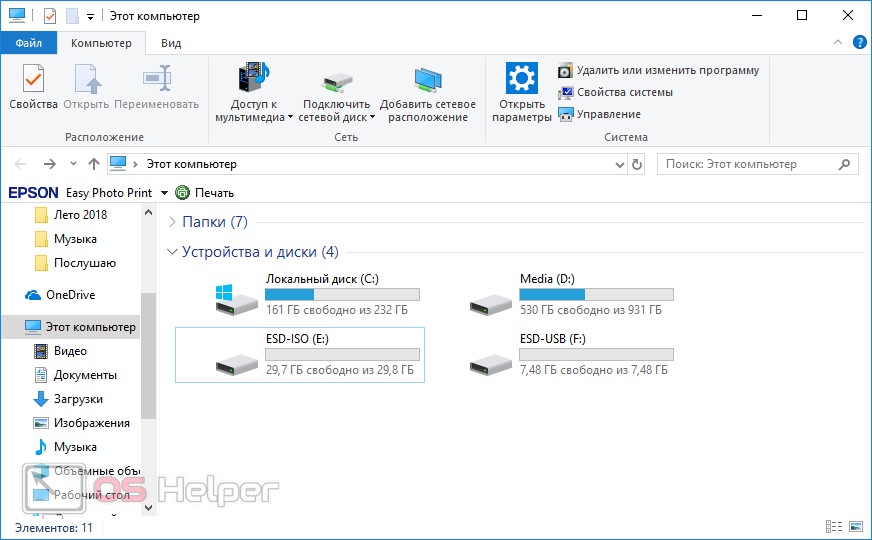 Давайте создадим резервную копию ваших песен на внешний жесткий диск:
Давайте создадим резервную копию ваших песен на внешний жесткий диск:
Подключите флешку или внешний жесткий диск к ПК.. Если вам нужна помощь При установке CopyTrans обратитесь к руководству по установке.
Чтобы перенести все песни с iPhone на USB-накопитель, выберите «Резервное копирование вручную». Перейдите на внешний жесткий диск и нажмите «ОК», чтобы начать передачу.
Лучший способ загрузки музыки на флэш-накопитель USB
[5]Хранение музыки в виде файлов MP3 на флэш-накопителе USB — это удобный способ хранения песен, поскольку он позволяет брать музыку с собой куда угодно с вас и позволяет легко делиться своими любимыми песнями с друзьями. USB-накопители можно подключать к ноутбуку, настольному компьютеру, планшету и другим мультимедийным устройствам
Кроме того, если вы хотите слушать песни, современные динамики, радиоприемники и автомобильные стереосистемы поддерживают музыку с USB-накопителя. Загрузка музыки на USB-накопитель проста и не требует большого количества шагов.
Если вы хотите загрузить музыку на USB-накопитель, прочитайте подробные инструкции ниже. Music Keeper — один из лучших инструментов для бесплатной загрузки музыки на USB-накопитель в Windows и Mac
Как скопировать музыку на флэш-накопитель USB
[6]Перенесите музыку на флэш-накопитель USB и берите любимые песни с собой куда угодно. Вы можете перенести десятки песен — даже сотни, если у вас большая флешка — на накопитель за считанные минуты и использовать Windows Media Player 12 на любом ПК для воспроизведения файлов
Нажмите Windows-X, чтобы развернуть меню «Опытный пользователь» в Windows 8.1, и выберите «Проводник», чтобы открыть утилиту. В Windows 7 разверните меню «Пуск» и нажмите «Компьютер», чтобы запустить проводник Windows.
По возможности избегайте использования USB-концентраторов и подключайте накопитель к порту на самом ПК. Отформатируйте флэш-накопитель, если вы хотите стереть все на нем или изменить файловую систему
Как перенести музыку с USB-накопителя на iPhone или iPhone на USB без iTunes/компьютера
[7] USB является распространенным способом хранения музыки, поскольку он портативный.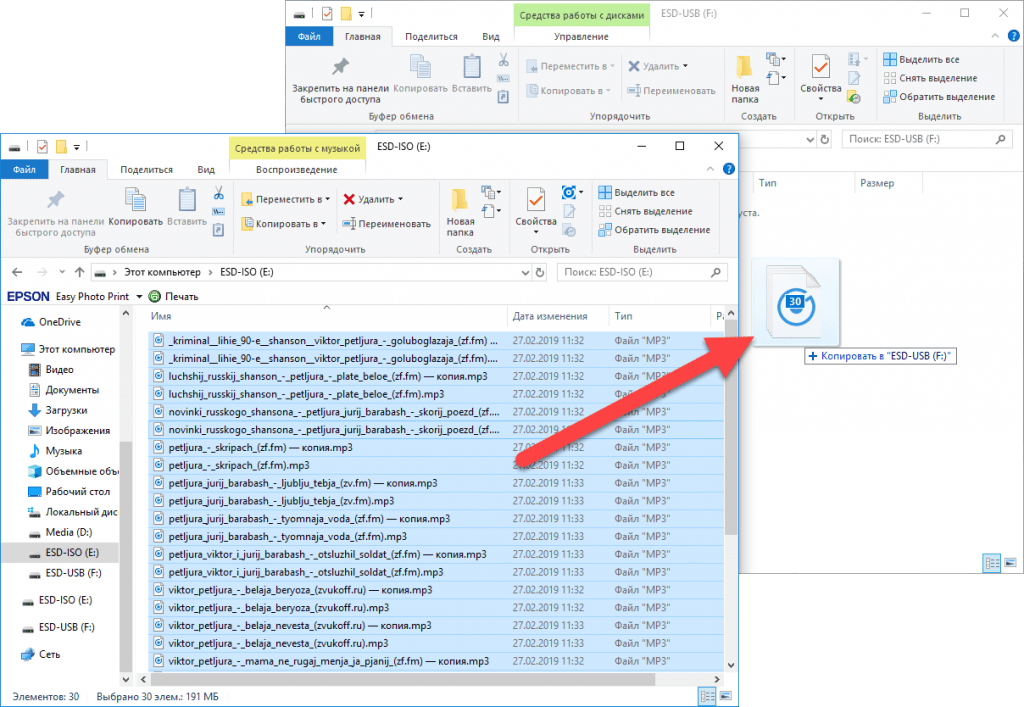 Вы можете использовать его в автомобиле или с портативным динамиком
Вы можете использовать его в автомобиле или с портативным динамиком
Как перенести музыку с USB-накопителя на iPhone или iPhone на USB без iTunes с помощью компьютера. Как перенести песни с флешки на iPhone или iPhone на USB с помощью iTunes с компьютера бесплатно?
Как перенести музыку с USB-накопителя на iPhone или iPhone на USB без iTunes с помощью компьютера. Если у вас есть компьютер, то есть несколько способов, с помощью которых можно перенести музыку с флешки на iPhone или с iPhone на флешку
4 способа переноса музыки iTunes на USB-накопитель [обновлено в 2021 г.]
[8]Удаление защиты Apple Music DRM; Конвертируйте Apple Music в MP3, M4A и т. д. Загрузите Spotify Music без премиум-класса; Конвертируйте музыку Spotify в MP3.
Скачать Amazon Music Prime/Unlimited/HD; Конвертируйте Amazon Music в MP3. Хотите перенести музыку из iTunes на USB-накопитель или внешний диск для резервного копирования? Хотите скопировать песни iTunes на USB-накопитель для прослушивания в машине? Это руководство покажет вам два эффективных способа переноса музыки (включая песни M4P) с iTunes на USB-накопитель или внешний жесткий диск, лучший способ — преобразовать песни iTunes в MP3 и перенести их на USB-накопитель.
Как скопировать музыку iTunes на USB-накопитель для воспроизведения в машине? Кстати, могу ли я перенести Apple Music на USB-накопитель?» – Брэндон. iTunes хранит ваши мультимедийные файлы, такие как Apple Music, фильмы, песни, рингтоны и списки воспроизведения, и это программное обеспечение по умолчанию для работы с вашей музыкой на iPhone/iPad/iPod
Как загрузить музыку на флэш-накопитель с YouTube?
[9]Как скачать музыку на флешку с YouTube?. Если вы были подростком или молодым человеком в 2000-х, почти наверняка у вас всегда был в кармане один из этих MP3-плееров, куда бы вы ни отправились 9.0006
Однако использование телефона в качестве хранилища для этих файлов — не лучший способ сохранить эти файлы. Помимо хранения вашей офлайн-музыки на вашем ПК, также рекомендуется загружать ее на флэш-накопитель.
Ответ прост: просто потому, что это самая большая видеотека в мире. Многие музыкальные продюсеры действительно загружают туда музыкальные клипы своих исполнителей. Программа iTunes поддерживает и индексирует ваши
Программа iTunes поддерживает и индексирует ваши
ITunes упрощает перенос музыки с внешних жестких дисков, компакт-дисков и флэш-накопителей благодаря удобной функции «Добавить в библиотеку». Вставьте флэш-накопитель в USB-порт компьютера.
Установите флажок «Копировать файлы в медиа-папку iTunes при добавлении в библиотеку», если он еще не установлен. Затем нажмите «ОК», чтобы сохранить изменения и выйти из диалогового окна.
Как перенести музыку с iPod на флэш-накопитель USB — Dr.Fone
[11]На нем есть несколько песен, которых нет в моем iTunes. Вы когда-нибудь оказывались в ситуации, когда вам нужен трек или альбом, который у вас был, из-за сбоя компьютера, установки iTunes, покупки нового ПК или потери телефона; такую песню или альбом больше не найти
Тогда перенести музыку с iPod на флэш-накопитель USB — отличная идея. Определить, что вам нужно перенести музыку на флэш-накопитель USB, — это прекрасно, однако это сопряжено с трудностями; Как перенести эту музыку с iPod на флэш-накопитель USB? Здесь представлены 2 решения для переноса музыки с iPod на флэш-накопитель USB. Dr.Fone – Диспетчер телефона (iOS)
Dr.Fone – Диспетчер телефона (iOS)
3 способа переноса музыки с iPhone на флешку
[12][Проверенные советы] Как перенести музыку с iPhone/iPad на флешку/USB?. Песни, сохраненные на iPhone, всегда будут вашими любимыми
А при сохранении файлов прямо на iPhone существует опасность их потери в любой момент. Таким образом, перенос музыки с iPhone на компьютер или на флэш-накопитель — это хороший способ уменьшить объем памяти на вашем iPhone 12/11/X/8/7 и обеспечить безопасность ваших музыкальных файлов.
Часть 1. Можно ли перенести музыку с iPhone/iPad на флешку?. Как переносить песни с iPhone на флэш-накопитель — это то, что все больше и больше пользователей iPhone и iPad хотят знать
Как скопировать с флэш-накопителя на iPod
[13] имеет жизненно важное значение для вашего малого бизнеса, и у вас также есть iPod, вы можете перенести все данные с флэш-накопителя на iPod и носить его с собой повсюду. Чтобы скопировать все типы данных с флэш-накопителя на портативное устройство, вы должны подключить iPod к компьютеру в режиме диска, в результате чего iPod будет вести себя как внешнее запоминающее устройство.
iTunes отображает ваш iPod в разделе «Устройства»; щелкните ее, чтобы отобразить содержимое вашего iPod на правой панели. Вкладка «Сводка» должна быть выбрана по умолчанию; если это не так, выберите его.
Windows определяет iPod как внешнее запоминающее устройство и назначает ему диск. Вставьте флэш-накопитель в свободный USB-порт вашего компьютера
Как легко перенести музыку с флэш-накопителя в iTunes
[14]На моей флешке хранится так много песен, и я хочу перенести музыку с флешки на itunes, кто-нибудь знает, как это сделать? Поскольку флэш-накопители становятся популярными для обмена и передачи файлов, можно обнаружить, что у вас есть самые популярные треки, которые им нужно перенести в iTunes, но вы не знаете, как их
По этой причине многие люди хотят перенести музыку со своей флешки в iTunes. На самом деле iTunes поддерживает не все музыкальные форматы
Так что в основном песни на флешке можно разделить на два типа: iTunes-совместимые и iTunes несовместимые.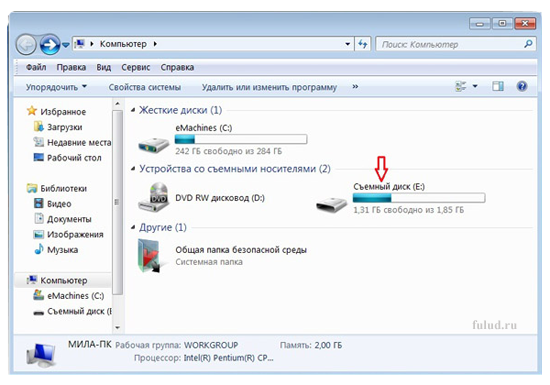 Песни, совместимые с iTunes, можно напрямую добавлять в библиотеку iTunes
Песни, совместимые с iTunes, можно напрямую добавлять в библиотеку iTunes
Как сохранить Apple Music на USB [доступны 2 метода]
[15]Резюме: Могу ли я копировать свои песни Apple Music на USB? Да! Вы можете сделать это с помощью метода, представленного в этом посте. В тот момент, когда вы подписываетесь на службу потоковой передачи Apple Music, вы должны четко понимать ограничения Apple Music, например, вы можете получить доступ к потоковой музыке только с устройств, зарегистрированных в вашем Apple Music, треки станут невоспроизводимыми после отмены подписки, и самое раздражающее ограничение — вам не разрешено переносить загруженные песни из Apple Music на USB или другие устройства и проигрыватели.
Эта статья поможет вам легко перенести песни и плейлисты из Apple Music на USB-накопитель всего за несколько кликов. Благодаря сочетанию личной музыкальной коллекции и каталога Apple Music библиотека iTunes представляет собой базу данных, состоящую из всей музыки. и другие медиафайлы, добавленные в iTunes.
и другие медиафайлы, добавленные в iTunes.
В то время как папку iTunes Media можно перенести на USB-накопитель для резервного копирования, приобретенного на платформах Apple Music — iTunes или в приложении Apple Music, можно получить доступ к файлам библиотеки iTunes и перенести их на USB-накопитель для других платформ и устройств. Для Windows для переноса файлов библиотеки iTunes на USB
Как перенести музыку Apple/iTunes на USB [обновлено]
[16]Если вы подписываетесь на Apple Music, вы должны знать об ограничении, которое ввела компания Apple. Песни из iTunes или Apple Music нельзя воспроизвести напрямую на устройстве, не подключенном к вашей учетной записи Apple Music
Таким образом, вы не можете сохранить Apple Music после отмены подписки на Apple Music. Но самое неприятное, что все песни из Apple Музыка ограничена защитой формата и не может быть скопирована на другие устройства для прямого прослушивания
Здесь мы узнаем, как загрузить Apple Music на USB. Вам будет интересно узнать о копировании музыки iTunes на USB и загрузке Apple Music на USB
Вам будет интересно узнать о копировании музыки iTunes на USB и загрузке Apple Music на USB
[Проверенный совет] Как перенести музыку с iPhone на USB-накопитель
[ 17]Применимо к: iPhone XS/XS Max/XR, iPhone X, iPhone 8/8 Plus, iPhone 7/7 Plus, iPhone 6/6s. Перенеся эти песни на USB-накопитель, вы можете либо сделать резервную копию музыки с вашего iPhone, чтобы избежать полной потери данных, либо более удобно воспроизводить музыку, которая вам нравится, на других устройствах
(Вы также можете использовать этот совет для переноса музыки с iPad на USB-накопитель.). Инструменты, которые вам понадобятся для копирования музыки с iPhone на USB-накопитель:
Как упоминалось выше, для безопасного и быстрого импорта музыки с iPhone на USB-накопитель вам понадобится EaseUS MobiMover, инструмент для передачи данных iOS. С MobiMover, установленным на вашем ПК с Windows или Mac, вы можете передавать файлы, включая музыку, фотографии, видео и многое другое, между устройством iOS (iPhone/iPad в iOS 8 или более поздней версии) и компьютером/USB/SD-картой или между двумя iOS-устройства.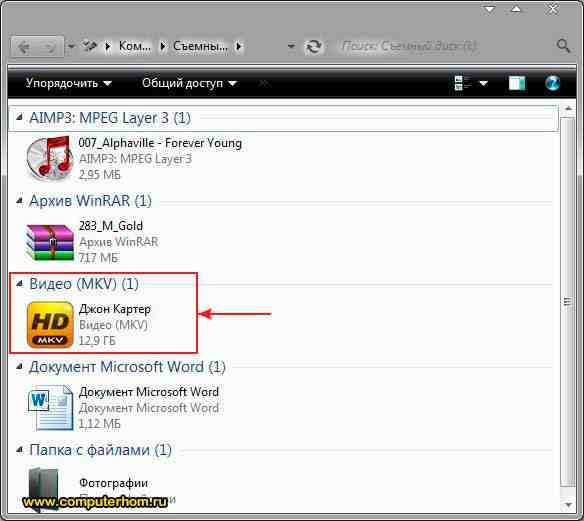
Как перенести музыку из iTunes на USB-накопитель на Mac
[18]Как перенести музыку из iTunes на USB-накопитель на Mac/ПК — 3 лучших метода. от Jenefey Aaron Обновлено 2022-12-07 / Обновление для iTunes Tips
Как перенести музыку из iTunes на USB-накопитель на Mac или ПК? Этот вопрос задают многие пользователи Apple, поскольку они хотят слушать музыку из iTunes в машине, на других устройствах или просто хранить ее. Если у вас такое же раздражение, проверьте представленные здесь учебники!
Как напрямую перенести музыку с iTunes на флешку на ПК/Mac?. Как перенести музыку из iTunes на USB-накопитель с помощью Tenorshare iCareFone?
18 как перенести музыку на флешку Краткое руководствоИсточники
- https://www.wikihow.com/Put-Music-on-a-Flash-Drive
- https://www.ubackup.com/ синхронизация/передача-музыки-с-моего-компьютера-на-флешку.html
- https://www.usbmemorydirect.com/blog/how-to-download-music-to-a-flash-drive /
- https://www.
 copytrans.net/support/how-to-transfer-music-from-iphone-to-a-usb-flash-drive/
copytrans.net/support/how-to-transfer-music-from-iphone-to-a-usb-flash-drive/ - https://www.acethinker.com/music- загрузчик/download-music-to-usb.html
- https://www.techwalla.com/articles/how-to-copy-music-onto-your-usb-flash-drive
- https://www. imyfone.com/tunes-rebuilder/transfer-music-from-usb-flash-drive-to-iphone-without-itunes/
- https://www.convert-apple-music.net/itunes/transfer-music- from-itunes-to-flash-drive.html
- https://www.apptuts.net/en/tutorial/web/download-music-to-flash-drive/
- https://itstillworks.com/12348995/how-to-transfer-music-from-a -flash-накопитель-to-itunes
- https://drfone.wondershare.com/ipod-transfer/transfer-music-from-ipod-to-flash-drive.html
- https://www.mobikin.com /idevice/transfer-music-from-iphone-to-flash-drive.html
- https://smallbusiness.chron.com/copy-thumb-drive-ipod-44668.html
- https://www.aimersoft .com/itunes-music-transfer/transfer-music-from-flash-drive-to-itunes.
 html
html - https://www.viwizard.com/apple-music-tips/copy-apple-music-to-usb.html
- https://www.tunelf.com/apple-music/transfer-apple-music -to-usb.html
- https://mobi.easeus.com/iphone-data-transfer/how-to-transfer-music-from-iphone-to-usb-flash-drive.html
- https:/ /www.tenorshare.com/itunes-tips/how-to-transfer-music-from-itunes-to-usb.html
Просто перенесите музыку Deezer на USB-накопитель
Deezer, выпущенный во Франции, всегда был любим французами и даже людьми всего мира. Deezer улучшал свой музыкальный сервис на протяжении многих лет и теперь имеет 73 миллиона треков, а также персональные рекомендации для своих подписчиков. Если вы являетесь подписчиком Deezer Music, то вы попали по адресу.
С ростом числа подписчиков Deezer пользователи продолжают выдвигать более высокие требования к музыке. На некоторых форумах мы видим, что многие пользователи беспокоятся о том, почему загруженная музыка недоступна после отмены подписки.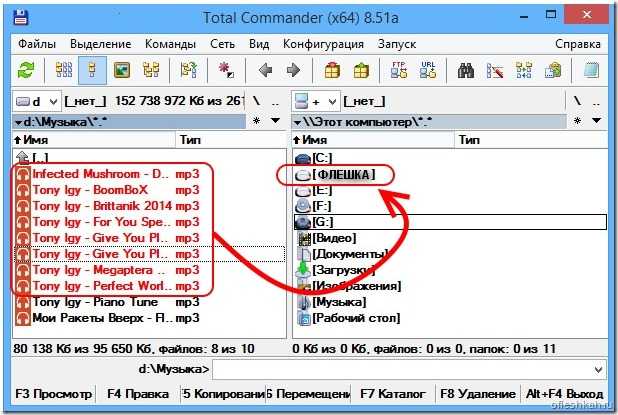 А как подписчик, почему я не могу передавать музыку на нужное мне устройство при оплате подписки? Если у вас также есть эти вопросы, следуйте этой статье, чтобы узнать , как загружать треки, плейлисты, подкасты Deezer Music в распространенные форматы и передавать их на другие устройства, такие как USB-накопитель
А как подписчик, почему я не могу передавать музыку на нужное мне устройство при оплате подписки? Если у вас также есть эти вопросы, следуйте этой статье, чтобы узнать , как загружать треки, плейлисты, подкасты Deezer Music в распространенные форматы и передавать их на другие устройства, такие как USB-накопитель
Зачем мне музыкальный конвертер?
- ❌ Песни с Deezer можно скачать официально по подписке. Но загруженные песни будут защищены специальными форматами. Вам не разрешено получать доступ к песням, если вы не являетесь подписчиком.
- ❌ Песни из Deezer нельзя перенести на какие-либо другие устройства, например на флешку.
- ❌ Песни из Deezer нельзя воспроизводить без приложения Deezer Music или веб-плеера Deezer.
- ❌ Песни из Deezer не могут быть переданы вашей семье и друзьям.
✅ Если вам нужно избежать всех проблем, упомянутых выше, вам необходимо приобрести профессиональный музыкальный конвертер. Это единственный способ избавиться от ограничений со стороны Deezer.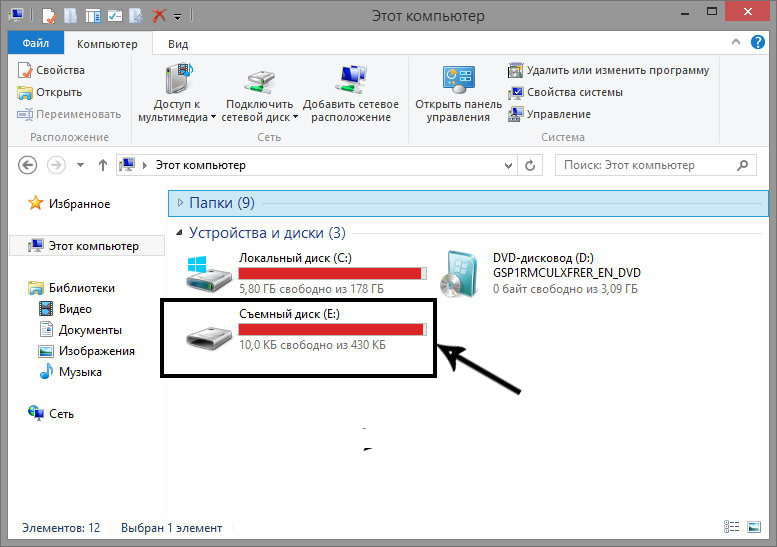 Среди всех музыкальных конвертеров и рекордеров нельзя игнорировать DeeKeep Deezer Music Converter. Он специально разработан для пользователей Deezer, чтобы загружать музыку в простой формат и хранить музыку вечно. Впоследствии песни в простых форматах можно легко перенести на любые устройства, в том числе на USB-накопитель. С помощью этого фантастического музыкального конвертера Deezer вы можете:
Среди всех музыкальных конвертеров и рекордеров нельзя игнорировать DeeKeep Deezer Music Converter. Он специально разработан для пользователей Deezer, чтобы загружать музыку в простой формат и хранить музыку вечно. Впоследствии песни в простых форматах можно легко перенести на любые устройства, в том числе на USB-накопитель. С помощью этого фантастического музыкального конвертера Deezer вы можете:
Действия по переносу музыки Deezer на USB-накопитель
Всего несколько шагов, чтобы завершить передачу музыки: Запустить DeeKeep — Загрузить музыку в формате MP3/AAC/FLAC/WAV/AIFF/ALAC — Скопировать песни на USB-накопитель.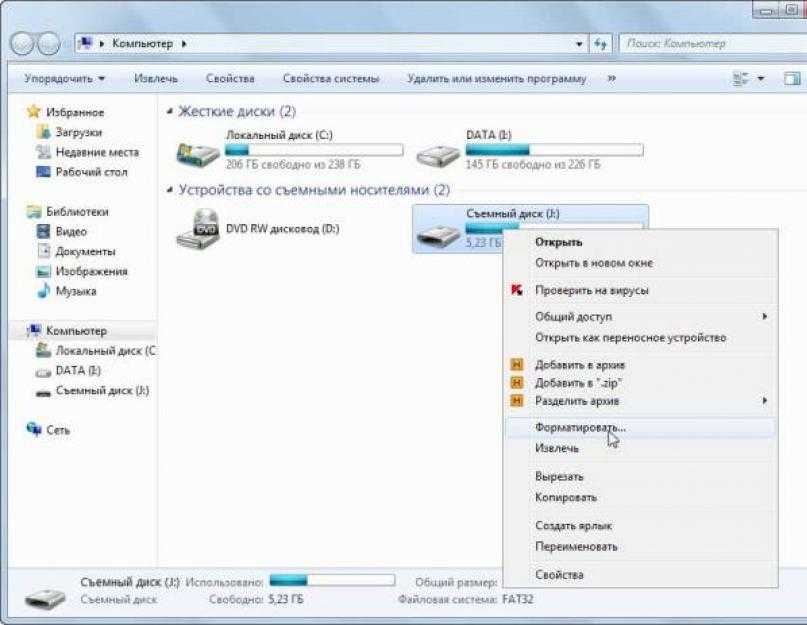 Загрузите DeeKeep с помощью кнопок загрузки выше и проверьте подробные шаги прямо сейчас.
Загрузите DeeKeep с помощью кнопок загрузки выше и проверьте подробные шаги прямо сейчас.
Шаг 1. Запустите DeeKeep Deezer Music Converter
Выберите нужную версию для загрузки в соответствии с ОС вашего компьютера, Windows или Mac. После установки DeeKeep Deezer Music Converter запустите эту программу.
Шаг 2. Войдите во встроенный Deezer Web Player
На основном интерфейсе есть очевидная кнопка — «Открыть Deezer Music Web Player» . Нажав на нее, вы попадете на встроенную страницу входа в Deezer Web Player. Нажмите кнопку входа в систему в правом верхнем углу. Войдите в Deezer Music, используя свою учетную запись Deezer.
Шаг 3. Выберите предпочтительные параметры вывода
Чтобы правильно загрузить песни, перейдите к «кнопке настройки» в правом верхнем углу, щелкните по нему. Появится окно настроек. Здесь вы можете установить выходной формат, битрейт, выходную папку, имя выходного файла и способ организации вывода.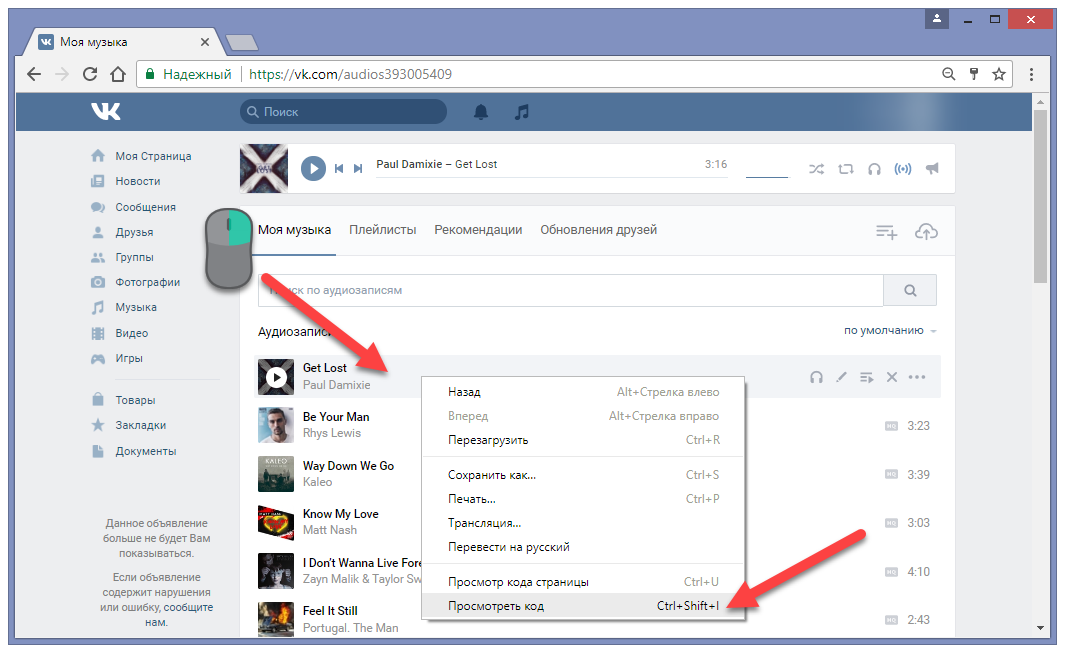
Советы: Как правило, мы устанавливаем формат вывода как MP3. MP3 может уменьшить объем аудиофайлов при условии, что качество звука все еще близко к высокой точности. И файл формата MP3 может быть совместим с большинством медиаплееров. Если вы стремитесь к лучшему качеству звука, формат FLAC — хороший выбор. Скачивайте песни, поскольку FLAC может поддерживать исходное качество вплоть до Hi-Fi. Но это делает объем аудиофайлов больше.
Шаг 4. Начните преобразование Deezer Music в локальный ПК
Найдите нужный музыкальный плейлист, откройте его. Справа внизу есть тег приостановки — «Добавить в список» . Нажмите на нее, после чего все песни из открытого плейлиста смогут быть преобразованы. Выберите песни из списка, затем нажмите «Конвертировать» , чтобы начать преобразование. Вскоре после этого выбранные песни загружаются в форматах, которые вы установили ранее.
Шаг 5.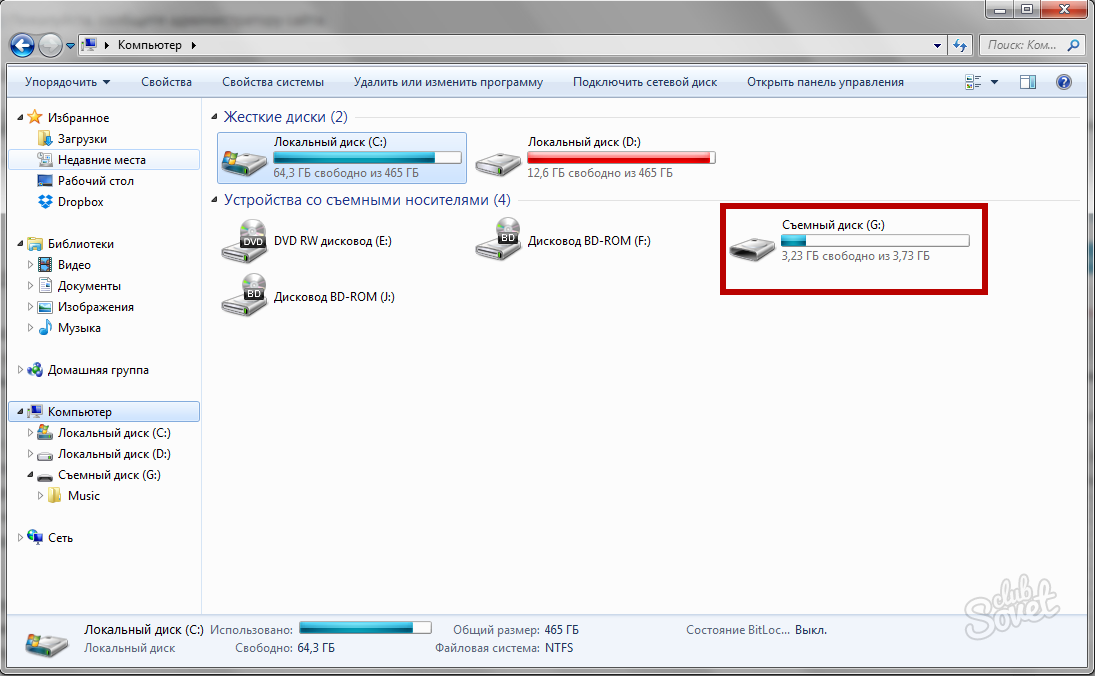

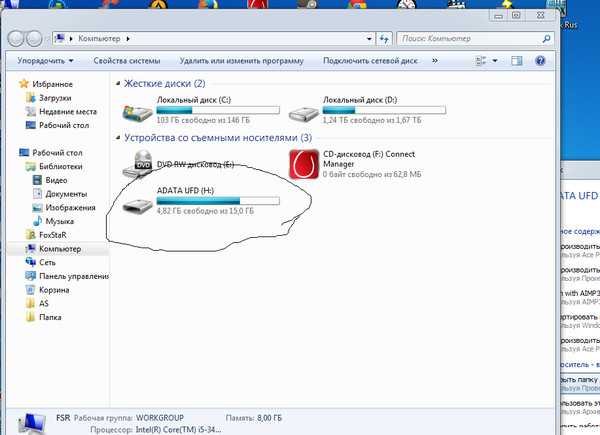 Процесс может продлиться долго и достаточно энергозатратен.
Процесс может продлиться долго и достаточно энергозатратен. Похоже, не поддерживает запись на карту памяти.
Похоже, не поддерживает запись на карту памяти.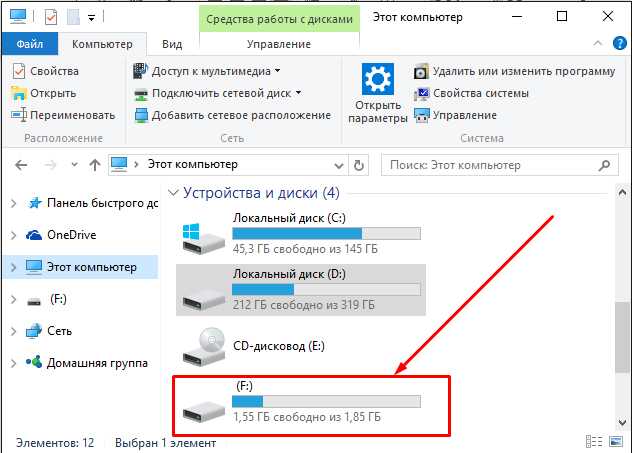

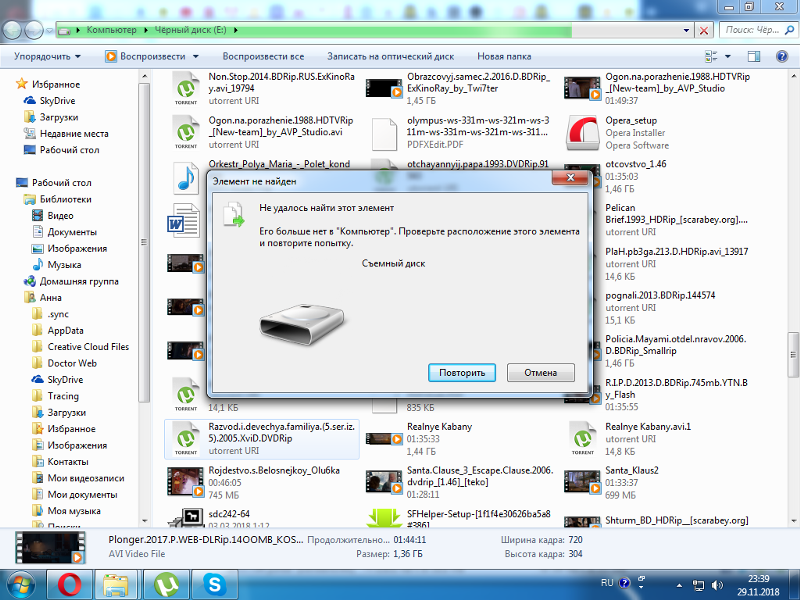 copytrans.net/support/how-to-transfer-music-from-iphone-to-a-usb-flash-drive/
copytrans.net/support/how-to-transfer-music-from-iphone-to-a-usb-flash-drive/ html
html