Абсолютная адресация в Excel: 2 проверенных способа
Содержание
- Применение абсолютной адресации
- Способ 1: абсолютная ссылка
- Способ 2: функция ДВССЫЛ
- Вопросы и ответы
Как известно, в таблицах Excel существует два вида адресации: относительная и абсолютная. В первом случае ссылка изменяется по направлению копирования на относительную величину сдвига, а во втором — является фиксированной и при копировании остается неизменной. Но по умолчанию все адреса в Экселе являются абсолютными. В то же время, довольно часто присутствует необходимость использовать абсолютную (фиксированную) адресацию. Давайте узнаем, какими способами это можно осуществить.
Абсолютная адресация нам может понадобиться, например, в том случае, когда мы копируем формулу, одна часть которой состоит из переменной, отображаемой в ряду чисел, а вторая имеет постоянное значение. То есть, данное число играет роль неизменного коэффициента, с которым нужно провести определенную операцию (умножение, деление и т.
В Excel существует два способа задать фиксированную адресацию: путем формирования абсолютной ссылки и с помощью функции ДВССЫЛ. Давайте рассмотрим каждый из указанных способов подробно.
Способ 1: абсолютная ссылка
Безусловно, самым известным и часто применяемым способом создать абсолютную адресацию является применение абсолютных ссылок. Абсолютные ссылки имеют отличие не только функциональное, но и синтаксическое. Относительный адрес имеет такой синтаксис:
=A1
У фиксированного адреса перед значением координат устанавливается знак доллара:
=$A$1
Знак доллара можно ввести вручную. Для этого нужно установить курсор перед первым значением координат адреса (по горизонтали), находящегося в ячейке или в строке формул. Далее, в англоязычной раскладке клавиатуры следует кликнуть по клавише «4» в верхнем регистре (с зажатой клавишей «Shift»). Именно там расположен символ доллара.
Существует и более быстрый способ. Нужно установить курсор в ячейку, в которой находится адрес, и щелкнуть по функциональной клавише F4. После этого знак доллара моментально появится одновременно перед координатами по горизонтали и вертикали данного адреса.
Теперь давайте рассмотрим, как применяется на практике абсолютная адресация путем использования абсолютных ссылок.
Возьмем таблицу, в которой рассчитывается заработная плата работников. Расчет производится путем умножения величины их личного оклада на фиксированный коэффициент, который одинаков для всех сотрудников. Сам коэффициент расположен в отдельной ячейке листа. Перед нами стоит задача рассчитать заработную плату всех работников максимально быстрым способом.
- Итак, в первую ячейку столбца
=C4*G3 - Чтобы рассчитать готовый результат, щелкаем по клавише Enter на клавиатуре.
 Итог выводится в ячейку, содержащую формулу.
Итог выводится в ячейку, содержащую формулу. - Мы рассчитали значение зарплаты для первого сотрудника. Теперь нам нужно это сделать для всех остальных строк. Конечно, операцию можно записать в каждую ячейку столбца «Заработная плата» вручную, вводя аналогичную формулу с поправкой на смещение, но у нас стоит задача, как можно быстрее выполнить вычисления, а ручной ввод займет большое количество времени. Да и зачем тратить усилия на ручной ввод, если формулу можно попросту скопировать в другие ячейки?
Для копирования формулы применим такой инструмент, как маркер заполнения. Становимся курсором в нижний правый угол ячейки, где она содержится. При этом сам курсор должен преобразоваться в этот самый маркер заполнения в виде крестика. Зажимаем левую кнопку мыши и тянем курсор вниз до конца таблицы.
- Но, как видим, вместо корректного расчета заработной платы для остальных сотрудников, мы получили одни нули.
- Смотрим, в чем причина такого результата. Для этого выделяем вторую ячейку в столбце «Заработная плата».
 В строке формул отображается соответствующее данной ячейке выражение. Как видим, первый множитель (C5) соответствует ставке того работника, зарплату которого мы рассчитываем. Смещение координат по сравнению с предыдущей ячейкой произошло из-за свойства относительности. Впрочем, в конкретно данном случае это нам и нужно. Благодаря этому первым множителем стала ставка именно нужного нам работника. Но смещение координат произошло и со вторым множителем. И теперь его адрес ссылается не на коэффициент (
В строке формул отображается соответствующее данной ячейке выражение. Как видим, первый множитель (C5) соответствует ставке того работника, зарплату которого мы рассчитываем. Смещение координат по сравнению с предыдущей ячейкой произошло из-за свойства относительности. Впрочем, в конкретно данном случае это нам и нужно. Благодаря этому первым множителем стала ставка именно нужного нам работника. Но смещение координат произошло и со вторым множителем. И теперь его адрес ссылается не на коэффициент (Именно это и послужило причиной того, что расчет заработной платы для последующих сотрудников из списка получился некорректным.
- Для исправления ситуации нам нужно изменить адресацию второго множителя с относительной на фиксированную. Для этого возвращаемся к первой ячейке столбца «Заработная плата», выделив её. Далее перемещаемся в строку формул, где отобразилось нужное нам выражение. Выделяем курсором второй множитель (G3) и жмем на функциональную клавишу на клавиатуре.

- Как видим, около координат второго множителя появился знак доллара, а это, как мы помним, является атрибутом абсолютной адресации. Чтобы вывести результат на экран жмем на клавишу Enter.
- Теперь, как и ранее вызываем маркер заполнения, установив курсор в правый нижний угол первого элемента столбца «Заработная плата». Зажимаем левую кнопку мыши и тянем его вниз.
- Как видим, в данном случае расчет был проведен верно и сумма заработной платы для всех работников предприятия рассчитана корректно.
- Проверим, как была скопирована формула. Для этого выделяем второй элемент столбца «Заработная плата». Смотрим на выражение, расположенное в строке формул. Как видим, координаты первого множителя (C5), который по прежнему является относительным, сдвинулись по сравнению с предыдущей ячейкой на один пункт вниз по вертикали. Зато второй множитель ($G$3), адресацию в котором мы сделали фиксированной, остался неизменным.
В Экселе также применяется, так называемая смешанная адресация. В этом случае в адресе элемента фиксируется либо столбец, либо строка. Достигается это таким образом, что знак доллара ставится только перед одним из координат адреса. Вот пример типичной смешанной ссылки:
В этом случае в адресе элемента фиксируется либо столбец, либо строка. Достигается это таким образом, что знак доллара ставится только перед одним из координат адреса. Вот пример типичной смешанной ссылки:
=A$1
Этот адрес тоже считается смешанным:
=$A1
То есть, абсолютная адресация в смешанной ссылке используется только для одного из значений координат из двух.
Посмотрим, как такую смешанную ссылку можно применить на практике на примере все той же таблицы заработной платы сотрудников предприятия.
- Как видим, ранее мы сделали так, что все координаты второго множителя имеют абсолютную адресацию. Но давайте разберемся, обязательно ли в этом случае оба значения должны быть фиксированными? Как видим, при копировании происходит смещение по вертикали, а по горизонтали координаты остаются неизменными. Поэтому вполне можно применить абсолютную адресацию только к координатам строки, а координаты столбца оставить такими, каковыми они являются по умолчанию – относительными.

Выделяем первый элемент столбца «Заработная плата» и в строке формул выполняем вышеуказанную манипуляцию. Получаем формулу следующего вида:
=C4*G$3Как видим, фиксированная адресация во втором множителе применяется только по отношению к координатам строки. Для вывода результата в ячейку щелкаем по кнопке Enter.
- После этого посредством маркера заполнения копируем данную формулу на диапазон ячеек, который расположен ниже. Как видим, расчет заработной платы по всем сотрудникам выполнен корректно.
- Смотрим, как отображается скопированная формула во второй ячейке столбца, над которым мы выполняли манипуляцию. Как можно наблюдать в строке формул, после выделения данного элемента листа, несмотря на то, что абсолютную адресацию у второго множителя имели только координаты строк, смещение координат столбца не произошло. Это связано с тем, что мы выполняли копирование не по горизонтали, а по вертикали. Если бы мы выполнили копирование по горизонтали, то в аналогичном случае, наоборот, пришлось бы делать фиксированную адресацию координат столбцов, а для строк эта процедура была бы необязательной.

Урок: Абсолютные и относительные ссылки в Экселе
Способ 2: функция ДВССЫЛ
Вторым способом организовать абсолютную адресацию в таблице Excel является применение оператора ДВССЫЛ. Указанная функция относится к группе встроенных операторов «Ссылки и массивы». Её задачей является формирование ссылки на указанную ячейку с выводом результата в тот элемент листа, в котором находится сам оператор. При этом ссылка прикрепляется к координатам ещё крепче, чем при использовании знака доллара. Поэтому иногда принято называть ссылки с использованием
ДВССЫЛ «суперабсолютными». Этот оператор имеет следующий синтаксис: =ДВССЫЛ(ссылка_на_ячейку;[a1])
Функция имеет в наличии два аргумента, первый из которых имеет обязательный статус, а второй – нет.
Аргумент «Ссылка на ячейку» является ссылкой на элемент листа Excel в текстовом виде. То есть, это обычная ссылка, но заключенная в кавычки. Именно это и позволяет обеспечить свойства абсолютной адресации.
Аргумент «a1» — необязательный и используется в редких случаях. Его применение необходимо только тогда, когда пользователь выбирает альтернативный вариант адресации, а не обычное использование координат по типу «A1» (столбцы имеют буквенное обозначение, а строки — цифровое). Альтернативный вариант подразумевает использование стиля «R1C1», в котором столбцы, как и строки, обозначаются цифрами. Переключиться в данный режим работы можно через окно параметров Excel. Тогда, применяя оператор
Взглянем, как будет работать абсолютная адресация, организованная при помощи функции ДВССЫЛ, на примере нашей таблицы заработной платы.
- Производим выделение первого элемента столбца «Заработная плата». Ставим знак «=». Как помним, первый множитель в указанной формуле вычисления зарплаты должен быть представлен относительным адресом. Поэтому просто кликаем на ячейку, содержащую соответствующее значение оклада (C4). Вслед за тем, как её адрес отобразился в элементе для вывода результата, жмем на кнопку «умножить» (*) на клавиатуре. Затем нам нужно перейти к использованию оператора ДВССЫЛ. Выполняем щелчок по иконке «Вставить функцию».
- В открывшемся окне Мастера функций переходим в категорию «Ссылки и массивы». Среди представленного списка названий выделяем наименование «ДВССЫЛ». Затем щелкаем по кнопке «OK».
- Производится активация окошка аргументов оператора ДВССЫЛ. Оно состоит из двух полей, которые соответствуют аргументам этой функции.
Ставим курсор в поле «Ссылка на ячейку».
 Просто кликаем по тому элементу листа, в котором находится коэффициент для расчета зарплаты (G3). Адрес тут же появится в поле окна аргументов. Если бы мы имели дело с обычной функцией, то на этом введение адреса можно было бы считать завершенным, но мы используем функцию ДВССЫЛ. Как мы помним, адреса в ней должны иметь вид текста. Поэтому оборачиваем координаты, которые расположись в поле окна, кавычками.
Просто кликаем по тому элементу листа, в котором находится коэффициент для расчета зарплаты (G3). Адрес тут же появится в поле окна аргументов. Если бы мы имели дело с обычной функцией, то на этом введение адреса можно было бы считать завершенным, но мы используем функцию ДВССЫЛ. Как мы помним, адреса в ней должны иметь вид текста. Поэтому оборачиваем координаты, которые расположись в поле окна, кавычками.Так как мы работаем в стандартном режиме отображения координат, то поле «A1» оставляем незаполненным. Щелкаем по кнопке «OK».
- Приложение выполняет вычисление и выводит результат в элемент листа, содержащий формулу.
- Теперь производим копирование данной формулы во все остальные ячейки столбца «Заработная плата» посредством маркера заполнения, как мы это делали ранее. Как видим, все результаты были рассчитаны верно.
- Посмотрим, как отображается формула в одной из ячеек, куда она была скопирована. Выделяем второй элемент столбца и смотрим на строку формул.
 Как видим, первый множитель, являющийся относительной ссылкой, изменил свои координаты. В то же время, аргумент второго множителя, который представлен функцией ДВССЫЛ, остался неизменным. В данном случае была использована методика фиксированной адресации.
Как видим, первый множитель, являющийся относительной ссылкой, изменил свои координаты. В то же время, аргумент второго множителя, который представлен функцией ДВССЫЛ, остался неизменным. В данном случае была использована методика фиксированной адресации.
Урок: Оператор ДВССЫЛ в Экселе
Абсолютную адресацию в таблицах Excel можно обеспечить двумя способами: использование функции ДВССЫЛ и применение абсолютных ссылок. При этом функция обеспечивает более жесткую привязку к адресу. Частично абсолютную адресацию можно также применять при использовании смешанных ссылок.
Error
Skip to main content
Skip Main menuSorry, the requested file could not be found
More information about this error
Jump to…
Jump to…Электронный образовательный ресурсОбщие методические рекомендации по самостоятельной работе студентов и подготовке к практическим занятиям по дисциплинам цикла «Иностранный язык»Статистика. Социально-экономическая статистикаЗадания и методические указания по дисциплине «Экономические основы логистики и управление цепями поставок»Теория и практика решения задач по микро- и макроэкономикеИзмерения. Обработка результатов измерений.Микроэкономическая статистикаДРЕВНЯЯ РУСЬ В ПРЕДСТАВЛЕНИЯХ ЗАРУБЕЖНЫХ СРЕДНЕВЕКОВЫХ АВТОРОВ (IX — конец XIII в.) МонографияМетодические указания по прохождению учебной и производственной (преддипломной) практики менеджмента для студентов всех форм обучения по направлению подготовки 38.03.02 Менеджмент (уровень бакалавриата) по ООП «Финансовый менеджмент» УЧЕБНО-МЕТОДИЧЕСКИЕ МАТЕРИАЛЫ по дисциплине «Правовое регулирование в туризме» для студентов по направлению подготовки 43.03.01 «Сервис», профиль «Сервис и индустрия туризма»ИНОСТРАННЫЙ ЯЗЫК (АНГЛИЙСКИЙ) ДЕЛОВОЙ ИНОСТРАННЫЙ ЯЗЫК (АНГЛИЙСКИЙ) ОСНОВЫ МЕТОДИКИ ОБУЧЕНИЯ СТУДЕНТОВ ТЕХНИКЕ ПЛАВАНИЯ КРОЛЕМ НА ГРУДИОСНОВЫ ОЗДОРОВИТЕЛЬНОГО ПИТАНИЯ СТУДЕНТОВ, ЗАНИМАЮЩИХСЯ ФИЗИЧЕСКОЙ КУЛЬТУРОЙ И СПОРТОМ ОБЩИЕ ЗАКОНОМЕРНОСТИ РАЗВИТИЯ, ФУНКЦИОНИРОВАНИЯ И СОВЕРШЕНСТВОВАНИЯ ДВИГАТЕЛЬНЫХ КАЧЕСТВФИЗИЧЕСКОЕ ВОСПИТАНИЕ В ФОРМИРОВАНИИ ЛИЧНОСТИ БУДУЩИХ СПЕЦИАЛИСТОВ СОЦИАЛЬНОЙ РАБОТЫ Социоэкономическая роль музеев муниципальных районов в нравственно-патриотическом воспитании молодежиMagic of Reading = Магия чтенияRUN BUSINESS ON A LAW BASIS = Управляйте бизнесом на правовой основеBusiness: Today and Tomorrow = Бизнес: сегодня и завтраНОРМИРОВАНИЕ ТРУДА НА ПЕРСОНАЛЬНОМ КОМПЬЮТЕРЕ Методические указанияДЕНЕЖНО-КРЕДИТНОЕ РЕГУЛИРОВАНИЕ ЭКОНОМИКИМЕТОДИЧЕСКИЕ УКАЗАНИЯ к выполнению контрольной работы по дисциплине «Информатика» Учебно-методическое пособие РЕГИОНАЛЬНАЯ ЭКОНОМИКА И УПРАВЛЕНИЕ: МЕТОДОЛОГИЯ АКАДЕМИЧЕСКОГО ЭССЕУЧЕБНО-МЕТОДИЧЕСКИЙ КОМПЛЕКС ПО НАПИСАНИЮ КУРСОВЫХ РАБОТ ПО ДИСЦИПЛИНЕ «МАКРОЭКОНОМИКА»УПРАВЛЕНИЕ ЗАКУПКАМИ В КОММЕРЧЕСКОЙ ДЕЯТЕЛЬНОСТИФИНАНСОВЫЕ РЫНКИИНСТИТУТЫ КОЛЛЕКТИВНОГО ИНВЕСТИРОВАНИЯМИРОВОЙ РЫНОК ЦЕННЫХ БУМАГРОССИЙСКИЕ ГОСУДАРСТВЕННЫЕ ЦЕННЫЕ БУМАГИ BUSINESS ENGLISH SUPPLEMENTARY EXERCISES (PRE-INTERMEDIATE) ФИНАНСОВЫЕ РЫНКИРОССИЙСКИЕ ГОСУДАРСТВЕННЫЕ ЦЕННЫЕ БУМАГИ ИНСТИТУТЫ КОЛЛЕКТИВНОГО ИНВЕСТИРОВАНИЯ МИРОВОЙ РЫНОК ЦЕННЫХ БУМАГРАБОЧАЯ ТЕТРАДЬ по дисциплине «Институциональная экономика» Часть 1.
Социально-экономическая статистикаЗадания и методические указания по дисциплине «Экономические основы логистики и управление цепями поставок»Теория и практика решения задач по микро- и макроэкономикеИзмерения. Обработка результатов измерений.Микроэкономическая статистикаДРЕВНЯЯ РУСЬ В ПРЕДСТАВЛЕНИЯХ ЗАРУБЕЖНЫХ СРЕДНЕВЕКОВЫХ АВТОРОВ (IX — конец XIII в.) МонографияМетодические указания по прохождению учебной и производственной (преддипломной) практики менеджмента для студентов всех форм обучения по направлению подготовки 38.03.02 Менеджмент (уровень бакалавриата) по ООП «Финансовый менеджмент» УЧЕБНО-МЕТОДИЧЕСКИЕ МАТЕРИАЛЫ по дисциплине «Правовое регулирование в туризме» для студентов по направлению подготовки 43.03.01 «Сервис», профиль «Сервис и индустрия туризма»ИНОСТРАННЫЙ ЯЗЫК (АНГЛИЙСКИЙ) ДЕЛОВОЙ ИНОСТРАННЫЙ ЯЗЫК (АНГЛИЙСКИЙ) ОСНОВЫ МЕТОДИКИ ОБУЧЕНИЯ СТУДЕНТОВ ТЕХНИКЕ ПЛАВАНИЯ КРОЛЕМ НА ГРУДИОСНОВЫ ОЗДОРОВИТЕЛЬНОГО ПИТАНИЯ СТУДЕНТОВ, ЗАНИМАЮЩИХСЯ ФИЗИЧЕСКОЙ КУЛЬТУРОЙ И СПОРТОМ ОБЩИЕ ЗАКОНОМЕРНОСТИ РАЗВИТИЯ, ФУНКЦИОНИРОВАНИЯ И СОВЕРШЕНСТВОВАНИЯ ДВИГАТЕЛЬНЫХ КАЧЕСТВФИЗИЧЕСКОЕ ВОСПИТАНИЕ В ФОРМИРОВАНИИ ЛИЧНОСТИ БУДУЩИХ СПЕЦИАЛИСТОВ СОЦИАЛЬНОЙ РАБОТЫ Социоэкономическая роль музеев муниципальных районов в нравственно-патриотическом воспитании молодежиMagic of Reading = Магия чтенияRUN BUSINESS ON A LAW BASIS = Управляйте бизнесом на правовой основеBusiness: Today and Tomorrow = Бизнес: сегодня и завтраНОРМИРОВАНИЕ ТРУДА НА ПЕРСОНАЛЬНОМ КОМПЬЮТЕРЕ Методические указанияДЕНЕЖНО-КРЕДИТНОЕ РЕГУЛИРОВАНИЕ ЭКОНОМИКИМЕТОДИЧЕСКИЕ УКАЗАНИЯ к выполнению контрольной работы по дисциплине «Информатика» Учебно-методическое пособие РЕГИОНАЛЬНАЯ ЭКОНОМИКА И УПРАВЛЕНИЕ: МЕТОДОЛОГИЯ АКАДЕМИЧЕСКОГО ЭССЕУЧЕБНО-МЕТОДИЧЕСКИЙ КОМПЛЕКС ПО НАПИСАНИЮ КУРСОВЫХ РАБОТ ПО ДИСЦИПЛИНЕ «МАКРОЭКОНОМИКА»УПРАВЛЕНИЕ ЗАКУПКАМИ В КОММЕРЧЕСКОЙ ДЕЯТЕЛЬНОСТИФИНАНСОВЫЕ РЫНКИИНСТИТУТЫ КОЛЛЕКТИВНОГО ИНВЕСТИРОВАНИЯМИРОВОЙ РЫНОК ЦЕННЫХ БУМАГРОССИЙСКИЕ ГОСУДАРСТВЕННЫЕ ЦЕННЫЕ БУМАГИ BUSINESS ENGLISH SUPPLEMENTARY EXERCISES (PRE-INTERMEDIATE) ФИНАНСОВЫЕ РЫНКИРОССИЙСКИЕ ГОСУДАРСТВЕННЫЕ ЦЕННЫЕ БУМАГИ ИНСТИТУТЫ КОЛЛЕКТИВНОГО ИНВЕСТИРОВАНИЯ МИРОВОЙ РЫНОК ЦЕННЫХ БУМАГРАБОЧАЯ ТЕТРАДЬ по дисциплине «Институциональная экономика» Часть 1. РАБОЧАЯ ТЕТРАДЬ по дисциплине «Институциональная экономика» Часть 2. РАБОЧАЯ ТЕТРАДЬ по дисциплине «Институциональная экономика» Часть 3.ИНСТИТУЦИОНАЛЬНАЯ ЭКОНОМИКА Учебно-методическое пособие KEEP UP YOUR BUSINESS ENGLISH ECONOMIC TRANSLATIONМИКРОЭКОНОМИКА Учебно-методическое пособиеМИКРОЭКОНОМИКА Учебно-методическое пособие для выполнения курсовых работПРАКТИКУМ ПО ИЗУЧЕНИЮ РУССКОГО ЯЗЫКА КАК ИНОСТРАННОГООСОБЕННОСТИ УЧЕТА И АНАЛИЗА В КРЕДИТНЫХ ОРГАНИЗАЦИЯХУПРАВЛЕНИЕ ЗАТРАТАМИ НА ПРЕДПРИЯТИИМЕТОДИЧЕСКИЕ ПРИЕМЫ ПРИМЕНЕНИЯ ВОССТАНОВИТЕЛЬНЫХ СРЕДСТВ В ПОДГОТОВКЕ ВЫСОКОКВАЛИФИЦИРОВАННЫХ ФУТБОЛИСТОВ ПРАКТИКУМ ПО БИЗНЕС-ПЛАНИРОВАНИЮЭКОЛОГИЧЕСКИЕ АСПЕКТЫ ГОРОДСКОЙ СРЕДЫ УПРАВЛЕНИЕ ИНВЕСТИЦИЯМИ ПРЕДПРИЯТИЯРЕГИОНАЛЬНАЯ ЭКОНОМИКА И ТЕРРИТОРИАЛЬНОЕ РАЗВИТИЕ (продвинутый уровень)ОСОБЕННОСТИ РАССМОТРЕНИЯ ОТДЕЛЬНЫХ КАТЕГОРИЙ ГРАЖДАНСКИХ ДЕЛ В СУДАХАДМИНИСТРАТИВНОЕ ПРАВОСОВРЕМЕННЫЕ ПРОБЛЕМЫ ЭКОНОМИЧЕСКОЙ НАУКИ (СИСТЕМНЫЙ ПОДХОД) ПРАКТИКУМ ПО ДИСЦИПЛИНЕ «КАДАСТРОВАЯ ОЦЕНКА ЗЕМЕЛЬ»ПРАКТИКУМ по дисциплине «БУХГАЛТЕРСКИЙ УПРАВЛЕНЧЕСКИЙ УЧЕТ» ТАМОЖЕННЫЙ КОНТРОЛЬ Учебное пособие для студентов вузов ПРОТИВОДЕЙСТВИЕ КОРРУПЦИИ Учебное пособие РЕКЛАМНАЯ ДЕЯТЕЛЬНОСТЬ В ТОРГОВЛЕМАТЕРИАЛОВЕДЕНИЕ Учебное пособие «СОЦИОЛОГИЯ» Учебно-методическое пособие для выполнения выпускных квалификационных работ»ИНФОРМАЦИОННО-КОММУНИКАЦИОННЫЕ ТЕХНОЛОГИИ В ПРОФЕССИОНАЛЬНОЙ ДЕЯТЕЛЬНОСТИ» Учебное пособие для студентов вузов»ИНФОРМАЦИОННЫЕ ТЕХНОЛОГИИ ДЛЯ РЕШЕНИЯ ЭКОНОМИЧЕСКИХ ЗАДАЧ» ПрактикумМЕЖДУНАРОДНЫЙ БАНКОВСКИЙ БИЗНЕС Учебное пособиеОБУЧЕНИЕ И РАЗВИТИЕ ПЕРСОНАЛА Учебное пособиеУПРАВЛЕНИЕ ЗАКУПКАМИ И ЗАКАЗАМИ Учебное пособиеАНГЛИЙСКИЙ ЯЗЫК Учебное пособиеA GUIDE TO MASTER’S ENGLISH АНГЛИЙСКИЙ ЯЗЫК ДЛЯ МАГИСТРАНТОВ Учебное пособиеСЕЛЬСКОХОЗЯЙСТВЕННЫЕ РЫНКИ САМАРСКОЙ ОБЛАСТИ Учебное пособие МЕТОДЫ ВЫБОРОЧНЫХ ОБСЛЕДОВАНИЙ ПрактикумОРГАНИЗАЦИЯ КАЗНАЧЕЙСКОЙ ДЕЯТЕЛЬНОСТИ Учебное пособиеКОРПОРАТИВНЫЕ ИНТЕРЕСЫ В СИСТЕМЕ ЭКОНОМИЧЕСКИХ ОТНОШЕНИЙПРАКТИКУМ ПО ДИСЦИПЛИНЕ «Финансовый анализ (продвинутый уровень)»ИННОВАЦИОННЫЕ ПОДХОДЫ К УПРАВЛЕНИЮ ОРГАНИЗАЦИЕЙ В УСЛОВИЯХ СОВРЕМЕННЫХ ЭКОНОМИЧЕСКИХ ВЫЗОВОВ Учебное пособиеПРАКТИКУМ (СБОРНИК КЕЙСОВ) по дисциплине «УПРАВЛЕНИЕ СТОИМОСТЬЮ БИЗНЕСА»ИНТЕРНЕТ-ПРОГРАММИРОВАНИЕ Учебное пособиеАУДИТ Практикум Часть I (общая)МЕТОДИЧЕСКИЕ УКАЗАНИЯ ПО ФОРМИРОВАНИЮ УЧЕБНЫХ КУРСОВ, РЕАЛИЗУЕМЫХ В СИСТЕМЕ ДИСТАНЦИОННОГО ОБУЧЕНИЯМУНИЦИПАЛЬНОЕ ПРАВО Учебное пособиеУЧЕТ И АНАЛИЗ ВНЕШНЕЭКОНОМИЧЕСКОЙ ДЕЯТЕЛЬНОСТИ ПрактикумЭКОНОМЕТРИКА В ТАБЛИЧНОМ РЕДАКТОРЕ MSEXCEL ПрактикумТЕХНОЛОГИИ И ИНСТРУМЕНТАРИЙ АНАЛИЗА БОЛЬШИХ ДАННЫХ ПрактикумПРАВОВОЕ ОБЕСПЕЧЕНИЕ ЗЕМЛЕУСТРОЙСТВА И КАДАСТРОВ ПрактикумЭКОНОМИЧЕСКАЯ БЕЗОПАСНОСТЬ ПРЕДПРИЯТИЙ АПК Учебное пособиеРАЗРАБОТКА ПРОГРАММНЫХ ПРИЛОЖЕНИЙ Учебное пособиеОСОБЕННОСТИ УЧЕТА И АНАЛИЗА ДЕЯТЕЛЬНОСТИ СТРАХОВЫХ ОРГАНИЗАЦИЙ ПрактикумПРАКТИКУМ по дисциплине «МЕЖДУНАРОДНЫЙ МЕНЕДЖМЕНТ»ТЕОРИЯ ВЕРОЯТНОСТЕЙ И МАТЕМАТИЧЕСКАЯ СТАТИСТИКА В ТАБЛИЧНОМ РЕДАКТОРЕ MS EXCEL ПрактикумКОММЕРЧЕСКИЙ МЕХАНИЗМ СИСТЕМ ТОВАРОДВИЖЕНИЯ Учебное пособиеАдминистративное право Реуф В.
РАБОЧАЯ ТЕТРАДЬ по дисциплине «Институциональная экономика» Часть 2. РАБОЧАЯ ТЕТРАДЬ по дисциплине «Институциональная экономика» Часть 3.ИНСТИТУЦИОНАЛЬНАЯ ЭКОНОМИКА Учебно-методическое пособие KEEP UP YOUR BUSINESS ENGLISH ECONOMIC TRANSLATIONМИКРОЭКОНОМИКА Учебно-методическое пособиеМИКРОЭКОНОМИКА Учебно-методическое пособие для выполнения курсовых работПРАКТИКУМ ПО ИЗУЧЕНИЮ РУССКОГО ЯЗЫКА КАК ИНОСТРАННОГООСОБЕННОСТИ УЧЕТА И АНАЛИЗА В КРЕДИТНЫХ ОРГАНИЗАЦИЯХУПРАВЛЕНИЕ ЗАТРАТАМИ НА ПРЕДПРИЯТИИМЕТОДИЧЕСКИЕ ПРИЕМЫ ПРИМЕНЕНИЯ ВОССТАНОВИТЕЛЬНЫХ СРЕДСТВ В ПОДГОТОВКЕ ВЫСОКОКВАЛИФИЦИРОВАННЫХ ФУТБОЛИСТОВ ПРАКТИКУМ ПО БИЗНЕС-ПЛАНИРОВАНИЮЭКОЛОГИЧЕСКИЕ АСПЕКТЫ ГОРОДСКОЙ СРЕДЫ УПРАВЛЕНИЕ ИНВЕСТИЦИЯМИ ПРЕДПРИЯТИЯРЕГИОНАЛЬНАЯ ЭКОНОМИКА И ТЕРРИТОРИАЛЬНОЕ РАЗВИТИЕ (продвинутый уровень)ОСОБЕННОСТИ РАССМОТРЕНИЯ ОТДЕЛЬНЫХ КАТЕГОРИЙ ГРАЖДАНСКИХ ДЕЛ В СУДАХАДМИНИСТРАТИВНОЕ ПРАВОСОВРЕМЕННЫЕ ПРОБЛЕМЫ ЭКОНОМИЧЕСКОЙ НАУКИ (СИСТЕМНЫЙ ПОДХОД) ПРАКТИКУМ ПО ДИСЦИПЛИНЕ «КАДАСТРОВАЯ ОЦЕНКА ЗЕМЕЛЬ»ПРАКТИКУМ по дисциплине «БУХГАЛТЕРСКИЙ УПРАВЛЕНЧЕСКИЙ УЧЕТ» ТАМОЖЕННЫЙ КОНТРОЛЬ Учебное пособие для студентов вузов ПРОТИВОДЕЙСТВИЕ КОРРУПЦИИ Учебное пособие РЕКЛАМНАЯ ДЕЯТЕЛЬНОСТЬ В ТОРГОВЛЕМАТЕРИАЛОВЕДЕНИЕ Учебное пособие «СОЦИОЛОГИЯ» Учебно-методическое пособие для выполнения выпускных квалификационных работ»ИНФОРМАЦИОННО-КОММУНИКАЦИОННЫЕ ТЕХНОЛОГИИ В ПРОФЕССИОНАЛЬНОЙ ДЕЯТЕЛЬНОСТИ» Учебное пособие для студентов вузов»ИНФОРМАЦИОННЫЕ ТЕХНОЛОГИИ ДЛЯ РЕШЕНИЯ ЭКОНОМИЧЕСКИХ ЗАДАЧ» ПрактикумМЕЖДУНАРОДНЫЙ БАНКОВСКИЙ БИЗНЕС Учебное пособиеОБУЧЕНИЕ И РАЗВИТИЕ ПЕРСОНАЛА Учебное пособиеУПРАВЛЕНИЕ ЗАКУПКАМИ И ЗАКАЗАМИ Учебное пособиеАНГЛИЙСКИЙ ЯЗЫК Учебное пособиеA GUIDE TO MASTER’S ENGLISH АНГЛИЙСКИЙ ЯЗЫК ДЛЯ МАГИСТРАНТОВ Учебное пособиеСЕЛЬСКОХОЗЯЙСТВЕННЫЕ РЫНКИ САМАРСКОЙ ОБЛАСТИ Учебное пособие МЕТОДЫ ВЫБОРОЧНЫХ ОБСЛЕДОВАНИЙ ПрактикумОРГАНИЗАЦИЯ КАЗНАЧЕЙСКОЙ ДЕЯТЕЛЬНОСТИ Учебное пособиеКОРПОРАТИВНЫЕ ИНТЕРЕСЫ В СИСТЕМЕ ЭКОНОМИЧЕСКИХ ОТНОШЕНИЙПРАКТИКУМ ПО ДИСЦИПЛИНЕ «Финансовый анализ (продвинутый уровень)»ИННОВАЦИОННЫЕ ПОДХОДЫ К УПРАВЛЕНИЮ ОРГАНИЗАЦИЕЙ В УСЛОВИЯХ СОВРЕМЕННЫХ ЭКОНОМИЧЕСКИХ ВЫЗОВОВ Учебное пособиеПРАКТИКУМ (СБОРНИК КЕЙСОВ) по дисциплине «УПРАВЛЕНИЕ СТОИМОСТЬЮ БИЗНЕСА»ИНТЕРНЕТ-ПРОГРАММИРОВАНИЕ Учебное пособиеАУДИТ Практикум Часть I (общая)МЕТОДИЧЕСКИЕ УКАЗАНИЯ ПО ФОРМИРОВАНИЮ УЧЕБНЫХ КУРСОВ, РЕАЛИЗУЕМЫХ В СИСТЕМЕ ДИСТАНЦИОННОГО ОБУЧЕНИЯМУНИЦИПАЛЬНОЕ ПРАВО Учебное пособиеУЧЕТ И АНАЛИЗ ВНЕШНЕЭКОНОМИЧЕСКОЙ ДЕЯТЕЛЬНОСТИ ПрактикумЭКОНОМЕТРИКА В ТАБЛИЧНОМ РЕДАКТОРЕ MSEXCEL ПрактикумТЕХНОЛОГИИ И ИНСТРУМЕНТАРИЙ АНАЛИЗА БОЛЬШИХ ДАННЫХ ПрактикумПРАВОВОЕ ОБЕСПЕЧЕНИЕ ЗЕМЛЕУСТРОЙСТВА И КАДАСТРОВ ПрактикумЭКОНОМИЧЕСКАЯ БЕЗОПАСНОСТЬ ПРЕДПРИЯТИЙ АПК Учебное пособиеРАЗРАБОТКА ПРОГРАММНЫХ ПРИЛОЖЕНИЙ Учебное пособиеОСОБЕННОСТИ УЧЕТА И АНАЛИЗА ДЕЯТЕЛЬНОСТИ СТРАХОВЫХ ОРГАНИЗАЦИЙ ПрактикумПРАКТИКУМ по дисциплине «МЕЖДУНАРОДНЫЙ МЕНЕДЖМЕНТ»ТЕОРИЯ ВЕРОЯТНОСТЕЙ И МАТЕМАТИЧЕСКАЯ СТАТИСТИКА В ТАБЛИЧНОМ РЕДАКТОРЕ MS EXCEL ПрактикумКОММЕРЧЕСКИЙ МЕХАНИЗМ СИСТЕМ ТОВАРОДВИЖЕНИЯ Учебное пособиеАдминистративное право Реуф В.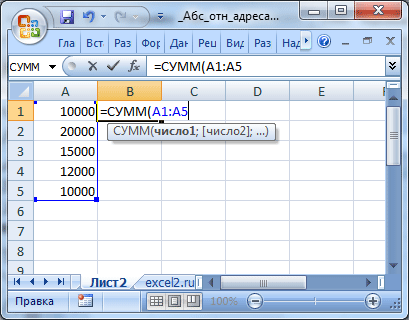 М., Казанкова Т.Н.Эконометрика (Гетероскедастичность) Ширяева Л.К.Эконометрика (Автокорреляция) Ширяева Л.К.380302 Производственная логистика промышленных предприятий Федоренко Р.В.380302 Методы и модели оптимизации в логистике Швецова Е.В.380302 Инновационный маркетинг Агафонова А.Н.380304 Маркетинг Карпов И.А.380302 Маркетинг Коржова Г.А.380302 Основы логистики Юдакова О.В.380302 Сбытовая логистика Тойменцева И.А.380306 Организация предпринимательской деятельности в торговле Гранкина С.В.380402 Рекламный менеджмент Гранкина С.В.380306 Биржевое дело Крючкова Н.А.380301 Основы управления проектами. Полянская Н.В.090303 Базы данных (Погорелова Е.В., Сакова Т.Г. и др.)380302 Трудовое Право Белозерова О.А380303 Трудовое право Белозерова О.А.090303, 380305, 390301, 380501, 380306, 380301 Информатика Коробецкая А.А, Андреева В.В380302 Лизинговые операции Сивакс А.Н.380301 Обзор функциональных возможностей 1C:ERP Управление предприятием Агафонова В.В., Гревцев О.И., Петрушова М.В.380306 Информационно-коммуникационные технологии в профессиональной деятельности Коробецкая А.
М., Казанкова Т.Н.Эконометрика (Гетероскедастичность) Ширяева Л.К.Эконометрика (Автокорреляция) Ширяева Л.К.380302 Производственная логистика промышленных предприятий Федоренко Р.В.380302 Методы и модели оптимизации в логистике Швецова Е.В.380302 Инновационный маркетинг Агафонова А.Н.380304 Маркетинг Карпов И.А.380302 Маркетинг Коржова Г.А.380302 Основы логистики Юдакова О.В.380302 Сбытовая логистика Тойменцева И.А.380306 Организация предпринимательской деятельности в торговле Гранкина С.В.380402 Рекламный менеджмент Гранкина С.В.380306 Биржевое дело Крючкова Н.А.380301 Основы управления проектами. Полянская Н.В.090303 Базы данных (Погорелова Е.В., Сакова Т.Г. и др.)380302 Трудовое Право Белозерова О.А380303 Трудовое право Белозерова О.А.090303, 380305, 390301, 380501, 380306, 380301 Информатика Коробецкая А.А, Андреева В.В380302 Лизинговые операции Сивакс А.Н.380301 Обзор функциональных возможностей 1C:ERP Управление предприятием Агафонова В.В., Гревцев О.И., Петрушова М.В.380306 Информационно-коммуникационные технологии в профессиональной деятельности Коробецкая А. А., Кожухова В.Н. Чеверева С.А.090303 Разработка программных приложений Коробецкая А.А., Кожухова В.Н., Чеверева С.А.380301 Корпоративные информационные системы в экономике Коробецкая А.А., Кожухова В.Н., Чеверева С.А.090303 Эконометрика (продвинутый курс) Семёнычев В.К., Коробецкая А.А., Кожухова В.Н.380406 Управление государственными и муниципальными закупками Устина Н.А. 400301 Международные судебные учреждения Ефремова Е.А., Сидорова А.В.380303 Экономика управления персоналом Динукова О.А.380302 Логистика международной торговли Кириллова Л.К.380301 Маркетинг Кириллова Л.К.380402 Контроллинг логистической системы Карпова Н.П. 380301 Анализ и диагностика финансово-хозяйственной деятельности предприятия Булавко О.А., Туктарова Л.Р.400301 Уголовный процесс (Общая часть) Пономаренков В.А.400301 Криминология Осипов Д.Д.380401 Электронные плакаты по курсу Экономика предприятия Туктарова Л.Р.
А., Кожухова В.Н. Чеверева С.А.090303 Разработка программных приложений Коробецкая А.А., Кожухова В.Н., Чеверева С.А.380301 Корпоративные информационные системы в экономике Коробецкая А.А., Кожухова В.Н., Чеверева С.А.090303 Эконометрика (продвинутый курс) Семёнычев В.К., Коробецкая А.А., Кожухова В.Н.380406 Управление государственными и муниципальными закупками Устина Н.А. 400301 Международные судебные учреждения Ефремова Е.А., Сидорова А.В.380303 Экономика управления персоналом Динукова О.А.380302 Логистика международной торговли Кириллова Л.К.380301 Маркетинг Кириллова Л.К.380402 Контроллинг логистической системы Карпова Н.П. 380301 Анализ и диагностика финансово-хозяйственной деятельности предприятия Булавко О.А., Туктарова Л.Р.400301 Уголовный процесс (Общая часть) Пономаренков В.А.400301 Криминология Осипов Д.Д.380401 Электронные плакаты по курсу Экономика предприятия Туктарова Л.Р.
Использование ссылочной нотации A1 или R1C1 в Excel (и как их изменить)
Большинство пользователей Excel, в том числе многие опытные пользователи Excel, понятия не имеют, что означают нотации R1C1 и A1 в Excel.
Почти во всех ситуациях вам не нужно знать, что это такое, и вам будет достаточно настроек по умолчанию в Excel.
Но поскольку вы читаете эту статью, я предполагаю, что вам либо нужно знать, в чем разница между справочными обозначениями R1C1 и A1, либо вам любопытно.
В этой статье я расскажу вам все, что вам нужно знать о ссылочной нотации R1C1 и A1 в Excel , а также о плюсах и минусах каждой из них.
Итак, приступим!
В этом руководстве рассматриваются:
Что такое стиль ссылок A1 в Excel?
Стиль ссылки A1 является нотацией стиля ссылки по умолчанию в Excel, и если вы использовали Excel хотя бы несколько часов, я предполагаю, что вы уже использовали его.
С точки зрения непрофессионала, стиль ссылки — это стиль, который вы используете для ссылки на ячейки в Excel.
При использовании стиля ссылки A1 вы должны ссылаться на любую продажу, сначала указав алфавит/букву столбца для этой ячейки, а затем номер строки для этой ячейки.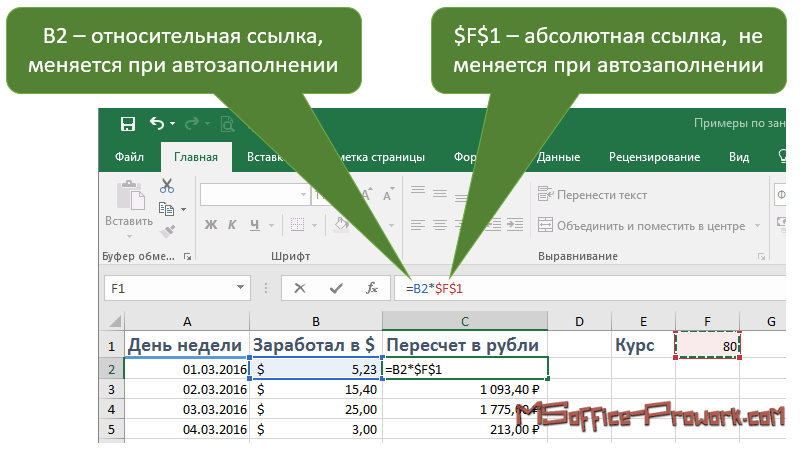
Например, если вы хотите сослаться на верхнюю левую ячейку рабочего листа в Excel, вы должны использовать A1, где A говорит нам, что ячейка находится в столбце A, а 1 говорит нам, что она находится в первой строке.
Как я уже упоминал, A1 является нотацией стиля ссылки по умолчанию в Excel. поэтому, если вы введете и подпишите ячейку на листе, а затем выберете любую ячейку, вы автоматически увидите ссылку на эту ячейку в активной ячейке.
Что такое стиль ссылок R1C1 в Excel?
R1C1 — это другой тип стиля ссылок, который можно использовать в Excel.
Здесь R относится к строке, а C относится к столбцу, поэтому R1C1 будет относиться к ячейке в первой строке и первом столбце.
Аналогично, R2C3 будет относиться к ячейке во второй строке и третьем столбце.
Это также известно как относительная нотация, поскольку ссылка на ячейку использует номер строки и номер столбца, которые сообщают вам относительное положение этой ссылки от активной ячейки.
Например, если я нахожусь в верхнем левом углу рабочего листа (это ячейка A1 или R1C1) и хочу сослаться на ячейку D5, то в нотации R1C1 ссылка будет R5C4 (поскольку D5 будет ячейкой в пятой строке и четвертом столбце)
Точно так же, как в нотации A1, где у вас есть абсолютные и относительные ссылки, вы также можете иметь их в нотации R1C1.
Относительные ссылки в стиле ссылок R1C1
Прежде чем говорить об абсолютной ссылке на ячейку в нотации R1C1, позвольте мне сначала поговорить об относительной ссылке.
Если я нахожусь в ячейке A1 (верхняя левая ячейка на листе) и хочу сослаться на ячейку D5, ниже приведена относительная ссылка R1C1, которую я должен использовать:
=R[4]C[ 3]
Приведенное выше обозначение указывает, что из активной ячейки мне нужно обратиться к ячейке, которая находится на 4 строки ниже активной ячейки и на 3 столбца справа от активной ячейки.
Итак, если я использую эту формулу в ячейке A1, то это будет относиться к ячейке D5.
И причина, по которой мы называем это относительной ссылкой, заключается в том, что мы используем ту же формулу в ячейке A2, тогда она будет ссылаться на ячейку D6 (которая снова находится на 5 строк ниже и на 4 столбца справа).
В двух словах, число в квадратных скобках — это значение смещения, которое необходимо учитывать. Таким образом, R[5] означает, что нам нужно сместить номер строки на 5 и рассмотреть номер строки, который находится на пять строк ниже активной ячейки, и аналогично для столбца C[4] смещает номер столбца на 4, поэтому нам нужно для ссылки на номер столбца, который находится на четыре столбца справа.
Одной из полезных особенностей использования нотации относительной ссылки R1C1 является то, что вы также можете использовать отрицательные числа в этих квадратных скобках.
Таким образом, если вы используете =R[-1]C[-1], это будет ссылаться на ячейку на одну строку выше и на один столбец левее.
Абсолютные ссылки в стиле ссылок R1C1
Абсолютные ссылки в нотации R1C1 довольно просты.
Вы не используете квадратные скобки в абсолютной ссылке, и указанная вами ссылка является той, которая фактически используется (поэтому смещения нет).
Например, если мне нужно сослаться на ячейку D5, я буду использовать R5C4.
Пример обозначения абсолютной ссылки R1C1Независимо от того, где на листе я использую эту ссылку R5C4, она всегда будет ссылаться на ячейку D5.
Поэтому он называется абсолютным (поскольку он не изменяется).
В отличие от относительных ссылок, в абсолютной ссылке нельзя использовать отрицательные числа. Вы также не можете использовать 0. Число всегда должно быть целым положительным числом.
Читайте также: Абсолютные, относительные и смешанные ссылки на ячейки в Excel
Как переключиться с нотации A1 на R1C1 (или с R1C1 на A1)?
Как я уже упоминал, по умолчанию в Excel включен стиль ссылок A1. но вы можете легко переключаться между двумя эталонными стилями несколькими щелчками мыши.
Ниже приведены шаги для переключения со стиля ссылок A1 на стиль ссылок R1C1:
- Щелкните вкладку «Файл» на ленте.

- Щелкните «Параметры».
- В диалоговом окне «Параметры Excel» нажмите «Формулы»
- В разделе «Работа с формулами» установите флажок «Стиль ссылок R1C1»
- Нажмите «ОК» справка 1С1 обозначение. если у вас уже есть какие-то формулы на листе, вы заметите, что справочный стиль теперь будет отображаться в формате R1C1.
Точно так же, если вы хотите переключить стиль ссылки обратно на A1, выполните те же шаги и снимите флажок «Стиль ссылки R1C1» в шаге 4.
Когда вы измените стиль ссылки с A1 на R1C1, вы заметите, что в заголовках строк и столбцов теперь отображаются числа (раньше в заголовках столбцов были буквы)
Сравнение нотаций A1 и R1C1
Ниже у меня есть таблица, в которой я сравнил нотации двух эталонных стилей:
90 119Формула в ячейке Стиль ссылки A1 Стиль ссылки R1C1 A1 =A2 =R[1]C A1 =$A$2 =R2C1 A3 =A1+A2 =R[-2]C+R[-1]C A3 =$A$1+$A$2 =R1C 1+R2C1 A4 =СУММ(A1:A3) =СУММ(R[-4]C:R[-2]C) Какой справочный стиль следует использовать?
Если у вас нет причин использовать нотацию стиля ссылок R1C1, я бы рекомендовал придерживаться стандартного стиля ссылок A1 .

Стиль A1 проще в использовании. А поскольку его используют почти все пользователи Excel, вам будет проще делиться своей работой с другими людьми.
Один из случаев, когда вы можете захотеть использовать нотацию R1C1, — это отладка формул и выявление ошибок.
Но все же неплохо понять, как работают обе эти нотации. Хотя вы можете не часто использовать нотацию R1C1 на листе, понимание того, как они работают, может быть полезно, если вы часто работаете с кодированием VBA.
Надеюсь, этот учебник по Excel был вам полезен.
Другие учебные пособия по Excel, которые могут вам понравиться:
- Как найти циклическую ссылку в Excel
- Как создать ссылку на другой лист или книгу в Excel (с примерами)
- #REF! Ошибка в Excel – как исправить ошибку ссылки!
- Как копировать и вставлять формулы в Excel без изменения ссылок на ячейки
- Как найти внешние ссылки и ссылки в Excel
- Как вернуть адрес ячейки вместо значения в Excel
Переход к определенной ячейке с помощью гиперссылки (Microsoft Excel)
Автор Allen Wyatt (последнее обновление 27 мая 2023 г.
 )
)
Этот совет относится к Excel 2007, 2010, 2013, 2016, 2019, Excel в Майкрософт 365 и 2021Боб хочет использовать гиперссылку для перехода с Листа 1 в ячейку A1 на Листе 2. У него настроена гиперссылка, но когда он щелкает по ней, он переходит к последней использовавшейся ячейке на Листе 2, а не к ячейке A1. Боб задается вопросом, как исправить это поведение.
Ответ зависит от того, как именно Боб создал гиперссылку. Например, можно создать гиперссылку с помощью функции рабочего листа HYPERLINK. Если ссылка была создана именно так, то все, что вам нужно сделать, это убедиться, что вы включили ссылку на ячейку в фактический адрес назначения ссылки следующим образом:
=ГИПЕРССЫЛКА("#Лист2!A1","Перейти к ячейке A1 на Листе2")При желании вы также можете использовать полное обозначение рабочего листа, например:
=ГИПЕРССЫЛКА("[Книга1.xlsx]'Лист2'!A1","Перейти к ячейке A1 на Листе2")Конечно, возможно, что Боб создал свою гиперссылку с помощью инструмента «Гиперссылка» следующим образом:
- Выберите ячейку, в которую вы хотите вставить гиперссылку.

- Отображение вкладки «Вставка» на ленте.
- Щелкните инструмент «Гиперссылка» в группе «Ссылки». Excel отображает диалоговое окно «Вставить гиперссылку».
- Убедитесь, что в левой части диалогового окна выбран параметр «Поместить в этот документ». (См. рис. 1.)
- Измените поле Text to Display на желаемое.
- В поле Введите ссылку на ячейку введите A1.
- В нижней части диалогового окна щелкните рабочий лист, который вы хотите использовать в качестве цели гиперссылки.
- Нажмите OK.
Рисунок 1. Диалоговое окно «Вставить гиперссылку».
Полученная гиперссылка перейдет к ячейке A1 на указанном рабочем листе. В ситуации Боба возможно, что в поле «Введите ссылку на ячейку» (шаг 6) установлено какое-то другое значение или оно пустое. Если это так, решение состоит в том, чтобы вернуться и отредактировать гиперссылку (щелкните гиперссылку правой кнопкой мыши и выберите «Редактировать гиперссылку» в контекстном меню), чтобы A1 находился в поле.

Если вы убедитесь, что в поле «Введите ссылку на ячейку» установлено значение A1, а гиперссылка по-прежнему не ведет к этой ячейке, возможно, вы столкнулись с ошибкой Excel. Есть сообщения о том, что в некоторых версиях Excel (заметьте, второстепенных версиях, а не основных) есть эта ошибка. Способ, которым вы можете выяснить, были ли вы укушены ошибкой, — это убедиться, что ваша версия Excel обновлена.
Советы по Excel — ваш источник экономичного обучения работе с Microsoft Excel. Этот совет (13485) относится к Microsoft Excel 2007, 2010, 2013, 2016, 2019., Excel в Microsoft 365 и 2021.
Биография автора
Аллен Вятт
Аллен Вятт является всемирно признанным автором, написавшим более 50 научно-популярных книг и многочисленных журнальных статей. Он является президентом Sharon Parq Associates, компании, предоставляющей компьютерные и издательские услуги. Подробнее об Allen…
Подробное руководство по VBA Visual Basic для приложений (VBA) — это язык, используемый для написания макросов во всех программах Office.
 Это полное руководство показывает как профессионалам, так и новичкам, как освоить VBA, чтобы настроить весь пакет Office под свои нужды. Выезд Осваиваем VBA для Office 2010 уже сегодня!
Это полное руководство показывает как профессионалам, так и новичкам, как освоить VBA, чтобы настроить весь пакет Office под свои нужды. Выезд Осваиваем VBA для Office 2010 уже сегодня!Подписаться
БЕСПЛАТНАЯ СЛУЖБА: Получайте такие советы каждую неделю в ExcelTips, бесплатном информационном бюллетене по продуктивности. Введите свой адрес и нажмите «Подписаться».
Просмотреть последний информационный бюллетень.
(Ваш адрес электронной почты никому и никогда не передается.)
Комментарии
Этот сайт
Есть версия Excel, которая использует ленточный интерфейс (Excel 2007 или новее)? Этот сайт для вас! Если вы использовать более раннюю версию Excel, посетите наш сайт ExcelTips посвящен интерфейсу меню.
Новейшие советы
Подписаться
БЕСПЛАТНАЯ УСЛУГА: Получайте подобные советы каждую неделю в ExcelTips, бесплатном информационном бюллетене по продуктивности.


 Итог выводится в ячейку, содержащую формулу.
Итог выводится в ячейку, содержащую формулу.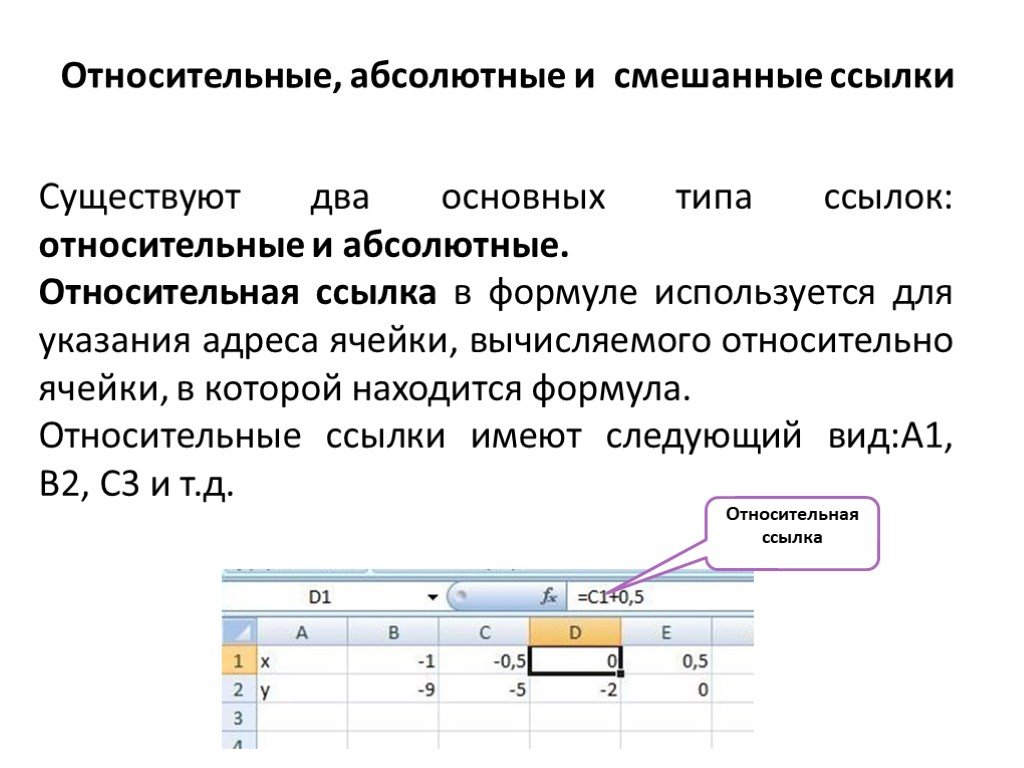 В строке формул отображается соответствующее данной ячейке выражение. Как видим, первый множитель (C5) соответствует ставке того работника, зарплату которого мы рассчитываем. Смещение координат по сравнению с предыдущей ячейкой произошло из-за свойства относительности. Впрочем, в конкретно данном случае это нам и нужно. Благодаря этому первым множителем стала ставка именно нужного нам работника. Но смещение координат произошло и со вторым множителем. И теперь его адрес ссылается не на коэффициент (
В строке формул отображается соответствующее данной ячейке выражение. Как видим, первый множитель (C5) соответствует ставке того работника, зарплату которого мы рассчитываем. Смещение координат по сравнению с предыдущей ячейкой произошло из-за свойства относительности. Впрочем, в конкретно данном случае это нам и нужно. Благодаря этому первым множителем стала ставка именно нужного нам работника. Но смещение координат произошло и со вторым множителем. И теперь его адрес ссылается не на коэффициент (

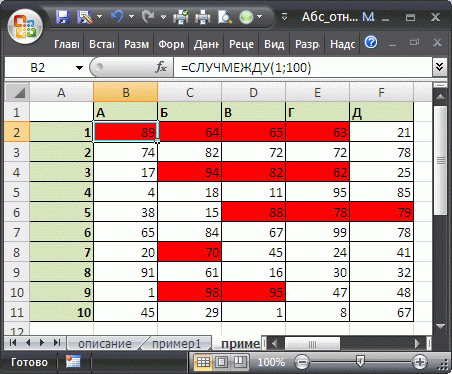
 Просто кликаем по тому элементу листа, в котором находится коэффициент для расчета зарплаты (G3). Адрес тут же появится в поле окна аргументов. Если бы мы имели дело с обычной функцией, то на этом введение адреса можно было бы считать завершенным, но мы используем функцию ДВССЫЛ. Как мы помним, адреса в ней должны иметь вид текста. Поэтому оборачиваем координаты, которые расположись в поле окна, кавычками.
Просто кликаем по тому элементу листа, в котором находится коэффициент для расчета зарплаты (G3). Адрес тут же появится в поле окна аргументов. Если бы мы имели дело с обычной функцией, то на этом введение адреса можно было бы считать завершенным, но мы используем функцию ДВССЫЛ. Как мы помним, адреса в ней должны иметь вид текста. Поэтому оборачиваем координаты, которые расположись в поле окна, кавычками. Как видим, первый множитель, являющийся относительной ссылкой, изменил свои координаты. В то же время, аргумент второго множителя, который представлен функцией ДВССЫЛ, остался неизменным. В данном случае была использована методика фиксированной адресации.
Как видим, первый множитель, являющийся относительной ссылкой, изменил свои координаты. В то же время, аргумент второго множителя, который представлен функцией ДВССЫЛ, остался неизменным. В данном случае была использована методика фиксированной адресации.

 )
) 

 Это полное руководство показывает как профессионалам, так и новичкам, как освоить VBA, чтобы настроить весь пакет Office под свои нужды. Выезд Осваиваем VBA для Office 2010 уже сегодня!
Это полное руководство показывает как профессионалам, так и новичкам, как освоить VBA, чтобы настроить весь пакет Office под свои нужды. Выезд Осваиваем VBA для Office 2010 уже сегодня!