Как создать или удалить точку восстановления системы в Windows 10
Защита системы (если она включена) — это функция, которая позволяет вам выполнять восстановление системы, которое возвращает ваш компьютер к более раннему моменту времени, называемому точкой восстановления системы. Это может быть удобно, если ваш компьютер не работает должным образом и вы недавно установили приложение, драйвер или обновление.
Полное руководство по Windows 10
Как создать точку восстановления системы в Windows 10
Каждая точка восстановления содержит необходимую информацию, необходимую для восстановления системы до выбранного состояния. Точки восстановления создаются автоматически при установке нового приложения, драйвера или обновления Windows, а также вручную. Восстановление не повлияет на ваши личные файлы в папке %UserProfile%, но удалит приложения, драйверы и обновления, установленные после создания точки восстановления.
Вы должны войти в систему как администратор, чтобы иметь возможность создать точку восстановления.
Когда вы создаете точку восстановления, она актуальна для всех дисков, для которых включена защита системы.
Если у вас Windows загрузилась в безопасном режиме, то вы не сможете создать точку восстановления. Точки восстановления не предназначены для замены резервных копий и образов системы. Вместо этого это всего лишь дополнительный метод восстановления, который можно использовать по мере необходимости. Обязательно всегда сохраняйте обновленные резервные копии и образы системы, чтобы быть в безопасности.
Точки восстановления сохраняются до тех пор, пока не будут заполнены резервы дискового пространства для восстановления системы. При последующем создании новых точек восстановления старые автоматически удаляются.
Если вы отключите защиту системы на диске, все точки восстановления будут удалены с этого диска.
Когда вы получаете новое большое или функциональное обновление для Windows 10, все точки восстановления будут автоматически удалены в процессе обновления, поскольку старые точки восстановления будут несовместимы с новым Центром обновления Windows.
По умолчанию вы сможете создавать точку восстановления системы только один раз каждые 1440 минут (24 часа), используя этот параметр, если только вы не измените параметр DWORD SystemRestorePointCreationFrequency на желаемую частоту. 0 минут позволит вам всегда иметь возможность создать точку восстановления системы без каких-либо ограничений по времени.
Вручную в панели управления
- Откройте панель управления, нажмите «Система» и перейдите к шагу 3 ниже.
- ИЛИ Откройте панель управления, щелкните «Восстановление», щелкните «Настроить восстановление системы» и перейдите к шагу 4 ниже. (см. скриншот ниже)
- Нажмите «Защита системы» с левой стороны.
Начиная с Windows 10 build 20161, вам нужно будет нажать нажать на «Защита системы».
- Убедитесь, что защита системы включена для всех дисков, которые вы хотите включить в точку восстановления.
- Когда будете готовы создать точку восстановления, нажмите «Создать».

- Введите описание, которое поможет вам идентифицировать точку восстановления. Текущая дата и время добавляются автоматически. Нажмите «Создать», когда закончите.
- Защита системы Windows теперь создаст точку восстановления.
- После успешного создания нажмите Закрыть.
Вручную в PowerShell
- Откройте PowerShell с правами администратора.
- Введите приведенную ниже команду в PowerShell и нажмите Enter.
Checkpoint-Computer -Description "Your Description" -RestorePointType "Type"
Замените свое описание в приведенной выше команде любым описанием (например, «MyRestorePoint»), которое вы хотите для точки восстановления системы. Замените введенную выше команду параметром из приведенной ниже таблицы, который лучше всего определяет тип точки восстановления.
| Параметр для использования в команде | Тип |
| APPLICATION_INSTALL | Установить |
| APPLICATION_UNINSTALL | Удалить |
| DEVICE_DRIVER_INSTALL | Установить |
| MODIFY_SETTINGS | Система |
Вручную в командной строке
- Откройте командную строку с правами администратора.

- Введите приведенную ниже команду в командной строке и нажмите Enter.
wmic /Namespace:\\root\default Path SystemRestore Call CreateRestorePoint "Your Description", 100, 12
Замените свое описание в приведенной выше команде любым описанием (например, «MyRestorePoint»), которое вы хотите для точки восстановления системы.
Автоматически при запуске Windows 10
Если вы еще этого не сделали, вам нужно будет изменить значение DWORD SystemRestorePointCreationFrequency на 0 в редакторе реестра, чтобы эта задача работала правильно.
- Нажмите клавиши Win + R, чтобы открыть диалоговое окно «Выполнить», введите taskschd.msc и нажмите «ОК», чтобы открыть планировщик заданий.
- Щелкните Библиотеку планировщика заданий на левой панели Планировщика заданий и Создать задачу на правой панели Действия.
- В мастере создания задачи:
- Нажмите на вкладке Общие.
- Введите имя (например, «Создавать точку восстановления при запуске»), которое вы хотите использовать для этой задачи.

- Выберите (точка) Run независимо от того, вошел ли пользователь в систему или нет.
- Установите флажок Запускать с правами администратора.
- Выберите Windows 10 в раскрывающемся меню «Настроить для».
- Нажмите на вкладку «Триггеры» и нажмите на кнопку «Создать».
- Выберите «При запуске» в раскрывающемся меню «Начать задачу» и нажмите «ОК».
- Нажмите на вкладку «Действия» и нажмите кнопку «Создать».
- В мастере создания нового действия:
- Выберите «Запустить программу» в раскрывающемся меню «Действие».
- Введите powershell.exe в поле Программа/скрипт.
- Скопируйте и вставьте приведенную ниже команду в поле Добавить аргументы.
-ExecutionPolicy Bypass -Command "Checkpoint-Computer -Description \"Automatic Restore Point\" -RestorePointType \"MODIFY_SETTINGS\"" - Нажмите OK.
- Нажмите на вкладку «Условия», снимите флажок «Запускать задачу, только если компьютер подключен к сети переменного тока» и нажмите «ОК».

- Введите пароль своей учетной записи и нажмите OK.
- Теперь вы увидите эту новую задачу (например, «Создать точку восстановления при запуске») в списке в библиотеке планировщика заданий.
- Новая точка восстановления с именем Automatic Restore Point теперь будет автоматически создаваться при каждом запуске.
Если вы захотите удалить эту задачу в будущем, щелкните ее правой кнопкой мыши (например, «Создать точку восстановления при запуске»), нажмите «Удалить» и потом «Да» для подтверждения.
Автоматически по расписанию
Если вы еще этого не сделали, вам нужно будет изменить значение DWORD SystemRestorePointCreationFrequency на 0 в редакторе реестра, чтобы эта задача работала правильно.
- Нажмите клавиши Win + R, чтобы открыть диалоговое окно «Выполнить», введите taskschd.msc в «Выполнить» и нажмите «ОК», чтобы открыть планировщик заданий.
- Щелкните Библиотеки планировщика заданий на левой панели Планировщика заданий и затем Создать задачу на правой панели Действия.

- В мастере создания задачи:
- Нажмите на вкладку Общие.
- Введите имя (например, «Создать точку восстановления по расписанию»), которое вы хотите использовать для этой задачи.
- Выберите (точка) Run независимо от того, вошел ли пользователь в систему или нет.
- Установите флажок Запускать с правами администратора.
- Выберите Windows 10 в раскрывающемся меню «Настроить для».
- Нажмите на вкладку «Триггеры» и на кнопку «Создать».
- Выберите «По расписанию» в раскрывающемся меню «Начать задачу», выберите нужное расписание «Ежедневно», «Еженедельно» или «Ежемесячно», заполните нужные параметры для расписания и нажмите «ОК».
- Нажмите на вкладку «Действия» и кнопку «Создать».
- В мастере создания нового действия:
- Выберите «Запустить программу» в раскрывающемся меню «Действие».
- Введите powershell.exe в поле Программа/скрипт.
- Скопируйте и вставьте приведенную ниже команду в поле Добавить аргументы.

-ExecutionPolicy Bypass -Command "Checkpoint-Computer -Description \"Automatic Restore Point\" -RestorePointType \"MODIFY_SETTINGS\"" - Нажмите OK.
- Нажмите на вкладку «Условия» и снимите флажок «Запускать задачу, только если компьютер подключен к сети переменного тока».
- Нажмите на вкладку «Настройки» и установите флажок «Выполнить задачу как можно скорее после пропуска запланированного запуска» и нажмите «ОК».
- Введите пароль своей учетной записи и нажмите OK.
- Теперь вы увидите эту новую задачу (например, «Создать точку восстановления по расписанию») в списке в библиотеке планировщика заданий.
- Новая точка восстановления с именем Automatic Restore Point теперь будет автоматически создана по заданному вами расписанию.
Вы можете щелкнуть правой кнопкой мыши по этой задаче (например, «Создать точку восстановления по расписанию»), нажать «Удалить» и затем «Да», чтобы утвердить удаление этой задачи и больше не создавать точку восстановления по расписанию автоматически.
Где хранятся точки восстановления Windows 10
Точки восстановления хранятся в скрытой защищенной папке OS System Volume Information в корневом каталоге каждого диска, на котором включена защита системы.
Как просмотреть список всех доступных точек восстановления системы в Windows 10
Вам нужно будет войти в систему как администратор, чтобы увидеть доступные точки восстановления.
В защите системы
- Нажмите клавиши Win + R, чтобы открыть «Выполнить», введите rstrui и нажмите «ОК», чтобы открыть «Восстановление системы».
- Если вы еще никогда не выполняли восстановление системы, нажмите «Далее».
- Если вы ранее выполняли восстановление системы, выберите (точка) «Выбрать другую точку восстановления» и нажмите «Далее».
- Все текущие точки восстановления теперь будут перечислены с датой и временем создания, описанием и типом точки восстановления для каждой.
Вы можете установить флажок Показать больше точек восстановления (если доступно) в левом нижнем углу, чтобы увидеть любые старые точки восстановления, которые в настоящее время не перечислены.

Вы можете нажать на кнопку «Сканировать на наличие уязвимых программ», чтобы увидеть, какие установленные программы будут затронуты текущей выбранной точкой восстановления.
- Закончив просмотр точек восстановления, вы можете нажать кнопку «Отмена» или закрыть окно «Восстановление системы».
В командной строке
- Откройте командную строку с правами администратора.
- Введите приведенную ниже команду, которую вы хотите использовать, в командной строке и нажмите Enter.
В нем будут перечислены все точки восстановления на всех или определенных дисках. Вы увидите букву тома и идентификационный номер для каждого из них.Список всех доступных точек восстановления для всех дисков —vssadmin list shadowsИЛИСписок всех доступных точек восстановления для определенного диска —vssadmin list shadows /For=<drive letter>:Замените <букву диска> в приведенной выше команде фактической буквой диска (например, «C») диска, на котором сохранены точки восстановления, список которых вы хотите просмотреть. Например: vssadmin list shadows /For=C:
Например: vssadmin list shadows /For=C:
В PowerShell
- Откройте PowerShell с правами администратора.
- Скопируйте и вставьте приведенную ниже команду, которую вы хотите использовать, в PowerShell и нажмите Enter.Вывести список всех доступных точек восстановления для всех дисков —
Get-ComputerRestorePoint | Format-Table -AutoSizeИЛИВывести список всех доступных точек восстановления для всех дисков с более подробной информацией —Get-ComputerRestorePoint | Format-List
Как удалить точки восстановления на Windows 10
Вы должны войти в систему как администратор, чтобы иметь возможность удалить точку восстановления системы.
Как удалить все точки восстановления системы в настройках защиты системы
- Откройте меню Win + X, нажмите Система и перейдите к шагу 4 ИЛИ
- Откройте панель управления, нажмите «Система» и перейдите к шагу 4 ИЛИ
- Откройте панель управления, щелкните «Восстановление», щелкните ссылку «Настроить восстановление системы» и перейдите к шагу 5 ниже.

- Нажмите «Защита системы» с левой стороны.
Начиная с Windows 10 build 20161, вам нужно будет нажать на ссылку «Защита системы».
- В разделе «Параметры защиты» выберите диск (например, C:), с которого вы хотите удалить все точки восстановления, и нажмите кнопку «Настроить».
- Нажмите Удалить.
- Нажмите «Продолжить» для подтверждения.
- Нажмите «Закрыть», когда закончите.
- Вы заметите, что текущее использование выбранного диска теперь равно 0 байт.
Как удалить все точки восстановления системы, кроме самой последней, в очистке диска
- Откройте очистку диска в Windows 10.
- Нажмите «Очистить системные файлы», чтобы повысить права (Запуск от имени администратора) «Очистка диска».
- Повторите шаг 2 и вернитесь.
- Нажмите на вкладку «Дополнительные параметры» и затем на кнопку «Очистить» в разделе «Восстановление системы и теневые копии».
- Нажмите Удалить для подтверждения.

- Нажмите «Удалить файлы» для подтверждения.
- Очистка диска теперь удалит выбранные элементы и закроется по завершении.
Как удалить все или определенные точки восстановления системы в командной строке
- Откройте командную строку с правами администратора.
- Скопируйте и вставьте команду vssadmin list shadows в командную строку и нажмите Enter.
В списке будут перечислены все точки восстановления на всех дисках. Вы увидите букву тома и идентификационный номер точки восстановления для каждого из них. Эта информация понадобится вам для следующих шагов. - Выполните шаг 4 (все), шаг 5 (все на диске), шаг 6 (самый старый на диске) или шаг 7 (выбранную) ниже.
- Чтобы удалить все точки восстановления на всех дисках:
- Скопируйте и вставьте приведенную ниже команду, которую вы хотите использовать, в командную строку с правами администратора, нажмите Enter и перейдите к шагу 8 ниже.
vssadmin delete shadows /all
- Скопируйте и вставьте приведенную ниже команду, которую вы хотите использовать, в командную строку с правами администратора, нажмите Enter и перейдите к шагу 8 ниже.
- Чтобы удалить все точки восстановления на определенном диске:
- Скопируйте и вставьте приведенную ниже команду, которую вы хотите использовать, в командную строку с правами администратора, нажмите Enter и перейдите к шагу 8 ниже.

vssadmin delete shadows /For=(drive letter): /all /quiet
Замените (букву диска) в приведенных выше командах на нужную букву диска. Он будет указан как Исходный том: ( x : ) из шага 2 выше.
Например: vssadmin delete shadows /For=C: /all /quiet
- Скопируйте и вставьте приведенную ниже команду, которую вы хотите использовать, в командную строку с правами администратора, нажмите Enter и перейдите к шагу 8 ниже.
- Чтобы удалить самую старую точку восстановления на определенном диске:
- Скопируйте и вставьте приведенную ниже команду, которую вы хотите использовать, в командную строку с правами администратора, нажмите Enter и перейдите к шагу 8 ниже.
vssadmin delete shadows /For=(drive letter): /oldest /quiet
Замените (букву диска) в приведенных выше командах на нужную букву диска. Он будет указан как Исходный том: ( x : ) из шага 2 выше.
Например: vssadmin delete shadows /For=C: /oldest /quiet
- Скопируйте и вставьте приведенную ниже команду, которую вы хотите использовать, в командную строку с правами администратора, нажмите Enter и перейдите к шагу 8 ниже.
- Чтобы удалить конкретную точку восстановления с помощью идентификатора:
- Скопируйте и вставьте приведенную ниже команду, которую вы хотите использовать, в командную строку с правами администратора, нажмите Enter и перейдите к шагу 8 ниже.

vssadmin delete shadows /Shadow={Shadow Copy ID}
Замените идентификатор в приведенных выше командах фактическим номером идентификатора точки восстановления, которую вы хотите удалить на шаге 2 выше.
Например: vssadmin delete shadows /Shadow={3e351030-9ebd-428c-9ff3-86dca40a7f96}
- Скопируйте и вставьте приведенную ниже команду, которую вы хотите использовать, в командную строку с правами администратора, нажмите Enter и перейдите к шагу 8 ниже.
Удаление отдельных точек восстановления системы в CCleaner
- Скачайте и установите бесплатную программу CCleaner.
- Откройте CCleaner.
- Нажмите «Инструменты» с левой стороны и «Восстановление системы» в меню.
- Выберите одну или несколько перечисленных точек восстановления, которые вы хотите удалить, и нажмите Удалить.
Вы можете нажать и удерживать клавишу CTRL и щелкнуть на точки восстановления, чтобы иметь возможность выбрать более одной случайным образом. - Нажмите OK для подтверждения.
Что такое точка восстановления в программе установки Windows 10?
Нужно ли вручную создавать точку восстановления, если Windows создает ее автоматически?
Как восстановить Windows 10 без точки восстановления?
Где хранятся точки восстановления Windows 10?
Как создать точку восстановления в ОС Windows 10
от Anatoliy | Обновнено 07. 03.2023 | от Anatoliy
03.2023 | от Anatoliy
Точка восстановления — это временная точка состояния ОС Windows, включая системные файлы компьютера, реестр и системные настройки. Она позволяет пользователям вернуть операционную систему к предыдущей точке любого сохраненного состояния. Когда компьютер работает медленно или неправильно после установки некоторых драйверов или других проблем, вы можете использовать точку восстановления для их устранения, вернув систему в нормальное состояние. Чтобы создать точку восстановления и восстановить систему в Windows 10, выполните следующие действия.
Предлагаем два решения для пользователей Windows 10:
Способ первый Ручная настройка Windows
Способ второй Решение в один клик с помощью Driver Booster
Первый способ создания точки восстановления и восстановление системы
В первом методе можно увидеть две части: первая часть — создание точки восстановления, включающей шаги 1, 2, 3 и 4, и вторая часть — восстановление системы с шага 5 по шаг 8. Давайте начнем.
Давайте начнем.
Часть первая — как создать точку восстановления
Шаг 1 Щелкните правой кнопкой мыши на «Этот компьютер» на рабочем столе и выберите «Свойства».
Или разверните меню «Пуск» в левой нижней части, щелкните правой кнопкой мыши на «Этот компьютер», а затем выберите Дополнительно > Свойства.
Шаг 2 Выберите «Защита системы» в левой панели.
Шаг 3 Нажмите «Создать…», чтобы продолжить создание точки восстановления системы.
Шаг 4 Введите описание или подсказку, которая поможет вам определить эту точку восстановления, затем нажмите кнопку «Создать», чтобы завершить создание точки восстановления. Как правило, создание точки восстановления занимает несколько минут.
(На скриншоте — пример названия описания).
Часть вторая — как восстановить систему
Шаг 5 Выполните шаги (1, 2, 3) в первой части, чтобы перейти к «Свойствам системы» и нажать на «Восстановление системы. ..».
..».
Шаг 6 Затем вы увидите список точек восстановления, которые вы создали ранее.
Хотя восстановление системы не затрагивает документы, фотографии и другие личные данные, недавно установленные программы и драйверы могут быть удалены для завершения восстановления. Поэтому, чтобы убедиться, что вы хотите продолжить восстановление системы, вы можете просканировать затронутые программы.
Шаг 7 Сканирование на наличие затрагиваемых программ
Если обнаружена какая-либо затронутая программа, она будет перечислена вам.
Шаг 8 Затем нажмите «Готово» и перезагрузите компьютер, чтобы применить изменения.
Способ второй: создание точки восстановления и восстановление системы
Driver Booster предлагает пользователям функцию восстановления системы в модуле Центр спасения с возможностью создания точки восстановления системы одним щелчком мыши.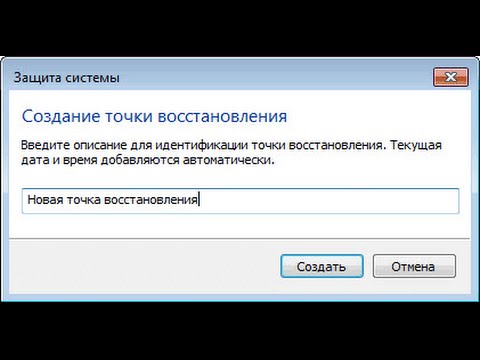 Кроме того, Driver Booster может автоматически создавать точки восстановления во время обновления драйверов, чтобы избежать неожиданных сбоев обновления. В списке точек восстановления Driver Booster также перечисляет критические обновления Windows и точки восстановления, созданные вручную в настройках Windows. Таким образом, вы можете быстро восстановить систему с помощью Driver Booster.
Кроме того, Driver Booster может автоматически создавать точки восстановления во время обновления драйверов, чтобы избежать неожиданных сбоев обновления. В списке точек восстановления Driver Booster также перечисляет критические обновления Windows и точки восстановления, созданные вручную в настройках Windows. Таким образом, вы можете быстро восстановить систему с помощью Driver Booster.
Шаг 1 Запустите Driver Booster и перейдите в Центр спасения
Шаг 2 Выберите «Бэкап и восстановление» и нажмите «Создать точку восстановления» в левой нижней части экрана, чтобы создать точку восстановления.
Шаг 3 Если вам нужно восстановить систему до какой-то точки в будущем, вы можете перейти в Центр спасения > выбрать точку > нажать «Восстановить».
Как видно из скриншота, Driver Booster также предлагает функцию «Резервное копирование драйверов» и «Восстановление драйверов» для пользователей для резервного копирования и восстановления драйверов, чтобы избежать любых проблем, которые могут возникнуть после установки драйвера.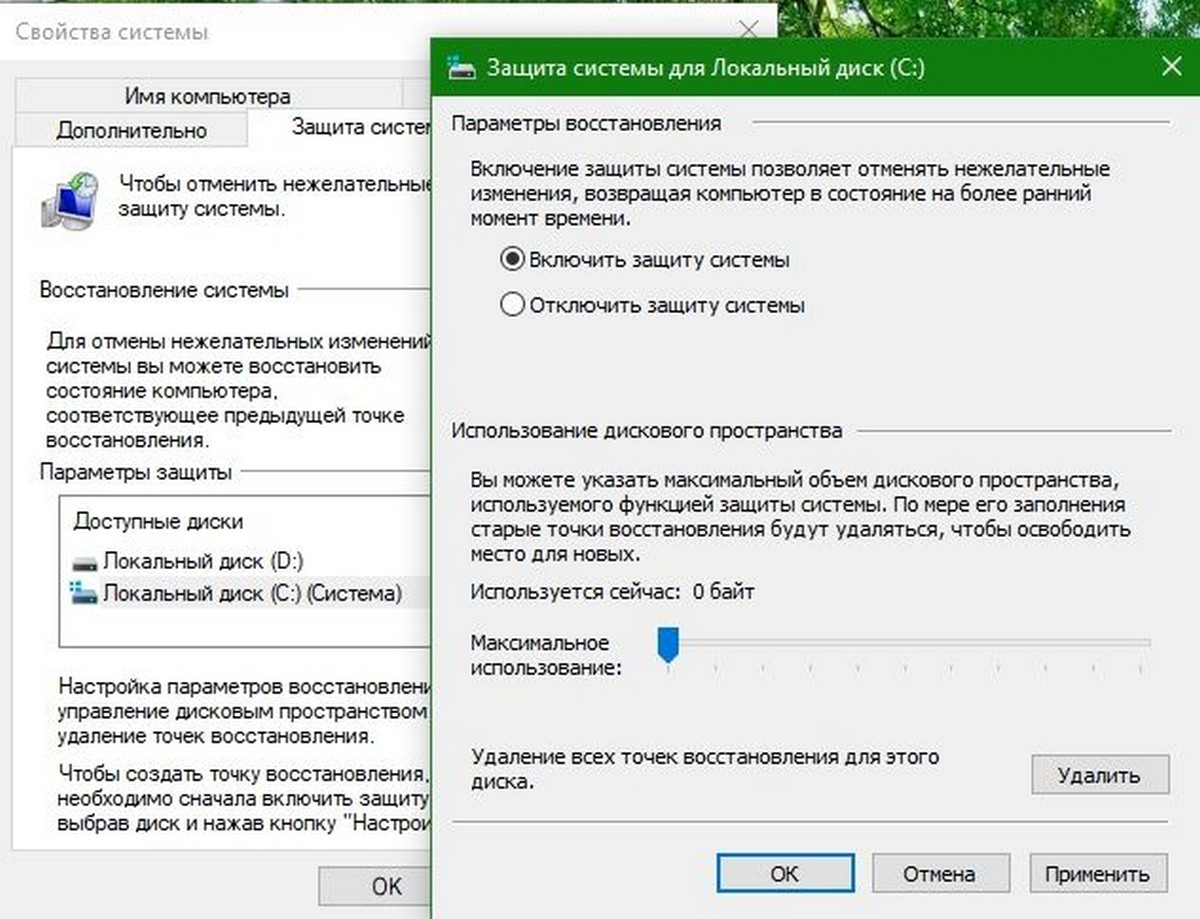 Таким образом, Driver Booster это мощный системный инструмент, который поможет пользователям ОС Windows решить проблемы с драйверами, а также исправить общие ошибки системы.
Таким образом, Driver Booster это мощный системный инструмент, который поможет пользователям ОС Windows решить проблемы с драйверами, а также исправить общие ошибки системы.
Создание точек на карте—ArcGIS Pro
Одним из распространенных способов создания пространственных объектов является их рисование с помощью инструментов редактирования. Например, вы можете отслеживать объекты на изображении или создавать фигуры из набора измерений.
Когда вы создаете пространственные объекты, вы сначала создаете класс пространственных объектов для их хранения. Класс объектов определяет базовые общие свойства объектов, такие как тип их геометрии (точка, линия или полигон), их система координат, их атрибуты (категории информации, которую они хранят) и являются ли они двухмерными или трехмерными. 2D-объекты хранят горизонтальные координаты x,y и расположены на плоской поверхности. Объекты, которые являются 3D, также сохраняют вертикальную координату z, которая дает им значение высоты в дополнение к горизонтальному положению.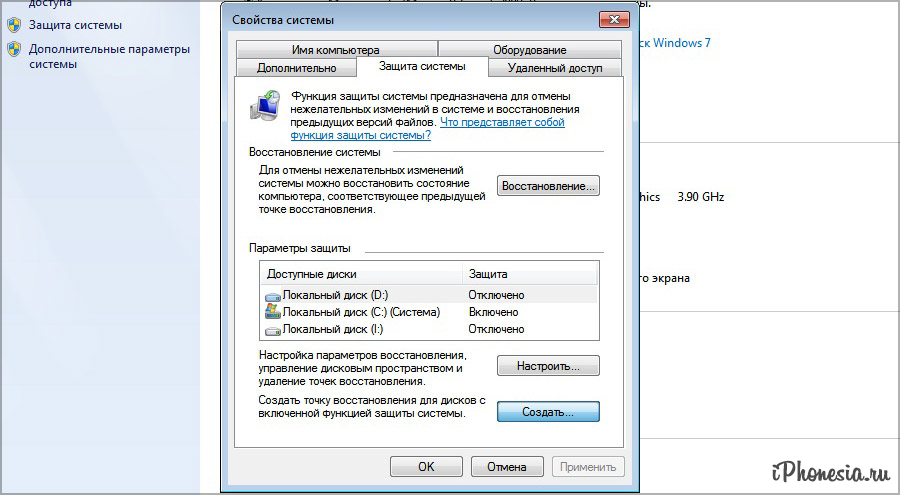
Элементы рисуются или строятся с помощью шаблона. Шаблон определяет свойства объектов, которые можно задать заранее, такие как их символы на карте, инструмент редактирования, используемый для их создания, а иногда и значения их конкретных атрибутов.
Обзор
- Продолжительность видео: 3:20.
- Это видео было создано с помощью ArcGIS Pro 2.3.
В этом руководстве вы создадите класс объектов для хранения набора точечных 3D-объектов. Вы настроите шаблон объекта, чтобы заранее определить некоторые свойства новых объектов. Наконец, вы нарисуете объекты, используя базовую карту изображений для справки.
- Приблизительное время: 30 минут
- Требования к программному обеспечению: ArcGIS Pro Basic
Учебники по быстрому запуску обновляются в каждом выпуске программного обеспечения. Для получения наилучших результатов используйте версию интерактивной справки, соответствующую версии вашего программного обеспечения.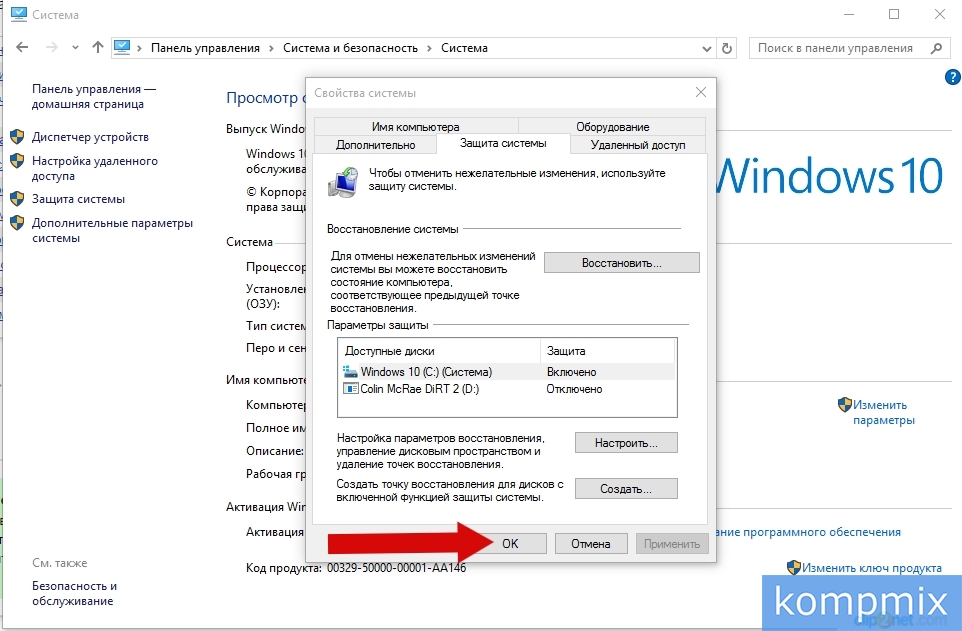
Открыть проект
Областью вашего исследования является Национальный парк Эгмонт в регионе Таранаки в Новой Зеландии. Вы создадите точечные 3D-объекты для представления въездов в парк.
- Старт ArcGIS Pro и войдите в систему, если это необходимо.
- На стартовой странице рядом со списком последних проектов щелкните Открыть другой проект.
- В диалоговом окне Открыть проект в разделе Портал щелкните ArcGIS Online .
- В верхней части диалогового окна в поле Поиск введите Создать точки на карте и нажмите клавишу Enter.
- В списке результатов поиска щелкните Создать точки на карте, чтобы выбрать пакет проекта.
- Нажмите OK.
- На ленте щелкните вкладку Вид. В группе Windows нажмите «Сбросить панели» и нажмите «Сбросить панели для сопоставления (по умолчанию)».
Это гарантирует, что панели Содержание и Каталог открыты, а другие панели закрыты.

- Перейдите на вкладку Карта. В группе Навигация щелкните Закладки . В разделе «Закладки Egmont 3D» нажмите «Просмотр сверху», чтобы увеличить масштаб до границы парка.
- Исследуйте сцену с помощью методов 3D-навигации и закладок.
- Когда закончите, вернитесь к закладке Вид сверху.
Создайте класс пространственных объектов
Вы создадите класс пространственных объектов в своей базе геоданных проекта для хранения объектов входа в парк. Когда вы создаете класс пространственных объектов, вы указываете его основные свойства, такие как имя, тип геометрии и систему координат. При желании вы можете добавить поля в таблицу и установить дополнительные свойства.
- На панели Каталог на вкладке Проект разверните Базы данных и разверните create_points_on_a_map.gdb.
База геоданных проекта уже содержит один класс объектов с именем ENP_Boundary. Этот класс пространственных объектов является исходными данными для слоя национального парка Эгмонт на карте.

- Щелкните правой кнопкой мыши create_points_on_a_map.gdb, выберите Создать и выберите Класс объектов .
Появится панель Создать класс пространственных объектов. Панель содержит шесть страниц. Не каждую страницу нужно заполнять.
- На странице «Определить» в поле «Имя» введите ENP_Entrances. В поле «Псевдоним» введите «Входы в парк».
В названии класса пространственных объектов ENP означает национальный парк Эгмонт. Псевдоним — это удобное для пользователя имя, которое дается слоям карты на основе класса пространственных объектов.
- Для Типа класса объектов щелкните стрелку раскрывающегося списка и выберите Точка.
- В нижней части панели щелкните Далее.
По умолчанию новый класс объектов имеет только два поля: OBJECTID и SHAPE. Вы добавите поля для имени и описания функции.
- На странице Поля под существующими полями щелкните Щелкните здесь, чтобы добавить новое поле.

Добавлено новое поле. В столбце Имя поля можно изменить имя по умолчанию.
- Замените значение по умолчанию на ИМЯ. Нажмите клавишу ввода.
В этом поле будут храниться названия входов в парк. В столбце Тип данных правильный тип данных по умолчанию Текст. В нижней части панели отображаются свойства поля для нового поля.
- В разделе «Свойства поля» дважды щелкните ячейку рядом с псевдонимом, чтобы сделать ее редактируемой. Щелкните ячейку еще раз и введите Имя входа. Нажмите клавишу ввода.
- Дважды щелкните ячейку рядом с полем Длина и замените значение по умолчанию на 35. Нажмите клавишу Enter.
- Добавьте еще одно новое поле со следующими свойствами:
- Нажмите кнопку Далее.
- Нажмите Готово, чтобы создать класс пространственных объектов.
Добавить метаданные
Вы добавите метаданные описания элемента в класс пространственных объектов. Описание элемента включает в себя сводку, описание и теги. Он также может включать кредиты и ограничения на использование. Метаданные предоставляют важную справочную информацию о ваших данных. Он также индексируется ArcGIS Pro для создания результатов поиска при поиске данных.
Описание элемента включает в себя сводку, описание и теги. Он также может включать кредиты и ограничения на использование. Метаданные предоставляют важную справочную информацию о ваших данных. Он также индексируется ArcGIS Pro для создания результатов поиска при поиске данных.
- На панели Каталог щелкните правой кнопкой класс пространственных объектов ENP_Entrances и выберите Редактировать метаданные .
- В представлении метаданных в поле Заголовок введите Входы в национальный парк Эгмонт.
- В поле Теги введите (или скопируйте и вставьте) следующие ключевые слова: парки, Национальный парк Эгмонт, Таранаки, Новая Зеландия.
Убедитесь, что ключевые слова разделены запятыми.
- В поле «Сводка (Цель)» добавьте следующий текст: Определите точки входа в национальный парк Эгмонт.
- Щелкните в поле Описание (резюме).
- В поле «Описание (резюме)» добавьте следующий текст: Дорожные въезды в национальный парк Эгмонт.
 Места были определены с помощью пограничного слоя парка и базовой карты Esri World Imagery.
Места были определены с помощью пограничного слоя парка и базовой карты Esri World Imagery. - На ленте на вкладке Метаданные в группе Управление метаданными щелкните Сохранить .
- Закройте представление метаданных ENP_Entranses.
- На панели быстрого доступа щелкните Сохранить, чтобы сохранить проект.
Создание символов для слоя Park Entrances
Вы измените символ по умолчанию, назначенный слою Park Entrances.
- На панели Содержание щелкните правой кнопкой мыши слой Park Entrances и выберите Символы .
Появится панель Символы. В качестве основного символа установлено значение «Единый символ», что означает, что все объекты в слое будут иметь один и тот же символ.
- В разделе «Основные символы» рядом с «Символ» щелкните символ точки.
На панели отображаются параметры форматирования точечных символов.
- В разделе «Формат символа точки» щелкните вкладку «Галерея», если это необходимо.

- Рядом с полем поиска щелкните стрелку раскрывающегося списка Все стили и выберите Стили проекта.
Настройка стилей проекта включает в себя стили, добавленные по умолчанию в ваш проект ArcGIS Pro, а также любые стили, добавленные вами самостоятельно. Параметр Все стили включает все системные стили, установленные вместе с ArcGIS Pro. Выбор стилей проекта сужает область поиска символов.
- В поле поиска введите конус и нажмите клавишу Enter.
- В списке символов в разделе ArcGIS 3D щелкните Постоянный конус.
- Перейдите на вкладку Свойства. При необходимости щелкните вкладку «Символ» под ним.
- В разделе «Внешний вид» щелкните стрелку раскрывающегося списка «Цвет» и выберите «Зеленый берилл» или другой яркий цвет.
- Измените размер на 8 pt и нажмите клавишу Enter. Нажмите Применить.
Символ обновляется на панели Содержание.

- На панели быстрого доступа щелкните Сохранить, чтобы сохранить проект.
Настройка шаблона объекта
Шаблоны объектов упрощают создание данных, задавая свойства по умолчанию для новых объектов. Эти свойства по умолчанию включают символы, значения атрибутов и инструменты редактирования, используемые при создании объектов. Перед настройкой шаблона объектов вы сделаете Park Entrances единственным редактируемым слоем в сцене.
- В верхней части панели Содержание щелкните вкладку Список путем редактирования .
- В разделе «2D-слои» снимите флажок «Национальный парк Эгмонт».
- В верхней части панели Содержание щелкните вкладку Список по порядку рисования .
- На ленте щелкните вкладку Правка. В группе «Функции» нажмите «Создать».
Появится панель «Создать объекты» и отобразится шаблон объекта «Входы в парк».
- В разделе «Входы в парк» щелкните шаблон «Входы в парк».

- В шаблоне объекта щелкните стрелку Открыть панель активного шаблона, чтобы установить значения атрибутов по умолчанию для новых объектов.
У каждой функции будет свое имя, поэтому вы не будете устанавливать значение имени входа по умолчанию. Однако каждая функция будет иметь одинаковое описание.
- Щелкните значение
рядом с Description и введите Park Entrance. Нажмите клавишу ввода.
Создать элемент входа в парк
В парк есть три входа через дорогу. Во-первых, вы создадите точечный объект, представляющий вход на Эгмонт-роуд. В шаблоне объекта «Входы в парк» инструмент «Точка» для создания объектов активен, и вы можете начать редактирование.
- Подтвердите, что 3D-сцена Egmont является активным видом. Наведите курсор на сцену.
- На ленте щелкните вкладку Карта и щелкните Закладки . В разделе «Закладки Эгмонта» нажмите «Эгмонт-роуд».
Карта приближается к дороге.

- Нажмите и удерживайте клавишу C на клавиатуре.
- Перейдите к месту, где дорога входит в парк. Чтобы панорамировать карту, нажмите и перетащите левую кнопку мыши, удерживая клавишу C. Для увеличения и уменьшения масштаба используйте колесико или удерживайте правую кнопку мыши и перетаскивайте.
- При необходимости отпустите клавишу C. Нажмите на дорогу у входа в парк.
- На ленте на вкладке Карта в группе Выбор щелкните Атрибуты .
Появится панель атрибутов.
- На панели «Атрибуты» щелкните значение
рядом с «Имя входа». Введите Egmont Road и нажмите клавишу Enter. - Нажмите «Применить».
- Рядом с вкладкой Атрибуты в середине панели щелкните вкладку Геометрия.
- Щелкните вкладку Атрибуты, чтобы снова отобразить атрибуты объекта.
Создание объектов для других входов в парк
Вы будете следовать тому же процессу, чтобы создать элементы для двух других входов в парк.
- На вкладке Карта щелкните Закладки . В разделе «Закладки Эгмонта» нажмите «Пембрук-роуд».
- Перейдите к месту, где дорога входит в парк.
- Нажмите, чтобы добавить точку на дорогу.
- На панели «Атрибуты» в поле «Имя входа» введите Pembroke Road. Нажмите клавишу Enter и нажмите Применить.
- Перейти к закладке Manaia Road.
- Перейдите ко входу в парк и добавьте точку.
- На панели «Атрибуты» в поле «Имя входа» введите Manaia Road. Нажмите клавишу Enter и нажмите Применить.
- На ленте щелкните вкладку Правка. В группе «Управление правками» нажмите «Сохранить».
- В ответ на запрос «Сохранить изменения» нажмите «Да».
- На вкладке Правка в группе Выбор нажмите Очистить .
- На панели Содержание щелкните правой кнопкой мыши слой Park Entrances и выберите Таблица атрибутов .

- Закройте таблицу.
- Перейдите на вкладку Карта и щелкните Закладки. В разделе «Закладки Egmont 3D» щелкните «Просмотр сверху».
- На вкладке Карта в группе Навигация нажмите Исследовать .
- Перемещайтесь по сцене и исследуйте входы в парк с разных точек зрения.
Просмотр слоя на карте
Любой слой может отображаться либо на 2D-карте, либо на 3D-сцене, независимо от того, имеет ли слой z-значения. Вы скопируете слой Park Entrances из 3D-сцены Egmont в 2D-карту Egmont.
- На панели Содержание в разделе 3D-слои щелкните правой кнопкой мыши Входы в парк и выберите Копировать .
- Активировать вид карты Эгмонт.
- На панели Содержание щелкните правой кнопкой мыши имя карты Egmont и выберите Вставить .
Слой Park Entrances появляется над слоями на панели Содержание, а объекты появляются на карте.

- На ленте щелкните вкладку Карта и щелкните Закладки . В разделе «Закладки Эгмонта» щелкните Национальный парк Эгмонт.
- При необходимости измените размер символа или выберите другой символ для слоя на 2D-карте.
- На панели быстрого доступа нажмите Сохранить .
Созданные вами объекты входа в парк имеют z-значения, полученные из поверхности высот сцены, слоя WorldElevation3D/Terrain3D. Вы больше поработаете с поверхностями высот в учебнике Преобразование карты в сцену.
Похожие темы
Отзыв по этой теме?
Создать очки | Tekla User Assistance
- Home
- Tekla Structures
- Создание моделей
- Создание деталей, армирования и строительных объектов
- Создание строительных объектов и точек
- Создание точек
Текла Структуры
2023Текла Структурс
Вы можете создавать точки, чтобы упростить размещение объектов модели в местах, где линии или объекты не пересекаются.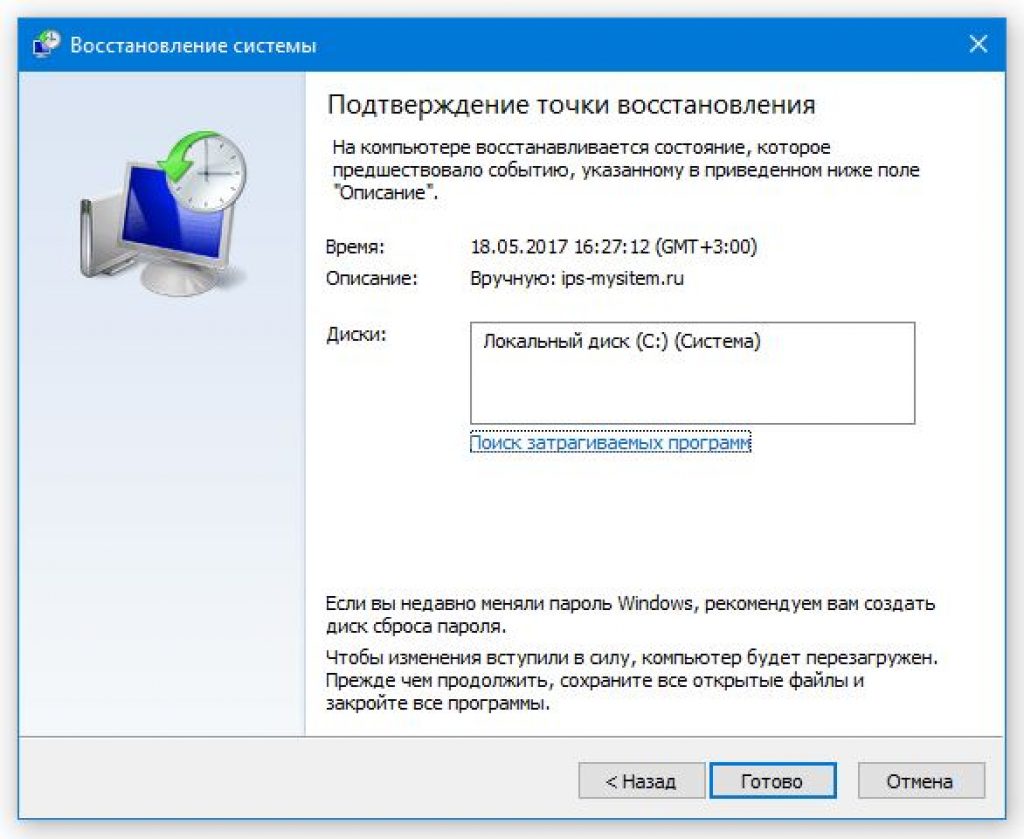
Существует множество способов создания точек в Текла Структуры. Какой метод является наиболее удобным в каждый момент времени, зависит от того, что вы уже создали в модели и какие местоположения вы можете легко выбрать.
При создании точек Tekla Structures всегда размещает их в соответствии с системой координат рабочей плоскости. Точки, расположенные на плоскости обзора, по умолчанию окрашены в синий цвет, а точки вне плоскости обзора — в красный цвет. Вы можете изменить цвет точек в свойствах точек.
Используйте настройки дисплея для управления точки видны на видах модели, и при необходимости можно отрегулировать размер точек.
- На
На вкладке «Правка» нажмите «Точки» > «На линии».
Появится диалоговое окно Точки разделенной линии.
- Определять количество создаваемых точек.
- Нажмите ХОРОШО.
- Выберите
начальная точка линии (1).

- Выберите конечная точка линии (2).
Можно создать несколько одинаково разнесенные точки в нужной области модели. Точки создаются относительно выбранное исходное положение.
Массив точек состоит из нескольких точек на прямоугольной схеме xy(z) относительно Текущая рабочая плоскость. Координаты x, y и z точек определяют массив шаблон. Координаты x и y представляют собой относительные расстояния между точками на рабочая плоскость. Координаты z представляют собой абсолютные расстояния, перпендикулярные рабочий самолет.
- На
На вкладке «Правка» нажмите «Точки» > «На плоскости».
Появится диалоговое окно Массив точек.
- Определять координаты точки массива.
- Выберите
происхождение массива в представлении.
Кроме того, вы можете определить исходную точку в диалоговом окне Массив точек.
- Нажмите Создавать.
Вы можете создавать точки смещения,
параллельны линии между двумя точками, которые вы выбрали.
- На вкладке «Правка» нажмите «Точки» > «Параллельно двум точкам».
Появится диалоговое окно ввода точки.
- Задайте расстояния, на которых создаются точки.
Если вы хотите создать несколько пар смещенных точек, введите несколько значения, разделенные пробелами.
- Нажмите «ОК».
- Укажите начальную точку линии (1).
- Укажите конечную точку линии (2).
- На вкладке «Редактировать» щелкните «Точки» > «Вдоль продолжения двух точек».
Откроется диалоговое окно ввода точки.
- Задайте расстояния, на которых создаются точки.
Разделяйте несколько значений пробелами.
- Нажмите «ОК».
- Укажите начальную точку линии (1).
- Укажите конечную точку линии (2).
Например, если вы введете 500 100 100 к В диалоговом окне «Ввод точки» первая точка создается на расстоянии 500 мм от конечная точка линии, а вторая и третья точки создан на расстоянии 100 мм от предыдущей точки.

Введите отрицательное значение в диалоговое окно Point Input, чтобы создать точку между начальной и конечной точками.
Вы может проецировать точку на выбранную линию или ее продолжение.
- На вкладке Правка щелкните Точки > Спроецированные точки на линии.
- Укажите первую точку на линии (1).
- Выберите вторую точку на линии (2).
- Выберите точку для проецирования (3).
Вы можете создавать точки вдоль дуги.
- На вкладке «Правка» щелкните «Точки» > «Вдоль дуги», используя центр и точки дуги.
Появится диалоговое окно «Точки дуги».
- Выберите Углы или Расстояния и введите углы или расстояния между точками вдоль дуги.
- Нажмите «ОК».
- Выберите центральную точку.
- Укажите начальную точку дуги.
Tekla Structures создает точки дуги против часовой стрелки из начальная точка.
Вы можете создавать точки как продолжение дуги.
- На вкладке «Правка» выберите «Точки» >
Появится диалоговое окно «Точки дуги».
- Выберите Углы или Расстояния и введите углы или расстояния между точками вдоль дуги.
- Нажмите «ОК».
- Выберите три точки вдоль дуги (1-3).
Вы можете создать точку вдоль касательной окружности.
- На вкладке Правка щелкните Точки > Касательная для окружности.
- Укажите центральную точку круга (1).
- Выберите точку на окружности, чтобы определить радиус (2).
- Укажите конечную точку касательной (3).
- Выберите сторону, чтобы указать сторону, на которой Tekla Structures создает точку касания (4).
Вы можете создать точку в выбранном вами месте.
Примечание:Защелка переключатели определяют позиции, которые вы можете выбрать.
Вы можете
также используйте временные контрольные точки и числовую привязку для создания точки, для
например, на определенное расстояние от существующего угла или точки.
- На вкладке «Правка» нажмите «Точки» > «В любом положении».
- Укажите пересечение двух краев детали (1) или угол детали (2).
Вы можете создавать точки на виде плоскость в центральных точках одиночных болтов и болтов группы болтов.
- На вкладке «Правка» нажмите «Точки» > «Точки крепления».
- Выберите болт или болт группа.
Вы можете создать точку на пересечение двух линий в плоскости обзора. Линии считаются бесконечной длины. Продолжения линий должны пересекаться в какой-то точке.
- На вкладке «Правка» нажмите «Точки» > «На пересечении двух линий».
- Укажите начальную точку первой линии (1).
- Укажите конечную точку первой линии (2).
- Укажите начальную точку второй линии (3).
- Укажите конечную точку второй линии (4).
Вы можете создать точку пересечения линии с плоскостью.
- На вкладке Правка щелкните Точки > На пересечении плоскости и линии.

- Выберите три точки, чтобы определить плоскость.
- Выберите первую точку линии.
- Выберите вторую точку линии.
Вы можете создавать точки, где линия пересекается с поверхностью детали.
- На вкладке «Правка» нажмите «Точки» > «На пересечении детали и линии».
- Выберите часть.
- Выберите первую точку на линии.
- Выберите вторую точку на линии.
Вы можете создавать точки в местах пересечения окружности и линии.
- На вкладке Правка щелкните Точки > На пересечении окружности и линии.
- Укажите центральную точку круга (1).
- Выберите точку на окружности, чтобы определить радиус (2).
- Выберите первую точку на линии (3).
- Укажите вторую точку на линии (4).
Вы можете создавать точки, где оси двух деталей пересекаются, и проецировать точки на ось детали, которую вы выбрали первой.
- На вкладке «Правка» нажмите «Точки» > «На пересечении двух осей детали».

- Выберите первую часть (1).
- Выберите вторую часть (2).
Tekla Structures проецирует точку на ось первого часть.
Это для продвинутые пользователи.
Вы можете импортировать указывает на определенные местоположения в открытой модели Tekla Structures с помощью компонента «Импорт создания точек» (8). Вам необходимо указать координаты точки в текстовом файле. В в некоторых случаях этот файл создается другим программным пакетом.
- Создать точку
импортировать файл.
- Создать текстовый файл, состоящий из отдельных строк для каждой точки.
- Спасти файл.
- Нажмите кнопку Приложения и компоненты на боковой панели, чтобы открыть Каталог приложений и компонентов.
- Введите , точка в поле Поиск….
- Щелкните Импорт создания точки (8).
- Введите ASCII
имя файла.
Включить полный путь и расширение имени файла (например, .txt). Если не указать путь, Tekla Structures ищет файл в текущей модели.
 папка.
папка. - Определите начала импортированных точек, введя координаты.
- Нажмите Создавать.
Используйте свойства точки для просмотра и изменения свойств точки.
Если вы настроили свойство макет панели, список свойств может отличаться.
| Настройка | Описание |
|---|---|
Общие | |
Цвет | Изменить цвет точек. Обратите внимание, что если вы
изменить цвет точки, измененный цвет не применяется
в следующий раз, когда вы создаете точки. Оставить комментарий
|



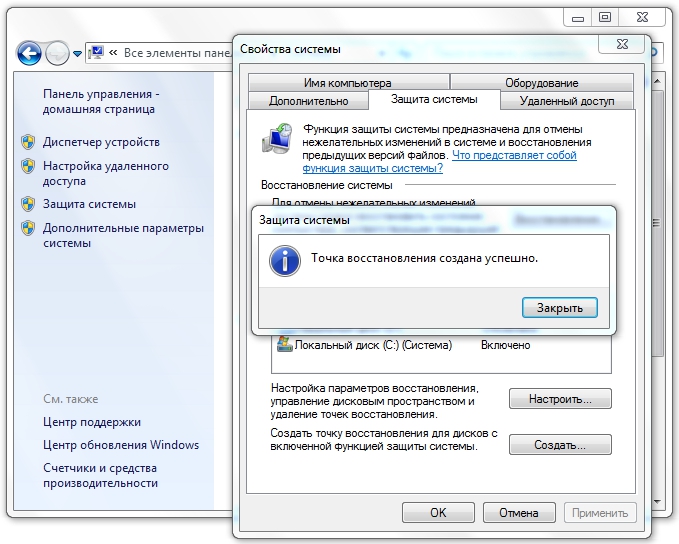

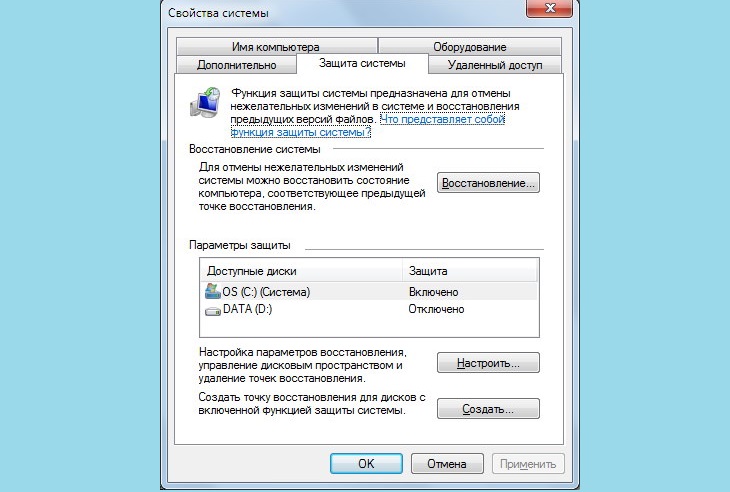
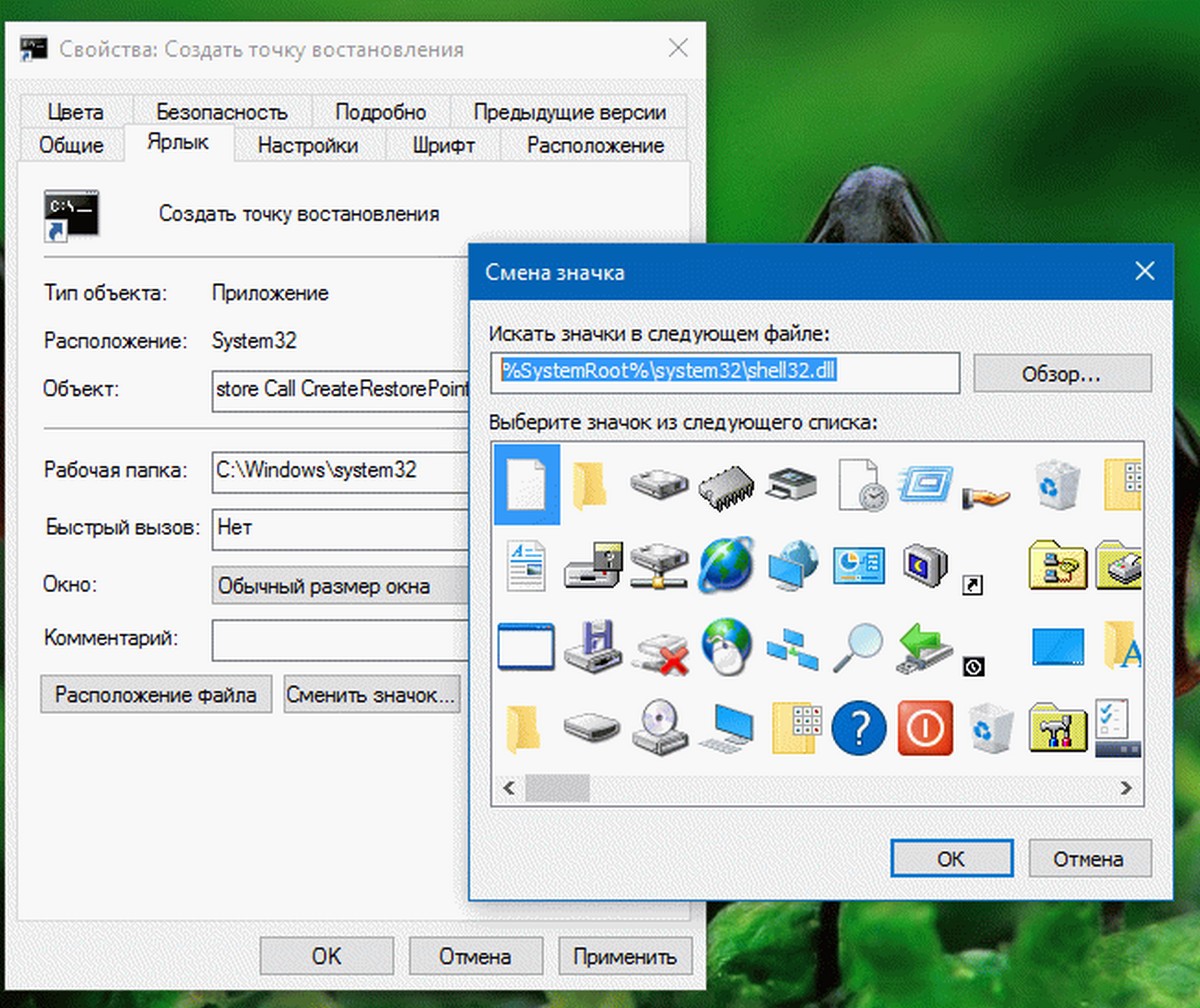


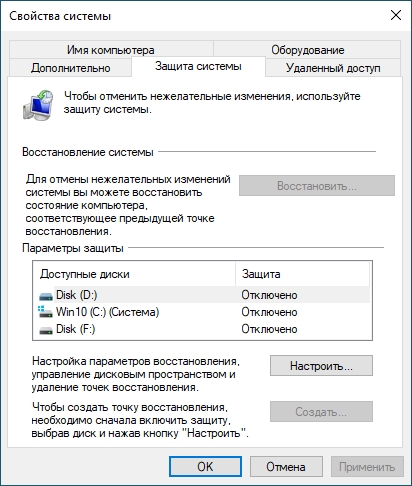
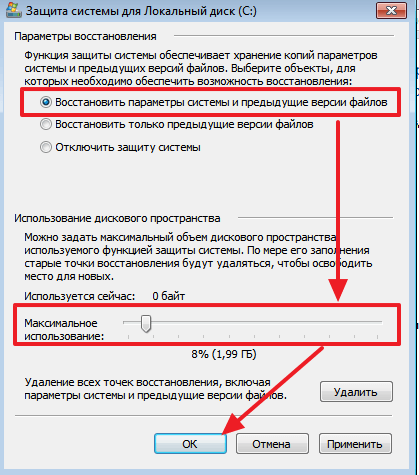
 Например: vssadmin list shadows /For=C:
Например: vssadmin list shadows /For=C:





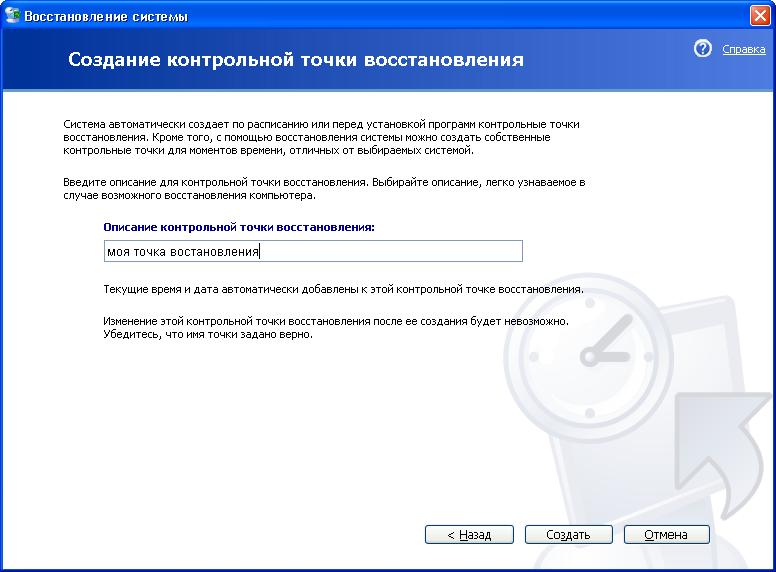
 Места были определены с помощью пограничного слоя парка и базовой карты Esri World Imagery.
Места были определены с помощью пограничного слоя парка и базовой карты Esri World Imagery.


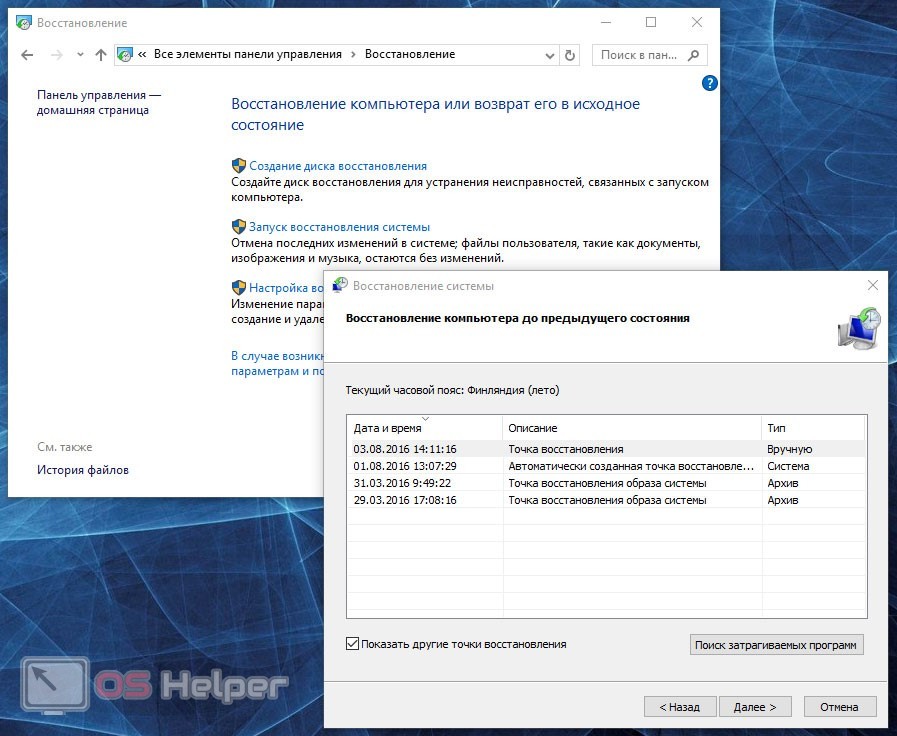

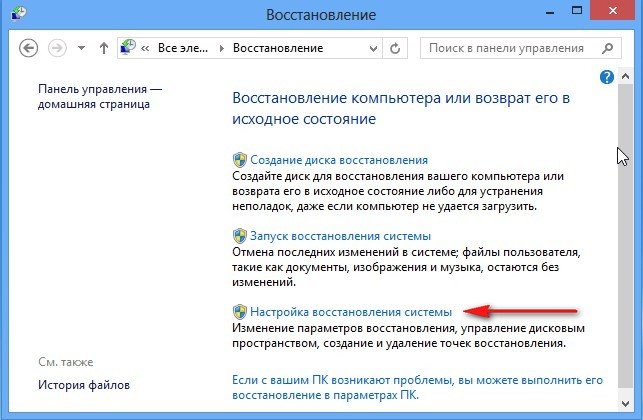



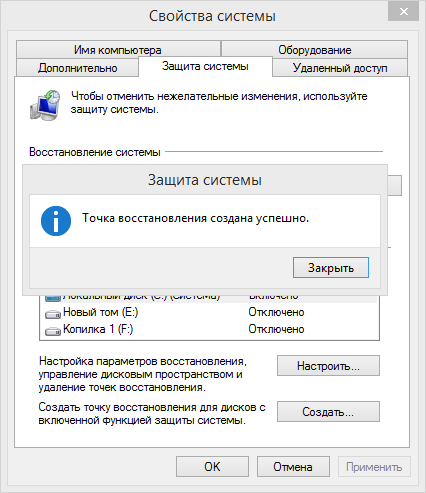
 папка.
папка.