Создание и редактирование панорамы в Photoshop
Руководство пользователя Отмена
Поиск
Последнее обновление May 25, 2023 02:19:59 AM GMT
- Руководство пользователя Photoshop
- Введение в Photoshop
- Мечтайте об этом. Сделайте это.
- Новые возможности Photoshop
- Редактирование первой фотографии
- Создание документов
- Photoshop | Часто задаваемые вопросы
- Системные требования Photoshop
- Перенос наборов настроек, операций и настроек
- Знакомство с Photoshop
- Photoshop и другие продукты и услуги Adobe
- Работа с графическим объектом Illustrator в Photoshop
- Работа с файлами Photoshop в InDesign
- Материалы Substance 3D для Photoshop
- Photoshop и Adobe Stock
- Работа со встроенным расширением Capture в Photoshop
- Библиотеки Creative Cloud Libraries
- Библиотеки Creative Cloud в Photoshop
- Работа в Photoshop с использованием Touch Bar
- Сетка и направляющие
- Создание операций
- Отмена и история операций
- Photoshop на iPad
- Photoshop на iPad | Общие вопросы
- Знакомство с рабочей средой
- Системные требования | Photoshop на iPad
- Создание, открытие и экспорт документов
- Добавление фотографий
- Работа со слоями
- Рисование и раскрашивание кистями
- Выделение участков и добавление масок
- Ретуширование композиций
- Работа с корректирующими слоями
- Настройка тональности композиции с помощью слоя «Кривые»
- Применение операций трансформирования
- Обрезка и поворот композиций
- Поворот, панорамирование, масштабирование и восстановление холста
- Работа с текстовыми слоями
- Работа с Photoshop и Lightroom
- Получение отсутствующих шрифтов в Photoshop на iPad
- Японский текст в Photoshop на iPad
- Управление параметрами приложения
- Сенсорные ярлыки и жесты
- Комбинации клавиш
- Изменение размера изображения
- Прямая трансляция творческого процесса в Photoshop на iPad
- Исправление недостатков с помощью восстанавливающей кисти
- Создание кистей в Capture и их использование в Photoshop
- Работа с файлами Camera Raw
- Создание и использование смарт-объектов
- Коррекция экспозиции изображений с помощью инструментов «Осветлитель» и «Затемнитель»
- Бета-версия веб-приложения Photoshop
- Часто задаваемые вопросы | Бета-версия веб-приложения Photoshop
- Общие сведения о рабочей среде
- Системные требования | Бета-версия веб-приложения Photoshop
- Комбинации клавиш | Бета-версия веб-приложения Photoshop
- Поддерживаемые форматы файлов | Бета-вервия веб-приложения Photoshop
- Открытие облачных документов и работа с ними
- Ограниченные возможности редактирования облачных документов
- Совместная работа с заинтересованными сторонами
- Облачные документы
- Облачные документы Photoshop | Часто задаваемые вопросы
- Облачные документы Photoshop | Вопросы о рабочем процессе
- Работа с облачными документами и управление ими в Photoshop
- Обновление облачного хранилища для Photoshop
- Не удается создать или сохранить облачный документ
- Устранение ошибок с облачными документами Photoshop
- Сбор журналов синхронизации облачных документов
- Общий доступ к облачным документам и их редактирование
- Общий доступ к файлам и комментирование в приложении
- Рабочая среда
- Основные сведения о рабочей среде
- Установки
- Более быстрое обучение благодаря панели «Новые возможности» в Photoshop
- Создание документов
- Помещение файлов
- Комбинации клавиш по умолчанию
- Настройка комбинаций клавиш
- Галерея инструментов
- Установки производительности
- Использование инструментов
- Наборы настроек
- Сетка и направляющие
- Сенсорные жесты
- Работа в Photoshop с использованием Touch Bar
- Возможности работы с сенсорными жестами и настраиваемые рабочие среды
- Обзорные версии технологии
- Метаданные и комментарии
- Возможности работы с сенсорными жестами и настраиваемые рабочие среды
- Помещение изображений Photoshop в другие приложения
- Линейки
- Отображение или скрытие непечатных вспомогательных элементов
- Указание колонок для изображения
- Отмена и история операций
- Панели и меню
- Позиционирование элементов с привязкой
- Позиционирование с помощью инструмента «Линейка»
- Разработка содержимого для Интернета, экрана и приложений
- Photoshop для дизайна
- Монтажные области
- Просмотр на устройстве
- Копирование CSS из слоев
- Разделение веб-страниц на фрагменты
- Параметры HTML для фрагментов
- Изменение компоновки фрагментов
- Работа с веб-графикой
- Создание веб-фотогалерей
- Основные сведения об изображениях и работе с цветом
- Изменение размера изображений
- Работа с растровыми и векторными изображениями
- Размер и разрешение изображения
- Импорт изображений из камер и сканеров
- Создание, открытие и импорт изображений
- Просмотр изображений
- Ошибка «Недопустимый маркер JPEG» | Открытие изображений
- Просмотр нескольких изображений
- Настройка палитр цветов и образцов цвета
- HDR-изображения
- Подбор цветов на изображении
- Преобразование между цветовыми режимами
- Цветовые режимы
- Стирание фрагментов изображения
- Режимы наложения
- Выбор цветов
- Внесение изменений в таблицы индексированных цветов
- Информация об изображениях
- Фильтры искажения недоступны
- Сведения о цвете
- Цветные и монохромные коррекции с помощью каналов
- Выбор цветов на панелях «Цвет» и «Образцы»
- Образец
- Цветовой режим (или режим изображения)
- Цветовой оттенок
- Добавление изменения цветового режима в операцию
- Добавление образцов из CSS- и SVG-файлов HTML
- Битовая глубина и установки
- Слои
- Основные сведения о слоях
- Обратимое редактирование
- Создание слоев и групп и управление ими
- Выделение, группировка и связывание слоев
- Помещение изображений в кадры
- Непрозрачность и наложение слоев
- Слои-маски
- Применение смарт-фильтров
- Композиции слоев
- Перемещение, упорядочение и блокировка слоев
- Маскирование слоев при помощи векторных масок
- Управление слоями и группами
- Эффекты и стили слоев
- Редактирование слоев-масок
- Извлечение ресурсов
- Отображение слоев с помощью обтравочных масок
- Формирование графических ресурсов из слоев
- Работа со смарт-объектами
- Режимы наложения
- Объединение нескольких фрагментов в одно изображение
- Объединение изображений с помощью функции «Автоналожение слоев»
- Выравнивание и распределение слоев
- Копирование CSS из слоев
- Загрузка выделенных областей на основе границ слоя или слоя-маски
- Просвечивание для отображения содержимого других слоев
- Выделенные области
- Начало работы с выделенными областями
- Выделение областей в композициях
- Рабочая среда «Выделение и маска»
- Выделение при помощи инструментов группы «Область»
- Выделение при помощи инструментов группы «Лассо»
- Настройка выделения пикселей
- Перемещение, копирование и удаление выделенных пикселей
- Создание временной быстрой маски
- Выбор цветового диапазона в изображении
- Преобразование между контурами и границами выделенной области
- Основы работы с каналами
- Сохранение выделенных областей и масок альфа-каналов
- Выбор областей фокусировки в изображении
- Дублирование, разделение и объединение каналов
- Вычисление каналов
- Начало работы с выделенными областями
- Коррекция изображений
- Замена цветов объекта
- Деформация перспективы
- Уменьшение размытия в результате движения камеры
- Примеры использования инструмента «Восстанавливающая кисть»
- Экспорт таблиц поиска цвета
- Корректировка резкости и размытия изображения
- Общие сведения о цветокоррекции
- Применение настройки «Яркость/Контрастность»
- Коррекция деталей в тенях и на светлых участках
- Корректировка «Уровни»
- Коррекция тона и насыщенности
- Коррекция сочности
- Настройка насыщенности цвета в областях изображения
- Быстрая коррекция тона
- Применение специальных цветовых эффектов к изображениям
- Улучшение изображения при помощи корректировки цветового баланса
- HDR-изображения
- Просмотр гистограмм и значений пикселей
- Подбор цветов на изображении
- Кадрирование и выравнивание фотографий
- Преобразование цветного изображения в черно-белое
- Корректирующие слои и слои-заливки
- Корректировка «Кривые»
- Режимы наложения
- Целевая подготовка изображений для печатной машины
- Коррекция цвета и тона с помощью пипеток «Уровни» и «Кривые»
- Коррекция экспозиции и тонирования HDR
- Осветление или затемнение областей изображения
- Избирательная корректировка цвета
- Adobe Camera Raw
- Системные требования Camera Raw
- Новые возможности Camera Raw
- Введение в Camera Raw
- Создание панорам
- Поддерживаемые объективы
- Виньетирование, зернистость и удаление дымки в Camera Raw
- Комбинации клавиш по умолчанию
- Автоматическая коррекция перспективы в Camera Raw
- Инструмент «Радиальный фильтр» в Camera Raw
- Управление настройками Camera Raw
- Обработка, сохранение и открытие изображений в Camera Raw
- Совершенствование изображений с улучшенным инструментом «Удаление точек» в Camera Raw
- Поворот, обрезка и изменение изображений
- Корректировка цветопередачи в Camera Raw
- Версии обработки в Camera Raw
- Внесение локальных корректировок в Camera Raw
- Исправление и восстановление изображений
- Удаление объектов с фотографий с помощью функции «Заливка с учетом содержимого»
- Заплатка и перемещение с учетом содержимого
- Ретуширование и исправление фотографий
- Коррекция искажений изображения и шума
- Основные этапы устранения неполадок для решения большинства проблем
- Улучшение и преобразование изображения
- Замена неба на изображениях
- Трансформирование объектов
- Настройка кадрирования, поворотов и холста
- Кадрирование и выпрямление фотографий
- Создание и редактирование панорамных изображений
- Деформация изображений, фигур и контуров
- Перспектива
- Масштаб с учетом содержимого
- Трансформирование изображений, фигур и контуров
- Рисование и живопись
- Рисование симметричных орнаментов
- Варианты рисования прямоугольника и изменения обводки
- Сведения о рисовании
- Рисование и редактирование фигур
- Инструменты рисования красками
- Создание и изменение кистей
- Режимы наложения
- Добавление цвета в контуры
- Редактирование контуров
- Рисование с помощью микс-кисти
- Наборы настроек кистей
- Градиенты
- Градиентная интерполяция
- Заливка и обводка выделенных областей, слоев и контуров
- Рисование с помощью группы инструментов «Перо»
- Создание узоров
- Создание узора с помощью фильтра «Конструктор узоров»
- Управление контурами
- Управление библиотеками узоров и наборами настроек
- Рисование при помощи графического планшета
- Создание текстурированных кистей
- Добавление динамических элементов к кистям
- Градиент
- Рисование стилизованных обводок с помощью архивной художественной кисти
- Рисование с помощью узора
- Синхронизация наборов настроек на нескольких устройствах
- Текст
- Добавление и редактирование текста
- Универсальный текстовый редактор
- Работа со шрифтами OpenType SVG
- Форматирование символов
- Форматирование абзацев
- Создание эффектов текста
- Редактирование текста
- Интерлиньяж и межбуквенные интервалы
- Шрифт для арабского языка и иврита
- Шрифты
- Поиск и устранение неполадок, связанных со шрифтами
- Азиатский текст
- Создание текста
- Добавление и редактирование текста
- Фильтры и эффекты
- Использование фильтра «Пластика»
- Использование эффектов группы «Галерея размытия»
- Основные сведения о фильтрах
- Справочник по эффектам фильтров
- Добавление эффектов освещения
- Использование фильтра «Адаптивный широкий угол»
- Фильтр «Масляная краска»
- Использование фильтра «Пластика»
- Эффекты и стили слоев
- Применение определенных фильтров
- Растушевка областей изображения
- Использование фильтра «Пластика»
- Сохранение и экспорт
- Сохранение файлов в Photoshop
- Экспорт файлов в Photoshop
- Поддерживаемые форматы файлов
- Сохранение файлов в других графических форматах
- Перемещение проектов между Photoshop и Illustrator
- Сохранение и экспорт видео и анимации
- Сохранение файлов PDF
- Защита авторских прав Digimarc
- Сохранение файлов в Photoshop
- Управление цветом
- Основные сведения об управлении цветом
- Обеспечение точной цветопередачи
- Настройки цвета
- Дуплексы
- Работа с цветовыми профилями
- Управление цветом документов для просмотра в Интернете
- Управление цветом при печати документов
- Управление цветом импортированных изображений
- Выполнение цветопробы
- Разработка содержимого для Интернета, экрана и приложений
- Photoshop для дизайна
- Монтажные области
- Просмотр на устройстве
- Копирование CSS из слоев
- Разделение веб-страниц на фрагменты
- Параметры HTML для фрагментов
- Изменение компоновки фрагментов
- Работа с веб-графикой
- Создание веб-фотогалерей
- Видео и анимация
- Видеомонтаж в Photoshop
- Редактирование слоев видео и анимации
- Общие сведения о видео и анимации
- Предварительный просмотр видео и анимации
- Рисование кадров в видеослоях
- Импорт видеофайлов и последовательностей изображений
- Создание анимации кадров
- 3D-анимация Creative Cloud (предварительная версия)
- Создание анимаций по временной шкале
- Создание изображений для видео
- Печать
- Печать 3D-объектов
- Печать через Photoshop
- Печать и управление цветом
- Контрольные листы и PDF-презентации
- Печать фотографий в новом макете раскладки изображений
- Печать плашечных цветов
- Печать изображений на печатной машине
- Улучшение цветной печати в Photoshop
- Устранение неполадок при печати | Photoshop
- Автоматизация
- Создание операций
- Создание изображений, управляемых данными
- Сценарии
- Обработка пакета файлов
- Воспроизведение операций и управление ими
- Добавление условных операций
- Сведения об операциях и панели «Операции»
- Запись инструментов в операциях
- Добавление изменения цветового режима в операцию
- Набор средств разработки пользовательского интерфейса Photoshop для внешних модулей и сценариев
- Подлинность контента
- Подробнее об учетных данных для содержимого
- Идентичность и происхождение токенов NFT
- Подключение учетных записей для творческой атрибуции
- Photoshop 3D
- 3D в Photoshop | Распространенные вопросы об упраздненных 3D-функциях
Создание панорамных изображений при помощи Photomerge
Сведения о Photomerge
Команда Photomerge™ комбинирует несколько фотографий
в одно непрерывное изображение. Например, пять перекрывающихся
фотографий городского пейзажа можно объединить в панораму.
Команда Photomerge может совмещать фотографии с перекрытием как по горизонтали,
так и по вертикали.
Например, пять перекрывающихся
фотографий городского пейзажа можно объединить в панораму.
Команда Photomerge может совмещать фотографии с перекрытием как по горизонтали,
так и по вертикали.
Съемка для Photomerge
Исходные фотографии играют важную роль при сборке панорамы. Приведенные ниже рекомендации по съемке фотографий для Photomerge позволят избежать проблем.
Изображения должны иметь существенное перекрытие
Изображения должны перекрываться примерно на 40 %. Если перекрытие меньше, Photomerge может не справиться со сборкой панорамы в автоматическом режиме. Однако следует иметь в виду, что изображения не должны перекрываться слишком сильно. Если перекрытие больше 70 %, Photomerge может быть не в состоянии слить изображения. Необходимо, чтобы отдельные фотографии хотя бы немного отличались друг от друга.
Необходимо использовать одно и то же фокусное расстояние
При использовании объектива с переменным фокусным расстоянием не следует изменять фокусное расстояние (приближать
или удалять изображение) между отдельными кадрами.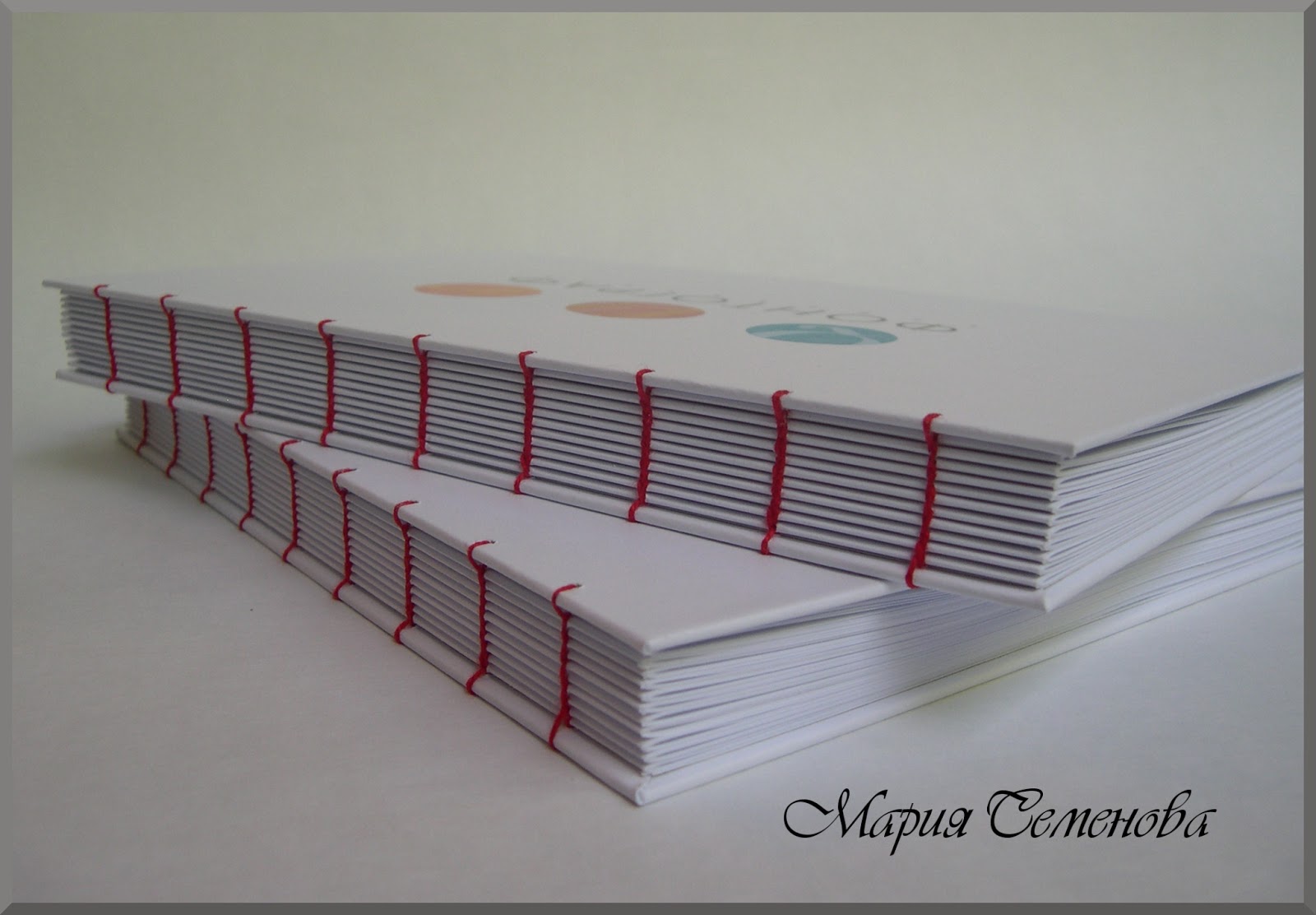
Камеру следует держать на одном уровне
Несмотря на то что Photomerge может обрабатывать небольшие углы поворота между изображениями, поворот более чем на несколько градусов может привести к ошибкам при сборке панорамы. Использование штатива с поворотной головкой поможет сохранить точку обзора и выравнивание камеры.
Кадры необходимо снимать из одной точки
При съемке серии фотографий не следует перемещаться, чтобы все изображения были сняты из одной точки. Использование оптического видоискателя помогает снять кадры, не меняя точку обзора. Использование штатива также позволяет сохранить камеру в одной точке.
Следует избегать использования объективов с высоким искажением
Использование объективов с высоким искажением может мешать работе Photomerge. Однако параметр «Авто» корректирует изображения, снятые с помощью объективов типа «рыбий глаз».
Сохраняйте экспозицию
Избегайте использования вспышки в одних кадрах и неиспользования ее в других. Функции смешивания в Photomerge помогают сгладить различия в экспозиции, но
очень большая разница может затруднить выравнивание. Некоторые цифровые камеры
меняют экспозицию автоматически по мере съемки, поэтому
необходимо проверить настройки камеры, чтобы гарантировать
одинаковую экспозицию всех кадров.
Функции смешивания в Photomerge помогают сгладить различия в экспозиции, но
очень большая разница может затруднить выравнивание. Некоторые цифровые камеры
меняют экспозицию автоматически по мере съемки, поэтому
необходимо проверить настройки камеры, чтобы гарантировать
одинаковую экспозицию всех кадров.
Создание композиции Photomerge
Выберите меню Файл > Автоматизация > Photomerge.
В диалоговом окне Photomerge > «Исходные файлы» выберите в меню «Использовать» один из следующих вариантов:
Файлы
Создает композицию Photomerge, используя отдельные файлы.
Папки
Использует все изображения в папке для создания композиции Photomerge.
Укажите, какие изображения нужно использовать, одним из перечисленных ниже способов.
Для выбора файлов или папок с изображениями нажмите на кнопку «Обзор» и перейдите к нужному файлу или папке.

Чтобы использовать уже открытые в редакторе Photoshop файлы, нажмите на кнопку «Добавить открытые файлы».
Чтобы удалить файлы из списка исходных, выберите файл и нажмите на кнопку «Удалить».
Выберите один из следующих вариантов компоновки.
Авто
Photoshop анализирует исходные изображения и применяет макет «Перспектива», «Цилиндр» или «Сфера» в зависимости от того, какой вариант дает лучшую композицию фото.
Перспектива
Создает согласованную композицию, определяя одно из исходных изображений (по умолчанию изображение посередине) в качестве эталонного. Остальные изображения композиции трансформируются (перемещаются, растягиваются или наклоняются по необходимости) так, чтобы подогнать перекрывающиеся области совмещаемых слоев.
Цилиндр
Снижает искажающий эффект «вогнутости», возникающий при использовании макета «Перспектива», отображая отдельные изображения на поверхность развернутого цилиндра.
Применение цилиндрической проекции Содержимое перекрывающихся областей файлов сохраняется. Эталонное изображение помещается по центру. Рекомендуется для создания широких панорамных изображений.
Содержимое перекрывающихся областей файлов сохраняется. Эталонное изображение помещается по центру. Рекомендуется для создания широких панорамных изображений.Сфера
Совмещает и трансформирует изображения, как если бы они были нанесены на внутренней поверхности сферы, что схоже с просмотром круговой панорамы. При наличии набора изображений с охватом 360 градусов этот макет можно использовать для создания круговых панорам (с углом 360 градусов). Макет «Сфера» позволяет получать хорошие панорамные изображения также и с другими наборами файлов.
Коллаж
Совмещает слои и пересекающиеся области, а также трансформирует (вращает или масштабирует) любые слои исходного изображения.
Перемещение
Совмещает слои и подгоняет перекрывающиеся области без трансформации (растяжения или наклона) исходных слоев.
Выберите один из следующих параметров:
Смешивание изображений
Находит оптимальные границы изображений и на их основании создает стыки, чтобы цвета граничащих областей совпадали.
 Если отключить параметр «Смешивание изображений», выполняется обычное прямоугольное смешивание. Это может быть полезно, если необходимо вручную редактировать маски слияния.
Если отключить параметр «Смешивание изображений», выполняется обычное прямоугольное смешивание. Это может быть полезно, если необходимо вручную редактировать маски слияния.Удаление виньетирования
Удаляет затемнение краев изображения, вызванное оптическими дефектами или неправильным затенением объектива, и выполняет компенсацию экспозиции.
Коррекция геометрического искажения
Компенсирует искажения типа «бочка», «подушка» и «рыбий глаз».
Заливать прозрачные области с учетом содержимого
Заполняйте прозрачную область схожим содержимым изображения, расположенным в непосредственной близости.
Нажмите кнопку «ОК».
Photoshop создает многослойное изображение из исходных, по необходимости добавляя маски слоя для оптимального смешивания изображений в области их перекрытия. Можно редактировать маски слоя или добавлять корректирующие слои для дальнейшей точной подстройки различных областей панорамы.
Для заполнения пустых областей вокруг изображения используйте заливку с учетом содержимого. (См. раздел Использование заливки с учетом содержимого, заливки узором и заливки от истории.)
Создание панорам с углом 360 градусов
Такие устройства, как Ricoh Theta V и Insta360One позволяют захватывать полные панорамные изображения с углом 360 градусов, сделав всего один снимок. Если подобного устройства нет, можно использовать Photomerge в сочетании с 3D-функциями, чтобы создать панораму с углом 360. Сначала выполняется склеивание изображений для создания панорамы, а затем с помощью команды «Сферическая панорама» создается непрерывное изображение панорамы.
Позаботьтесь о том, чтобы подготовить достаточное количество снимков для круговой панорамы. Для получения оптимальных результатов для фотосъемки рекомендуется использовать сверхширокоугольную насадку и штатив.
Выберите меню «Файл» > «Автоматизация» > Photomerge.

Добавьте в диалоговом окне Photomerge требуемые изображения.
Не используйте изображения, закрывающие верх (зенит) или низ (надир) сцены. Их мы используем немного позже.
В качестве «Макета» выберите «Сферический».
Примечание.Если снимок сделан с помощью камеры типа «рыбий глаз», установите флажки «Авто» и «Коррекция геометрического искажения». Если Photoshop не может автоматически определить объектив, загрузите бесплатную программу создания профилей объектива Adobe с веб-сайта Adobe.
(Необязательно) Для параметра «Коррекция дисторсии» можно выбрать «Удаление виньетирования» или «Геометрическое искажение».
(Необязательно) Выберите Заливать прозрачные области с учетом содержимого, чтобы убрать прозрачные пикселы на границах панорамы.
Нажмите кнопку «ОК».

Выберите «3D» > «Новая фигура из слоя» > «Сферическая панорама».
(Необязательно) Самостоятельно добавьте верхние и нижние изображения в сферу. Также можно рисовать на любых оставшихся прозрачных пикселах слоя сферической 3D-панорамы.
Редактирование панорам
Впервые реализовано в выпуске Photoshop CC за октябрь 2017 года.
В Photoshop можно редактировать эквидистантные сферические панорамы. Импортируйте актив панорамы и выберите его слой, затем вызовите средство просмотра панорамы, выбрав 3D > Сферическая панорама > Новый слой панорамы из выбранного слоя. Также можно загрузить сферическую панораму из системы непосредственно в средство просмотра, выбрав 3D > Сферическая панорама > Импортировать панораму.
Открыв панораму в средстве просмотра, можно выполнять с ней различные операции.
Поворот вида камеры по кругу
Photoshop позволяет настраивать поле зрения камеры для панорамного изображения.
- Выберите инструмент «Перемещение».
- Щелкните и перетащите внутри поля зрения, чтобы осмотреть панорамное изображение изнутри.
Изменение угла обзора
На панели «Свойства» в Photoshop отображаются свойства камеры. Здесь можно настроить угол обзора камеры в миллиметрах (как в камере 35 мм) или в градусах.
Также можно щелкнуть и перетащить элементы управления виджета «Ось» в нижнем левом углу окна документа в Photoshop, чтобы повернуть камеру, не переключаясь на инструмент «Перемещение».
Рисование на панораме
Для редактирования панорамы можно использовать инструменты рисования и коррекции, доступные в Photoshop, такие как «Восстанавливающая кисть» и «Точечная восстанавливающая кисть». Фильтры работают только в видимом фрагменте панорамы. Соответственно, рекомендуется изолировать изображение за пределами 3D-вида, чтобы применить фильтры к панорамному изображению.
Соответственно, рекомендуется изолировать изображение за пределами 3D-вида, чтобы применить фильтры к панорамному изображению.
В приведенном ниже рабочем процессе в качестве примера используется инструмент «Точечная восстанавливающая кисть».
Выберите Файл > Открыть, затем выберите имя файла, который надо открыть.
Выберите 3D > Сферическая панорама > Новый слой панорамы из выбранного слоя.
Выберите инструмент «Точечная восстанавливающая кисть». Убедитесь, что на панели «Свойства» для параметра «Система рисования» выбрано значение Проекция.
Щелкните область, которую нужно исправить, либо щелкните и проведите кистью, чтобы сгладить дефекты на области большей площади. Дополнительные сведения см. в разделе Ретуширование с помощью инструмента «Точечная восстанавливающая кисть».
Примечание.
- Чтобы повысить качество и производительность при рисовании панорамного изображения, создайте новый слой поверх панорамного.
 Завершив редактирование этого слоя, выберите команду Объединить с предыдущим в меню панели «Слои» или нажмите сочетание клавиш Ctrl/Command+E.
Завершив редактирование этого слоя, выберите команду Объединить с предыдущим в меню панели «Слои» или нажмите сочетание клавиш Ctrl/Command+E. - Чтобы применить фильтры ко всей панораме, дважды щелкните слой с именем Сферическая карта на панели «Слои», внесите необходимые изменения, затем сохраните файл. Представление изображения автоматически меняется на сферическое.
- Чтобы повысить качество и производительность при рисовании панорамного изображения, создайте новый слой поверх панорамного.
Чтобы экспортировать изображение, выберите 3D > Сферическая панорама > Экспорт панорамы.
Похожие темы
- Кадрирование изображений
- Создание 3D-объектов и анимаций
Вход в учетную запись
Войти
Управление учетной записьюФото до и после — Подтяжка шеи и подбородка
ФОТО «ДО» И «ПОСЛЕ»
Пациентка №013 Информация
|
До |
Умеренно гравитационный птоз, низкое расположение подъязычной кости и большое количество жировой клетчатки в области шеи и подбородка. Толстая кожа, деформационный тип старения. Возрастные изменения верхних и нижних век. Толстая кожа, деформационный тип старения. Возрастные изменения верхних и нижних век.
|
|
После |
Лазерная липосакция шеи, подбородка, платизмопластика и SMAS подтяжка средней зоны лица, верхняя и нижняя блефаропластика. В итоге сформирован шейно-подбородочный угол, овал лица, получено выраженное омоложение лица. |
ДО
ПОСЛЕ
ДО
ПОСЛЕ
ДО
ПОСЛЕ
ДО
ПОСЛЕ
ДО
ПОСЛЕ
Следующий пример
Пациентка №012 Информация
До |
У пациентки выраженный гравитационный птоз мягких тканей лица и шеи: выраженный второй подбородок, нависание носогубных складок, грыжи нижних век. У пациентки толстая кожа. |
После |
Липосакция подбородка, платизмопластика SMAS подтяжка средней зоны лица и шеи, тем самым сформирован правильный шейно- подбородочный угол и овал лица. Нижняя блефаропластика. Получен выраженный омолаживающий эффект. Нижняя блефаропластика. Получен выраженный омолаживающий эффект.
|
ДО
ПОСЛЕ
ДО
ПОСЛЕ
ДО
ПОСЛЕ
ДО
ПОСЛЕ
ДО
ПОСЛЕ
Следующий пример
Пациентка №001 Информация
Подробнее
ДО
ПОСЛЕ
ДО
ПОСЛЕ
Следующий пример
Пациентка №017 Информация
До |
У пациентки выраженный гравитационный птоз: углубление носогубных складок, появление малярных мешков в области щёк, провисание в области «брыльев», стёртый овал лица и выраженный второй подбородок, возрастные изменения верхних и нижних век. |
После |
Выполнено: липосакция подбородка, платизмопластика шеи, SMAS-подтяжка лица, верхняя и нижняя блефаропластика. 6 месяцев после операции. |
ДО
ПОСЛЕ
ДО
ПОСЛЕ
ДО
ПОСЛЕ
ДО
ПОСЛЕ
ДО
ПОСЛЕ
Следующий пример
Пациентка №020 Информация
До |
Отмечается умеренно выраженный гравитационный птоз тканей лица, нечетко выраженная линия овала лица, раздвоение мышечных волокон шеи (платизмы) и провисание кожи в области подбородка и «брылей», ранее уже была произведена пластика век. |
После |
Произведено сшивание раздвоенных ножек платизмы (платизмопластика) через небольшой разрез в складке подбородка, липосакция в подподбородочной области мини S-лифтинг через небольшой разрез перед ухом в естественной складке. Получен омолаживающий результат в области шеи и овала лица. |
ДО
ПОСЛЕ
ДО
ПОСЛЕ
ДО
ПОСЛЕ
Следующий пример
Пациентка №022 Информация
До |
Пациентка после похудения, отмечается провисание кожи в области шеи и подбородка большого количества дряблой кожи, выраженное расслабление подкожной мышцы шеи (платизмы), нависание носогубных и околоротовых складок, потеря объема в области скул. |
После |
Произведена пластика платизмы (небольшой разрез в складке под подбородком), лазерный липолиз шеи и подбородка и восстановление линии овала лица, мини S-лифтинг средней зоны лица (разрез вокруг мочки), липофилинг скул, лазерное удаление сосудов вокруг крыльев носа. Достигнут эффект выраженного омоложения с использованием минимальных оперативных доступов. Достигнут эффект выраженного омоложения с использованием минимальных оперативных доступов. |
ДО
ПОСЛЕ
ДО
ПОСЛЕ
ДО
ПОСЛЕ
ДО
ПОСЛЕ
ДО
ПОСЛЕ
Следующий пример
Пациентка №023 Информация
До |
Отмечается выраженное фотостарение и снижение эластичности тонкой кожи лица, нависание носогубных складок и появление хорошо выраженных «брылей», провисание и дряблость кожи подбородка, стертый овал лица, выраженный купорос в области крыльев носа, все эти признаки обуславливают явления гравитационного птоза и создают картину уставшего и увядающего лица.. |
После |
Произведена липосакция подбородка, подтяжка средней зоны лица и шеи с одномоментным лазерным восстановлением кожи, лазерным удалением сосудов в области крыльев носа. |
ДО
ПОСЛЕ
ДО
ПОСЛЕ
ДО
ПОСЛЕ
ДО
ПОСЛЕ
ДО
ПОСЛЕ
Следующий пример
Пациентка №024 Информация
Подробнее
ДО
ПОСЛЕ
ДО
ПОСЛЕ
ДО
ПОСЛЕ
Следующий пример
Пациентка №026 Информация
Выполнена подтяжка нижней трети лица. 2 недели после операции. Подробнее
2 недели после операции. Подробнее
ДО
ПОСЛЕ
ДО
ПОСЛЕ
ДО
ПОСЛЕ
Следующий пример
Пациентка №027 Информация
Выполнена подтяжка нижней трети лица и липофилинг средней зоны лица.Без обрезки, Вы бы лучше увидели, насколько пациентка стала выглядеть моложе, но я соблюдаю конфиденциальность и не могу Вам показать лицо полностью. Записывайтесь на консультацию, где Вы сможете увидеть лицо в полном объёме.
Будьте красивы и молоды!!! Подробнее
ДО
ПОСЛЕ
ДО
ПОСЛЕ
ДО
ПОСЛЕ
ДО
ПОСЛЕ
ДО
ПОСЛЕ
ДО
ПОСЛЕ
ДО
ПОСЛЕ
ДО
ПОСЛЕ
ДО
ПОСЛЕ
Следующий пример
Полезное
Мини — абдоминопластика, что это такое⁉️
Иногда скопление излишков жира и кожи наблюдается чуть ниже пупка. Тогда рекомендуется ограниченное оперативное вмешательство, так называемая мини-абдоминопластика.
ПодробнееТипы телосложений
То, как легко человек сбрасывает/набирает вес, зависит от его телосложения.
Как получить рельефное тело?
Сергей Свиридов поделился с редакцией Cosmo основной важной информацией о бодибилдинг липосакции.
ПодробнееРельефный торс без «сушки»
А что, если вы однажды ляжете спать, а проснетесь с торсом греческого бога?
ПодробнееИнтервью журналу «Красота и здоровье»
Хотите ли Вы иметь стройную и подтянутую фигуру, кубики на животе, крепкий пресс? Без сомнения, «Да» ответят и женщины, и мужчины.
Подробнее Все операции для женщинПластика лица
СПЕЦИАЛИЗАЦИЯ
9 лучших программ для сшивания фотографий в 2023 году (обновлено)
Наталья Роберт Ингрид Паола Миранда МаринА- А+
Скачать как PDFПодпишитесь ниже, чтобы скачать статью немедленно
Вы также можете выбрать свои интересы для бесплатного доступа к нашему обучению премиум-класса:
Основы бизнеса
Шпаргалки
Детская фотография
Красочные городские пейзажи
Состав
Творческая фотография
Креативные концепции портрета
Цифровые фотоколлажи
Сказочная портретная фотография
Фотография еды
Интерьерная фотография
Редактирование ландшафта
Пейзажная фотография
Lightroom Обработка
Пресеты Lightroom
Длинная выдержка
Макрофотография
Фотография Млечного Пути
Моя камера и фотография
Органический маркетинг
Домашние животные
Фотография товара
Фотография неба
Социальные сети
Натюрморт
Интервальная съемка
Туристическая фотография
Городская фотография
Фотография дикой природы
Ваша конфиденциальность в безопасности.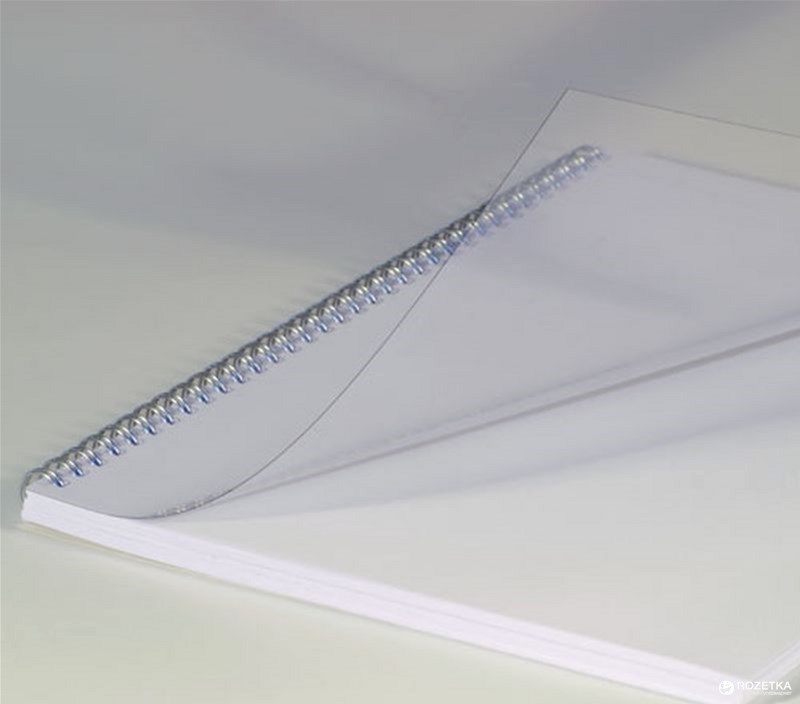 Я никогда не поделюсь вашей информацией.
Я никогда не поделюсь вашей информацией.Использование программного обеспечения для сшивания фотографий необходимо для пейзажных и панорамных фотографов. Это может дать отличные результаты и сэкономить вам много времени. В следующем списке представлены лучшие варианты программного обеспечения для сшивания фотографий.
Чтобы создать панораму, вам нужно соединить фотографии. Как только они будут выровнены, они сделают один впечатляющий вид. Широкоугольный объектив полезен, но вам все равно придется немного кадрировать. Если у вас есть штатив, сделать панораму намного проще! Штатив помогает сохранять постоянный горизонт при съемке панорам.
Возможность объединения фотографий
Легкое редактирование в Lightroom
Если вам нужны рекомендации, как улучшить свои навыки склеивания фотографий, вам может помочь наш видеокурс по легкому редактированию в Lightroom. Узнайте, как с легкостью использовать каждый ползунок, фильтр и кисть в этом 7-часовом курсе.
Магазин Предложения Проверить цену наКупить у
Недоступно9 Лучшее программное обеспечение для сшивания фотографий
Доступны различные программы для сшивания фотографий. Итак, давайте взглянем на 10 лучших программ для сшивания фотографий.
Итак, давайте взглянем на 10 лучших программ для сшивания фотографий.
1. Hugin
Hugin — это программа для сшивания фотографий, позволяющая собирать мозаику из фотографий в панораму.
Интерфейс Hugin функционален и удобен для пользователя. Программное обеспечение имеет большие возможности. Некоторые из них являются контрольными точками или исправлениями несогласованных уровней. Ручная корректировка проекций также включена.
Hugin предлагает серию онлайн-уроков в 9языки. Они показывают разные этапы процесса сшивания панорамы. И они учат вас, как использовать маски смешивания и создавать текстуры.
Hugin — это инициатива с открытым исходным кодом. Он доступен бесплатно и совместим с Windows, Mac или Linux.
2. PTGui
PTGui — лучший выбор для профессионального программного обеспечения для сшивания фотографий. PTGui позволяет сшивать панорамы с большим количеством строк и столбцов.
У PTGui есть менее дорогой вариант, который подойдет фотографам-любителям. Более дорогая версия, PTGui Pro, предоставляет дополнительные функции, которые понравятся любому профессионалу.
Более дорогая версия, PTGui Pro, предоставляет дополнительные функции, которые понравятся любому профессионалу.
PTGui Pro включает такие функции, как автоматическое размещение швов и функцию заполнения отверстий. PTGui Pro также предлагает пакетный сшиватель, который может создавать контрольные точки для создания панорамы.
Исходные изображения HDR также можно объединять и объединять в панораму HDR с помощью PTGui Pro. Также включены коррекция точки зрения и маскирование.
PTGui работает с Windows, Mac или Linux. Существует бесплатная пробная версия и разовая плата за лицензию.
3. Пановивер 10
Panoweaver 10 предлагает стандартную и профессиональную версии. Стандартная версия предлагает хороший набор функций. Они включают гигапиксельные панорамы, панорамы маленьких планет и полные ручные настройки.
В версии Pro добавлены дополнительные функции. К ним относятся обработка HDR, маскирование и Dehaze.
Одним из самых больших преимуществ Panoweaver 10 является возможность автоматического сшивания. Это отлично подходит для тех из нас, кто иногда хочет быть менее практичным.
Это отлично подходит для тех из нас, кто иногда хочет быть менее практичным.
Panoweaver 10 доступен для Windows и Mac.
4. AutoStitch
Autostitch позволяет сшивать множество фотографий в единое панорамное изображение.
Это программное обеспечение для склеивания фотографий является идеальным решением, если вам нужна программа, которая сделает все за вас. Для просмотра изображений не требуется никаких действий пользователя. AutoStitch выбирает совпадающие изображения. Затем он соединяет их вместе, чтобы создать панораму.
Недостатком этого является то, что если вы хотите сделать отдельные настройки, вы не можете этого сделать. AutoStitch идеально подходит для фотографов, которые не делают слишком много панорам. И это также хорошо, если вы не хотите контролировать каждый аспект его создания.
Демо-версия этой программы для сшивания фотографий доступна бесплатно. AutoStitch доступен как отдельная программа для Windows и Mac OS X.
5.
 PanoramaStudio
PanoramaStudio PanoramaStudio — это программа для сшивки фотографий, доступная для Windows и Mac. Есть стандартная и про версия. Последний предлагает еще несколько опций, таких как поддержка сверхширокоугольных объективов и объективов типа «рыбий глаз».
Это программное обеспечение предлагает интерактивные инструменты, позволяющие добавлять горячие точки к панорамным изображениям и создавать виртуальные туры.
PanoramaStudio позволяет экспортировать интерактивные панорамы в формат HTML5. Он также предлагает несколько инструментов редактирования для исправления недостатков и улучшения ваших изображений.
Это программное обеспечение идеально подходит, если вы обычно работаете с Adobe Lightroom. Вы можете найти его как плагин Lightroom.
PanoramaStudio — платная программа. Тем не менее, вы можете попробовать его благодаря бесплатному пробному периоду.
6. Panorama Stitcher
Это программное обеспечение для сшивки фотографий — отличный вариант для пользователей Mac. Мини-версия доступна бесплатно, но в ней можно склеить не более пяти фотографий.
Мини-версия доступна бесплатно, но в ней можно склеить не более пяти фотографий.
Для панорам из более чем пяти фотографий необходимо приобрести полную версию Panorama Stitcher. Это не сравнится с подробным контролем, который вы имеете в других вариантах программного обеспечения, таких как PTGui. Но в истинном стиле Mac это очень удобно.
В настоящее время он доступен для компьютеров Mac только через App Store.
7. PhotoStitcher
PhotoStitcher – еще один фантастический вариант для новичков в сшивании фотографий. Он имеет удобный интерфейс и полный набор программного обеспечения для изменения изображений.
PhotoStitcher может сшивать фотографии под разными углами и разрешениями. Он также выполняет автоматическое завершение изображения.
Эта программа для сшивки панорам также автоматизирует такие операции, как обрезка и балансировка экспозиции. Это дает вам возможность быть настолько невмешательным, насколько вы хотите.
Доступна бесплатная пробная версия. Полное программное обеспечение PhotoStitcher доступно по цене.
Полное программное обеспечение PhotoStitcher доступно по цене.
PhotoStitcher доступен для Windows или Mac.
8. GigaPan Stitch
Если вы любите фотографировать пейзажи и панорамы, возможно, у вас уже есть оборудование GigaPan Epic. Если это так, то вы знакомы с программным обеспечением GigaPan Stitch.
GigaPan Stitch — это функциональная программа для сшивки панорам. Он объединяет фотографии во многих строках и столбцах.
Запатентовано и предназначено только для оборудования GigaPan. Но это отличная возможность остаться в семействе продуктов GigaPan. Это программное обеспечение является базовым. Тем не менее, он способен сшивать панорамы с множеством рядов изображений.
После регистрации оборудования GigaPan вы получаете лицензионный ключ для программного обеспечения для сшивания. Если вы хотите протестировать его перед фиксацией, вы можете скачать бесплатную 14-дневную пробную версию.
GigaPan Stitch доступен для Windows или Mac.
9. Photoshop
Хотя это и не отдельное программное обеспечение для объединения панорамных фотографий, Photoshop является хорошим выбором. Он обладает мощными возможностями сшивания фотографий в своем арсенале функций. Плагин Photoshop Photomerge является простым, но удобным для случайной панорамы.
Вы можете получить доступ к опции сшивания фотографий в меню ( Файл > Автоматизировать > Photomerge ). Откроется новое окно, в котором вы можете добавить отдельные фотографии для объединения. Также выберите геометрическую проекцию и выберите несколько второстепенных параметров.
Плагин выполнит сшивание за вас!
После слияния новый файл представляет собой PSD-файл с отдельными слоями для каждого изображения. Одним из недостатков использования плагина Photoshop Photomerge является то, что он не очень подробен в своих элементах управления.
Поскольку вы уже работаете в Photoshop, у вас будут все инструменты для улучшения изображения.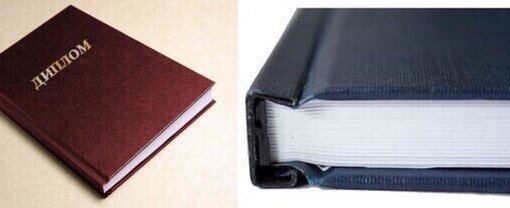 Вам не нужно отдельное программное обеспечение.
Вам не нужно отдельное программное обеспечение.
Photoshop не является идеальным решением для объединения фотографий, если вы предлагаете много панорам на коммерческой основе. Тем не менее, это идеально подходит для тех из нас, кто время от времени делает панораму для развлечения.
Photoshop доступен для Windows или Mac. Вы можете получить доступ к этому облачному программному обеспечению с ежемесячным или годовым планом.
Заключение
Поиск подходящего программного обеспечения для сшивания фотографий может показаться ошеломляющим… независимо от того, делаете ли вы панорамы в качестве хобби или в качестве профессии. Но мы рассмотрели множество вариантов, чтобы вы начали. Но каждый найдет что-то для себя… готовы ли вы вкладывать деньги в программное обеспечение для сшивки фотографий или нет. С таким количеством опций у вас под рукой возможности сшивания фотографий безграничны!
Вы ищете интересный и простой способ освоить пейзажную фотографию? Ознакомьтесь с нашим курсом «Просто потрясающие пейзажи». Делайте потрясающие снимки в самых обычных местах!
Делайте потрясающие снимки в самых обычных местах!
Возможность объединения фотографий
Легкое редактирование в Lightroom
Если вам нужны рекомендации о том, как улучшить свои навыки склеивания фотографий, вам может помочь наш видеокурс по легкому редактированию в Lightroom. Узнайте, как с легкостью использовать каждый ползунок, фильтр и кисть в этом 7-часовом курсе.
Магазин Предложения Проверить цену наКупить у
НедоступноЛучшее программное обеспечение для склеивания фотографий в 2023 году: бесплатное и платное
Если вы сняли несколько фотографий для панорамы, это руководство по лучшему программному обеспечению для сшивки фотографий сэкономит вам часы времени.
Конечно – ваш модный смартфон или компактная камера могут иметь встроенную функцию объединения фотографий в панораму.
Тем не менее, вряд ли можно как-то контролировать финальное изображение… и оно не будет отличного качества.
Выбор редакции
Panorama Studio Легко создавайте бесшовные панорамы с помощью этого недорогого и многофункционального программного обеспечения, которое идеально подходит для начинающих.
Используя одну из программ для склеивания фотографий из этого списка, вы сможете мгновенно создавать эпические панорамные изображения.
Вы найдете как бесплатные, так и платные программы для склеивания фотографий для Windows и Mac OS. Если вам нужен полный контроль и профессиональные результаты, платные варианты, очевидно, более эффективны и обычно предлагают бесплатную пробную версию.
Программное обеспечение для сшивания изображений за последние годы прошло долгий путь, поэтому давайте посмотрим на лучшие варианты для ваших выходок по сшивке панорам!
Содержание
10 лучших программ для сшивки фотографий 2023 года (бесплатных и платных)
1. Panorama StudioБольше отзывов
Выбор редакции
загрузить
- Windows, Mac OS
- Цена: 39,95 долл. США/79 долл. США0,90 90 141 долларов США (+ бесплатная пробная версия) 90 279
Panorama Studio Pro — наш лучший выбор для лучшего программного обеспечения для сшивания фотографий в 2023 году.![]()
Хотя нам нравится его сшивание фотографий, его интерактивные инструменты действительно хороши. Интерактивные панорамы позволяют зрителям исследовать миры внутри миров, следуя своему любопытству в деталях сцены и за ее пределами.
Вы можете легко добавлять точки доступа, сохранять панорамные изображения в формате HTML5 и создавать виртуальные туры. Более того, эти функции доступны как в базовой, так и в профессиональной версиях Panorama Studio 3.
Надежные инструменты редактирования Panorama Studio позволяют изменять фокусное расстояние, выравнивание изображения, смешивание и экспозицию. Вы также можете добавить контраст, настроить кривые/уровни/цвет и повысить резкость с масками или без них.
Если вы предпочитаете сшивание фотографий в другой программе, но хотите использовать потрясающие интерактивные элементы управления Panorama Studio, нет проблем. Просто импортируйте готовую панораму в Panorama Studio, а затем выберите любые контрольные точки и/или другие улучшения, которые вас интересуют.
Если вы предпочитаете Adobe Lightroom для редактирования фотографий, вам повезло — Panorama Studio Pro также поставляется в виде подключаемого модуля Adobe Lightroom Classic.
Решающим фактором является его цена. Стандартная версия программного обеспечения для сшивания изображений стоит чуть менее 40 долларов, а профессиональная версия продается чуть менее 80 долларов — отличная сделка для всей функциональности этого впечатляющего программного обеспечения.
2. ХугинБольше отзывов
Выбор редакции
загрузить
- Windows, Mac OS, Linux
- Цена: бесплатно (с открытым исходным кодом)
Если вы ищете бесплатное программное обеспечение для сшивки панорам и не возражаете против весьма практичной программы, Hugin — лучший из всех.
Создатель панорам предлагает автоматическое выравнивание и ручной режим. Для ручного сшивания панорам вам нужно будет добавить контрольные точки, прежде чем ваши фотографии будут сшиты вместе, но программное обеспечение многофункционально и может выполнять довольно тяжелую работу.
Он определенно превосходен при смешивании фотографий, снятых под разными углами и/или разными камерами. Процесс сшивания также может исправить такие проблемы, как искажение исходных изображений.
Есть также множество вариантов изменения проекции и поля зрения, и у него даже есть собственная база данных объективов.
Хотя Hugin функционально лучше многих других программ для сшивания фотографий, его недостатком является пользовательский интерфейс. Очень функциональный… да. Простой в использовании… нет.
Если вы технарь, это не будет большой проблемой, а даже если нет, есть множество руководств, которые помогут вам начать работу. Просто не ожидайте, что сможете импортировать, нажмите несколько кнопок, и ваша панорама немедленно материализуется перед вами.
При этом Hugin предлагает настоящий арсенал функций, постоянно совершенствуется и, как часть инициативы с открытым исходным кодом, имеет подходящую цену: бесплатно.
3. PTGUI Pro
PTGUI Pro Больше отзывов
Выбор редакции
загрузить
- Windows, Mac OS, Linux
- Цена: 154 долл. США/305 долл. США
PTGui — это быстрое программное обеспечение профессионального уровня для склеивания фотографий, чрезвычайно простое в использовании, обеспечивающее отличные результаты и способное обработать гигапиксельную панораму всего за 25 секунд.
На самом деле, PTGui настолько быстр, что может визуализировать панорамное изображение за меньшее время, чем это потребовалось бы многим программам для простого сохранения того же изображения!
Мало того, что это самое быстрое программное обеспечение для склеивания фотографий, PTGui также предлагает самый широкий пользовательский контроль… за исключением, может быть, Hugin. Однако, в отличие от Hugin, пользовательский интерфейс PTGui достаточно отточен.
Используя мастер приложений PTGui, вы можете загружать изображения, устанавливать контрольные точки и создавать панорамное изображение в три или четыре клика. Существует ряд автоматических функций, и даже есть функция перетаскивания, что особенно упрощает начало работы для новичков.
Существует ряд автоматических функций, и даже есть функция перетаскивания, что особенно упрощает начало работы для новичков.
Для любителей HDR-панорам PTGui также предлагает отличный рендеринг HDR. Использование Exposure-Fusion вместо тонального отображения позволяет создавать невероятно реалистичные изображения.
И еще раз стоит отметить — PTGui работает быстро. Сверх быстрый. Даже при работе с большими наборами данных и/или интервальной съемкой.
Из двух вариантов — стандартного и профессионального — PTGui Pro поддерживает пакетную обработку и HDR, а также коррекцию точки обзора, коррекцию экспозиции/виньетирования/баланса белого, объединение экспозиции и маскирование. Практически все основные функции.
Основным недостатком этого быстрого устройства для создания панорам является цена. PTGui стоит 154 доллара, а PTGui Pro — 307 долларов. Существует бесплатная пробная версия со всеми функциями, но все полученные изображения имеют водяные знаки.
В конце концов, PTGui — это лучшее программное обеспечение для объединения фотографий для профессионалов, которые ценят высокий уровень контроля, быстрые результаты, фантастическую визуализацию HDR и часто работают с большими наборами данных или фотографиями с высоким разрешением.
Если вам не нужна скорость, Panorama Studio или Hugin могут удовлетворить ваши потребности за гораздо меньшие деньги.
4. Пановивер 10Больше отзывов
Выбор редакции
загрузить
- Windows, Mac OS
- Цена: 149,95 долл. США/399,95 долл. США
Еще одно популярное приложение для сшивания фотографий, Panoweaver 10, является частью трилогии программного обеспечения EasyPano для виртуальных туров: Panoweaver 10, Tourweaver 7 и VRTourMaker 1. Это делает его немного уникальным в этом списке, поскольку виртуальная реальность является сильной частью его внимания.
Panoweaver 10 отличается высокой степенью автоматизации и разработан таким образом, чтобы пользователю требовалось как можно меньше действий. Конечно, вы можете внести все необходимые корректировки, но если вам нужен подход «невмешательства», просто загрузите свои фотографии, выберите тип изображения и нажмите «Сшивание». Обрезать, сохранить и готово.
Конечно, вы можете внести все необходимые корректировки, но если вам нужен подход «невмешательства», просто загрузите свои фотографии, выберите тип изображения и нажмите «Сшивание». Обрезать, сохранить и готово.
Если вы хотите выйти за рамки автоматизированных процессов, существует множество учебных пособий, которые помогут вам максимально эффективно использовать это многофункциональное программное обеспечение для сшивания.
Panoweaver 10 поддерживает практически любые панорамные изображения, которые вы можете создать: цилиндрические, сферические, кубические, гигапиксельные панорамы высокого разрешения и панорамы маленьких планет.
Он также принимает практически любой файл изображения, а также может сохранять в самых разных форматах — от всех распространенных типов файлов изображений до PSD, HTML5, Flash VR и *.SWF.
Что выделяет Panoweaver 10 из толпы, так это его издательские возможности. Версия Pro поставляется с широкими возможностями кросс-платформенной публикации на нескольких мобильных устройствах и платформах.
Как говорится на их сайте: «Опубликуй один раз, смотри везде». Являясь частью трилогии Easypano VR, все выходы поддерживают мультиплатформенность для VR.
Обе версии довольно дорогие. Стандартная версия продается по цене 99 долларов и поставляется со всеми инструментами редактирования для создания панорам, которые вы ожидаете. В версии Pro вы найдете кроссплатформенную публикацию, пакетную обработку и пакетную обработку панорам HDR. Он продается по цене 299 долларов.
Есть пробная версия, но результаты помечены водяными знаками.
Последнее слово? Panoweaver 10 (особенно Pro-версия) стоит дорого, но оно того стоит, если вы цените автоматизацию, хотите использовать виртуальную реальность, заинтересованы в полном наборе инструментов Easypano VR и / или выиграете от возможностей перекрестной публикации.
5. Редактор композитных изображенийБольше отзывов
Выбор редакции
скачать
- Windows
- Цена: бесплатно
Для тех, кто работает под управлением Windows, программа Microsoft Image Composite Editor (ICE) занимает второе место среди лучших бесплатных программ для объединения фотографий в мире на сегодняшний день.
До недавнего времени он не был особенно удобен для пользователя, но его последнее обновление (2.0) сделало интерфейс намного более интуитивно понятным. Теперь у него есть руководство по приложению, которое проведет вас через каждый шаг создания панорамных изображений.
Стоит отметить несколько функций автозаполнения, которое заполняет недостающие пиксели по краям завершенного изображения. Microsoft ICE также может создавать панорамы из кадров, снятых с видео (т. е. из панорамирования).
Поддерживаемые типы панорам: сферические, цилиндрические, стереографические, меркаторские, планарные и орфографические. Готовые панорамные изображения можно сохранять в форматах JPEG, TIFF, PSD/PSB и мозаичном формате, используемом HD View и Deep Zoom.
Это самое последнее обновление популярного программного обеспечения для объединения фотографий также включает в себя автоматическое смешивание экспозиций, панорамные снимки GigaPan и возможность создавать гигапиксельные панорамы.
Но есть хорошие и плохие новости…
Хорошая новость заключается в том, что Microsoft ICE работает как в Windows 8, так и в Windows 10, а также в качестве плагина для Photoshop. И это бесплатно.
Плохие новости? С недавних пор кажется, что он был прекращен, и все обычные ссылки для скачивания версии 2.0 больше не работают. К счастью, некоторые очень преданные поклонники ICE разместили ссылку для загрузки установщика ICE 2.0 в интернет-архивах.
Щелкните здесь или здесь для просмотра 64-разрядной версии 2.0.3; здесь для 32-битной версии. Просто имейте в виду, что, вероятно, больше не будет обновлений.
(Примечание. Редактор компоновки изображений от Microsoft — не единственное программное обеспечение для сшивки изображений, которое недавно было прекращено. Возможно, вы слышали об отличной программе для сшивки фотографий под названием Autopano Pro/Autopano Giga, выпуск которой был прекращен в 2018 году после того, как его купила GoPro. К сожалению, Autopano Giga была не только отличным программным обеспечением, но и работала на Linux и имела сильное сообщество поддержки. )
)
Больше отзывов
Выбор редакции
загрузить
- Windows, Mac OS
- Цена: бесплатно
Gigapan Stitch, хотя и предназначен в первую очередь для панорамы Gigapan, работает как для стандартного сшивания панорамных изображений, так и для сшивки Gigapan.
Он входит в комплект поставки любого робота Gigapan и предназначен для полной интеграции со всем оборудованием камеры Gigapan, а также с его онлайн-сообществом.
Если вы создаете панорамы только с помощью Gigapan Epic, это может быть единственное программное обеспечение, которое вам нужно.
При этом Gigapan Stitch не обновлялся в последнее время и немного отстает от других лучших программ для сшивания фотографий, доступных сегодня.
Если вам нужно более высокое качество выходных данных и большая гибкость в процессе сшивки панорам, обратите внимание на PTGUI Pro или Hugin. Оба поддерживают технологию Gigapan и в целом дают лучшие результаты.
Оба поддерживают технологию Gigapan и в целом дают лучшие результаты.
Больше отзывов
Выбор редакции
загрузить
- Mac OS X (требуется macOS 10.12 или более поздней версии)
- Цена: 15 долларов США (бесплатная пробная версия)
Если вы являетесь пользователем Mac и хотите использовать быстрое, мощное и простое в использовании программное обеспечение для сшивания панорам на Mac, Panorama Stitcher — отличный выбор.
Panorama Stitcher для Mac — это полностью автоматизированное программное обеспечение для сшивания фотографий, разработанное для бесшовного сшивания изображений буквально одним щелчком мыши. Он особенно хорошо работает с кадрами с дронов, но и в большинстве проектов подойдет.
Если у вас уже есть некоторый опыт сшивания фотографий, вы знаете, что не всегда легко получить конечный результат, полностью свободный от артефактов. Panorama Stitcher умеет автоматически удалять как артефакты, так и ореолы — вам не нужно ничего делать.
Panorama Stitcher умеет автоматически удалять как артефакты, так и ореолы — вам не нужно ничего делать.
Конечно, если вам нужен больший контроль, лучше использовать программное обеспечение для сшивания панорам, такое как Hugin или PTGui, но Panorama Stitcher превосходно справляется с работой для большинства дилетантов и любителей и в высшей степени прост в использовании.
Еще одним плюсом является то, что поддержка этого программного обеспечения, по общему мнению, является первоклассной — они обычно возвращаются к вам в течение 24 часов. Добавьте к этому тот факт, что платная версия стоит всего 15 долларов, и нет причин не попробовать ее.
(Примечание: в бесплатной пробной версии одновременно можно сшить только 5 фотографий.)
8. PhotoStitcherБольше отзывов
Выбор редакции
скачать
- Windows, Mac OS
- Цена: $19,99
Полностью автоматическая программа для склеивания панорам, PhotoStitcher, полностью отошла от сложных программ для создания панорам, таких как PTGui и Hugin, и гордится тем, что она совершенно не техническая. Он может делать полноэкранные панорамы без какого-либо участия пользователя.
Он может делать полноэкранные панорамы без какого-либо участия пользователя.
Как и в Panorama Stitcher, просто загрузите свои панорамные снимки в программу, и Photostitcher соединит их вместе всего одним щелчком мыши.
Он даже будет объединять фотографии с разных ракурсов, с разным разрешением и даже с разных ракурсов в единую идеально выровненную панораму.
Некоторые из его более приятных функций включают автозаполнение, ускоренное сшивание на машинах с несколькими ядрами ЦП и возможность создавать многорядные панорамы.
Также вы можете выбрать проекцию – плоскую, цилиндрическую, сферическую, стереографическую, меркаторскую или орфографическую.
Это лучшая программа для сшивки фотографий? Нет. Изображения не сохраняются с особенно высоким разрешением, и вы не можете контролировать результаты.
Тем не менее, за 19,99 долларов это один из самых доступных вариантов, который хорошо подойдет тем, кто просто хочет быстро сшивать фотографии без помощи рук.
Примечание: бесплатная пробная версия работает хорошо, но не позволяет сохранять созданные изображения. Если понравится, то придется купить.
9. Adobe Photoshopзагрузить
- Windows, Mac OS
- Цена: от 9,99 долларов США в месяц
Если вы планируете делать панорамы только время от времени и у вас уже есть самое популярное в мире программное обеспечение для графического дизайна Photoshop, возможно, вам стоит взглянуть на опцию Photomerge в Photoshop.
В меню «Файл» выберите «Автоматизация», а затем «Photomerge». Оттуда появится новое окно, предлагающее вам выбрать фотографии, которые вы хотите сшить, желаемую проекцию, хотите ли вы смешивание экспозиции и удаление виньетирования и т. д.
Ваша новая панорама будет отображаться в виде файла PSD с каждым изображение включается как отдельный слой.
После того, как ваше изображение будет отрендерено, вы можете превратить его в смарт-объект и изменить его по своему усмотрению.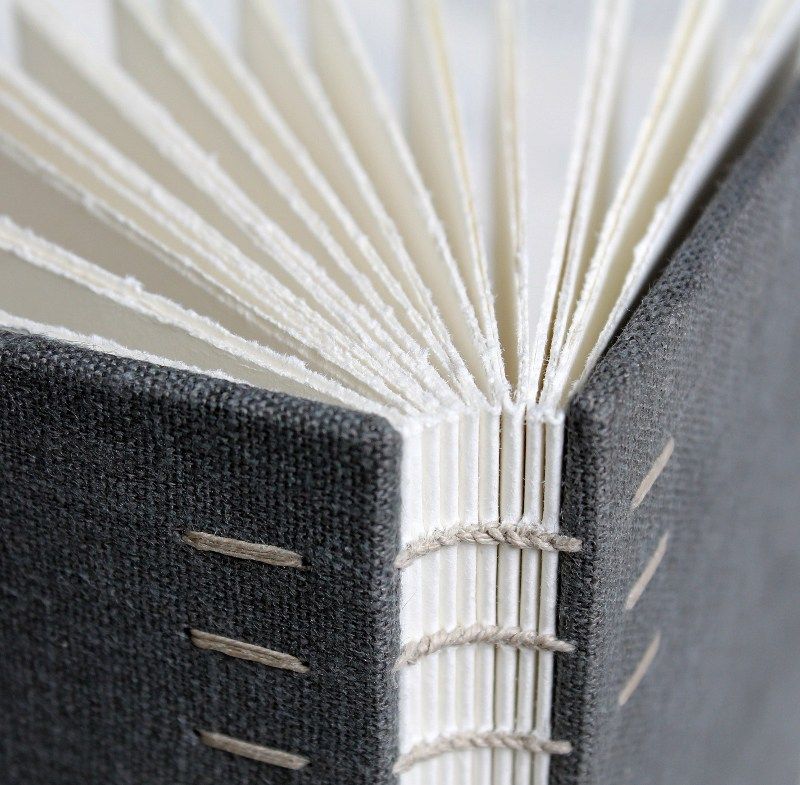 Недостающие пиксели можно заполнить с помощью Content-Aware Fill.
Недостающие пиксели можно заполнить с помощью Content-Aware Fill.
(Примечание. Полезно применить адаптивный широкоугольный фильтр Photoshop, если есть какие-либо искажения в готовой панораме.)
Хотя в Photoshop не так много инструментов для создания впечатляющая работа по сшиванию фотографий сама по себе. Он также работает с файлами Raw, и у вас всегда под рукой все потрясающие возможности Photoshop для редактирования изображений.
Очевидно, что вы не захотите вкладывать деньги в Photoshop исключительно из-за его возможностей программного обеспечения для сшивки фотографий, но если оно у вас уже есть и вы просто создаете панораму время от времени, вам действительно не нужно искать что-то еще.
10. Adobe Lightroom Classicзагрузить
- Windows, Mac OS
- Цена: от 9,99 долларов США в месяц
И последнее, но не менее важное: Lightroom Classic также имеет превосходный встроенный инструмент для сшивания фотографий. Он не предлагает такой же уровень контроля, как некоторые из специализированных приложений для панорам, но его более чем достаточно для большинства сшивок панорам.
Он не предлагает такой же уровень контроля, как некоторые из специализированных приложений для панорам, но его более чем достаточно для большинства сшивок панорам.
На самом деле, иногда он склеивает фотографии лучше, чем PTGui или Hugin.
Если Lightroom уже является вашим основным приложением для редактирования фотографий, стоит отметить возможность загрузки ваших панорамных снимков непосредственно в ваше основное приложение для редактирования и обработки их там же.
Все необходимые инструменты для редактирования фотографий находятся прямо здесь, и вам не нужно переходить в какую-либо другую программу.
Lightroom Classic, конечно же, будет напрямую работать с файлами Raw. Он также может создавать панорамы HDR и имеет опцию заполнения с учетом содержимого, которая позволит вам заполнить недостающие пиксели.
Как и в случае с Photoshop, не имеет смысла покупать подписку на Lightroom только из-за его возможностей программного обеспечения для сшивания изображений, но если это уже одно из ваших основных приложений для редактирования фотографий, его более чем стоит протестировать.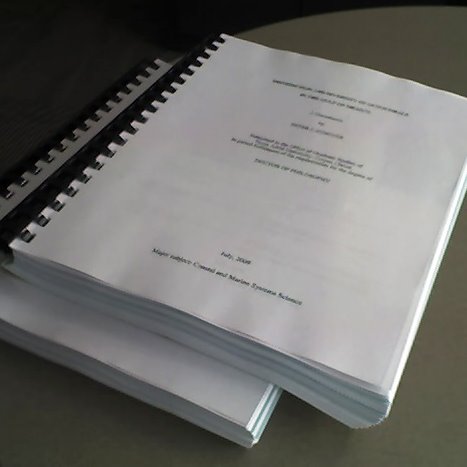
Final Words
Создавать панорамные изображения сегодня намного проще, чем в былые времена. Большая часть этого теперь автоматизирована и, в зависимости от того, какое программное обеспечение для сшивания фотографий вы используете, также может быть полностью отключена.
К сожалению, несколько лучших программ для склеивания изображений больше не поддерживаются (Microsoft ICE и Autopano Giga). Тем не менее, есть много фантастических вариантов на выбор.
От программного обеспечения для сшивки, ориентированного на интерактивные панорамы и виртуальную реальность, до полностью автоматизированных сшивателей фотографий и программ с высокой степенью пользовательского контроля… каждый найдет что-то для себя.
Поиск лучшего программного обеспечения для сшивания фотографий для ваших личных нужд может занять некоторое количество проб и ошибок, но в конечном итоге одно или два из них должны выделяться из толпы.
Итак, делаете ли вы панораму для погружения в виртуальную реальность, потрясающую шапку веб-сайта, установку настенного дисплея или просто для развлечения, ознакомьтесь с указанными выше вариантами и сообщите нам, какой из них лучше всего подходит для вас.

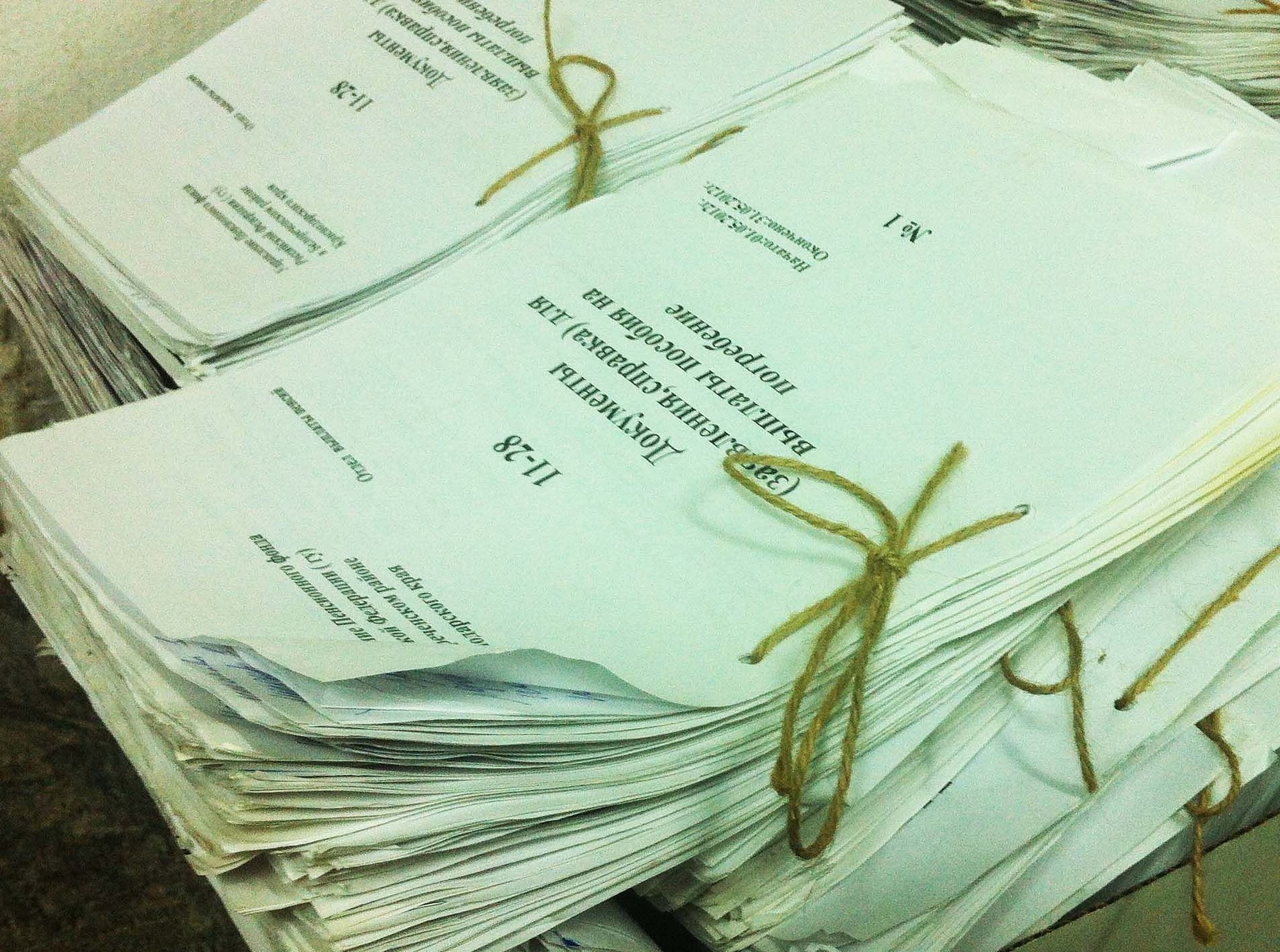
 Содержимое перекрывающихся областей файлов сохраняется. Эталонное изображение помещается по центру. Рекомендуется для создания широких панорамных изображений.
Содержимое перекрывающихся областей файлов сохраняется. Эталонное изображение помещается по центру. Рекомендуется для создания широких панорамных изображений. Если отключить параметр «Смешивание изображений», выполняется обычное прямоугольное смешивание. Это может быть полезно, если необходимо вручную редактировать маски слияния.
Если отключить параметр «Смешивание изображений», выполняется обычное прямоугольное смешивание. Это может быть полезно, если необходимо вручную редактировать маски слияния.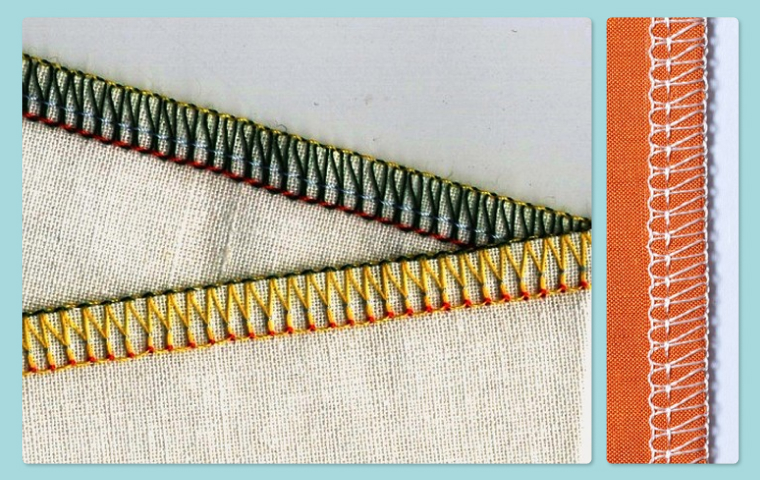

 Завершив редактирование этого слоя, выберите команду Объединить с предыдущим в меню панели «Слои» или нажмите сочетание клавиш Ctrl/Command+E.
Завершив редактирование этого слоя, выберите команду Объединить с предыдущим в меню панели «Слои» или нажмите сочетание клавиш Ctrl/Command+E.