Топ 10 приложений для соединения видео на устройствах iOS и Андроид в 2023 году
By Elva |
Существуют ли приложения для объединения двух видео в одно?
На рынке существует множество приложений, которые Вы можете использовать для соединения видео на устройствах iOS и Андроид. Если Вы проведете детальный поиск в Интернете, то оправдаете свои ожидания при выборе нужного приложения для работы. Ключевыми факторами при изучении приложений являются их выдающиеся возможности, цена, положительные и отрицательные моменты, так как это все говорит о том, подходят ли приложения для редактирования или нет.
- Часть 1: Лучшее ПО для настольных компьютеров для соединения видео на компьютере/Mac (лучший выбор)
- Часть 2. Лучшие приложения для устройств iOS для объединения видео
- Часть 3: Лучшие приложения для устройств Андроид для объединения видео
Часть 1: Лучшее ПО для настольных компьютеров для соединения видео на компьютере/Mac (лучший выбор)
Если Вы ищете программу, которая не только позволяет с легкостью соединять видео файлы, а также предусматривает наличие переходов, заставки/титров, анимационных заголовков и других видов спецэффектов, то я бы порекомендовал программу Filmora Video Editor. Это лучшая программа для пользователей, которые не имеют большого опыта в редактировании видео для получения роликов, похожих на профессиональные.
Это лучшая программа для пользователей, которые не имеют большого опыта в редактировании видео для получения роликов, похожих на профессиональные.
Скачать Скачать
Часть 2. Лучшие приложения для устройств iOS для объединения видео
#1: Video Editor FREE
Данная программа имеет такие примечательные особенности как соединение, разделение и вырезка, что сделает Вашу редакторскую работу ненапряженной. От Вас не требуется каких-либо специальных навыков для пользования данным приложением, так как оно очень простое.
Преимущество:
Приложение совместимо с некоторыми форматами и позволяет сохранять сразу несколько проектов.Недостаток: Имеет некоторые ограничения в возможностях.
Цена: Бесплатно
#2: Video Merger FREE
Помимо объединения Вы можете использовать данное приложение для добавления наложений на отредактированное видео, а также здесь доступно бесплатно несколько спецэффектов.
Преимущество: Удобный в использовании интерфейс позволяет пользоваться приложением и понять, как оно работает.
Недостаток: В бесплатной версии приложения недоступны некоторые функции.
Цена: Бесплатно
#3: Movie Director Pro
Данное приложение имеет неограниченные свойства, которые включают переходы, вырезку, объединение и фоновую музыку, и которые Вы можете использовать для улучшения Вашего видео.
Преимущество: Приложение имеет простые настройки, легкие в использовании и интуитивно понятные.
Недостаток: Программа недоступна для скачивания в некоторых странах.
Цена: $2.99
#4: Instant Video Editor & Slideshow Maker
Данное приложение очень быстро работает при объединении, вырезке, обрезке и выполнении других задач для редактирования, которые здесь предусмотрены.
Преимущество: Здесь есть множество предустановленных видео эффектов, которые позволят Вам выбрать идеально подходящий для Вашего видео.
Недостаток: Будьте готовы к тому, что некоторые функции отсутствуют в данном приложении, что отрицательно скажется на его эффективности.
Цена: Бесплатно
#5: VivaVideo — Free Video Editor & Maker
Это очень мощный видеоредактор, с которым время пролетит незаметно. Он также доступен для бесплатного скачивания, что является еще одним преимуществом.
Преимущество: Как новички, так и профессионалы в редактировании видео будут иметь приятное времяпрепровождение с использованием данного приложения и его встроенного интерфейса.
Недостаток: Вы не сможете насладиться некоторыми возможностями программы из-за некоторых её ограничений.
Цена: Бесплатно
Часть 3: Лучшие приложения для устройств Андроид для объединения видео
#1: VidTrim — Video Editor
Вы насладитесь использованием разнообразных возможностей для редактирования, которые включают соединение, вырезку, извлечение аудио и захват в рамку среди всего остального.
Преимущество: Очень просто поделиться своим отредактированным видео с друзьями.
Недостаток: Программа сильно подвержена багам, что ведет к постоянному её вылетанию.
Цена: Бесплатно.
#2: VivaVideo: Free Video Editor
Её наличие в более чем 60 странах по всему миру означает, что Вы можете доверить ей сделать качественную редакторскую работу.
Преимущество: Здесь есть более 60 крутых встроенных эффектов, которые можно использовать для улучшения общего вида видео.
Недостаток: Эффективность программы не всегда на высоте, так как некоторые функции здесь ограничены.
Цена: Бесплатно.
#3: FrameBlast — HD Video Editor
Приложение доступно для бесплатного использования; её интерфейс прост в использовании, и получение эффективного результата гарантированно.
Преимущество: Позволяет пользователям настраивать их видео благодаря множеству доступных функций для редактирования.
Недостаток: Приложение может быть доступно в бесплатном варианте, но настольная программа довольно затратная.
Цена: Бесплатно.
#4: Video Editor
На первый взгляд данное приложение может показаться простым, но результаты, которые оно выдает после редактирования, очень мощные. На устройствах Андроид редактировать видео довольно просто.
Преимущество: Вы с легкостью можете добавлять фоновую музыку к видео, а также конвертировать видео в mp3 формат.
Недостаток: Объединение проходит не всегда успешно в этой программе.
Цена: Бесплатно.
#5: Movie Maker: Video Merger
Объединение видео файлов является единственной функцией, которую можно выполнить в данном приложении, хотя также есть возможность разделения видео и аудио.
Преимущество: Вы не понесете никаких расходов для получения этого приложения, а также у новичков не возникнет никаких проблем при освоении базового редактирования. Данной программой очень легко пользоваться.
Недостаток: Очевидно, что Вы столкнетесь с большим количеством ограничений, так как в этой программе недостаточно инструментов для редактирования.
Цена: Бесплатно.
Related Articles & Tips
5 Программ Для Создания Названий Видео, О Которых Вам Нужно Знать
Топ 7 Программ Для Слияния Видеофайлов На Mac И Windows
Лучшие 6 бесплатных AVI-редакторов
Постоянные сбои в iMovie, что делать? Исправлено
Сшивание | Центр поддержки TikTok
Перейти к разделуКак работает сшивание видео в TikTok? • Как сшить свой ролик с видео другого автора • Настройки конфиденциальности для всех сшитых видео • Настройки конфиденциальности для конкретного сшитого видео • Управление сшитыми видео, связанными с вашими роликами
Как работает сшивание видео в TikTok?
Функция «Сшивание» позволяет вставить в ваш ролик другое видео из TikTok прямо во время монтажа. Если вы разрешите другим пользователям сшивать ваши видео, они смогут использовать фрагменты ваших публикаций в своих роликах.
Обратите внимание, что сшивать можно только видео из публичных аккаунтов.
В настройках можно выбрать, кто именно сможет сшивать ваши видео:
В настройках конфиденциальности аккаунта есть три варианта доступа к сшиванию.
• Все: если у вас включено сшивание, с этой настройкой вставлять фрагменты ваших видео в свои смогут все пользователи TikTok.
• Друзья: если у вас включено сшивание, с этой настройкой делать это смогут только ваши друзья. Друзья в TikTok — это подписчики, на которых подписаны и вы.
В настройках конфиденциальности также можно отключить сшивание для всех опубликованных вами видео одновременно. Так вам не придется отключать функцию сшивания для каждого видео по отдельности.
Как включить или отключить сшивание для конкретного видео:
Включить или отключить сшивание для видео можно как в момент публикации, так и после нее.
• Сшивание включено: сшивать ваши видео смогут те люди, которым вы это разрешили в настройке «Сшивание». Например, если вы разрешили сшивание только для друзей, то, когда вы включите сшивание для какого-то одного видео, использовать его фрагменты смогут только ваши друзья.
Например, если вы разрешили сшивание только для друзей, то, когда вы включите сшивание для какого-то одного видео, использовать его фрагменты смогут только ваши друзья.
• Сшивание отключено: другие пользователи не смогут сшивать видео.
Вот о чем следует помнить, если вы разрешили другому человеку сшить ваше видео:
• То, кто сможет просматривать, комментировать, загружать и иными способами взаимодействовать со сшитым видео, зависит от настроек конфиденциальности второго пользователя.
• Сшитое видео появится в профиле только у того пользователя, который выполнил сшивание. Ваше исходное видео появится только у вас в профиле.
• Если вы разрешили сшивать свои видео, а затем изменили настройки, ограничив использование своей публикации, или удалили ее, это не повлияет на уже существующие сшитые ролики. Они все еще будут доступны в TikTok. Если у вас есть вопросы или причины для беспокойства, вы можете пожаловаться на видео.
Если вам еще не исполнилось 18 лет:
Прочитайте статью «Настройки конфиденциальности и безопасности для пользователей, не
достигших возраста 18 лет», чтобы узнать больше о действующих для вас правилах сшивания видео.
Как сшить свой ролик с видео другого автора
Чтобы сшить свой ролик с видео из TikTok:
1. Нажмите на кнопку «Поделиться» сбоку от нужного видео в приложении TikTok.
2. Нажмите «Сшивание» внизу экрана.
3. Выберите фрагмент видео, который хотите сшить, и нажмите «Далее».
4. Выберите один из вариантов съемки на боковой панели.
5. Нажмите на кнопку записи, чтобы начать съемку. Когда закончите, нажмите на галочку.
6. Отредактируйте видео и нажмите «Далее».
7. Выберите настройки для публикации, напишите описание и нажмите «Опубликовать».
Примечание: сшивание доступно не для всех видео.
Настройки конфиденциальности для всех сшитых видео
Как выбрать, кто может сшивать свои видео с вашими:
1. Нажмите «Профиль» в правом нижнем углу приложения TikTok.
2. Нажмите «Меню» вверху страницы.
3. Нажмите «Настройки и конфиденциальность».
4. Нажмите «Конфиденциальность», а затем выберите «Сшивание».
5. В пункте «Кто может сшивать ваши видео» выберите, кому хотели бы разрешить сшивание.
Настройки конфиденциальности для конкретного сшитого видео
Перед публикацией видео:
На последнем шаге подготовки видео к публикации вы можете выбрать, смогут ли другие пользователи сшивать его.
1. Создайте видео.
2. Включите или отключите настройку «Разрешить сшивание» на экране публикации.
Для уже опубликованного видео:
1.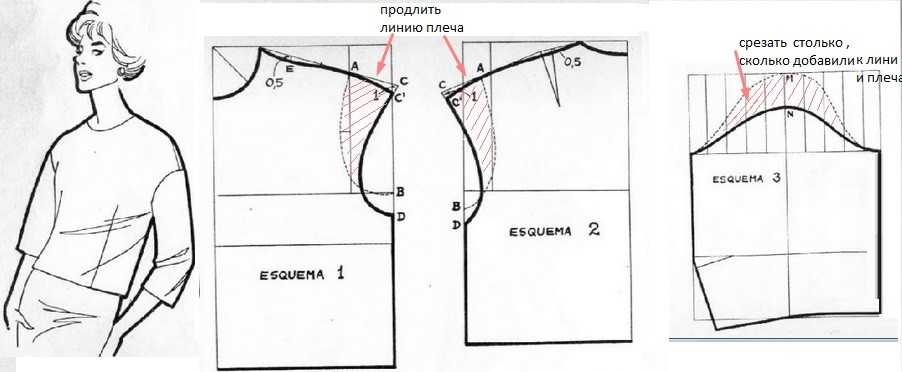 Откройте нужное видео. Все ваши видео находятся в профиле.
Откройте нужное видео. Все ваши видео находятся в профиле.
2. Нажмите «Другие параметры» на боковой панели.
3. Нажмите «Настройки конфиденциальности» в нижней части экрана.
4. Включите или выключите переключатель «Разрешить сшивание».
Управление сшитыми видео, связанными с вашими роликами
Вы можете просмотреть и удалить дуэты и сшитые видео, связанные с вашей публикацией. При удалении связанных видео все связанные с вашим роликом дуэты и сшитые видео, включая оригинальную публикацию, исчезнут с платформы навсегда.
Чтобы просмотреть или удалить сшитые видео, связанные с вашей публикацией:
1. Нажмите «Профиль» в правом нижнем углу приложения TikTok.
2. Нажмите «Меню» вверху страницы.
3. Нажмите «Настройки и конфиденциальность».
4. Нажмите «Конфиденциальность», а затем выберите «Сшивание».
5. Нажмите «Управление связанными видео».
6. Нажмите «Другие параметры» рядом с видео. Далее
༚ Нажмите «См. сведения», чтобы увидеть список дуэтов и сшитых видео с этим роликом.
༚ Нажмите «Удалить все», а затем — «Удалить», чтобы удалить все видео. Это действие навсегда удалит ваше исходное видео и все связанные с ним дуэты и сшитые ролики. Если вы хотите сохранить копию исходного видео, скачайте его на свое устройство перед тем, как выполнять описанные выше инструкции.
Примечание. Эта функция недоступна в некоторых регионах.
Если вы хотите удалить только некоторые сшитые видео с использованием вашего ролика, свяжитесь с нами через онлайн-форму.
Была ли эта страница полезной?
Создание аккаунта
Заполнение профиля
Создание видео в TikTok
Рекомендовать 5 видеообъединителей без водяных знаков для вас
Может быть, память вашего телефона переполнилась между видеоблогами о путешествиях, или батарея вашей камеры разрядилась во время съемки дня рождения вашего лучшего друга. Какой бы ни была причина, вам придется записать оставшуюся часть видео на другой телефон или камеру. Но как посмотреть полное видео за один раз? Вот где вступает в действие слияние видео, и единственный способ — слияние видео без водяного знака .
Какой бы ни была причина, вам придется записать оставшуюся часть видео на другой телефон или камеру. Но как посмотреть полное видео за один раз? Вот где вступает в действие слияние видео, и единственный способ — слияние видео без водяного знака .
И хотя в наши дни на рынке представлено множество программ для редактирования видео, не все из них работают без проблем — на самом деле, большинство из них встраивают свои логотипы и водяные знаки, что добавляет нотку непрофессионализма в ваше финальное видео. Мы понимаем, что поиск идеального инструмента, который не добавляет водяных знаков к вашему видео, может быть ошеломляющим. Итак, мы проделали кропотливую работу и составили список из 5 первоклассных слияние видео без водяных знаков. Давайте проверим их!
- Часть 1. 5 лучших способов объединить видео без водяных знаков
- Часть 2. Часто задаваемые вопросы о том, как объединить видео без водяных знаков?
Часть 1: 5 лучших способов объединить видео без водяных знаков
01
из 05
Онлайн UniConverter
С онлайн-конвертером UniConverter вы можете раз и навсегда попрощаться с раздражающими видео с водяными знаками. Wondershare запустила онлайн-конвертер UniConverter с набором креативных инструментов для редактирования и слияния видео, чтобы придать вашим видео уникальный стиль.
Wondershare запустила онлайн-конвертер UniConverter с набором креативных инструментов для редактирования и слияния видео, чтобы придать вашим видео уникальный стиль.
Как объединить видео в одно видео | Объединение видеофайлов вместе
Без проблем с загрузкой или установкой, вы можете объединять видео без водяных знаков, обрезать, разделять, поворачивать, настраивать и загружать видео в HD-качестве с помощью этого мощного инструмента. Что еще? Он поддерживает неограниченное количество видеоформатов, включая стандартные MP4, AVI, MOV, MP3, WEBM и новые кодеки 4k. Ускорение графического процессора и настраиваемые инструменты редактирования позволяют быстро объединять видео без водяных знаков, это точно.
Для плавного и захватывающего просмотра вашего домашнего фильма онлайн UniConverter предлагает мечтательные плавные переходы и различные соотношения сторон для соответствия размеру экрана. Кроме того, импорт медиафайлов в онлайн-конвертер UniConverter стал еще проще благодаря возможности импорта из локальных файлов, Google Диска или Dropbox.
Кроме того, импорт медиафайлов в онлайн-конвертер UniConverter стал еще проще благодаря возможности импорта из локальных файлов, Google Диска или Dropbox.
Основные характеристики:
- Без водяного знака или логотипа
- Объединение нескольких видеоклипов с быстрым редактированием
- Обрезать, обрезать, настроить или повернуть видео
- Поддерживает различные соотношения сторон и форматы вывода
- Добавить опцию аудио
- Мечтательный кроссфейдный переход
- Высококачественный вывод
- Загрузка видео в Dropbox, Google Drive или YouTube
- Опция перетаскивания
02
из 05
Если вы ищете видеообъединитель без водяных знаков для загрузки и использования в автономном режиме где угодно и где угодно, Wondershare UniConverter — ваш лучший выбор. Совместимый с Windows и Mac, UniConverter — отличный выбор для начинающих и профессиональных видеопроизводителей. Он поставляется с рядом простых в использовании функций редактирования видео и интуитивно понятным интерфейсом. Используя этот инструмент, вы можете комбинируйте видео без водяных знаков для создания потрясающих движущихся изображений для Facebook, Instagram, YouTube и т. д. Он поставляется с руководством пользователя, которое поможет вам с легкостью создавать привлекательную графику в довершение всего.
Он поставляется с рядом простых в использовании функций редактирования видео и интуитивно понятным интерфейсом. Используя этот инструмент, вы можете комбинируйте видео без водяных знаков для создания потрясающих движущихся изображений для Facebook, Instagram, YouTube и т. д. Он поставляется с руководством пользователя, которое поможет вам с легкостью создавать привлекательную графику в довершение всего.
Более того, этот инструмент позволяет редактировать видео всех форматов, включая MP4, MOV, MKV, MKV, а также экспортировать видео высокого качества 720p и 1080p.
Основные характеристики:
- Специальные эффекты и переходы
- Опция обрезки и обрезки
- Извлечь фоновую музыку
- Улучшение видео
- Экспорт видео высокого качества
- Без водяного знака
- Поддерживает различные форматы видео
- Опция предварительного просмотра
- Интерфейс перетаскивания
03
из 05
Фильмора
Wondershare Filmora — это совершенная платформа для создания видео для пользователей Windows и Mac. Объединение и редактирование видео с помощью Wondershare Filmora не требуют опыта благодаря простому интерфейсу и простым в использовании функциям.
Объединение и редактирование видео с помощью Wondershare Filmora не требуют опыта благодаря простому интерфейсу и простым в использовании функциям.
Вы можете обрезать, обрезать и объединять видео без водяных знаков, встроенных в финальное видео, всего за несколько кликов. Кроме того, Filmora предлагает обширную библиотеку музыки и стоковых изображений, которые вы можете использовать, чтобы добавить эффект комплимента к своей работе.
Универсальный видеокомбайнер без водяных знаков также предоставляет пользователям такие привлекательные функции, как создание ключевых кадров, сопоставление цветов, отслеживание движения и многое другое для точной настройки видео. Кроме того, вы можете добавлять анимацию, вставлять элементы или текстовые наложения в объединенное видео. Что самое приятное, инструмент предлагает поддержку редактирования видео 4k.
Основные характеристики:
- Передача голоса
- Объединение видео без водяных знаков
- Отслеживание движения и цветокоррекция
- Богатая бесплатная музыкальная библиотека
- Бесшовные переходы
- Креативные текстовые шаблоны и инструмент для редактирования текста
- Регулятор скорости
- Настраиваемые параметры звука
- Прямой обмен в социальных сетях
- Специальные фильтры и накладки
- Редактирование разрешения 4k
04
из 05
iMovie
iMovie — универсальный инструмент для объединения видео без водяных знаков , предназначенный в основном для пользователей Mac и iOS. С iMovie вы можете объединять необработанные кадры и преобразовывать их в трейлеры в голливудском стиле, используя превосходные видеоэффекты, плавные переходы и эстетические фильтры. Когда дело доходит до добавления музыки к вашему видео, iMovie позволяет вам загружать вашу любимую музыку или записывать голос за кадром в дополнение к богатой музыкальной библиотеке без лицензионных отчислений.
С iMovie вы можете объединять необработанные кадры и преобразовывать их в трейлеры в голливудском стиле, используя превосходные видеоэффекты, плавные переходы и эстетические фильтры. Когда дело доходит до добавления музыки к вашему видео, iMovie позволяет вам загружать вашу любимую музыку или записывать голос за кадром в дополнение к богатой музыкальной библиотеке без лицензионных отчислений.
Не говоря уже о том, что процесс редактирования стал проще, чем когда-либо. Начните с выбора клипов, объедините их, добавьте интересные тексты, спецэффекты и веселую музыку, и профессионально выглядящий фильм готов выделиться в ваших социальных сетях.
В общем, любой, у кого есть базовые навыки редактирования видео, может стать супергероем видео с iMovie.
Основные характеристики:
- 13 кинематографических фильтров
- Эффекты быстрого и замедленного движения
- Картинка в картинке
- Разделенный экран
- Без водяного знака или логотипа
- 80+ саундтреков
- Настраиваемые и креативные шрифты
- Регулировка цвета и интенсивности
- Широкий выбор шаблонов
- Экспорт с разрешением 4k в Facebook, YouTube, Instagram и т.
 д.
д.
05
из 05
Клидео
И последнее, но не менее важное: Clideo входит в наш список 5 лучших слияний видео без водяных знаков. Это революционный инструмент для редактирования видео, который позволяет вам смешивать захватывающую музыку и профессиональное аудио с вашим видео, чтобы привлечь дополнительное внимание. Программное обеспечение позволяет легко обрезать, сжимать и объединять видео без принудительного добавления каких-либо водяных знаков. Среди других интересных функций Clideo включает циклическое видео, переворачивание видео, обратное видео, вырезание аудио, объединение аудио и многое другое.
С помощью Clideo вы можете редактировать видео практически всех форматов, включая MP4, AVI, MPG, WMV и другие. Лучшая часть этого мощного видеоредактора — это шифрование премиум-класса, предлагаемое веб-сайтом.
Основные характеристики:
- Простая обрезка, изменение размера, кадрирование и поворот видео
- Функция творческого слайд-шоу
- Забавные шаблоны для создания мемов
- Добавление фотографий и музыки к видео и GIF-файлам
- Добавить видеоэффект переворота, переворота и зацикливания
- Различные фильтры для Instagram
- Объединить видео без водяных знаков
- Настройка скорости
- Удалить фоновый звук из видео
- Настройка DPI для хорошего разрешения
- Экспорт высококачественного видео
- Поддержка различных форматов видео
Часть 2.
 Часто задаваемые вопросы о том, как объединить видео без водяных знаков?
Часто задаваемые вопросы о том, как объединить видео без водяных знаков?Вы решили продемонстрировать всему миру свой талант в области создания видео, но не знаете, с чего начать? Не беспокойтесь, мы прикроем вашу спину.
Знание отличного инструмента для объединения видео без водяных знаков — это первый шаг к созданию привлекательных домашних фильмов для развлечения вашей аудитории. Но с мощными инструментами приходят мощные функции редактирования видео, которые требуют знаний и опыта, чтобы выразить свой уникальный стиль. Однако с онлайн-конвертером UniConverter вы будете чувствовать себя непринужденно. Его простой пользовательский интерфейс и простые в использовании функции редактирования и слияния видео делают его одним из лучших видеообъединителей без водяных знаков. Через несколько минут и несколькими нажатиями здесь и там вы сможете воплотить свою мечту в создании кинематографического фильма HD-качества.
Вот пошаговое руководство по объединению необработанных кадров в полные истории и трейлеры с помощью онлайн-конвертера UniConverter.
Шаг 1: Выберите лучшее слияние видео без водяных знаков
Немедленно запустите онлайн-программу Wondershare UniConverter в своем браузере и бесплатно зарегистрируйтесь. Если у вас есть существующая учетная запись, войдите в нее. Из различных инструментов редактирования на главном экране выберите Объединить видео инструмент.
Шаг 2: Загрузите свои видеофайлы
Затем перейдите на вкладку Объединить видео и выберите параметр Выбрать файлы , чтобы импортировать несколько видеоклипов из ваших локальных файлов. Или вы можете выбрать другие доступные варианты, такие как Dropbox, Google Drive и YouTube.
Шаг 3: Настройте параметры видео
В окне слияния вы можете настроить параметры видео в соответствии с вашими потребностями. В правой строке меню выберите соотношение сторон или обрежьте видео по размеру экрана. Для плавного и захватывающего эффекта примените плавный переход или добавьте оптимистичную музыку. Кроме того, если вы хотите изменить положение видеоклипов, просто перетащите их, чтобы изменить порядок.
В правой строке меню выберите соотношение сторон или обрежьте видео по размеру экрана. Для плавного и захватывающего эффекта примените плавный переход или добавьте оптимистичную музыку. Кроме того, если вы хотите изменить положение видеоклипов, просто перетащите их, чтобы изменить порядок.
Шаг 4: Начать объединение видео
После завершения всех изменений выберите нужный формат вывода в раскрывающемся меню. Наконец, нажмите кнопку Merge в нижней части экрана.
Шаг 5: Загрузите окончательное видео
После объединения видео просмотрите окончательный вариант видео без водяного знака. Теперь пришло время загрузить его в нужное место на вашем ПК. Нажмите кнопку Download и выберите расположение файла или сохраните его в Dropbox или Google Driver, щелкнув раскрывающийся список.
Заключение
Водяные знаки и логотипы всегда раздражают и выглядят относительно непрофессионально для аудитории. В то время как большинство платформ для редактирования видео принудительно встраивают свои водяные знаки в ваши готовые видео, другие требуют дорогостоящей подписки, чтобы удалить метку. Но с перечисленным выше слиянием видео без водяных знаков, вам не нужно бояться ужасных водяных знаков на ваших видео.
В то время как большинство платформ для редактирования видео принудительно встраивают свои водяные знаки в ваши готовые видео, другие требуют дорогостоящей подписки, чтобы удалить метку. Но с перечисленным выше слиянием видео без водяных знаков, вам не нужно бояться ужасных водяных знаков на ваших видео.
Попробуйте эти пять первоклассных видеоредакторов для создания потрясающих короткометражных фильмов в голливудском стиле без водяных знаков. Наконец, не забудьте следовать нашему подробному пошаговому руководству, чтобы наилучшим образом использовать онлайн-конвертер UniConverter и повысить уровень своей игры в социальных сетях.
Как мне объединить видео
Если у вас есть два или более видео (или изображения), которые вы хотите поместить рядом друг с другом и объединить в одно видео, вы можете легко сделать это с помощью Clipchamp.
Все, что вам нужно сделать, это добавить видео в свой проект, а затем перетащить их на временную шкалу одно за другим. Как только клипы будут размещены рядом друг с другом на временной шкале, при экспорте они будут воспроизводиться как один клип.
Как только клипы будут размещены рядом друг с другом на временной шкале, при экспорте они будут воспроизводиться как один клип.
Преобразование двух видео в одно видео
Шаг 1. Добавьте видео в свою видеотеку
Нажмите кнопку импорта носителя . Затем нажмите просмотреть файлы или с телефона в меню или выберите OneDrive, Dropbox, Google Диск или Google Фото.
В открывшемся меню просмотра найдите видео на своем компьютере. Выберите их и нажмите открыт. Это добавит видео на вкладку медиафайлов на панели инструментов.
Шаг 2. Добавьте свои видеоклипы на временную шкалу
После того, как ваши видео будут вкладка мультимедиа, перетащите каждый клип на временную шкалу. Зажимы автоматически встанут рядом друг с другом.
Зажимы автоматически встанут рядом друг с другом.
Если у вас есть несколько клипов, вам может понадобиться использовать кнопки + и – в правой части временной шкалы для увеличения или уменьшения масштаба. Вы также можете нажать кнопку масштабирования , чтобы соответствовать , кнопку для просмотра всей временной шкалы.
Не оставляйте пробелов между видеоклипами. При предварительном просмотре видео между клипами будет пустой экран, если останется место. Эти пустые черные пробелы останутся в вашем видео после экспорта, если вы их не исправите.
СОВЕТ: вы также можете обрезать или разделить видео, чтобы удалить ненужные части или добавить фильтры, текст и другие эффекты (дополнительную информацию см. в разделе, как редактировать видео).
Шаг 3. Экспортируйте видео
Как только видео, которые вы хотите объединить, появятся на временной шкале, нажмите кнопку e xport в правом верхнем углу редактора.

 д.
д.