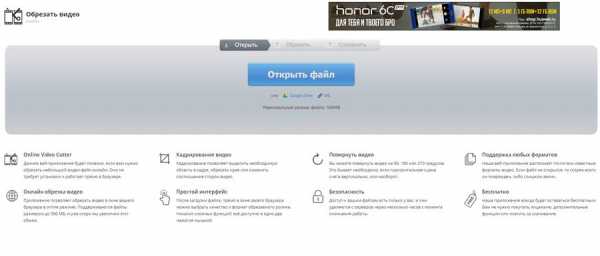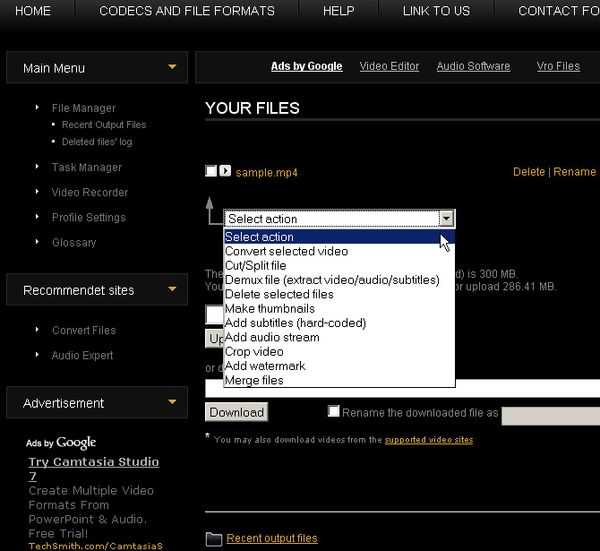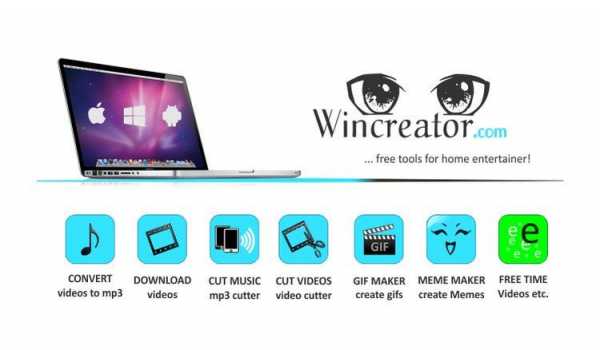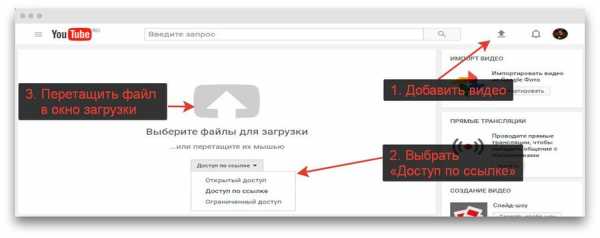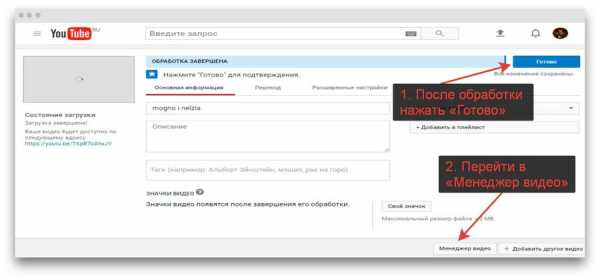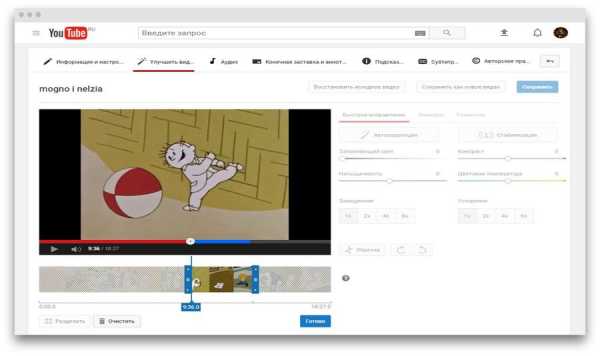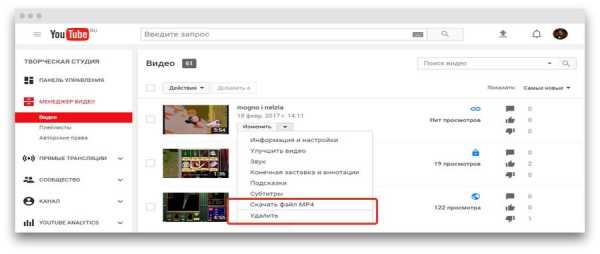Как обрезать видео три лучших и бесплатных онлайн сервиса
С развитием интернета и в целом общества, возросла потребность в самом разнообразном контенте. Сегодня мы обсудим и посмотрим несколько online-программ для обрезки видео. Данная статья будет интересна всем без исключения, так как область применения рассматриваемых видеоредакторов достаточно обширна и может пригодиться как для профессионалов, так и для простых обывателей.
Три лучших онлайн сервиса для редактирование видео файлов
Хочу сразу сказать что есть подобные сервисы и для редактирования аудиозаписей. Можно воспользоваться и специальными программами. На мой взгляд лучше один раз скачать и установить программу чем каждый раз искать в интернете подобные сервисы. Кстати так же хочется порекомендовать плееры для воспроизведения отредактированных файлов.
Online convert
Этот сервис много функционален и имеет не только возможность работать с видео, но и с аудио, фото и электронными книгами. Удобно работать в нем, в том случае, когда точно знаешь время сначала и конца на которое необходимо укоротить клип. И так, переходим по ссылке:
https://www.online-convert.com/
Изначально сайт на английском языке. Изменяем на русский в верхней правой части окна (1.1). Чуть ниже видим надпись «видео-конвертер». В этом разделе расположено ниспадающее меню в нем выбраем для будущего видео формат (1.2) и нажимаем кнопку «Начать» (или перейдет на следующую страницу автоматически).
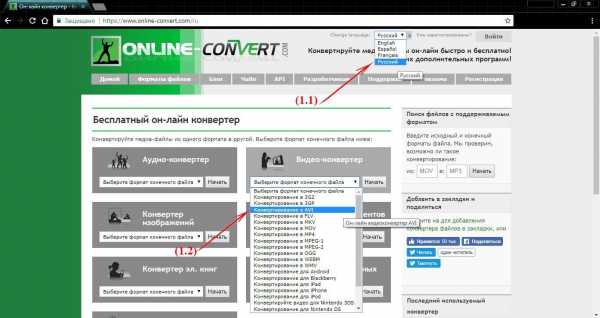
Загрузить исходное видео можно несколькими способами:
— с внутренней памяти устройства
— из интернета (по прямой ссылке)
— из облачных хранилищ (Dropbox или Google Drive)
Есть не мало настроек, некоторые из них на английском, но нам по большому счёту они и не нужны. Нам нужны два окошка, время начала вырезаемого фрагмента и время окончания. Данные водятся в формате ЧЧ:ММ:СС («Ч» — часы, «М» — минуты, «С» — секунды).
Ну и заключающим этапом станет нажатие на кнопку «Преобразовать файл».
После окончания преобразования, файл автоматически скачается на устройство, если этого не произойдёт, просто нажмите на зеленую надпись «Прямую ссылку».

Сделать видео
Данный сайт имеет достаточно широкий диапазон настроек видео. Так же имеется возможность загружать клипы не только с носителей, но и из социальных сетей «ВКонтакте» и «Facebook». Еще это самая иллюстрированная часть статьи. Переходим по URL:
http://sdelatvideo.ru/
Кому-то может показаться не удобным, но от этого никуда не денешься, сайт требует отключить блокировку рекламы.
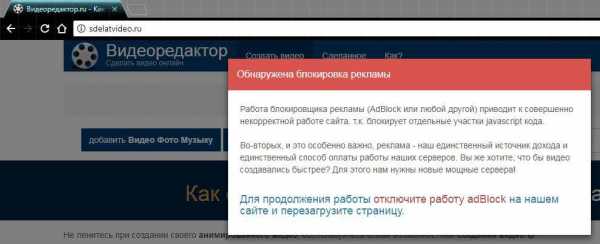
В нашем случае это AdBlock.
Первым шагом, непосредственно относящимся к делу, будет добавление видеоролика, который, собственно и надо обрезать. Производится это нажатием на кнопку «Добавить Видео Фото Музыку».
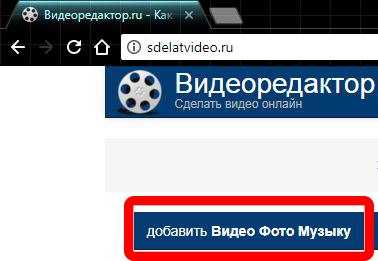
Процесс загрузки отображается в верхней левой части экрана (4.1), также с загрузкой прорисовывается видеоряд (4.2) и лента с кадрами (4.3).
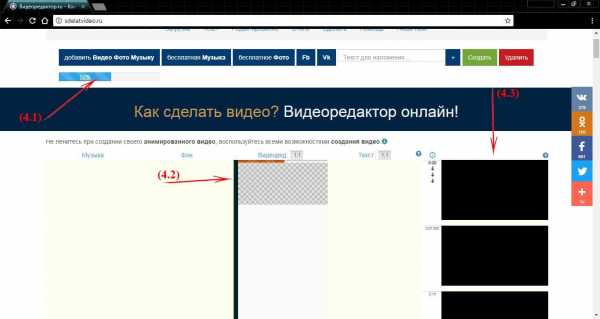
Следующим этапом, будет переход в настройки видео через кнопку «шестеренка» на панели видеоряда.
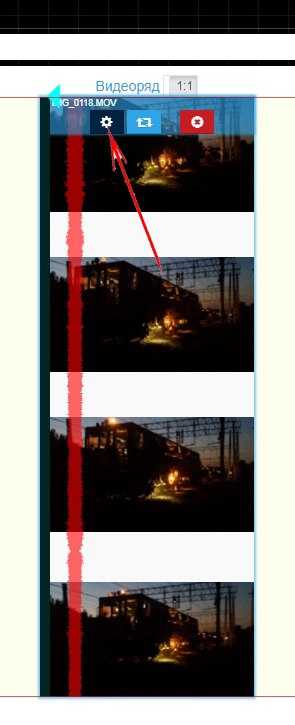
Выставить начало и конец фрагмента, который должен будет остаться, можно как бегунками (6.1), так и указав время с точностью до десятитысячной доли секунды в предназначенных для этого окошках (6.2).
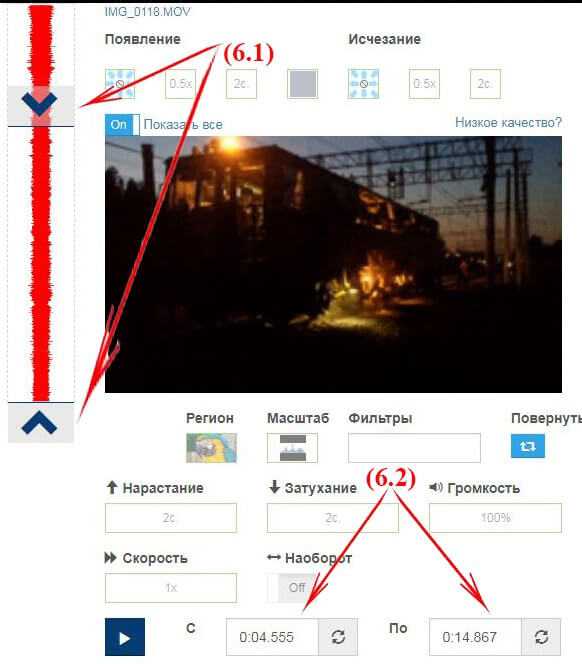
После того как настройки произведены, следует перейти на главную страницу с помощью соответствующей кнопки.
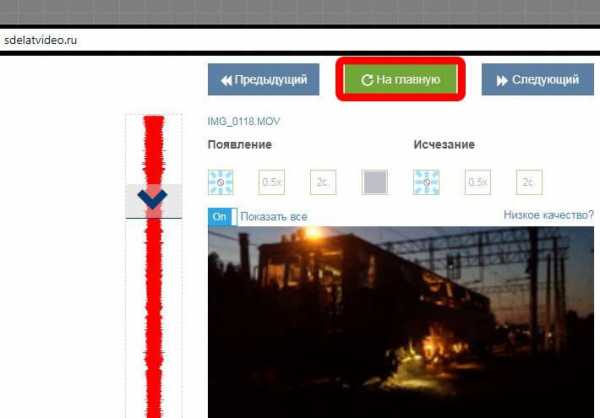
На главной, спускаемся под панель видеоряда и еще некоторые настройки, до кнопки «Сделать и скачать видео».
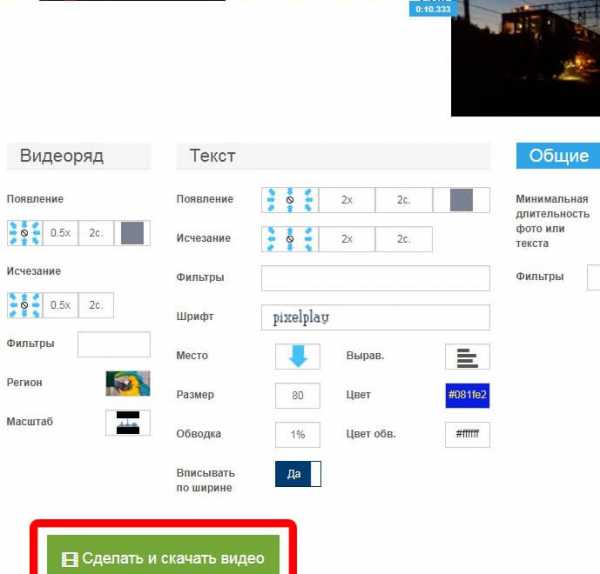
Если видео очень большое и объемное, то можно настроить уведомление на электронную почту об окончании процесса сохранения видео на сервере.
Ну, а для того чтобы скачать получившийся видеоклип, надо последовать совету, написанному рядом с кнопкой «Скачать».
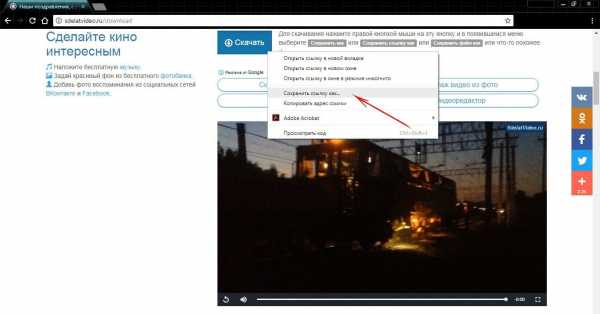
Online Video Cutter
Наверное, самая популярная и простая в обращении мультиформатная программа с интуитивным интерфейсом. Для того что бы попасть на сайт необходимо перейти по адресу:
https://online-video-cutter.com/
В правом верхнем углу есть флажок, указывающий на язык интерфейса используемого в данный момент. Изменить язык на русский можно нажав на флажок (1.1) и выбрав из ниспадающего списка русский, если он сам не определился.
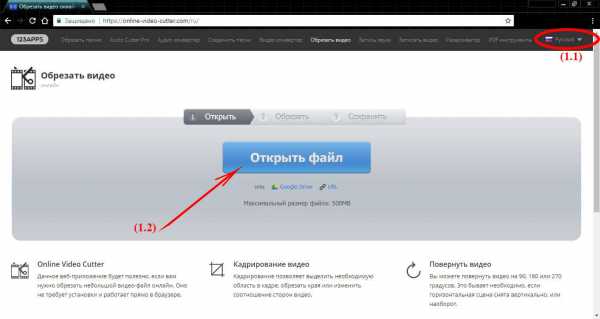
Для того чтобы добавить видео, которое необходимо обрезать, нажимаем на кнопку «открыть файл» (1.2), расположенную прямо по центру экрана. Далее просто прокладываем путь к файлу на вашем компьютере.
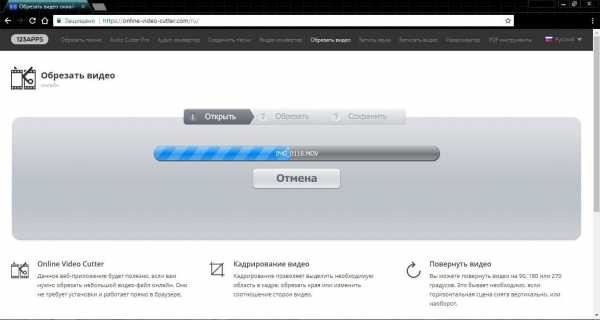
Обращаем Ваше внимание на то, что максимальный размер видео не должен превышать 500 MB.
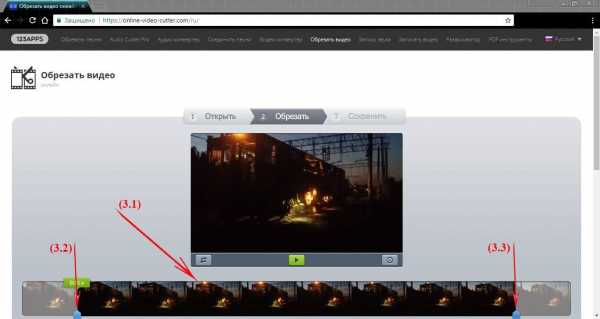
Сразу после загрузки на экране отображается видео и под ним линейка (3.1) для монтажа, на ней имеется два бегунка (3.2) и (3.3), регулируя которые выбирается отрезок с начала и с конца, которые будут обрезаны.
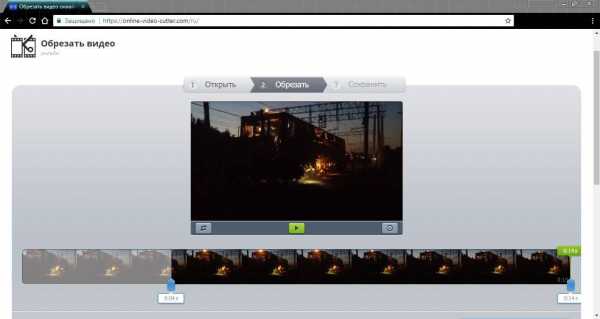
На данном скриншоте отмечено для обрезки 4 секунды с начала видео и 0 с конца. Так же можно просмотреть выделенный отрезок прежде чем его скачать, нажав на кнопку воспроизведения (5.1). О том, что видео воспроизводится сигнализирует зеленый маячок, внутри которого бегут секунды (5.2).
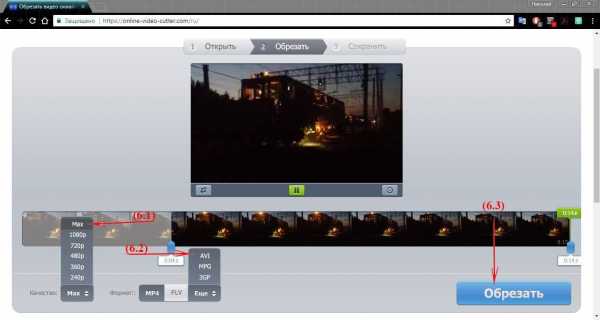
Осталось только выбрать разрешение (6.1) и формат (6.2), в которых должно быть видео и нажимаем кнопку «обрезать» (6.3).
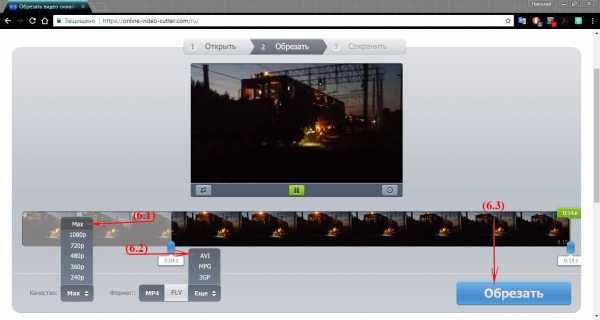
Ну а сохранить можно получившийся контент на устройство или же на «Google Drive» и «Dropbox»
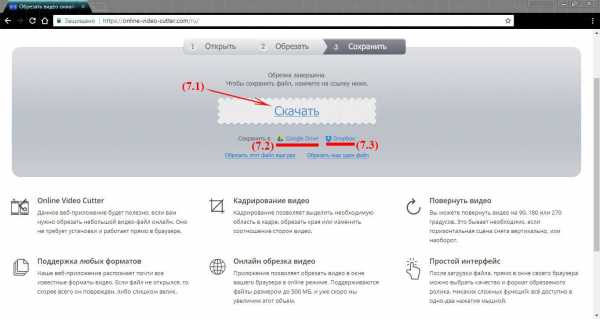
На самом деле интернет пестрит самыми разнообразными online-cutter’ами, но большинство из них как правило не переведены или переведены частично на русский язык. Данная подборка, на мой взгляд, с самыми удобными сервисами на которых доступна бесплатная онлайн обрезка видео.
www.softo-mir.ru
Видеоредактор: редактирование, эффекты, обрезать видео
Выбор видео для редактирования
Видеоредактор поможет вам обрезать видео, сделать анимацию переходов, наложить эффекты, выбрать положение и масштаб ролика в кадре.
Слева находится список всех загруженных файлов, нажми на картинку (все файлы показываются в порядке следования) для перехода в соответствующий редактор.
Загружай видеоролики на главной странице видеоредактора онлайн.
Вернуться в основной видеоредактор поможет кнопка на главную.
Зелёная рамка — для свойств использующих значение по умолчанию.
Синяя рамка — для свойств, имеющих заданное значение.
Отменить заданное значение и вернуть свойство к значению по умолчанию: нажми на свойство и в появившемся диалоге, снизу, жми — По умолчанию.
Показать всё — каждый кадр создаётся из нескольких компонентов — клипов, музыки, фото, текста. Иногда, их присутствие может мешать выбрать правильное положение в кадре, для этого и существует эта кнопка, она поможет отключить лишнее, оставив только выбранный видеоролик.
Низкое качество — в предварительном просмотре, в зависимости от скорости соединения может использоваться низкое качество, не беспокойтесь, в финальном клипе будет использовано оригинальное качество.
Анимация переходов
Всем используемым видеороликам, и да простят нас братья Люмьер, за тавтологию, можно сделать анимацию перехода из одного в другое и движение в кадре.
Появление
Откуда появиться — с какой области вне кадра будет приходит в выбранную позицию. Для отключения анимации движения в диалоге выбора используй иконку .
Масштаб — исходный размер, до начала появления, по окончанию ролик примет выбранный размер.
Время — длительность появления в секундах.
Если время появления и ухода превышает длительность видеоролика — оно будет пропорционально уменьшено.
Анимация — шаблон эффекта появления. Для полного отключения используй кнопку .
Уход
Куда уйти, масштаб и время такие же свойства, как и у появления.
Стиль и свойства
Регион — область кадра, которую занимает текущий видеоролик.
Масштаб — как видео вписывается в используемый регион.
Фильтры — анимационные и графические фильтры, поможет вам создать видео с разными интересными эффектами, эффекты помогут сделать старое кино или чёрно-белый фильм.
Поворот — повернуть видео по часовой или против часовой стрелки, отразить.
Нарастание — секунды от начала в течении которых громкость плавно нарастает.
Затухание — сколько до конца в течении которых громкость плавно убывает.
Громкость — уровень громкости. 🙂
В случае выставления максимального уровня громкости можно получить нежелательные проблемы со звуком — во избежании этого, если вам кажется недостаточной громкость, сначала проверьте уровень громкости на ваших динамиках. 🙂
Скорость — сделать видео быстрее или медленнее.
Наоборот — сделать видео наоборот, в обратном порядке, с конца в начало.
Обрезать
Обрезать видео очень просто:
Нужный фрагмент найди с помощью кнопки или нажимая на любые места на звуковой диаграмме, когда фрагмент найден, передвигайте ползунки на диаграмме или задайте конкретное значение начала и конца.
videoredaktor.ru
Нарезать и обрезать видео — видеоредактор
Итак, нарезка видео осуществляется не особо хитрыми действиями с применением технологий и устройств имеющихся в каждом быту, нам понадобится:
- Кофе или чай, можно с лимоном, но без сахара и удобное кресло.
- Видеофайл, которые мы хотим обрезать.
- Наш замечательный видеоредактор.
Приступим.
Подготовка
Подготовка к нарезке проста:
- Вскипятить чайник.
- Открыть баночку любимого кофе или чая и наполнить любимым источником вдохновения кружку до желаемых пропорций.
- Налить горячей воды требуемой температуры.
- Добавить дольку лимона, приготовить немного сладостей.
- Сесть в удобное кресло, откинуться, расслабиться (нам незачем напрягаться) и начать!
На странице видеоредактора загрузить файл для нарезки.
В качестве занятного ликбеза можно ознакомиться с подробной инструкцией добавления файлов, а также со способами скачивания любых видеороликов из интернета.
Нарезать видео
В главной области видеоредактора наведите мышь на добавленный файл или просто нажми на его картинку, среди появившихся кнопок жми кнопку реактирования для перехода в редактор. Или нажми на картинку файла два раза.
Кроме различных эффектов, здесь есть диаграмма звуковой дорожки и область просмотра — это то, что нам сейчас поможет.
Выбери нужный фрагмент видеоролика перетаскивая ползунки или воспользуйтесь полями ввода начала и окончания фрагмента, для точного выбора фрагмента.
Нажмите на кнопку воспроизведения для просмотра выбранного фрагмента целиком или воспользуйтесь кнопками для просмотра только начала или окончания.
Обрезать видео
Кроме сладкого подготовленного на первом шаге обрезать по ширине и высоте вам поможет:
Регион — задаст в какой части кадра находится обрезаемый клип.
Масштаб — как вписывается ролик в заданный регион, обрезаются ли края или вписывается целиком.
Эпичный финал или программа для обрезки
Для скачивания готового видеоролика нажмите кнопку создать и через некоторое время, следуя рекомендация и подсказкам, когда процесс завершится скачайте или опубликуйте.
С помощью нашего сервиса видеомонтаж прост, как никогда и вам не нужна программа для обрезки видео!
videoredaktor.ru
Обрезать видео онлайн: лучшие сервисы

Бывает, что вы засняли ролик и хотите быстро продемонстрировать его друзьям или семье, но ничего из инструментов для монтажа под рукой не оказалось. Или же вы просто не хотите ждать рендера в течение нескольких дней ради пары минут статичных картинок. Передав задачу серверу онлайн-сервиса, можно произвести ту же операцию за считанные минуты.
Именно поэтому, обрезание видео онлайн – лучшее решение, если вам нужен именно несложный монтаж с наложением текста и не более. Вы не сможете здесь накладывать картинки друг на друга и использовать маски, как в Premiere Pro, однако добавить и удалить аудио – вполне возможно. Так какой online video converter выбрать для windows 10, чтобы работал без каких-либо проблем, и, будучи простым и удобным, давал разнообразие инструментов?
Лучшие сервисы, чтобы обрезать видео онлайн бесплатно
Сайтов с подобным функционалом бесчисленное множество, ведь обрезать видео онлайн бесплатно жаждут многие, как новички в сфере монтажа, так и те, кто просто экономит время. А, соответственно, достаточно сверстать несложный сервис и добавить в него коды на уровне второкурсника программиста, и вы получите высокую посещаемость и большой доход.
Но не стоит объяснять, что склеить видео можно и в Movie Maker, а мы говорим о том, как обрезать видео на компьютере и при этом не лишиться пальцев от неудобств в интерфейсе. Поэтому подобрали вам лучшие онлайн сервисы, с которыми справится даже новичок.
Online video cutter
Сайт Online video cutter и программа для телефона – чудесный пример минимализма. «Видео кромсатель» быстро выполнит поставленную задачу, ведь вам достаточно загрузить ролик, отметить точки склейки или выделить активные области, необходимые в конечном варианте, и скачать уже готовый файл.
Здесь нет функционала для работы с аудио, нельзя накладывать текст и даже кропать картинку. Но это идёт лишь на пользу сервису, видеоредактор на русском языке подойдёт даже ребёнку. Просто ползунками выбрали нужные отрезки, нажали продолжить и получили готовый результат в копилку, без лишних трудностей. Необходимо пройти простейшую регистрацию, нажать кнопку «создать видео» (create video), а затем выбрать название нужного вам видеоролика.
Загрузить видеоролик можно, нажав выбор файлов, а в конце всех манипуляций тот сохранится в той же папке, откуда был загружен.
Videotoolbox
Если вам потребовалось переформатировать или соединить видео без регистрации –Videotoolbox лучшее решение. Это на самом деле целый ящик с инструментами, в котором вы найдёте и конвертеры с 800 мегабайт, обрезающие 500 мб, и в том числе «слайсер», убирающий края видеоряда, сохраняя лишь необходимый отрезок. Более того, вы можете с точностью до миллисекунды задать время начала и конца ролика, относительно исходных значений.
Присутствует лишь один весомый минус – вам не показывают видеоряд до тех пор, пока вы не получите уже отрендэренный продукт. Соответственно, придётся самостоятельно смотреть ролик в отдельной вкладке, чтобы примерно представлять, что вы с ним делаете. Однако, если вам необходимо сразу конвертировать формат, обрезать и сжать ролик, то сайт сэкономит время.
Сама утилита обладает ресурсами, с которыми обрезка видео онлайн становится лишь частью общего функционала системы. Просто выберите необходимый инструмент и начинайте с редактирования видео, а если желаете научиться чему-то большему, можете посмотреть в интернете интересное видео, как раскрыть полный потенциал ПО.
Wincreator
Wincreator — cервис, закрывающий недостатки двух вышеописанных, но не имеющий мультифункционала. Это именно сайт для монтажа и ничего более. Ролик загружается как по ссылке, так и с компьютера, формата mp4 или avi, и пользователю предоставляют полноценную дорожку с таймкодом и аудио.
Вы можете добавить в проект музыку или дополнительную озвучку, сделать плавные переходы и обрезать ненужные кривляния. Это полноценный редактор роликов, и притом бесплатный, но всё равно уступающий своим более «серьёзным» братьям по функционалу и разнообразию форматов на ввод и (или) вывод.
Как обрезать видео онлайн больших размеров с Online-convert
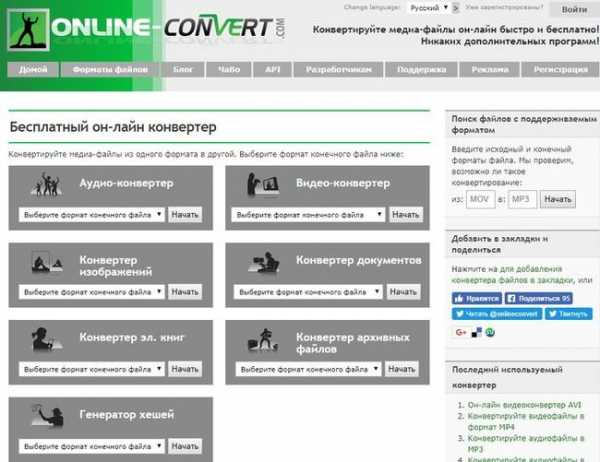
Но все эти сайты подходят для небольших роликов, а когда речь заходит о достаточно крупном файле или необходимости смешать даже несколько движущихся картинок – они уступают место другим видеоредакторам. Начиная с 1 гигабайта и дальше, вместе с файлами куда больших размеров, вам пригодится Online convert.
Он выступает уже в роли полупрофессиональной утилиты, решающей множество ваших проблем. Однако нужно будет привыкать к интерфейсу и доступным инструментам, как в полноценном ПО, и во время командировок или длительных поездок он вполне может выступать в роли основной среды для склейки блогов или клипов.
Как обрезать видео онлайн в youtube
А если вы смотрели когда-то видео с ютуба, то знайте, что всё подобное доступно и в нём. Поэтому, в случае, если все равно предстоит выкладывать работу в облако, лучше без лишних сложностей обрезать видео онлайн с youtube, благо все условия для этого есть. Мало того, что интерфейс создан профессионалами и интуитивно понятен, так ещё и мультифункционален, давая доступ к гигантской библиотеке музыки от компании.
- Чтобы обрезать видео в YouTube для начала нужно нажать на кнопку «Добавить видео». После этого ограничьте доступ к видео, выбрав «Доступ по ссылке». Теперь можете загружать ваше видео на сервера ютуба

- Какое то время YouTube будет обрабатывать ваше видео. После окончания обработки вам нужно нажать «Готово» и перейти в «Менеджер видео».

- Выберите пункт «Изменить». После этого на странице с вашим видео воспользуйтесь опцией «Улучшить видео» и потом используйте «Обрезку». Выделите нужную часть видеофайла с помощью ползунков. Нажмите «Готово» как только убедитесь, что выбрали нужный отрезок видео.

- Нажмите «Сохранить». После окончания обработки видео вы можете скачать обработанный и обрезанный файл. Для этого откройте выпадающий список рядом с кнопкой «Изменить» и выберите «Скачать файл MP4»

Вывод
Прежде чем выбирать, что вы будете использовать, сначала определитесь с тем, какой ролик и в каком ключе вам нужно смонтировать. Если это анимация или видео на несколько секунд, где необходимо подрезать окончание, пользуйтесь первыми тремя утилитами. Когда речь заходит уже о полупрофессиональном монтаже и файлах, весящих по несколько десятков ГБ, например, с зеркалки, подойдут два последних сервиса.
Здесь уже всё зависит от того, собираетесь ли, в конечном итоге, вы всё выкладывать в открытый доступ. Хотя на ютубе также можно ограничить просмотр ролика только пользователями, имеющими на него ссылку.
misterit.ru
Обрезать видео онлайн — обрезка видео 2019
Зачастую обычным пользователям приходиться выполнять определенные операции с видео. Это может быть и домашняя запись, и спортивная трансляция, а так далее. Но сегодня мы поговорим о самой популярной задаче.
Одна из распространенных операций – обрезка видео. Для выполнения этой задачи создано большое количество программ-редакторов видеофайлов. Но что, если нет времени на загрузку и установку такого программного обеспечения? Или пользователь не хочет устанавливать отдельную программу для обрезки, так как нет в ней регулярной надобности. В таком случае могут подойти онлайн-сервисы для обрезки видео. Они позволяют отредактировать видеофайл без установки каких-либо программ. Ресурсов для обрезки видео в Интернете немало, рассмотрим некоторые.
Online Video Cutter
Самый простой сервис для обрезки видео – русскоязычный Online Video Cutter. Сайт бесплатный, для работы с ним необходимо только подключение к Интернету (для быстрой загрузки желательна высокая скорость отдачи). Интерфейс простой, а сама процедура не занимает большого количества времени.
Для начала работы на сайте требуется нажать «Открыть файл» и выбрать нужное видео на жестком диске своего компьютера. Для файлов стоит ограничение: размер не должен превышать 500 мегабайт. После загрузки можно перейти к процедуре редактирования.
Дальше появиться полоса с некоторыми кадрами загруженного видеоклипа. При помощи ползунков можно выставить тот временной отрезок, который нужно сохранить. После этого нажатием кнопки «Обрезать» вы выполните редактирование ролика. Операция проходит достаточно быстро, после чего можно сохранить видео (нажав кнопку «Скачать»). Дальше можно продолжить работу с сервисом, нажав «Обрезать еще один файл».
Одни из полезных функций этого сайта – то, что видео не обязательно загружать с компьютера. Можно вставить адрес клипа в соответствующей строке.
YouTube.com
YouTube – самый популярный хостинг видео в Интернете. С помощью него можно не только просматривать другие видео, но и редактировать свои.
Для работы с редактором необходимо иметь свой канал, то есть зарегистрироваться (сделать это нужно через аккаунт в Gmail). На странице редактора нажмите «Добавить видео» вверху. После загрузки файла оно отобразится внизу в части «Мои видео». Наведите на него курсором мыши и нажмите на иконку ножниц. После этого ползунками разделить видео на части, а потом ненужные фрагменты удалить. Далее, после нажатия кнопки «Опубликовать», оно появится в общем доступе. Скачать видео с YouTube можно с помощью SaveFrom.net-помощника.
Online Video Converter
Еще один сервис — Online Video Converter. С помощью этого ресурса можно конвертировать видеоклип из одного формата в другой, а также обрезать его, менять размер, качество и т.д., то есть ресурс многофункционален.
Загруженные файлы будут удаляться с сервера спустя 24 часа или 10 загрузок.
Онлайн-редакторы видео помогают быстро и без установки лишних программ выполнить обрезку ролика. Попробуйте и вы поймете, почему это так просто.
faytan.ru
Интернет-сервис для обрезки видео
Online Video Cutter — это сервис для обрезки видео. Его удобно использовать для обрезки небольших видеофайлов, поскольку не требуется установка и приложение работает прямо в вашем браузере в онлайн-режиме.
Сервис распознает большинство форматов видео, умеет поворачивать видео на 9 или 180 градусов, кадрировать, работает достаточно быстро и является бесплатным.
На данный момент есть ограничение по объему видеофайла — 500 Мб, но разработчики обещают увеличить размер видео в ближайшее время.
Работать в сервисе очень просто, надо выполнить всего три шага: открыть — обрезать — сохранить.
Интерфейс программы
Вставьте в адресную строку браузера URL: online-video-cutter.com/ru/. Вы попадете на страничку сервиса, в центре которой увидите большую кнопку Открыть файл:
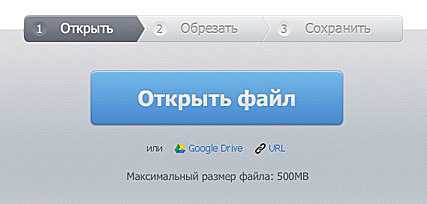
Нажав на эту кнопку, вы указываете путь к видеофайлу на вашем компьютере и оно загружается в приложение. Разработчики утверждают, что доступ к видео не получит никто, кроме вас, а после окончания редактирования оно будет удалено с сервера.
Также есть возможность загрузить видео из интернета, нажав на небольшую ссылку URL под кнопкой.
После загрузки вы попадаете на страницу Обрезать, где появляется экран с видео и раскадровка (таймлайн) под ним:
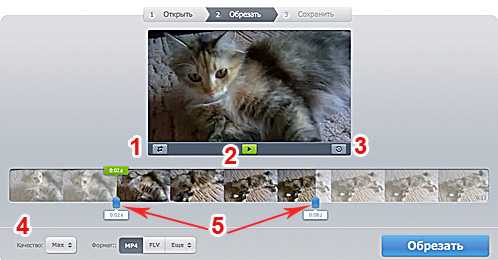
Интерфейс совсем не сложный, разберем основные функции этого окна, обозначенные цифрами на картинке.
1 — кадрирование видео. Если вы нажмете на эту кнопку, появится рамка, с помощью которой можно задать область экрана, которая будет сохранена. Повторное нажатие рамку убирает
2 — кнопка Play для запуска просмотра видео.
3 — кнопка поворота видео на 90, 180, 270 градусов. Нажимая на нее последовательно, вы можете наблюдать, как ваш ролик будет смотреться при поворотах. После четырех нажатий видео возвращается в исходное положение.
4 — кнопка Качество, по умолчанию стоит Max — максимальное. Вы можете изменить его, нажав на стрелочки справа и выбрать из выпадающего списка нужное: 1080р, 720р, 480р, 360р, 240р (размер в пикселях по вертикали).
Правее располагается кнопка Формат, для выбора видеоформата, в котором вы хотите сохранить ваше видео.
5 — ползунки, передвигая которые вы устанавливаете начало и конец вырезаемого фрагмента. Ползунки двигаются мышью, около каждого обозначается в секундах время данного положения.
Установив ползунки, вы можете просмотреть выделенный фрагмент, нажав кнопку Play (№ 2 на картинке), будет проигрываться именно выделенное видео.
После того, как вы подготовили нужный фрагмент, нажимаем на большую кнопку Обрезать, расположенную справа под таймлайн.
Далее вы попадаете в следующее окно Сохранить:
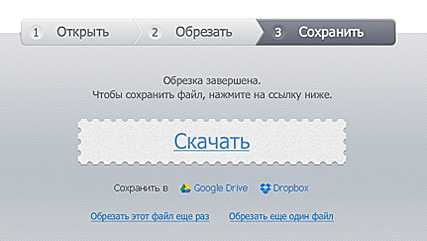
Тут все понятно. Нажимаете на кнопку Скачать и сохраняете видео на свой компьютер.
Ниже две ссылки:
Обрезать этот файл еще раз — возвращает вас на второй шаг, где вы можете изменить видеофрагмент, если вас что-то не устроило в полученном результате.
Обрезать еще один файл — переход к редактированию другого видео.
Попробуйте сами этот сервис, работать с ним очень легко, а в определенных случаях он может очень пригодиться. Поэтому, рекомендую сохранить его в закладках на будущее.
Редактирование фото онлайн
Проверка изображений на уникальность онлайн
Как нарезать музыку онлайн
Форма подписки
для получения видеоуроков
и полезных материалов
по работе с видео
video-sam.ru