Установка и настройка VESTA VESTAСP панели
Установка панели управления
В этой главе мы установим бесплатную панель управления VESTA. Не много ли панелей управления мы уже рассмотрели? Давайте повторим, чтобы не запутаться:
— панель управления аккаунтом (ПУА) — в ней создают VPS-сервера, редактируют DNS-записи, работают с основным меню сервера, оплачивают хостинг и т.д. Она полностью находится на сайте хостинг-компании.
— панель управления VESTA — это панель управления сервером. Помимо удобной графической оболочки, панель позволяет инсталлировать на сервер всё необходимое ПО для работы, например:
- Apache+nginx
- PHP
- MySQL
- Планировщик cron
- Firewall
- и т.д.
Т.е. установив панель управления VESTA, одним махом можно установить весь джентльменский набор серверного ПО, функционала которого хватит для большинства задач хостинга сайтов.
Мы уже умеем пользоваться терминалов, и установка VESTA не составит труда.
Для начала перейдём на их оф. сайт:
Настало время,
установки VESTA!
Нас интересуют инструкция по инсталляции панели:
Первым делом заходим в терминал под root-пользователем.
Далее копируем инсталляционный скрипт:
curl -O http://vestacp.com/pub/vst-install.sh
Вставляем в командную строку в терминале и запускаем. Видим такое:
После копируем и запускаем следующее:
bash vst-install.sh —force
Нас приветствует VESTA, и предлагает нажать Y чтобы продолжить установку:
Далее таким же образом вводим:
— электропочту администратора панели (желательно на gmail)
— FQDN hostname — рекомендуем написать доменное имя вашего сайта, например, mysite.com
Если у вас ещё не настроены DNS-записи доменного имени вашего сайта, переходите в главу
«Настройка DNS», где это всё будет наглядно показано.
После этого начинается запуск установки панели на сервер (около 10-15 минут).
Когда VESTA установится, вы увидите схожее сообщение: (https-адрес панели, логин, пароль)
Руссификация интерфейса
Чтобы войти в панель VESTA, необходимо в адресной строке браузера написать:
IP-адрес сервера:порт 8083
Например, это может выглядеть так:
Нам выскакивает предупреждение о том, что мы пользуемся незащищённым подключением.
Мы это исправим в главе про SSL-сертификаты.
А пока соглашаемся с предупреждением:
Нас приветствует страница авторизации панели VESTA, вводим пароль и имя, и заходим.
Обратите внимание на то, что сейчас мы вводим пароль от панели управления VESTA, а не SSH-доступа к серверу!
Заходим в панель управления и видим её лаконичный и функциональный интерфейс.
По-умолчанию он английский, но мы это сейчас поправим.
Переходим в раздел редактирования профиля. Для этого кликаем на admin в правом верхнем углу.
В графе Language выбираем ru, жмём зелёную кнопку Save…
Интерфейс стал на привычном, для многих, языке:
Теперь проверим доступность нашего сайта.
К этому моменту, разумеется ДНС-записи уже должны быть обновлены и А-запись домена соответствовать IP-адресу сервера!
Переходим во вкладку WEB, находим доменное имя сайта, и проверяем чтобы под ним был написан IP-адрес вашего VPS, а не какой другой.
Если же это не так нажимаем кнопку Редактировать. Находим пункт меню IP Address и в выпадающем списке выбираем нужный IP. После сохраняем изменения.
По адресу сайта мы должны увидеть подобную картину: (пустая страница с доменным именем и подписью Powered by VESTA)
В следующей главе мы рассмотрим основные пункты меню панели управления VESTA, и убедимся что она удобная и дружелюбная даже к неподготовленным пользователям.
Полезные ссылки:
Также в этом выпуске:
Панель управления хостингом — Vesta, обзор
Панель Vesta является удобной для пользователей, легка в настройке и предоставляется бесплатно. После первой авторизации Вы увидите следующее окно:
После первой авторизации Вы увидите следующее окно:
Нажмите на изображение для увеличения
Нажмите кнопку «Edit», таким образом Вы сможете зайти в настройки пользователя для смены языка панели и пароля аккаунта.
Нажмите на изображение для увеличения
После изменения языка Вам не потребуется перезаходить в панель, язык изменится сразу
Нажмите на изображение для увеличения
Верхняя панель
Ip — управление Ip привязанными к серверу.
Графики — просмотр нагрузки на сервер, сетевой нагрузки и прочих графиков производительности.
Статистика — статистика по пользователям, занятое место, число доменов.
Журнал — все действия производимые в панели.
Обновления — обновление панели.
Firewall — управление правилами для firewall, блокировка ip.
Сервер — нагрузка на сервер по процессам, управление сервером, перезагрузка.
Нижняя панель
User — управление пользователями панели, добавление новых пользователей и их изменение.
Web — управление web-доменами, создание новых доменов, подключение SSL и прочее.
DNS — управление записями для доменов, создание МХ записей, редактирование существующих записей.
Mail — управление почтовым доменом, создание ящиков на этом домене.
DB — создание базы данных, управление ей.
Cron — создание заданий планировщика.
Backup — управление бекапами, создание и восстановление копий.
Добавление домена в панели Vesta
Зайдите в раздел «WWW-домены» и нажмите «добавить домен».
Затем введите Ваш домен и выберите IP к которому он привязывается(если на Вашем сервере их несколько)
Добавление базы данных
Для добавления базы данных зайдите в раздел «DB».
Там нажмите «Создать базу»
После заполнения всех полей — у Вас будет новая база в панели управления. Удалить базу можно в этом же разделе(«DB»)
Удалить базу можно в этом же разделе(«DB»)
Загрузка файлов в папку сайта.
Для загрузки файлов пользователя Вам необходимо подключиться к серверу используя данные администратора которые Вы получили при установке панели(либо от поддержки после установки)
Зайти в FTP клиент и указать данные для подключения в нём(порт 21, соединение через sftp)
Загружать данные необходимо в: /home/имя пользователя/www/название_сайта/public_html/
В случае если у Вас возникнут какие либо вопросы по панели, то Вы всегда можете обратиться к нам.
Панель управления Vesta
Сейчас выполним задачу по настройке панели Vesta, размещению через ее интерфейс своего сайта на VPS сервере. В принципе в ней все довольно интуитивно понятно, но отдельные функции при первом использовании вызывают вопросы, поэтому на них мы и сконцентрируемся.
При выполнении данной задачи предполагается, что у вас уже:
Предварительная настройка панели Vesta
Заходим в панель Vesta с имеющимися у вас реквизитами (логином и паролем от нее) по адресу https://IP-адрес-сервера:8083 В первую очередь идем в меню администратора панели. Здесь меняем если нужно:
Здесь меняем если нужно:
- пароль администратора
- Е-мэйл администратора
- выбираем русскую локализацию панели
Далее вносим вместо типовых DNS адреса, полученные у своего хостера (подробнее об этом здесь), если хостер выделяет больше двух адресов, поля для их добавления вставляются по ссылке ниже. После этого сохраняем данные. Это делать не обязательно, в случае, если управление DNS происходит непосредственно на стороне хостера, например такого как simplecloud.
Добавляем базу данных в панели Vesta
В меню панели DB указываем имя базы, имя пользователя базы данных и пароль. Остальное менять не обязательно если вы не знаете для чего эти настройки понадобятся. После сохранения, на свой почтовый ящик вы получите письмо с этими данными и ссылку на доступ к интерфейсу управления базой данных phpMyAdmin. Этих действий достаточно при размещении нового сайта.
Если у вас база сохранена в виде отдельного файла (при переносе сайта с другого хостинга), на помощь ка раз и придет phpMyAdmin.
- наша созданная база (пока пуста)
- переходим во вкладку импорта уже имеющейся базы
Далее интерфейс прост:
- выбираем на компьютере файл базы вида имя-базы.sql или архивированный файл с соответствующими расширениями: имя-базы.sql.gzip, или имя-базы.sql.bzip2, или имя-базы.sql.zip
- жмем кнопку Вперед
- после импорта получаем на экране сообщение о завершении. Нажав на имя базы или знак + рядом с названием, видим, что ниже появился список строк нашей базы.
Обращаю внимание на то, что по умолчанию в настройках установлено ограничение на загрузку файла базы в 2,048 КиБ. Преодолеваем это ограничение двумя способами:
- архивируем файл базы при помощи архиваторов, добавляющих указанные выше расширения (gzip, bzip2, zip)
- редактируем файл php.ini нижеуказанным способом в консоли:
mcedit /etc/php.ini
нажимаем внизу поле под № 7, копируем в поле поиска директиву (Shift+Insert) post_max_size подтверждаем Enter, изменяем значение post_max_size = 8M на необходимое, допустим 10М. Таким же образом и в том же размере задаем значение директиве upload_max_filesize = 2M. Выходим с сохранением файла, после чего перезапускам сервис httpd командой
Таким же образом и в том же размере задаем значение директиве upload_max_filesize = 2M. Выходим с сохранением файла, после чего перезапускам сервис httpd командойservice httpd restart
Теперь перезагружаем окно импорта базы данных phpMyAdmin и наблюдаем увеличившееся значение размера загружаемого файла.
Добавляем сайт (наш домен) в панели Vesta
В панели WEB указываем домен вашего сайта. IP адрес уже указан (если их больше одного, выбираете тот с которым хотите ассоциировать домен), в алиасах домен прописывается автоматически с добавлением к имени www. Остальные настройки можно оставить по умолчанию (правда я не использую почту домена, поэтому снимаю галочку Поддержка почты). В дополнительных опциях включаем поддержку Proxy, остальное я оставляю все как есть по умолчанию отключенным. Жмем Добавить.
Теперь на нашем сервере содержится папка добавленного домена, а в ней его служебные каталоги. Нам важен один из них, куда нужно закачать файлы нашей системы управления контентом (CMS). Перейти в него можно соединившись с сервером по ftp или через установленный вместе с панелью Vesta редактор MC следующими командами соответственно:
Нам важен один из них, куда нужно закачать файлы нашей системы управления контентом (CMS). Перейти в него можно соединившись с сервером по ftp или через установленный вместе с панелью Vesta редактор MC следующими командами соответственно:mc /home/admin/web/имя-домена.ру/public_html
Загружаем файлы CMS по FTP
Производим инсталляцию CMS или подключение ее к базе данных согласно инструкции используемой системы управления контентом. Если все сделано верно, введя в браузере свой домен, вы увидите там главную страницу вашего сайта.
Изменяем настройки работы домена в панели Vesta
Для ускорения работы сервера существующий шаблон NGINX (прокси-сервер) настраиваем на хеширование и отдачу пользователям сайта статики (неизменяемое содержимое сайта), а динамически изменяемое содержимое отдаем на обслуживание громоздкому Apache (HTTP-серверу) по шаблону CGI – благодаря ему при работе с файлами и папками в каталогах сайтов пользователя панели не будет наблюдаться проблем с правами доступа к ним.
Для этого в меню WEB – наводим курсор на домен – появляется дополнительное меню управления доменом – жмем Редактировать. Установите настройки как на приведенном ниже скриншоте и сохраните результат.
Благодаря этому нагрузки на системные ресурсы VPS сократятся, а работа самого сайта заметно ускорится.
Настройка почты в панели Vesta
При создании домена в панели, он создается и в разделе MAIL.
Для настройки почты домена нужно создать почтовый аккаунт в соответствующем всплывающем меню. Далее необходимо ввести наименование аккаунта и пароль для него. Итоговая информация отображается в правой панели. Затем жмем кнопку Далее. Чтобы попасть в почтовый ящик домена, необходимо нажать ссылку Открыть веб почту в разделе MAIL.
В соседней вкладке откроется форма входа веб-интерфейса управления почтой Roundcube, вводим название аккаунта полностью и пароль для него. После чего войдем в привычный и интуитивно-понятный интерфейс.
После чего войдем в привычный и интуитивно-понятный интерфейс.
Другие полезные и часто используемые функции панели Vesta
В верхнем меню заслуживают внимание следующие вкладки:
- Графики – показываются обновляемые графики работы систем сервера. По ним видно текущее потребление ресурсов.
- Сервер – здесь отображается активность основных служебных систем сервера. Данные службы можно остановить, запустить, перезапустить – эти функции служат заменой консольным аналогам команд. Т.к. мной не используется почта домена, я отключаю все службы, связанные с почтой (exim, dovecot, clamd, spamassassin). Также здесь в верхней части имеется знак общей настройки – из полезных функций, которые открываются – это настройка серверного времени, другие я пока не оценил.
Во втором меню следует обратить внимание на следующие вкладки:
- DNS – после добавления домена, записи для него создаются автоматически.
 При изменении IP адреса или DNS адресов при переезде на другой сервер VPS, следует отредактировать соответствующие записи домена.
При изменении IP адреса или DNS адресов при переезде на другой сервер VPS, следует отредактировать соответствующие записи домена. - Backup – по умолчанию здесь ежесуточно автоматически создается один бэкап (есть возможность в любое время запустить создание бэкапа вручную – может понадобится чтобы сохранить внесенные на сайте крупные изменения или перед тем как руками лезть в конфиги сервера – в этом случае резервное сохранение крайне показано). Хранится 3 последних бэкапа соответственно за последние трое суток.
Остальные меню не столь важны в них вы со временем сами разберетесь если понадобится.
Панель управления хостином VESTA и 1С Битрикс, базовая оптимизация
Просмотров: 7644 | Комментариев: 9
Данная заметка, достаточно старая!. На данный момент я предпочел перейти на другую, бесплатную, панель управления сервером. Как ее установить, оптимизировать под битрикс и в принципе использовать: в новой заметке
Как ее установить, оптимизировать под битрикс и в принципе использовать: в новой заметке
BrainyCp: оптимизация под 1С-Битрикс
Посоветовали мне тут попробовать бесплатную панель управления хостингом VESTA. Решил попробовать и поделиться, сам до конца еще не осознал на сколько она мне нужна, но как минимум очень удобная для личных проектов и для сервера разработки. В общем, просто делюсь мнением и некоторыми базовыми настройками. Дальше решайте сами
Самое, главное, что мне понравилось это: всего двумя командами устанавливается и сама панель и весь необходимый софт:
То есть заморочек минимум и да- это бесплатно, совсем. Более подробно, ознакомиться с данной панелью можно у них на официальном сайте vestacp.com
Установка Vesta CP и настройка под Битрикс
Сильно расписывать не буду, посмотреть установку и настройку можно в видео, а так же мое мнение о применимости для одиночного разработчика:
Установка панели на голую CentOS 6 64bit
curl -O http://vestacp.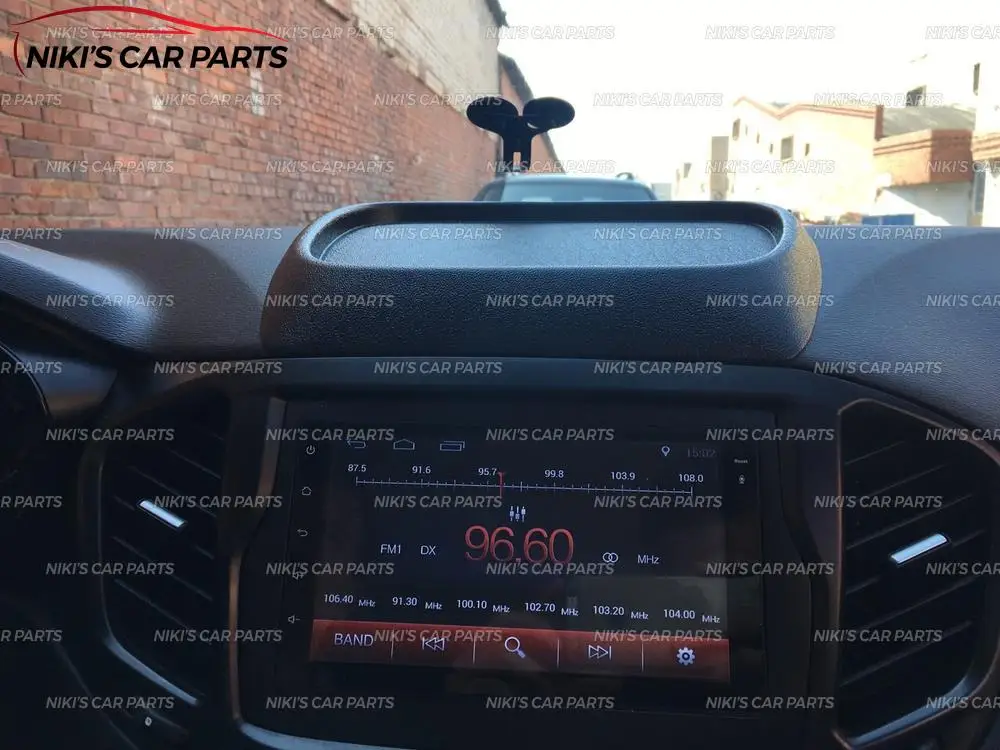 com/pub/vst-install.sh
com/pub/vst-install.sh
bash vst-install.sh
После установки панель готова, сервер полностью запущен, единственное чего не хватает это системы кеширования и небольшой доводки конфигурации под Битрикс. То есть,технически личный хостинг готов
Установка zend opcache, команды выполняем по очереди, по необходимости соглашаемся с вопросами Да/Нет
yum install php-pear
yum —enablerepo=remi install php-devel gcc
wget http://pecl.php.net/get/zendopcache-7.0.4.tgz
pecl install zendopcache-7.0.4.tgz
echo «zend_extension=/usr/lib64/php/modules/opcache.so» > /etc/php.d/opcache.ini
/etc/init.d/httpd restart
yum install php-opcache
Скачиваем этот архив с оптимизирваными php.ini, 10-opcache.ini и my.cnf. Куда, что распихивать смотрите в видео
Видео: установка Vesta CP на CentOS
Для чего можно использовать личный хостинг
Так как Vesta по факту, полноценная хостинг панель.
Сервер для клиентов— вы можете арендовать полноценный, выделенный сервер и предлагать своим клиентам, размещение сайта с абонентской платой. Выдавать им персональные учетные записи, FTP доступ и резервное копирование. В общем абсолютно все возможности хостинга. Но данный вопрос требует изучения, если не ошибаюсь- на предоставление подобных услуг необходима лицензия от Роскомнадзора, потому просто как вариант
Сервер для своих проектов— само собой, если у вас 5-10 проектов, ваших личных, то хостинг избыточен, достаточно просто сервера безо всяких панелей. Однако! ведь данная хостинг панель бесплатна, на борту у нее все настройки необходимые большинству сайтов и все устанавливается минут а 10. Отчего бы нет?
Сервер разработки— по моему, вот это самый применимый и лучший варинат. Вы сможете выдавать полный доступ на просмотр сайта заказчику (не только в админку самого сайта), контролировать резервное копирование- хоть раз в минуту ставьте его, не надо платить за хостинг
В общем как-то так!
Установка и настройка VestaCP на CentOS, Debian, Ubuntu
В моем распоряжении оказался производительный виртуальный сервер, который хотелось использовать под веб хостинг. Для удобного управления сервером было принято решение выполнить установку и настройку бесплатной панели управления хостингом — VestaCP. Я рассмотрел все основные моменты для подготовки панели к реальной эксплуатации.
Для удобного управления сервером было принято решение выполнить установку и настройку бесплатной панели управления хостингом — VestaCP. Я рассмотрел все основные моменты для подготовки панели к реальной эксплуатации.
Если у вас есть желание научиться работать с роутерами микротик и стать специалистом в этой области, рекомендую по программе, основанной на информации из официального курса MikroTik Certified Network Associate. Курс стоящий, все подробности читайте по ссылке. Есть бесплатные курсы.
Введение
Меня попросили найти более ли менее производительный сервер в Европе и подготовить его для хостинга своих проектов. Если не знаешь готовых вариантов, то бывает не просто сходу найти подходящий хостинг. Одним из требований была круглосуточная русская тех поддержка, так как предполагалось, что сервером будут управлять люди, не сильно разбирающиеся в этом вопросе, поэтому и нужна была в том числе панель управления.
Мой выбор пал на keyweb. ru, конкретно взял вот эту линейку — MVS L14 (тарифы с включенным полным администрированием, поэтому такая цена, там есть и без администрирования, будет гораздо дешевле) и тариф с 2 ядрами, 8 гигами и 150 SSD. Такой сервер позволит хостить десятки не сильно нагруженных сайтов. Из плюсов, которые подходили конкретному заказчику были:
ru, конкретно взял вот эту линейку — MVS L14 (тарифы с включенным полным администрированием, поэтому такая цена, там есть и без администрирования, будет гораздо дешевле) и тариф с 2 ядрами, 8 гигами и 150 SSD. Такой сервер позволит хостить десятки не сильно нагруженных сайтов. Из плюсов, которые подходили конкретному заказчику были:
- Как уже упоминалась, круглосуточная русская поддержка с прямыми российскими номерами.
- Расположение серверов в Европе.
- Возможность использовать сервера как с администрированием, так и без. То есть если заказчик решит, что ему не хочется самому искать системного администратора для настройки сервера, в данном случае меня, он может перейти на полную техническую поддержку по администрированию сервера от хостера.
Что понравилось лично мне, как админу — для управления виртуальными машинами дают доступ к стандартной панели управления proxmox, с соответствующим ограничением прав. Мне эта панель нравится больше, чем популярный и чаще всего встречаемый vmmanager от ispsystem.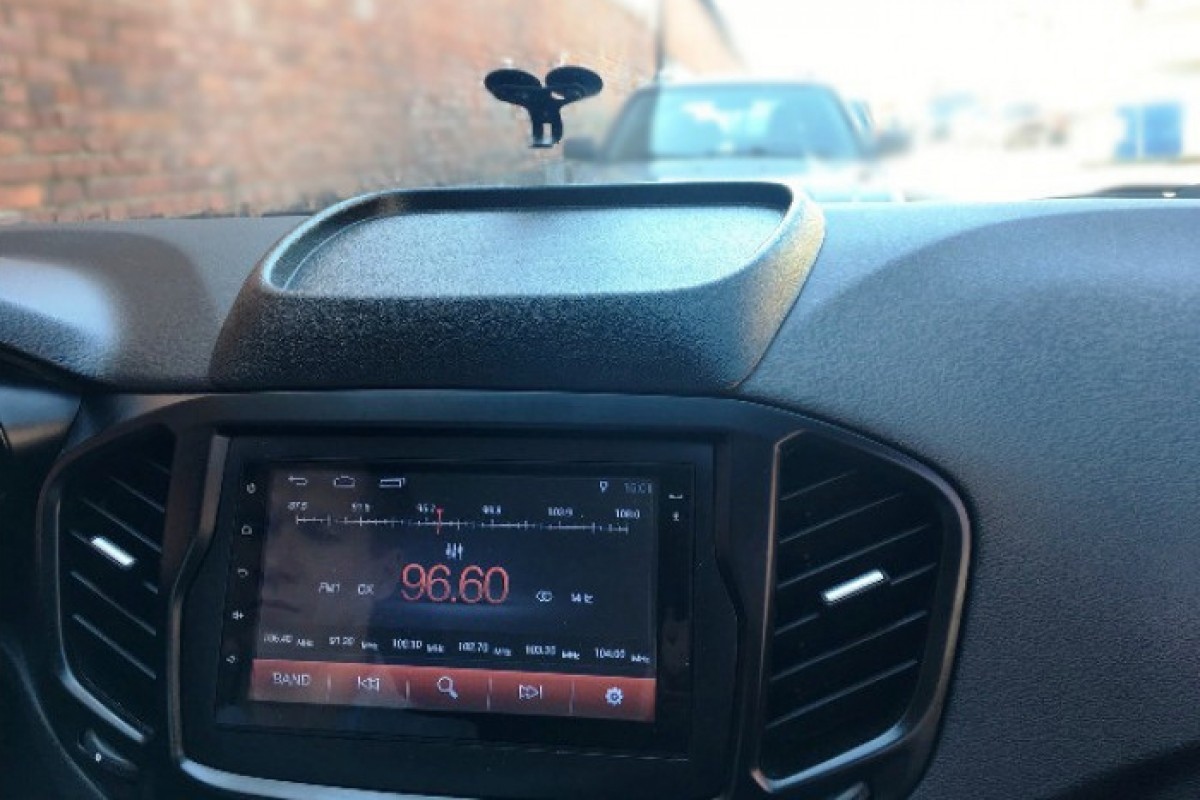
Уже после написания статьи о VestaCP узнал, что у хостера есть своя бесплатная панель управления KeyHelp. Стало любопытно на нее посмотреть, поэтому напишу обзорную статью и по ней. Сразу видно, что она более функциональная, но лично меня VestaCP подкупила своей простотой и наличием почти всего необходимого. Но об этом по порядку дальше.
Установка vestacp
Установка бесплатной панели управления хостингом vestacp одинакова проста на любой поддерживаемой операционной системе — RHEL/Centos, Debian, Ubuntu. Разработчики предоставляют готовый скрипт для установки, который достаточно загрузить с их сайта и запустить.
Нюансы возникают только в составе компонентов, которые будет включать в себя панель. Существуют несколько вариантов установки web сервера:
- Web сервер на базе nginx+apache+php
- Web сервер на базе apache+php
- Web сервер на базе nginx+php-fpm
Помимо различных веб серверов, можно управлять наличием следующих программ в составе панели:
- Ftp сервер vsftp.

- Firewall iptables и fail2ban для автоматического управления списками блокировок по ip.
- Dns сервер named.
- Различные комбинации почтового сервера.
- Сервер БД Mysql либо Postgresql.
Для получения готовой команды для установки vesta cp с подходящим составом компонентов внутри, можно воспользоваться удобной формой на странице с установкой на официальном сайте — http://vestacp.com/install/
Я буду устанавливать панель в следующей конфигурации.
Поясню свой выбор. На сервере не будет сайтов, которым был бы нужен apache, поэтому я им не воспользуюсь. Связка nginx+php-fpm дает более высокую производительность, поэтому я использую ее.
DNS и почтовый сервер можно легко получить бесплатно много где, например у Яндекса. Я обычно пользуюсь им. Последнее время появился нюанс в виде блокировок сервисов Яндекса на Украине, поэтому dns хостинг желательно зарегистрировать где-то еще, помимо Яндекса, если не хотите терять трафик оттуда. В любом случае это не проблема. Если что-то можно отдать на бесплатное обслуживание, я обычно это делаю, чтобы не тратить свое время и ресурсы понапрасну.
В любом случае это не проблема. Если что-то можно отдать на бесплатное обслуживание, я обычно это делаю, чтобы не тратить свое время и ресурсы понапрасну.
Iptables и fail2ban полезные инструменты, без них на веб сервере не обойтись, поэтому пусть будут. База данных, в обычных web проектах, чаще всего mysql, поэтому выбираю ее. Получаю строку с ключами для установки vestacp. Буду использовать ее. Ставим:
# cd /tmp # curl -O http://vestacp.com/pub/vst-install.sh # bash vst-install.sh --nginx yes --phpfpm yes --apache no --named no --remi yes --vsftpd yes --proftpd no --iptables yes --fail2ban yes --quota no --exim no --dovecot no --spamassassin no --clamav no --mysql yes --postgresql no --hostname vesta.serveradmin.ru --email [email protected]
Установщик задаст вопрос, чтобы уточнить набор программ.
Если все верно, то подтверждайте и продолжайте установку. Скрипт запустит пакетный менеджер дистрибутива и начнет установку необходимых программ из различных репозиториев. Далее он будет подгружать свои конфиги и скрипты для запуска служб, которыми будет управлять. В конце установки вы увидите адрес панели vestacp, имя пользователя и пароль для входа.
Далее он будет подгружать свои конфиги и скрипты для запуска служб, которыми будет управлять. В конце установки вы увидите адрес панели vestacp, имя пользователя и пароль для входа.
Если все сделали правильно, то после ввода логина и пароля по адресу панели, увидите саму панель управления.
Не забывайте указывать дополнительно порт 8083 в адресе панели в браузере, для входа в весту.
Общая настройка vesta cp
Сразу после установки можно выполнить несколько базовых настроек.
Включаем русский язык
Vestacp неплохо переведена на русский язык, поэтому можно смело пользоваться русским интерфейсом. Для его выбора, необходимо зайти в настройки пользователя и там указать язык.
Добавляем ip адрес
У меня на сервере 2 внешних ip адреса. Во время установки панели, был выбран только один. Добавлю сейчас второй. Для этого в верхнем меню выбираем IP, нажимаем на зеленый плюс и вводим настройки дополнительного ip.
Теперь при добавлении сайта можно будет выбирать, на каком ip адресе он будет работать.
Отключаем автообновления
Я не раз сталкивался с различными проблемами, которые возникают после обновлений. А в такой вещи, как бесплатная панель управления хостингом, вероятность получить проблемы из-за каких-то багов или непроверенных изменений очень велики. Я рекомендую автоматические обновления отключить, и обновлять все вручную, когда будете полностью уверены, что готовы к обновлению.
Идем в раздел обновление и жмем «Выключить автообновление»
Увеличение времени бана
В vestacp используется популярный инструмент fail2ban для блокировки тех, кто пытается подобрать логины с паролями для доступа к различным сервисам. Время бана используется по-умолчанию — 600 секунд, т.е. 10 минут. Тот, кто 5 раз ввел неверные регистрационные данные для доступа к ssh, панели управления vesta или другим сервисам, получает бан на уровне фаервола на 10 минут.
По ssh боты будут постоянно долбиться, поэтому их можно банить минимум на час. Для этого нужно открыть конфиг fail2ban и добавить туда новое значение. Идем в раздел Сервер, находим там в самом низу fail2ban и жмем configure.
Идем в раздел Сервер, находим там в самом низу fail2ban и жмем configure.
В секцию [ssh-iptables] добавляем новый параметр:
bantime = 3600
Сохраняем изменения. При желании, можете добавить этот же параметр для других служб. Тут же можно увеличить количество неправильных попыток ввода пароля. В принципе, можно для всех служб увеличить кол-во неправильных попыток до 15 и сделать бан сразу на сутки. Вряд ли вменяемый человек будет ошибаться 15 раз подряд. Но если уж это случилось, то у него явно какие-то проблемы и постоянными попытками ввода учетки их уже не решить.
Добавление сайта
Сделаем то, ради чего, собственно, мы устанавливали и настраивали панель управления хостингом. Создадим отдельного пользователя в vestacp и добавим ему сайт. Для этого идем в Users и добавляем нового пользователя.
Заполняем все поля, создаем пользователя и заходим под ним в панель управления.
Во время создания пользователя, не забудьте в настройке «Доступ по SSH» указать bash или sh. Если этого не сделать, то пользователь не сможет подключаться по ssh. Я этот момент упустил и потом долго не мог понять, почему не могу подключиться по ssh. Сервер принимает логин с паролем, а потом сбрасывает соединение. В логах ssh никаких подсказок на эту тему не будет.
Я создам для него сайт на основе моего служебного домена — vesta.zeroxzed.ru. Не забудьте настроить dns запись на dns хостинге для нового домена. Для проверки корректной работы панели, я на этот сайт установлю wordpress.
Идем в раздел WEB, добавляем новый сайт.
Поддержку dns и почты я не включаю. Почему — объяснял вначале. После создания домена, он сразу же заработает. Проверить это можно, перейдя по адресу только что созданного домена. Вы должны увидеть страницу заглушку.
Для сайта нам нужна будет база данных. Создадим ее в соответствующем разделе.
У нас все готово для установки wordpress через панель vesta cp. Загружаем исходники сайта через ftp или vsftp, используя учетную запись user1, такую же, как и для входа в панель. Для быстроты, я загружу на сервер архив, а потом зайду по ssh и распакую его. Если загружать уже распакованные файлы, процесс будет длиться в несколько раз дольше.
Подключайтесь по ftp, используя любой подходящий клиент, ваше имя сервера и учетную запись.
Загружайте архив прямо в корень ftp. После этого подключайтесь по ssh к серверу. В windows проще всего воспользоваться программой putty.
В консоли распаковываем наш архив в директорию веб сервера. В случае с vesta cp каталог веб сервера настраиваемого сайта пользователя user1 будет в папке /home/user1/web/vesta.zeroxzed.ru/public_html. Выполняем в консоли:
# cd ~ # tar -xzvf wordpress-4.8-ru_RU.tar.gz # mv ~/wordpress/* /home/user1/web/vesta.zeroxzed.ru/public_html # rm -d ~/wordpress && rm ~/wordpress-4.8-ru_RU.tar.gz
Для продолжения установки wordpress, переходите по адресу сайта. У вас запустится установщик, где нужно будет указать параметры базы данных, созданной ранее.
Все, мы закончили стандартную установку нового сайта через панель управления хостингом vesta cp.
Обращаю внимание на один момент. В стандартной установке vestacp есть предустановленные шаблоны для конфига nginx. В частности, для wordpress есть отдельный шаблон. По идее, с ним сайт будет работать лучше. Я не разбирался в этих шаблонах, не сравнивал различия, но раз они есть, думаю, лучше использовать готовый шаблон под свою CMS. Изменить шаблон сайта можно в разделе WEB, в свойствах сайта.
Использование ssl сертификата letsencrypt
Сейчас повсеместно распространены ssl сертификаты для сайта. Начинать новый проект имеет смысл сразу на https. Панель управления vesta cp предоставляет возможность в автоматическом режиме получать бесплатные сертификаты от Let’s Encrypt.
Его можно указать либо при добавлении нового сайта, либо уже после. Подключим бесплатный сертификат для добавленного ранее сайта. Для этого открываем настройки сайта и ставим галочку напротив Поддержка SSL и Поддержка Lets Encrypt.
Если у вас домен третьего уровня, как у меня http://vesta.zeroxzed.ru, уберите в свойствах сайта алиас www.vesta.zeroxzed.ru, так как его не существует. Если же у вас домен второго уровня, то алиас с www можно оставить.
После создания сертификата вы сможете увидеть его ключи в свойствах сайта. Для проверки, пройдите по адресу с https и убедитесь, что сертификат установлен и все нормально работает.
Настройка редиректа http на https
После установки сертификата, сайт стал доступен по обоим адресам — с http и https. Но нам нужно, чтобы сайт всегда открывался по https. К сожалению, по-умолчанию, в vestacp нет автоматической переадресации http на https. Нам придется ее настроить самостоятельно.
В инструкциях на сайте разработчиков есть руководство на тему того, как сделать принудительную переадресацию http на https — http://vestacp.com/docs/#how-to-force-https. Предлагается установить отдельный шаблон для nginx и использовать его. Но тогда все остальные шаблоны, созданные под cms не будут работать. То есть получится просто универсальный шаблон с переадресацией.
Я решил поступить проще и просто добавить пару строк в конфиг nginx. Для этого заходим на сервер по ssh от пользователя root или администратора панели управления. Открываем конфигурационный файл nginx пользователя, которому принадлежит сайт. В моем случае адрес такой — /home/user1/conf/web/nginx.conf. Находим там такую строку:
server_name vesta.zeroxzed.ru ;
Перед ней добавляем новую строку со следующим условием:
if ($scheme = http) { return 301 https://vesta.zeroxzed.ru$request_uri; }Сохраняем файл и перезапускаем nginx, выполнив команду в консоли:
# service nginx restart
Теперь можно проверять переадресацию. При заходе по адресу http, вас должно автоматически перенаправлять на https.
При заходе по адресу http, вас должно автоматически перенаправлять на https.
Подобную операцию нужно будет проделать для всех сайтов, где захотите включить переадресацию. Если у вас их несколько, то все они будут перечислены в одном файле nginx.conf, в разных разделах server {}.
Установка php 7 в vestacp
На момент написания этой статьи, во время установки VestaCP на CentOS 7 устанавливался php 5.6. Уже давно вышла новая версия php 7 и у вас может возникнуть желание использовать именно ее. К сожалению, непосредственно панель vestacp не предоставляет удобной возможности установки и выбора различных версий php.
Если вы используете связку apache + php, можете воспользоваться готовыми скриптами, которые сами установят разные версии php и внесут изменения в интерфейс Весты так, что вы сможете выбирать нужную вам версию. Ссылки для Debian/Ubuntu и CentOS. К сожалению, для nginx + php-fpm готовых решений нет.
Для установки php 7 в vesta cp мы пойдем своим путем и просто установим в систему новую версию php. Чтобы быстро узнать, какая версия php у вас установлена, выполните в консоли сервера команду:
Чтобы быстро узнать, какая версия php у вас установлена, выполните в консоли сервера команду:
# php -v PHP 5.6.31 (cli) (built: Jul 6 2017 08:06:11) Copyright (c) 1997-2016 The PHP Group Zend Engine v2.6.0, Copyright (c) 1998-2016 Zend Technologies
Предупреждаю, что дальнейшие действия могут привести к неработоспособности web сервера в силу значительного количества изменений. Все, что я опишу далее, проверено на момент написания статьи и не факт, что будет работать у вас. Обязательно перед внесением следующих изменений, проверьте все на тестовом сервере, который будет совпадать по версиям с рабочим.
Останавливаем службы веб сервера:
# service nginx stop # service php-fpm stop
Добавляем дополнительные репозитории:
# wget https://dl.fedoraproject.org/pub/epel/epel-release-latest-7.noarch.rpm # wget http://rpms.remirepo.net/enterprise/remi-release-7.rpm # rpm -Uvh remi-release-7.rpm epel-release-latest-7.noarch.rpm # yum --enablerepo=remi update remi-release
Удаляем текущую версию php:
# yum remove php php-fpm
Устанавливаем php7.1 на vestacp:
yum --enablerepo=remi-php71 install php71-php php71-php-pear php71-php-bcmath php71-php-pecl-jsond-devel php71-php-mysqlnd php71-php-gd php71-php-common php71-php-fpm php71-php-intl php71-php-cli php71-php php71-php-xml php71-php-opcache php71-php-pecl-apcu php71-php-pecl-jsond php71-php-pdo php71-php-gmp php71-php-process php71-php-pecl-imagick php71-php-devel php71-php-mbstring
Создаем символьную ссылку для новой версии php:
# rm -f /usr/bin/php # ln -s /usr/bin/php71 /usr/bin/php
Создадим символьную ссылку на папку с конфигурациями php-fpm, которые генерирует vesta. Версия php71-php-fpm хранит свои конфиги в /etc/opt/remi/php71/php-fpm.d. Сделаем туда ссылку из старой директории с php-fpm.
# ln -s /etc/php-fpm.d /etc/opt/remi/php71/php-fpm.d
Теперь изменим некоторые вещи в самой весте. Открываем конфиг /usr/local/vesta/conf/vesta.conf и меняем параметр:
Открываем конфиг /usr/local/vesta/conf/vesta.conf и меняем параметр:
WEB_BACKEND='php71-php-fpm'
Переименовываем пару папок в составе весты:
# cd /usr/local/vesta/data/templates/web # mv php-fpm php71-php-fpm # cd /usr/local/vesta/data/templates/web/nginx # mv php-fpm php71-php-fpm
После этих преобразований, запускаем наши сервисы и добавляем новую версию php-fpm в автозагрузку:
# systemctl start nginx # systemctl start php71-php-fpm # systemctl enable php71-php-fpm
Теперь можно создать тестовый файл phpinfo и проверить версию php. Еще раз отмечаю, что эти преобразования очень рискованны. Вы должны четко понимать, что делаете. Так как эти изменения не поддерживаются авторами панели, больше вы не сможете ее обновлять автоматически.
Можно было бы пойти другим путем, и заменить не конфиги весты, заменяя версию php-fpm, а в системе переименовать php71-php-fpm в обычный php-fpm. Тогда бы не пришлось изменять настройки самой весты. Но в таком случае вы не сможете автоматически обновлять сам php-fpm. Я в этом случае решил, что php-fpm обновлять важнее, чем весту, поэтому изменил последнюю.
Но в таком случае вы не сможете автоматически обновлять сам php-fpm. Я в этом случае решил, что php-fpm обновлять важнее, чем весту, поэтому изменил последнюю.
Настройка backup
С резервным копированием в vestacp все достаточно просто. Есть соответствующий раздел, в котором можно выполнить бэкап.
После нажатия на плюс, задание на backup ставится в очередь. Очередь обрабатывается отдельным заданием в кроне раз в 5 минут. После завершения резервного копирования приходит оповещение на почту. После этого бэкап можно скачать через веб интерфейс весты.
Бэкап сайта в vesta cp состоит из:
- Исходников сайтов, сертификатов к ним, конфигураций nginx и самой весты к каждому домену.
- Конфигурационных файлов системного профиля на сервере.
- Дампа mysql баз и системных настроек для них.
- Cron файла пользователя.
Восстановить backup из подобного архива можно как на самой панели управления хостингом vestacp, так и на другом сервере. Мне понравилась такая простая и надежная реализация бэкапа.
Мне понравилась такая простая и надежная реализация бэкапа.
Менеджер файлов
Бесплатного менеджера файлов в Vesta CP нет. Разработчики предлагают приобрести дополнительный плагин Web File Manager за 3 доллара в месяц или за 50 долларов без ограничения срока действия лицензии. Считаю, это весьма гуманным способом монетизации. Реально, Vesta CP одна из лучших бесплатных панелей управления хостингом. Даже без этого плагина, она очень хороша.
Я лично не вижу надобности в отдельном файловом менеджере. Без лишних телодвижений вы получаете ftp доступ к сайту, а в случае включения ssh доступа, учетная запись получает возможность подключаться к серверу по sftp протоколу. Я считаю это наиболее простым, безопасным и удобным способом работы с файлами сайтов напрямую. Под windows есть удобная программа для этого — WinSCP.
Обновление phpmyadmin
Для начала напомню, как в vestacp зайти в phpmyadmin. Я не сразу нашел соответствующую ссылку. Она в разделе DB.
Конфигурационный файл находится на сервере по адресу /etc/phpmyadmin/config. inc.php. Vesta использует в своей работе обычную версию phpmyadmin, которую можно установить из подключенных репозиториев в системе.
inc.php. Vesta использует в своей работе обычную версию phpmyadmin, которую можно установить из подключенных репозиториев в системе.
Таким образом, для обновления phpmyadmin в vestacp достаточно воспользоваться стандартным пакетным менеджером в системе (apt, yum и т.д.) и выполнить соответствующую команду по обновлению системного пакета.
Если по какой-то причине не хочется использовать репозиторий, можно просто положить свежие исходники в соответствующий каталог — /usr/share/phpMyAdmin.
Стандартное расположение файлов и логов
В завершение дам еще немного полезной информации по расположению некоторых файлов и каталогов, которые могут пригодится в работе с панелью vestacp.
| /usr/local/vesta | Директория, где хранится все, что касается весты (конфиги, шаблоны, скрипты и т.д.) |
| /var/log/vesta | Логи самой панели vesta. |
| /home/user1/web/site.ru/public_html | Директория где непосредственно лежит сайт site. ru пользователя user1 ru пользователя user1 |
| /home/backup | Тут хранятся все бэкапы |
| /var/log/nginx/domains | Логи всех сайтов, если вы используете nginx |
| /etc/php-fpm.d | Как общие, так и персональные настройки по доменам от php-fpm |
| /home/user1/conf/web | Настройки nginx и сертификаты всех сайтов пользователя user1 |
| /etc/php.ini | Файл настроек php |
Описание шаблонов весты можно почитать на официальном сайте, в документации — https://vestacp.com/docs/#template-description.
Заключение
Я рассмотрел наиболее значимые аспекты в установке и настройке одной из лучших бесплатных панелей управления хостингом Vesta CP. Хочу отметить, что я не имею опыта работы с ней. Данная статья это мое знакомство и одновременно изучение этой панели.
Могу сказать, что она мне понравилась, показалась удобной и простой в эксплуатации. Исключение только отсутствие штатной возможности управлять версией php. 7-я версия вышла примерно 2 года назад и то, что ее нет в стандартной установке как-то странно.
7-я версия вышла примерно 2 года назад и то, что ее нет в стандартной установке как-то странно.
Для себя решил, что в качестве бесплатной панели буду использовать именно Весту. В ближайшее время будет разбор еще одной панели управления хостингом. Следите за обновлениями.
Онлайн курс «DevOps практики и инструменты»
Если у вас есть желание научиться строить и поддерживать высокодоступные и надежные системы, научиться непрерывной поставке ПО, мониторингу и логированию web приложений, рекомендую познакомиться с онлайн-курсом «DevOps практики и инструменты» в OTUS. Курс не для новичков, для поступления нужны базовые знания по сетям и установке Linux на виртуалку. Обучение длится 5 месяцев, после чего успешные выпускники курса смогут пройти собеседования у партнеров. Проверьте себя на вступительном тесте и смотрите программу детальнее по . Заказать установку VestaCP за 500 р.Помогла статья? Подписывайся на telegram канал автора
Анонсы всех статей, плюс много другой полезной и интересной информации, которая не попадает на сайт.
Установка и настройка панели управления Vesta — Проект компании Webus
VestaCP – одна из самых популярных, простых и удобных панелей для управления сайтами. К тому же она абсолютно бесплатна (если речь не идет о технической поддержке), поэтому полноценный функционал будет сразу доступен всем, кто решит начать работать с ней. В этом заключается ее основное преимущество, компромисс, который нравится многим – она бесплатна, но зачастую выигрывает даже в сравнении со своими коммерческими «братьями».VestaCP – панель бесплатная, а значит, распространяемая под лицензией GPL v3.
Поэтому вы можете просто загрузить исходный код и изменять его так, как душе угодно. Бесплатное распространение всегда радует, в то время как открытый код – нет, т.к. это дает некоторые преимущества хакерам и взломщикам. Но зато вы можете настроить панель именно так, как нужно вам – не это ли самое главное?
Типовые компоненты, которые обычно содержит VestaCP:
- apache и nginx;
- php – можно выбрать разные версии под разные сайты;
- почтовый пакет exim4 и Roundcube;
- свободный IMAP-, POP3-сервер сервер Dovecot;
- антивирусное ПО ClamAV;
- FTP-сервер Vsftpd;
- фаервол в виде fail2ban и iptables;
- планировщик cron.

Преимущества VestaCP
1. Свободное бесплатное распространение
Не единственная, но одна из причин, почему эта панель стала такой популярной. Многие делают выбор в пользу свободно распространяемого открытого ПО (вместо проприетарного и коммерческого). У бесплатного ПО есть один жирный плюс – если вам что-то не понравилось, его легко удалить, и вы за это не платите ни копейки.
2. Открытый исходный код
Я заметил, что люди делятся на два типа: те, кто любит все готовое (поклонники Apple), и те, кто любит во всем поковыряться сам (приверженцы Android). Если вы относитесь ко второму типу, то VestaCP вам понравится. Впрочем, если желания поковыряться нет, то Весту можно оставить и в первоначальном состоянии. Поэтому открытый исходный код можно считать дополнительным бонусом (хотя кто-то может заметить – а может ли быть по-другому? Да на Линуксе?..).
3. Простота и удобство
Это главное, за что Веста полюбилась пользователям – ее легко освоить и ею легко пользоваться. Эта легкая панелька содержит массу полезных функций для работы с сервером. Работает Веста быстро. Не менее быстро вы разберетесь в интерфейсе – удобно работать и с базами данных, и с кроном, и с DNS.
Эта легкая панелька содержит массу полезных функций для работы с сервером. Работает Веста быстро. Не менее быстро вы разберетесь в интерфейсе – удобно работать и с базами данных, и с кроном, и с DNS.
Присутствует резервное копирование.
В принципе, VestaCP можно посоветовать на выделенный сервер даже с базовыми параметрами.
4. Готовность к работе сразу после установки
После установки VestaCP вы в принципе можете ничего не настраивать – все уже готово к использованию, все необходимые настройки заданы. Поэтому следующим этапом будет только добавление сайтов, работа с базами данных и пользователями.
Для заказа услуги по установке панели управления хостингом свяжитесь с нами через форму обратной связи или по телефону.
Полезные статьи. Перенос сайта c виртуального хостинга на VPS c помощью Vesta. LTD Beget.
Перенести сайт на виртуальный сервер с использованием другого ПО можно по аналогии, поэтому если используемое вами ПО отсутствует в рассмотренных нами примерах — ознакомившись с нашей инструкцией полностью, вы сможете получить общее представление о процессе переноса сайта с виртуального хостинга на VPS.
Установка Vesta CP
Vesta CP — бесплатная панель управления сервером. После установки панели в автоматическом режиме на email администратора, указанный при установке, направляется письмо с необходимыми для входа в панель данными. Страница входа в панель Vesta CP выглядит так:
Добавление домена
Для переноса сайта необходимо добавить ваш домен в панель. Сделать это можно в разделе WEB, нажав на зеленую кнопку «Добавить домен»:
Создание базы данных
1. Для переноса базы данных сайта требуется создать файл резервной копии на виртуальном хостинге.
2. В панели Vesta CP создать новую базу данных для переносимого сайта можно в разделе DB, нажав на кнопку «Добавить БД»:
3. После создания базы данных из раздела DB можно сразу перейти в phpMyAdmin, нажав на соответствующую кнопку в панели.
4. В phpMyAdmin переходим в созданную в п.2 базу данных и открываем меню «Импорт» в верхней панели.
5. Выбираем предварительно сохраненный файл резервной копии и нажимаем кнопку «Вперед».
Копирование файлов сайта
Для копирования файлов сайта воспользуемся Файловым менеджером из панели управления VPS.
1. В левой панели необходимо выбрать директорию с файлами сайта на виртуальном хостинге.
2. В правой панели – директорию на виртуальном сервере, в которой необходимо размещать файлы сайта (эта директория была создана автоматически при добавлении вашего домена в панели Vesta CP): /home/admin/web/имя_домена/public_html.
3. Выделяем файлы и папки сайта в файловом менеджере и копируем их в директорию сайта на виртуальном сервере:
Настройка прав доступа
Для дальнейшей настройки потребуется подключиться к серверу по SSH — рекомендуем использовать для этого удобный вам SSH-клиент (например, Putty в Windows) или стандартный терминал в Linux или MacOS.
Если вы добавили SSH-ключ для авторизации без ввода пароля, достаточно набрать в терминале:
где xxx. — IP-адрес вашего сервера. Иначе потребуется ввести пароль, указанный при создании сервера (если вы забыли пароль, в любой момент его можно сбросить в настройках сервера). xxx.xxx.xxx
xxx.xxx.xxx
Если нет возможности воспользоваться SSH-клиентом, вы можете открыть терминал в нашей панели управления — необходимо выполнить вход на сервер под пользователем root с паролем, установленным при создании сервера.
1. Для корректной работы веб-сервера необходимо изменить владельца файлов в корневой директории сайта на admin.
chown -R admin:admin /home/admin/web/wolfersen.ru/public_htmlпроверить текущего владельца можно командой
ls -l /home/admin/web/wolfersen.ru/public_html2. Также необходимо задать корректные права для файлов и директорий сайта.
find /home/admin/web/wolfersen. ru/public_html -type d -exec chmod 751 {} \;
find /home/admin/web/wolfersen.ru/public_html -type f -exec chmod 644 {} \;
ru/public_html -type d -exec chmod 751 {} \;
find /home/admin/web/wolfersen.ru/public_html -type f -exec chmod 644 {} \;Настройка конфигурационного файла сайта
После копирования файлов сайта необходимо отредактировать конфигурационный файл сайта, указав в нем данные для подключения к новой базе данных на виртуальном сервере.
1. Для этого откроем файл в режиме правки, используя файловый менеджер. В нашем примере CMS WordPress — конфигурационный файл имеет имя wp-config.php
2. В файле необходимо заменить значения констант DB_NAME, DB_USER и DB_PASSWORD на те, которые мы указали при создании базы данных и пользователя базы данных.
3. После этого сохраните изменения и закройте файл.
Проверка результата переноса
После переноса сайта рекомендуем проверить его работоспособность при открытии с виртуального сервера. Сделать это можно путем добавления соответствия IP-адреса VPS и домена сайта в файл hosts на вашем локальном компьютере.
Изменение А-записи домена
Если сайт работает корректно — можно изменить DNS-записи домена вашего сайта, указав в качестве А-записи IP-адрес вашего виртуального сервера. После вступления изменений в силу (это занимает до 15 минут) сайт по вашему домену будет открываться с VPS.
Панель управленияVesta — простая, но мощная панель управления для Linux
Веб-хостингcPanel проще в настройке и управлении. Пользователи, не знакомые с серверами Linux, могут легко обслуживать серверы с помощью cPanel, панели управления с графическим интерфейсом для веб-серверов.
Покупка виртуального хостинга или управляемого веб-хостинга может предоставить пользователям панель управления. Но у обоих типов хостинга есть свои достоинства и недостатки. Прочтите эту статью, чтобы знать, что нужно помнить перед покупкой веб-хостинга.
В этой серии статей о cPanel для Linux я обсуждаю лучшие альтернативы cPanel с открытым исходным кодом.Большинство из альтернатив cPanel с открытым исходным кодом бесплатны.
Сегодня в этой статье я расскажу о Vesta Control Panel , бесплатной панели управления с открытым исходным кодом для серверов Linux. Vesta CP можно развернуть на Red Hat / CentOS (версии 5,6,7), Debian (версии 7, 8, 9) и Ubuntu (версии 12.04 — 18.10).
Vesta Control Panel — Простая, но мощная панель управления для Linux
Панель управленияVesta разработана и обслуживается Сергеем Родиным.Это проект с открытым исходным кодом, что означает, что любой может его разветвить и внести свои собственные изменения. Но VestaCP поддерживает более чем достаточно функций для обслуживания небольшого сервера.
Интерфейс Весты
VestaCP имеет простой и понятный пользовательский интерфейс. Информация о текущих пользователях, зарегистрированных доменах, записях DNS, электронной почте, базах данных, заданиях cron и резервных копиях доступна прямо на панели управления.
Создание новых учетных записей пользователей, веб-доменов, записей DNS или баз данных так же просто, как создание заметки. В панели управления Vesta также есть система управления заданиями cron. Задания Cron позволяют пользователям запускать команды автоматически через определенный период.
В панели управления Vesta также есть система управления заданиями cron. Задания Cron позволяют пользователям запускать команды автоматически через определенный период.
Характеристики Vesta
Интерфейс панели управленияVesta прост, но имеет большое количество функций. Верхняя панель навигации, как я называю ее панелью администрирования сервера, позволяет нам проверять наличие обновлений сервера, IP-адрес сервера, графики, статистику, журнал, время безотказной работы, брандмауэр, а также позволяет нам устанавливать приложения из softaculous.
В целях безопасности Веста открывает лишь несколько необходимых портов.При необходимости пользователи могут открыть любой порт из брандмауэра.
Веста CLI
Vesta также предоставляет команды для управления сервером из командной строки. Пользователи могут выполнять любые действия из командной строки, такие как добавление или удаление пользователя, имени домена, почты, правила брандмауэра, базы данных и т. Д.
Д.
Чтобы использовать команды интерфейса командной строки, пользователям необходимо удаленно войти на сервер через ssh. После входа в систему можно выполнять команды Vesta —
Добавить правило межсетевого экрана
v-add-firewall-цепочка Удалить правило межсетевого экрана
v-delete-firewall-цепочка Остановить автоматическое обновление, удалив задание автоматического обновления cron
v-delete-cron-vesta-autoupdate Добавить доменное имя
v-добавочный домен Удалить доменное имя
v-удалить домен v-добавочный пользователь
пользователь v-add Добавить правило блокировки брандмауэра
v-add-firewall-ban Добавить системный IP-адрес
v-add-sys-ip Удалить IP-адреса пользователей
v-delete-user-ips Удалить запись DNS
v-delete-dns-запись Удалить поддержку SSL домена
v-delete-web-domain-ssl Отключить поддержку брандмауэра сервера
v-delete-sys-firewall Полный список команд Vesta можно найти в официальной документации.
Веста Платная версия
Бесплатная версия предоставляет все основные функции vesta для управления сервером. Существует также премиум-версия для активации SFTP chroot и поддержки коммерческих плагинов. SFTP chroot полезен, если у вас несколько пользователей, использующих панель управления Vesta. Это ограничит доступ пользователей только к их домашнему каталогу.
Платная версия стоит 3 доллара в месяц или 18 долларов на всю жизнь.
Веста документ
Если вы где-то застряли при использовании Весты, документация поможет вам решить эту проблему.См. Документацию здесь.
Как установить Vesta Control Panel
Установить весту предельно просто. Панель управления поддерживает Red Hat (5, 6, 7), Debian (7, 8, 9) и Ubuntu (с 12.04 по 18.10).
Сценарий установки автоматически определяет дистрибутив и устанавливает все инструменты и зависимости.
Войдите на сервер и выполните следующую команду —
завиток -O http://vestacp. com/pub/vst-install.sh
sudo bash vst-install.ш
com/pub/vst-install.sh
sudo bash vst-install.ш Загрузите скрипт установки Vesta Запустите скрипт установки Vesta Подтвердите установку пакетовVesta Control Panel установкаПосле установки панели будут созданы учетные данные администратора. Надежно сохраните эти учетные данные и откройте http: // server_ip: 8083.
Установка панели управления Vesta завершена. Предупреждение о небезопасном соединении HTTPS. Страница входа в систему Vesta. Панель управления веб-сайтами. Добавление веб-домена. DNS-записи DNS для домена. Добавление учетной записи электронной почты. Веб-почта. Управление базами данных. Добавление новой базы данных. Управление заданиями cron.Итак, вот оно.Панель управления Vesta — это простая в использовании панель управления, которая позволяет пользователям легко управлять серверами из графического интерфейса. Vesta CLI упрощает выполнение действий на сервере с помощью легко запоминающихся команд.
Если вы когда-нибудь застряли после этого руководства, оставьте комментарий под этой статьей.
Начало работы с панелью управления Vesta
В этом руководстве мы предоставим вам пошаговые инструкции по установке панели управления Vesta на Ubuntu 16.04 VPS и поможет вам начать работу с ним. Панель управления Vesta (VestaCP) — это панель управления хостингом с открытым исходным кодом, которую можно использовать для управления несколькими веб-сайтами, создания учетных записей электронной почты, учетных записей FTP и баз данных MySQL, управления записями DNS и многого другого.
1. Обновить систему
Убедитесь, что ваш список пакетов и пакеты ОС обновлены, выполнив следующие команды:
sudo apt-get обновление sudo apt-get upgrade
Также можно настроить автоматические обновления.
2. Установите VestaCP
Рекомендуется установить минимальные пакеты базовой ОС, поэтому остановите и удалите Apache, MySQL и т. Д. И удалите их файлы конфигурации, например:
systemctl остановить apache2 systemctl остановить mysql apt-get очистить apache2 * libapache2 * mysql-client * mysql-common * mysql-server * apt autoremove
Установите пакет curl:
apt-get install curl
Установка VestaCP довольно проста:
Войдите на свой сервер через SSH как пользователь root, загрузите сценарий установки и запустите его:
curl -O http: // vestacp.com / pub / vst-install.sh Баш vst-install.sh
Кроме того, вы можете настроить установку с помощью дополнительных параметров установки на https://vestacp.com/install/ и сгенерировать команду установки для установки nginx, php-fpm, proftpd, exim, dovecot, spamassassin, named, iptables, MySQL и использовать квоту файловой системы:
bash vst-install.sh --nginx yes --phpfpm yes --apache no - named yes --remi no --vsftpd no --proftpd yes --iptables yes --fail2ban no --quota yes --exim да --dovecot да --spamassassin да --clamav нет --mysql yes --postgresql no --hostname your-domain.com --email [email protected] --password Y0ur_Pa55w0rD
Не забудьте заменить your-domain.com на свое фактическое доменное имя и использовать надежный пароль для администратора VestaCP.
Если все в порядке, вы должны получить следующий результат:
Панель управления Vesta В вашей системе будет установлено следующее программное обеспечение: - Веб-сервер Nginx - Сервер приложений PHP-FPM - Привязать DNS-сервер - Почтовый сервер Exim + Антиспам - Сервер Dovecot POP3 / IMAP - Сервер базы данных MySQL - FTP-сервер ProFTPD - Межсетевой экран Iptables Хотите продолжить [да / нет]:
Введите «y» и подождите пару минут для завершения установки.
После завершения установки VestaCP вы получите электронное письмо с URL-адресом VestaCP, именем пользователя и паролем:
Поздравляем, вы только что успешно установили Панель управления Vesta
https: // ваш_сервер_IP: 8083
имя пользователя: admin
пароль: Y0ur_Pa55w0rD Откройте https: // your_server_IP: 8083, введите имя пользователя и пароль и нажмите «Войти». На этой странице вы можете добавлять домены, создавать учетные записи электронной почты, базы данных, учетные записи FTP, добавлять / изменять записи DNS и т. Д.
3. Добавить новые домены
Чтобы добавить новый домен, нажмите «WEB» >> «ADD WEB DOMAIN» >> введите новое доменное имя и нажмите «Добавить».
4. Добавьте новые учетные записи электронной почты
Чтобы создать новую учетную запись электронной почты, нажмите «ПОЧТА» >> наведите указатель мыши на доменное имя >> нажмите «ДОБАВИТЬ УЧЕТНУЮ ЗАПИСЬ» >> введите свой новый адрес электронной почты (без имени домена), нажмите «Создать», чтобы сгенерировать пароль для своей электронной почты. аккаунт и нажмите «Добавить».
аккаунт и нажмите «Добавить».
5.Добавить новые домены и создать учетные записи электронной почты
Чтобы добавить новое доменное имя для новой учетной записи электронной почты, нажмите «ПОЧТА» >> «ДОБАВИТЬ ДОМЕН ПОЧТЫ» >> введите имя своего домена, выберите «Поддержка защиты от спама», «Поддержка антивируса», «Поддержка DKIM» и нажмите « Добавлять’.
6. Создайте новую базу данных
Чтобы создать базу данных, нажмите «DB» >> «ADD DATABASE» >> введите новое имя базы данных, имя пользователя базы данных, нажмите «Создать», чтобы сгенерировать пароль для вашего пользователя MySQL, и нажмите «Добавить».
Конечно, вам не нужно делать ничего из этого, если вы используете одну из наших услуг управляемого хостинга, и в этом случае вы можете просто попросить наших опытных администраторов Linux установить VestaCP для вас. Они также помогут вам начать работу с панелью управления Vesta. Они доступны 24 часа в сутки 7 дней в неделю и незамедлительно выполнят ваш запрос.
л.с. Если вам понравился этот пост, поделитесь им с друзьями в социальных сетях с помощью кнопок ниже или просто оставьте ответ в разделе комментариев.Спасибо.
4 шага для установки панели управления Vesta в Linux: блог Tech Transit Linux
Если вы думаете о Хостинг нескольких или отдельных веб-сайтов с программным обеспечением для серверного хостинга и функций веб-хостинга , таких как почта, FTP и т. Д., Вы можете получить все это в панели управления Vesta, и это простая панель управления веб-хостингом с удивительно простым и приятным дизайном интерфейс панели управления .
Панель Vesta CP имеет почти все функции, такие как MySQL, PhpMyAdmin, FTP, DNS и почтовый сервер и т. Д. Vesta — это бесплатный пакет с открытым исходным кодом , но если вам нужно больше дополнительных функций, вам нужно проверить его коммерческие плагины, такие как файловый менеджер и модули sftp.
У пользователя хорошее управление с этой панелью, оно быстрое и простое в использовании, а хорошее и удобное для пользователя . По отзывам пользователей, это лучший софт для веб-хостинга.
Здесь мы собираемся выполнить установку последней версии панели Vesta. Вы можете получить информацию о последней версии Vesta Panel перед установкой на официальном сайте vesta.com.
Необходимая поддерживаемая операционная системаRHEL / CentOS: 6/7/8
Ubuntu: 12. 04 — 18. 10
Debian: 7, 8, 9
Шаги по установке Vesta CP
Прежде чем продолжить, у вас должен быть надлежащий root-доступ по ssh через ssh для подключения к вашему серверу. Теперь подключите свой сервер от учетной записи root или переключитесь на учетную запись root.
ШАГ 1. Ваша операционная система должна быть правильно обновлена перед продолжением. Здесь мы используем сервер CentOs, поэтому ниже приведены команды для обновления сервера centos, вы также можете использовать его для сервера RHEL. После этого нам нужны пакеты curl для установки для загрузки скрипта установщика панели vesta с его исходного URL-адреса. Выполните следующие команды, чтобы обновить и установить curl на Centos / RHEL.
После этого нам нужны пакеты curl для установки для загрузки скрипта установщика панели vesta с его исходного URL-адреса. Выполните следующие команды, чтобы обновить и установить curl на Centos / RHEL.
yum update –y
yum install curl –y
ШАГ 2. На втором этапе необходимо загрузить скрипт установщика, выполнив следующую команду. После этого мы сделаем загруженный скрипт установщика исполняемым.
завиток -O http://vestacp.com/pub/vst-install.sh
chmod + x vst-install.ш
ШАГ 3. Здесь мы собираемся выполнить шаг 4 в двух частях. Вам нужно выбрать только один метод. Метод 1 используется по умолчанию, а второй — вы хотите настроить свои пакеты в соответствии с вашими потребностями.
Метод 1
Выполните следующую команду, чтобы начать установку.
баш vst-install.sh
После выполнения указанной выше команды, и если вы сделали это правильно, вы получите результат ниже, как на экране ниже, а затем, если вы хотите продолжить, введите свой ответ «y» , и после этого установщик запросит адрес электронной почты, вы можете вставить туда свой адрес электронной почты.
МЕТОД 2
Здесь мы также собираемся обсудить еще несколько функций, например, если вы хотите использовать свой параметр в различных конфигурациях в пакетах, например, вы хотите установить только nginx + apache с vsftpd FTP-сервер, сервер MySQL, DNS, а затем панель управления vesta разработать инструмент в его официальный веб-сайт vestacp.com для создания конкретной команды установщика. Этот командный инструмент находится в разделе веб-сайта « Advanced Install Settings ».
Веб: nginx + apache (2) FTP: vsftpd (3) Почта: exim + dovecot + spamassassin + clamav (4) DNS: named (5) Брандмауэр: iptables + fail2ban (6) БД: MySQL () 7 Дополнительный репозиторий : remi (8) Квота файловой системы № (9) Имя хоста: Имя хоста вашего компьютера (10) электронная почта: Ваш электронный идентификатор.(11) Пароль: Пароль вашего сервера.
# Запустите
bash vst-install.sh --nginx yes --apache yes --phpfpm no --vsftpd yes --proftpd no --exim yes --dovecot yes --spamassassin yes --clamav yes - named yes --iptables да --fail2ban да --mysql да --postgresql нет --remi yes --quota нет - имя хоста XXXXXXXXXXXX - электронная почта XXXXXXXXXX - пароль XXXXXXXXXXГенератор команд Vesta Installer
ШАГ 4. Наконец, после завершения установки программа установки покажет ваши данные для входа в систему.Пожалуйста, проверьте правильность в конце установки.
Наконец, после завершения установки программа установки покажет ваши данные для входа в систему.Пожалуйста, проверьте правильность в конце установки.
Поздравляем, вы только что успешно установили Панель управления Vesta
https: // server_ip_address: 8083
имя пользователя: admin
пароль: XXXXXXX
Теперь вы можете открыть URL-адрес управления vesta control.
https: // ip_адрес_сервера: 8083/www.techtransit.org
Надеемся, вам понравится установка Весты. Если у Вас возникнут вопросы, обращайтесь к нам в любое время.
Спасибо.
О Сачине Гупте
Я профессиональный внештатный сотрудник и основатель технологического транзита. Люблю писать и любитель образования, культуры и сообщества. Я использую его, настраиваю, поддерживаю и поддерживаю с 2009 года. Linux великолепен!
Посмотреть все сообщения Sachin Gupta |
Торговая площадка AWS: 404
Войти Ваш сохраненный список Партнеры Продавать в AWS Marketplace Главная страница веб-сервисов Amazon Помощь AWS Marketplace в Twitter Блог AWS Marketplace Новостная лентаРешенияБизнес-приложенияДанные и аналитикаDevOpsИнфраструктурное ПОИнтернет вещейМашинное обучениеМиграцияБезопасностьЭнергияФинансовые услугиЗдравоохранениеМедиа и развлеченияГосударственный секторТелекоммуникацииAWS Control TowerПодготовленные модели Amazon SageMaker Программное обеспечение для инфраструктурыРезервное копирование и восстановлениеАналитика данныхВысокопроизводительные вычисленияМиграцияСетевая инфраструктураОперационные системыБезопасностьХранилище DevOpsAgile Lifecycle ManagementРазработка приложенийСерверы приложенийСтеки приложенийНепрерывная интеграция и непрерывная доставкаИнфраструктура как кодОтслеживание проблем и ошибокМониторингАнализ журналаУправление источникамиТестирование Бизнес-приложенияБлокчейнСотрудничество и производительностьКонтактный центрУправление контентомCRMeCommerceeLearningЛюдские ресурсыIT Управление бизнесомУправление проектами Машинное обучениеСлужбы Human Review Решения MLСлужбы маркировки данныхКомпьютерное зрениеОбработка естественного языка Распознавание речиТекстИзображениеВидеоАудиоСтруктурированныеИнтеллектуальная автоматизация Данные ПродуктыДанные о финансовых услугахДанные о здравоохранении и биологии Интернет-аналитикаПриложенияПодключение устройствУправление устройствамиБезопасность устройствПромышленный IoTSmart для дома и города Профессиональные услугиОценкаВнедрениеУправляемые услугиПремиум-поддержкаОбучение ОтраслиОбразование и исследованияФинансовые услугиЗдоровье и науки о жизниМедиа и развлеченияПромышленность AWS IQ Веб-сайты и мобильные приложенияБазы данных и аналитикаСеть и безопасностьМашинное обучениеПроизводительность и сотрудничествоОптимизация затратДругое Ресурсы ВебинарыОбработка документовРуководства по внедрениюВидеоОтчеты аналитиков Продавайте на AWS MarketplaceПортал управленияЗарегистрируйтесь в качестве продавцаРуководство продавцаПриложение для партнеровИстории успеха партнеров О AWS MarketplaceЧто такое AWS Marketplace? Истории успеха клиентовБлог AWSПресс-релизыСобытияПомощь и часто задаваемые вопросыКарьера Избранные категорииПодписки SaaSWindows ServerМобильные решения Управление учетной записью Консоль управленияУправление счетами и затратамиПодписка на обновленияЛичная информацияСпособ оплатыУправление идентификацией и доступом AWSУчетные данные безопасностиЗапрос об увеличении лимита обслуживанияСвяжитесь с нами AWS Marketplace принимает на работу! Amazon Web Services (AWS) — это динамично развивающееся бизнес-подразделение Amazon.
 com. В настоящее время мы нанимаем инженеров по разработке программного обеспечения, менеджеров по продуктам, менеджеров по работе с клиентами, архитекторов решений, инженеров службы поддержки, системных инженеров, дизайнеров и многих других. Посетите нашу страницу карьеры или страницу карьеры для разработчиков, чтобы узнать больше.
Amazon Web Services — работодатель с равными возможностями.
com. В настоящее время мы нанимаем инженеров по разработке программного обеспечения, менеджеров по продуктам, менеджеров по работе с клиентами, архитекторов решений, инженеров службы поддержки, системных инженеров, дизайнеров и многих других. Посетите нашу страницу карьеры или страницу карьеры для разработчиков, чтобы узнать больше.
Amazon Web Services — работодатель с равными возможностями.© 2012- 2021 г. , Amazon Web Services, Inc. или ее аффилированных лиц.Все права защищены.
Управление пакетами (Панель управления Vesta)
Как и в случае с другими платформами управления веб-сайтами, Vesta позволяет учетным записям пользователей определять их функции и ограничения в виде пакета. При создании нового пользователя в Весте вы должны выбрать пакет, который применяется к его учетной записи. Эти пакеты определены в области Пакеты входа администратора на Vesta.
Эти пакеты определены в области Пакеты входа администратора на Vesta.
Шаг 1: Войдите в Vesta по адресу YourServerIP: 8083 на вашем сервере.
Шаг 2: Перейдите в раздел «Пакеты» на верхней панели навигации.
Шаг 3: Обратите внимание на пакеты, включенные по умолчанию.
Шаг 4: Если вы хотите отредактировать определение пакета, наведите на него указатель мыши и затем нажмите кнопку «Изменить» в правом верхнем углу.
Пакет по умолчанию можно редактировать, как показано.
Шаблоны Web, Proxy и DNS определены в файлах конфигурации на сервере и могут быть изменены с помощью инструментов командной строки (см. Ниже).Стандарт для учетных записей пользователей — запретить доступ по SSH / оболочке, но это можно включить. Остальная часть шаблона определяет количество веб-доменов, веб-псевдонимов, DNS-доменов, DNS-записей, почтовых доменов, почтовых учетных записей, баз данных и заданий Cron (по умолчанию 100) вместе с резервными копиями (3), пропускной способностью (100 ГБ) и серверы имен по умолчанию.
Веб-шаблон (httpd)
Это предопределенные шаблоны для конфигурации Apache, в основном регулирующие обработку PHP.
- basedir — Специальная конфигурация для сценариев PHP, которые используют параметр open_basedir
- по умолчанию — Типичная настройка Apache, которая должна работать для большинства пользователей
- хостинг — Вместо этого настраиваются ограничения PHP для каждого домена для каждого пользователя
- phpcgi — Запускает PHP как cgi, в основном для версий PHP <7
- phpfcgid — Запускает PHP как fcgi (быстрый CGI)
Шаблон прокси (nginx)
Предопределенные шаблоны для того, если и как nginx обслуживает кэшированные копии страниц, сгенерированных httpd / php
- кэширование — кеширует страницы на 15 минут
- по умолчанию — Nginx не используется, все страницы извлекаются через apache
- хостинг — предотвращает атаки символьных ссылок, устанавливая disable_symlinks
- http2 — включает поддержку http2, которая может улучшить производительность по http1.
 1
1
Шаблон DNS (с именем)
Шаблоны, управляющие настройками DNS по умолчанию для домена.
- child-ns — то же, что по умолчанию, но изменяет записи NS на [ns1, ns2] домена вместо серверов имен по умолчанию для сервера
- по умолчанию — записи по умолчанию для почты, Интернета и ftp, которые указывают на IP-адрес сервера
- gmail — то же самое, что и по умолчанию, но изменяет записи MX так, чтобы они указывали на G Suite (Google для доменов).
Шаблоны, упомянутые здесь, можно найти в / user / local / vesta / data / templates / в web / httpd для apache, web / nginx для nginx и dns / для связывания.
Статьи по теме
Vesta Control Panel — Бесплатная панель управления веб-хостингом с открытым исходным кодом для Linux
Введение
Панель управления Vesta — это бесплатная, простая в установке и настройке веб-панель управления с открытым исходным кодом для Linux-подобных систем. С помощью VestaCP любой, даже начинающий системный администратор, сможет управлять сайтами в VPS.
С помощью VestaCP любой, даже начинающий системный администратор, сможет управлять сайтами в VPS.
VestaCP в настоящее время поддерживает следующие операционные системы.
- RHEL 5 и 6;
- CentOS 5 и 6;
- Debian 7;
- Ubuntu 12.04 / 12.10 / 13.04 / 13.10 / 14.04.
Я тестировал этот инструмент на своем сервере Ubuntu 14.04. Оно работало завораживающе.
Характеристики
VestaCP имеет множество полезных функций, перечисленных ниже.
- Простой и понятный графический интерфейс пользователя; Лицензия
- GPL v3;
- Мощный интерфейс командной строки и API;
- Безопасная платформа;
- Автообновления;
- Простой менеджер обновлений;
- Интернет, DNS, база данных, почта, FTP-сервер;
- Nginx из коробки;
- SSL-сертификатов и SNI;
- Поддержка подстановочных знаков;
- Шаблоны конфигурации;
- поддержка DKIM;
- Быстрое резервное копирование;
- Системный мониторинг;
- Антиспам / Антивирус;
- Поддержка биллинга WHMCS.

Подробные сведения см. Здесь.
Установка
Как я уже отмечал выше, установка VestaCP намного проще, чем любые другие панели управления хостингом. Все, что вам нужно сделать, это просто загрузить сценарий установки VestaCP и запустить его.
Чтобы загрузить его, выполните следующую команду на вашем Терминале с привилегиями root.
завиток -O http://vestacp.com/pub/vst-install.sh
Затем запустите сценарий, как показано ниже:
bash vst-install.ш
Вам будет предложено ответить на простые вопросы, чтобы установить его на свой VPS.
Сначала введите Y, чтобы продолжить установку. Введите действующий адрес электронной почты и введите полное доменное имя VPS. По умолчанию будет выбрано полное доменное имя. Если вы хотите его изменить, введите свое полное доменное имя VPS вручную, в противном случае просто нажмите клавишу ввода.
Этот сценарий извлечет все необходимые пакеты и установит их для установки панели управления Vesta на ваш VPS. Это займет некоторое время, в зависимости от скорости вашего интернета.
Это займет некоторое время, в зависимости от скорости вашего интернета.
После установки VestaCP вы увидите экран, показанный ниже.
Запишите URL-адрес, имя пользователя и пароль. Они нужны вам для входа в веб-консоль VestaCP.
Доступ к приборной панели панели управления Vesta
Откройте браузер и введите URL-адрес https: // ip-адрес: 8083 . Не забудьте указать в URL-адресе «htttps» . Вам понравится следующий экран. Введите имя пользователя и пароль.
Теперь вы можете получить доступ к панели управления.Так моя панель управления выглядела в первый раз.
После входа в панель управления VestaCp первым шагом, который вы, возможно, захотите сделать, является изменение пароля администратора по умолчанию.
Для этого щелкните пользователя с правами администратора в правом верхнем углу панели инструментов.
Введите новый пароль по вашему выбору и нажмите «Сохранить».
Поздравляю !! VestaCp успешно установлен на ваш VPS. Теперь вы можете начать использовать VestaCp для управления и размещения веб-сайтов.
Для получения более подробной информации посетите страницу официальной документации.
Ура !!
Ссылка на источник и справочную информацию:
Установка Vesta CP на Linux VPS — Учебники и инструкции
Vesta Control Panel — это бесплатная панель управления веб-хостингом с открытым исходным кодом, наполненная мощными и простыми в использовании функциями. Поставляется с лицензией GNU GPL версии 3.
Он поддерживает следующие операционные системы:
- CentOs и RHEL 5,6,7
- Debian 6,7,8
- Ubuntu 12.04 — 16,04
Он поставляется в комплекте с множеством функций, таких как:
- Интерфейсный веб-сервер Nginx
- Сервер базы данных приложений Apache
- Почтовый сервер Exim
- Сервер Vsftpd
- Сервер Dovecot IMAP и POP3
- Привязать DNS-сервер
- Мониторинг сервера
- Автоматические обновления
- Мониторинг и регистрация
Это лишь некоторые из них.
Установка Vesta CP — простой и понятный процесс.
Предварительные требования
Прежде чем приступить к установке Vesta CP, убедитесь, что у вас есть экземпляр Ubuntu 160.4 и CentOS 7. Вы можете легко развернуть эти облачные серверы на CloudCone всего за 3,71 доллара США.
Установка Vesta CP на Centos и RHEL 5,6,7
Сначала обновите вашу систему
Yum update -y
Установите утилиту curl для загрузки скрипта Vesta Cp
Yum install curl -y
В Debian 5,6,7 и Ubuntu 12.04 — 16.04
apt-get update
apt-get install curl
Теперь мы загрузим bash-скрипт для установки Vesta CP.
Загрузите установочный скрипт Весты, запустив
.завиток -O http://vestacp.com/pub/vst-install.sh
После загрузки скрипта сделайте его исполняемым, запустив
chmod a + x vst-install.sh
После этого запустите сценарий с командой ниже
баш vst-install.sh
В командной строке введите да, чтобы продолжить установку Vesta.
Укажите адрес электронной почты администратора и полное доменное имя. Установка займет около 15 минут.
В конце установки отобразятся URL-адрес и данные для входа.
После успешной установки откройте браузер и введите URL-адрес, например https: // your-ip-address: 8083
Нажмите на опцию «Продолжить», поскольку у нас еще нет доверенного сертификата SSL.
Перед вами откроется страница входа.
Введите учетные данные и нажмите «Войти».
Вуаля! там идет ваша панель управления Vesta с широким спектром пакетов и услуг, которые вы можете выбрать для установки и настройки.
ПРИМЕЧАНИЕ. Если вы забыли свой пароль, перейдите к терминалу и измените пароль для пользователя admin.
# пароль администратора Введите новый пароль UNIX Введите новый пароль Unix еще раз Passwd: пароль успешно обновлен.


 Таким же образом и в том же размере задаем значение директиве upload_max_filesize = 2M. Выходим с сохранением файла, после чего перезапускам сервис httpd командой
Таким же образом и в том же размере задаем значение директиве upload_max_filesize = 2M. Выходим с сохранением файла, после чего перезапускам сервис httpd командой При изменении IP адреса или DNS адресов при переезде на другой сервер VPS, следует отредактировать соответствующие записи домена.
При изменении IP адреса или DNS адресов при переезде на другой сервер VPS, следует отредактировать соответствующие записи домена.
 8-ru_RU.tar.gz
8-ru_RU.tar.gz noarch.rpm
# yum --enablerepo=remi update remi-release
noarch.rpm
# yum --enablerepo=remi update remi-release
 ru/public_html -type d -exec chmod 751 {} \;
find /home/admin/web/wolfersen.ru/public_html -type f -exec chmod 644 {} \;
ru/public_html -type d -exec chmod 751 {} \;
find /home/admin/web/wolfersen.ru/public_html -type f -exec chmod 644 {} \; com/pub/vst-install.sh
sudo bash vst-install.ш
com/pub/vst-install.sh
sudo bash vst-install.ш  com / pub / vst-install.sh
Баш vst-install.sh
com / pub / vst-install.sh
Баш vst-install.sh  1
1
 sh
sh