Обрезать видео онлайн / Лучший сервис
Здравствуйте! Вы хотите обрезать видео онлайн или удалить из него плохие кадры? Или нужно из видео убрать лишнее и оставить только нужные моменты? Сделайте это просто, быстро и без программ. Конечно всегда можно воспользоваться онлайн редактором видео. Но тратить время на изучение сложных сервисов мы сейчас тоже не будем. Для выполнения поставленной задачи мы воспользуемся отличным сервисом, который поможет нам отредактировать видео за считанные секунды.Как обрезать видео онлайн бесплатно
Использовать будем сервис на русском языке — Online Video Cutter. Также данный сервис умеет кадрировать видео, повернуть его на 90, 180 или 270 градусов, изменить соотношение сторон. Работает со всеми популярными форматами видео — MP4, AVI, MPG, 3GP. Стоит отметить, что весь функционал этого сервиса доступен абсолютно бесплатно, без покупки каких-либо премиум аккаунтов.
Итак, приступим к работе.
1. Загружаем ролик на сервис.
Для этого нажимаем кнопку «Выберите файл». Находим необходимый нам видеоролик, выбираем его и нажимаем кнопку «Открыть».
Происходит загрузка. По окончании процесса Вы увидите два окна. Верхнее окно показывает момент видео, на котором остановился левый ползунок, а в нижнем окне раскадровка.
Для обозначения зоны обрезки передвигаем ползунок слева на право. Все, что осталось слева от ползунка в матовом цвете будет удалено. Это же правило действует и для правого ползунка. На сервисе фрагменты, которые останутся в видео, показаны более четко, чем удаляемые. В процессе редактирования можно легко изменить соотношение сторон видео.
После установки передвижных ползунков в нужное положение нажимаем кнопку «Сохранить», то есть обрезать.
Оставленный фрагмент превратится в новый ролик и появится кнопка «Скачать». Нажимаете её и готовый видеоролик скачивается на ваш компьютер. Повторяете эту операцию столько раз, сколько нужно нарезать фрагментов. В результате Вы получите только необходимые Вам для работы фрагменты.
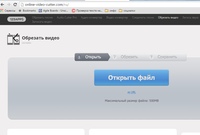 Вот таким простым способом можно обрезать ваше видео онлайн благодаря сервису Online Video Cutter.
Вот таким простым способом можно обрезать ваше видео онлайн благодаря сервису Online Video Cutter.С уважением, ВидеоВегас.ру
Как бесплатно обрезать видео онлайн
**** обновлено 31 мая 2020 года ****
Один из самых простых способов улучшить качество вашего видеоконтента — это обрезать его. Обрезка позволяет вам избавиться от ненужных кадров с самого начала и конца отснятого видеоролика, позволяя быстрее перейти к действию и убедиться, что видео или сцена заканчиваются в идеальное точное время.
Это также удобный инструмент для исключения различных нежелательных моментов в начале и конце записи видео, например, подготовка ведущего к записи или окончание интервью.
Если вы комбинируете несколько клипов для создания одного короткого рекламного видеоролика или музыкального клипа, то обрезка видеоряда может оказаться отличным способом создания привлекательного контента для вашей аудитории.
С Clipchamp Create у вас есть простой, но мощный инструмент, который поможет вамобрезать видео онлайн. Он работает в браузере без каких-либо дополнительных расширений и без необходимости загружать видео на сервер. Их можно обрезать сразу же, как только вы начнете работать над проектом.
Он работает в браузере без каких-либо дополнительных расширений и без необходимости загружать видео на сервер. Их можно обрезать сразу же, как только вы начнете работать над проектом.
Как обрезать видео онлайн
Шаг 1. Создайте учетную запись
Войдите в существующую учетную запись Clipchamp или зарегистрируйтесь бесплатно.
Шаг 2. Создайте новый проект
Нажмите кнопку Создать видео на левой боковой панели. Мы предлагаем пять различных форматов на выбор. Выберите соотношение сторон видео, которое лучше всего подходит для вашего проекта. Мы рекомендуем использовать широкоэкранное соотношение 16:9, если вы хотите в дальнейшем загрузить результат на YouTube.
Шаг 3. Добавьте видеоклипы, которые вы хотите обрезать
Чтобы добавить свои собственные видеоклипы в редактор, просто нажмите кнопку + Добавить медиа на левой панели инструментов. Кроме того, вы можете использовать клипы из наше библиотеки стокового видео. Мы будем использовать один такой в качестве примера в этом уроке.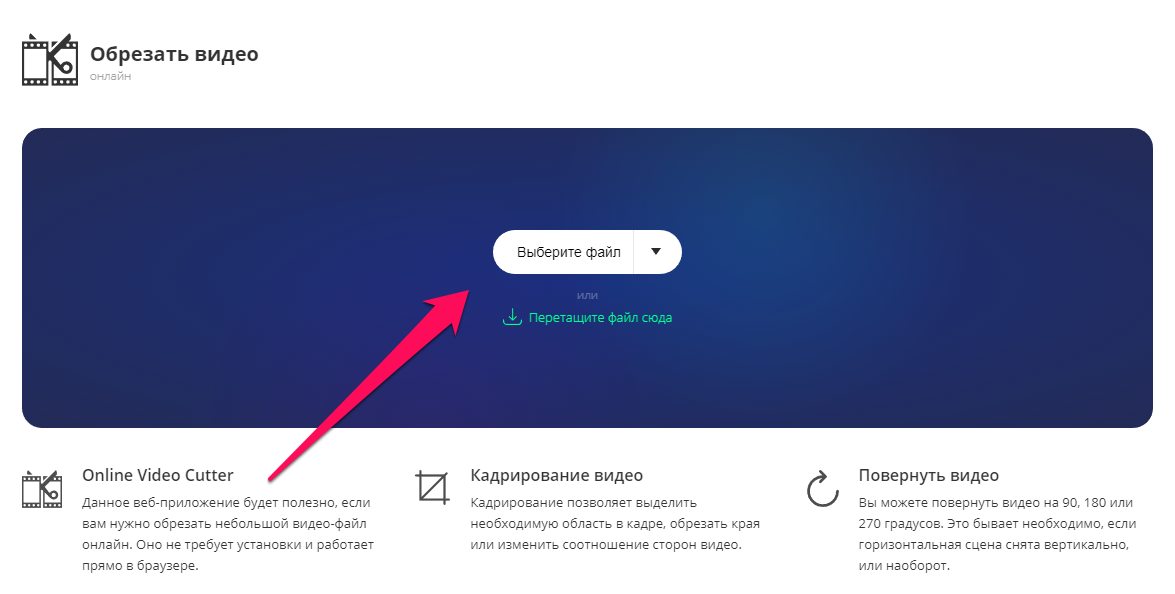 Чтобы добавить стоковое видео, нажмите кнопку «Сток» на левой панели инструментов, введите условия поиска в строку поиска и нажмите кнопку «+» , чтобы добавить клипы в медиатеку. Чтобы вернуться в редактор, нажмите кнопку «Закрыть» .
Чтобы добавить стоковое видео, нажмите кнопку «Сток» на левой панели инструментов, введите условия поиска в строку поиска и нажмите кнопку «+» , чтобы добавить клипы в медиатеку. Чтобы вернуться в редактор, нажмите кнопку «Закрыть» .
Шаг 4. Добавьте свои клипы на временную шкалу редактора.
Чтобы начать редактирование своих клипов, вам необходимо добавить их на временную шкалу редактора. Для этого нажмите и перетащите свой клип на временную шкалу. Как только вы перетащите свой клип в правильное положение, то вокруг него появится зеленый контур и зеленый значок «+» под курсором.
Шаг 5: Обрежьте свои видео
Прежде чем начать обрезку, рекомендуется убедиться, что вы видите весь клип на временной шкале. Если это не так, то просто нажмите на инструменте «Уменьшить» несколько раз, пока он клип полностью не появится на временной шкале.
Чтобы начать обрезку, выберите клип на временной шкале редактирования, вокруг него появится зеленая рамка.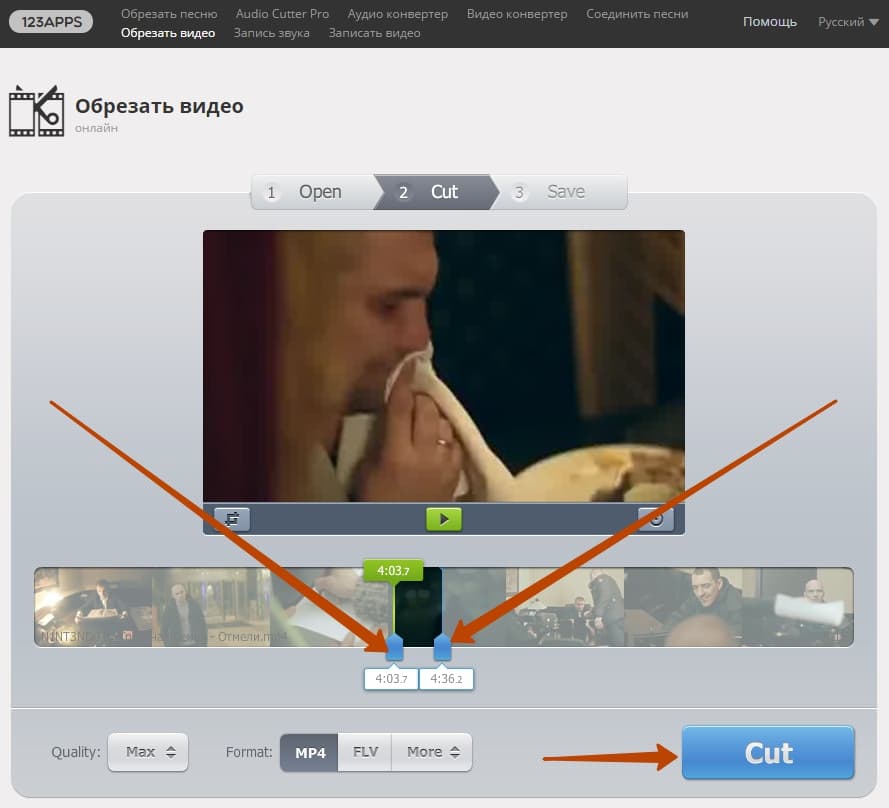 Наведите указатель мыши на любой конец клипа, вы увидите, как появиться инструмент Обрезки. Чтобы обрезать, просто потяните этот инструмент внутрь в нужную точку времени.
Наведите указатель мыши на любой конец клипа, вы увидите, как появиться инструмент Обрезки. Чтобы обрезать, просто потяните этот инструмент внутрь в нужную точку времени.
Если вы случайно обрезали слишком много, не волнуйтесь! Вы всегда можете перетащить инструмент обрезки назад, чтобы восстановить и поменять продолжительность клипа снова.
Шаг 6: Просмотрите и экспортируйте
Теперь пришло время оценить ваше видео. Когда вы довольны будете довольны результатом, нажмите кнопку «Экспорт» в верхнем правом углу редактора, затем выберите разрешение результирующего видео и нажмите «Продолжить».
И это все. Как видите, обрезать видео очень просто! С помощью нашего бесплатного редактора обрезать видео можно быстро, легко и никакого предварительного опыта от вас не требуется.
Как обрезать видео, кадрирование видео
Решим вопрос: как обрезать видеофайл до нужных размеров — кадрирование видео; то есть не укоротить ролик в смысле длины, а обрезать в смысле срезать видимую часть видео (так сказать, холст экрана)! попросту обрезать края видео. Думаю, ясна задача.
Думаю, ясна задача.
Например, некоторым товарищам требуется отрезать логотип автора видео… или некий лишний предмет запечатлённый на видноролике. Не так давно и мне потребовалось именно то же самое: мне нужно было удалить мой старый логотип и установить новый. Я, не долго думая, обратилась к поиску Google — нашла приличный такой онлайн ресурс (ссылка по тексту ниже) который и помог решить возникшие передо мной задачи: кстати сказать, в онлайн редакторе есть и ещё кое-какие возможности.
Что ж… давайте поподробнее…
Кадрирование — эта функция позволяет выделить необходимую область в кадре (снизу, сверху или боков) и обрезать…
Online Video Cutter
Первым в нашем списке идет самый известный в Рунете онлайновый сервис для обрезки видео Online Video Cutter. Веб-приложение отличается высокой скоростью, поддерживает работу с видеофайлами большинства популярных форматов видео, умеет конвертировать видео контент в MP4, FLV, AVI, MPG или 3GP, позволяет выбрать подходящее для конкретного случая качество.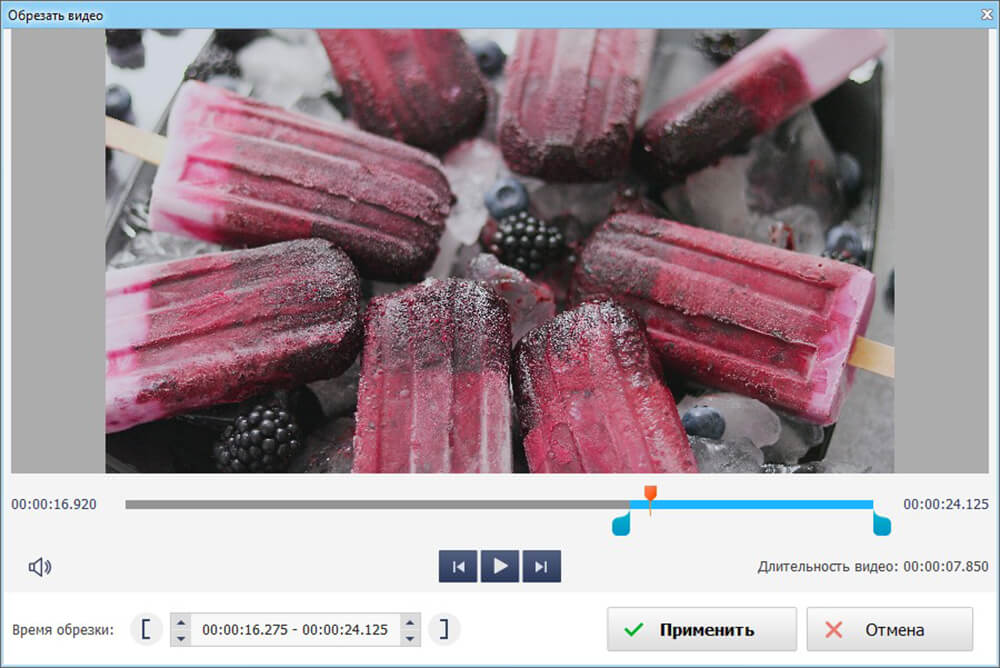 Максимальный размер файла, который может быть загружен на сервер Online Video Cutter составляет 500 Мб.
Максимальный размер файла, который может быть загружен на сервер Online Video Cutter составляет 500 Мб.
Пользоваться инструментом проще простого. Обрезка видео онлайн выполняется в три этапа. Сначала нужно нажать кнопку «Открыть файл» и выбрать файл на локальном компьютере. Также имеется возможность загрузки файла с облачного хранилища Google Drive и с любого сервера при условии, что ссылка на файл будет прямой.
После того как ролик загрузится, необходимо выделить его сохраняемый фрагмент путем перетаскивания ползунков и нажать кнопку «Обрезать». На этом этапе можно выбрать выходной формат, качество, произвести кадрирование.
После применения изменений на сервере приложение предложит сохранить обрезанный ролик на компьютер, Google Drive или Dropbox.
Адрес сайта: online-video-cutter.com/ru
Как работают видеоредакторы
Большинство подобных сервисов позволяют довольно легко выполнить видеомонтаж онлайн. Алгоритм работы с ними заключается в следующем: вы переходите на такой ресурс, при необходимости проходите регистрацию (или используете данные вашего аккаунта в Google или Facebook).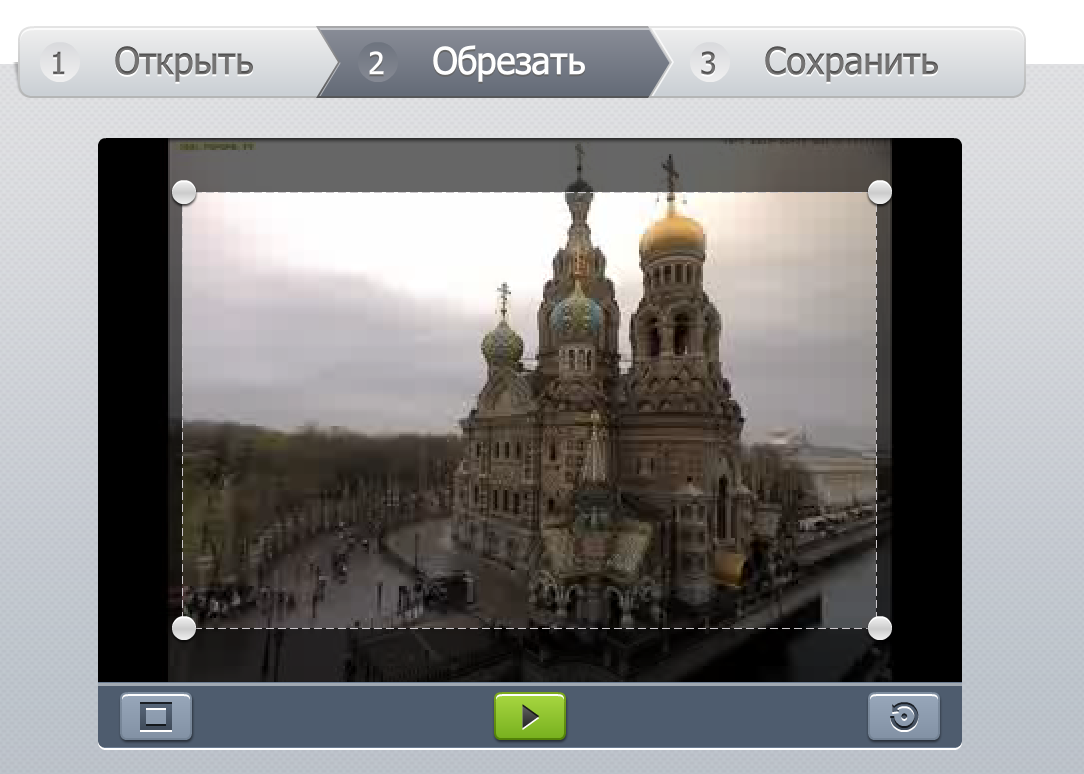 Затем загружаете на ресурс видеоролик для редактирования, выполняете операции редактирования видео с помощью имеющихся на ресурсе инструментов, а затем скачиваете результат к себе на ПК.
Затем загружаете на ресурс видеоролик для редактирования, выполняете операции редактирования видео с помощью имеющихся на ресурсе инструментов, а затем скачиваете результат к себе на ПК.
Большинство таких ресурсов имеют условно-бесплатный характер, проявляющийся в появлении логотипа ресурса на сохранённом вами ролике (для устранения логотипа придётся приобрести платный функционал), а также ряде ограничений на размер и разрешение пользовательского видео.
С помощью сетевых сервисов вы можете выполнить базовые операции по редактированию видео
Что относится возможностей подобных сервисов, то обычно они уступают профессиональным стационарным программам для монтажа видео типа «SONY Vegas Pro», «Adobe Premiere Pro», «Magix Video», «VirtuadDub» и другим стационарным аналогам. Потому если вы решили заняться монтажом видео профессионально, тогда рекомендую присмотреться к указанным программным продуктам, установить их на компьютер, и начать пользоваться их возможностями.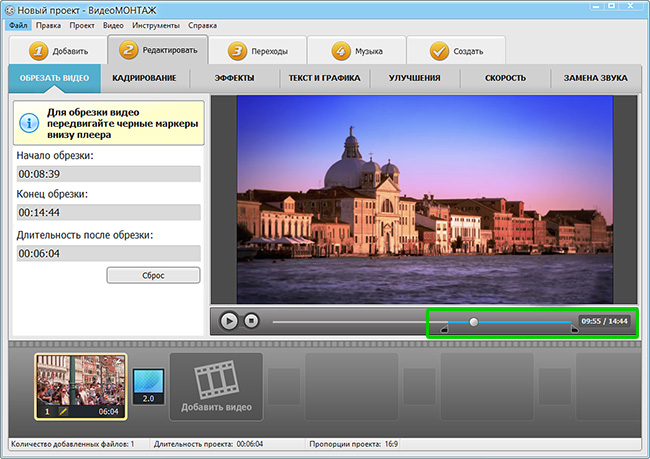
Сделать видео из фото с музыкой онлайн бесплатно →
Video Toolbox
Если размер вашего ролика превышает 500 Мб, добро пожаловать на Video Toolbox – бесплатный англоязычный сервис, предлагающий базовые услуги по обработке видеофайлов. Обрезка видео онлайн большого размера – конек Video Toolbox. Размер загружаемого на сервер файла может составлять 1500 Мб, что в три раза больше, чем у Video Cutter. Помимо обрезки Video Toolbox поддерживает конвертирование видео более чем в 10 форматов, запись скринкастов, добавление субтитров, наложение водяного знака и аудиодорожки, слияние видео и генерирование миниатюр.
Чтобы иметь возможность пользоваться услугами сервиса, необходимо пройти процедуру регистрации. Она бесплатна и не занимает много времени.
Завершив регистрацию и зайдя в свой аккаунт, выберите в блоке «Main Menu» опцию «File Manager».
Воспользовавшись кнопкой обзора, укажите путь к вашему видеоролику на локальном компьютере и загрузите его на сервер, нажав «Upload».
Когда файл загрузится, отметьте его птичкой и выберите в выпадающем списке «Sеlect action» опцию «Cut/Split file».
Следующий шаг – манипуляция с уже знакомыми вам ползунками, вот только ленты таймлайна с предпросмотром кадров в Video Toolbox нет, ориентироваться вам придется исключительно на минуты и секунды. Но не беда, ведь записать временные значения можно, прокрутив видео в любом плеере.
Почти всё готово, жмем «Cut the slice (same format)», если желаем сохранить видео в исходном формате, или «Convert the slice», если видео нужно обрезать либо сконвертировать в отличный от исходного формат. Через несколько минут вы получите ссылку на скачивание обработанного видеоклипа.
Адрес сайта: www.videotoolbox.com
Clipchamp
Этот эксклюзивный для браузера Chrome сервис предлагает все основные возможности, которыми должен обладать видеоредактор. Его отличает интуитивно понятный интерфейс с возможностью перетаскивания всех необходимых объектов прямо на временную шкалу.
Видео, музыку и аудиоэффекты можно брать из стоковой библиотеки, содержащей немало полезного контента. К примеру, там можно найти короткие звуки биения сердца, шелеста травы, треска костра и многое другое.
Для видео доступна обрезка, поворот кадров, балансировка цветов, выбор фона, а также различные фильтры и переходы. К временной отметке легко можно добавить текст, выбрав его шрифт, размер и цвет. Clipchamp умеет работать с форматами MP4, MOV и WEBM.
Сервис доступен совершенно бесплатно, но при использовании стоковых медиафайлов на видео будет накладываться водяной знак Clipchamp. К тому же ролики получится сохранить только в формате SD (480p). Покупка премиум-аккаунта снимает все ограничения и позволяет экспортировать видео в качестве 720p и 1080p.
Clipchamp →
YouTube
Обрезать видео онлайн бесплатно можно с помощью популярного видеохостинга YouTube. Использование Ютуб имеет как свои плюсы, так и минусы, например, сервис позволяет загружать видеоклипы размером до 128 Гб (!), правда, для этого нужно пройти дополнительную верификацию аккаунта. С другой стороны, видеохостинг может не дать вам скачать обработанное видео, если обнаружит факт нарушения авторских прав. К недостаткам также относится не слишком удобный интерфейс и длительное время обработки.
С другой стороны, видеохостинг может не дать вам скачать обработанное видео, если обнаружит факт нарушения авторских прав. К недостаткам также относится не слишком удобный интерфейс и длительное время обработки.
Чтобы обрезать клип, выберите на панели инструментов сервиса «Создать видео» – «Добавить видео».
В поле загрузки выберите параметр «Доступ по ссылке» и перетащите файл на окно браузера.
По завершении загрузки файла нажмите «Готово» и перейдите в менеджер видео, нажав одноименную кнопку в нижней части окна.
В окне менеджера отметьте видео, нажмите «Изменить», переключитесь на вкладку «Улучшить видео» и выберите «Обрезка».
Воспользовавшись маркерами-ползунками, выделите нужный вам фрагмент ролика и примените изменения, нажав «Готово».
Дождитесь завершения обработки и скачайте обрезанное видео, выбрав в меню соответствующую опцию.
Если YouTube не позволяет скачать видео напрямую, получите на него ссылку и «выпрямите» ее с помощью сервиса Savefrom. net.
net.
Адрес сайта: www.youtube.com
Cellsea — соединяем видео и музыку онлайн
Простой и доступный сервис для наложения музыки на видео онлайн.
- Зайдите на сайт, нажмите на большую надпись «Drop files to download», и загрузите ваш видеоролик (подождите пару секунд, пока система его обработает).
- Затем, перейдя в меню редактирования, нажмите на «Add audio» справа и загрузите ваше аудио.
- После загрузки необходимо нажать на «Edit video», и если полученный результат вас устроил — на «Download It».
Конвертер Cellsea
Несмотря на то, что зарубежными пользователями данный ресурс позиционируется как один из наиболее удобных для описываемых мной целей, тем не менее, в нём случаются сбои в функционале, так что будьте готовы к затяжным ожиданиям результата.
Online-Convert
По правде говоря, предназначается этот сервис для конвертирования файлов, но его также можно использовать для обрезки видео онлайн бесплатно. Online-Convert отличается высокой скоростью загрузки/скачивания, быстро обрабатывает данные, имеет удобный интерфейс, поддерживает работу с разными форматами файлов размером более 1 Гб.
Online-Convert отличается высокой скоростью загрузки/скачивания, быстро обрабатывает данные, имеет удобный интерфейс, поддерживает работу с разными форматами файлов размером более 1 Гб.
Пользоваться сервисом очень просто. На главной странице выбираем блок «Видео конвертер», нажатием кнопки выбора файла выбираем клип на жестком диске, указываем, если надо, выходной формат.
После того как файл будет загружен, в параметрах обработки находим пункт «Обрезать видео» и выставляем время начала и конца ролика в формате (ЧЧ:ММ:СС), где ЧЧ – часы, ММ – минуты и СС – секунды. Как и в Video Toolbox, в Online-Convert нет таймлайна, нет в нём и ползунков, фрагмент видео выделяется только вводом временных значений.
Чтобы применить настройки, жмем кнопку «Преобразовать файл». По завершении процедуры обработки файл будет автоматически скачан на компьютер.
Адрес сайта: www.online-convert.com/ru
Google Photos
Всего пару лет назад обрезка ролика на мобильном устройстве была целой проблемой, особенно, поскольку на каждом телефоне она немного отличалась.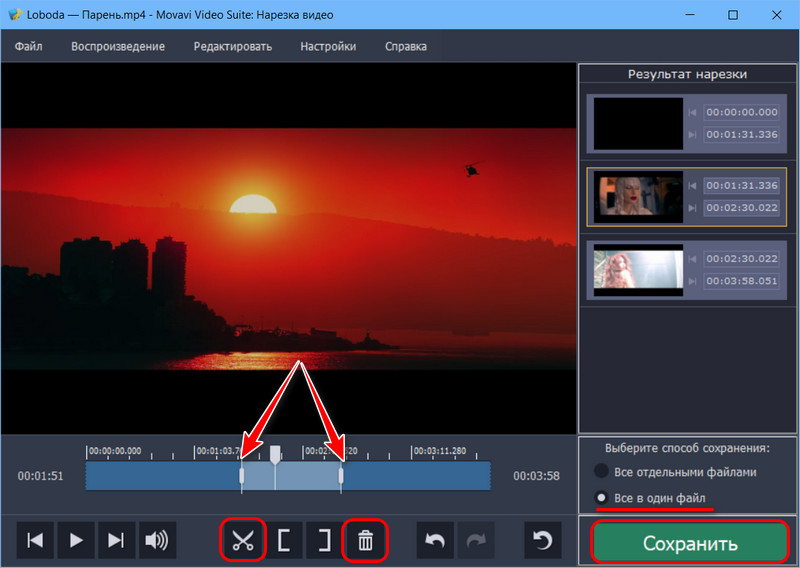 Сегодня, благодаря приложению Google Photos, выполнить такую операцию можно не только быстро, но и достаточно просто и легко, независимо от того, какое устройство вы используете (главное чтобы операционная система была именно андроид).
Сегодня, благодаря приложению Google Photos, выполнить такую операцию можно не только быстро, но и достаточно просто и легко, независимо от того, какое устройство вы используете (главное чтобы операционная система была именно андроид).
На самом деле существует еще огромное множество способов, как обрезать видео на телефоне под Андроид, но все примеры рассмотреть, к сожалению, не получится.
Обрезать видео онлайн — обрезка видео
Зачастую обычным пользователям приходиться выполнять определенные операции с видео. Это может быть и домашняя запись, и спортивная трансляция, а так далее. Но сегодня мы поговорим о самой популярной задаче.
Одна из распространенных операций – обрезка видео. Для выполнения этой задачи создано большое количество программ-редакторов видеофайлов. Но что, если нет времени на загрузку и установку такого программного обеспечения? Или пользователь не хочет устанавливать отдельную программу для обрезки, так как нет в ней регулярной надобности. В таком случае могут подойти онлайн-сервисы для обрезки видео. Они позволяют отредактировать видеофайл без установки каких-либо программ. Ресурсов для обрезки видео в Интернете немало, рассмотрим некоторые.
Они позволяют отредактировать видеофайл без установки каких-либо программ. Ресурсов для обрезки видео в Интернете немало, рассмотрим некоторые.
Online Video Cutter
Самый простой сервис для обрезки видео – русскоязычный Online Video Cutter. Сайт бесплатный, для работы с ним необходимо только подключение к Интернету (для быстрой загрузки желательна высокая скорость отдачи). Интерфейс простой, а сама процедура не занимает большого количества времени.
Для начала работы на сайте требуется нажать «Открыть файл» и выбрать нужное видео на жестком диске своего компьютера. Для файлов стоит ограничение: размер не должен превышать 500 мегабайт. После загрузки можно перейти к процедуре редактирования.
Дальше появиться полоса с некоторыми кадрами загруженного видеоклипа. При помощи ползунков можно выставить тот временной отрезок, который нужно сохранить. После этого нажатием кнопки «Обрезать» вы выполните редактирование ролика. Операция проходит достаточно быстро, после чего можно сохранить видео (нажав кнопку «Скачать»). Дальше можно продолжить работу с сервисом, нажав «Обрезать еще один файл».
Дальше можно продолжить работу с сервисом, нажав «Обрезать еще один файл».
Одни из полезных функций этого сайта – то, что видео не обязательно загружать с компьютера. Можно вставить адрес клипа в соответствующей строке.
YouTube.com
YouTube – самый популярный хостинг видео в Интернете. С помощью него можно не только просматривать другие видео, но и редактировать свои.
Для работы с редактором необходимо иметь свой канал, то есть зарегистрироваться (сделать это нужно через аккаунт в Gmail). На странице редактора нажмите «Добавить видео» вверху. После загрузки файла оно отобразится внизу в части «Мои видео». Наведите на него курсором мыши и нажмите на иконку ножниц. После этого ползунками разделить видео на части, а потом ненужные фрагменты удалить. Далее, после нажатия кнопки «Опубликовать», оно появится в общем доступе. Скачать видео с YouTube можно с помощью SaveFrom.net-помощника.
Online Video Converter
Еще один сервис — Online Video Converter. С помощью этого ресурса можно конвертировать видеоклип из одного формата в другой, а также обрезать его, менять размер, качество и т.д., то есть ресурс многофункционален.
С помощью этого ресурса можно конвертировать видеоклип из одного формата в другой, а также обрезать его, менять размер, качество и т.д., то есть ресурс многофункционален.
Загруженные файлы будут удаляться с сервера спустя 24 часа или 10 загрузок.
Онлайн-редакторы видео помогают быстро и без установки лишних программ выполнить обрезку ролика. Попробуйте и вы поймете, почему это так просто.
Как обрезать видео по краям в бесплатном видеоредакторе VSDC
Бывает так, что просматривая уже записанные видео, мы замечаем что в кадре слишком много пространства, и фокус с нужного объекта смещается. Случается и так, что на запись попадает объект, который должен был оставаться за кадром. Самое простое решение для обоих случаев – обрезать видео по краям или обрезать ту сторону, на которой записано лишнее.
Важный момент при выполнении этой задачи – максимально сохранить качество видео. И несмотря на то, что многие мобильные приложения предлагают инструменты для обрезки кадра, качество не всегда остаётся прежним. Если для вас это критичный момент, лучше всего использовать более ресурсные десктопные программы. Они позволят обрезать края видео более точно и задать при необходимости требуемый размер кадра.
Если для вас это критичный момент, лучше всего использовать более ресурсные десктопные программы. Они позволят обрезать края видео более точно и задать при необходимости требуемый размер кадра.
В этой инструкции, мы покажем как обрезать видео по краям, используя бесплатный видеоредактор для Windows – VSDC.
Если вам в целом интересен процесс видеомонтажа, VSDC – отличный инструмент, чтобы иметь в своём арсенале. Помимо удобного окна для обрезки видео, этот редактор предлагает множество других полезных инструментов для работы с роликами как на базовом, так и на продвинутом уровне. Вы сможете с лёгкостью смонтировать клип с использованием популярных видеоэффектов, полноценного текстового редактора для заголовков и титров, профессиональной цветокоррекции и настройки аудио.
VSDC – абсолютно бесплатная программа, которая не добавляет водяных знаков на видео при экспорте.
Скачать видеоредактор VSDC
Как быстро и бесплатно обрезать видео по краям на ПК
Как только вы установили редактор на свой компьютер и запустили программу, импортируйте нужный клип, чтобы начать работу. Мы рекомендуем воспользоваться кнопкой «Импортировать контент» на стартовом экране, если вы планируете редактировать только один видеофайл. Как только файл загружен, перейдите в меню «Удаление и разбивка» — оно находится на верхней панели инструментов, как показано на иллюстрации ниже. Вы также можете получить доступ к инструментам этого меню, кликнув правой кнопкой мыши по файлу, который собираетесь редактировать.
Мы рекомендуем воспользоваться кнопкой «Импортировать контент» на стартовом экране, если вы планируете редактировать только один видеофайл. Как только файл загружен, перейдите в меню «Удаление и разбивка» — оно находится на верхней панели инструментов, как показано на иллюстрации ниже. Вы также можете получить доступ к инструментам этого меню, кликнув правой кнопкой мыши по файлу, который собираетесь редактировать.
VSDC предлагает две опции: выбрать регион обрезки видео вручную и обрезать края видео автоматически. Второй вариант подразумевает, что размер видео будет автоматически подогнан под размер сцены. Однако, из опыта, большинству пользователей необходима кастомная обрезка, и ниже мы покажем, как это сделать.
Как только вы кликнете на строку «Выбрать регион обрезки», откроется новое окно, в котором вы должны будете выделить область, которая останется за кадром. В этом окне вы сможете делать следующее:
- Вручную выделять, захватывать и перетаскивать область видео, которая будет в кадре после обрезки.

- Приближать видео, используя зум, для более точной обрезки кадра с множеством объектов.
- Перематывать сцену, чтобы убедиться, что после обрезки краев видео всё самое важное остаётся в кадре.
- Устанавливать исходный размер, чтобы выравнивать видео с учётом соотношения сторон изображения, объекта и сцены.
Если этого способа обрезать видео по краям вам показалось недостаточно, в VSDC есть ещё один вариант. Как и показано на иллюстрации ниже, вы можете вручную задать параметры для каждой границы в Окне свойств, расположенном справа. Если вы не можете сразу найти Окно свойств, щелкните правой кнопкой мыши по видеофайлу и выберите «Свойства» из открывшегося меню.
Как только вы закончили работу с видео, перейдите во вкладку «Экспорт проекта» в верхнем меню и выберите формат, в котором хотите сохранить клип. Чтобы убедиться, что всё выглядит так как вы задумывали, вы можете ещё раз воспользоваться окном предпросмотра. Обратите внимание, что на данном этапе вы также можете изменять качество, разрешение, ширину и высоту видео. Для этого зайдите в меню «Изменить профиль», расположенное под окном предпросмотра. Чтобы окончательно сохранить видео на компьютер, кликните на круглую красную кнопку «Экспортировать проект» в верхнем меню.
Обратите внимание, что на данном этапе вы также можете изменять качество, разрешение, ширину и высоту видео. Для этого зайдите в меню «Изменить профиль», расположенное под окном предпросмотра. Чтобы окончательно сохранить видео на компьютер, кликните на круглую красную кнопку «Экспортировать проект» в верхнем меню.
Другие инструкции по работе с VSDC, которые могут вас заинтересовать:
Как обрезать видео на компьютере
Автор статьи: Команда сайта 14 октября 2020Грамотная нарезка видео всегда добавляет зрелищности к итоговому фильму, будь то серьёзный голливудский продакшн или малобюджетное домашнее производство. Те, кто собираются снимать собственные видеоролики, часто спрашивают, как обрезать видео на компьютере без потери качества, не обращаясь к услугам профессиональных монтажёров. Расскажем вам в этой статье.
Расскажем вам в этой статье.
К примеру, вы сняли длинное видео, но оставить нужно самые интересные и ключевые моменты. На помощь придёт специальный редактор для разделения ролика на части — ВидеоМАСТЕР. Узнайте, как воспользоваться им быстро и комфортно, посмотрев видеоурок или прочитав эту пошаговую статью.
Как обрезать видео на компьютере в ВидеоМАСТЕРЕ
Наше приложение удалит лишние части из видеоролика всего за 5 простых шагов:
Шаг 1. Скачайте и установите ВидеоМАСТЕР
Скачайте видео конвертер на русском. Установочный файл весит мало, поэтому загрузка произойдёт в кратчайшие сроки. Откройте его и выполните инсталляцию, следуя подсказкам. Программа работает со всеми версиями Windows, поэтому проблем с совместимостью не возникнет.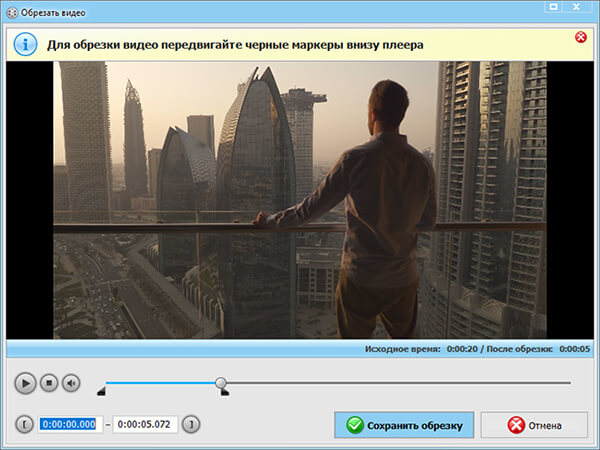 Не забудьте закрепить ярлык на рабочем столе для быстрого доступа. Дважды щёлкните по иконке программы для запуска.
Не забудьте закрепить ярлык на рабочем столе для быстрого доступа. Дважды щёлкните по иконке программы для запуска.
Шаг 2. Загрузите в программу видеофайлы, которые нужно обрезать
Загрузите в главное меню ВидеоМАСТЕРА файлы, нуждающиеся в обрезке — для этого кликните по иконке «Добавить» на панели в левой части основного окна. Совместимость не проблема — ВидеоМАСТЕР «дружит» со всеми ходовыми расширениями. Есть возможность загрузить единичный файл и папку с записями. Также доступны съёмка с веб-камеры, скачка видео из интернета и DVD-риппинг.
В программу можно добавлять неограниченное количество клипов
Шаг 3. Выберите формат видео
К этому шагу стоит прибегнуть, если у вас в планах не только совершить обрезку, но и узнать, как изменить формат видео. Нажмите на иконку расширения (находится справа от загруженного файла) — вам откроется меню, где можно выбрать готовые пресеты. Во первой вкладке «Форматы» содержатся предустановки для большинства расширений, от MP4 до ASF. В подразделах «Устройства» и «Сайты» можно найти пресеты, сделанные специально под разные гаджеты и интернет-ресурсы (если захотите посмотреть ролик на смартфоне, планшете или загрузить его на YouTube).
В подразделах «Устройства» и «Сайты» можно найти пресеты, сделанные специально под разные гаджеты и интернет-ресурсы (если захотите посмотреть ролик на смартфоне, планшете или загрузить его на YouTube).
Являетесь продвинутым пользователем? Можете вручную изменить настройки готовых пресетов, нажав на «Параметры». Появится специальный модуль, в котором вы свободны задать битрейт, частоту кадров, кодек и т.д. Будьте осторожны с этими значениями — при неумелой настройке вы рискуете сделать качество видео хуже.
Для каждого пресета есть несколько вариантов с разными данными
Шаг 4. Обрежьте видео
Теперь о том, как обрезать видео. На боковой левой панели выберите пункт «Обрезать». Вам предложат два варианта: удалить из большого ролика лишний хронометраж «с краёв», либо вырезать ненужный кусок из середины. Нажмите на интересующий вас вариант — откроется окно, в котором будет плеер предпросмотра и маркеры на таймлайне. Отметьте ими часть, которую необходимо оставить (или убрать).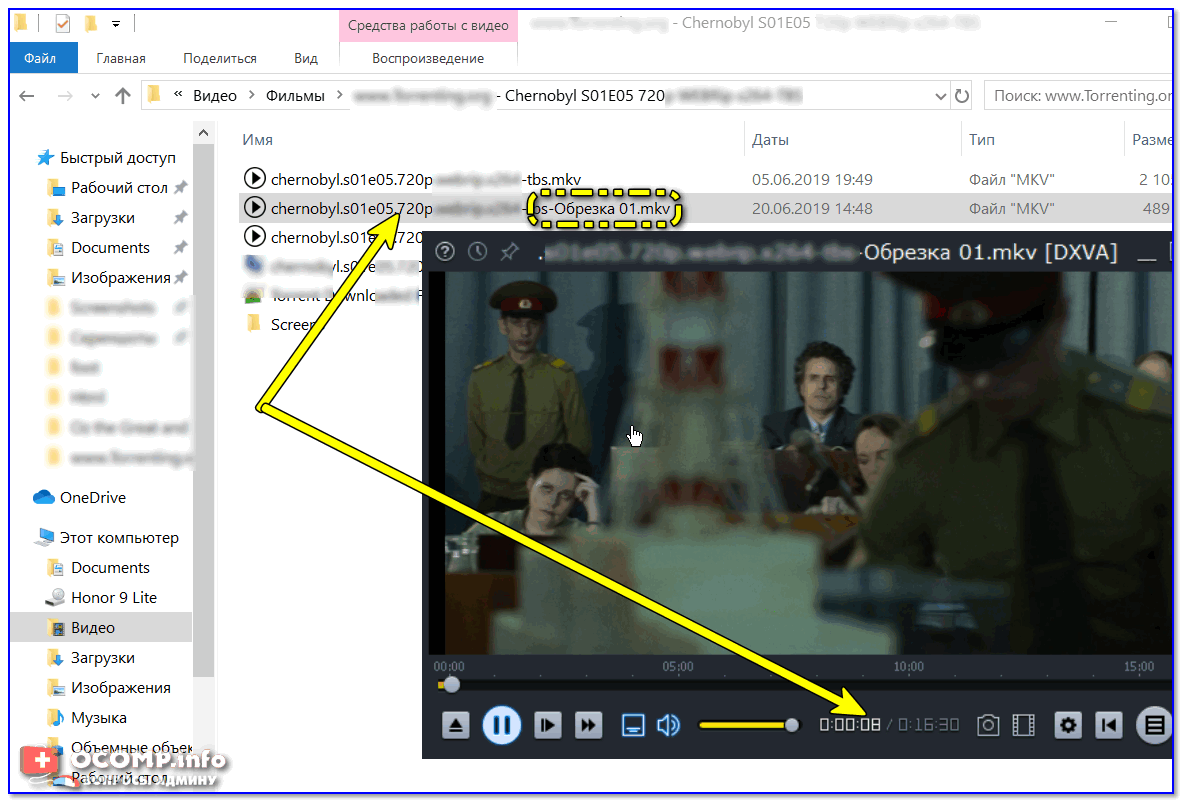
Можно вводить значения числами для максимальной точности
Шаг 5. Запустите процесс конвертации
Теперь остаётся сохранить получившийся фильм. Выберите один из конвертационных пресетов, чтобы улучшить картинку в ролике. Пропишите в нижнем окне путь до папки, в которую планируется сохранить видео. Затем кликайте «Конвертировать». Обычно процесс происходит за пару минут, но многое зависит от веса записи и её длительности. По окончании конвертации программа сразу же предложит вам открыть готовое видео или папку с ним.
Ход конвертации будет отображаться на экране
Xilisoft Video Editor
Xilisoft Video Editor – простая программа для быстрого редактирования видеофайлов. С ее помощью можно обработать ролики в формате AVI, MPEG, MPG, MPEG-1, MPEG-2, MPEG-4, WMV, MP4, MOV, VOB, ASF, 3GP, 3G2, SWF, H.
Чтобы с помощью Xilisoft Video Editor обрезать файл, сделайте следующее:
1. Запустите приложение и выберите Cut.
Выберите режим работы
2. Нажмите иконку плюса в нижней панели инструментов, чтобы выбрать и загрузить нужный видеоролик для редактирования.
Добавьте видео для нарезки
3. Запустите проигрывание. Чтобы указать начало клипа, нажмите на кнопку в виде открывающей квадратной скобки на нижней панели.
4. Обозначьте конец ролика иконкой с закрывающей скобкой. Фрагменты, окрашенные в серый цвет, будут удалены из клипа.
Отметьте фрагменты для удаления
5. Нажмите Cut и установите настройки: формат, размер видеокадра, качество аудио и видео. Для экспорта воспользуйтесь кнопкой ОК.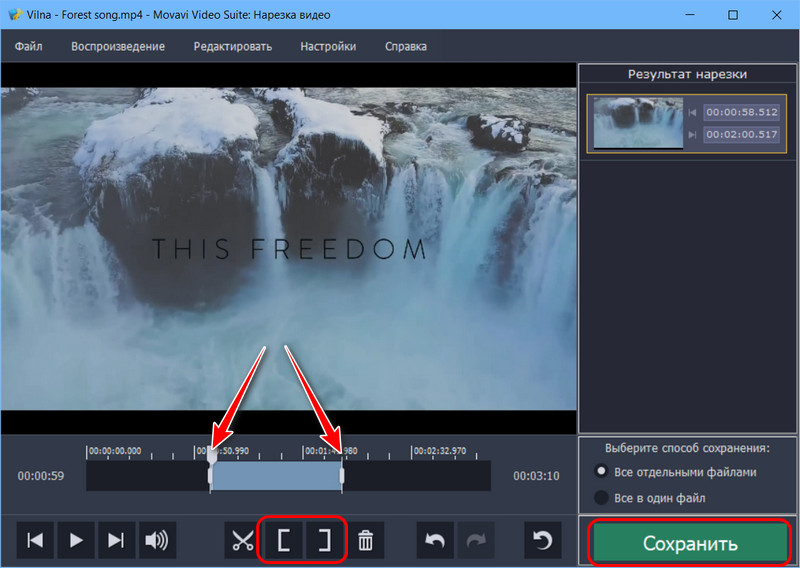
Пробная версия Xilisoft Video Editor позволяет обработать только 5 файлов. После этого потребуется приобрести лицензию стоимостью $49.95.
Bandicut
Видеоредактор Bandicut обладает несколькими функциями: в нём можно обрезать ролик, разбить его на части, соединить несколько эпизодов. Программа распознает видеофайлы практически в любом формате и позволяет экспортировать проект с оригинальными настройками либо как файл AVI, MP4, MKV, WebM. Приложение поддерживает пакетную обработку и отличается простым и понятным интерфейсом.
Для обрезания ролика в Bandicut нужно следовать следующей инструкции:
1. Откройте софт и выберите функцию «Резать». Добавьте нужный ролик.
Выберите функцию
2. Захватите белую стрелку в начале клипа и протяните до участка, с которого должно начаться видео. Таким же образом отметьте конец ролика.
Отметьте начало и конец ролика
3. Для удаления из ролика нескольких частей выделите отрывок, который вы хотите включить в клип.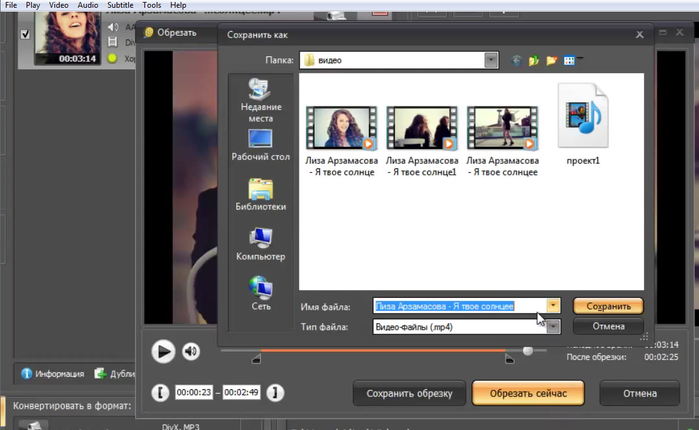 После этого нажмите кнопку «Добавить участок» в левой колонке. Укажите второй отрезок, который должен остаться в ролике. Таким образом распределите видеофайл так, чтобы исключить из него ненужные части.
После этого нажмите кнопку «Добавить участок» в левой колонке. Укажите второй отрезок, который должен остаться в ролике. Таким образом распределите видеофайл так, чтобы исключить из него ненужные части.
Добавьте отрезки для сохранения
4. Чтобы объединить ролик при экспорте, отметьте «Склеить нарезки» в нижней панели. Таким образом в клипе сохранятся только фрагменты, отмеченные синим.
5. Нажмите «Старт». Выберите режим экспорта: высокоскоростной – с оригинальными настройками, либо конвертирование. Во втором случае, чтобы выбрать формат, кликните «Настройки кодирования». Затем снова нажмите «Старт».
Выберите режим экспорта и настройки кодирования
Bandicut доступен бесплатно с рядом ограничений: на видео ставится водяной знак; доступны только форматы AVI, MP4 и MOV; преобразование проходит медленно. Полная версия для одного компьютера стоит $29.95.
Заключение
Теперь вы знаете, насколько удобна наша русская программа для обрезки видео.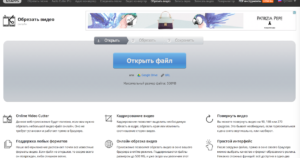 Более того — вы не только вырежете из ролика всё лишнее, но и справитесь с десятками других задач: монтажом, наложением текста, удалением чёрных полос и т.д. Этим наш софт отличается от многих других приложений и онлайн-сервисов. Скачайте ВидеоМАСТЕР бесплатно прямо сейчас — и через пять минут у вас уже будут мощный конвертер и многозадачный видеоредактор в одной программе.
Для этого топа были проанализированы программы описанные на популярных софтверных сайтах таких как софткаталог и MYDIV
Более того — вы не только вырежете из ролика всё лишнее, но и справитесь с десятками других задач: монтажом, наложением текста, удалением чёрных полос и т.д. Этим наш софт отличается от многих других приложений и онлайн-сервисов. Скачайте ВидеоМАСТЕР бесплатно прямо сейчас — и через пять минут у вас уже будут мощный конвертер и многозадачный видеоредактор в одной программе.
Для этого топа были проанализированы программы описанные на популярных софтверных сайтах таких как софткаталог и MYDIV
Популярные вопросы:
Как обрезать видео по краям?
1. Загрузите клип в ВидеоМАСТЕР
2. Перейдите в модуль кадрирования и выставьте размеры
3. Произведите конвертацию
Подробную инструкцию можно прочитать здесь.
Как можно вырезать фрагмент из фильма?
1. Откройте ВидеоМАСТЕР и загрузите в него видеофайл
Откройте ВидеоМАСТЕР и загрузите в него видеофайл
2. Перейдите в пункт «Обрезка» и выберите «Вырезать лишнее»
3. Обозначьте часть, которая должна быть удалена и нажмите «Вырезать сейчас»
Подробный алгоритм действий можно узнать в нашей инструкции.
Как Обрезать Видео в Программе Movavi Video Editor?
Продолжаем серию практических уроков по работе в видеоредакторе. Сегодня покажу, как обрезать края видео в Movavi Video Editor. Данной программой я на компьютере пользуюсь уже больше 2 лет и не перестаю удивляться, насколько все интуитивно просто и логично в ней сделано. Например, обрезать видео можно буквально за пару секунд. Сейчас покажу, как.
Но прежде всего хотелось бы понять, что человек подразумевает под словом «обрезать видео по краям»? Уменьшить размер самой картинки на экране, например, подрезать края с лишними предметами в кадре? Или сократить длительность ролика? Давайте разберемся и с тем, и с другим.
Обрезка картинки в видео по краям (кадрирование)
Начнем с того, как обрезать края на самом изображении. Например, вы засняли какой-то сюжет, но в кадр попали ненужные объекты, которые вы не хотите помещать в свое видео. В моем случае я хочу приблизить камеру, чтобы основное происходящее на ролике было крупнее, а ненужные края обрезаны.
Для этого перемещаем ролик на дорожку
Выделяем его и нажимаем на инструмент «Кадрирование» — это иконка на панели в виде двух скрещенных уголков
После чего на картинке предпросмотра Movavi Editor появится сетка с активными уголками и гранями. Перетаскиваем их таким образом, чтобы обрезать ненужную часть видео.
После применения эффекта в окошке будет отображаться видео уже в том виде, в котором оно будет выводиться на рендеринг.
Показать результатыПроголосовало: 4536
Как разрезать и сократить видео в Movavi Editor?
Теперь затронем ситуацию, когда вы хотите с помощью редактора Movavi Editor разрезать и удалить часть видео или подрезать края, то есть сократить его длительность.
Для разрезания на части необходимо выделить ролик и воспользоваться инструментом ножницы
Видео разделится на две части. Ту, которая не нужна, можно выделить и удалить клавишей «Del» или нажать на иконку в виде корзины
Если же просто нужно немного подрезать концовку фильма, то в Movavi Video Editor предусмотрена еще одна удобная функция. Достаточно просто ухватить мышкой за край дорожки и сдвинуть ее влево для подрезки окончания или вправо для обрезки начала видео.
Спасибо!Не помоглоПрограмму Movavi Video Editor покупал со скидкой тут — https://vk.cc/auyUCc
Наборы для программы — https://vk.cc/auyTKp
С кешбэком LetyShop можно дополнительно сэкономить — https://vk.cc/auyUjK
Цены в интернете
Александр
Опытный пользователь WiFi сетей, компьютерной техники, систем видеонаблюдения, беспроводных гаджетов и прочей электроники. Выпускник образовательного центра при МГТУ им. Баумана в Москве. Автор видеокурса «Все секреты Wi-Fi»
Задать вопрос
Обрезка видео онлайн с помощью бесплатного видеоредактора
Обрезайте видео онлайн бесплатно без потери качества и без водяных знаков.
Online UniConverter (первоначально Media.io) — лучший бесплатный онлайн-редактор видео. Он поддерживает практически все популярные видеоформаты, такие как MP4, MOV, AVI, WMV, FLV и т. Д.Вы можете не обрезать видео для Instagram или обрезать видео на YouTube онлайн с соотношением сторон 4: 5, 16: 9, 21: 9, 4: 3, 1: 1 и т. Д.
Мощный онлайн-редактор видео с полезными функциями
Обрезать видео
Редактор кадрирования видео позволяет вырезать ненужные части, убирать черные края или изменять соотношение сторон экрана для соответствия различным устройствам.
Обрезать видео
Online UniConverter (первоначально Media. io) очень легко обрезать длину видео онлайн. Вам нужно только перетащить рамку и установить время начала и время окончания, которое вы хотите.
io) очень легко обрезать длину видео онлайн. Вам нужно только перетащить рамку и установить время начала и время окончания, которое вы хотите.
Повернуть видео
Поворот видео онлайн по или против часовой стрелки на 90 и 180 градусов.Вы можете легко изменить сцену, снятую в ландшафтном режиме.
Отразить и отразить видео
Online UniConverter (первоначально Media.io) помогает легко переворачивать или зеркально отображать видео по горизонтали или вертикали онлайн. Без проблем переворачивайте и зеркалируйте видео или видео с YouTube на других устройствах.
Настроить видео
Online UniConverter (изначально Media. io) позволяет настраивать яркость, контраст и насыщенность видео онлайн, чтобы сделать ваше видео более привлекательным.
io) позволяет настраивать яркость, контраст и насыщенность видео онлайн, чтобы сделать ваше видео более привлекательным.
Просто и бесплатно
Инструмент для обрезки онлайн-видеоOnline UniConverter (первоначально Media.io) можно использовать совершенно бесплатно. Вам не нужно покупать лицензию или платить дополнительные деньги.
Множество выходных форматов и разрешений
Выберите разрешение вывода, такое же, как у источника, 240p, 360p, 480p, 720p или 1080p.Поддерживаемые форматы вывода, включая MP4, AVI, MKV, WMV, 3GP и FLV.
Безопасность конфиденциальности
Online UniConverter (первоначально Media.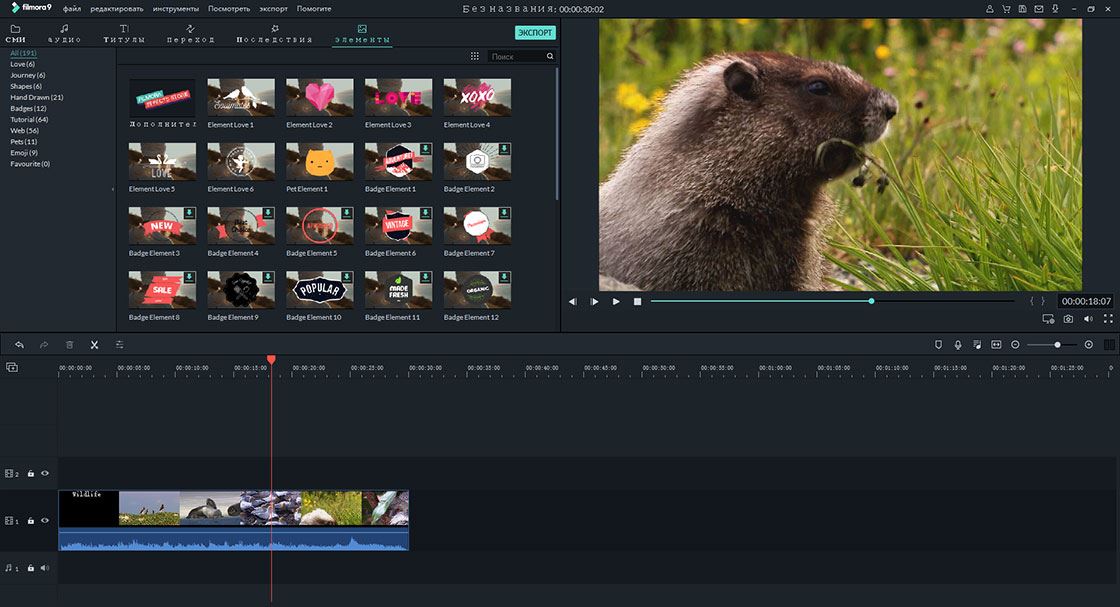 io) безопасно использовать с соединением HTTPS (SSL), которое обеспечивает шифрование ваших данных. Все загруженные данные будут удалены из наших сервисов через 24 часа.
io) безопасно использовать с соединением HTTPS (SSL), которое обеспечивает шифрование ваших данных. Все загруженные данные будут удалены из наших сервисов через 24 часа.
Обрезка видео онлайн — Обрезка онлайн-видео
Зачем вам нужен онлайн-обрезчик видео?
Видео стали чрезвычайно распространены в Instagram, Facebook и всех других социальных сетях.Но позволяют ли они размещать 4-5-минутное видео? Нет, большинство платформ социальных сетей и приложений для обмена сообщениями имеют ограничения на размер и продолжительность загружаемых вами видео. Вот почему вам нужен видеоредактор, в котором вы можете обрезать видео онлайн, не теряя его качества.
(1) Если вы хотите обрезать видео онлайн, вам нужно помнить о нескольких вещах:
Можете ли вы обрезать видео бесплатно?
InVideo предлагает вам инструмент, с помощью которого вы можете бесплатно обрезать видео в Интернете.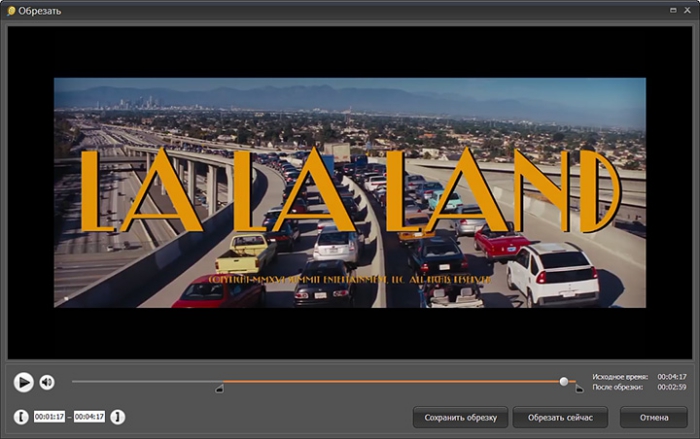 Мы ничего не берем за этот процесс, и все, что вам нужно сделать, это зарегистрироваться, указав свой адрес электронной почты.
Мы ничего не берем за этот процесс, и все, что вам нужно сделать, это зарегистрироваться, указав свой адрес электронной почты.
(2) Как обрезать видео онлайн без потери качества?
Когда вы кадрируете видео с YouTube или Instagram онлайн, необходимо поддерживать его качество. InVideo дает вам возможность обрезать видео без потери качества, что является одной из лучших функций. Ваше видео останется того же качества, и вы также можете изменить разрешение в соответствии с вашими потребностями.
(3) Можно ли обрезать видео онлайн без водяных знаков?
InVideo предлагает вам возможность кадрировать видео без водяных знаков. Самое приятное то, что вам не нужно тратить или покупать какие-либо премии, чтобы удалить водяной знак.
Загрузите свой файл
Выберите «Пустой холст» и нажмите «Создать видео». Вы можете загрузить любое видео со своего ПК, Google диска или из любого другого места, нажав кнопку «Загрузить медиа» в верхнем левом углу.
Обрезать
Перетащите загруженное видео в блок «Создайте сцену» прямо в центре экрана. Под экраном у вас есть временная шкала видео, отображающая сцены. Здесь вы можете обрезать видео в соответствии с вашими требованиями.
Под экраном у вас есть временная шкала видео, отображающая сцены. Здесь вы можете обрезать видео в соответствии с вашими требованиями.
Загрузить и поделиться
Когда вы будете удовлетворены кадрированием, вы можете нажать кнопку «Загрузить и поделиться» в правом верхнем углу и завершить процесс.Нажмите кнопку «Экспорт», и ваша работа будет завершена!
Обрезать видео онлайн бесплатно
Бесплатная обрезка видео онлайн
Type Studio — это текстовый видеоредактор, который позволяет легко вырезать видео.
Просто удалите слова или фразы из расшифрованного текста, и вы автоматически получите обрезанное видео.
Обрезка видео путем удаления текста
Звучит как волшебство, но это очень легкий способ редактирования видео.Вы загружаете свои медиафайлы в Type Studio, где они расшифровываются. Просто выберите слова или предложения и измените формат текста, удалив их.
попробуйте сейчас ⇢Обрезка онлайн-видео
Вы можете кадрировать видео где угодно. Независимо от того, используете ли вы ноутбук или настольный компьютер, Mac или ПК с Windows. Наш веб-инструмент работает в каждом браузере.
попробуйте сейчас ⇢🎬 → 📃
Загрузите свое видео
При загрузке видео в Type Studio ваш голос будет автоматически расшифрован и преобразован в текст.Обратите внимание, что в версии Pro поддерживается размер файла до 1-2 ГБ.
✏️️
Обрезка видео путем редактирования текста
После загрузки файла вы можете легко редактировать транскрибированный текст, и видео будет автоматически вырезано на основе ваших изменений в тексте. Просто выделите текст и нажмите кнопку удаления.
📃 ✂️ → 🎬️
Облачный рендеринг
Обрезав видео, вы можете нажать кнопку загрузки, и видео будет отображаться в облаке.Вы также можете добавить изображение или изменить размер изображения и изменить формат с горизонтального на вертикальный или наоборот.
Зачем обрезать мои видео в Интернете?
С Type Studio вы можете редактировать свои видео за секунды и все это прямо в браузере без загрузки какой-либо программы.
Поделись сейчас1. Подготовьте курс или учебное пособие
Так как Type Studio идеально подходит для видео с говорящей головой, с его помощью вы можете идеально редактировать записанные курсы или учебные пособия.Просто обрежьте начало и конец записи или все, что между ними.
2. Редактировать запись экрана
Специально для длинных экранных записей, в которых объясняются новые процессы или функции программ. Часто бывает полезно разбить эти записи на самое главное. Type Studio делает кадрирование очень быстрым.
3. Видео из социальных сетей
Сделайте свое маркетинговое видео резче, прежде чем размещать его в социальных сетях, например в Instagram, Facebook или LinkedIn.С Type Studio вы можете легко оживить свое видео, вырезав ошибки и отшлифуя их. Легко обрезать видео-ляпы или длинные паузы.
Больше, чем просто обрезанное видео
Type Studio
предлагает гораздо больше функций, помимо простой функции обрезки.
Функции Type Studio
Type Studio — это текстовый редактор, который упрощает обрезку и редактирование видео.Но с Type Studio вы также можете автоматически добавлять субтитры к своим видео одним щелчком мыши. Вы также можете поделиться своими готовыми видео напрямую, просто отправив ссылку.
Часто задаваемые вопросы
Использовать Type Studio как обрезку видео
🇺🇸 🇬🇧 🇩🇪 🇫🇷 🇪🇸 🇵🇹 🇹🇷 🇷🇴 🇸🇪
🇨🇿 🇷🇺 🇸🇦 🇵🇰 🇮🇳 🇰🇷 🇫🇮 🇩🇰 🇦🇺
Поддерживаемые языки
10 лучших бесплатных программ для обрезки видео в 2020 году
24 марта 2021 г. • Проверенные решения
Несомненно, будут моменты, когда вам нужно кадрировать видео , чтобы избавиться от ненужной информации или убрать черные полосы по бокам.Здесь я представляю около бесплатных программ / инструментов для редактирования видео, которые позволят вам легко обрезать видео . Прочтите и выберите тот, который вам нравится, и мы также поделимся с вами подробной информацией о том, как использовать эти обрезки видео для кадрирования видео. Все бесплатные инструменты для обрезки видео в этой статье предназначены для настольных компьютеров и в Интернете. Если вам нужны обрезки видео для iPhone, проверьте обрезку видео для iPhone.
Часть 1: 10 лучших бесплатных видеоклипов для настольных компьютеров и в Интернете в 2021 году
Чтобы сэкономить ваше время, я просто хочу сказать вам, что при кадрировании видео с помощью онлайн-программ для обрезки видео, таких как видеообрезчик, максимальный размер, который вы можете загрузить, ограничен 500 МБ.В некоторых случаях платное решение для рабочего стола сэкономит ваше время при кадрировании видео. Здесь я рекомендую вам попробовать видеоредактор Wondershare Filmora. Вы можете посмотреть видео ниже, чтобы увидеть, как Filmora можно использовать для расширения возможностей вашего воображения.
Вы можете проверить подробную информацию о Filmora и этапах обрезки видео с ее помощью в Части 2. Ниже приведены некоторые бесплатные средства обрезки видео, которые вы можете использовать на своем рабочем столе.
1. Easy Video Maker [Бесплатная программа для обрезки видео для рабочего стола]
Это программное обеспечение специально разработано для обрезки видео.Это совершенно бесплатно с простыми в использовании функциями. Интерфейс интуитивно понятен в использовании. Он поддерживает Windows XP / Vista / 7/8/10, а установка занимает всего 17,49 МБ. Каждый раз вам просто нужно щелкать значок плюса, чтобы импортировать видео. Вы также можете ввести номера обрезки, чтобы получить точную площадь во время обрезки. В настройках поддерживается изменение формата экспортируемого видео. Самое главное, вы также можете использовать кнопку рендеринга, чтобы получить плавный видеоэффект.
2. Windows Movie Maker [Бесплатное программное обеспечение для обрезки видео на рабочем столе для Windows7]
Если вы пользователь Windows, Windows Live Movie Maker может быть самым простым инструментом, который поможет вам поворачивать или переворачивать видео.Этот многофункциональный, но простой в использовании инструмент для редактирования видео может поворачивать видео на 90, 180 или 270 градусов, а также переворачивать (зеркальное отображение) по вертикали или горизонтали.
Однако Microsoft прекращает выпуск Windows Movie Maker. Вы все еще можете найти установочные пакеты на некоторых сторонних авторитетных сайтах загрузки.
3. iMovie [бесплатный инструмент для обрезки видео на рабочем столе на Mac]
Вместо этого, если вы пользователь Mac, iMovie может быть лучшим выбором. Он поставляется в комплекте с каждым Mac, поэтому нет необходимости загружать или покупать какое-либо дополнительное программное обеспечение.Каждый щелчок поворачивает изображение на 90 градусов. Вот подробное руководство о том, как использовать iMovie для поворота видео.
4. Lightworks [Бесплатная и профессиональная программа для обрезки видео для настольных ПК]
Lightworks был известен своими превосходными мощными функциями редактирования видео, в нем вы можете найти почти все основные функции редактирования видео, включая обрезку. Единственный недостаток — его интерфейс может быть сложным для новичков.
5. Kdenlive [Бесплатное программное обеспечение для обрезки видео с открытым исходным кодом]
Kdenlive — это программа для редактирования видео с открытым исходным кодом, доступная для Windows, Mac и Linux.Это программное обеспечение для редактирования видео сочетает в себе простоту видеоредакторов начального уровня с продвинутыми инструментами редактирования видео, которые часто используются опытными профессионалами.
6. Инструмент для обрезки видео в Интернете [бесплатный инструмент для обрезки видео в Интернете]
Online Video Cutter — это бесплатный онлайн-инструмент для редактирования видео, который можно использовать для различных целей. Вы можете загрузить видеофайлы с компьютера или вставить ссылку на видео. После загрузки файлов вы можете вырезать ненужный раздел и включить только ту часть, которая вам нужна, просто перетащив рамку на видео.
7. Обрезка видео с помощью клипа
Интерфейс интуитивно понятен и выделен жирным шрифтом, поэтому не волнуйтесь, его сложно использовать. Вам просто нужно перетащить видео в центр страницы. Вы также можете использовать ссылку из Dropbox или Google Drive, чтобы начать импорт видео. Вам просто нужно выбрать, какую область вы хотите обрезать, и начать называть экспортируемый видеоформат. Вы также можете посмотреть видео онлайн после того, как оно будет обрезано.
8. ВЭЭД
Этот онлайн-инструмент для обрезки видео находится в стадии бета-тестирования, но это инструмент, который вам стоит попробовать.Просто импортируйте видео, чтобы начать обрезку. Вы можете свободно выбирать квадратную, вертикальную, горизонтальную и портретную ориентацию. После кадрирования видео вы также можете увеличивать и уменьшать масштаб. Одна интересная особенность — вы можете добавить цветной кадр видео. Кроме того, вы также можете добавлять текст к видео, использовать инструмент «Перо» и многое другое.
9. EZGif
EZGif — это инструмент для обрезки, созданный в течение многих лет в Интернете. Он поддерживает MP4, WebM, AVI, MPEG, FLV, MOV и 3GP, поэтому для большинства видео он может удовлетворить ваши потребности. Вы можете использовать его для обрезки ненужных частей.Он поддерживает графический инструмент обрезки, чтобы получить то, что вам нравится. Вы должны знать, что при предварительном просмотре видео качество снижается, но в реальном видео оно все еще высокого качества.
10. Clipchamp
Это инструмент для обрезки онлайн-видео, поэтому вы можете использовать его напрямую, не загружая. Просто импортируйте свое видео, чтобы создать новый проект. Вы можете использовать функцию «Автоподбор», чтобы заполнить черную полосу на видео. Функция кадрирования до заполнения может помочь вам обрезать видео в соответствии с новым соотношением сторон.
Часть 2: Как кадрировать видео с помощью видеоредактора Filmora [3 шага]
Если вы хотите обрезать видео на рабочем столе, Wondershare Filmora — это простая в использовании, но мощная программа для редактирования видео для Windows и Mac. С Filmora вы можете легко обрезать или изменять размер видеоматериала, даже создавать эффекты ожога Кена. Вы можете выбрать любое соотношение сторон (16: 9, 4: 3, 1: 1, 9:16 и т. Д.) При кадрировании. Более того, он предлагает вам более 300 наложений эффектов, чтобы зажечь вашу историю. Расширенные функции, такие как Chroma Key, Split Screen, Audio Editing, Color Correction, также доступны для обновления видео.Загрузите его сейчас, чтобы попробовать!
Шаг 1. Импортируйте видео в Filmora для кадрирования
Сначала откройте Filmora и затем щелкните New Project . Щелкните Импортировать файлы мультимедиа сюда , чтобы импортировать видео, которое вы хотите обрезать. Затем перетащите его на шкалу времени.
Шаг 2. Выберите кадрирование и масштабирование
Затем щелкните правой кнопкой мыши клип на шкале времени. Выберите Обрезка и масштаб . Появится окно.Можно выбрать различные форматы изображения: 16: 9, 4: 3, 1: 1 и 9:16. Вы также можете настроить соотношение сторон для обрезки видео, если у вас есть другие потребности. Вы также можете сбросить все настройки одним щелчком мыши, если что-то пойдет не так. Не знаете, какое соотношение сторон выбрать? Ниже приведена некоторая информация для вашего сведения.
- Истории в Instagram: 9:16. Размеры: 1080 x 1920.
- Instagram IGTV: 9:16. Размеры: 1080 x 1920.
- Видео в фиде Facebook: 16: 9, 9:16, 2: 3, 4: 5, 1: 1.Размеры: 1280 x 720
- Facebook 360 Видео: 2: 1. Размеры: 4096 x 2048
- Snapchat: 9:16. Размеры: 1080 x 1920
- Twitter: между 1: 2.39 — 2.39: 1. Размеры: 1280 x 720
Шаг 3. Экспорт обрезанного видео
После того, как вы научитесь кадрировать видео, нажмите Экспорт . Существуют различные форматы видео, вы можете выбрать MP4, MOV, AVI и другие. Предлагается экспортировать видео в MP4, если вы не знаете, какой из них выбрать.Для расширенных настроек вы также можете изменить битрейт и выбрать качество видео. Вы можете напрямую поделиться обрезанным видео на YouTube и Vimeo. Он также поддерживает запись на DVD.
Часть 3: Как обрезать видео в Интернете с помощью ClipChamp Video Cropper [4 шага]
В этой части я поделюсь с вами, как обрезать видео онлайн с помощью онлайн-видеоредактора ClipChamp. Вы можете выполнить следующие действия, чтобы обрезать видео с помощью других онлайн-обрезчиков.
Шаг 1. Войдите в Clipchamp для кадрирования видео
Если вы не хотите загружать программное обеспечение для обрезки видео, у нас также есть онлайн-решение для вас.Это интуитивно понятный и современный инструмент для обрезки онлайн-видео. Для обрезки видео онлайн вам необходимо сначала зарегистрироваться. Вы можете использовать учетную запись Google для входа в систему. Просто щелкните в правом верхнем углу, чтобы войти в систему. В верхнем левом углу можно выбрать 2 варианта. Вам нужно выбрать Clipchamp Utilities , если вы используете бесплатную учетную запись.
Шаг 2. Импортируйте видео в Clipchamp
Нажмите Конвертировать мое видео , чтобы импортировать видео, которое нужно обрезать. Вы также можете записать видео на свой рабочий стол.
Шаг 3. Начните обрезку видео в Интернете
После импорта видео нажмите изменить видео . Вы можете выбрать 5 вариантов: обрезать, обрезать, повернуть, перевернуть и настроить. Щелкните кадрировать. Вы можете выбрать только 2 варианта: 16: 9 и 4: 3. Вы также можете настроить его. Допустим, вы выбрали 16: 9. В окне предварительного просмотра появится галочка. Щелкните по нему. Эффект обрезки будет применен ко всему видео.
Шаг 4: Экспорт видео
После кадрирования щелкните «Пуск» в правом нижнем углу.Вы можете загружать / делиться видео или сохранять его на свой компьютер. Вы можете загрузить обрезанное видео на YouTube, Facebook, Vimeo и Google Drive.
Часть 4: Часто задаваемые вопросы об онлайн-обрезках видео
1. Как я могу бесплатно обрезать видео в Интернете?
Вы можете использовать Kapwing, простой полнофункциональный бесплатный онлайн-редактор видео. Бесплатная версия дает вам доступ ко всем инструментам. Существует обширная коллекция инструментов для удовлетворения всех ваших потребностей в редактировании видео, аудио, GIF и фотографий. Вы можете создавать рабочие пространства и делиться ими.Самое главное, вы можете бесплатно загрузить свое видео, обрезать и загрузить его всего за несколько кликов.
2. Как я могу обрезать видео по вертикали?
Самый быстрый способ кадрировать видео по вертикали — использовать функцию кадрирования в Filmora. Для этого создайте новый проект в Filmora или откройте существующий и убедитесь, что ваше видео импортировано. Затем щелкните видеоклип правой кнопкой мыши и выберите параметр «Обрезать и масштабировать». Появится новое окно с пятью различными вариантами обрезки. Вам нужно изменить соотношение на 9:16 для вертикальной обрезки.Наконец, нажмите ОК, чтобы завершить процесс обрезки.
Заключение
Бесплатный инструмент обрезки может не удовлетворить все ваши потребности, если вы хотите выполнять больше задач по редактированию видео. Для получения более яркого и презентабельного видео вы можете попробовать более мощные видеоприложения, такие как Wondershare Filmora.
Обрезать видео в Filmora очень просто. Щелкните правой кнопкой мыши клип на шкале времени и выберите параметр «Обрезать и масштабировать». Во всплывающем окне нажмите кнопку Обрезать. Помимо кадрирования, вы также можете обрезать, разделить и вырезать видео.Посмотрите видео ниже, чтобы узнать о других возможностях редактирования в Filmora.
Лиза Браун
Лайза Браун — писательница и любительница всего видео.
Подписаться @Liza Brown
Video Cropper — Обрезайте видео онлайн
Как обрезать видео онлайн
- Загрузите видео на Biteable
- Обрежьте видео для Facebook, Instagram или Twitter
- Загрузите обрезанное видео
Обрезайте очень хорошо
Обрезайте видео для любых социальных сетей с помощью Biteable.Это быстро, просто, и вы никогда не отрежете неправильные кусочки.
Для начала зарегистрируйтесь в Biteable бесплатно, затем нажмите «Создать новое видео». Или просто нажмите эту ссылку: Начни прямо сейчас!
Открыв новый проект, щелкните холст и коснитесь «Выбрать фон». Загрузите видео, которое нужно обрезать, и приготовьтесь к его коррекции.
2. Обрежьте видео для Facebook, Instagram или Twitter
Есть два способа обрезать видео, чтобы изменить его форму. Первый — использовать настройки видео в правом верхнем углу.Здесь вы можете выбрать квадратный (1: 1), мобильный (4: 5), сюжетный (9:16) или широкий (16: 9).
Выбрав фигуру, вы можете настроить кадрирование, увеличивая и уменьшая масштаб фона. Для этого используйте элемент управления размещением справа или щелкните и перетащите угол видеоряда.
3. Загрузите обрезанное видео.
Просмотрите кадрирование, чтобы убедиться, что оно правильное. Счастливый? Нажмите «Загрузить» вверху экрана. Вуаля! Обрезанное видео готово к экспорту.
Получите это, перейдя на план, который подходит именно вам.
Легко. Недорого. Отличные результаты.
Обожаю! Так легко создавать красивые видеоролики для моего клиента, которые можно использовать в социальных сетях и рекламе.
Обрезка закончена? Зайдите в блог Biteable, чтобы увидеть больше эпических советов, уловок и удовольствий.
Обложка для Facebook: настройка, размер, размеры и характеристики
Как сделать календарь для социальных сетей (включая бесплатный шаблон)
Когда лучше всего публиковать сообщения в социальных сетях?
Обрезайте видео до совершенства
Обрезка видео в Интернете — Бесплатная обрезка видео в форматах MP4, MKV, WMV, AVI и других видео в Интернете — выбор из
Обрезать видео
Обрезать видео так просто, используя наш онлайн-инструмент для обрезки видео.Просто загрузите и выберите размер для популярных социальных сетей, чтобы обрезать видео за секунды.
Используйте где угодно
Вам не нужно устанавливать какое-либо программное обеспечение или подключаемые модули. Независимо от того, где вы находитесь, если у вас есть подключение к Интернету, вы можете легко использовать бесплатную услугу переворота видео.
Все операции выполняются в облаке, что безопасно и удобно.
Экстремальный пользовательский опыт
Чтобы воспользоваться нашими услугами, вам не нужны специальные навыки редактирования видео.
PickFrom всегда обеспечивает максимальное удобство для пользователей.
Мы защищаем вашу конфиденциальность
PickFrom всегда ставит вашу безопасность превыше всего. Все наши услуги основаны на зашифрованных каналах данных, и мы гарантируем, что все данные не будут утечкой и украдены.
Для всех устройств
Независимо от устройства, регистрация или установка не требуется. PickFrom предоставляет онлайн-сервисы для всех устройств и основных браузеров, таких как Chrome, Firefox, IE, Opera и т. Д.
О PickFrom
PickFrom стремится к повышению эффективности работы.С этой целью мы запустили ряд сервисов, включая онлайн-сервисы, такие как преобразование документов, обработка веб-страниц и обработка видео, чтобы помочь пользователям освободиться от утомительных операций.
Лучшие 20+ программ для обрезки видео для обрезки видео в 2021 году
Ищете качественную программу для обрезки видео для обрезки или изменения размера ваших видео?
В этой статье мы собрали список всех лучших бесплатных программ для обрезки видео в Интернете и на компьютере.
Если вы ищете бесплатную программу для обрезки видео для iPhone, ознакомьтесь с этой статьей, в которой показано, как обрезать видео на iPhone с помощью бесплатной программы для обрезки видео.
23 лучших инструмента для обрезки видео на компьютере и в Интернете в 2021 году
Easy Video Maker [Бесплатное программное обеспечение для обрезки видео для рабочего стола]Easy Video Maker — это бесплатная программа для обрезки видео на рабочем столе для Windows. Это бесплатное программное обеспечение, предназначенное исключительно для Windows, и доступно для Windows XP, 7, 8 и 10.
Хотя он позволяет обрезать видео бесплатно, это, конечно, не самый простой способ кадрировать видео. Это может быть немного неудобно, поскольку вам придется вводить значения в пикселях, чтобы выбрать область, которую вы хотите обрезать.
Animaker [Бесплатное онлайн-программное обеспечение для обрезки видео]
Инструмент кадрирования видеоAnimaker позволяет легко кадрировать видео для различных платформ социальных сетей и Интернета. Благодаря функциям перетаскивания и кадрирования Animaker и выбору соотношения сторон одним щелчком мыши вы можете быстро обрезать видео до идеального качества за секунды.
Перейдите к разделу ↓, где мы покажем вам, как обрезать видео за 3 простых шага с помощью Animaker.
Windows Movie Maker [встроенное программное обеспечение для обрезки видео для Windows]
Если вы используете Windows 7, вы можете использовать Windows Movie Maker для кадрирования видео. Несмотря на то, что он имеет множество функций, им все же довольно просто пользоваться. Вы можете найти некоторые основные инструменты для редактирования видео в Windows Movie Maker.
Используя Windows Movie Maker, вы можете: обрезать видео, повернуть видео на 90, 180 или 270 градусов, перевернуть или отразить видео по вертикали или горизонтали и т. Д.
VLC [Бесплатное программное обеспечение для обрезки видео для Windows и Mac]
VLC — это медиаплеер с открытым исходным кодом, но он оснащен функцией обрезки, доступной как для Mac, так и для Windows. Обрезать видео с помощью VLC немного сложно, так как для кадрирования видео с его помощью требуется несколько шагов.
Если он у вас уже установлен и вы хотите обрезать видео с его помощью, мы написали статью о том, как обрезать видео в VLC как на Mac, так и на Windows.
iMovie [встроенное программное обеспечение для обрезки видео для Mac]
Если у вас Mac, вы можете использовать iMovie, бесплатную программу, которая предустановлена в Mac OS, для обрезки видео.Обрезать видео с помощью iMovie немного сложно, особенно если вы никогда раньше не использовали iMovie, поэтому обязательно ознакомьтесь с нашей статьей о том, как кадрировать видео с помощью iMovie на Mac.
Filmora
Filmora — это передовое программное обеспечение для настольных ПК, которое можно использовать для кадрирования видео в Windows и Mac. Просто выберите из списка популярных соотношений сторон и начните обрезать или изменять размер видеозаписи. Если вы никогда не использовали расширенный инструмент для редактирования видео, вам будет сложно ориентироваться в интерфейсе Filmora.
Капвинг
Kapwing предлагает набор простых онлайн-инструментов для редактирования видео. Вы можете использовать его функцию кадрирования, чтобы кадрировать видео для различных социальных платформ.
Анимотика
Animotica — это инструмент для обрезки видео на рабочем столе для Windows 10. В отличие от большинства инструментов, он сохраняет соотношение сторон кадрированного видео, устанавливая размытый фон. Например, если вы выбрали обрезку видео с соотношением сторон 16: 9, ваше видео останется с тем же соотношением сторон даже после того, как вы кадрируете часть видео.А оставшееся пространство заполним размытым фоном.
Это особенно полезно, если вы хотите поделиться своими видео в социальных сетях. Вы можете просто использовать ползунки для обрезки каждой стороны видео. Он имеет простой интерфейс, а бесплатная версия программного обеспечения наносит водяной знак на выходные файлы. Перед использованием убедитесь, что обрезанные видео выглядят именно так.
Movavi
Movavi — видеоредактор, очень похожий на Filmora с точки зрения обучения и функциональности.Он доступен как на Windows, так и на Mac. С Movavi вы можете кадрировать видео и выполнять другие базовые и расширенные задачи редактирования видео.
Moviemator
Moviemator — еще один полнофункциональный видеоредактор, который можно использовать для кадрирования видео в Windows и Mac. Обычно он используется для создания слайд-шоу из фотографий и позволяет легко объединять видео, добавлять текст к видео и т. Д. Одним из основных недостатков использования Moviemator является то, что длина кадрированного видео не может превышать 5 минут.
VideoProc
VideoProc — это настольное программное обеспечение, которое позволяет записывать, редактировать и конвертировать видео как на Windows, так и на Mac. Инструмент предоставляет вам предустановки (16: 9, 1: 1 и т. Д.) Для кадрирования видео. Кроме того, он поддерживает аппаратное ускорение, поэтому вы не должны испытывать задержек при редактировании фильма или длинного видео. Одним из недостатков является то, что у него невысокая скорость преобразования.
Avidemux
Если вы используете Windows, Mac, Linux или BSD, вы можете использовать Avidemux для обрезки видео.После того, как вы выберете область, которую хотите обрезать, она автоматически увеличит обрезанную часть до размеров всей области. Это тяжелый инструмент, менее удобный для новичков.
оливковоеOlive Video Editor — это видеоредактор с открытым исходным кодом, который является бесплатной альтернативой другому профессиональному программному обеспечению для редактирования видео на основе шкалы времени. Чтобы обрезать видео, введите количество пикселей, которое вы хотите обрезать с каждой стороны. Он немного сложен в использовании и имеет сложный интерфейс.
Lightworks
Lightworks — это программа для редактирования видео для настольных ПК, которую профессионалы обычно используют для редактирования фильмов и длинных видеороликов. Вы можете использовать его для обрезки видео на Windows и Mac. В Lightworks есть все необходимое для редактирования фильмов и видео.
Kdenlive
Kdenlive — это настольная программа для редактирования видео с открытым исходным кодом, которую можно использовать для обрезки видео в операционных системах Windows, Mac и Linux. Это профессиональный видеоредактор, который, как и большинство профессиональных инструментов, требует сложного обучения.
VSDC
VSDC — это бесплатный настольный пакет для редактирования видео в Windows. Обрезать видео с помощью VSDC довольно просто: будет применена рамка обрезки, и вам нужно будет изменить ее размер, чтобы выбрать область, которую вы хотите сохранить.
Кроме того, он сохраняет то же разрешение или соотношение сторон после того, как вы кадрируете область, и увеличивает обрезанную область, чтобы она соответствовала размерам. Кроме того, вы также можете выбрать область, которую хотите удалить, введя значения в пикселях.
Cyberlink Powerdirector
Вы можете использовать Cyberlink Powerdirector, программу для редактирования видео, которую в основном используют профессионалы, для кадрирования видео на рабочем столе Windows или Mac. Просто отрегулируйте ручки рамки обрезки, чтобы выбрать область, которую вы хотите использовать.
Хотя он позволяет обрезать видео и добавлять интересные эффекты панорамирования, он не удобен для новичков и может быть довольно сложным в использовании, особенно если вы новичок в редактировании видео.
Устройство для обрезки онлайн-видео
Online Video Cutter в основном используется для резки или обрезки видео в Интернете, но его также можно использовать для обрезки видео.В нем нет водяных знаков и есть несколько полезных предустановок для кадрирования ваших видео.
Clideo
Clideo предлагает простой инструмент для обрезки видео в Интернете. Это дает вам возможность загружать видео из различных источников и поддерживает различные видеоформаты. Перейдите на платный план, чтобы удалить водяной знак с обрезанного видео.
Вид
В основном используется для создания социальных роликов, Veed позволяет обрезать видео онлайн. Чтобы скачивать видео без водяных знаков, вам нужно перейти на платный тарифный план.В нем есть несколько простых, но полезных инструментов для редактирования видео, таких как перо, инструмент для добавления индикаторов выполнения и т. Д.
Ezgif
Ezgif — это онлайн-инструмент для редактирования видео, который позволяет бесплатно обрезать видео. Он не наносит водяной знак на ваши обрезанные видео, но недостатком является то, что ненужные части немного сложно обрезать, так как вам придется вводить значения в пикселях. Еще одним недостатком использования Ezgif является то, что качество видео снижается, даже если ваше видео более высокого качества.
WeVideo
WeVideo — это профессиональное программное обеспечение для редактирования видео на основе шкалы времени, которое позволяет обрезать видео онлайн. Просто дважды щелкните видео на временной шкале и найдите значок обрезки, чтобы начать обрезку видео с помощью WeVideo.
Клипшамп
Clipchamp — еще один онлайн-инструмент для редактирования видео, который позволяет обрезать видео. Он предоставляет вам два варианта кадрирования видео: Автозаполнение и Обрезка до заполнения. Интерфейс похож на интерфейс профессионального инструмента для редактирования видео в том смысле, что он имеет ту же старую шкалу времени, что и большинство профессиональных программ для редактирования видео, но не такой сложный, как Filmora или другие полнофункциональные инструменты для редактирования видео.
InVideo
InVideo — это онлайн-инструмент для редактирования видео, который можно использовать для кадрирования видео. Он в основном используется для создания видеоконтента в социальных сетях и имеет все основные инструменты для редактирования видео, которые могут понадобиться для редактирования и точной настройки ваших видеоматериалов. Если у вас бесплатный тарифный план, ваши видео будут отмечены водяным знаком.
Как обрезать видео в Интернете с помощью программного обеспечения для обрезки видео от Animaker
Инструмент кадрирования видеоAnimaker позволяет кадрировать видео за 3 простых шага прямо из браузера.Вот шаги:
Шаг 1: Войдите или создайте бесплатную учетную запись. Как только вы окажетесь на панели управления, выберите размеры или платформу, для которой вы хотите обрезать видео. Выберите предустановку по горизонтали (16: 9), квадрату (1: 1) или по вертикали (9:16) из раздела Create a video . Или вы можете использовать кнопку Custom Size , чтобы обрезать видео до нестандартных размеров по вашему выбору.
Шаг 2: Теперь загрузите видео, которое хотите обрезать.Перейдите на вкладку Загрузить в строке главного меню и нажмите кнопку Загрузить в нижней части окна вкладки.
После загрузки видео нажмите на него, чтобы разместить на холсте.
Затем отрегулируйте или измените размер видео, чтобы выбрать часть, которую хотите сохранить. Нажмите кнопку кадрирования, чтобы начать обрезку видео. Теперь удерживайте и перетащите одну из ручек от углов, чтобы увеличить или уменьшить ее; затем переместите его так, чтобы он точно соответствовал размерам.По завершении нажмите кнопку Применить , чтобы сохранить изменения.
Шаг 3: Чтобы загрузить обрезанное видео на локальный компьютер, нажмите кнопку Опубликовать , затем выберите Загрузить видео из выпадающего списка. Или вы можете поделиться им напрямую с различными платформами социальных сетей из приложения.
Универсальный онлайн-пакет для редактирования видеоAnimaker позволяет вам делать гораздо больше, чем просто обрезать видео.Это дает вам возможность:
Список продолжается…
С помощью онлайн-редактора видео Animaker вы получаете все инструменты, необходимые для редактирования видео для ваших каналов в социальных сетях и в Интернете.
Есть вопросы по кадрированию видео в Интернете или на рабочем столе? Есть ли какое-нибудь интересное программное обеспечение для обрезки видео, которое мы, кажется, упустили? Пожалуйста, дайте нам знать о них в разделе комментариев ниже.
.
