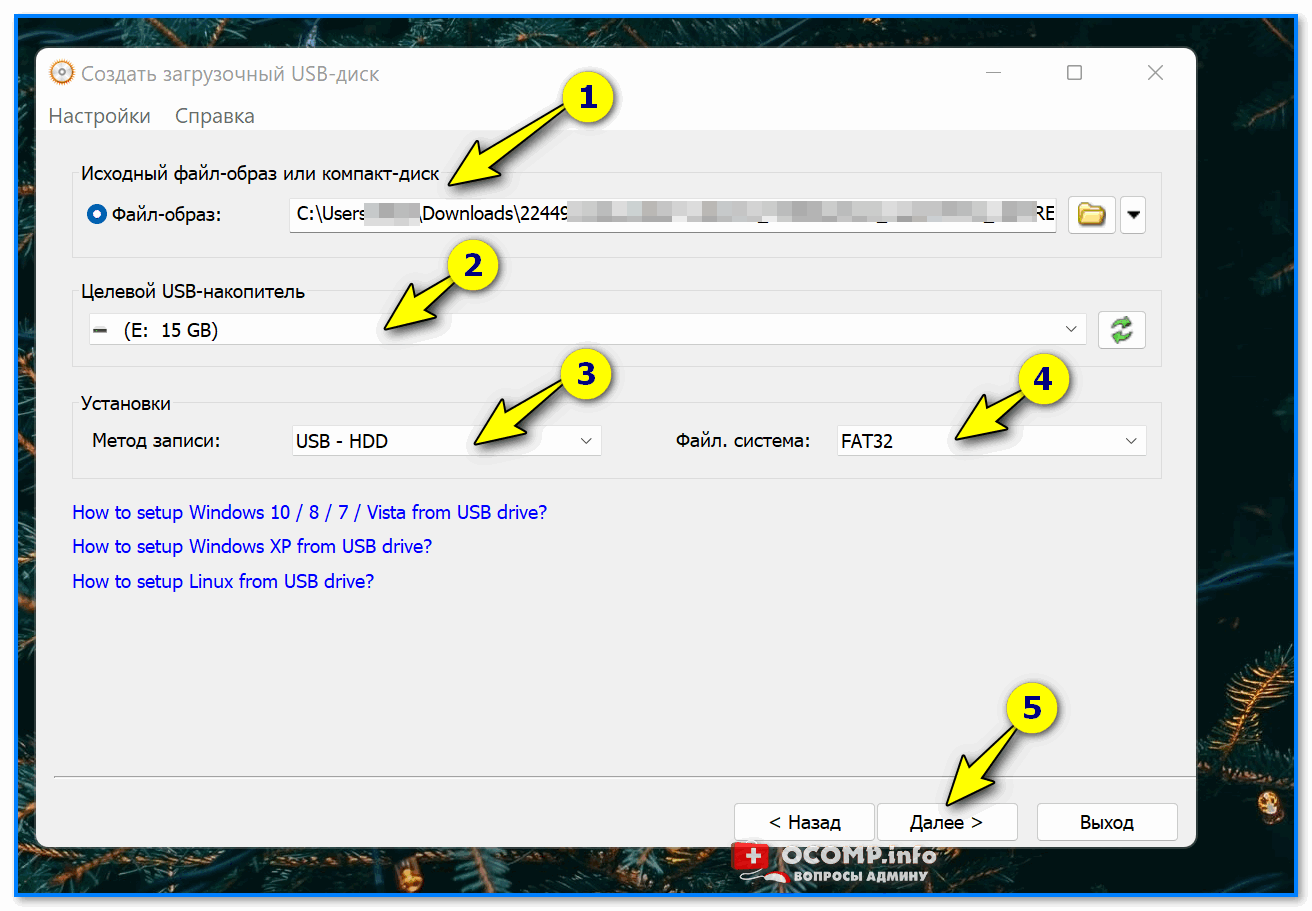Лучшие программы для создания загрузочной флешки
В статьях о том, как установить Windows 10, 8.1 или Windows 7 с USB накопителя, я уже описывал многие способы создания загрузочной флешки, но далеко не все. Ниже в списке перечислены отдельные инструкции на эту тему, но я рекомендую для начала ознакомиться со статьей под списком: в ней вы найдете лучшие программы для создания загрузочной или мультизагрузочной флешки или внешнего USB диска, некоторые из которых имеют свои уникальные полезные особенности.
- Загрузочная флешка Windows 11
- Загрузочная флешка Windows 10
- Загрузочная флешка Windows 8.1
- Загрузочная флешка Windows 7
- Загрузочная флешка Windows XP
- Создание мультизагрузочной флешки (для установки различных ОС, записи Live CD и других целей)
- Загрузочная флешка Mac OS Mojave
- Создание загрузочной флешки для компьютера с Windows, Linux и другими ISO на телефоне Android
- Загрузочная флешка DOS
В этом обзоре будут рассмотрены бесплатные утилиты, позволяющие сделать загрузочный USB носитель для установки Windows или Linux, а также программы для того, чтобы записать мультизагрузочную флешку.
- Загрузочная флешка Windows 10 и 8.1 без программ
- Microsoft Windows Installation Media Creation Tool (официальная утилита)
- Rufus
- Загрузочная флешка в UltraISO
- Windows 7 USB/DVD Download Tool
- Мультизагрузочная флешка (WinSetupFromUSB, Easy2Boot, SARDU и другие программы)
- Дополнительные программы и методы создания
Загрузочная флешка Windows 10 и Windows 8.1 без программ
Те, кто имеют современный компьютер, оснащенный материнской платой с ПО UEFI (Начинающий пользователь может определить UEFI по графическому интерфейсу при входе в БИОС), и которым нужно сделать загрузочную флешку для установки Windows 10 или Windows 8.1 именно на этот компьютер, могут вообще не использовать каких-либо сторонних программ для создания загрузочной флешки.
Все, что нужно для использования данного способа: поддержка EFI загрузки, USB накопитель, отформатированный в FAT32 и желательно оригинальный образ ISO или диск с указанными версиями ОС Windows (для не оригинальных надежнее использовать создание флешки UEFI с помощью командной строки, который описан далее в этом материале). Способ подойдет только в том случае, если находящийся в образе в папке sources файл install.wim или install.esd имеет размер менее 4 Гб.
Способ подойдет только в том случае, если находящийся в образе в папке sources файл install.wim или install.esd имеет размер менее 4 Гб.
Суть метода сводится к простому извлечению содержимого ISO-образа на USB-накопитель с файловой системой FAT32. Да, с такого накопителя установка системы будет исправно запускаться в UEFI-режиме.
Подробно этот способ описан в инструкции Загрузочная флешка без программ.
Microsoft Windows Installation Media Creation Tool — официальная утилита для создания загрузочной флешки Windows
Если вам требуется создать загрузочную флешку Windows 10 или 8.1, для этого существует официальная утилита от Майкрософт — Media Creation Tool (MCT), которая автоматически загрузит последнюю оригинальную версию системы, домашнюю или профессиональную, x64 или 32-бит и поможет сразу записать её на USB. Причем созданный накопитель будет работать как в UEFI, так и в Legacy (CSM) системах.
Подробная инструкция по использованию данного способа и о том, как скачать программу с официального сайта Microsoft для Windows 10 — здесь, для Windows 8 и 8. 1 здесь: https://remontka.pro/installation-media-creation-tool/
1 здесь: https://remontka.pro/installation-media-creation-tool/
Rufus — самая популярная программа для создания установочных USB флешек
Rufus — бесплатная утилита, позволяющая создать загрузочную флешку Windows или Linux. Программа работает на всех актуальных на данный момент версиях ОС Windows и, помимо прочих своих функций, может проверить накопитель на наличие ошибок. Также имеется возможность разместить на флешке различные утилиты, LiveCD, антивирусные загрузочные образы. Еще одно важное преимущество данной программы в последних ее версиях — простое создание загрузочной флешки UEFI GPT или MBR для Legacy-систем, а также возможность скачать образ Windows 10 с официального сайта прямо в интерфейсе программы.
Сама программа очень проста в использовании, и, в последних версиях, помимо прочего, может делать накопитель Windows To Go для запуска Windows с флешки без установки. Подробнее: Создание загрузочной флешки в Rufus
Создание загрузочной флешки с помощью UltraISO
UltraISO — многофункциональная программа на русском языке для работы с образами ISO, позволяющая, в том числе, легко сделать загрузочную флешку для установки операционной системы на компьютер или других целей. Несмотря на то, что программа не бесплатная, даже бесплатная версия исправно записывает уже готовые образы на USB накопители для последующего запуска компьютера с них.
Несмотря на то, что программа не бесплатная, даже бесплатная версия исправно записывает уже готовые образы на USB накопители для последующего запуска компьютера с них.
Подробная инструкция о том, как создать такой накопитель с помощью UltraISO в отдельной инструкции: Загрузочная флешка с помощью UltraISO
Microsoft Windows 7 USB/DVD Download Tool
Утилита Windows 7 USB/DVD Download Tool является официальной бесплатной программой от Microsoft, предназначенной для записи загрузочной флешки с Windows 7 или Windows 8. Несмотря на то, что программа выпускалась для предыдущей версии операционной системы, с Windows 8.1 и Windows 10 она также отлично работает. Скачать можно на официальном сайте Microsoft здесь
Использование не представляет собой никаких сложностей — после установки, Вам необходимо будет указать путь к файлу образа диска с Windows (.iso), указать, на какой USB-диск производить запись (все данные будут удалены) и дождаться завершения операции. Вот и все, загрузочная флешка с Windows 10, 8.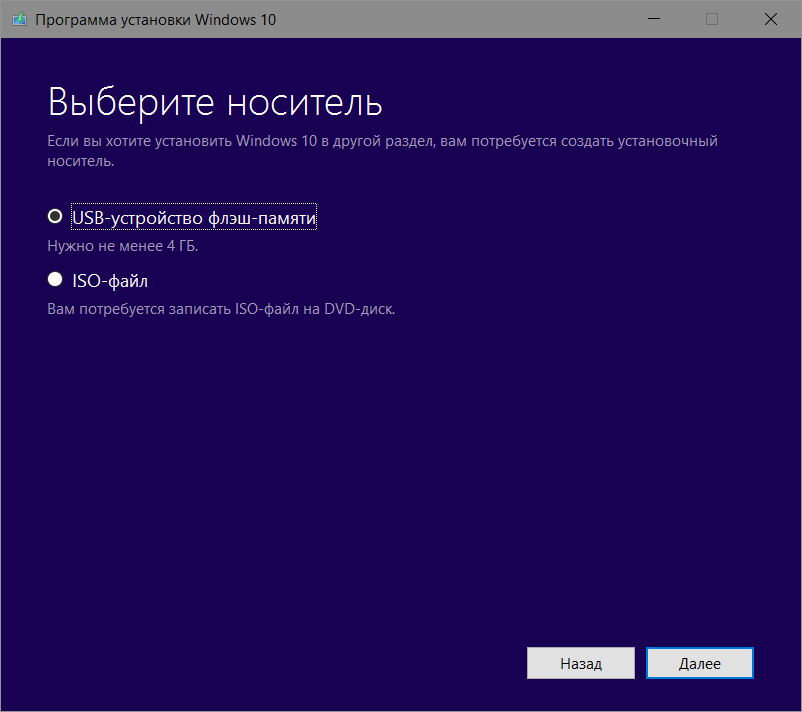
Мультизагрузочные флешки
Далее об инструментах, позволяющих создать мультизагрузочную флешку или другой USB-накопитель. Как можно понять из названия, мультизагрузочная флешка позволяет производить загрузку в различных режимах и для разных целей, например, на одной флешке могут быть:
- Установка Windows 10, 8.1 и Windows 10
- Антивирусные загрузочные образы
- Образы Live CD с утилитами
- Установка различных дистрибутивов Linux — Ubuntu, Mint, варианты Android x86
Это просто пример, в действительности набор может быть совершенно иным, в зависимости от целей и предпочтений владельца такой флешки. Ниже — несколько программ, которые позволяют сравнительно легко создать такие USB накопители.
WinSetupFromUSB
На мой личный взгляд, одна из наиболее удобных утилит для создания загрузочной флешки. Функции программы широки — в программе можно подготовить USB носитель для последующего его превращения в загрузочный, отформатировать в самых различных вариантах и создать необходимую загрузочную запись, проверить загрузочную флешку в QEMU.
Основная функция, которая также реализована достаточно просто и понятно — запись загрузочной флешки из образов установки Linux, дисков с утилитами, а также установки Windows 10, 8.1, Windows 7 и XP (Версии Server также поддерживаются). Использование не столь просто, как у некоторых других программ в этом обзоре, но, тем не менее, если Вы более или менее разбираетесь в том, как делаются такого рода носители, Вам не составит труда разобраться.
Изучит подробную пошаговую инструкцию по созданию загрузочной флешки (и мультизагрузочной) для начинающих пользователей и не только, а также скачать последнюю версию программы можно здесь: WinSetupFromUSB.
AIO Boot
AIO Boot Creator — мощная утилита на русском языке для простой записи загрузочных и мультизагрузочных флешек и внешних жестких дисков с операционными системами, LiveCD и утилитами, подходящая для загрузки в UEFI и BIOS (Legacy), а также включающая в себя набор полезных дополнительных инструментов.
Подробно о программе и ее возможностях в инструкции Как пользоваться AIO Boot для создания загрузочной и мультизагрузочной флешки.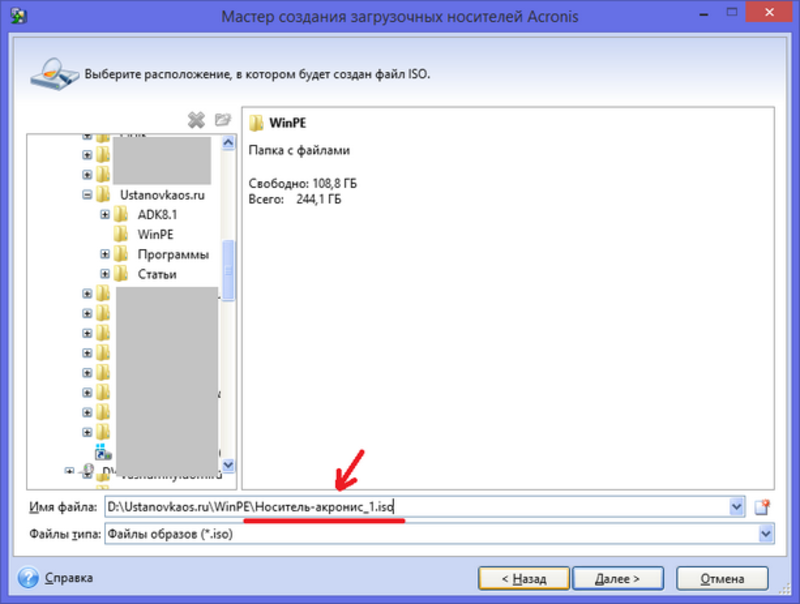
Ventoy
Ventoy — возможно, одна из самых простых программ для создания мультизагрузочной флешки с различными образами ISO. Принцип работы тот же, что и в предыдущем случае: после специальной подготовки USB накопителя достаточно просто скопировать не него необходимые файлы.
Настройку внешнего вида меню, подписей и других элементов, в отличие от предыдущей программы, придется выполнить вручную. Подробно: Создание мультизагрузочной флешки в Ventoy.
WinUSB
WinUSB — сравнительно простая бесплатная программа, которая позволяет легко сделать загрузочную флешку с Windows 10, 8.1 или Windows 7, Linux, LiveCD и утилитами. Среди особенностей — поддержка UEFI и Legacy загрузки для файловых систем NTFS и FAT32, а также возможность записи мультизагрузочной флешки без её предварительного форматирования.
Подробно о программе и инструкция по использованию в статье Мультизагрузочная флешка без форматирования в WinUSB.
Бесплатная программа SARDU MultiBoot Creator для создания мультизагрузочной флешки
SARDU — одна из самых функциональных и простых программ с поддержкой русского языка, позволяющая легко записать мультизагрузочную флешку с:
- Образами Windows 10, 8.
 1, Windows 7 и XP
1, Windows 7 и XP - Образами Win PE
- Дистрибутивами Linux
- Антивирусными загрузочными дисками и загрузочными накопителями с утилитами для реанимации системы, настройки разделов на дисках и пр.
При этом для многих образов в программе имеется встроенный загрузчик из Интернета. Если все опробованные до настоящего момента способы создания флешки с мультизагрузкой вам пока не подошли, настоятельно рекомендую попробовать: Мультизагрузочная флешка в SARDU.
Easy2Boot
Программа для создания загрузочной и мультизагрузочной флешки Easy2Boot работает по примерно следующему принципу:
- Вы специальным образом подготавливаете USB накопитель.
- Копируете загрузочные образы ISO в созданную структуру папок на флешке — любое количество почти любых образов.
В результате получаете загрузочный накопитель с образами дистрибутивов Windows (10, 8.1, 8, 7 или XP), Ubuntu и другими дистрибутивами Linux, утилитами для восстановления компьютера или лечения вирусов. По сути, количество ISOкоторые вы можете задействовать, ограничено лишь размером накопителя, что очень удобно, особенно для специалистов, которым это действительно нужно.
По сути, количество ISOкоторые вы можете задействовать, ограничено лишь размером накопителя, что очень удобно, особенно для специалистов, которым это действительно нужно.
Из недостатков обеих программ для начинающих пользователей можно отметить необходимость разбираться в том, что делаешь и уметь вручную внести изменения на диск, если это необходимо (не всегда все работает нужным образом по умолчанию). Подробная инструкция и видео: Мультизагрузочная флешка с помощью Easy2Boot.
XBoot
XBoot представляет собой бесплатную утилиту для создания мультизагрузочной флешки или ISO образа диска с несколькими версиями Linux, утилит, антивирусных комплектов (например, Kaspersky Rescue), Live CD (Hiren’s Boot CD). Windows не поддерживается. Тем не менее, если нам требуется очень функциональная мультизагрузочная флешка, то можно сначала создать ISO в XBoot, после чего использовать полученный образ в утилите WinSetupFromUSB. Таким образом, сочетая две эти программы, мы можем получить мультизагрузочную флешку для Windows 10, 8.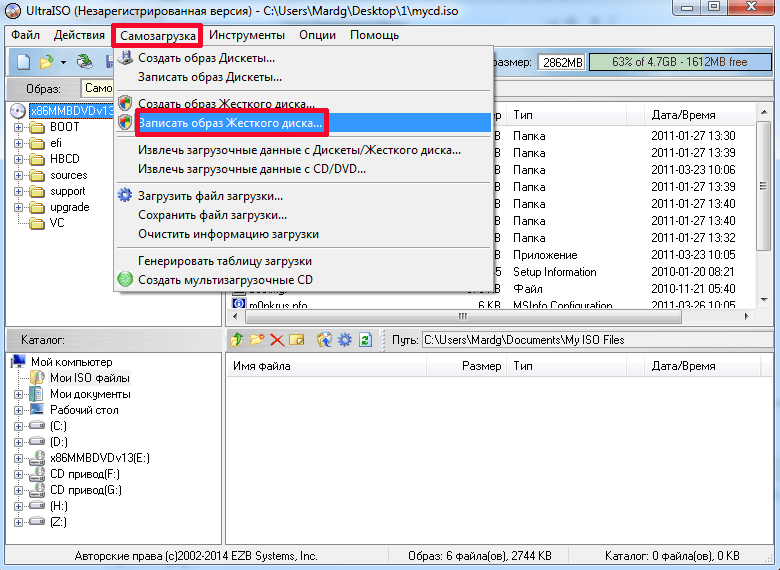 1 (или 7), Windows XP, и всего того, что мы записали в XBoot. Скачать XBoot можно на официальном сайте https://sites.google.com/site/shamurxboot/
1 (или 7), Windows XP, и всего того, что мы записали в XBoot. Скачать XBoot можно на официальном сайте https://sites.google.com/site/shamurxboot/
Создание загрузочного носителя в данной программе производится простым перетаскиванием нужных файлов ISO в главное окно. После чего остается нажать «Create ISO» или «Create USB». Еще одна возможность, предоставляемая в программе — загрузить необходимые образы дисков, выбрав их из достаточно обширного списка.
Другие программы и способы создания загрузочной USB флешки для различных сценариев
В завершение — еще несколько способов создания загрузочного накопителя Windows, Linux или с другой операционной системой, в том числе и на компьютере Linux, если это оказалось необходимым.
Загрузочная флешка в командной строке Windows
Если вам нужна флешка для установки Windows 10, 8.1 или Windows 7, то необязательно использовать какие-либо сторонние программы для ее создания. Более того, часть из этих программ попросту представляют собой графический интерфейс, выполняя все то же самое, что вы можете сделать самостоятельно с помощью командной строки.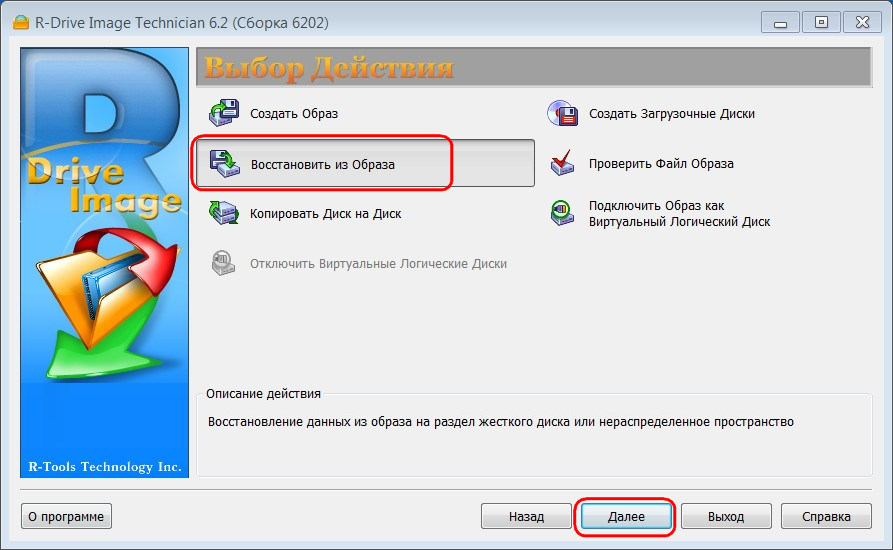
Процесс создания загрузочной флешки в командной строке Windows (в том числе с поддержкой UEFI) выглядит так:
- Вы готовите флешку с помощью diskpart в командной строке.
- Копируете все файлы установки операционной системы на накопитель.
- При необходимости вносите некоторые изменения (например, если требуется поддержка UEFI при установке Windows 7).
Ничего сложного в такой процедуре нет и при следовании инструкции справится даже начинающий пользователь. Инструкция: Загрузочная флешка UEFI в командной строке Windows
Флешка с Windows 10 и 8.1 в WinToUSB Free
Программа WinToUSB Free позволяет сделать загрузочную флешку не для установки Windows 10 и 8.1, а для их непосредственного запуска с USB накопителя без установки. При этом, по моему опыту, справляется с этой задачей лучше аналогов.
В качестве источника для системы, записываемой на USB может использоваться образ ISO, компакт-диск с Windows или даже уже установленная на компьютере ОС (правда, последняя возможность, если я не ошибаюсь, не доступна в бесплатной версии).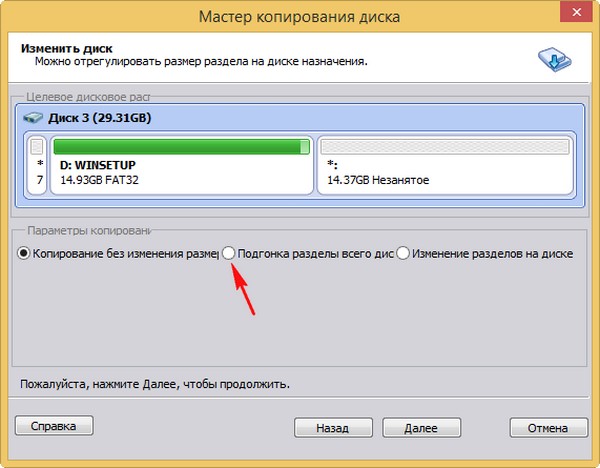 Подробнее о WinToUSB и других подобных утилитах: Запуск Windows 10 с флешки без установки.
Подробнее о WinToUSB и других подобных утилитах: Запуск Windows 10 с флешки без установки.
WiNToBootic
Еще одна бесплатная и прекрасно работающая утилита для создания загрузочной флешки с Windows 8 или Windows 7. Достаточно мало известная, но, на мой взгляд, стоящая внимания программа.
Преимущества WiNTBootic по сравнению с Windows 7 USB/DVD Download Tool:
- Поддержка образов ISO с Windows, распакованной папки с ОС или DVD-диска
- Отсутствует необходимость установки на компьютер
- Высокая скорость работы
Использование программы столь же простое, как и у предыдущей утилиты — указываем нахождение файлов для установки Windows и на какую флешку их записать, после чего дожидаемся окончания работы программы.
Утилита WinToFlash
Данная бесплатная portable программа (есть и платная версия с расширенными возможностями) позволяет создавать загрузочную флешку с компакт диска установки всех актуальных версий Windows и Linux. И не только это: если вам потребовалась загрузочная флешка MS DOS или Win PE, Вы также можете сделать ее с помощью WinToFlash.
WoeUSB
Если вам требуется создать загрузочную флешку Windows 10, 8 или Windows 7 в Linux, для этого вы можете использовать бесплатную программу WoeUSB.
Подробно об установки программы и её использовании в статье Загрузочная флешка Windows 10 в Linux.
Linux Live USB Creator
Отличительными особенностями программы для создания загрузочных флешек Linux Live USB Creator являются:
- Возможность загрузить необходимый образ Linux с помощью самой программы из довольно хорошего списка дистрибутивов, включая все популярные варианты Ubuntu и Linux Mint.
- Возможность запуска Linux с созданного USB накопителя в Live-режиме в среде Windows с помощью VirtualBox Portable, который так же автоматически устанавливается Linux Live USB Creator на накопитель.
Разумеется, возможность простой загрузки компьютера или ноутбука с флешки Linux Live USB Creator и установки системы так же присутствует. Подробнее об использовании программы: Создание загрузочной флешки в Linux Live USB Creator.
Windows Bootable Image Creator — создание загрузочного ISO
WBI Creator — несколько выбивается из общего ряда программ. Она создает не загрузочную флешку, а загрузочный образ диска .ISO из папки с файлами для установки Windows 10, 8, Windows 7 или Windows XP. Все что нужно сделать — выбрать папку, в которой находятся установочные файлы, выбрать версию операционной системы (для Windows 8 указываем Windows 7), указать желаемую метку DVD (метка диска присутствует в ISO файле) и нажать кнопку «Go». После этого, можно создавать загрузочную флешку другими утилитами из этого списка.
Universal USB Installer
Данная программа позволяет вам выбрать один из нескольких доступных дистрибутивов Linux (а также скачать его) и создать флешку с ним. Процесс очень прост: выбираете версию дистрибутива, указываете путь к расположению файла с этим дистрибутивом, указываете путь к флешке, заранее отформатированной в FAT или NTFS и нажимаете Create. Вот и все, осталось только ждать.
Это далеко не все программы, предназначенные для этих целей, существует и множество других для различных платформ и целей. Для большинства обычных и не совсем задач перечисленных утилит должно быть достаточно. Напоминаю, что загрузочную флешку с Windows 10, 8.1 или Windows 7 достаточно просто создать не используя никаких дополнительных утилит — просто с помощью командной строки, о чем я подробно писал в соответствующих статьях. Также, в контексте инструкции может оказаться полезным материал Как сделать загрузочную флешку обычной.
remontka.pro в Телеграм | Способы подписки
Как создать загрузочную флешку для установки Windows 11 — Hetman Software на vc.ru
Совсем недавно вышла новая Windows 11, в этой статье давайте разберем как сделать загрузочную флешку для установки Windows 11. Для ее создания можно использовать несколько разных способов: с помощью официальной утилиты Media Creation Tool или других инструментов, если у вас уже имеется загруженный ISO образ с системой.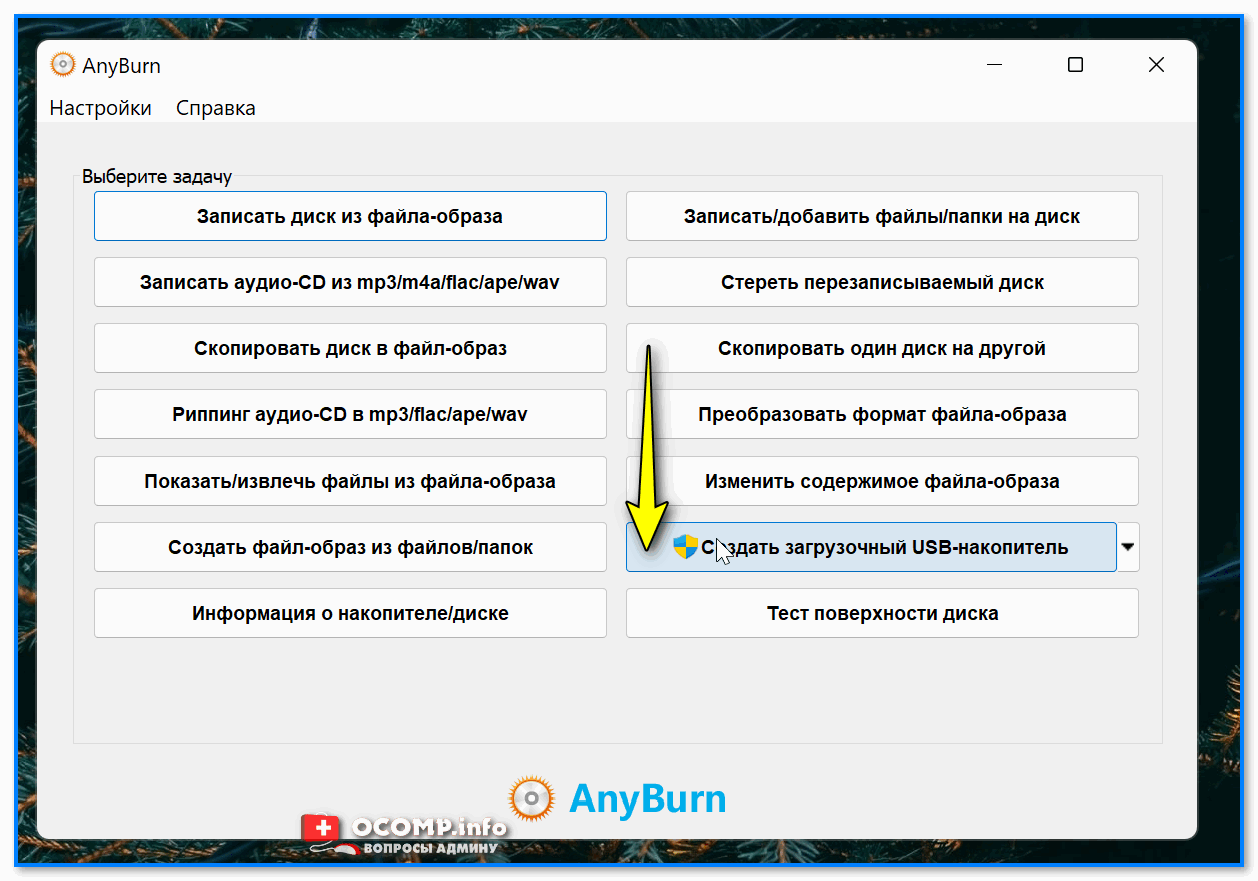
34 017 просмотров
Хочу отметить, что описанными способам можно создать загрузочную флешку Windows 11, как из-под Windows 10, так и с помощью Windows 11. И второе, не обязательно, чтобы компьютер, на котором создаётся загрузочная флешка, был совместим с Windows 11.
Способ 1. Используем Media Creation Tool от Microsoft
Возьмите USB флешку размером не менее 8 Гб. Учитывайте, что при записи образа все данные с неё будут удалены. Зайдите на официальную страницу Майкрософт по загрузке Windows 11.
Видим раздел «Создание установочного носителя Windows 11». Нажмите «Скачать», и загрузите Media Creation Tool – официальную программу установки Windows 11 от Microsoft. После этого, запускаем утилиту и принимаем соглашения.
На экране «Выбор языка и выпуска» по умолчанию установлены параметры, которые соответствуют текущей системе. При желании, их можно изменить. Подтвердите ваш выбор нажатием «Далее».
На данном этапе, программа установки предложит выбрать носитель. Выберите «USB-устройство флэш-памяти» и нажмите «Далее». Выберите флешку в списке съемных накопителей, на которую будете производить запись. Обратите внимание, что после нажатия «Далее» все данные с неё будут удалены.
Выберите «USB-устройство флэш-памяти» и нажмите «Далее». Выберите флешку в списке съемных накопителей, на которую будете производить запись. Обратите внимание, что после нажатия «Далее» все данные с неё будут удалены.
После завершения создания установочной флешки вы увидите сообщение – «USB-устройство флэш-памяти готово». Нажмите «Готово» и ваша загрузочная флешка с Windows 11 готова к работе.
Способ 2. Используем Rufus.
Второй способ будет актуален в том случае, если у вас УЖЕ имеется образ ISO с Windows 11. Скачать его можно с той же страницы Microsoft, где и Media Creation Tool. Здесь указаны все предлагаемые Microsoft варианты.
Или создать с помощью Media Creation Tool. Для этого, на странице Media Creation Tool «Выберите носитель», укажите «ISO-файл» вместо «USB-устройство флеш-памяти». Укажите папку, куда его сохранить. И дождитесь окончания загрузки и создания образа системы. По окончанию ISO-файл Windows 11 будет сохранён в указанную папку.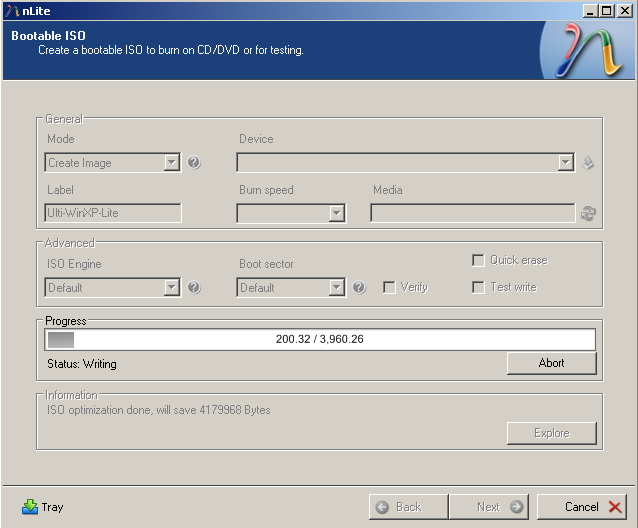
Для создания загрузочной флешки я воспользуюсь программой Rufus. Но Rufus не единственная программа для записи образов на носители. Аналогичных есть много. В списке популярных можно выделить такие программы как: Win32 Disk Imager, UltraISO, UNetBootting, WinToFlash, Universal USB Installer, и им подобные.
И так, для начала, запустите программу. Далее, выбираем нужный нам файл образа системы и нажимаем “Выбрать”. Потом, выбираем нужный нам тип носителя, то есть устройство “USB”. Если важных файлов на данном накопителе у вас нет, нажимаем “Старт”.
Снова подтверждаем то, что программа удалит все файлы на носителе и ожидаем завершения копирования файлов на Вашу флешку. После завершения видим сообщение “Готово”, то есть, загрузочная флешка готова. Можно приступать к установке Windows 11.
Но имейте ввиду, что установить Windows 11 с загрузочной флешки, созданной этими двумя способами, получится только на совместимом устройстве: с TPM (не ниже версии 2.0) и SecureBoot.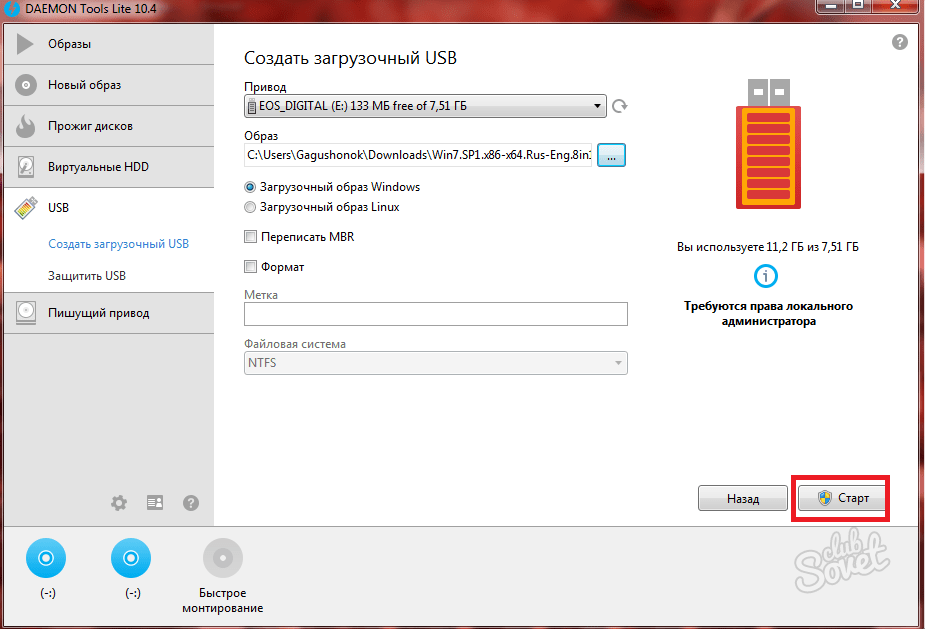
Способ 3. Используем Rufus для компьютера без TPM 2.0 и SecureBoot.
Если же ваш компьютер не оборудован доверенным платформенным модулем и в нем нет режима безопасной загрузки, то при установке вы увидите ошибку о том, что ваше устройство не соответствует минимальными системными требованиям для установки Windows 11.
В таком случае, для установки Windows 11 на неподдерживаемый компьютер, нужно создать загрузочную флешку особым способом. Их также уже есть несколько, но мне понравилось, как данная функция реализована в Rufus. Тем более, что программа является абсолютно бесплатной и с открытым кодом.
Процесс создания загрузочной флешки для несовместимого с Windows 11 ПК такой же. Единственным отличием будет то, что в меню «Параметры образа» нужно выбрать «Extended Windows 11 Installation» (no TPM/no Secure Boot) – то есть «…для установки на устройство без TPM и Secure Boot…»
При установке Windows 11 с помощью такой флешки на ПК без TPM и Secure Boot, не будет ошибки о несовместимости устройства.
Полную версию статьи со всеми дополнительными видео уроками смотрите в источнике. А также зайдите на наш Youtube канал, там собраны более 400 обучающих видео.
Управление загрузочными образами — Configuration Manager
- Статья
Применяется к: Configuration Manager (текущая ветвь)
Загрузочный образ в Configuration Manager — это образ Windows PE (WinPE), который используется во время развертывания ОС. Загрузочные образы используются для запуска компьютера в среде WinPE. Эта минимальная ОС содержит ограниченное количество компонентов и служб. Configuration Manager использует WinPE для подготовки конечного компьютера к установке Windows.
Образы загрузки по умолчанию
Configuration Manager предоставляет два образа загрузки по умолчанию: один для поддержки платформ x86, а другой для поддержки платформ x64. Эти образы хранятся в папках x64 или i386 в следующем общем ресурсе на сервере сайта:
Эти образы хранятся в папках x64 или i386 в следующем общем ресурсе на сервере сайта: \\ . Загрузочные образы по умолчанию обновляются или регенерируются в зависимости от предпринимаемых вами действий.
Рассмотрите следующие варианты поведения для любого из действий, описанных для загрузочных образов по умолчанию:
Объекты исходного драйвера должны быть действительными. Эти объекты включают исходные файлы драйвера. Если объекты недействительны, сайт не добавляет драйверы в загрузочные образы.
Загрузочные образы, не основанные на загрузочных образах по умолчанию, не изменяются, даже если они используют ту же версию Windows PE.
Распространение измененных загрузочных образов по точкам распространения.
Воссоздайте любой носитель, использующий измененные загрузочные образы.
Если вы не хотите, чтобы ваши настроенные загрузочные образы/образы загрузки по умолчанию обновлялись автоматически, не храните их в расположении по умолчанию.

Примечание
Инструмент журнала Configuration Manager ( CMTrace ) добавлен ко всем загрузочным образам в Библиотеке программного обеспечения . Когда вы находитесь в Windows PE, запустите средство, введя cmtrace в командной строке.
CMTrace — это средство просмотра файлов журнала по умолчанию в Windows PE.
Используйте обновления и обслуживание для установки последней версии Configuration Manager
Когда вы обновляете версию комплекта для оценки и развертывания Windows (ADK), а затем используете обновления и обслуживание для установки последней версии Configuration Manager, сайт повторно создает загрузочные образы по умолчанию. Это обновление включает новую версию WinPE из обновленного Windows ADK, новую версию клиента Configuration Manager, драйверы и настройки. Сайт не изменяет пользовательские загрузочные образы.
Примечание
Сайт всегда использует производственную версию клиента Configuration Manager в образах загрузки по умолчанию. Даже если вы настроите автоматическое обновление клиента для использования предварительной коллекции, эта функция не будет применяться к загрузочным образам.
Даже если вы настроите автоматическое обновление клиента для использования предварительной коллекции, эта функция не будет применяться к загрузочным образам.
Обновление Configuration Manager 2012 до текущей ветви
При обновлении Configuration Manager 2012 до текущей ветви сайт повторно создает загрузочные образы по умолчанию. Это обновление включает новую версию WinPE из обновленного Windows ADK и новую версию клиента Configuration Manager. Все настройки загрузочного образа остаются без изменений. Сайт не изменяет пользовательские загрузочные образы.
Обновление точек распространения загрузочным образом
При использовании Обновить точки распространения из узла Загрузочные образы в консоли сайт обновляет целевой загрузочный образ клиентскими компонентами, драйверами и настройками.
Вы можете перезагрузить загрузочный образ с последней версией WinPE из каталога установки Windows ADK. Страница Общие мастера обновления точек распространения содержит следующую информацию:
- Текущая версия Windows ADK, установленная на сервере сайта
- Текущая производственная версия клиента
- Версия WinPE для Windows ADK в загрузочном образе
- Версия клиента Configuration Manager в загрузочном образе
Если версии загрузочного образа устарели, используйте параметр Перезагрузите этот загрузочный образ текущей версией Windows PE из Windows ADK .
Важно
Это действие доступно как для стандартных, так и для пользовательских загрузочных образов. Во время этого процесса перезагрузки загрузочного образа сайт не сохраняет никаких ручных настроек, сделанных вне Configuration Manager. Эти настройки включают сторонние расширения. Этот параметр перестраивает загрузочный образ с использованием последней версии WinPE и последней версии клиента. Повторно применяются только те конфигурации, которые вы указываете в свойствах загрузочного образа.
Узел Boot Images также включает новый столбец для ( Версия клиента ). Используйте этот столбец для быстрого просмотра версии клиента Configuration Manager в каждом загрузочном образе.
После обновления Windows ADK на сервере сайта консоль не сразу отобразит новую версию. Если вы используете одно из этих действий для обновления загрузочного образа, сайт использует последнюю версию ADK. Чтобы консоль отображала текущую версию ADK, перезапустите службу WMI. Дополнительные сведения см. в разделе Запуск и остановка службы WMI.
Дополнительные сведения см. в разделе Запуск и остановка службы WMI.
Настройка загрузочного образа
Если загрузочный образ основан на версии WinPE из поддерживаемой версии Windows ADK, вы можете настроить или изменить загрузочный образ с консоли. Когда вы обновляете сайт и устанавливаете новую версию Windows ADK, пользовательские загрузочные образы не обновляются новой версией Windows ADK. В этом случае вы не сможете настроить загрузочные образы в консоли Configuration Manager. Однако они продолжают работать так же, как и до обновления.
Если загрузочный образ основан на другой версии Windows ADK, установленной на сайте, необходимо настроить загрузочные образы. Используйте другой метод для настройки этих загрузочных образов, например, с помощью средства командной строки системы обслуживания образов развертывания и управления ими (DISM). DISM является частью Windows ADK. Дополнительные сведения см. в разделе Настройка загрузочных образов.
Добавить загрузочный образ
Во время установки сайта Configuration Manager автоматически добавляет загрузочные образы, основанные на версии WinPE, из поддерживаемой версии Windows ADK.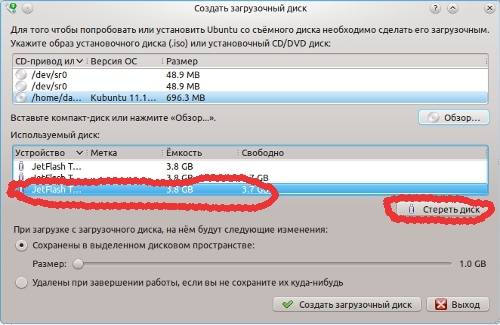 В зависимости от версии Configuration Manager вы можете добавлять загрузочные образы на основе версии WinPE, отличной от поддерживаемой версии Windows ADK. Ошибка возникает при попытке добавить загрузочный образ, содержащий неподдерживаемую версию WinPE.
В зависимости от версии Configuration Manager вы можете добавлять загрузочные образы на основе версии WinPE, отличной от поддерживаемой версии Windows ADK. Ошибка возникает при попытке добавить загрузочный образ, содержащий неподдерживаемую версию WinPE.
Configuration Manager также поддерживает версии Windows PE для загрузочных образов, которые нельзя настроить с помощью консоли Configuration Manager. Например, вы устанавливаете надстройку Windows ADK и WinPE для Windows 11 на сервере сайта. Загрузочные образы x64 на основе WinPE версии 11 из надстройки WinPE для Windows 11 можно настроить в консоли Configuration Manager. Однако хотя загрузочные образы x86 на основе WinPE версии 10 поддерживаются, их необходимо настраивать вручную с другого компьютера. Используйте версию DISM, установленную вместе с Windows ADK для Windows 10. Затем вы можете добавить загрузочный образ в консоль Configuration Manager.
Дополнительные сведения см. в следующих статьях:
- Настройка образов загрузки
- Поддержка Windows ADK
- Платформы, поддерживаемые DISM
Используйте следующий процесс, чтобы добавить загрузочный образ в Configuration Manager:
В консоли Configuration Manager перейдите в рабочую область Software Library , разверните узел Operating Systems и выберите узел Boot Images .

На вкладке Главная ленты в группе Создать выберите Добавить загрузочный образ . Это действие запускает мастер добавления загрузочного образа.
На странице Источник данных укажите следующие параметры:
В поле Path укажите путь к WIM-файлу загрузочного образа. Указанный путь должен быть допустимым сетевым путем в формате UNC. Например:
\\ServerName\ShareName\BootImageName.wimВыберите образ загрузки из раскрывающегося списка Образ загрузки . Если файл WIM содержит несколько загрузочных образов, выберите соответствующий образ.
На странице Общие укажите следующие параметры:
В поле Имя укажите уникальное имя загрузочного образа.
В поле Версия укажите номер версии загрузочного образа.

В поле Комментарий укажите краткое описание того, как вы используете загрузочный образ.
Завершите работу мастера.
Образ загрузки теперь указан в узле Образ загрузки . Прежде чем использовать загрузочный образ для развертывания ОС, распространите загрузочный образ по точкам распространения.
Совет
В узле консоли Boot Image в столбце Size (KB) отображается размер каждого загрузочного образа в распакованном виде. Когда сайт отправляет загрузочный образ по сети, он отправляет сжатую копию. Эта копия обычно меньше, чем размер, указанный в Размер (КБ) столбец.
Распространение загрузочных образов
Загрузочные образы распространяются по точкам распространения таким же образом, как и другое содержимое. Перед развертыванием ОС или созданием носителя распространите загрузочный образ как минимум на одну точку распространения.
Дополнительные сведения о распространении загрузочного образа см. в разделе Распространение содержимого.
Чтобы использовать PXE для развертывания ОС, перед распространением загрузочного образа учтите следующие моменты:
- Настройте точку распространения для приема запросов PXE.
- Распространите загрузочный образ x86 и x64 с поддержкой PXE по крайней мере на одну точку распространения с поддержкой PXE.
- Configuration Manager распространяет загрузочные образы в папку RemoteInstall на точке распространения с поддержкой PXE.
Дополнительные сведения об использовании PXE для развертывания операционных систем см. в разделе Использование PXE для развертывания Windows по сети.
Изменение загрузочного образа
Добавление или удаление драйверов устройств в образ или изменение свойств загрузочного образа. Драйверы, которые вы добавляете или удаляете, могут включать сетевые драйверы или драйверы хранилища. При изменении загрузочных образов учитывайте следующие факторы:
При изменении загрузочных образов учитывайте следующие факторы:
Перед добавлением драйверов в загрузочный образ импортируйте и активируйте их в каталоге драйверов устройств.
При изменении загрузочного образа загрузочный образ не изменяет ни один из связанных пакетов, на которые ссылается загрузочный образ.
После внесения изменений в загрузочный образ обновите загрузочный образ на точках распространения, в которых он уже есть. Этот процесс делает самую последнюю версию загрузочного образа доступной для клиентов. Дополнительные сведения см. в разделе Управление распространяемым содержимым.
Изменение свойств загрузочного образа
В консоли Configuration Manager перейдите в рабочую область Библиотека программного обеспечения , разверните Операционные системы и выберите узел Загрузочные образы .
Выберите загрузочный образ, который вы хотите изменить.

На вкладке ленты Home в группе Properties выберите Properties .
Установите любой из следующих параметров, чтобы изменить поведение загрузочного образа:
Образы
На вкладке Образы , если вы изменяете свойства загрузочного образа с помощью внешнего инструмента, выберите Перезагрузить .
Драйверы
На вкладке Драйверы добавьте драйверы устройств Windows, необходимые для загрузки WinPE. При добавлении драйверов устройств учитывайте следующие моменты:
Убедитесь, что драйверы, добавляемые в загрузочный образ, соответствуют архитектуре загрузочного образа.
Чтобы отображались только драйверы для архитектуры загрузочного образа, выберите Скрыть драйверы, не соответствующие архитектуре загрузочного образа . Архитектура драйвера основана на архитектуре, указанной в INF от производителя.

WinPE уже поставляется со многими встроенными драйверами. Добавляйте только сетевые драйверы и драйверы устройств хранения, не включенные в WinPE.
Добавляйте в загрузочный образ только сетевые драйверы и драйверы устройств хранения, если в WinPE нет требований к другим драйверам.
Чтобы отображать только драйверы хранилища и сети, выберите Скрыть драйверы, не относящиеся к классу хранилища или сети (для загрузочных образов) . Этот параметр также скрывает другие драйверы, которые обычно не нужны для загрузочных образов, например видеодрайверы или драйверы модема.
Чтобы скрыть драйверы без действительной цифровой подписи, выберите Скрыть драйверы без цифровой подписи .
Примечание
Импортируйте драйверы устройств в каталог драйверов, прежде чем добавлять их в загрузочный образ. Сведения об импорте драйверов устройств см. в разделе Управление драйверами.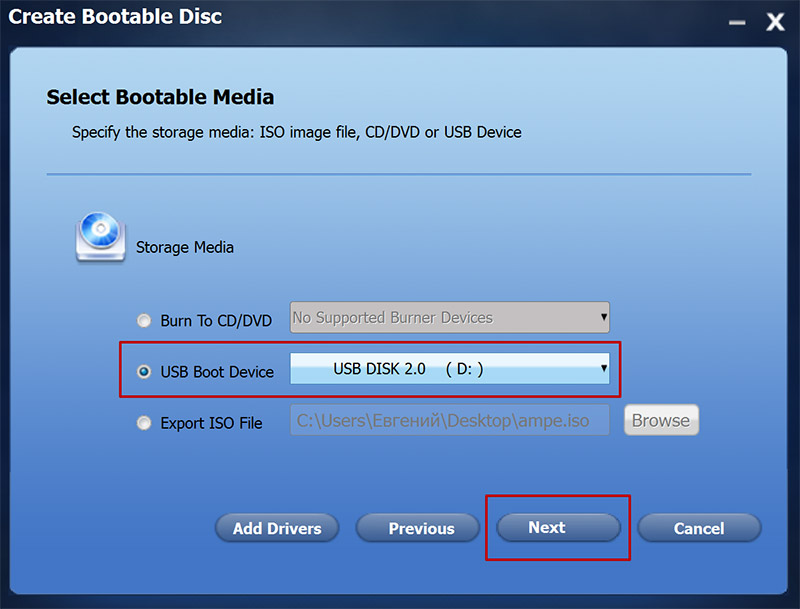
Настройка
На вкладке Настройка выберите любой из следующих параметров:
Выберите параметр Включить команды перед запуском , чтобы указать команду, которая будет выполняться до запуска последовательности задач. При включении этого параметра также укажите запускаемую командную строку и все вспомогательные файлы, необходимые для этой команды.
Предупреждение
Добавьте
cmd /cв начало командной строки. Если не указатьcmd /c, команда не закроется после запуска. Развертывание продолжает ожидать завершения команды и не запускает другие настроенные команды или действия.Совет
Во время создания носителя последовательности задач мастер записывает идентификатор пакета и предстартовую командную строку в файл CreateTSMedia.log . Эта информация включает значения любых переменных последовательности задач. Этот журнал находится на компьютере, на котором запущена консоль Configuration Manager.
 Просмотрите этот файл журнала, чтобы проверить значения переменных последовательности задач.
Просмотрите этот файл журнала, чтобы проверить значения переменных последовательности задач.Установите параметры Windows PE Background , чтобы указать, хотите ли вы использовать фон WinPE по умолчанию или пользовательский фон.
Настройте рабочее пространство Windows PE (МБ) , которое является временным хранилищем (RAM-диском), используемым WinPE. Например, когда приложение запускается в среде WinPE и ему необходимо записать временные файлы, WinPE перенаправляет файлы в свободное пространство в памяти, чтобы имитировать наличие жесткого диска. По умолчанию этот объем составляет 512 МБ для устройств с оперативной памятью более 1 ГБ, в противном случае по умолчанию используется значение 32 МБ.
Выберите Включить поддержку команд (только тестирование) , чтобы открыть командную строку с помощью клавиши F8 во время развертывания загрузочного образа. Этот параметр полезен для устранения неполадок во время тестирования развертывания.
 Использование этого параметра в рабочем развертывании не рекомендуется из соображений безопасности.
Использование этого параметра в рабочем развертывании не рекомендуется из соображений безопасности.Установить раскладку клавиатуры по умолчанию в WinPE : настроить раскладку клавиатуры по умолчанию для загрузочного образа. Если вы выберете язык, отличный от en-us, Configuration Manager по-прежнему будет включать en-us в доступные языковые стандарты ввода. На устройстве исходной раскладкой клавиатуры является выбранная локаль, но при необходимости пользователь может переключить устройство на en-us.
Совет
Используйте командлет PowerShell Set-CMBootImage для настройки этих параметров из сценария.
Дополнительные компоненты
На вкладке Дополнительные компоненты укажите компоненты, добавляемые в среду предустановки Windows для использования с Configuration Manager. Дополнительные сведения о доступных дополнительных компонентах см. в статье WinPE: добавление пакетов (справочник по дополнительным компонентам).
Следующие компоненты требуются для Configuration Manager и всегда добавляются в загрузочные образы:
- Сценарии (WinPE-сценарии)
- Запуск (WinPE-SecureStartup)
- Сеть (WinPE-WDS-Инструменты)
- Сценарии (WinPE-WMI)
В списке Components показаны дополнительные элементы, добавленные в этот загрузочный образ. Чтобы добавить дополнительные компоненты, выберите золотую звездочку. Чтобы удалить компонент, выберите его из списка, а затем щелкните красный крестик X.
Клиенты обычно используют следующие компоненты:
- Microsoft .NET (WinPE-NetFX): этот компонент необходим для PowerShell. Это один из самых крупных дополнительных компонентов.
- Windows PowerShell (WinPE-PowerShell): для этого компонента требуется .NET и добавлена ограниченная поддержка PowerShell. Если вы запускаете пользовательские сценарии PowerShell на этапе WinPE последовательности задач, добавьте этот компонент.
 Существуют и другие компоненты, которые могут потребоваться для других командлетов PowerShell.
Существуют и другие компоненты, которые могут потребоваться для других командлетов PowerShell. - HTML (WinPE-HTA): если вы запускаете пользовательские HTML-приложения на этапе WinPE последовательности задач, добавьте этот компонент.
Дополнительные сведения о добавлении языков см. в разделе Настройка нескольких языков.
Источник данных
На вкладке Источник данных обновите любой из следующих параметров:
Чтобы изменить исходный файл загрузочного образа, установите Путь к изображению и Индекс изображения .
Чтобы создать расписание для обновления загрузочного образа сайтом, выберите Обновлять точки распространения по расписанию .
Если вы не хотите, чтобы содержимое этого пакета устаревало из кэша клиента, чтобы освободить место для другого содержимого, выберите Сохранение содержимого в кэше клиента .

Чтобы указать, что сайт распространяет измененные файлы только при обновлении пакета загрузочного образа в точке распространения, выберите Включить двоичную дифференциальную репликацию (BDR). Этот параметр минимизирует сетевой трафик между сайтами. BDR особенно полезен, когда пакет загрузочного образа большой, а изменения относительно небольшие.
Если вы используете загрузочный образ в развертывании с поддержкой PXE, выберите Разверните этот загрузочный образ из точки распространения с поддержкой PXE . Дополнительные сведения см. в разделе Использование PXE для развертывания Windows по сети.
Доступ к данным
На вкладке Доступ к данным можно настроить параметры общего доступа к пакету. При необходимости в вашей среде установите для параметра значение . Скопируйте содержимое этого пакета в общую папку пакета в точках распространения . Затем у вас есть дополнительная опция Использовать пользовательское имя для общей папки пакета и укажите пользовательское имя общего ресурса . При включении этого параметра на точках распространения требуется дополнительное дисковое пространство. Это относится ко всем точкам распространения, которые получают этот загрузочный образ.
При включении этого параметра на точках распространения требуется дополнительное дисковое пространство. Это относится ко всем точкам распространения, которые получают этот загрузочный образ.
Параметры распространения
На вкладке Параметры распространения выберите любой из следующих параметров:
В списке Приоритет распределения укажите уровень приоритета. Configuration Manager использует этот список приоритетов, когда сайт распространяет несколько пакетов в одну и ту же точку распространения.
Если вы хотите включить распространение контента по запросу в предпочтительные точки распространения, выберите Включить распространение по запросу . Если этот параметр включен, если клиент запрашивает содержимое пакета, а это содержимое недоступно ни в одной точке распространения, то точка управления распространяет содержимое. Дополнительные сведения см. в разделе Распространение контента по запросу.

Чтобы указать, как вы хотите, чтобы сайт распространял загрузочный образ на точки распространения, для которых включено предварительно подготовленное содержимое, установите параметр Параметры предварительно настроенной точки распространения . Дополнительные сведения о предварительно подготовленном содержимом см. в разделе Предварительно подготовленное содержимое.
Расположение содержимого
На вкладке Расположение содержимого выберите точку распространения или группу точек распространения и выполните следующие действия. или группу точек распространения.
Redistribute : Повторно распространите загрузочный образ в выбранную точку распространения или группу точек распространения.
Удалить : удалить загрузочный образ из выбранной точки распространения или группы точек распространения.
Безопасность
На вкладке Безопасность просмотрите пользователей-администраторов, имеющих разрешения на доступ к этому объекту.
Настройка загрузочного образа для PXE
Прежде чем использовать загрузочный образ для развертывания на основе PXE, настройте загрузочный образ для развертывания из точки распространения с поддержкой PXE.
В консоли Configuration Manager перейдите в рабочую область Software Library , разверните Операционные системы и выберите узел Boot Images .
Выберите загрузочный образ, который вы хотите изменить.
На вкладке ленты Home в группе Properties выберите Properties .
На вкладке Источник данных выберите Разверните этот загрузочный образ из точки распространения с поддержкой PXE . Дополнительные сведения см. в разделе Использование PXE для развертывания Windows по сети.
Настройка нескольких языков
Совет
Раскладку клавиатуры по умолчанию можно настроить в свойствах загрузочного образа. Дополнительные сведения см. в разделе Настройка.
Дополнительные сведения см. в разделе Настройка.
Загрузочные образы не зависят от языка. Эта функция позволяет использовать один загрузочный образ для отображения текста последовательности задач на нескольких языках в среде WinPE. Включите соответствующую языковую поддержку из загрузочного образа Дополнительные компоненты вкладка. Затем задайте соответствующую переменную последовательности задач, чтобы указать, какой язык отображать. Язык развернутой ОС не зависит от языка WinPE. Язык, который WinPE отображает для пользователя, определяется следующим образом:
Когда пользователь запускает последовательность задач из существующей ОС, Configuration Manager автоматически использует язык, настроенный для пользователя. Когда последовательность задач запускается автоматически в результате обязательного крайнего срока развертывания, Configuration Manager использует язык ОС.
Для развертываний ОС, использующих PXE или носитель, задайте значение идентификатора языка в переменной SMSTSLanguageFolder как часть команды перед запуском.
 Когда компьютер загружается в WinPE, сообщения отображаются на языке, который вы указали в переменной. Если при доступе к файлу языковых ресурсов в указанной папке возникает ошибка или вы не задали переменную, WinPE отображает сообщения на языке по умолчанию.
Когда компьютер загружается в WinPE, сообщения отображаются на языке, который вы указали в переменной. Если при доступе к файлу языковых ресурсов в указанной папке возникает ошибка или вы не задали переменную, WinPE отображает сообщения на языке по умолчанию.Примечание
При защите носителя паролем текст, запрашивающий у пользователя пароль, всегда отображается на языке WinPE.
Используйте следующую процедуру, чтобы задать язык WinPE для PXE-развертывания или развертывания ОС, инициируемого носителем.
Установка языка среды предустановки Windows для развертывания ОС с помощью PXE или носителя
Перед обновлением загрузочного образа убедитесь, что соответствующий файл ресурсов последовательности задач (tsres.dll) находится в соответствующей языковой папке на сервере сайта . Например, файл ресурсов на английском языке находится в следующем расположении:
\OSD\bin\x64\00000409.\tsres.dll В рамках команды перед запуском задайте для переменной среды SMSTSLanguageFolder соответствующий идентификатор языка.
 Идентификатор языка должен быть указан в десятичном, а не в шестнадцатеричном формате. Например, чтобы установить идентификатор языка на английский, укажите десятичное значение 1033 , а не шестнадцатеричное значение 00000409 имени папки.
Идентификатор языка должен быть указан в десятичном, а не в шестнадцатеричном формате. Например, чтобы установить идентификатор языка на английский, укажите десятичное значение 1033 , а не шестнадцатеричное значение 00000409 имени папки.
Следующие шаги
Настройка образов загрузки
Управление образами ОС
Создание пользовательского загрузочного образа Windows PE с помощью Configuration Manager (Windows 10) — развертывание Windows
Редактировать
Твиттер LinkedIn Фейсбук Электронная почта
- Статья
Применимо к:
- Windows 10
В Microsoft Configuration Manager можно создавать настраиваемые загрузочные образы среды предустановки Windows (Windows PE), которые включают дополнительные компоненты и функции. В этой статье показано, как создать собственный загрузочный образ Windows PE 5.0 с помощью мастера Microsoft Deployment Toolkit (MDT). Вы также можете добавить Microsoft Diagnostics and Recovery Toolset (DaRT) 10 в загрузочный образ как часть процесса создания загрузочного образа.
В этой статье показано, как создать собственный загрузочный образ Windows PE 5.0 с помощью мастера Microsoft Deployment Toolkit (MDT). Вы также можете добавить Microsoft Diagnostics and Recovery Toolset (DaRT) 10 в загрузочный образ как часть процесса создания загрузочного образа.
- Создаваемый загрузочный образ основан на установленной версии ADK.
Для целей этого руководства мы будем использовать один серверный компьютер: CM01.
- CM01 — это рядовой сервер домена и точка распространения программного обеспечения Configuration Manager. В этом руководстве CM01 — это автономный сервер основного сайта. CM01 работает под управлением Windows Server 2019. Однако можно использовать и более раннюю поддерживаемую версию Windows Server.
Существующая инфраструктура Configuration Manager, интегрированная с MDT, используется для следующих процедур. Дополнительные сведения о настройке для этой статьи см. в разделе Подготовка к автоматической установке Windows 10 с помощью Configuration Manager.
Добавьте файлы DaRT 10 и подготовьтесь к брендированию загрузочного образа
В приведенных ниже шагах описывается процесс добавления установочных файлов DaRT 10 в каталог установки MDT. Вы также копируете пользовательское фоновое изображение, которое будет использоваться позже. Эти шаги являются необязательными. Если вы не хотите добавлять DaRT, пропустите шаги ниже, чтобы скопировать инструменты DaRT, а затем пропустите добавление компонента DaRT в загрузочный образ.
Предполагается, что вы загрузили Microsoft Desktop Optimization Pack (MDOP) 2015 и скопировали 64-разрядную версию MSDaRT100.msi на Папка C:\Setup\DaRT 10 на CM01. Мы также предполагаем, что вы создали собственное фоновое изображение и сохранили его в папке C:\Setup\Branding на CM01. В этом разделе мы используем пользовательское фоновое изображение с именем ContosoBackground.png
На CM01 :
Установить DaRT 10 (
C:\\Setup\\DaRT 10\\MSDaRT100.) с помощью настройки по умолчанию. msi 9 0026
msi 9 0026 С помощью проводника перейдите к папке
C:\Program Files\Microsoft DaRT\v10папка.Скопируйте файл Toolsx64.cab в папку
C:\Program Files\Microsoft Deployment Toolkit\Templates\Distribution\Tools\x64.Скопируйте файл Toolsx86.cab в папку
C:\Program Files\Microsoft Deployment Toolkit\Templates\Distribution\Tools\x86.С помощью Проводника перейдите к папке
C:\Setup.Скопируйте папку Branding в
D:\Sources\OSD.
Создание загрузочного образа для Configuration Manager с помощью мастера MDT
Используя мастер MDT для создания загрузочного образа в Configuration Manager, вы получаете больше возможностей для добавления компонентов и функций в загрузочный образ.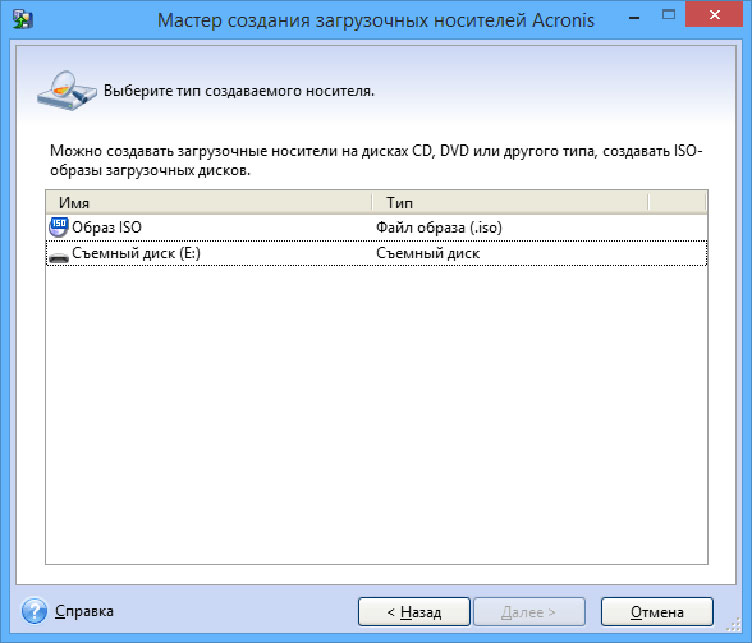 В этом разделе вы создадите загрузочный образ для Configuration Manager с помощью мастера MDT.
В этом разделе вы создадите загрузочный образ для Configuration Manager с помощью мастера MDT.
На CM01 :
С помощью консоли Configuration Manager в рабочей области Software Library разверните Операционные системы , щелкните правой кнопкой мыши Загрузочные образы и выберите Создать загрузочный образ с помощью MDT .
На странице Источник пакета в текстовом поле Создаваемая исходная папка пакета (путь UNC): введите
\\CM01\Sources$\OSD\Boot\Zero Touch WinPE x64и выберите Следующий .Примечание
Папка Zero Touch WinPE x64 еще не существует. Папка будет создана позже мастером.
На странице General Settings назначьте имя Zero Touch WinPE x64 и выберите Next .
На странице Options выберите платформу x64 и выберите Next .

На странице Компоненты в дополнение к выбранному по умолчанию Компоненты доступа к данным Microsoft (MDAC/ADO) , установите флажок Microsoft Diagnostics and Recovery Toolkit (DaRT) и выберите Далее .
Добавьте компонент DaRT в загрузочный образ Configuration Manager.
Примечание. Другим распространенным компонентом, который следует добавить сюда, является Windows PowerShell, чтобы включить поддержку PowerShell в Windows PE.
На странице Customization выберите Use a custom background bitmap file и в текстовом поле UNC path: перейдите к
\\CM01\Sources$\OSD\Branding\ContosoBackground.bmp, а затем дважды выберите Next . Подождите несколько минут, пока сгенерируется загрузочный образ, а затем выберите Готово .
Распространите загрузочный образ на точку распространения CM01, выбрав узел Boot images , щелкнув правой кнопкой мыши загрузочный образ Zero Touch WinPE x64 и выбрав Распространение содержимого .
В мастере распространения содержимого добавьте точку распространения CM01 и завершите работу мастера.
С помощью трассировки Configuration Manager просмотрите файл
D:\Program Files\Microsoft Configuration Manager\Logs\distmgr.log. Не продолжайте, пока не увидите, что загрузочный образ распространяется. Найдите строку STATMSG: ID=2301 . Вы также можете отслеживать состояние содержимого в консоли Configuration Manager на Мониторинг > Обзор > Состояние распространения > Состояние содержимого > Zero Touch WinPE x64 . См. следующие примеры:Состояние содержимого загрузочного образа Zero Touch WinPE x64
С помощью консоли Configuration Manager в рабочей области Software Library в разделе Boot Images щелкните правой кнопкой мыши загрузочный образ Zero Touch WinPE x64 и выберите Свойства .

На вкладке Источник данных установите флажок Развернуть этот загрузочный образ из точки распространения с поддержкой PXE и выберите OK .
С помощью трассировки Configuration Manager просмотрите файл D:\Program Files\Microsoft Configuration Manager\Logs\distmgr.log и найдите следующий текст: Расширение PS100009 до D:\RemoteInstall\SMSImages .
Просмотрите D:\RemoteInstall\SMSImages 9Папка 0056. Вы должны увидеть три папки, содержащие загрузочные образы. Два — из загрузочных образов по умолчанию, а третья папка (PS100009) — из вашего нового загрузочного образа с DaRT. См. примеры ниже:
Примечание. В зависимости от вашей инфраструктуры и количества имеющихся пакетов и загрузочных образов идентификатор образа может отличаться от номера PS100009.
Далее см. Добавление образа операционной системы Windows 10 с помощью Configuration Manager.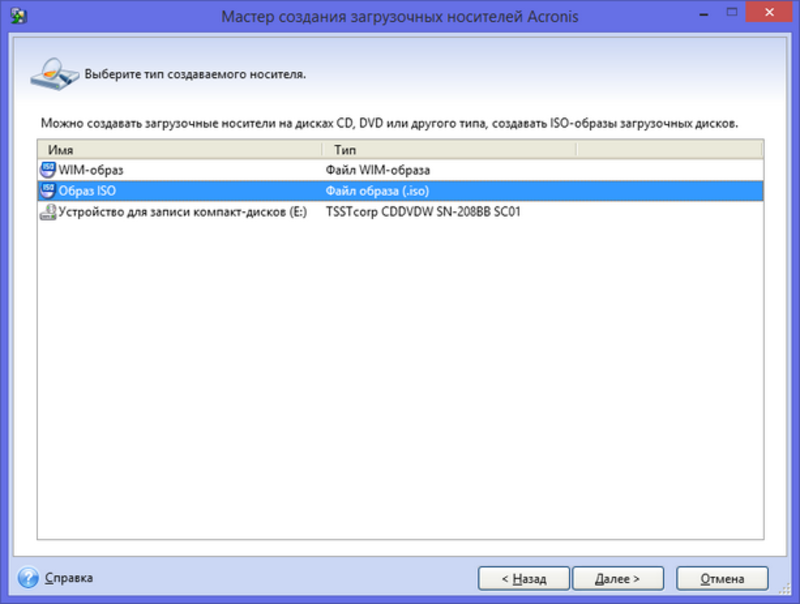

 1, Windows 7 и XP
1, Windows 7 и XP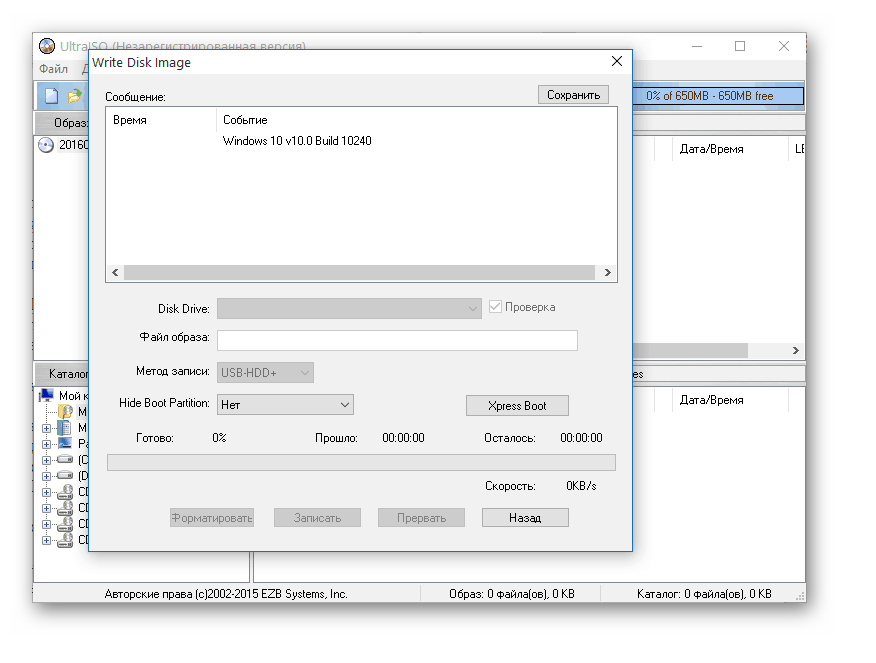



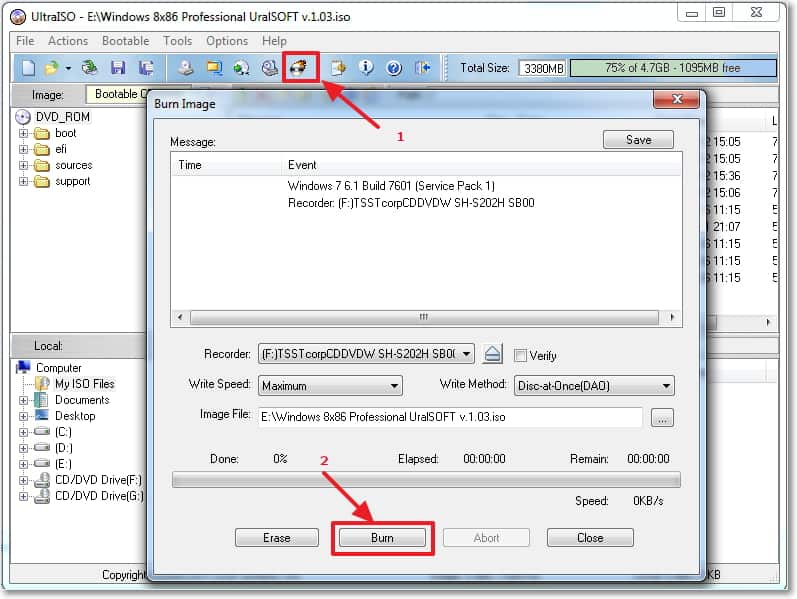
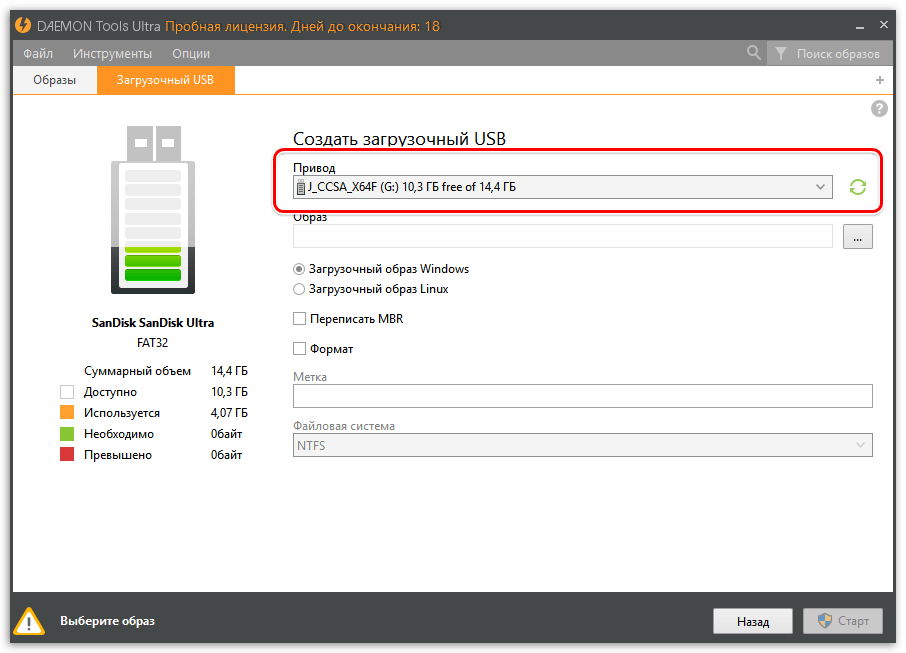 Просмотрите этот файл журнала, чтобы проверить значения переменных последовательности задач.
Просмотрите этот файл журнала, чтобы проверить значения переменных последовательности задач.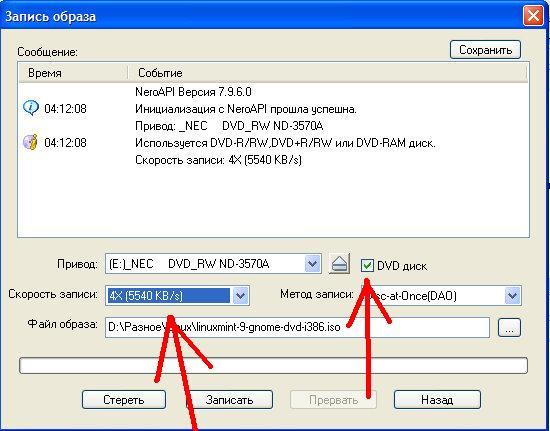 Использование этого параметра в рабочем развертывании не рекомендуется из соображений безопасности.
Использование этого параметра в рабочем развертывании не рекомендуется из соображений безопасности. Существуют и другие компоненты, которые могут потребоваться для других командлетов PowerShell.
Существуют и другие компоненты, которые могут потребоваться для других командлетов PowerShell.
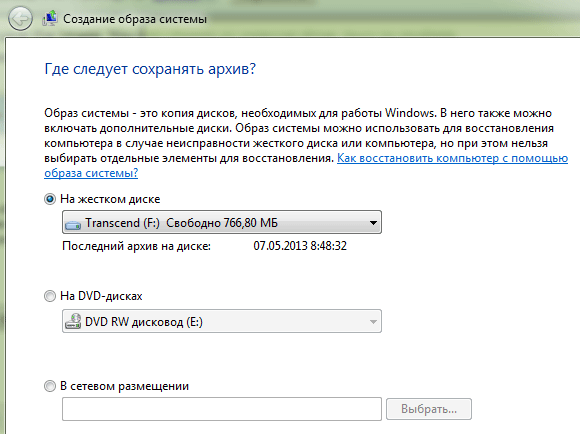
 Когда компьютер загружается в WinPE, сообщения отображаются на языке, который вы указали в переменной. Если при доступе к файлу языковых ресурсов в указанной папке возникает ошибка или вы не задали переменную, WinPE отображает сообщения на языке по умолчанию.
Когда компьютер загружается в WinPE, сообщения отображаются на языке, который вы указали в переменной. Если при доступе к файлу языковых ресурсов в указанной папке возникает ошибка или вы не задали переменную, WinPE отображает сообщения на языке по умолчанию. Идентификатор языка должен быть указан в десятичном, а не в шестнадцатеричном формате. Например, чтобы установить идентификатор языка на английский, укажите десятичное значение 1033 , а не шестнадцатеричное значение 00000409 имени папки.
Идентификатор языка должен быть указан в десятичном, а не в шестнадцатеричном формате. Например, чтобы установить идентификатор языка на английский, укажите десятичное значение 1033 , а не шестнадцатеричное значение 00000409 имени папки.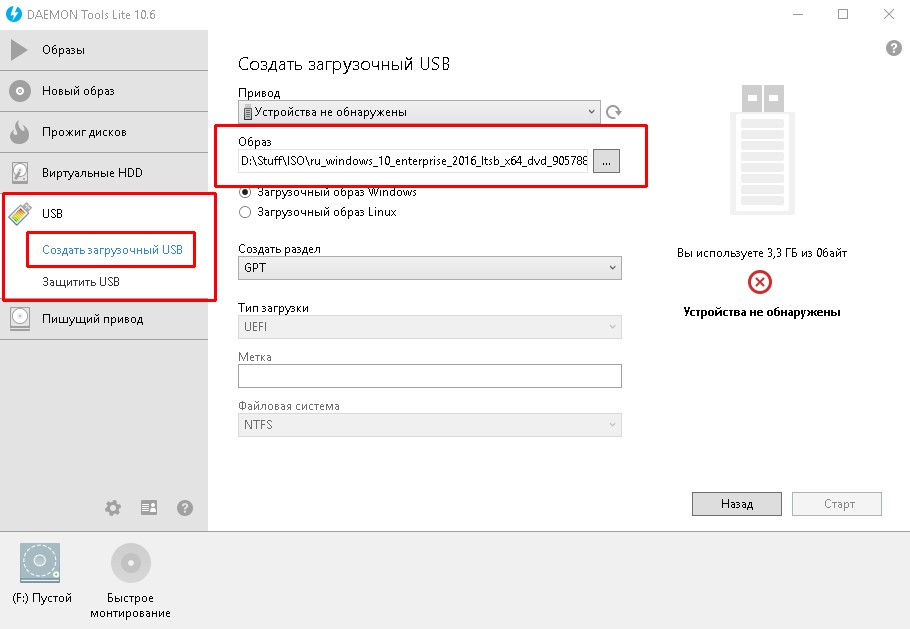 msi 9 0026
msi 9 0026