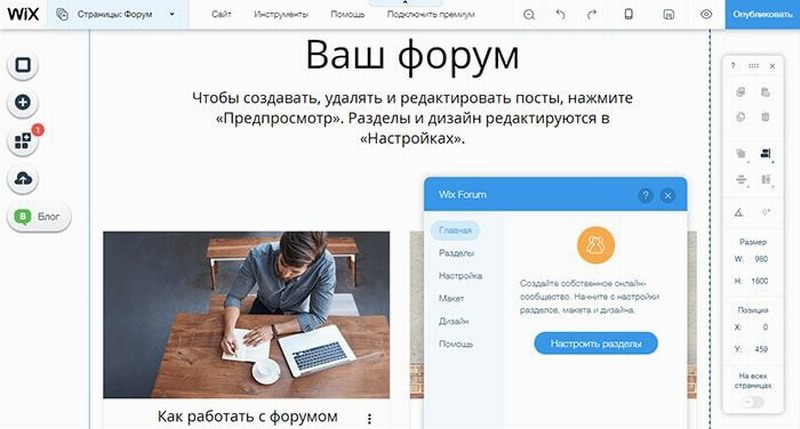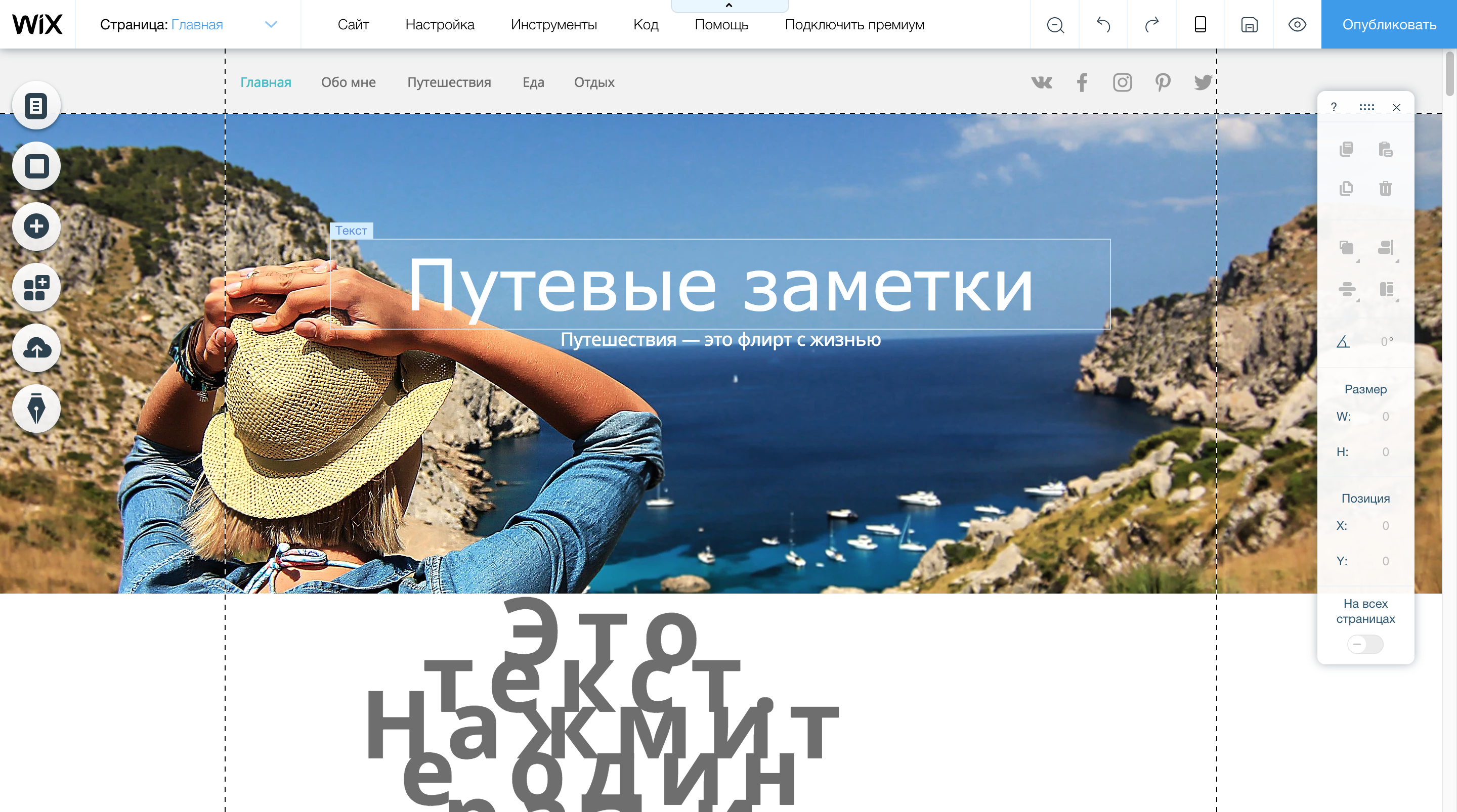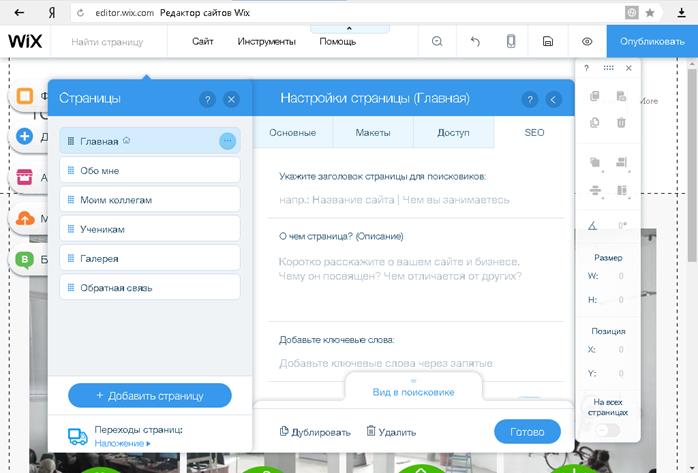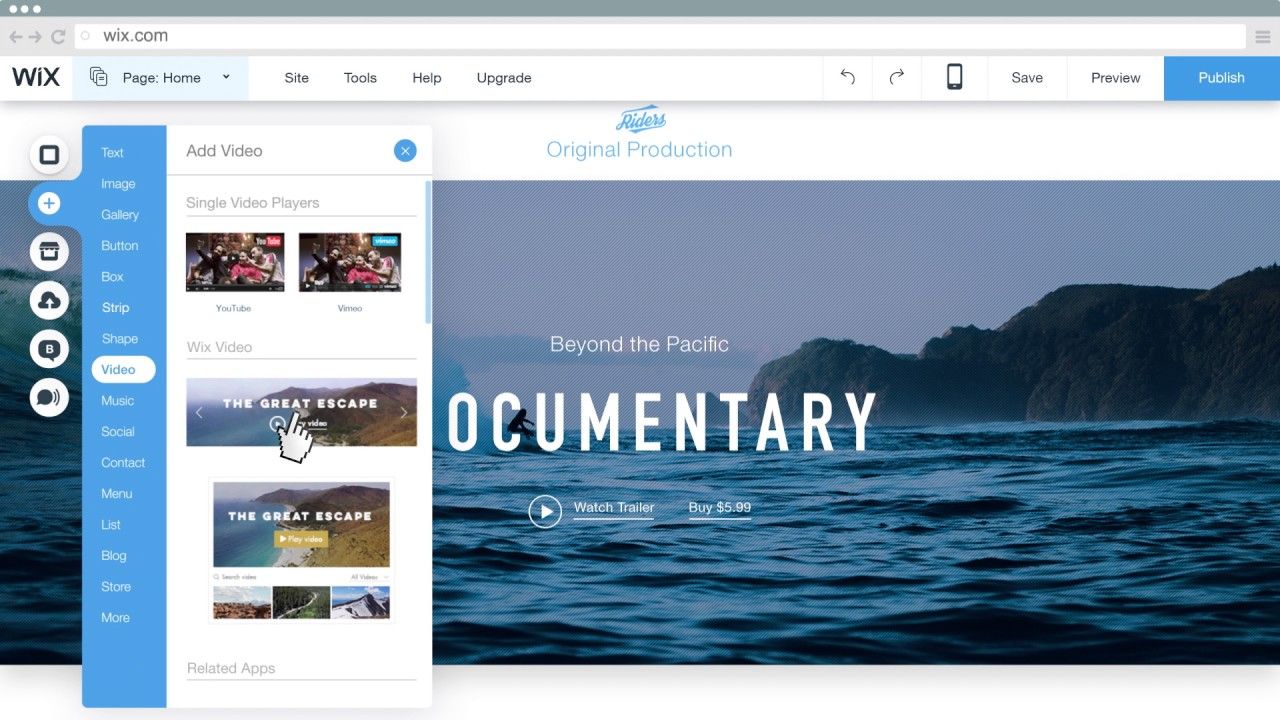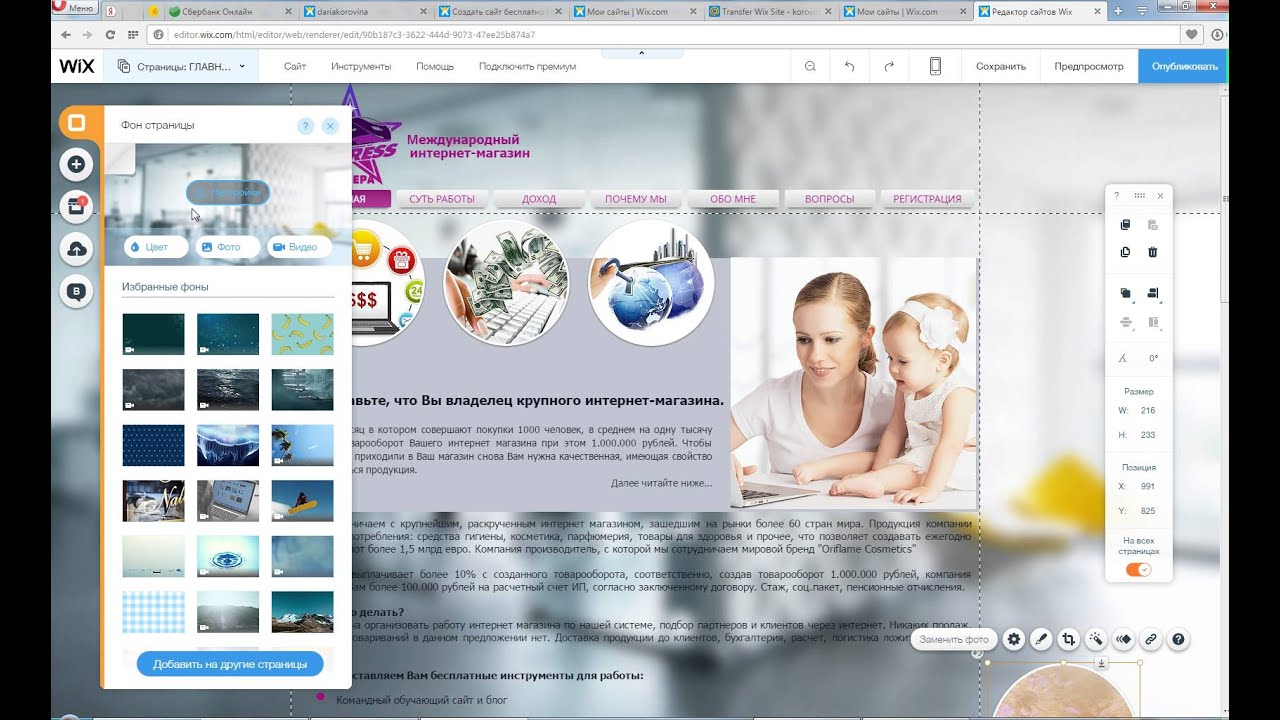Начало работы с Редактором Wix | Центр Поддержки
Редактор Wix — это платформа, которую вы используете для создания и редактирования сайта. Редактор обладает множеством функций, которые помогут вам создать уникальный и продуманный сайт.
Есть множество способов настроить и создать свой сайт, например, добавить и настроить элементы, выбрать цвет и стиль текста.
Содержание
- Доступ к редактору Wix
- Добавление и настройка элементов
- Настройка дизайна сайта
- Сохранение, просмотр и публикация сайта
- Вопросы и ответы
Доступ к редактору Wix
Откройте редактор и начните создавать сайт, который идеально отвечает вашим потребностям.
Чтобы открыть редактор:
- Перейдите в панель управления сайтом.
- Нажмите Редактировать рядом с названием сайта.
Добавление и настройка элементов
Редактор Wix содержит сотни потрясающих настраиваемых элементов, которые вы можете использовать для создания сайта. Выберите изображения, текст, фигуры, полоски и многое другое.
Выберите изображения, текст, фигуры, полоски и многое другое.
После того, как вы добавите элементы, настройте их в соответствии с внешним видом сайта.
Выберите элемент и нажмите значки Настроить , Дизайн , Макет или Анимация , чтобы настроить его. В зависимости от выбранного элемента вы увидите разные параметры настройки.Настройка дизайна сайта
Используйте панель «Дизайн», чтобы настроить внешний вид, стиль и поведение сайта. Подробнее о панели дизайна сайта
Чтобы начать, нажмите Дизайн сайта в левой части редактора и настройте его следующиие параметры:- Цвет и стиль текста: выберите и отредактируйте цвета и стили текста, используемые на сайте.
- Фон страницы: выберите фон для страниц сайта. Вы можете выбрать цвет, изображение или видео.
- Смена страниц: выберите способ перехода между страницами.

Сохранение, просмотр и публикация сайта
Кнопки Сохранить, Предпросмотр и Опубликовать находятся в правом верхнем углу редактора.
- Сохранить: регулярно нажимайте Сохранить, чтобы не потерять сделанную работу. Помните, что сохраненные изменения не появятся на сайте, пока вы не нажмете Опубликовать.
- Предпросмотр: просмотрите, как сайт выглядит в сети.
- Опубликовать: нажмите Опубликовать в правом верхнем углу, когда сайт будет готов к публикации.
Вопросы и ответы
Может ли редактор создать сайт автоматически?
У нас есть целый ряд шаблонов сайтов с предварительно добавленными элементами, чтобы максимально упростить создание сайта. Однако вам необходимо вручную отредактировать эти элементы и шаблоны для вашего бизнеса или бренда.
Может ли дизайнер помочь мне создать или улучшить сайт?
Может. Вы можете нанять профессионала, который будет помогать вам на каждом этапе работы над сайтом, от редактирования до улучшения SEO. Подробнее о Wix Marketplace
Вы можете нанять профессионала, который будет помогать вам на каждом этапе работы над сайтом, от редактирования до улучшения SEO. Подробнее о Wix Marketplace
Можно ли работать в редакторе офлайн?
Редактор должен быть постоянно подключен к серверам Wix. Поэтому нельзя редактировать сайт в автономном режиме или сохранять страницы с сайта на компьютер.
Могу ли я редактировать свой сайт на разных компьютерах?
Вы можете редактировать свой сайт на любом компьютере с подключением к интернету и обновленным браузером. Когда вы закончите редактировать свой сайт на одном компьютере, не забудьте нажать кнопку Сохранить. После сохранения вы можете открыть редактор на другом компьютере, и вы увидите внесенные изменения.Примечание: избегайте редактирования сайта более чем на одном компьютере одновременно. Когда вы закончите редактировать свой сайт на одном компьютере, обязательно выйдите из аккаунта, прежде чем войти в аккаунт на другом компьютере.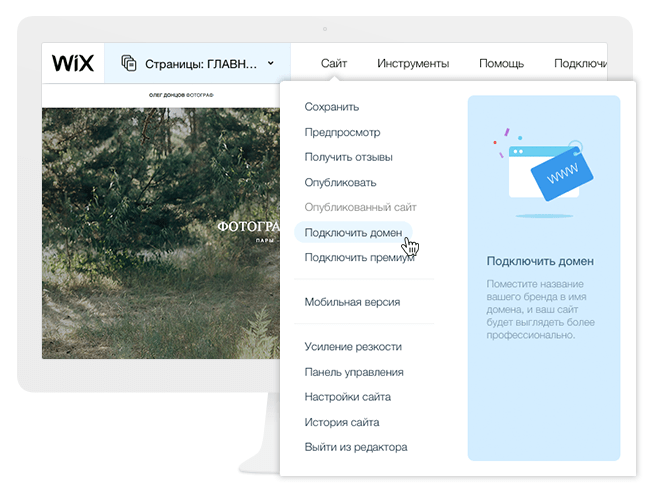 Это поможет избежать проблем с сохранением, когда изменения, внесенные на одном из устройств, отменяют изменения, внесенные на другом устройстве.
Это поможет избежать проблем с сохранением, когда изменения, внесенные на одном из устройств, отменяют изменения, внесенные на другом устройстве.
Совет: если у вас возникли проблемы с доступом к редактору с общедоступного компьютера, нажмите здесь.
Можно ли редактировать сайт после его публикации?
Вы можете редактировать сайт в редакторе Wix в любое время. Просто откройте редактор из панели управления сайтом и обновите сайт по своему усмотрению. Как открыть редактор
Можно ли создать мобильный сайт?
Вы можете настроить внешний вид сайта на мобильных устройствах в мобильном редакторе. Скройте страницы и элементы и добавьте элементы только для мобильных устройств, чтобы создать уникальный интерфейс для мобильных устройств. Подробнее о мобильном редакторе
Могу ли я распечатать страницы с моего сайта?
Да, конечно. Чтобы распечатать страницы сайта, нажмите Ctrl + P на клавиатуре. Вы также можете сделать снимок экрана соответствующей страницы и распечатать его.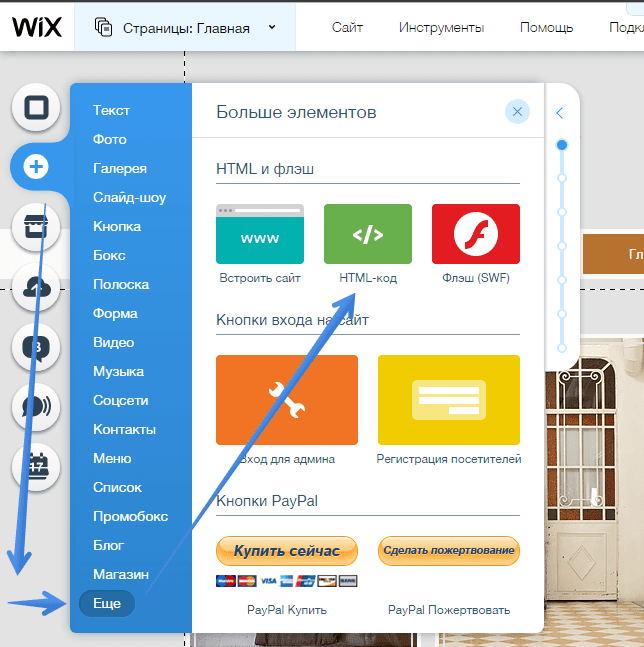
Editor X: Управление правами на редактирование страниц сайта | Центр Поддержки
Вы можете управлять правами на редактирование страниц и Образцов вашего сайта из Editor X. Вам доступна настройка прав для участников команды и соавторов сайта. Контролируйте права доступа, чтобы участвующие в работе над сайтом могли редактировать только конкретный контент на сайте. Полный список действий, доступных для каждого участника, привязан к соответствующей роли.
Как перейти в раздел настройки прав на редактирование страниц?
- Нажмите на вкладку Сайт в верхней панели Editor X.
- В раскрывающемся меню выберите Разрешения по страницам.
Содержание:
Просмотр и изменение прав доступа к странице
Вы можете установить, кому разрешено редактировать те или иные страницы и образцы на вашем сайте. В панели Разрешения по страницам показан список всех участников с доступом к редактору, независимо от того, назначена ли им одна из ролей соавторов сайта, командная роль или сразу обе роли.
Как владелец сайта вы можете разрешить редактировать все страницы и все секции-образцы или только определенные страницы по вашему выбору.
Чтобы просмотреть и изменить права доступа для каждой страницы:
- Нажмите на вкладку Сайт в верхней панели Editor X.
- Выберите Разрешения по страницам.
- Нажмите на выпадающий список рядом с именем человека, чтобы изменить его права доступа.
- Установите флажки рядом с необходимыми правами доступа:
- Все страницы: может редактировать все страницы сайта.
- Определенные страницы: выберите конкретные страницы, которые этот пользователь сможет редактировать.
- Все страницы и образцы: может редактировать все страницы и секции-образцы.
Изменение существующей роли
Выдавая разрешения на редактирование страниц и образцов, важно убедиться, что у соответствующих пользователей есть нужные права соавторов/участников команды.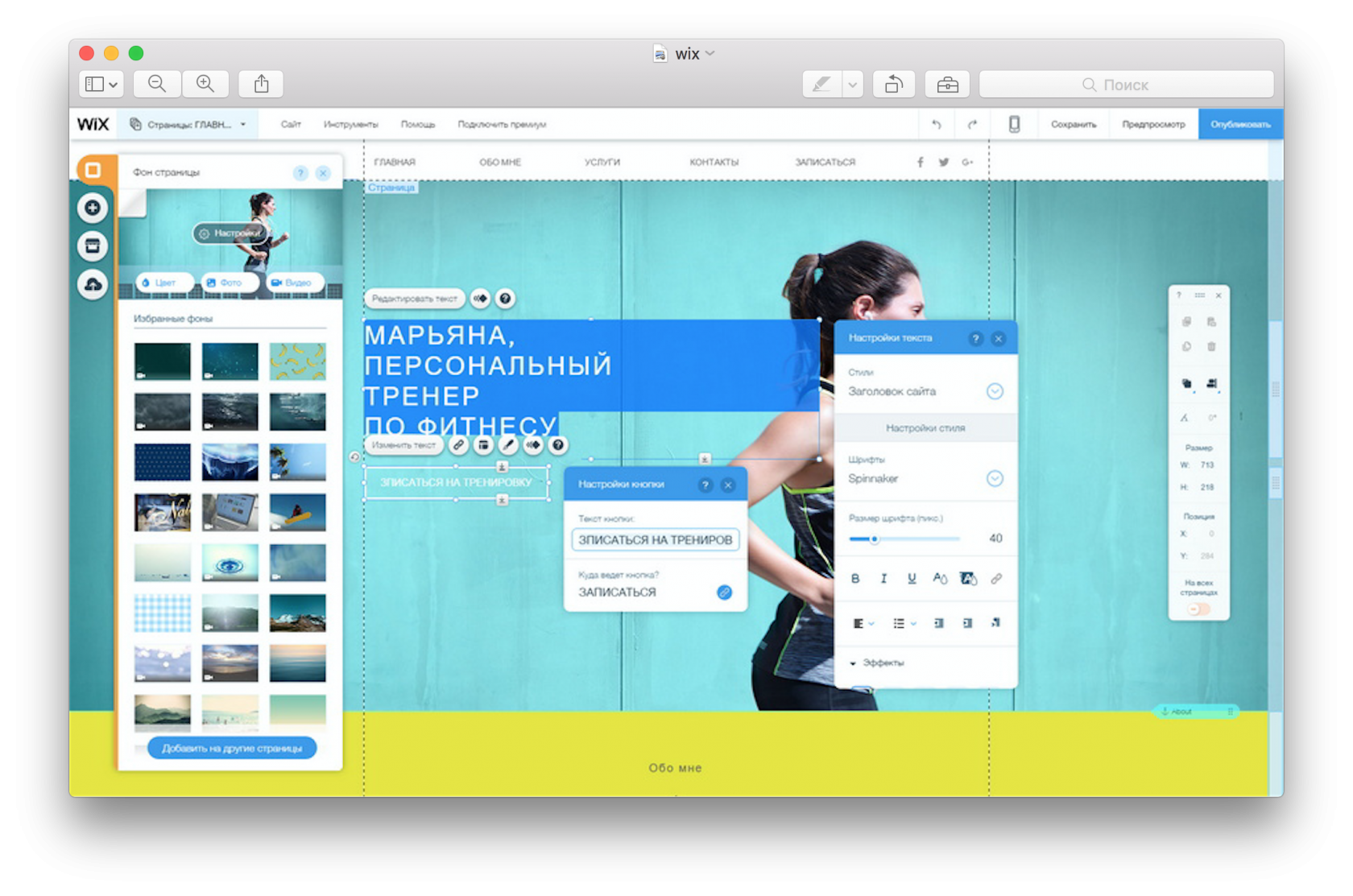 В противном случае они не смогут выполнять необходимые действия, например, добавлять новые элементы или редактировать контент.
В противном случае они не смогут выполнять необходимые действия, например, добавлять новые элементы или редактировать контент.
Чтобы изменить роль:
- Нажмите на вкладку Сайт в верхней панели Editor X.
- Выберите Разрешения по страницам.
- Наведите курсор на имя пользователя и нажмите на значок Настройки .
- Нажмите на Изменить роль участника команды/Изменить роль.
- Установите флажок рядом с нужной ролью.
- Нажмите Сохранить.
Управление сайтом и ролями команды
Во время настройки прав на редактирование страницы вы можете настроить роли соавторов сайта или участников команды. Например, если вы хотите создать новую роль или изменить права доступа для существующей роли.
Для управления ролями:
- Нажмите на вкладку Сайт в верхней панели Editor X.

- В раскрывающемся меню выберите Разрешения по страницам.
- Нажмите на значок Управлять в разделе Команда аккаунта/Команда сайта.
- Выберите Управлять командой/Управлять ролями.
Как пригласить людей на сайт и в команду
Если вам нужна дополнительная помощь в работе над сайтом, вы можете пригласить людей в команду сайта или в команду аккаунта. Как только они примут ваше приглашение, вы увидите их в панели Разрешения по страницам и сможете настроить права доступа для каждого участника.
Чтобы пригласить людей в команду сайта/команду аккаунта:
- Нажмите на вкладку Сайт в верхней панели Editor X.
- В раскрывающемся меню выберите Разрешения по страницам.
- Нажмите на значок Управлять в разделе Команда аккаунта/Команда сайта.
- Выберите Добавить участников команды/Пригласить соавторов.

- Введите адрес электронной почты человека и укажите роль.
- Нажмите на кнопку Пригласить.
Редактор Wix: Управление страницами вашего сайта | Справочный центр
Управляйте своими страницами, чтобы ваш сайт был организованным и продуманным.
Вы можете добавлять и удалять страницы в редакторе, а также выполнять такие действия, как установка переходов и изменение порядка страниц.
Из этой статьи вы узнаете, как:
Добавление новых страниц
Создайте свой сайт, добавив новые страницы. Их можно добавить в левой части редактора, и они автоматически добавляются в меню вашего сайта.
Вы можете добавить на свой сайт до 100 статических страниц. Добавьте пустую страницу, чтобы начать с нуля, или используйте один из наших профессиональных шаблонов страниц, чтобы начать работу над дизайном. Эти шаблоны разделены по темам и включают в себя все необходимые элементы. Узнайте больше о добавлении страниц
Чтобы добавить новую страницу на свой сайт:
- Нажмите Меню и Страницы в левой части редактора.

- Нажмите + Добавить страницу в нижней части панели.
- Выполните одно из следующих действий:
- Добавить пустую страницу: Нажмите Пустая страница + в левом верхнем углу.
- Выберите шаблон: Наведите указатель мыши на дизайн, который хотите использовать, и нажмите Добавить страницу .
- Введите новое имя страницы на панели «Страницы».
- Нажмите Готово .
Удаление страниц
Удалите страницы с вашего сайта, которые вы ранее создали, на панели «Страницы» в левой части редактора. Подробнее об удалении страницы с вашего сайта
Чтобы удалить страницу с вашего сайта:
- Нажмите Меню и Страницы в левой части редактора.
- Наведите указатель мыши на нужную страницу и нажмите значок Дополнительные действия .
- Нажмите Удалить .

Настройка параметров страницы
Настройте свою страницу, чтобы убедиться, что на ней есть вся необходимая информация и настройки. Есть множество вкладок для изучения, таких как конфиденциальность, SEO и разрешения. Подробнее о настройках страницы
Чтобы изменить настройки страницы:
- Нажмите Меню и Страницы в левой части редактора.
- Наведите указатель мыши на нужную страницу и нажмите значок Дополнительные действия .
- Нажмите Настройки .
- Щелкайте по вкладкам, чтобы настроить параметры страницы: Разрешения, SEO (Google), Social Share и Advanced SEO.
Изменение порядка страниц сайта
Измените порядок страниц вашего сайта, чтобы они отображались в любом порядке в меню сайта. Это отличный способ привлечь внимание к наиболее важным или релевантным страницам вашего сайта.
Чтобы изменить порядок страниц сайта:
- Нажмите Меню и Страницы в левой части редактора.

- Щелкните значок изменения порядка слева от имени страницы.
- Перетащите страницу вверх или вниз по списку.
Настройка переходов страниц
Переходы страниц определяют, как ваш сайт перемещается со страницы на страницу. Вы можете сделать так, чтобы ваши страницы скользили по горизонтали или вертикали, затемнялись или исчезали, когда посетители переходят на следующую страницу. Это может создать веселую и живую навигацию для ваших посетителей.
Чтобы добавить переход между страницами:
- Нажмите Дизайн сайта в левой части редактора.
- Наведите указатель мыши на Переходы между страницами и нажмите Настроить .
- Выберите переход для своих страниц из следующих вариантов:
- По горизонтали : Страница перемещается вдоль горизонтальной оси.
- По вертикали : Страница перемещается вдоль вертикальной оси.

- Cross Fade : Страница исчезает в поле зрения.
- Out-In : Страница исчезает до того, как на ее месте появляется новая страница.
Как редактировать веб-сайт Wix на ПК и мобильных устройствах
Wix — один из ведущих конструкторов веб-сайтов, позволяющий пользователям проектировать, создавать, редактировать и управлять веб-сайтами и веб-приложениями. В этом уроке Wix мы покажем вам , как редактировать веб-сайт Wix на компьютере и с мобильного телефона.
Давайте кратко рассмотрим 3 ключевых шага, которые мы рассмотрим в этом руководстве:
- Шаг 1. Редактирование страницы веб-сайта Wix
- Шаг 2: Изменить фон веб-сайта Wix
- Шаг 3. Настройка текста и изображения
Начнем!
Как редактировать сайт Wix с рабочего стола?
Вы можете редактировать свой веб-сайт Wix на компьютере или мобильном устройстве. И, как я вижу, прежний, редактировать сайт Wix на компьютере, более популярен и предлагает больше настроек . Итак, давайте сначала узнаем, как редактировать сайт Wix с рабочего стола.
И, как я вижу, прежний, редактировать сайт Wix на компьютере, более популярен и предлагает больше настроек . Итак, давайте сначала узнаем, как редактировать сайт Wix с рабочего стола.
Во-первых, вам нужно войти в Wix . В репозитории Wix вашего личного веб-сайта выберите сайт, который вы хотите отредактировать:
Выберите здесь сайт, который вы хотите отредактироватьЗатем, на панели инструментов Wix, нажмите кнопку Изменить сайт , чтобы начать редактирование вашего веб-сайта Wix:
Нажмите кнопку Кнопка редактирования сайта После нажатия на Редактировать сайт , вы перейдете в раздел редактирования сайта. Здесь вы можете делать любые дизайнерские манипуляции, которые хотите. Чтобы добавить страницы на свой веб-сайт, выберите раздел Страницы сайта и Меню , затем выберите Добавить страницу .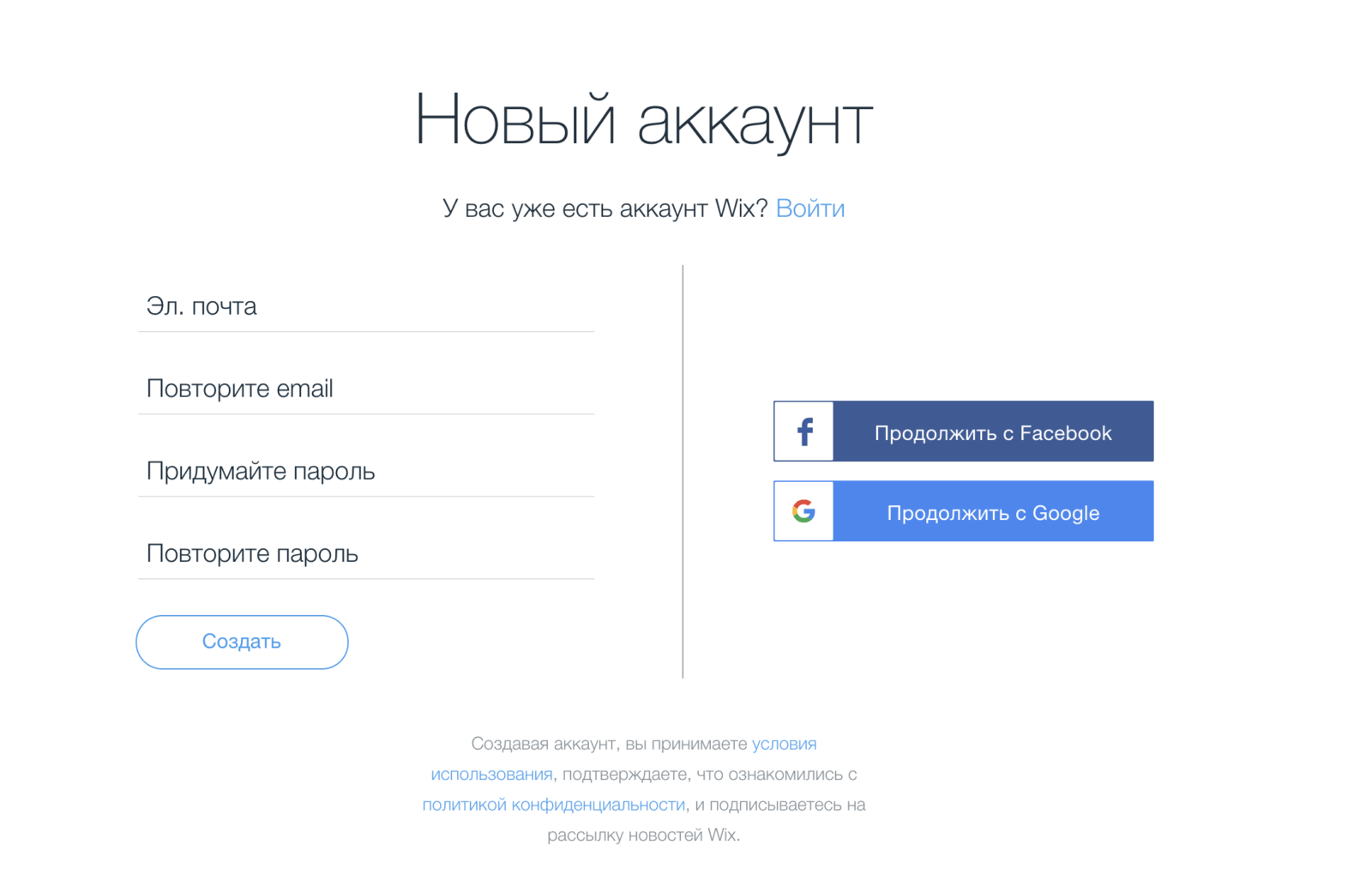
Недовольны страницами на своих сайтах Wix и хотите переупорядочить или сделать их более привлекательными?
Поступим следующим образом:
В разделе страниц сайта и меню выберите Store Pages . Здесь вы можете увидеть все текущие страницы вашего сайта. Вы можете нажать на каждую страницу, чтобы отредактировать ее одну за другой:
Легко упорядочивать или редактировать страницыИтак, всего за несколько простых шагов вы можете полностью добавить новую страницу или изменить порядок страниц сайта.
2. Как изменить фон сайта WixИзменить фон очень просто. Нажмите на фон, который хотите изменить. Когда Появится кнопка Quick Edit , щелкните ее для редактирования. Эта кнопка обычно появляется в верхнем левом углу.
Кнопка быстрого редактирования находится в верхнем левом углу.
Затем в правой части экрана появится панель инструментов. Здесь вы можете начать вносить любые изменения в фон вашего сайта.
Панель инструментов в правом углу помогает вам вносить измененияВы можете изменить масштаб и положение фонового изображения или непрозрачность изображения вашей страницы.
Для этого сначала щелкните левой кнопкой мыши по изображению, которое нужно изменить, затем выберите Изменить фон раздела:
Выберите Изменить фон разделаВыберите Настройки , а затем вы можете настроить непрозрачность и положение цвета здесь:
Нажмите Настройки, чтобы двигаться вперед. Теперь вы можете настроить непрозрачность и положение изображения Без UX-UI с учетом лучших практик проектирования и знаний в области кодирования, редактирование вашего сайта Wix с нуля может показаться неприятным. Так что ознакомьтесь с нашим руководством Wix и этими 19 красивыми и профессиональными шаблонами Wix , чтобы начать работу в кратчайшие сроки.
Как отредактировать веб-сайт Wix с настройкой текста и изображения ? Я обнаружил, что достаточно просто нажать на текст, который вы хотите изменить, а затем выбрать Редактировать текст.
Нажмите на текст, который вы хотите изменить, затем выберите Редактировать текстКроме того, чтобы изменить изображение, щелкните левой кнопкой мыши изображение, которое вы хотите изменить, выберите Изменить фон Раздел , выберите Изображение , затем загрузите новое изображение со своего устройства.
Загрузите новое изображение со своего устройстваЕсли вы хотите отредактировать свой веб-сайт, чтобы он выглядел более современным и привлекательным, но у вас мало идей, вы можете обратиться к некоторым из лучших приложений Wix или бесплатных шаблонов Wix для вдохновения .
Как редактировать сайт Wix с мобильного телефона?
Знаете ли вы, что вы также можете редактировать свой веб-сайт Wix на ходу со своего смартфона?
Насколько я понимаю, редактирование веб-сайтов на мобильных устройствах становится все более популярным благодаря их удобству и гибкости.
По моему опыту, это удобно, когда вы отправляетесь в командировку или в отпуск, но все еще хотите отредактировать свой веб-сайт Wix. Вы не будете привязаны к физическому местоположению, поскольку Wix позволяет вносить изменения из любого места и в любое время, используя только ваш смартфон.
Итак, как редактировать свой сайт Wix с мобильного телефона? Давайте выполним следующие простые шаги:
- Перейдите на сайт Wix на своем телефоне и войдите в свою учетную запись
- Если у вас несколько сайтов, щелкните сайт, который вы хотите изменить
- Коснитесь Редактировать сайт внизу, чтобы начать редактирование.
Примечание. Если вы не видите кнопку «Редактировать сайт», ваш сайт Wix можно редактировать только на компьютере.
Этот сайт можно редактировать только на настольном компьютере, так как он отсутствует. Кнопка «Редактировать сайт» Если вы хотите создать профессиональный веб-сайт более удобно, вы можете использовать инструменты поддержки, такие как Wix ADI или бесплатные шаблоны Wix . Это лучшие разработчики веб-сайтов Wix, которые предоставляют лучшие функции для настройки вашего веб-сайта без каких-либо технических знаний.
Это лучшие разработчики веб-сайтов Wix, которые предоставляют лучшие функции для настройки вашего веб-сайта без каких-либо технических знаний.
Посмотрите наше прямое сравнение между Wix ADI и Wix Editor , если вы не знаете, какой из них выбрать.
Зачем вам нужно редактировать свой сайт Wix?
Новые тенденции постоянно появляются и время от времени обновляются. Поэтому, чтобы не отставать от тенденций и помогать вашему сайту быть более современным, вам необходимо постоянно обновлять свой сайт. Вот три главные причины, по которым нужно часто редактировать свой сайт Wix:
#1. Повышение визуальной привлекательности
Регулярное редактирование или обновление вашего веб-сайта приведет к появлению еще потрясающих и привлекательных сайтов . На самом деле клиенты посещают ваш сайт не только для покупки товаров, но и для просмотра и оценки внешнего вида.
Таким образом, регулярные веб-обновления помогут вам быть в курсе визуальных трендов. Это привлечет клиентов и увеличит количество повторных клиентов в будущем.
Это привлечет клиентов и увеличит количество повторных клиентов в будущем.
#2. Разработайте более эффективный призыв к действию
Тенденции клиентов при просмотре и покупке продуктов также могут меняться со временем. Таким образом, редактирование вашего веб-сайта позволяет вам создать более убедительный призыв к действию . Это позволяет предприятиям улучшить ключевые показатели эффективности , такие как количество подписчиков, подписчиков в социальных сетях или доход от продаж.
#3. Улучшение деловой репутации
Ваш веб-сайт будет напрямую отражать профессионализм вашего бизнеса и заботу о клиентах . Надежный и регулярно обновляемый веб-сайт станет авторитетным местом для того, что хотят клиенты на рынке. Таким образом, регулярное редактирование сайта поможет вам завоевать доверие ваших клиентов.
Часто задаваемые вопросы
Заключительные мысли
Редактирование веб-сайта Wix не слишком сложно, любой может сделать это на компьютере или мобильном телефоне благодаря гибким и удобным функциям редактирования Wix.