Создание загрузочной флешки с образом ОС. Советы от Центра ремонта компьютеров №1.
Эпоха компакт-дисков постепенно уходит в прошлое, поэтому для создания образа Виндоус и её дальнейшей инсталляции в последние годы люди чаще используют USB-накопители. Создать загрузочный диск сложнее, чем просто перебросить файлы с компьютера на флешку. И всё же обращаться для этого в службу компьютерной помощи необязательно. Наша инструкция поможет вам справиться своими силами.
Чтобы записать образ операционной системы на съёмный носитель, воспользуйтесь одним из трёх инструментов:
- фирменным ПО от Майкрософта;
- средствами установленной ОС;
- сторонними программами.
Ниже мы расскажем о нескольких конкретных способах. Прежде чем воспользоваться одним из них, необходимо скачать на ПК ISO-образ той ОС, которую вы будете устанавливать. Просим учесть, что если на флешке, которую вы намерены сделать загрузочной, осталась важная сторонняя информация, её необходимо скопировать на другой носитель, так как при создании образа все лишние файлы с USB-накопителя автоматически удаляются.
UltraISO
Эта программа не бесплатна, однако для разового использования можно скачать пробную версию. С помощью UltraISO Вы создадите загрузочную флешку за считанные минуты. Для этого выполните следующие действия:
- Запустите программу и выберите в меню раздел «Файл». Нажмите «Открыть» и найдите скачанный образ.
- Зайдите в раздел «Самозагрузка» и выберите опцию «Записать образ жестк. диска».
- В открывшемся окне выберите свой flash-накопитель в графе «Disc Drive». Здесь же укажите метод записи (разработчики программы советуют выбирать «USB-HDD+») и нажмите кнопку «Записать».
Если в процессе возникнут проблемы, то есть вероятность, что повреждён исходный файл. Также возможен сбой и в самой программе, если вы скачивал её не с официального сайта. В противном случае сложности вряд ли возникнут.
Rufus
Также довольно удобная программа. Алгоритм действий:
- Откройте Rufus и выберите флеш-диск в графе «Устройство».
- Ниже выберите опцию «Создать загрузочн.
 диск». Рядом укажите тип ОС, образ которой планируете записать. Правее есть кнопка. Нажмите её и выберите подготовленный ISO-файл.
диск». Рядом укажите тип ОС, образ которой планируете записать. Правее есть кнопка. Нажмите её и выберите подготовленный ISO-файл. - Начните запись, нажав «Старт». Чтобы следить за её ходом, откройте «Журнал».
В программе есть дополнительные настройки, но подойдут и значения по умолчанию. При желании пользователя программа проверит готовую загрузочную флешку и восстановит повреждённые секторы, если обнаружит их.
Download Tool (встроенная программа для Windows)
С выходом седьмой версии Виндоус у пользователей появилась возможность создавать загрузочные диски посредством специальной утилиты от Microsoft. Правда подойдет она только для образа самой Windows. Если вы хотите установить другую ОС (например, Linux), выберите иной способ. Что же касается программки от Билла Гейтса, то пользоваться ею несложно:
- Откройте утилиту, нажмите «Browse», выберите подготовленный ISO-образ и кликните «Next».
- Выберите в качестве съёмного носителя флешку, нажав «USB device».

- Укажите, на какой конкретно диск вы хотите переписать образ, и нажмите «Begin copying».
Windows Installation Media Creation Tool
Ещё одна программа от разработчиков самой популярной ОС. Доступна она в трёх вариантах и позволяет создать загрузочный диск с седьмой, восьмой и десятой версиями Виндоус. Последовательность действий:
- Скачайте и запустите подходящую версию Creation Tool.
- Выберите язык, выпуск ОС (например, 8.1) и разрядность, затем нажмите «Далее».
- Укажите расположение будущего установочного файла. Поскольку мы создаём загрузочную флешку, отметьте вариант «USB-устройство флэш-памяти».
- Выберите конкретный накопитель. Если подключён всего один, просто нажмите «Далее».
- Появится уведомление о том, что файлы с flash-диска будут удалены. Нажмите «ОК» и таким образом начните запись.
UNetbootin
Этот инструмент подойдёт пользователям, которые хотят сделать загрузочный диск Linux в Виндоус.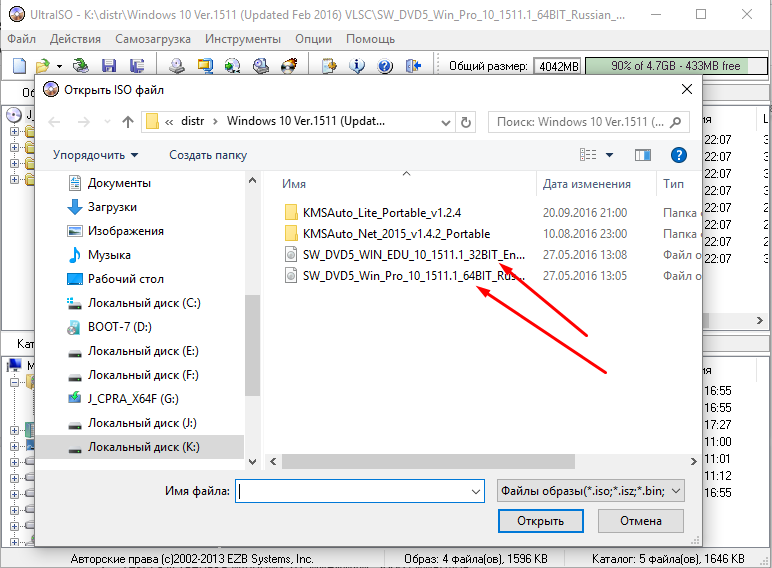 Что для этого нужно:
Что для этого нужно:
- Скачав и открыв программу, выберите тип носителя, на который хотите перенести образ (USB Drive в графе «Type»). Рядом с надписью «Drive» укажите конкретный накопитель.
- Поставьте галочку рядом с «Discimage» и здесь же выберите тип — ISO. Справа нажмите кнопку с многоточием и найдите заготовленный файл.
- Нажмите «ОК» и дождитесь завершения записи.
Командная строка Виндоус
Загрузочную флешку можно подготовить не только с помощью сторонних программ, но и средствами командной строки самой Windows. Действуйте следующим образом:
- От лица администратора запустите командную строку.
- Введите специальную команду «diskpart» (без кавычек) и нажмите «Enter».
- Следующая команда — «list disc». Она откроет перечень доступных носителей с номерами, и вам нужно будет выбрать тот, на который вы будете записывать образ ОС. Чтобы определить, под каким номером фигурирует нужный вам носитель, ориентируйтесь на указанные размеры.

- Третья команда, которую необходимо ввести, — «select disc 1». Обратите внимание: цифра «1» здесь поставлена для примера. Как узнать нужный номер, объясняется в пункте 3.
- Введите команду «clean», чтобы очистить будущий загрузочный носитель.
- Команда «create partition primary» формирует на съемном диске новый раздел для образа ОС;
- Команда «format fs=fat32» отформатирует флешку. Чтобы запустить быстрое форматирование, добавьте в конце команды слово «quick».
- Наберите слово «active», чтобы подготовить созданный раздел к загрузке образа;
- Следующая команда — «assign». Она автоматически присвоит разделу имя. Чтобы узнать его, наберите «list volume».
- Завершите операцию командой «exit».
- Загрузочная флешка готова, осталось только записать на неё образ ОС. Для этого откройте подготовленный ISO-образ (например, программой Daemon Tools) и скопируйте файлы, которые содержатся в нём, на флешку.
Таковы наиболее популярные способы создания загрузочного диска. Если в процессе вы столкнулись с какими-либо сложностями или предпочитаете доверять подобную работу сотрудникам сервис-центров, пригласите мастера на дом, обратившись в нашу компанию.
Если в процессе вы столкнулись с какими-либо сложностями или предпочитаете доверять подобную работу сотрудникам сервис-центров, пригласите мастера на дом, обратившись в нашу компанию.
Создание загрузочной флешки в UltraISO
Создание загрузочной флешки в UltraISO
Очень многие пользователи, когда им нужно сделать загрузочную флешку Windows или с дистрибутивом другой операционной системы, прибегают к использованию программы UltraISO — метод простой, быстрый и обычно созданная загрузочная флешка работает на большинстве компьютеров или ноутбуков. В этой инструкции пошагово рассмотрим процесс создания загрузочной флешки в UltraISO в разных его вариантах, а также видео, где все рассматриваемые шаги продемонстрированы.
С помощью UltraISO вы можете создать загрузочную флешку из образа практически с любой операционной системой (Windows 10, 8, Windows 7, Linux), а также с различными LiveCD. См. также: лучшие программы для создания загрузочной флешки, Создание загрузочной флешки Windows 10 (все способы).
См. также: лучшие программы для создания загрузочной флешки, Создание загрузочной флешки Windows 10 (все способы).
Как сделать загрузочную флешку из образа диска в программе UltraISO
Для начала рассмотрим самый распространенный вариант создания загрузочных USB носителей для установки Windows, другой операционной системы или реанимации компьютера. В данном примере мы рассмотрим каждый этап создания загрузочной флешки Windows 7, с которой в дальнейшем можно будет установить данную ОС на любой компьютер.
Как понятно из контекста, нам понадобится загрузочный ISO образ Windows 7, 8 или Windows 10 (или другой ОС) в виде файла ISO, программа UltraISO и флешка, на которой нет важных данных (так как все они будут удалены). Приступим.
- Запустите программу UltraISO, в меню программы выберите «Файл» — «Открыть» и укажите путь к файлу образа операционной системы, после чего нажмите «Открыть».
- После открытия вы увидите все файлы, которые входят в образ в главном окне UltraISO.
 В общем-то особого смысла в их разглядывании нет, а потому продолжим.
В общем-то особого смысла в их разглядывании нет, а потому продолжим. - В главном меню программы выберите «Самозагрузка» — «Записать образ жесткого диска» (в разных версиях перевода UltraISO на русский язык могут быть разные варианты, но смысл будет понятен).
- В поле Disk Drive (Диск) укажите путь к флешке, на которую будет производиться запись. Также в этом окне Вы можете ее предварительно отформатировать. Файл образа уже будет выбран и указан в окне. Метод записи лучше всего оставить тот, который установлен по умолчанию — USB-HDD+. Нажмите «Записать».
- После этого появится окно, предупреждающее о том, что все данные на флешке будут стерты, а затем начнется запись загрузочной флешки из образа ISO, которая займет несколько минут.
В результате этих действий вы получите готовый загрузочный USB носитель, с которого можно установить Windows 10, 8 или Windows 7 на ноутбук или компьютер. Скачать бесплатно UltraISO на русском языке можно с официального сайта: https://ezbsystems.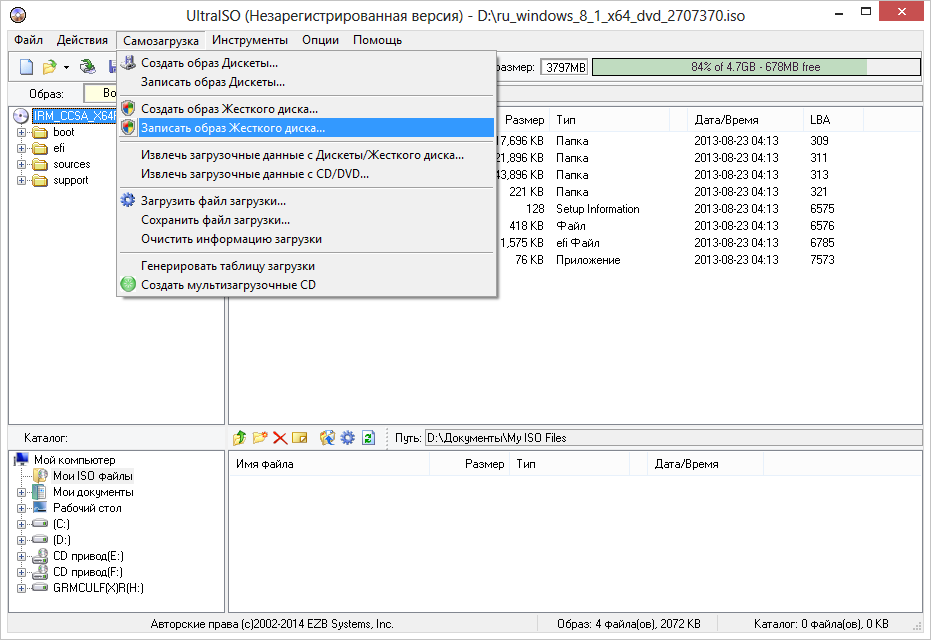
Видео инструкция по записи загрузочного USB в UltraISO
Помимо описанного выше варианта, вы можете сделать загрузочную флешку не из образа ISO, а с имеющегося DVD или CD, а также из папки с файлами Windows, о чем далее в инструкции.
Создание загрузочной флешки из DVD диска
Если у Вас имеется загрузочный компакт-диск с Windows или чем-либо еще, то с помощью UltraISO Вы можете создать загрузочную флешку из него напрямую, не создавая предварительно ISO образ этого диска. Для этого, в программе нажмите «Файл» — «Открыть CD/DVD» и укажите путь к вашему дисководу, где стоит нужный диск.
Создание загрузочной флешки из диска DVD
Затем, также, как и в предыдущем случае, выбираем «Самогзагрузка» — «Записать образ жесткого диска» и нажимаем «Записать». В результате получаем полностью скопированный диск, включая загрузочную область.
Как сделать загрузочную флешку из папки с файлами Windows в UltraISO
И последний вариант создания загрузочной флешки, который также может быть вероятен. Допустим, у Вас нет загрузочного диска или его образа с дистрибутивом, а имеется только папка на компьютере, в которую скопированы все файлы установки Windows. Как поступить в этом случае?
Допустим, у Вас нет загрузочного диска или его образа с дистрибутивом, а имеется только папка на компьютере, в которую скопированы все файлы установки Windows. Как поступить в этом случае?
Файл загрузки Windows 7
В программе UltraISO нажмите «Файл» — «Новый» — Самозагружаемый образ CD/DVD. Откроется окно, предлагающее загрузить файл загрузки. Этот файл в дистрибутивах Windows 7, 8 и Windows 10 находится в папке boot и носит имя bootfix.bin.
После того, как Вы это сделали, в нижней части рабочей области UltraISO выберите папку, в которой находятся файлы дистрибутива Windows и перенесите ее содержимое (не саму папку) в верхнюю правую часть программы, которая на данный момент пуста.
Если индикатор сверху покраснеет, сообщая о том, что «Новый образ переполнен», просто кликните по нему правой кнопкой мыши и выберите размер 4.7 Гб, соответствующий диску DVD. Следующий шаг — тот же, что и в предыдущих случаях — Самозагрузка — Записать образ жесткого диска, указываете какую флешку следует сделать загрузочной и ничего не указываете в поле «Файл образа», там должно быть пусто, при записи будет использоваться текущий проект. Нажимаете «Записать» и через некоторое время USB флешка для установки Windows готова.
Нажимаете «Записать» и через некоторое время USB флешка для установки Windows готова.
Это не все способы, которыми можно создать загрузочный носитель в UltraISO, но, думаю, для большинства применений информации изложенной выше должно хватить.
Как с помощью UltraIso сделать загрузочную флешку
Сегодня все больше выпускается нетбуков и ноутбуков, которые не имеют дисковода для компакт диска. Предустановленная на компьютере Windows 10 или предыдущая версия этой операционной системы, со временем может давать сбои и зависать. Если ее восстановление и другие способы не помогают, систему придется переустановить. Так как нетбуки не имеют дисковода для диска, чтобы переустановить Windows придется сделать загрузочную флешку.
Но даже некоторые владельцы стационарных ПК предпочитают устанавливать ОС не с диска, а со съемного носителя, так как так ее легче хранить и переносить. Записать на флешку образ операционной системы можно через удобную утилиту Ultra ISO.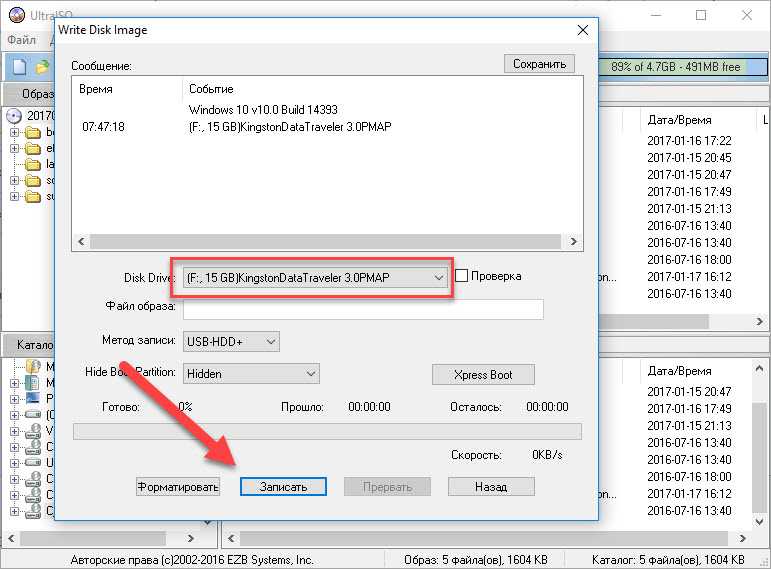 Данная инструкция поможет вам сделать такой образ.
Данная инструкция поможет вам сделать такой образ.
Подготовка образа для записи через UltraISO
Вначале нам нужно загрузить образ Windows 10 в формате исо. Это можно сделать с помощью официального сайта. Для этого перейдите по ссылке: https://www.microsoft.com/ru-RU/software-download/windows10. Если вас не устраивает 10 версия системы, а нужна более ранняя, например XP, 7 или 8, то найдите и загрузите соответствующий образ через Интернет.
Чтобы сделать загрузочную флешку, используйте только лицензионное чистое ПО и не загружайте различных модифицированных версий, так как, в последствии, с ними не редко возникают проблемы при переносе файлов системы и последующей установке.
Если у вас есть скачанный Windows XP, 7, 8 или 10, следующим шагом будет установка и запуск программы UltraISO (кстати, ее можно бесплатно использовать в течение месяца). В рабочем окне программы нажмите кнопку открыть, она выделена красным квадратом на скриншоте:
Далее откроется проводник.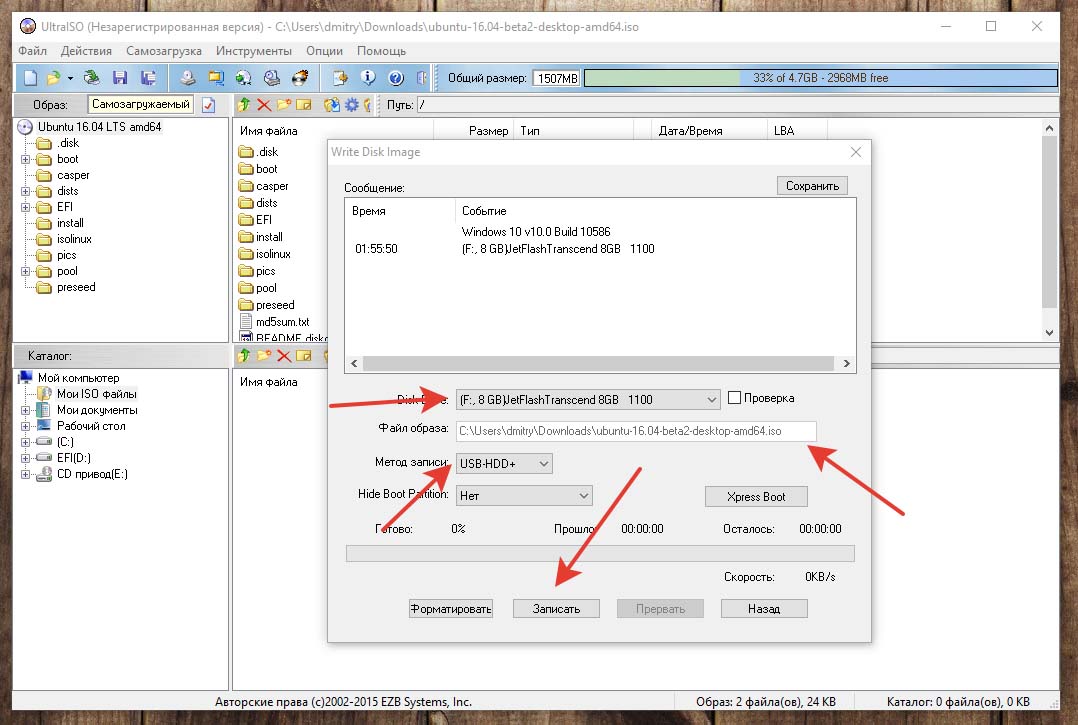 С его помощью, перейдите в папку с записанной копией Windows XP, 7, 8 или 10 и выберите ее. После этого нажмите кнопку Открыть , как это видно ниже.
С его помощью, перейдите в папку с записанной копией Windows XP, 7, 8 или 10 и выберите ее. После этого нажмите кнопку Открыть , как это видно ниже.
Будет запущен соответствующий инструмент для создания загрузочной флешки, а в верхней части программы откроется образ выбранной ОС (XP, 7, 8 или 10). Вы увидите список системных установочных файлов и папок.
Подготовка и запись образа на USB накопитель через UltraISO
Для создания загрузочной флешки ее необходимо вставить в порт USB. Стоит отметить, что съемный носитель должен иметь объем памяти не менее 4 Гб. Для Windows XP можно использовать флешку объемом не менее 2 Гб. Для успешного создания образа, USB-носитель должен быть отформатирован в системе FAT32. Это можно сделать через систему: в папке «Мой компьютер» кликните по устройству правой кнопкой мыши и нажмите «Форматировать». В настройках, отметьте галочкой FAT32.
Всю нужную информацию, если таковая имеется на флешке нужно сохранить в памяти жесткого диска, так как форматирование удаляет все имеющиеся файлы. Эту операцию можно также осуществить позднее через специальное окно записи и создания UltraISO.
Эту операцию можно также осуществить позднее через специальное окно записи и создания UltraISO.
Если USB накопитель готов и вставлен в порт, можно переходить к следующему действию. В окне UltraISO в меню выберите команду «Самозагрузка» → «Записать образ Жесткого диска…».
Откроется окно для записи жесткого диска, в котором нужно выбрать наш USB накопитель (проверьте под какой буквой латинского алфавита он отмечен в папке «Мой компьютер»). Здесь также можно отформатировать флешку, если вы не сделали этого ранее. Нажмите кнопку Записать для записи образа исо. Далее, вас предупредят, что вся информация будет удалена. Нажимаем Да . Далее начинается сам процесс распаковки и копирования файлов. Ждем до окончания загрузки. Здесь можно увидеть приблизительное оставшееся время и скорость записи, которые будут зависеть от мощности компьютера.
После оповещения о том, что запись завершена, можно закрыть UltraISO и проверить наличие образа на USB накопителе. В зависимости от системы количество файлов будет отличаться. Так, Windows XP занимает меньше памяти и соответственно имеет меньше файлов.
В зависимости от системы количество файлов будет отличаться. Так, Windows XP занимает меньше памяти и соответственно имеет меньше файлов.
Далее можно использовать загрузочную флешку по своему усмотрению. Она готова для произведения установки на ваши компьютеры. Для этого необходимо запуститься с нее на нужном устройстве и далее следовать подсказкам. Если вы никогда ранее не устанавливали Windows при помощи загрузочной флешки, прочитайте о том как это нужно делать.
Как уже упоминалось ранее, эта инструкция для записи исо может быть использована для любой ОС. Лучше всего иметь загрузочную флешку, чтобы в случае отказа системы, можно было ею воспользоваться. Обращаем ваше внимание, что в статье о подготовке к установке Windows 10 с флешки приведены целых 5 способов создания загрузочного девайса из ISO файла.
Видео по теме
Как сделать загрузочную флешку через UltraISO
Все чаще современные ноутбуки выпускаются без привода оптических дисков. Со временем дисководы и оптические диски и вовсе исчезнут, как сейчас уже исчезли дискеты. Из-за отсутствия привода установить операционную систему с диска невозможно. В таком случае для установки приходится использовать загрузочную флешку. В данной статье мы расскажем о том, как сделать загрузочную флешку через UltraISO.
Со временем дисководы и оптические диски и вовсе исчезнут, как сейчас уже исчезли дискеты. Из-за отсутствия привода установить операционную систему с диска невозможно. В таком случае для установки приходится использовать загрузочную флешку. В данной статье мы расскажем о том, как сделать загрузочную флешку через UltraISO.
Шаг № 1. Создаем образ загрузочного диска.
Для того чтобы создать загрузочную флешку через UltraISO нам необходим образ загрузочного диска в формате ISO. Если у вас уже есть ISO-образ, то вы можете пропустить данный шаг и перейти сразу к следующему шагу.
Вставьте загрузочный диск и запустите программу UltraISO. Дальше на панели инструментов нужно нажать на кнопку «Создать образ CD» ил нажать на кнопку F8 на клавиатуре.
После этого перед вами откроется окно «Создать образ CD/DVD».Здесь нужно выбрать папку, в которою вы хотите сохранить получившийся ISO образ. Также нужно убедиться, что созданный образ будет сохранен в формате ISO.
Дальше можно нажимать на кнопку «Сделать». После нажатия на эт кнопку запустится процесс создания ISO образа из вашего загрузочного диска.
После нажатия на эт кнопку запустится процесс создания ISO образа из вашего загрузочного диска.
После завершения процесса вы увидите сообщение с предложением открыть созданный ISO образ.
Нажимаем «ДА» и переходим к созданию загрузочной флешки через UltraISO.
Шаг № 2. Создаем загрузочную флешку через UltraISO.
Для того чтобы сделать загрузочную флешку через UltraISO нам нужно открыть образ диска. Если вы нажали на кнопку «Да» после завершения создания ISO образа, то у вас уже открыт образ диска. Если нет, то вы можете открыть нужный вам образ диска с помощью кнопки «Открыть».
После открытия образа диска в окне программы UltraISO должны появится файлы и папки.
Дальше нужно подключить к компьютеру флешку (объем флешки должен превышать 4 гб), открыть меню «Самозагрузка» и выбрать пункт «Записать образ Жесткого диска».
После этого перед вами откроется окно создания загрузочной флешки через UltraISO. Здесь нужно выбрать флешку и нажать на кнопку «Записать».
Нужно отметить, что при создании загрузочной флешки все данные, которые находятся на флешке, будут удалены. Об этом предупреждает специальное окно. Для того чтобы запустить процесс создания загрузочной флешки нажмите на кнопку «Да».
Дальше нужно подождать пока программа UltraISO запишет ISO образ на флешку. Это займет всего несколько минут.
После завершения этого процесса вы получите загрузочную флешку готовую к использованию.
Кроме UltraISO для создания загрузочной флешки можно использовать и другие программы. Например, Novicorp WinToFlash, UNetBootin, Windows7 USB/DVD Download Tool и другие.
Как записать образ на флешку через UltraISO
Одним из самых эффективных и оперативных методов, который позволяет выполнить запись установки Виндовс, является создание загрузочной флешки с использованием программы UltraISO. Прежде чем осуществить такую операции необходимо скачать и установить приложение. Сделать это можно, посетив официальный сайт разработчика программного обеспечения.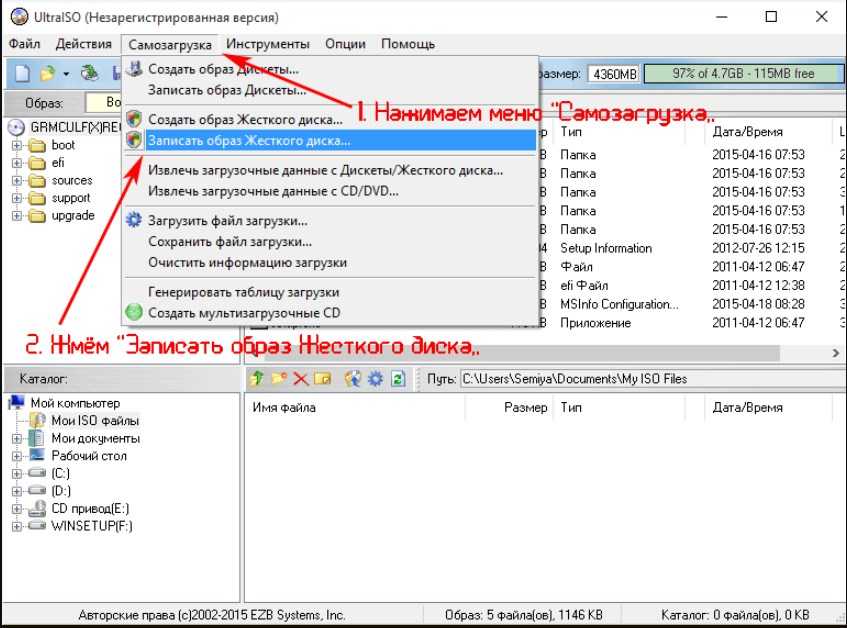 О том, как записать образ на флешку через UltraISO, мы расскажем подробно в нашем материале.
О том, как записать образ на флешку через UltraISO, мы расскажем подробно в нашем материале.
Особенности создания загрузочной флешки с использованием приложения UltraISO
После того как установка программы UltraISO проведена, пользователь может приступать к созданию загрузочной флешки. Этот процесс не вызовет затруднений даже у новичков. Разработчик программного продукта сделал все возможное, чтобы было понятно, как создать загрузочную флешку с помощью UltraISO. Для наглядности мы приведем подробную инструкцию.
Для начала необходимо запустить приложение для флешки непосредственно от имени администратора.
После выполнения этой операции следует, используя клавиши Ctrl + O, или, выбирая пункт Файл – Открыть, открыть образ установочного файла Виндовс. Открываем именно тот образ, который нужно смонтировать.
Следующий этап – указание папки, где находится образ Windows. Для осуществления такой операции следует выбрать образ, нажать Открыть.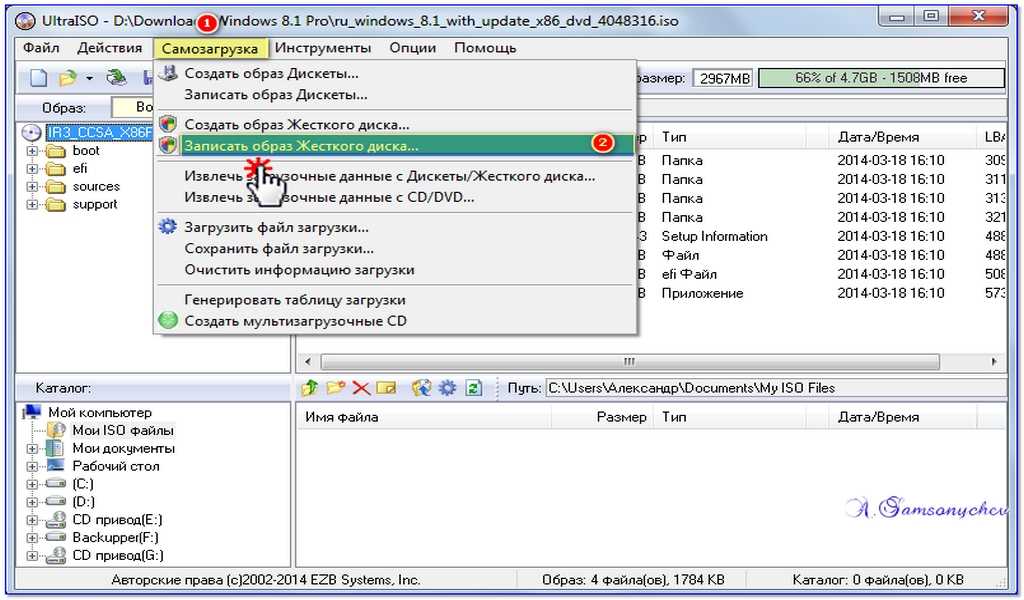
В итоге у пользователя перед глазами должно появиться следующее изображение.
Если все отобразилось корректно, то можно приступать к записи флешки. Начинать такую операцию необходимо с пункта Самозагрузка – Запись образа жесткого диска. На следующем скрине все видно.
Обратите внимание, что при выполнении записи с USB-флешки в автоматическом режиме будет удалена информация. Если данные имеют важное значение, то следует их предварительно сохранить. На этом этапе операция выглядит так – USB-HDD + и нажимаем Записать.
Программное обеспечение Ультра ИСО выдаст предупреждение о том, что информация будет стерта. Если данные не важны или пользователь уже выполнил их сохранение, то следует нажать Да.
Далее все зависит от технических характеристик компьютерного оборудования и HDD. Обычно процесс записи занимает несколько минут. Окончив работу, программа сообщит пользователю о завершении операции.
Можно ли сделать загрузочную флешку, используя DVD диск и как выполнить такой процесс
Как пользоваться программой Ультра ИСО стало понятно. Теперь необходимо разобраться, что делать в тех ситуациях, когда под рукой имеется лицензионный установочный диск, но нет образа Windows. Все очень просто. В третьем пункте, отмечено на картинке, следует отметить путь к дисководу. Для этого необходимо выбрать «Файл», а дальше «Открыть DVD».
Теперь необходимо разобраться, что делать в тех ситуациях, когда под рукой имеется лицензионный установочный диск, но нет образа Windows. Все очень просто. В третьем пункте, отмечено на картинке, следует отметить путь к дисководу. Для этого необходимо выбрать «Файл», а дальше «Открыть DVD».
Остальные действия проходят так, как на изображениях, представленных чуть выше.
Можно ли сформировать мультизагрузочную флешку, используя папку с файлами
Да, такой вариант также можно воплотить в реальность. Он является оптимальным решением в тех ситуациях, когда цифровая лицензионная копия есть на папке на компьютерном оборудовании на диске. Чтобы выполнить работу следует придерживаться следующей инструкции:
Запускаем программу Ультра ИСО для создания самозагрузочной флешки. Выбираем по порядку: «Файл», «Новый», «Самозагружаемый образ DVD».
В окне, которое появилось на экране, выбираем файл под названием bootfix.bin. Он располагается в папке boot.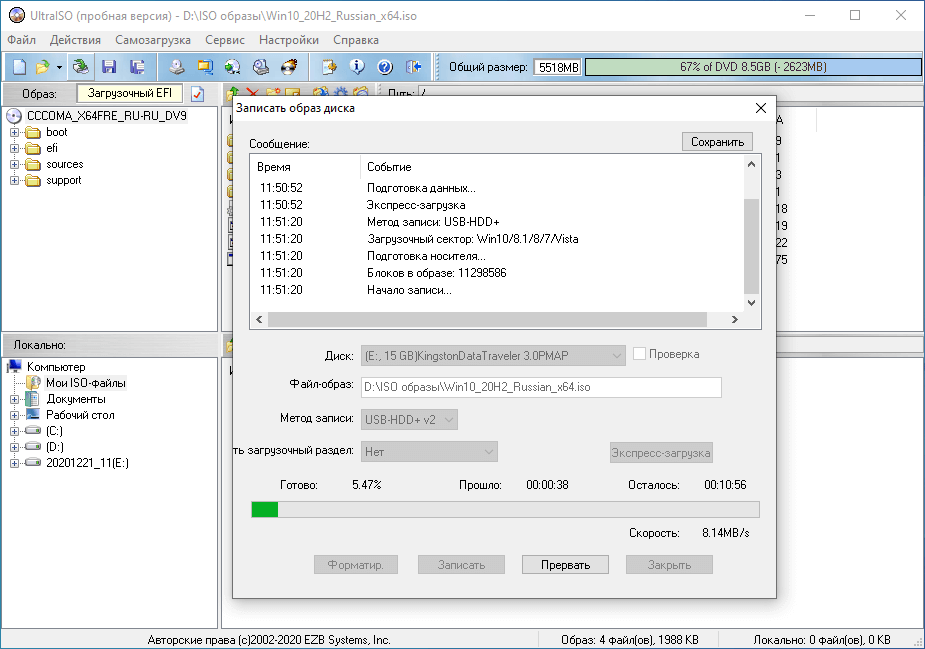
Следующий этап – выбор папки, где находятся файлы Все файлы следует переместить в окно, расположенное сверху.
В тех ситуациях, когда индикатор справа (как на картинке ниже) окрашивается в красный цвет, необходимо встать на него мышкой и выбрать 4,7.
Далее пользователь должен руководствоваться пунктами, начиная с №5, которые отмечены на скринах выше. Выполнив все операции, можно быть уверенным, что автозагрузочная флешка готова к дальнейшему использованию.
virtualbox — Создать загрузочный Ubuntu ISO с загрузочного USB?
спросил
Изменено 1 год, 8 месяцев назад
Просмотрено 935 раз
Мне нужна помощь. По сути, у меня есть загрузочный USB-накопитель с Ubuntu.
USB-накопитель выглядит следующим образом:
USB-папка
Я хочу создать загрузочный ISO-файл с этого USB-накопителя, чтобы я мог загружаться с него с помощью VirtualBox, поскольку, по-видимому, VB не может загружаться с USB.
Я искал в Интернете, и в большинстве сообщений предлагался ImgBurn с «Создать файл образа из файлов/папок».
Очевидно, мне нужно выбрать параметр «Сделать образ загрузочным», однако я не совсем уверен, как настроить остальное Я пробовал несколько разных вариантов, но все они не смогли загрузиться с помощью VirtualBox
Опции загрузочного диска ImgBurn
У кого-нибудь есть идеи, как это сделать? Тывм заранее.
- USB
- виртуальный бокс
5
Используйте инструмент для создания образа ISO, чтобы создать образ ISO с USB-накопителя. Я лично использовал Power ISO и Ultra ISO в Windows. Но я никогда не делал этого в Linux, поэтому я не могу предложить вам конкретную программу, но вы можете попробовать альтернативы Power ISO для Linux: https://alternativeto.net/software/power-iso/?platform=linux
Я посмотрел образ папок на загрузочном USB. Я не уверен, является ли USB «живым» — можно ли его использовать для установки его содержимого на диск.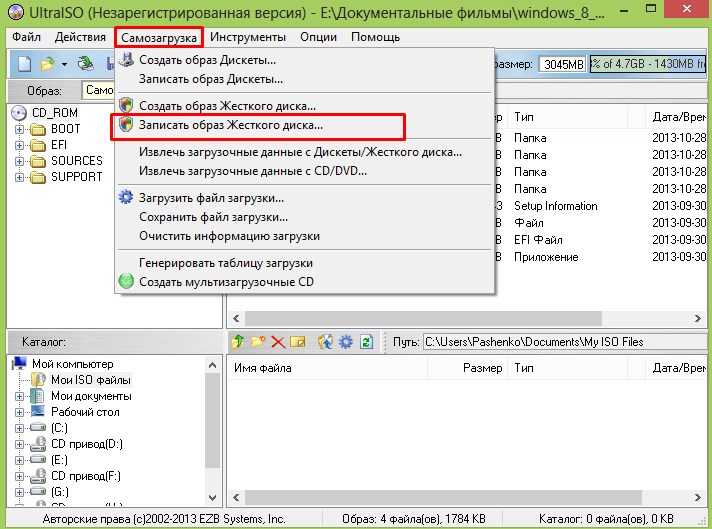 Если это так, это может открыть множество методов для создания образа или ISO-образа этого содержимого.
Если это так, это может открыть множество методов для создания образа или ISO-образа этого содержимого.
Возможно, вы можете установить Systemback на работающую систему после загрузки с USB-накопителя и использовать Systemback для создания ISO. С другой стороны, не рекомендуется пытаться создавать образ системы во время ее работы, но, возможно, dd будет успешным, если система была должным образом успокоена.
Вы изучали загрузку виртуальной машины с USB-накопителя? Недавно я использовал Lubuntu для запуска команд внутри виртуальной машины Ubuntu. Возможно, некоторые аспекты этого проекта будут полезны.
Помимо этого, я думаю, что PowerISO имеет некоторые возможности для Linux. Есть еще Терабайт.
Зарегистрируйтесь или войдите в систему
Зарегистрируйтесь с помощью Google
Зарегистрироваться через Facebook
Зарегистрируйтесь, используя электронную почту и пароль
Опубликовать как гость
Электронная почта
Требуется, но не отображается
Опубликовать как гость
Электронная почта
Требуется, но не отображается
Нажимая «Опубликовать свой ответ», вы соглашаетесь с нашими условиями обслуживания, политикой конфиденциальности и политикой использования файлов cookie
.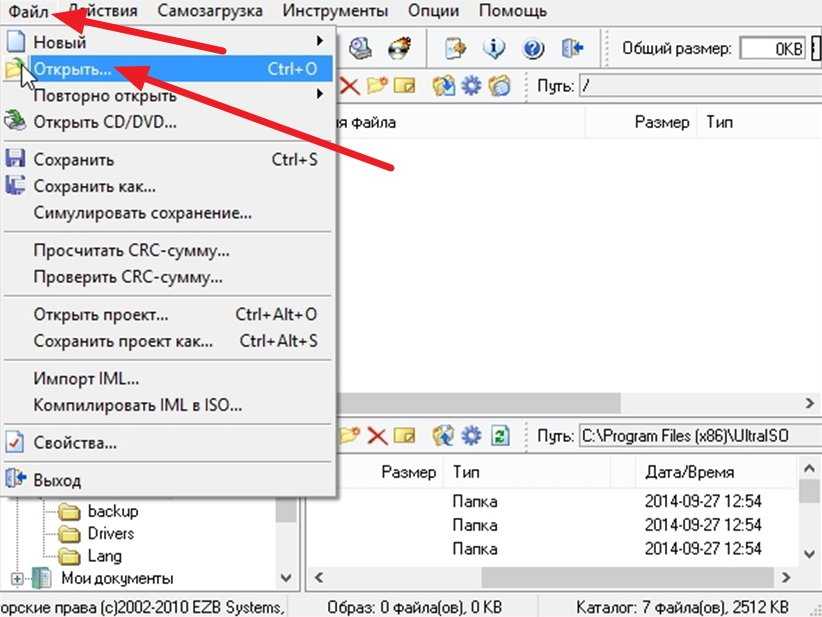
Ultraiso 9 Usb Создание загрузочного раздела
- Создать USB-раздел Windows 10
- Ultraiso 9 Usb Создать загрузочный раздел Windows 10
- Загрузочный Usb Ultraiso
Дважды щелкните файл ISO, чтобы смонтировать его. Найдите на этом ПК букву диска, назначенную смонтированному ISO. Скопируйте все в созданный выше раздел.
Для загрузки с USB. Либо настройте BIOS на загрузку сначала с USB-накопителя, либо выберите его в меню загрузки, если оно поддерживается (имеется 2 варианта загрузки: используйте UEFI, если ваша установка Windows со схемой разделов GPT, используйте устаревшую версию, если Windows была установлена с устаревшей MBR) ПРИМЕЧАНИЕ. Эта процедура работать со всем, что создано с помощью WinPE. Диск восстановления, установочный диск Windows и т. д. На снимке экрана.
Я настроил загрузку с другого внутреннего диска #3. Процедура аналогична для внешнего USB-диска.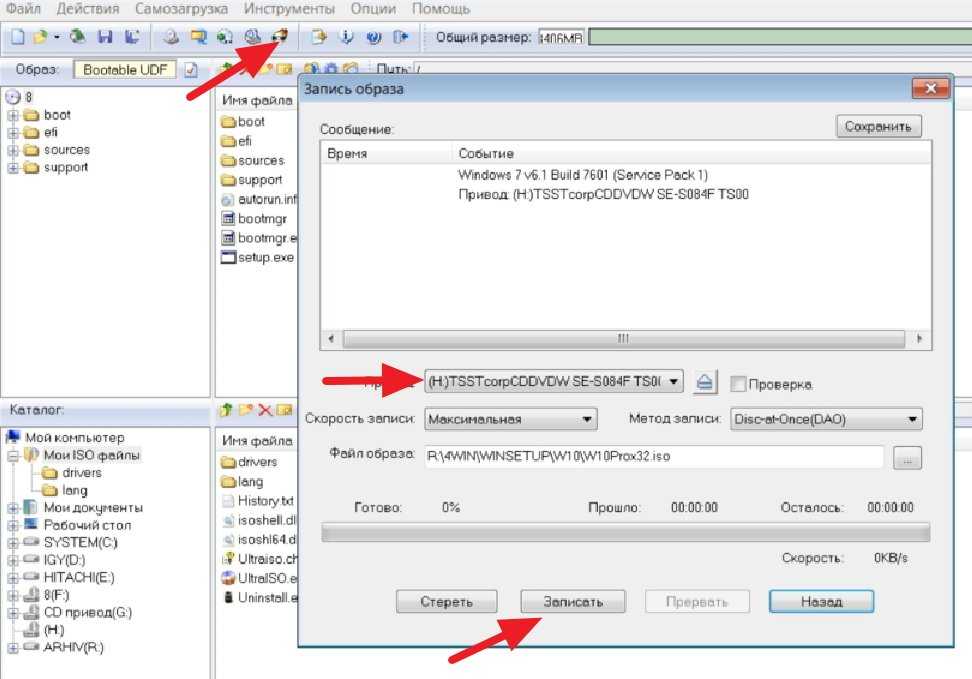 Вы имеете в виду инструмент для восстановления, который в случае сбоя вашего ПК можно использовать для восстановления Windows? Да и нет. Я использую не Windows Backup, а Acronis True Image, который имеет универсальную возможность восстановления, так что в случае аварии я могу выполнить восстановление на любом оборудовании, независимо от того, такое же оно или другое. если мне нужно восстановиться, и машина загрузочная, я могу войти в рекавери через F11 во время загрузки. Если он не загрузочный, я всегда могу использовать их универсальный носитель для восстановления, но это еще одна вещь, которую нужно носить с собой. во всяком случае со мной. Кроме того, я подумал, что было бы удобно иметь возможность загружаться с него, если мне нужно выполнить какое-либо обслуживание моего диска C: (например,
Вы имеете в виду инструмент для восстановления, который в случае сбоя вашего ПК можно использовать для восстановления Windows? Да и нет. Я использую не Windows Backup, а Acronis True Image, который имеет универсальную возможность восстановления, так что в случае аварии я могу выполнить восстановление на любом оборудовании, независимо от того, такое же оно или другое. если мне нужно восстановиться, и машина загрузочная, я могу войти в рекавери через F11 во время загрузки. Если он не загрузочный, я всегда могу использовать их универсальный носитель для восстановления, но это еще одна вещь, которую нужно носить с собой. во всяком случае со мной. Кроме того, я подумал, что было бы удобно иметь возможность загружаться с него, если мне нужно выполнить какое-либо обслуживание моего диска C: (например,
Чкдск) и др.Капитан. Вот мое предложение:. Создайте раздел, достаточно большой, чтобы содержать все необходимые файлы для загрузки. Например: ISO-файл установочного диска Windows 10 займет около 4 ГБ, поэтому сделайте его 8 ГБ. Отформатируйте раздел в FAT32. Если внешний USB-диск является MBR-диском, выполните этот шаг, в противном случае пропустите его до шага 4, если диск GPT.
Отформатируйте раздел в FAT32. Если внешний USB-диск является MBR-диском, выполните этот шаг, в противном случае пропустите его до шага 4, если диск GPT.
При подключенном USB узнайте, какой диск # был ему присвоен, а также обратите внимание на раздел #. В команде администратора введите: diskpart выберите диск #, где диск # найден из управления дисками, выберите раздел #, где раздел # найден из активного выхода управления дисками. Дважды щелкните файл ISO, чтобы смонтировать его.
Найдите на этом ПК букву диска, назначенную смонтированному ISO. Скопируйте все в созданный выше раздел. Для загрузки с USB. Либо настройте BIOS на загрузку сначала с USB-накопителя, либо выберите его в меню загрузки, если оно поддерживается (имеется 2 варианта загрузки: используйте UEFI, если ваша установка Windows со схемой разделов GPT, используйте устаревшую версию, если Windows была установлена с устаревшей MBR) ПРИМЕЧАНИЕ. Эта процедура работать со всем, что создано с помощью WinPE. Диск восстановления, установочный диск Windows и т. д. На снимке экрана.
д. На снимке экрана.
Я настроил загрузку с другого внутреннего диска #3. Процедура аналогична для внешнего USB-диска. ПРИМЕЧАНИЕ. Эта процедура будет работать со всем, что создано с помощью WinPE. Диск восстановления, установочный диск Windows и т. д. Большое спасибо! Я просто хочу кое в чем убедиться: когда вы говорите, что процедура будет работать со всем, что создано с помощью WinPE, означает ли это, что нам нужно создать какой-то загрузочный внешний USB-накопитель через WinPE (значит ли это на самом деле через установочный ISO-файл Windows?) , или нам нужно запустить какой-то другой инструмент, как нам это сделать, что это за урод? LOL. Все, что я хочу сделать, это создать загрузочный внешний SSD: не флэш-накопитель, не флэш-накопитель, не флэш-память восстановления, не установочный USB.
Просто внешний загрузочный SSD объемом от 500 ГБ до 1 ТБ, на котором будут размещены 2 дистрибутива Linux (мой ноутбук — EFI, а на его внутреннем диске находится Windows 10: мне нужна альтернативная ОС на этом внешнем SSD, а также полностью работающая окружение, на всякий случай, по общему NTFS диску) — я еще совсем новичок в создании загрузочных внешних носителей, и ищу ПОНЯТНОЕ пошаговое решение.
Создание USB-раздела Windows 10
Содержание:.Вывод: В этой статье рассказывается, как создавать загрузочные CD/DVD-диски и загрузочный флэш-накопитель с помощью мастера создания загрузочных носителей MiniTool. Совет. Мастер создания загрузочных носителей MiniTool доступен во всех зарегистрированных выпусках программного обеспечения MiniTool . Для тех, кто использует Free Edition и Trail Edition, перед доступом к платным выпускам перейдите к платным выпускам. Часть 1. Создание загрузочного CD/DVD с помощью мастера создания загрузочных носителей. Диск. Убедитесь, что диск можно отформатировать. Шаг 1. Подготовьте записываемый CD/DVD-диск и вставьте его в записывающее устройство CD/DVD. Шаг 2.
Запустите «Создание загрузочных носителей» из программного обеспечения MiniTool в основной интерфейс. Шаг 3. Выберите «носитель на основе WinPE с подключаемым модулем MiniTool», чтобы продолжить. Шаг 4. Бесплатная загрузка Project igi 1 Trainer для ПК.
Ultraiso 9 Usb Создать загрузочный раздел Windows 10
Чтобы создать загрузочный CD/DVD-диск, установите флажок «CD/DVD Writer» и выберите нужный CD/DVD, если их много. Затем нажмите «Да», чтобы подтвердить, что вы хотите записать CD/DVD. Шаг 5. Пожалуйста, терпеливо подождите, пока мастер создания загрузочных носителей MiniTool создаст загрузочные файлы на CD/DVD-диске. Наконец, нажмите «Готово» после успешного прожига. Часть 2. Создание загрузочного флэш-накопителя с помощью мастера создания загрузочных носителей. Убедитесь, что флэш-накопитель USB можно отформатировать. Шаг 1. Подготовьте флэш-накопитель USB и подключите его к компьютеру. Шаг 2. Запустите «Создание загрузочных носителей» из программного обеспечения MiniTool в главном интерфейсе. Шаг 3.
Затем нажмите «Да», чтобы подтвердить, что вы хотите записать CD/DVD. Шаг 5. Пожалуйста, терпеливо подождите, пока мастер создания загрузочных носителей MiniTool создаст загрузочные файлы на CD/DVD-диске. Наконец, нажмите «Готово» после успешного прожига. Часть 2. Создание загрузочного флэш-накопителя с помощью мастера создания загрузочных носителей. Убедитесь, что флэш-накопитель USB можно отформатировать. Шаг 1. Подготовьте флэш-накопитель USB и подключите его к компьютеру. Шаг 2. Запустите «Создание загрузочных носителей» из программного обеспечения MiniTool в главном интерфейсе. Шаг 3.
Выберите «носитель на основе WinPE с подключаемым модулем MiniTool», чтобы продолжить. Шаг 4. Чтобы создать загрузочный флэш-накопитель, установите флажок «USB-накопитель» и выберите правильный USB-накопитель, если их много. Затем нажмите «Да», чтобы подтвердить, что вы хотите записать загрузочную флешку. Шаг 5.
Подождите терпеливо, пока мастер создания загрузочных носителей MiniTool создаст загрузочные файлы на флешке.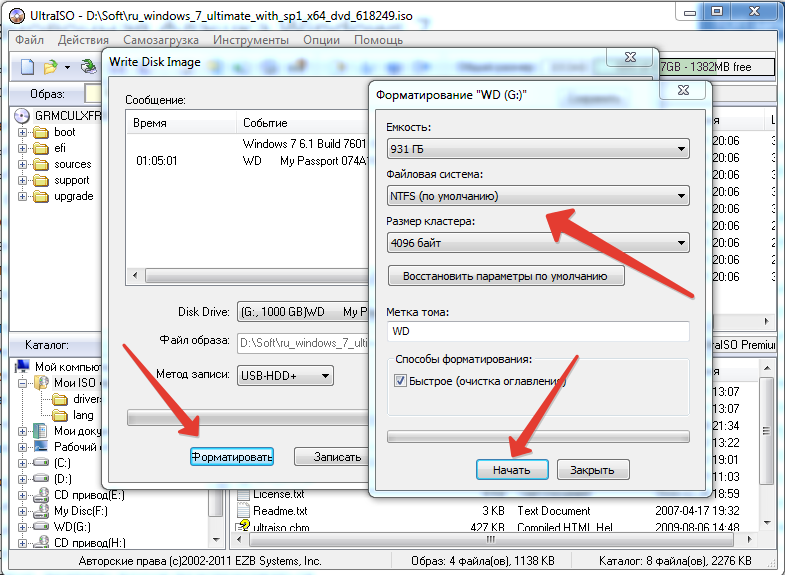 Наконец, нажмите «Готово» после успешного прожига. На этом процесс создания загрузочных CD/DVD-дисков и загрузочного флэш-накопителя с помощью мастера создания загрузочных носителей MiniTool завершен. Статьи по теме.
Наконец, нажмите «Готово» после успешного прожига. На этом процесс создания загрузочных CD/DVD-дисков и загрузочного флэш-накопителя с помощью мастера создания загрузочных носителей MiniTool завершен. Статьи по теме.
РЕКОМЕНДУЕТСЯ: Несомненно, UltraISO — одно из лучших программ для создания и записи файлов ISO. В программном обеспечении также есть возможность создавать загрузочные CD/DVD и редактировать файлы ISO. Но знаете ли вы, что вы даже можете использовать программное обеспечение UltraISO для создания загрузочного USB-накопителя для установки Windows 7 или Windows 8 с USB-накопителя? Хотите создать загрузочный USB-накопитель для Windows? Вы все еще используете старое доброе программное обеспечение UltraISO для записи файлов ISO на CD или DVD?
Затем вы используете программное обеспечение UltraISO для создания загрузочного USB-накопителя несколькими щелчками мыши. Мы знаем, что их много. Даже можно использовать командную строку для установки. Но цель этого поста — сообщить пользователям UltraISO о превосходной функциональности, присутствующей в их любимом программном обеспечении для записи ISO.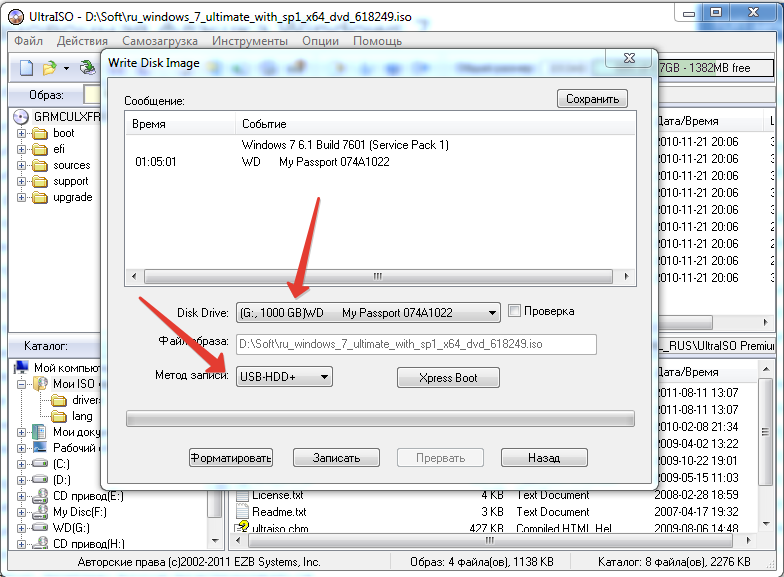 Вот как использовать программное обеспечение UltraISO для создания загрузочного USB-накопителя.
Вот как использовать программное обеспечение UltraISO для создания загрузочного USB-накопителя.
Шаг 1: установите программное обеспечение UltraISO на свой компьютер. Несмотря на то, что UltraISO является платным программным обеспечением, вы можете загрузить бесплатную 30-дневную пробную версию, чтобы сделать ваш USB загрузочным. Шаг 2: Следующим шагом является запуск пробной версии UltraISO с правами администратора.
Загрузочная флешка Ultraiso
Щелкните правой кнопкой мыши ярлык программного обеспечения UltraISO на рабочем столе или в меню «Пуск» и выберите «Запуск от имени администратора». Если появится запрос на экране «Зарегистрируйтесь сейчас», нажмите «Продолжить попытку». Кнопка для использования пробной версии. Шаг 3: На главном экране нажмите «Открыть файл», чтобы перейти к ISO-файлу Windows 7 или Windows 8. Шаг 4: Затем на главном экране UltraISO нажмите «Загрузочное меню», а затем нажмите Параметр «Записать образ диска», чтобы запустить диалоговое окно «Запись образа диска». Шаг 5. В диалоговом окне «Запись образа диска» выберите «Диск» в качестве флэш-накопителя USB, выберите метод записи «USB-HDD», прежде чем нажать кнопку «Формат». Затем откроется диалоговое окно «Форматировать съемный диск», где вам нужно просто нажать кнопку «Пуск», чтобы начать форматирование флэш-накопителя. Сделайте резервную копию всех данных с USB-устройства, прежде чем нажимать кнопку «Формат». Шаг 6: После завершения форматирования нажмите кнопку «Запись», а затем нажмите «Да» для предупреждения, чтобы начать процесс. Когда запись будет завершена, вы увидите список событий сообщения «Записать успешно». Закройте программное обеспечение UltraISO и подключите USB-накопитель к компьютеру, чтобы начать установку Windows. Если вы хотите протестировать загрузочный USB-накопитель, прежде чем использовать его для установки Windows, следуйте нашему руководству.
Шаг 5. В диалоговом окне «Запись образа диска» выберите «Диск» в качестве флэш-накопителя USB, выберите метод записи «USB-HDD», прежде чем нажать кнопку «Формат». Затем откроется диалоговое окно «Форматировать съемный диск», где вам нужно просто нажать кнопку «Пуск», чтобы начать форматирование флэш-накопителя. Сделайте резервную копию всех данных с USB-устройства, прежде чем нажимать кнопку «Формат». Шаг 6: После завершения форматирования нажмите кнопку «Запись», а затем нажмите «Да» для предупреждения, чтобы начать процесс. Когда запись будет завершена, вы увидите список событий сообщения «Записать успешно». Закройте программное обеспечение UltraISO и подключите USB-накопитель к компьютеру, чтобы начать установку Windows. Если вы хотите протестировать загрузочный USB-накопитель, прежде чем использовать его для установки Windows, следуйте нашему руководству.
Спасибо за руководство, сработало, но также заразило мой компьютер вирусом/щенком, который испортил мой Google Chrome и нежелательное разрешение на автоматическое изменение настроек моего прокси.

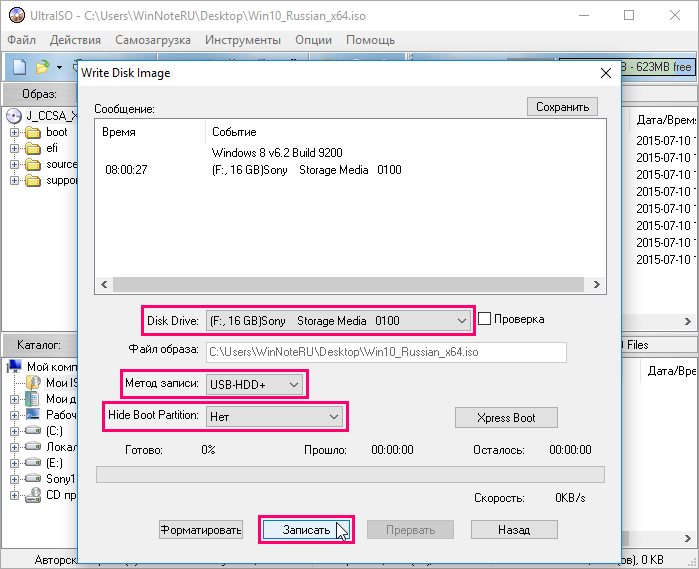 диск». Рядом укажите тип ОС, образ которой планируете записать. Правее есть кнопка. Нажмите её и выберите подготовленный ISO-файл.
диск». Рядом укажите тип ОС, образ которой планируете записать. Правее есть кнопка. Нажмите её и выберите подготовленный ISO-файл.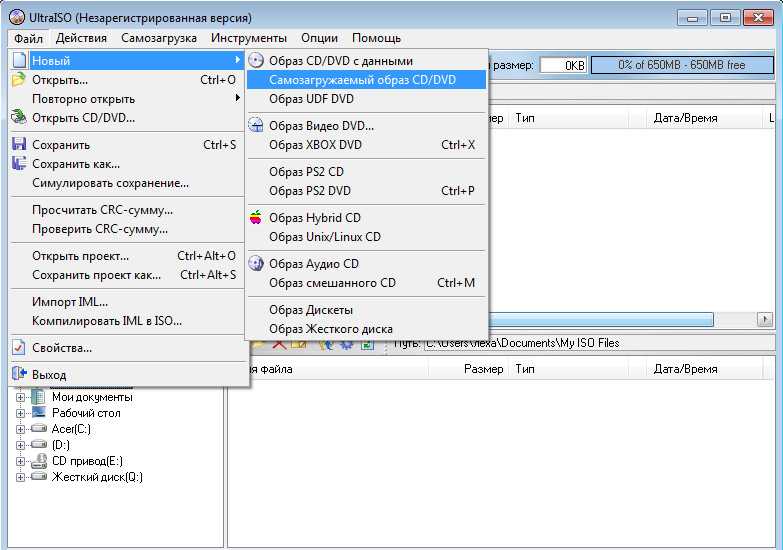
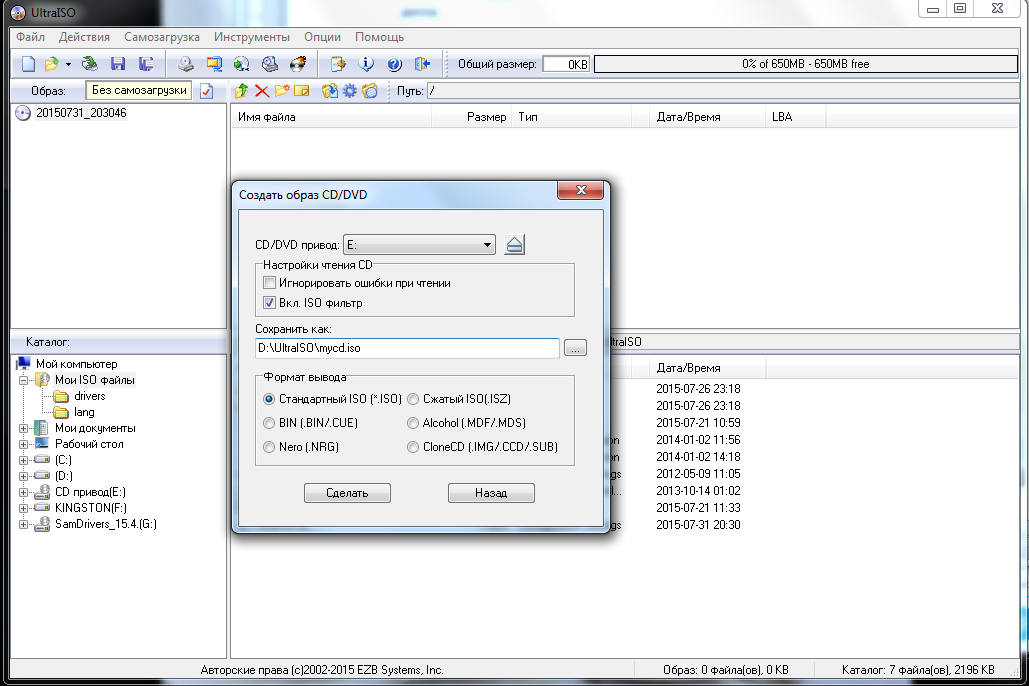
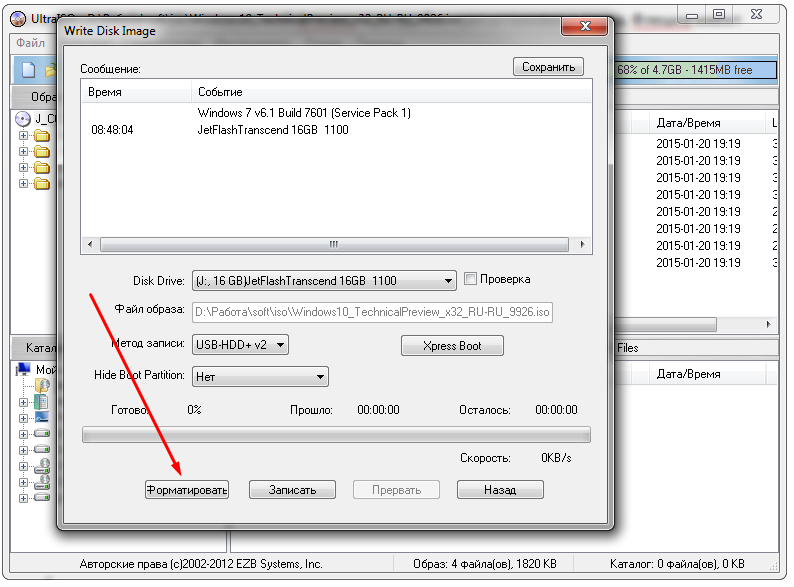 В общем-то особого смысла в их разглядывании нет, а потому продолжим.
В общем-то особого смысла в их разглядывании нет, а потому продолжим.