Как создать загрузочный диск Windows 7
  windows | программы
Для того, чтобы установить Windows 7 на компьютер, требуется загрузочный диск или загрузочная флешка с дистрибутивом операционной системы. Судя по тому, что Вы попали сюда, Вас интересует именно загрузочный диск Windows 7. Хорошо, подробно расскажу, как его создать.
Также может быть полезным: Загрузочный диск Windows 10, Как создать загрузочную флешку Windows 7, Как поставить загрузку с диска на компьютере
Что нужно, для того, чтобы сделать загрузочный диск с Windows 7
Для создания такого диска в первую очередь потребуется образ дистрибутива с Windows 7. Образ загрузочного диска — это файл ISO (имеется в виду, он имеет расширение .iso), который содержит в себе полную копию DVD-диска с установочными файлами Windows 7. Если у Вас есть такой образ — отлично. Если нет, то:
- Вы можете скачать оригинальный образ iso Windows 7 Максимальная, но при этом учитывайте, что при установке у Вас будет запрошен ключ продукта, если Вы его не введете, то будет установлена полнофункциональная версия, однако с ограничением на 180 дней.

- Создать образ ISO самостоятельно из имеющегося у Вас диска с дистрибутивом Windows 7 — воспользовавшись для этого соответствующей программой, из бесплатных можно порекомендовать BurnAware Free (хотя странно тогда, что Вам потребовался загрузочный диск, ведь он уже есть). Еще вариант — если у Вас есть папка со всеми файлами установки Windows, то можно использовать бесплатную программу Windows Bootable Image Creator для создания загрузочного образа ISO. Инструкция: Как создать ISO образ
Создание загрузочного образа ISO
Также нам потребуется чистый диск DVD, на который мы будем записывать этот образ.
Запись ISO образа на DVD для создания загрузочного диска Windows 7
Существуют различные способы записать диск с дистрибутивом Windows. На самом деле, если Вы пробуете сделать загрузочный диск Windows 7, работая в этой же ОС или в более новой Window 8, Вы можете кликнуть правой кнопкой мыши по файлу ISO и выбрать в контекстном меню пункт «Записать образ на диск», после чего мастер записи дисков, встроенный в операционную систему проведет Вас по процессу и на выходе Вы получите то, что хотели — DVD, с которого можно установить Windows 7. Но: может оказаться так, что этот диск будет читаться только на Вашем компьютере или же при установке операционной системы с него будут возникать различные ошибки — например, Вам могут сообщить о том, что не удалось прочесть файл. Причина этого в том, что к созданию загрузочных дисков нужно подходить, скажем так, аккуратно.
Но: может оказаться так, что этот диск будет читаться только на Вашем компьютере или же при установке операционной системы с него будут возникать различные ошибки — например, Вам могут сообщить о том, что не удалось прочесть файл. Причина этого в том, что к созданию загрузочных дисков нужно подходить, скажем так, аккуратно.
Запись образа диска следует проводить на минимально возможной скорости и не с помощью встроенных средств Windows, а используя специально предназначенные для этого программы:
- ImgBurn (Бесплатная программа, скачать на официальном сайте http://www.imgburn.com)
- Ashampoo Burning Studio 6 FREE (бесплатно скачать можно на официальном сайте: https://www.ashampoo.com/en/usd/fdl)
- UltraIso
- Nero
- Roxio
Есть и другие. В самом простом варианте — просто загрузите первую из указанных программ (ImgBurn), запустите ее, выберите пункт «Write image file to disk», укажите путь к загрузочному образу ISO Windows 7, укажите скорость записи и нажмите иконку, изображающую запись на диск.
Записать iso образ Windows 7 на диск
Вот и все, осталось немного подождать и загрузочный диск Windows 7 готов. Теперь, установив в BIOS загрузку с компакт-диска Вы можете установить Windows 7 с этого диска.
А вдруг и это будет интересно:
Установочный диск Windows 7
Установочный (загрузочный) диск Windows 7 – это DVD-носитель, содержащий загрузочные файлы, которые используются для начальной установки Windows, или для ее переустановки. Не следует думать, что его можно сделать простым копированием файлов, он неслучайно называется загрузочным, так как кроме файлов ОС он содержит еще и загрузчик, благодаря которому можно запустить установку Windows через БИОС.
Существует несколько различных вариантов создания такого диска с помощью как встроенных средств самой Windows, так и с помощью сторонних программ. Рассмотрим три самых простых способа сделать загрузочный диск при помощи утилит UltraISO, ImgBurn и CDBurnerXP. Любую из них легко скачать в интернете (в особенности, с торрентов), все обладают очень простым интерфейсом, не требующим от пользователя каких-либо сложных манипуляций.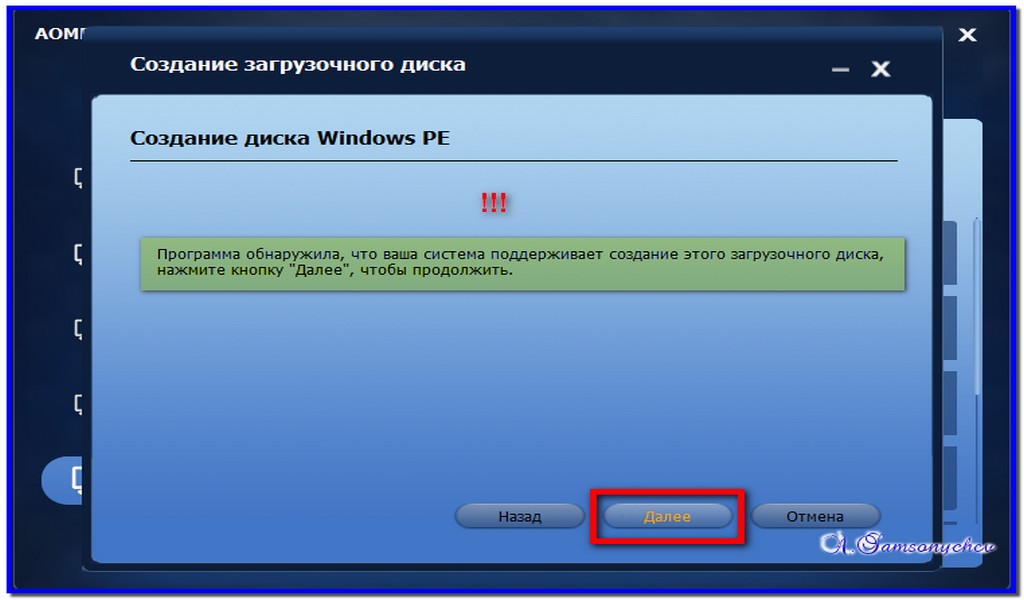
Способ 1 – создание диска с помощью утилиты UltraISO
После ее запуска открывается главное меню программы. В этом меню необходимо выбрать пункт «Файл», а в выпадающем списке выбрать пункт «Открыть»:Появится окошко для выбора файла с iso-образом Windows:
В этом окне следует выбрать файл с требуемым образам и щелкнуть кнопку «Открыть». Это окно закроется, и мы вернемся в главное меню UltraISO.
Теперь нужно в главном меню щелкнуть по пункту «Инструменты» и выбрать «Записать образ CD…»:
После этого появится с параметрами записи:
Здесь требуется задать DVD-устройство, в котором находится (чистый) будущий установочный диск (параметр «Привод»), установить скорость записи «Минимальная» и ее метод «Disc-at-Once».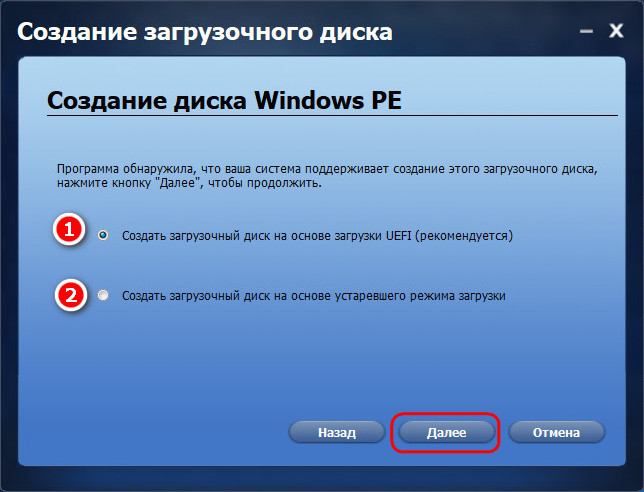 Затем нажать кнопку «Записать». Начнется процесс прожига, который обычно длится несколько минут, после этого будет открыт лоток DVD-привода, что означает завершение записи.
Затем нажать кнопку «Записать». Начнется процесс прожига, который обычно длится несколько минут, после этого будет открыт лоток DVD-привода, что означает завершение записи.
Способ 2 – сделать установочный диск с помощью утилиты ImgBurn
Щелкаем в этом окне по картинке «Записать образ на диск» и получаем окно для задания параметров процесса создания диска:
В этом окне нужно выполнить следующее:
- В поле «Источник» с помощью желтой кнопки выбрать требуемый iso-файл;
- В поле «Назначение» задать DVD-привод;
- Установить галочку «Проверка», чтобы по окончании процесса было выполнено сравнение созданного образа с его источником;
- В поле «Скорость записи» задать минимально возможную скорость;
- Нажать на стрелку слева внизу окна, означающую начало процесса прожига DVD-диска.

Начинается запись образа, которая также длится несколько минут, затем программа автоматически произведет выброс лотка с носителем и снова его задвинет. После чего начнется проверка записанных данных. По ее окончании происходит проигрывание мелодии, что является признаком завершения процесса.
Способ 3 – сделать установочный диск с помощью программы CDBurnerXP
Не следует пугаться того, что в названии этой утилиты присутствует «XP» — она работает во всех версиях ОС, начиная с XP. Интерфейс этой программы практически очень похож на интерфейс ImgBurn. А главное окно CDBurnerXP выглядит следующим образом:
Конечно же, для того, чтобы сделать установочный диск, необходимо щелкнуть по «Записать ISO-образ» и нажать «ОК». После этого будет выдано предложение для задания параметров записи:
В этом окне нужно с помощью кнопки «Browse» выбрать iso-образ Windows, задать DVD-привод и минимальную скорость записи (параметр «Устройство записи»), в поле «Метод записи» выбрать «Disc at Once», установить галочку на «Проверить данные после записи». Остальные параметры пользователь должен установить по своему усмотрению.
Остальные параметры пользователь должен установить по своему усмотрению.
После всех этих действий нужно нажать кнопку «Записать диск», начнется процесс прожига DVD-диска и последующей проверки выполненной записи.
Рекомендации
- Требование установки минимальной скорости прожига связано с тем, что не все DVD-диски поддерживают заявленную производителем скорость. Это означает, что в процессе записи могут появиться ошибки, которые будут обнаружены только на стадии проверки. Если используется носитель, допускающий однократную запись (DVD-R), то финалом этого процесса может стать совершенно негодный к дальнейшему использованию диск;
- Ни в коем случае нельзя прерывать процесс записи – скорее всего, это приведет к тому же результату, который описан в пункте 1;
- Эти рекомендации не связаны с использованием упомянутых выше утилит, ошибки записи на 99% зависят от качества рабочей поверхности дисков, т.е., от их производителей.
Как создать загрузочный диск Windows 7 за 2 минуты
Всем привет! Сегодня коротко разбираем вопрос – как сделать загрузочный диск Windows 7. В первую очередь вам понадобится DVD диск и ISO-образ. С диском, я думаю, проблем не будет, а вот сам образ сейчас найти куда сложнее. Если у вас есть лицензионный ключ, то вы можете скачать образ с официального сайта – по этой ссылке.
В первую очередь вам понадобится DVD диск и ISO-образ. С диском, я думаю, проблем не будет, а вот сам образ сейчас найти куда сложнее. Если у вас есть лицензионный ключ, то вы можете скачать образ с официального сайта – по этой ссылке.
Остальным придется искать образы в интернете, но делается это достаточно легко – просто вбиваем запрос в поисковик (Яндекс или Google) и ищем подходящую ссылку. Как только образ установочного диска будет скачен, приступаем к созданию загрузочного диска Windows 7. Я написал несколько способов и начал с самого простого.
ПОМОЩЬ СПЕЦИАЛИСТА! Если у вас будут какие-то вопросы или дополнения, вы нашли ошибку или какая-то ссылка не работает – пишите в комментариях.
- Скачиваем официальную утилиту с сайта Microsoft.
- После скачивания устанавливаем программу и запускаем её.
- Далее вам будет представлено 4 шага. На первом вам нужно нажать на кнопку «Browse» и выбрать ваш ISO файл «семерки».
 Нужно выбрать именно образ, а не архив – смотрим на формат файлика (.iso). Нажимаем «Next».
Нужно выбрать именно образ, а не архив – смотрим на формат файлика (.iso). Нажимаем «Next».
- На втором шаге нужно будет выбрать тип загрузочного носителя – выбираем «DVD».
- На третьем шаге произойдет проверка – если вы увидите вот такое окошко, то убедитесь, что болванка вставлена в привод. Также программа проверит работоспособность диска – он должен быть полностью чистым.
- Началась запись. Не выключайте компьютер, и не вытаскивайте привод из дисковода.
- Как только DVD будет записан система сообщит вам об этом.
Способ 2: UltraISO
Программа не бесплатная, но имеет пробный период в 30 дней, которого нам должно хватить. Скачать программу с официального сайта – найти её достаточно легко, просто вбейте название в любой поисковик. Устанавливаем её к себе на компьютер. После запуска нужно открыть образ – нажимаем «File» – «Open» – выбираем образ.
Далее находим на главной панели значок дисков и нажимаем на него. Теперь останется выбрать тип записи, но я вам рекомендую ничего не менять и оставить все по умолчанию. Нажимаем кнопку «Burn».
Способ 3: через Windows 7, 8, 10
Повторюсь, что данный способ возможен только на Виндовс 7, 8 и 10. Также если вы устанавливаете 64-х битную систему. Если вы делаете загрузочный DVD с Windows 7 32-бита, то попробуйте прошлые способы. Смысл достаточно простой – нажимаем правой кнопкой по образу и далее выбираем параметр «Записать образ диска». Позже действуем согласно инструкциям.
Способ 4: Создание мультизагрузочного диска
Для этого нам понадобится программа XBoot, которую можно свободно скачать с интернета. После установки действуем согласно следующим шагам:
- Итак, у вас уже есть разные образы систем и программы.
- Перетащите их в рабочую область утилиты.
- Может вылезти вот такое окошко, которое говорит, что программа не знакома с этими образами.
 Нужно нажать на стрелочку.
Нужно нажать на стрелочку.
- И выбрать «Add using Gru4dos ISO image Emulation»
- Тут же нажимаем «Add this file».
- Жмём «Create ISO».
- Нажимаем «Browse», чтобы сохранить образ ISO на ваш жесткий диск, чтобы в будущем его использовать.
В самом конце вам будет предложено проверить загрузочный носитель на виртуальной машине. Можете проверить DVD или отложить эту процедуру.
Как создать полный установочный диск Windows, или флэшку?
В какой-то момент вам может потребоваться установочный диск операционной системы вашего компьютера под управлением Windows.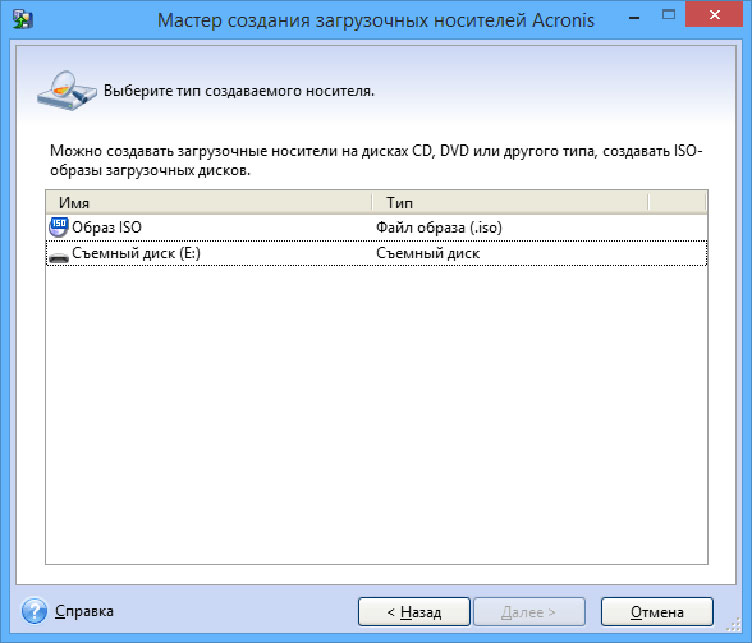
Что тебе понадобится
Вам понадобится установочный ISO-файл для версии Windows, на которой работает ваш компьютер. Если у вас его нет, вы всегда можете скачать его у Microsoft или Digital River, официального продавца продуктов Microsoft. Вы можете выполнить поиск в Интернете для своего файла ISO версии Windows и проверить, где находится файл. Если это официальный сайт Microsoft или Digital River, тогда вы настроены.
Вам также понадобится ваша лицензия, обычно отправляемая по электронной почте при совершении покупки в Интернете от Microsoft. Или, если вы хотите создать диск для своего компьютера с уже установленной операционной системой Windows, его можно найти на наклейке сбоку вашего настольного компьютера или нижней части вашего ноутбука. Вы также можете проверить свой аккумуляторный отсек, если вы все еще не можете его обнаружить.
Эта лицензия потребуется при использовании диска или флэш-накопителя, который вы создадите для новой установки Windows.
Если вы создаете диск или флэш-накопитель для компьютера, на котором уже установлена операционная система Windows, убедитесь, что у вас есть правильная версия вашего файла ISO Windows, прежде чем загружать его из Microsoft или Digital River. Вы можете проверить версию операционной системы Windows в разделе «Система» на панели управления или просто проверить наклейку с предыдущего шага.
«Лицензионный код вашей операционной системы непосредственно на вашем компьютере»
Наконец, вам также понадобится пустой DVD-диск или пустой накопитель Thumb Drive емкостью 4 ГБ (или больше), а также компьютер, который может записывать файлы на DVD-диск.
В этой статье мы будем использовать систему Windows 7 для иллюстрации различных этапов, но они обычно применяются для создания установочного диска или Thumb Drive в Windows XP, Windows 7 и Windows 8 Version Computers.
Создать DVD-диск
- Возьмите пустой DVD-диск и поместите его в DVD-рекордер вашего компьютера.
- Используйте правую кнопку мыши, чтобы щелкнуть файл образа ISO для установки Windows.
- Появится меню с различными настройками, переместите курсор мыши на «Записать образ диска» и щелкните по нему левой кнопкой мыши.
- Откроется собственное окно Windows Disc Burner. Он покажет вам имя ISO-файла, так как он назван, и чуть ниже, что он укажет DVD-привод, где пустой диск был помещен на шаге 1. Вы можете захотеть поместить DVD в дисковод, если у вас нет сделал это уже.
- Нажмите на флажок «Проверить диск после записи», чтобы активировать эту опцию.
 Это гарантирует, что на вашем DVD не будет ошибок после завершения процесса записи.
Это гарантирует, что на вашем DVD не будет ошибок после завершения процесса записи. - Нажмите кнопку «Записать», чтобы начать процесс. Это может занять до 15 минут (отдавать или принимать). Индикатор выполнения, который постепенно заполняется зеленым цветом, должен сообщить вам, когда процесс будет завершен.
- Нажмите кнопку «Закрыть» после завершения процесса. Дисковод DVD должен был выскочить и представить завершенный диск, так что продолжайте и назовите его, на всякий случай, если вы забудете, что это вы сожгли.
«Нажмите« Записать образ диска »”
«Убедитесь, что ваш компакт-диск находится в драйвере, затем выберите« Записать »,
«После завершения записи нажмите« Закрыть », чтобы завершить»
Создайте Thumb Drive
В этом методе используется инструмент Microsoft, называемый мастером установки инструментов загрузки USB / DVD Windows 7. Этот инструмент также можно использовать для создания Thumb Drive, а также DVD из файла ISO.
- Убедитесь, что на вашем Thumb Drive нет файлов, которые вам понадобятся позже, потому что этот процесс навсегда удалит все, что хранится в флэш-накопителе.

- Убедитесь, что он имеет размер 4 ГБ или больше. Вы можете вставить его на доступный USB-порт. Закройте все окна, которые можно открыть, когда вы вставляете флэш-накопитель в компьютер.
- Загрузите мастер установки инструментов загрузки USB / DVD Windows 7.
- Дважды щелкните загруженный файл, чтобы начать процесс установки.
- Нажмите «Установить» и дождитесь его завершения, затем нажмите «Завершить», как только процесс будет завершен.
- На рабочем столе будет создан ярлык под названием «Windows 7 USB DVD Download Tool». Дважды щелкните по ярлыку, чтобы открыть инструмент.
- Это откроет новое окно, которое покажет вам первый шаг в этом процессе. Нажмите кнопку «Обзор», чтобы направить инструмент, где находится ISO-файл установки Windows. После того, как вы его выбрали, нажмите «Далее», чтобы продолжить.
- На втором шаге нажмите «USB-устройство», чтобы выбрать, куда вы хотите скопировать установку.

- Шаг 3 выберет накопитель с большим пальцем, который вы подключили ранее. Если он указывает путь и имя накопителя с большим пальцем, который вы подключили ранее (путь – это назначенная буква, которую окна приводят к вашему флеш-диску при его подключении, вы можете узнать, что именно, нажав «start» – Компьютер “, на котором будет отображаться количество устройств, подключенных к компьютеру).
- Нажмите «Начать копирование», чтобы скопировать файлы ISO в Thumb Drive. Вы получите предупреждение о том, что все файлы на накопителе будут удалены, после чего нажмите «Удалить USB-устройство». Процесс займет около 15 минут.
- После того, как будет проведен четвертый этап, вы можете нажать кнопку закрытия, чтобы закрыть окно, и ваш флеш-диск будет готов к использованию!
«Загрузите и установите средство загрузки Windows»
«Создание образа USB с помощью инструмента загрузки Windows»
«Выберите, какой диск для создания изображения»
Есть много инструментов, которые могут доставлять одни и те же результаты, а также некоторые из тех процессов, которые являются весьма техническими, но это один из самых простых способов создания установочного DVD или флеш-диска для вашего файла ISO Windows.
Когда вы используете диск или флэш-накопитель, не забудьте закрыть свой лицензионный ключ, так как потребуется активировать установку Windows для вашего компьютера.
Как создать установочный носитель Windows 10: 3 метода
Независимо от того, пришли ли вы к Windows 10 с помощью специального обновления или новой блестящей лицензии на Windows 10, вам в конечном итоге придется восстанавливать или сбрасывать Windows 10.
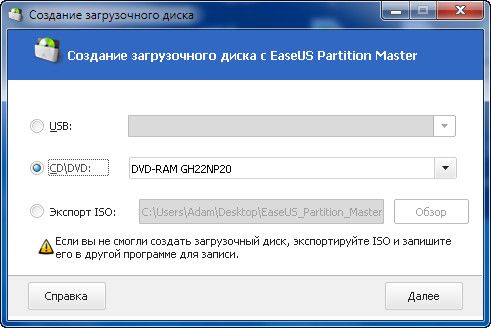 Читайте наше подробное руководство по созданию установочного носителя Windows 10.
Читайте наше подробное руководство по созданию установочного носителя Windows 10. Первым и наиболее очевидным выбором для создания установочного носителя Windows 10 является Windows Media Creation Tool. Это приложение позволяет загружать домашнюю или профессиональную версию Windows 10, и вы можете выбрать 32-разрядную или 64-разрядную версию для обеих. Следуя выбранному вами варианту, вы можете выбрать установку непосредственно на USB-накопитель или загрузить ISO-образ для однократного или двойного использования для установки на диск позже.
Это приложение позволяет загружать домашнюю или профессиональную версию Windows 10, и вы можете выбрать 32-разрядную или 64-разрядную версию для обеих. Следуя выбранному вами варианту, вы можете выбрать установку непосредственно на USB-накопитель или загрузить ISO-образ для однократного или двойного использования для установки на диск позже.
Загрузите средство создания Windows Media. После загрузки запустите приложение и выберите Создать установочный носитель для другого ПК . Windows 10 загрузится в приложении, и вы сможете выбрать свою версию, архитектуру системы и версии, которые вы хотите включить в установочный носитель Windows 10.
После загрузки запустите приложение и выберите Создать установочный носитель для другого ПК . Windows 10 загрузится в приложении, и вы сможете выбрать свою версию, архитектуру системы и версии, которые вы хотите включить в установочный носитель Windows 10.
Если вы выбрали установку напрямую на USB-накопитель или диск, следуйте инструкциям на экране, чтобы завершить установку.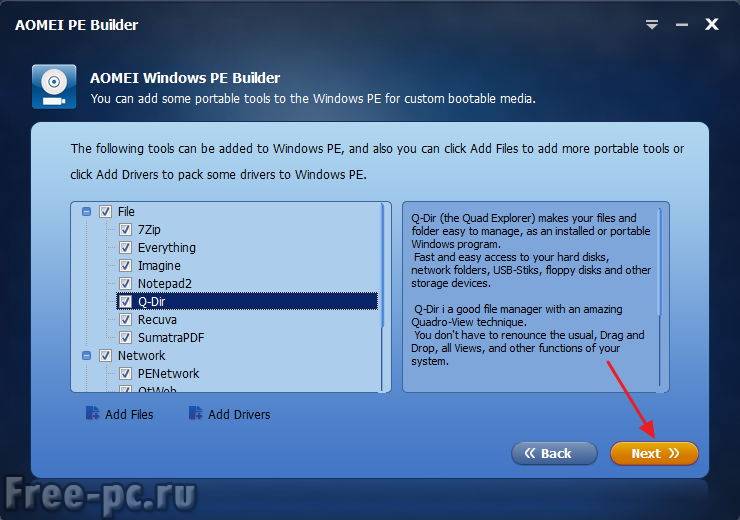 Если вы устанавливаете Windows 10 в дальнейшем, прочтите следующий раздел о том, как создать загрузочный носитель.
Если вы устанавливаете Windows 10 в дальнейшем, прочтите следующий раздел о том, как создать загрузочный носитель.
Загрузить Windows 10 ISO Direct с Microsoft
Вы можете загрузить Windows 10 прямо из Microsoft без Windows Media Creation Tool. ISO-образ Windows 10 был доступен в рамках программы обновления Microsoft Tech Bench Upgrade Program в течение длительного времени, хотя этот вариант больше не доступен.
ISO-образ Windows 10 был доступен в рамках программы обновления Microsoft Tech Bench Upgrade Program в течение длительного времени, хотя этот вариант больше не доступен.
Однако есть альтернативный метод загрузки ISO-образа Windows 10.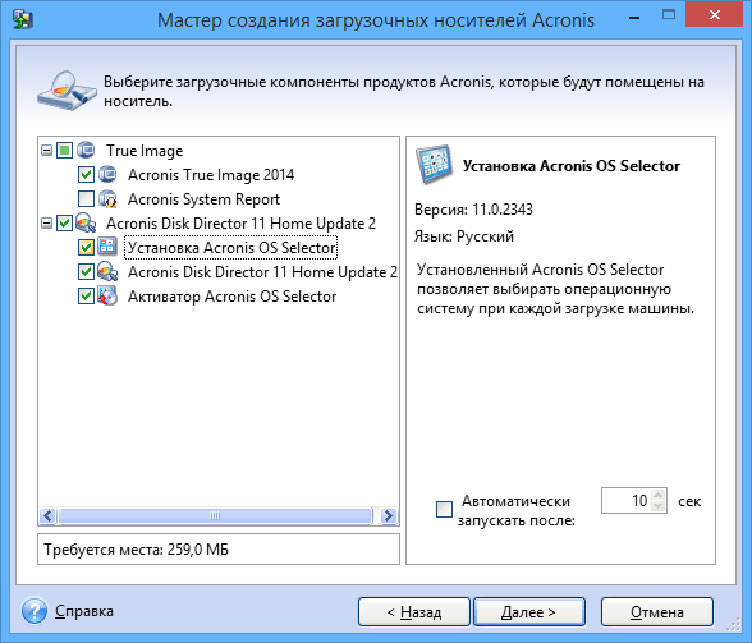
- Перейдите в ISO-образ Windows 10
- Нажмите F12 , чтобы открыть Параметры разработчика.
- Нажмите CTRL + Shift + M , чтобы открыть панель инструментов Toggle device , которая появляется над веб-страницей. В раскрывающемся меню выберите Отзывчивый , затем нажмите F5 , чтобы обновить страницу.

- Когда страница перезагрузится, выберите последнюю версию Windows 10 из раскрывающегося списка, затем Подтвердите загрузку .
После завершения загрузки ISO перейдите в раздел ниже.
Если вы скачали ISO-образ Windows 10 для последующей установки, вам необходимо создать загрузочный установочный носитель Windows 10 с помощью инструмента записи ISO.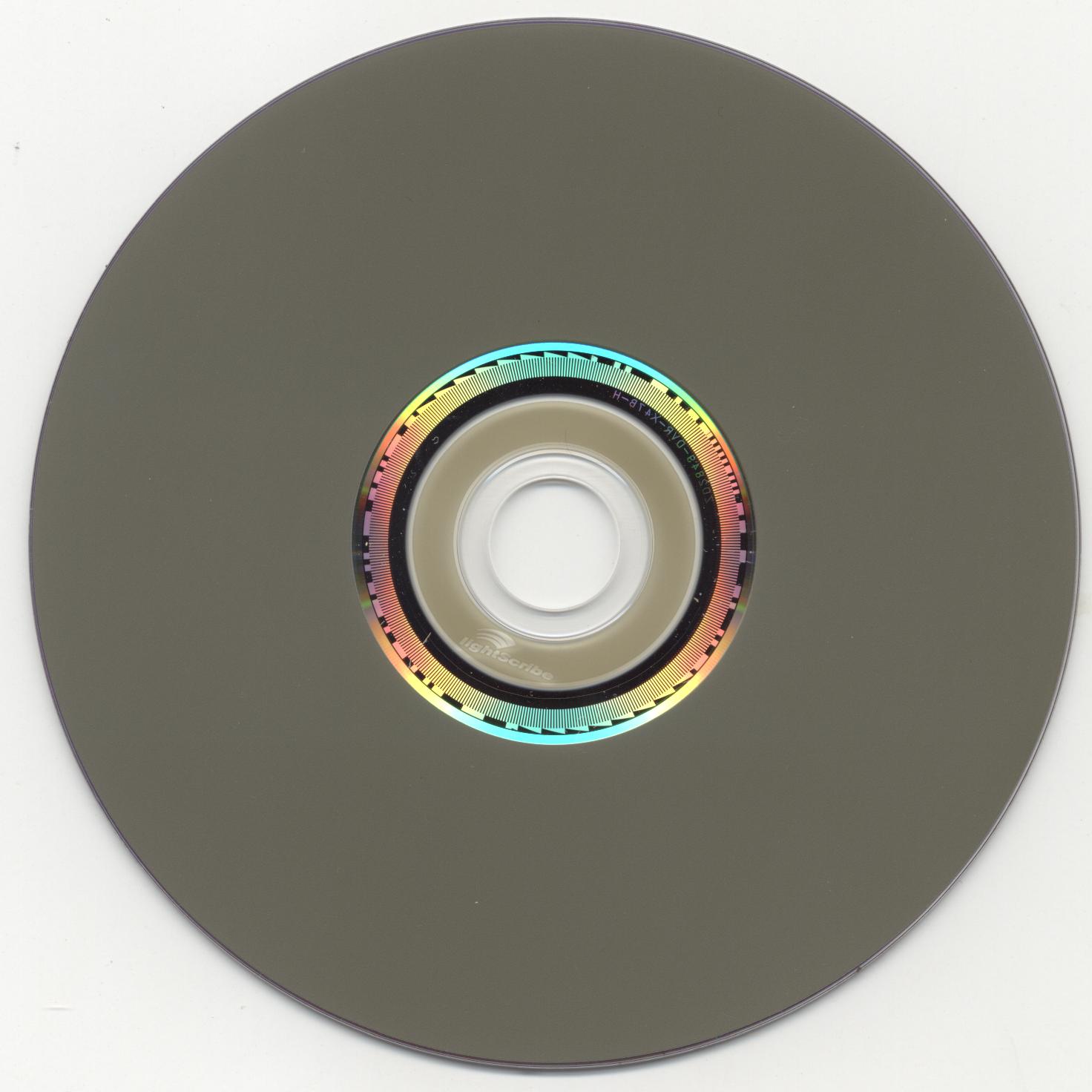 Вы можете записать ISO-образ Windows 10 на USB-накопитель или диск. Вы найдете инструкции для обоих вариантов ниже.
Вы можете записать ISO-образ Windows 10 на USB-накопитель или диск. Вы найдете инструкции для обоих вариантов ниже.
Установочный USB-носитель Windows 10
Чтобы создать установочный USB-носитель, вам понадобится инструмент для записи ISO на USB.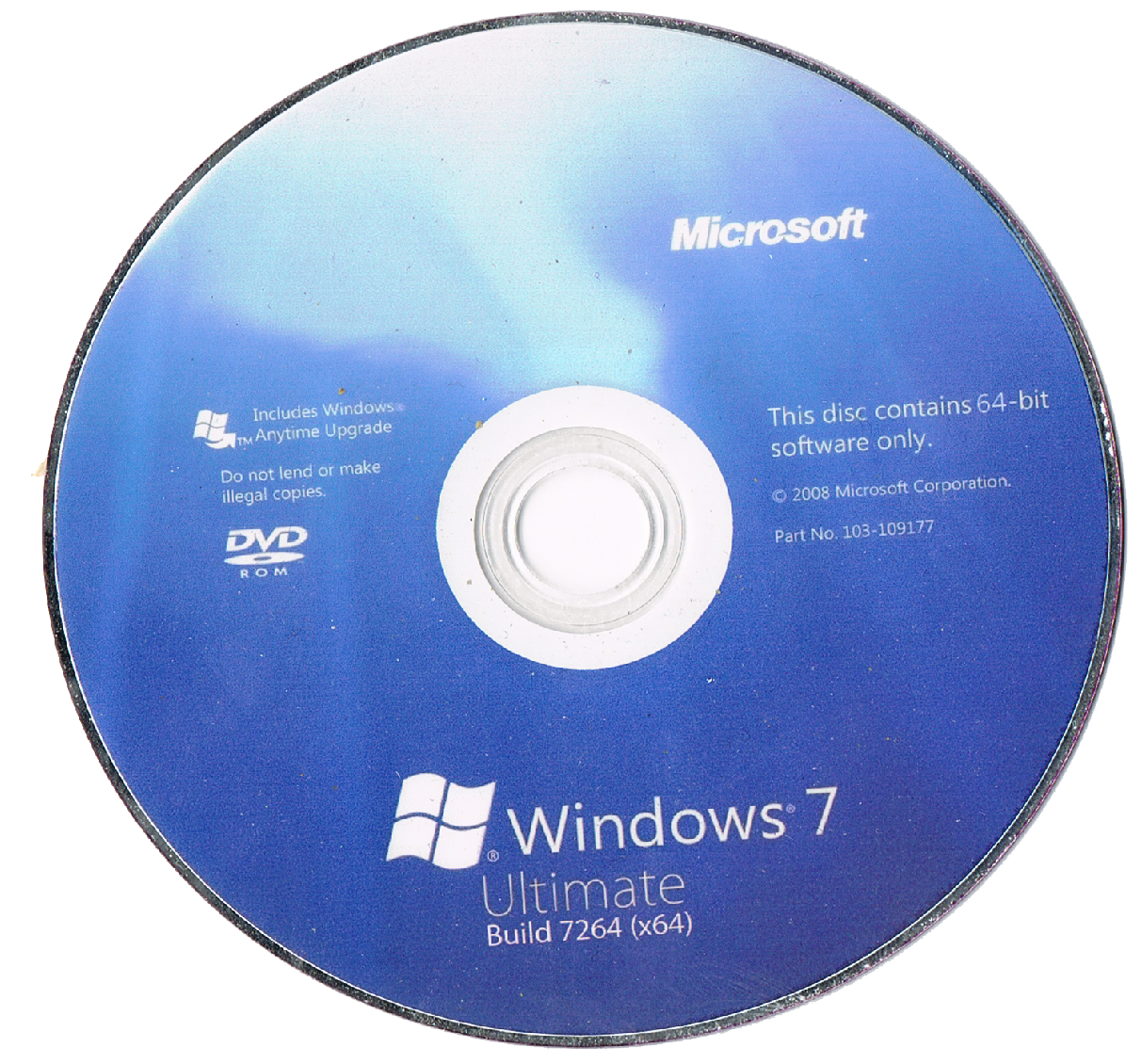 Я использую Rufus для этого урока, но есть много других инструментов для записи ISO на USB.
Я использую Rufus для этого урока, но есть много других инструментов для записи ISO на USB.
- Скачайте и установите Rufus.
- Выберите целевое устройство USB Device из раскрывающегося меню, затем Выберите ISO Windows 10. Rufus автоматически обновит свойства и параметры записи.
- Нажмите Start , чтобы записать ISO-образ Windows 10 на USB-накопитель.

Процесс записи зависит от вашего компьютера, но обычно занимает около 10-15 минут.
Диск для установки Windows 10
Вам не нужно использовать USB для создания установочного носителя. Многие люди предпочитают традиционный дисковый подход, и существует множество бесплатных приложений, которые помогут вам выполнить эту работу. В этом примере я собираюсь использовать ImgBurn.
Многие люди предпочитают традиционный дисковый подход, и существует множество бесплатных приложений, которые помогут вам выполнить эту работу. В этом примере я собираюсь использовать ImgBurn.
- Загрузите и установите ImgBurn.

- Теперь выберите Записать файл образа на диск .
- В следующем окне выберите значок Обзор файла , который выглядит как папка, затем найдите и выберите свой ISO-образ Windows 10.
- Установите Destination , используя раскрывающееся меню, затем установите Write Speed на MAX .
- Когда вы будете готовы, нажмите значок ISO на диск, чтобы начать процесс записи.
У вас уже есть диск Windows, но вы хотите создать ISO-образ? Вот как можно создать загрузочный USB-накопитель с компакт-диска Windows.
3. Автоматическая установка Windows 10
Автоматическая установка Windows 10
Если у вас мало времени, вы собираетесь на вечер или просто у вас есть другие задачи, которыми нужно заняться при установке Windows 10, вы можете попробовать автоматическую установку.Автоматическая установка выглядит так, как звучит: во время установки вам ничего не нужно делать.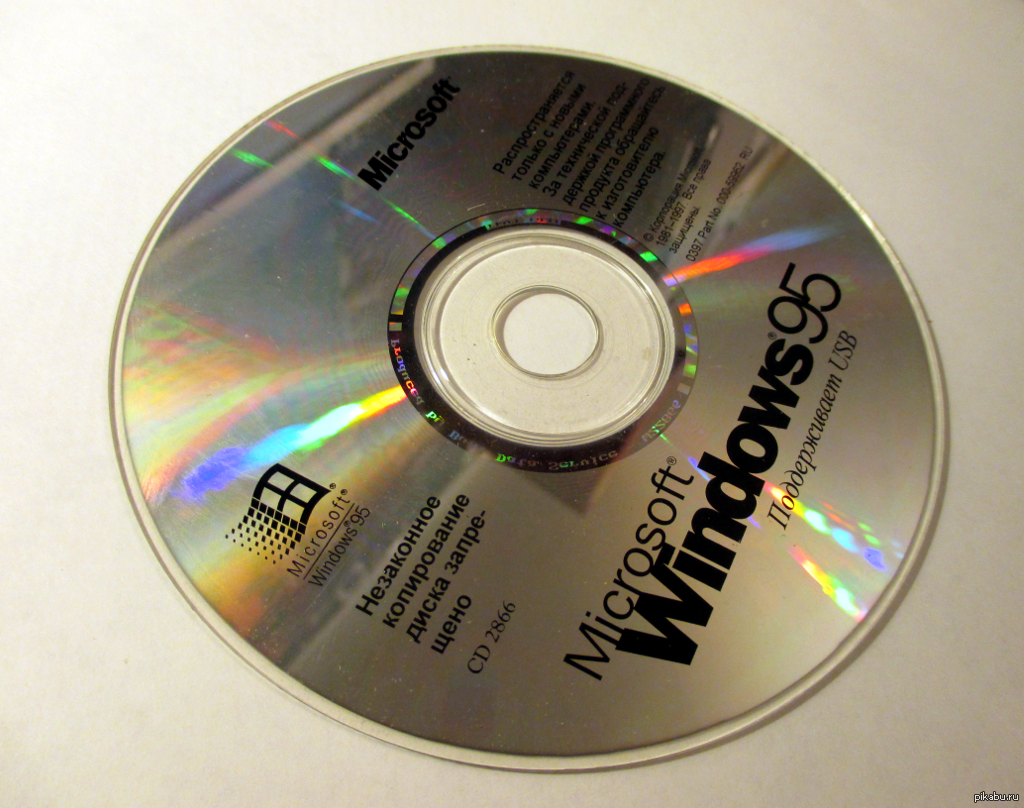 Все, что нужно, — это предварительно немного настроить.
Все, что нужно, — это предварительно немного настроить.
В этой части статьи я буду создавать загрузочный USB-накопитель.
Во-первых, вам нужно создать Autounattend.xml файл ответов. Этот файл ответов будет включен в наш загрузочный USB-накопитель и будет «отвечать» на вопросы во время установки Windows 10.
Создайте файл ответов
Перейдите в Генератор файлов ответов Windows (WAFG).Введите ключ продукта Windows 10 или используйте общий ключ продукта, предоставленный WAFG. Общие ключи продукта Windows 10 позволяют завершить настройку до ввода уникального ключа после установки.
Теперь выберите параметры, которые вы хотите включить в автоматическую установку.Например, принятие лицензионного соглашения с конечным пользователем, пропуск автоматической активации, пропуск повторного лицензирования, язык настройки, ввод имени компьютера, языка клавиатуры и ввода, использование явных настроек конфиденциальности и общего доступа и т. Д.
Связанный: После установки Windows 10: что вам следует делать
Введите настройки раздела
Затем вам нужно ввести параметры разделов для автоматической установки Windows 10.Важно правильно настроить эти настройки. Если вы используете неправильную информацию о диске и разделе, вы можете стереть данные с другого диска в вашей системе.
Для начала решите, выполняете ли вы чистую установку или обновляете свою систему.Если вы выбираете чистую установку, измените параметр Wipe Disk на Yes . Выберите номер диска для установки. Если вы не знаете номер диска, введите disk management в строке поиска меню «Пуск» и выберите «Лучшее совпадение». Обратите внимание на номер диска и номер раздела , на котором вы устанавливаете Windows. Используйте следующие изображения в качестве справки:
Я буду устанавливать на диск 0.Выберите Да от до Основной раздел активен . Убедитесь, что формат основного раздела — NTFS . Задайте имя для метки основного раздела. Убедитесь, что буква основного раздела соответствует порядку разделов , например, мой раздел C: эквивалентен порядку разделов номер два.
Наконец, введите информацию о своей учетной записи, включая имя пользователя, хотите ли вы включить UAC и хотите ли вы, чтобы для вашей учетной записи был автоматический вход.Все готово!
Загрузите и скопируйте файл ответов
Прокрутите вниз до окна консоли.Загрузите файл Autounattend.xml , используя файл Download File , расположенный под полем.
Чтобы завершить автоматическую установку Windows 10 с носителя, следуйте разделу Создание установочного носителя Windows 10, описанному ранее в этой статье.Когда вы закончите запись установки Windows 10 на USB-накопитель или диск, вы должны скопировать файл Autounattend.xml в корневой каталог вместе с установочными файлами.
В следующий раз, когда вам понадобится установить Windows 10, весь процесс будет автоматизирован, и вы сможете пить чай и есть булочки.
Простой способ установки Windows 10
Теперь вы знаете три основных метода создания установочного носителя Windows 10.Вы можете использовать любой из этих методов для чистой установки Windows 10. Перед тем, как начать чистую установку, убедитесь, что вы сделали резервную копию всех важных файлов в безопасном месте, а не на том диске, на который вы будете устанавливать!
Как создать ISO-образ вашей системы WindowsТребуется резервное копирование и восстановление Windows без инструментов резервного копирования? Пришло время узнать, как создать ISO-образ вашего ПК с Windows.
Об авторе Гэвин Филлипс (Опубликовано 685 статей)Гэвин — младший редактор отдела Windows and Technology Explained, постоянный участник Really Useful Podcast и редактор дочернего сайта MakeUseOf, посвященного криптографии, Blocks Decoded.У него есть степень бакалавра (с отличием) в области современного письма с использованием методов цифрового искусства, разграбленных на холмах Девона, а также более десяти лет профессионального писательского опыта. Он любит много пить чая, настольные игры и футбол.
Больше От Гэвина ФиллипсаПодпишитесь на нашу рассылку новостей
Подпишитесь на нашу рассылку, чтобы получать технические советы, обзоры, бесплатные электронные книги и эксклюзивные предложения!
Еще один шаг…!
Подтвердите свой адрес электронной почты в только что отправленном вам электронном письме.
Создать установочный носитель для Ubuntu
Загрузите образ Ubuntu для своего устройства в папку Downloads
Вставьте SD-карту или USB-накопитель
Откройте окно терминала (перейдите к Application » Utilities , там вы найдете приложение Terminal), затем выполните эту команду:
diskutil list В результатах определите адрес вашего съемного накопителя, он, вероятно, будет выглядеть как запись, подобная приведенной ниже:
/ dev / disk0
#: ИМЯ ТИПА ИДЕНТИФИКАТОР РАЗМЕРА
0: GUID_partition_scheme * 500.3 ГБ disk0
/ dev / disk2
#: ИМЯ ТИПА ИДЕНТИФИКАТОР РАЗМЕРА
0: Apple_HFS Macintosh HD * 428,8 ГБ, диск1
Логический том на disk0s2
E2E7C215-99E4-486D-B3CC-DAB8DF9E9C67
Разблокировано Зашифровано
/ dev / disk3
#: ИМЯ ТИПА ИДЕНТИФИКАТОР РАЗМЕРА
0: FDisk_partition_scheme * 7,9 ГБ disk3
1: DOS_FAT_32 NO NAME 7,9 ГБ disk 3s1 Ваш съемный диск должен быть отформатирован DOS_FAT_32 .В этом примере / dev / disk3 — это адрес накопителя SD-карты емкостью 8 ГБ.
Отключите SD-карту с помощью этой команды:
diskutil unmountDisk <адрес диска> В случае успеха вы должны увидеть сообщение, подобное этому:
Размонтирование всех томов на <адрес диска> прошло успешно Теперь вы можете скопировать изображение на SD-карту:
sudo sh -c 'gunzip -c ~ / Downloads / <файл изображения> | sudo dd of = <адрес диска> bs = 32m ' По завершении вы увидите это сообщение:
3719 + 1 записей в
3719 + 1 записей
3899999744 байта передано в 642.512167 сек (6069924 байт / сек) Теперь вы можете извлечь съемный диск. Вы готовы установить Ubuntu на свое устройство ›
2.3. Задачи перед установкой
После того, как будет установлено, что система соответствует требованиям минимальные требования к оборудованию для установки FreeBSD, необходимо скачать установочный файл и установить СМИ подготовлены. Перед этим убедитесь, что система готов к установке, проверив элементы в этом Контрольный список:
2.3.1.Подготовьте установочный носитель
Установщик FreeBSD не является приложением, которое можно запустить из другой операционной системы. Вместо этого загрузите Установочный файл FreeBSD, запишите его на носитель, связанный с тип и размер файла (CD, DVD или USB) и загрузите систему для установки со вставленного носителя.
Установочные файлы FreeBSD доступны по адресу www.freebsd.org/where.html#download.
Имя каждого установочного файла включает версию выпуска
FreeBSD, архитектура и тип файла.Например, чтобы
установите FreeBSD 12.1 в системе amd64 из
DVD, скачать FreeBSD-12.1-RELEASE-amd64-dvd1.iso , записать
этот файл на DVD и загрузите систему
с вставленным DVD.
Установочные файлы доступны в нескольких форматах. Форматы различаются в зависимости от архитектуры компьютера и носителя. тип.
Дополнительный
установочные файлы включены для компьютеров, которые загружаются с
UEFI (унифицированная расширяемая прошивка
Интерфейс). Имена этих файлов включают строку УЕФИ .
Типы файлов:
-bootonly.iso: Это самый маленький установочный файл, так как он содержит только установщик. А рабочее подключение к Интернету требуется во время установка, поскольку установщик загрузит файлы, которые он необходимо завершить установку FreeBSD. Этот файл должен записать на компакт-диск с помощью Приложение для записи компакт-дисков.-disc1.iso: Этот файл содержит все файлов, необходимых для установки FreeBSD, его источника и Коллекция портов.Его следует сжечь до Компакт-диск с использованием компакт-диска горящее приложение.-dvd1.iso: Этот файл содержит все файлов, необходимых для установки FreeBSD, его источника и Коллекция портов. Он также содержит набор популярных бинарные пакеты для установки оконного менеджера и некоторых приложения, чтобы можно было установить полную систему из СМИ, не требуя подключения к Интернету. Этот файл нужно записать на DVD с помощью приложения для записи DVD.-memstick.img: Этот файл содержит все файлы, необходимые для установки FreeBSD, его источника и Коллекция Портов. Его следует сжечь до USB-накопитель по инструкции ниже.-mini-memstick.img: Нравится-bootonly.iso, не включает установочные файлы, но загружает их по мере необходимости. А рабочее подключение к Интернету требуется во время установка. Запишите этот файл на USB придерживайтесь, как показано в Разделе 2.3.1.1, «Запись файла изображения на USB».
После скачивания файла образа, скачайте КОНТРОЛЬНАЯ СУММА.SHA256 из
тот же каталог. Рассчитать контрольная сумма для файла изображения.
FreeBSD предоставляет для этого sha256 (1), используемый как sha256 .
В других операционных системах есть похожие программы. имя файла изображения
Сравните рассчитанную контрольную сумму с указанной в КОНТРОЛЬНАЯ СУММА.SHA256 . Контрольные суммы должны
точно совпадают.Если контрольные суммы не совпадают, файл изображения
поврежден и должен быть загружен снова.
2.3.1.1. Запись файла изображения на USB
Файл * .img является изображение полного содержания
карта памяти. нельзя скопировать в
целевое устройство в виде файла. Несколько приложений
доступен для записи * .img в
Флешка. В этом разделе описаны два из
эти утилиты.
Важно:
Прежде чем продолжить, сделайте резервную копию всех важных данных на Флешка.Эта процедура сотрет существующие данные на флешке.
Процедура 2.1. Использование dd для записи
Изображение
Предупреждение:
В этом примере используется / dev / da0 как
целевое устройство, на которое будет записано изображение. Быть очень осторожно что правильный
устройство используется, поскольку эта команда уничтожит существующий
данные на указанном целевом устройстве.
Утилита командной строки dd (1) доступно в системах BSD, Linux и MacOS.Сжечь изображение с использованием
dd, вставьте USB-накопитель и определите его устройство имя. Затем укажите имя загруженного установочный файл и имя устройства для Флешка. Этот пример сжигает установочный образ amd64 на первый USB-устройство на существующей FreeBSD система.#dd if =FreeBSD-12.1-RELEASE-amd64-memstick.imgof = / dev /da0bs = 1M conv = syncубедитесь, что USB-накопитель не установлен, и имя устройства предназначено для диска, а не раздела.Несколько операционные системы могут потребовать выполнения этой команды с помощью sudo (8). Синтаксис dd (1) немного отличается на разных платформах; например, MacOS требует строчные
bs = 1m. Такие системы, как Linux, могут буферизовать пишет. Чтобы принудительно завершить все операции записи, используйте синхронизация (8).
Процедура 2.2. Использование Windows для записи образа
Предупреждение:
Обязательно укажите правильную букву диска в качестве существующие данные на указанном диске будут перезаписаны и уничтожен.
Получение Image Writer для Windows
Image Writer для Windows — это бесплатное приложение, которое может правильно записать файл образа на карту памяти. Загрузите его с сайта
https://sourceforge.net/projects/win32diskimager/и распаковать в папку.Запись образа с помощью Image Writer
Дважды щелкните значок Значок Win32DiskImager для запуска программа. Убедитесь, что буква диска указана под
Устройство— привод с картой памяти.Щелкните значок папки и выберите изображение, которое нужно записать на карту памяти. Нажмите [Сохранить], чтобы принять имя файла изображения. Убедитесь, что все правильно, и что никакие папки на карте памяти не открыты в других окна. Когда все будет готово, нажмите [Написать], чтобы написать файл изображения на карту памяти.
Теперь вы готовы начать установку FreeBSD.
Создание раздела с помощью управления дисками в Windows
Раздел — это контейнер на диске, где будут храниться данные.Администратор может создать нескольких разделов на диске с общим размером , равным емкости диска , или создать единый раздел , который занимает всего диска . В Windows раздел называется , том и обозначается буквой диска . Управление разделом осуществляется через оснастку Disk Management . Администратору важно понимать, как создает раздел с помощью управления дисками в Windows, поскольку диск не может использоваться для хранения данных без создания на нем какого-либо раздела или тома.
Создание раздела с помощью управления дисками в Windows
Раздел можно создать в нераспределенном пространстве на диске. Это называется первичным разделом . Пошаговый процесс создания основного раздела выглядит следующим образом:
1. Открытие управления дисками
Откройте Explorer , затем щелкните правой кнопкой мыши на Этот компьютер на левой панели и выберите Управление (для выполнения этого шага требуются права администратора).
В оснастке Computer Management разверните раздел Storage на левой панели, затем выберите Disk Management .
2. Поиск незанятого дискового пространства
У вас должно быть незанятого дискового пространства перед созданием раздела с помощью управления дисками в Windows. По умолчанию у вас уже будет один раздел, созданный во время установки Windows и названный C: диск .Размер раздела может быть таким же, как , что и размер диска, что означает, что раздел занял всей емкости диска .
Если существующий диск C: занял всю емкость диска, вы можете уменьшить его , чтобы получить некоторое незанятое пространство. Пожалуйста, будьте осторожны при этом, настоятельно рекомендуется иметь любую резервную копию , прежде чем играть с разделом Windows. Чтобы сжать существующий раздел, щелкните правой кнопкой мыши на разделе и выберите Сжать том.
Укажите объем освобождаемого пространства в мегабайтах. Обратите внимание, что количество не должно превышать максимально доступное усадочное пространство .
Если у вас есть нераспределенное пространство на другом диске , вы также можете создать там раздел. Вставьте новый диск и инициализируйте его на машине, и он будет отображаться в Управлении дисками как нераспределенный.
3. Создание раздела
После определения нераспределенного пространства для создания раздела, щелкните правой кнопкой мыши и выберите Новый простой том .
Щелкните следующий на странице приветствия.
4. Настройка раздела
Заполните поле Simple volume size до желаемого значения в мегабайтах, затем щелкните рядом с . Обратите внимание на минимальный и максимальный допустимый размер при создании раздела.
Выберите Назначьте следующую букву диска и выберите нужную букву диска в раскрывающемся меню.Нажмите , затем , чтобы продолжить.
На странице Форматировать раздел укажите имя нового тома в поле Метка тома . Вы можете оставить все остальное по умолчанию. Щелкните , затем , чтобы продолжить.
5. Проверка результата
Просмотрите сводку и нажмите Завершить , чтобы продолжить.
Теперь новый раздел создан.
На что обратить внимание
Перед созданием раздела администратор должен учесть типов структуры разделов или стиля разделов , которые используются на диске.Стиль раздела на диске можно проверить, щелкнув правой кнопкой мыши на имени диска в «Управление дисками» и выбрав Свойства .
Затем откройте вкладку Тома , чтобы увидеть, какой стиль раздела используется между MBR и GPT . На диске MBR можно создать не более , максимум 4 раздела . Если требуется более 4 разделов, будет проще использовать диск GPT .
Благодаря этому вы практически освоили основы создания разделов с помощью управления дисками в Windows.
Следующие две вкладки изменяют содержимое ниже.Я практикующий ИТ-специалист со специализацией в сетевой и серверной инфраструктуре. У меня есть многолетний опыт проектирования, анализа, эксплуатации и оптимизации инфраструктурных решений для сетей масштаба предприятия. Вы можете отправить мне сообщение в LinkedIn или электронное письмо по адресу [email protected], чтобы узнать подробнее о материалах, которые я написал, или о возможности сотрудничества в проекте.
Как загрузить и установить Linux (Ubuntu) на ПК с Windows
- Home
Testing
- Back
- Agile Testing
- BugZilla
- Cucumber
- Database Testing
- ETL Testing
- Jmeter
- JIRA
- Назад
- JUnit
- LoadRunner
- Ручное тестирование
- Мобильное тестирование
- Mantis
- Почтальон
- QTP
- Назад
- Центр качества (ALM)
- RPA
- Тестирование SAP Selenium
- SoapUI
- Управление тестированием
- TestLink
SAP
- Назад 900 21 ABAP
- APO
- Начинающий
- Basis
- BODS
- BI
- BPC
- CO
- Назад
- CRM
- Crystal Reports
- FICO
- HANA
- HR
- MM
- HANA
- HR
- MM
- Расчет заработной платы
- Назад
- PI / PO
- PP
- SD
- SAPUI5
- Безопасность
- Менеджер решений
- Successfactors
- SAP Tutorials
Web Назад
- 9021
- Apache
- AngularJS
- ASP.Net
- C
- C #
- C ++
- CodeIgniter
- СУБД
- JavaScript
- Назад
- Java
- JSP
- Kotlin
- Linux
- MariaDB
- MS Access
- MYSQL
- Node. js
- Perl
- Назад
- PHP
- PL / SQL
- PostgreSQL
- Python
- ReactJS
- Ruby & Rails
- Scala
- SQL
- SQLite
- Назад
- SQL Server
- UML
- VB.Net
- VBScript
- Веб-службы
- WPF
Обязательно изучите!
- Назад
- Бухгалтерский учет
- Алгоритмы
- Android
- Блокчейн
- Бизнес-аналитик
- Создание веб-сайта
- Облачные вычисления
- COBOL
- Дизайн компилятора
- Назад
- Встроенные системы

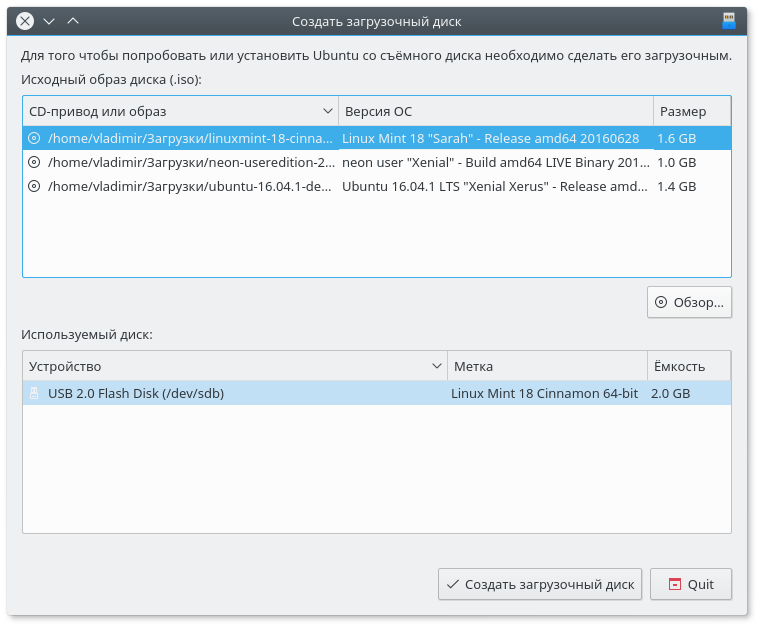

 Нужно выбрать именно образ, а не архив – смотрим на формат файлика (.iso). Нажимаем «Next».
Нужно выбрать именно образ, а не архив – смотрим на формат файлика (.iso). Нажимаем «Next». Нужно нажать на стрелочку.
Нужно нажать на стрелочку. Это гарантирует, что на вашем DVD не будет ошибок после завершения процесса записи.
Это гарантирует, что на вашем DVD не будет ошибок после завершения процесса записи.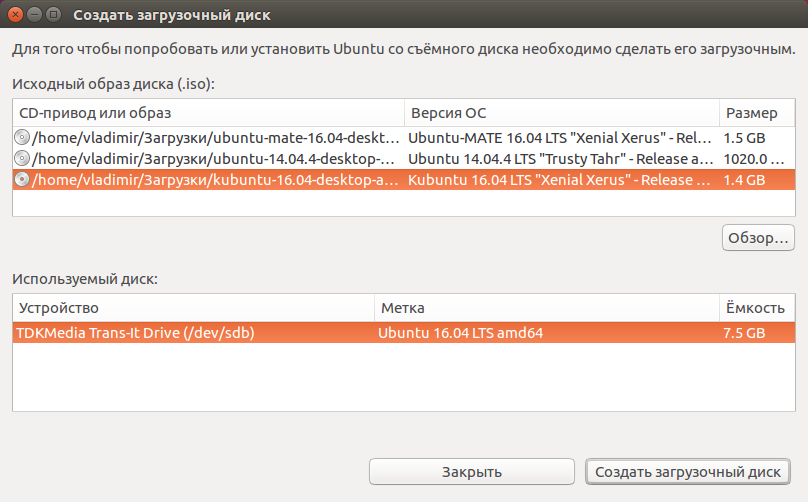


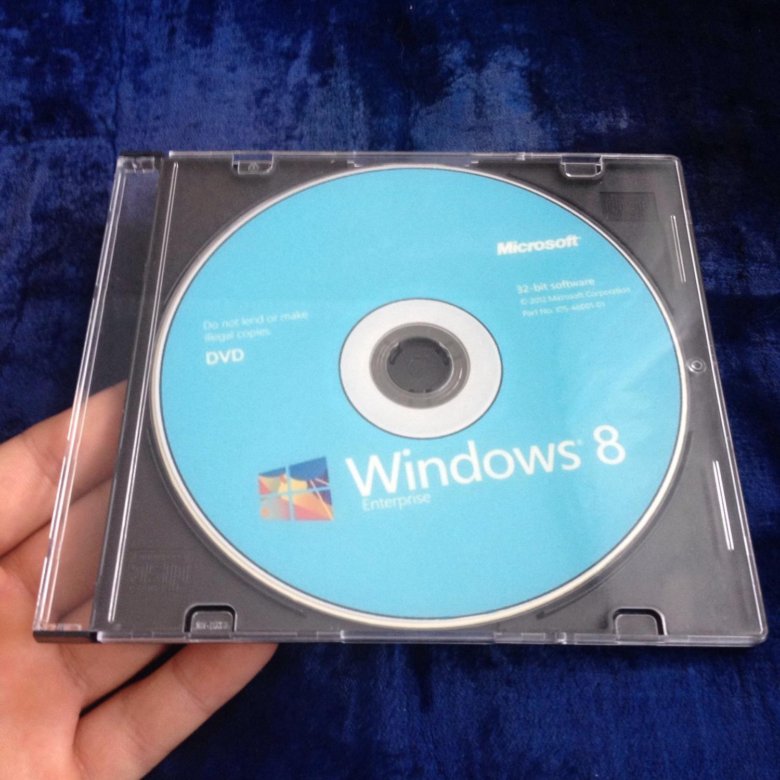

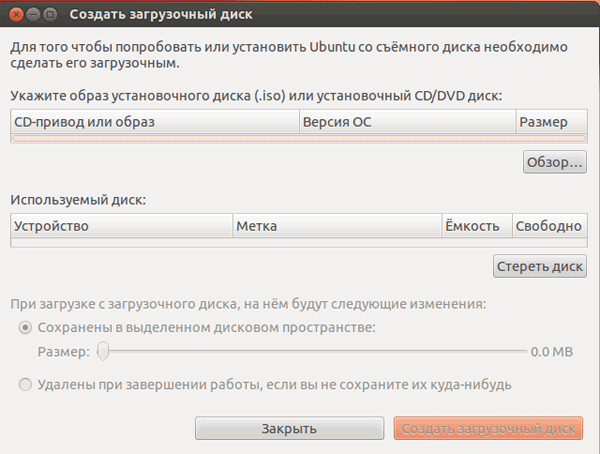 Автоматическая установка Windows 10
Автоматическая установка Windows 10