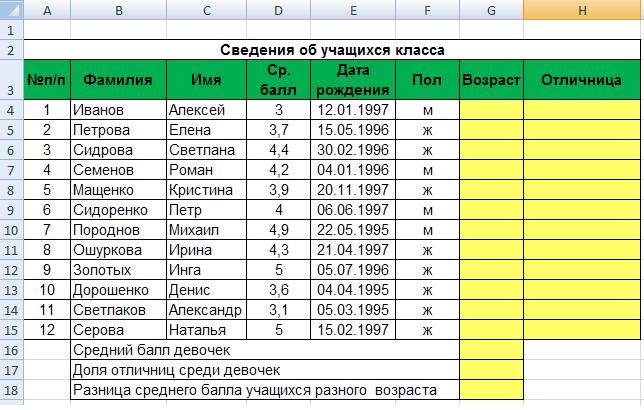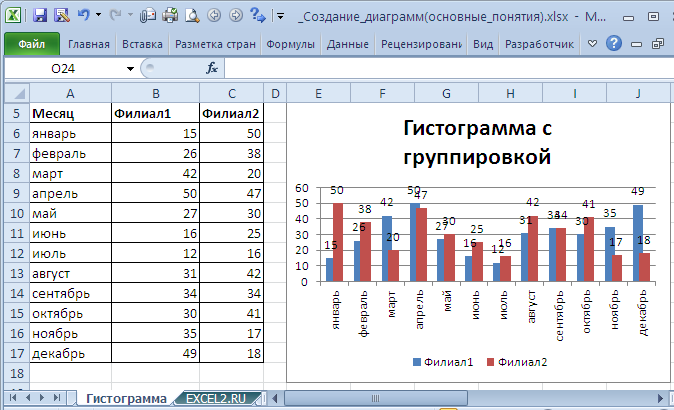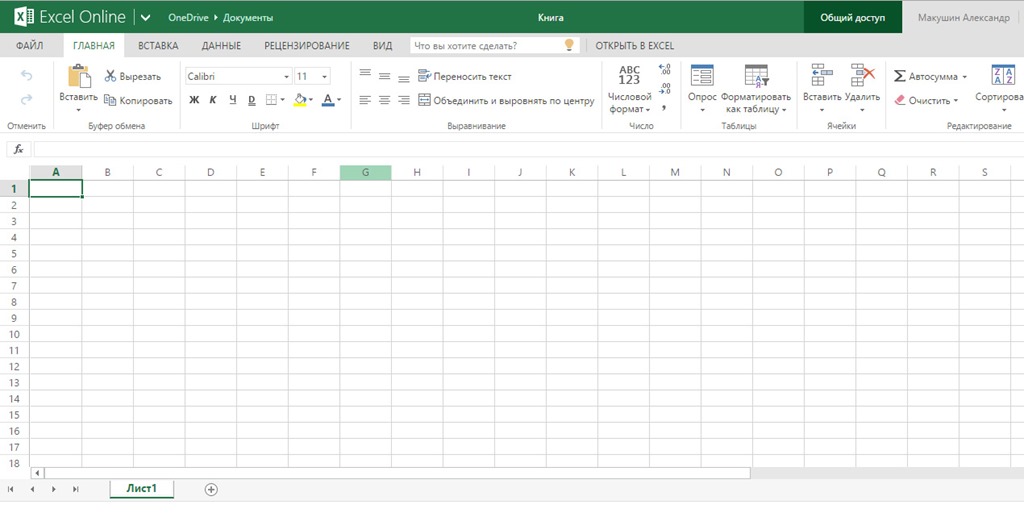Создание таблиц в Google Docs
В Гугл Докс таблицы представляют из себя сетку ячеек, упорядоченных по строкам и столбцам. Их настраивают и используют для представления текстовой информации и числовых данных различных ресурсов.
Чтобы приступить к работе с таблицами в Google Docs, давайте ознакомимся с фундаментальной основой их построения.
ПОЛЕЗНЫЕ СОВЕТЫ ОТ НАШИХ РАЗРАБОТЧИКОВ
Начало работы
1. Перейдите на страницу https://docs.google.com/
Поместите курсор на место, где бы Вы хотели создать таблицу.
2. Кликните на выходящее вниз меню таблица, и нажмите мышью вставить таблицу. Появится сетка квадратов.
3. Перетащите мышь на сетку, чтобы выбрать количество строк и столбцов в таблице.
4. Кликните мышью, и таблица появится на экране. Курсор теперь будет находиться в левом верхнем углу таблицы.

* Для того, чтобы удалить таблицу кликните правой кнопкой мыши на таблицу и выберете пункт удалить таблицу.
Добавляем дополнительную строку
1. Щелкните правой кнопкой мыши в место, где бы Вы хотели добавить строку, затем выберете в появившимся меню вставить строку выше или вставить строку ниже.
2. Новая строка появилась в таблице.
Добавляем дополнительный столбец
1. Кликните правой кнопкой мыши рядом с местом, где бы Вы хотели создать новый столбец, затем выберите в появившемся меню вставить столбец слева или вставить столбец справа.
2. Новый столбец появился в таблице.
* Чтобы удалить строку или столбец, нажмите правой кнопкой мыши на строку или столбец, который Вы хотите удалить, затем в появившемся меню выберете нужный вам пункт.
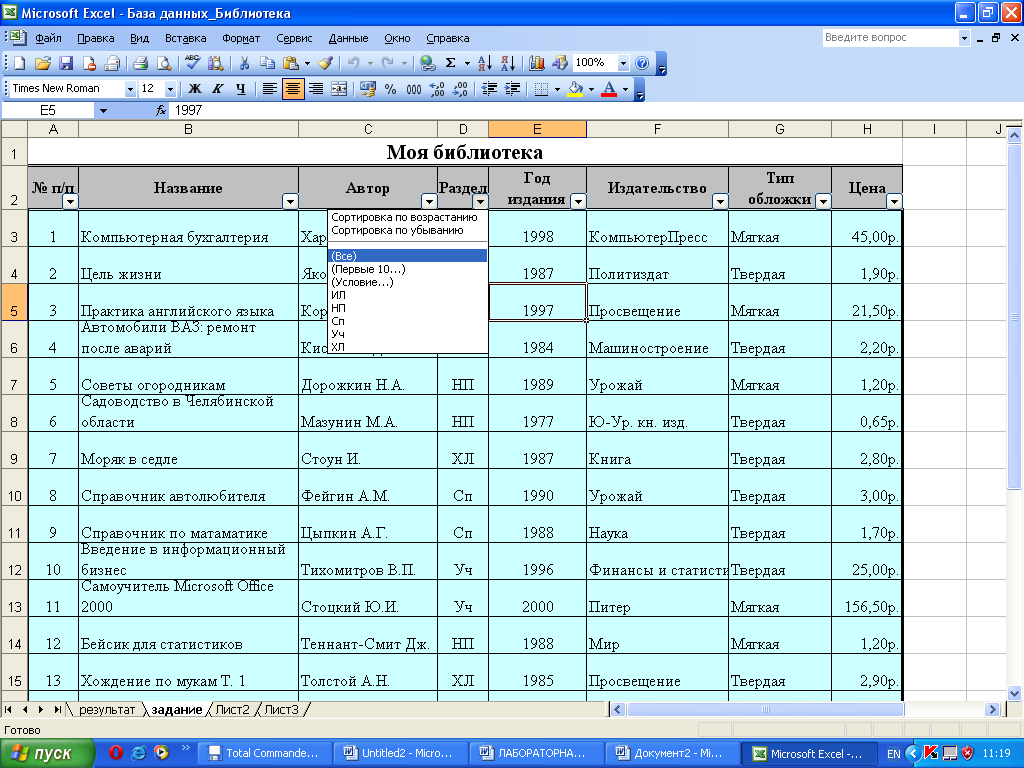
В Google Docs Вы можете вносить изменения в существующую таблицу, изменяя свойства, такие как размер ячеек (передвижение границ), выравнивание, размер границы и цвет.
1. Чтобы изменить размеры ячеек, наведите курсор мыши на границу, которую Вы хотите изменить. Курсор изменится на двойную стрелку.
2. Кликните и перетащите границу ячейки. Синяя линяя будет помогать Вам увидеть новую длину и ширину ячейки.
3. Отпустите мышь в нужном месте. Размеры ячейки изменятся.
* Вы можете так же ввести точные размеры ячеек, используя диалоговое окно свойства таблицы. Щелкните правой кнопкой мыши ячейку, которую хотите изменить, затем выбирайте свойства таблицы в появившемся меню.
В Google Docs смена выравнивания горизонтальных ячеек делается при помощи четырех кнопок на панели инструментов быстрого доступа.
1. Выделите ячейку или ячейки, которые Вы хотите выровнять.
2. Нажмите нужную кнопку выравнивания из четырех параметров на панели инструментов быстрого доступа. (выравнивание по левому краю, центру или по правому краю).
В Google Docs можно изменить вертикальное выравнивание ячейки, изменив в диалоговом окне «свойства таблицы»
1. Выделите ячейку или ячейки, которые Вы хотите выровнять.
2. Кликните правой кнопкой мыши и выберете свойства таблицы в появившемся меню.
3. Появится диалоговое окно свойства таблицы. Щелкните на меню выравнивания ячейки по вертикали.
4. Выберете нужное вам выравнивание.
Кликните ОК и текст появится.
Изменение размеров границ
1.
 Для изменения размера границы кликните правой кнопкой мыши в любом месте таблицы, выберите свойства таблицы из появившегося меню. Появится диалоговое окно свойства таблицы.
Для изменения размера границы кликните правой кнопкой мыши в любом месте таблицы, выберите свойства таблицы из появившегося меню. Появится диалоговое окно свойства таблицы.Нажмите на пункт граница таблицы и в нем выберете подходящий вам размер границ.
Кликните ОК и выбранный вами размер появится в документе.
Изменение цвета фона ячейки
1. Чтобы изменить цвет фона ячеек выделите ячейку или ячейки, которые вы хотите изменить.
2. Правой кнопкой мыши нажмите на свойства таблицы.
3. Появится диалоговое окно свойства таблицы. Кликните цвет фона ячеек и выберете нужный вам цвет.
Нажмите ОК и новый цвет будет установлен.
Изменение цвета границ таблицы
1.Чтобы изменить цвет границ в любом месте таблицы кликните правой кнопкой мыши и выберете свойства таблицы в предложенном меню.
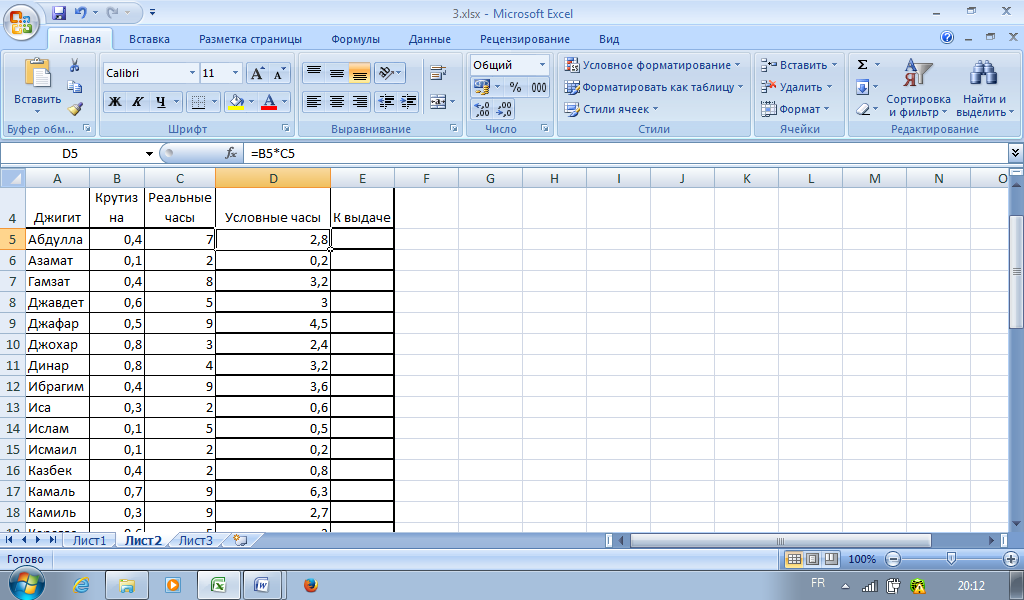
2. Появилось диалоговое окно свойства таблицы. Нажмите на цвета границы таблицы и выберете нужный вам цвет.
3. Нажмите ОК и новый цвет будет установлен.
Вы прочитали Создание таблиц в Google Docs; надеемся данная статья была полезной.Если у Вас остались вопросы или имеются нерешенные задачи, можете связаться с нашими специалистами.
Желаем удачи!
Введение
Вернуться к содержанию
СТАТЬЯ 2
Графики в Google Таблицах
Понимание таблиц и монотонныx цифровыx данных с помощью графиков
App Store: Google Таблицы
Описание
Бесплатное приложение «Google Таблицы» позволяет работать с файлами прямо на устройствах iPod, iPhone и iPad. Установив приложение, вы сможете:
* Создавать таблицы и редактировать даже те файлы, которые были созданы на другом устройстве или в веб-вервисе «Google Таблицы».
* Открывать доступ к таблицам и работать над ними одновременно с коллегами.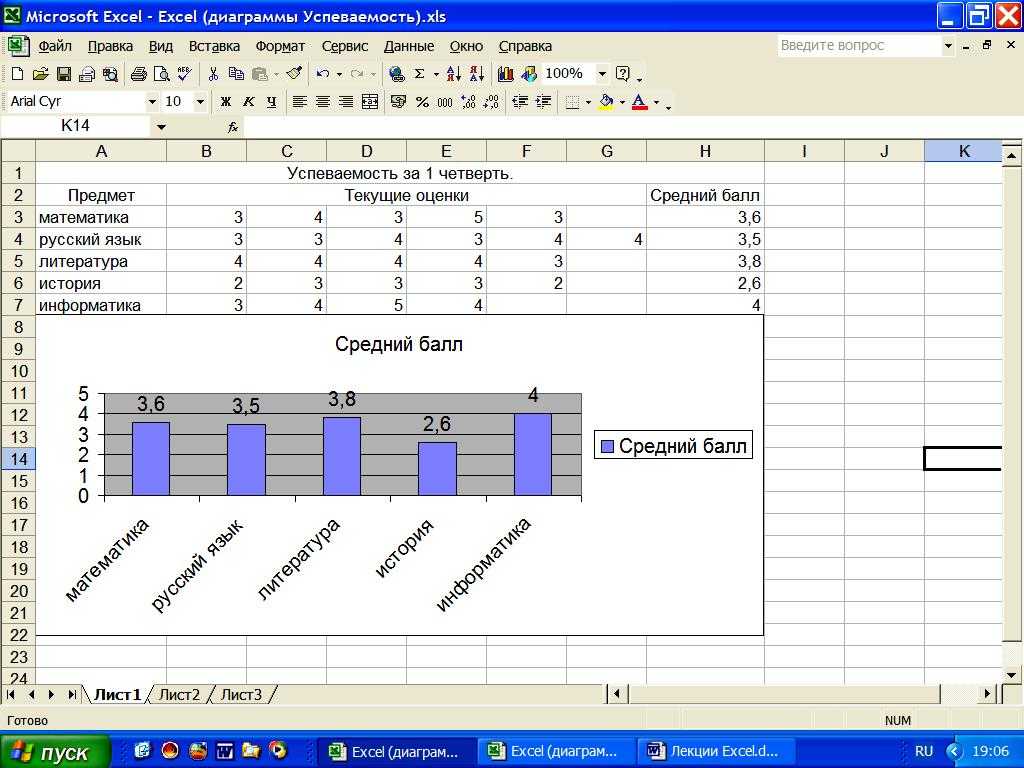
* Работать даже без подключения к Интернету.
* Форматировать ячейки, вводить и сортировать данные, смотреть диаграммы, вставлять формулы, а также использовать множество других функций.
* Не бояться потерять результаты работы, так как изменения сохраняются автоматически.
* Защищать таблицы с помощью четырехзначного пароля.
* Открывать, редактировать и сохранять файлы Microsoft Excel.
Версия 1.2023.12200
* Исправлены ошибки, повышена производительность.
Оценки и отзывы
Оценок: 113,2 тыс.
Очень нравится.
Очень выручает. Всегда есть возможность обратиться к нужному файлу
Я в восторге
Реально полезное приложение, а самое главное не требует 500р в месяц как MS Exel, Word.
Спасибо больше разработчикам и Google😊
В плане ,я человек не жадный,но это перебор,мне чтобы 6 раз в месяц воспользоваться программой совершенно не охото платить такие деньги.
👍
Удобное приложение для совместного использования таблиц.
Разработчик Google LLC указал, что в соответствии с политикой конфиденциальности приложения данные могут обрабатываться так, как описано ниже. Подробные сведения доступны в политике конфиденциальности разработчика.
Связанные с пользователем данные
Может вестись сбор следующих данных, которые связаны с личностью пользователя:
- Геопозиция
- Контактные данные
- Контакты
- Пользовательский контент
- История поиска
- Идентификаторы
- Данные об использовании
- Диагностика
- Другие данные
Конфиденциальные данные могут использоваться по-разному в зависимости от вашего возраста, задействованных функций или других факторов. Подробнее
Подробнее
Информация
- Провайдер
- Google LLC
- Размер
- 298,8 МБ
- Категория
- Производительность
русский, азербайджанский, албанский, амхарский, английский, арабский, армянский, ассамский, африкаанс, баскский, белорусский, бенгальский, бирманский, болгарский, боснийский, венгерский, вьетнамский, галисийский, голландский, греческий, грузинский, гуджарати, датский, зулу, иврит, индонезийский, исландский, испанский, итальянский, казахский, камбоджийский, каннада, каталанский, киргизский, корейский, лаосский, латышский, литовский, македонский, малайский, малаялам, маратхи, монгольский, немецкий, непальская, норвежский (букмол), ория, панджаби, персидский, польский, португальский, румынский, сербский, сингальский, словацкий, словенский, суахили, тагальский, тайский, тамильский, телугу, традиционный китайский, турецкий, узбекский, украинский, упрощенный китайский, урду, филиппинский, финский, французский, хинди, хорватский, чешский, шведский, эстонский, японский
- Возраст
- 4+
- Copyright
- © Google Inc.

- Цена
- Бесплатно
- Сайт разработчика
- Поддержка приложения
- Политика конфиденциальности
Другие приложения этого разработчика
Вам может понравиться
Бесплатный онлайн-конструктор таблиц | Более 300 бесплатных шаблонов таблиц
Собирайте, систематизируйте и управляйте своими данными в едином рабочем пространстве с помощью мощного онлайн-конструктора таблиц Jotform. Создавайте и настраивайте свои таблицы и электронные таблицы в соответствии со своими потребностями, а затем публикуйте и делитесь ими одним нажатием кнопки. Получите важную информацию и визуализируйте свои данные совершенно по-новому.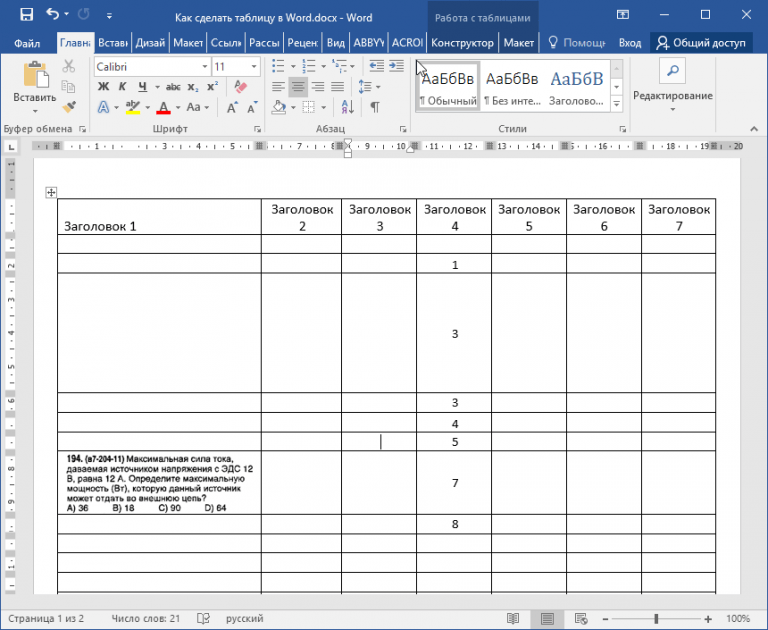
Шаблоны
Бесплатные онлайн-шаблоны таблиц
Не знаете, с чего начать? Выберите один из наших бесплатных готовых шаблонов ниже, а затем создайте его за считанные секунды с помощью конструктора Jotform с функцией перетаскивания — знания программирования не требуются. 9. Синхронизируйте ответы из своих форм, импортируйте файлы CSV или Excel прямо в таблицу или вводите данные вручную — а затем управляйте всем из своей защищенной онлайн-учетной записи.
Настройка электронных таблиц
Выберите один из наших 300+ бесплатных шаблонов таблиц и сразу приступайте к сбору и систематизации данных. Нужна ли вам таблица для маркетинга, здравоохранения или управления проектами, есть шаблон, который удовлетворит ваши потребности.
Публикация и общий доступ
Делитесь своими таблицами и сотрудничайте с коллегами, коллегами и клиентами, используя расширенные возможности совместного доступа Jotform. Вы также можете настроить параметры доступа, чтобы контролировать, кто может просматривать или редактировать ваше рабочее пространство Jotform Tables.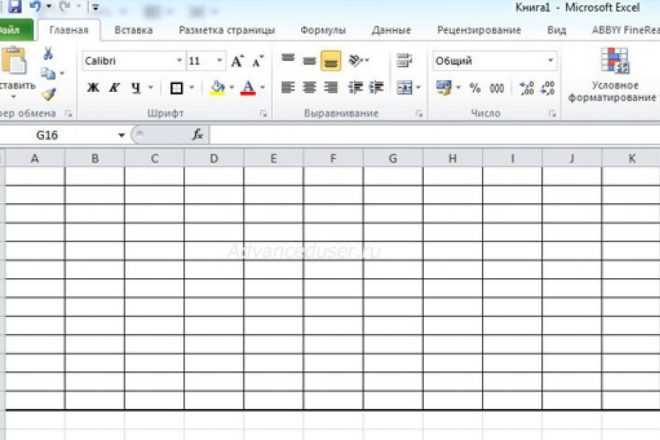
Отслеживание отправки
Отслеживайте отправку формы из одного удобного места. Jotform Tables позволяет легко искать, сортировать и фильтровать данные. Нужен другой способ визуализации представлений? Jotform Tables позволяет просматривать записи форм в виде календаря или в виде отдельных карточек.
Отзывы
Что наши пользователи говорят о Jotform
Это лучший инструмент!!! Когда мы искали решение для онлайн-регистрации, варианты, которые мы видели, включали в себя трату тысяч долларов без простой настройки — это включало оплату разработчикам за их время! С Jotform вы можете вносить изменения самостоятельно и не требуется большого опыта в разработке или кодировании! Люблю его и, вероятно, буду продолжать использовать его еще много лет!
Алисса Клайн, Помощник Совета , KLMCarpenters
Узнайте больше об онлайн-столах
Все ваши вопросы о Jotform — ответили. Ознакомьтесь с ответами на часто задаваемые вопросы или свяжитесь с нашей службой поддержки для получения дополнительной информации.
Ознакомьтесь с ответами на часто задаваемые вопросы или свяжитесь с нашей службой поддержки для получения дополнительной информации.
Ваш поиск «[searchValue]» не дал результатов.
Как сделать таблицу онлайн бесплатно?
Создайте бесплатную учетную запись Jotform и начните прямо сейчас. Создайте таблицу с нуля или выберите готовый шаблон, который соответствует вашим потребностям, а затем соберите, импортируйте или введите свои данные в свою защищенную онлайн-учетную запись.
Как сделать красивый стол?
Jotform предлагает более 300 шаблонов таблиц, которые помогут вам начать работу одним щелчком мыши. Выберите тот, который лучше всего подходит для вас, и настройте его так, как считаете нужным, без каких-либо знаний в области кодирования.
Для чего используются онлайн-столы?
Собирайте потенциальных клиентов, отслеживайте заявления о приеме на работу и собеседования или будьте в курсе ИТ-ошибок и проблем с функциями — возможности безграничны. Jotform Tables позволяет вам собирать и визуализировать ваши данные в простой и понятной электронной таблице.
Jotform Tables позволяет вам собирать и визуализировать ваши данные в простой и понятной электронной таблице.
Вы достигли лимита форм
Ваша учетная запись в настоящее время ограничена формами {formLimit}.
Перейдите в Мои формы и удалите существующую форму или обновите свою учетную запись, чтобы увеличить лимит форм.
ОБНОВИТЬ СЕЙЧАС
Бесплатный онлайн-конструктор таблиц — создавайте бизнес-эффективные таблицы
Создайте чистую и элегантную таблицу за считанные минуты
Получите шаблон таблицы сейчас
Сэкономьте время на разработке табличных диаграмм и позвольте вашим данным говорить за вас.
✔ Создайте табличную диаграмму прямо в браузере.
✔ Сотрудничайте удаленно со своей командой.
✔ Интуитивно понятный интерфейс.
✔ Выбирайте из множества бесплатных шаблонов таблиц.
✔ Создайте стандартизированную таблицу для обеспечения единообразия бренда.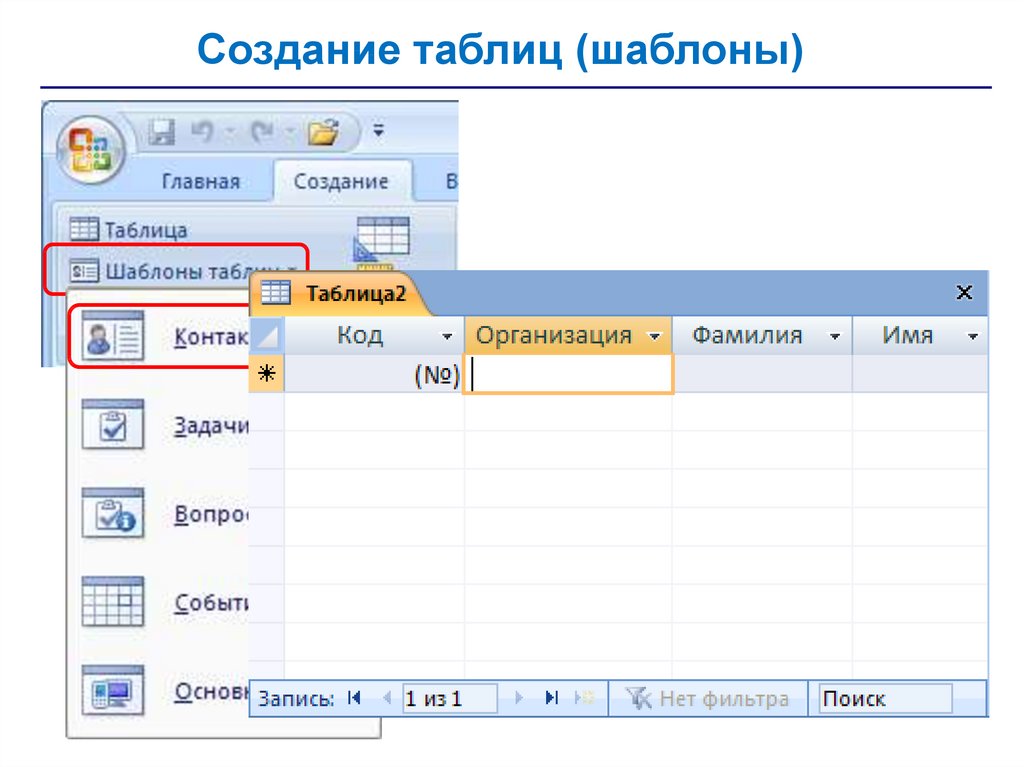 Быстро и легко.
Быстро и легко.
✔ Простое копирование и вставка из Excel или Google Sheets.
Как показано на:
Таблицы помогают отображать организованную информацию
и данные.
Они сортируют категории и значения по строкам и столбцам, чтобы упростить сравнение значений.
С помощью нашего конструктора таблиц вам просто нужно перетащить, чтобы отредактировать таблицу, а затем щелкнуть и ввести, чтобы добавить свои значения. Таблицы также можно использовать для подготовки необработанных данных перед созданием других диаграмм, таких как гистограммы, круговые диаграммы или временные шкалы.
Получить шаблон таблицы сейчас ⟶
Когда использовать таблицы или другую диаграмму?
- Таблица предпочтительнее, когда данных слишком много, чтобы диаграмма была понятной.
- Когда вам нужно представить определенные значения в отчете или презентации, лучше воспользоваться таблицей, чем линейчатой диаграммой, поскольку она фокусируется на значениях, а не на их визуальном представлении.

- Гистограмма или круговая диаграмма больше подходят, когда вы хотите показать что-то быстро и у вас мало свободного времени (например, когда вы представляете свою бизнес-идею инвесторам).
- Гистограммы лучше всего подходят для иллюстрации трендов. Например, столбчатая диаграмма или график будут более эффективно отражать рост продаж, чем таблица.
- Диаграммы рассеяния идеально подходят, если вы хотите проиллюстрировать взаимосвязь между различными наборами данных. Если, например, вы хотите увидеть, увеличивает ли внедрение руководства по бренду производство контента, соответствующего бренду, вам следует использовать точечную диаграмму.
Попробуйте средство для создания табличных диаграмм →
С помощью шаблонов таблиц Xara создавать таблицы так же просто, как 1-2-3
Наше средство для создания табличных диаграмм предлагает на выбор множество бесплатных шаблонов таблиц. Выберите один, а затем настройте его размер, форму, цвета и шрифты в онлайн-конструкторе таблиц.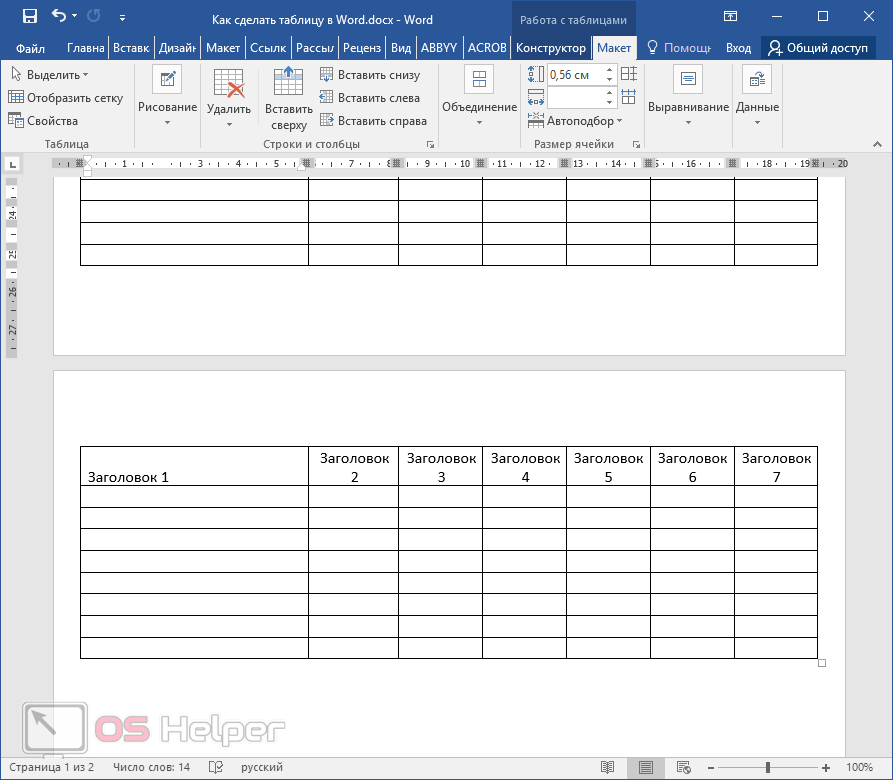
Шаблоны таблиц
Вы можете настроить каждую деталь своей таблицы, от шрифтов до цветов текста, размера текста, линий, фона и т. д.
How to How to create a table on Xara Cloud
1. Go to the table и выберите шаблон таблицы
2. Введите информацию и данные
3. Нажмите здесь, чтобы начать знакомство с конструктором таблиц
Как сделать таблицу для печати?
С помощью нашего онлайн-конструктора таблиц печать таблиц становится проще простого. Просто нажмите кнопку «Печать», и PDF-версия документа будет загружена.
P.S. Прежде чем нажимать кнопку «Печать», убедитесь, что вы правильно указали размер документа. В онлайн-конструкторе таблиц нажмите «изменить размер» и выберите подходящий вам размер.
Создайте табличную диаграмму, которая хорошо читается: 6 советов экспертов
1. Подумайте о читателе и постарайтесь адаптировать табличную диаграмму к его знаниям и опыту.
2. Не переполняйте стол. Переизбыток информации затрудняет чтение.
3. Всегда включайте источники в таблицу. Доказательство достоверности является ключевым моментом при представлении данных.
4. При разработке таблицы подумайте о визуальном направлении читателя. Используйте цвета, шрифты и линии, чтобы сделать таблицу интуитивно понятной для чтения и интерпретации.
Настройте свою таблицу ⟶
5. Отцентрируйте текст и выровняйте цифры по правому краю. Таким образом, ваши табличные диаграммы всегда будет легко просматривать и сравнивать.
Создать таблицу ⟶
Что такое табличная диаграмма?
Табличная диаграмма — это способ организации данных в строках и столбцах по различным категориям и значениям. Это полезно, когда вы хотите сравнить данные или отслеживать изменения данных с течением времени.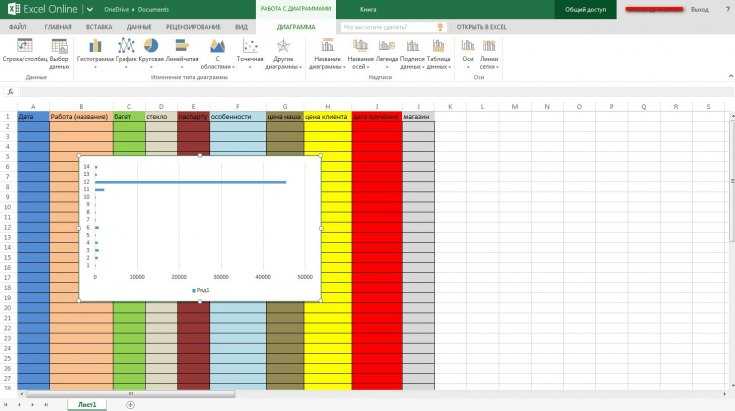 Кроме того, это отличный метод подготовки необработанных данных перед использованием других инструментов визуализации, таких как диаграммы.
Кроме того, это отличный метод подготовки необработанных данных перед использованием других инструментов визуализации, таких как диаграммы.
Их можно использовать для отображения как количественных, так и качественных данных, и их можно настроить для выделения различных аспектов набора данных. С нашим онлайн-конструктором таблиц все, что вам нужно сделать, это перетащить мышью, чтобы выбрать шаблон таблицы, щелкнуть, чтобы настроить его по своему вкусу, и ввести данные, чтобы ввести данные. Более того, вы можете легко включить табличную диаграмму в другие документы по бизнесу или бренду, такие как бизнес-предложения или описания продуктов.
Попробуйте онлайн-конструктор таблиц Xara прямо сейчас →
Создавайте визуально потрясающие табличные диаграммы с помощью онлайн-конструктора таблиц Xara
Отличаясь простотой и гибкостью, конструктор таблиц данных Xara позволяет весело и быстро создавать собственные таблицы за считанные минуты. Независимо от того, по локоть вы работаете с документами по графическому дизайну или просто ищете быстрый способ создания таблиц для внутренней корпоративной презентации, в конструкторе таблиц Xara есть все, что вам нужно для выполнения работы.