Как отредактировать цвет фона изображения в Photoshop
14.12.2016
Автор: Денис Поповкин
1 звезда2 звезды3 звезды4 звезды5 звездВ графическом редакторе Photoshop цвет фона изображения можно установить и редактировать разными способами.
Создайте новое изображение, выбрав «File | New» или нажав комбинацию клавиш «Ctrl+N». В открывшемся окне задайте имя, размер и разрешение изображения, а также определите цвет фона.
Вы можете установить его в окне «Background Contents», где у вас будет выбор между белым или прозрачным фоном.
Если вы хотите изменить или слегка оттенить установленный ранее цвет фона изображения, сделать это можно с помощью слоев. Откройте файл и нажмите на маленький круг в нижней части списка слоев. Здесь вы сможете создать и настроить новые слои. Если выбрать «Заливку» в верхней части окна, Photoshop попросит вас выбрать цвет. Теперь вы можете задать новый цвет, а затем нажмите «ОК».
Если вы хотите, чтобы именно этот цвет стал цветом фона, перенесите его в окне уровней в самый низ. Также, изменив стиль наложения слоя, можно использовать залитые цветом слои как оттенки. Для этого выбирайте такие стили наложения, как «Darken», «Lighten», «Screen», «Soft Light».
Теги adobe photoshop
Автор
Денис Поповкин
Была ли статья интересна?
Поделиться ссылкой
Нажимая на кнопку «Подписаться»,
Вы даете согласие на обработку персональных данных
Рекомендуем
Как скачать и установить приложения банков на Huawei
Обзор HONOR Pad X8: планшет для этой жизни
Как правильно выбрать ноутбук? Главные правила
Самое важное о мойках высокого давления: отвечает эксперт
Зачем в смартфонах используют камеры на 48/64/108 Мп, если они все равно снимают в 12 Мп
Зачем снимать видео в 60 fps, если даже в кино обычно 24 fps
Почему у топовых смартфонов такие маленькие аккумуляторы
Почему камера на 50 Мп может снимать лучше, чем сенсор на 108 Мп?
Как быстро удалить краску с металла и дерева: 5 эффективных способов
Реклама на CHIP Контакты
Как изменить цвет фона в Photoshop (и отразить свет)
Учебники «Как изменить цвет фона в Photoshop» есть везде, и в большинстве случаев эти методы эффективны, но во многих случаях только изменение цвета фона недостаточно для получить реалистичный результат
в этом видео вы не только научитесь менять цвет фона в фотошопе с помощью простой техники, но и узнаете как изменить белый фон в фотошопе используя более продвинутую технику, сохранить исходные тени и изменить отражающий светлый цвет
Пример 1 изображение Скачать
Пример 2 изображение Скачать
1 – Как изменить цвет фона в Photoshop с помощью Hue Saturation нам нужно сначала выбрать объект, и для этого вы можете взять «инструмент быстрого выбора» , а затем вы можете сделать выделение вокруг вашего объекта, например,, если вы используете более новую версию Photoshop, вы можно нажать на «выберите тему» кнопку, и Photoshop автоматически выберет для вас тему с помощью искусственного интеллекта.
Вы видите, что Photoshop пропустил некоторые области. И мы можем исправить это, используя инструмент быстрого выбора. И вы можете использовать alt или option , чтобы добавить или исключить некоторые области из выделения, и я собираюсь исключить эти области фона внутри ее руки
один раз у вас выбрана тема, вы также можете нажать Q , чтобы войти в «режим быстрой маски» . И, как видите, нам еще нужно исключить некоторые области фона внутри волос.
Итак, чтобы исправить это, нажмите кнопку «выбрать и замаскировать» , чтобы войти в панель выбора и замаскировать. И здесь вы можете взять кисть «Уточнить край», а затем нарисовать поверх волос, чтобы удалить фон и точно настроить выделение
, а затем, как только вы будете довольны выбором, вы можете выбрать режим вывода, и я собираюсь выбрать «подборка» и нажмите ОК
Теперь нам нужно инвертировать выделение, потому что мы выбрали объект и хотим выбрать фон. Итак, чтобы инвертировать выделение, нажмите
Итак, чтобы инвертировать выделение, нажмите ctrl/cmd + shift + I И теперь у нас выбран фон.
Затем добавьте корректирующий слой «hue/saturation» . Как только вы это сделаете, выделение будет автоматически применено к маске слоя.
А теперь, чтобы изменить цвет фона, вы можете просто использовать ползунок оттенка, чтобы изменить цвет на любой, который вы хотите.
Как видите, это было очень легко сделать. Как только у вас есть хороший выбор вашего предмета.
Итак, это простой способ выбрать и изменить цвет фона в Photoshop, в следующем примере у нас немного более сложное изображение.
Объект находится ближе к стене, а за ним тень. Кроме того, фон белый, поэтому мы не можем использовать насыщенность оттенка для изменения цвета, потому что у нас нет информации о цвете для изменения.
Итак, я собираюсь показать вам другой способ изменить цвет вашего белого фона.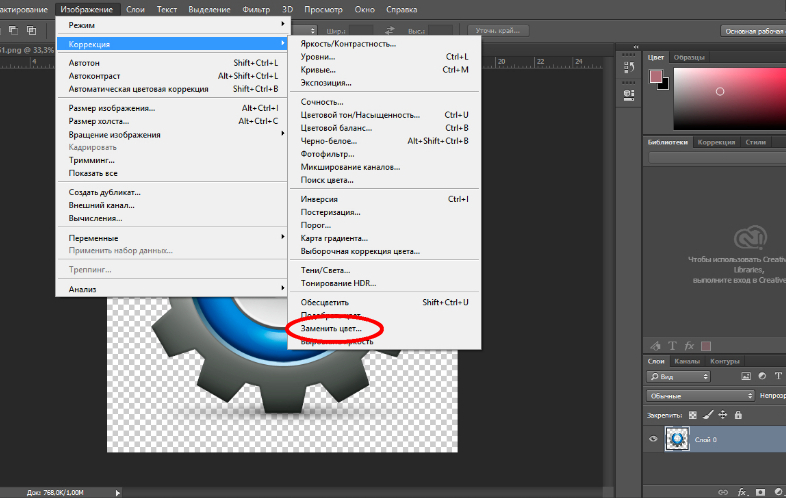
сначала нам нужно выбрать объект, и так же, как и раньше, используйте инструмент быстрого выбора или кнопку «Выбрать тему» , чтобы сделать выделение вокруг объекта, затем нажмите кнопку «выбрать и замаскировать» и используйте кисть Refine Edge для точной настройки волос и получения лучшей маски, затем инвертируйте выделение, чтобы выбрать фон0015 «сплошной цвет» вместо «оттенок/насыщенность» , и, как вы можете видеть, цвет фона изменен, но нам нужно вернуть эту тень
мы можем сделать это, изменив режим наложения сплошной цвет на умножить на , и теперь у нас есть тени, и изображение теперь выглядит более реалистично. Но у нас все еще есть некоторые проблемы, которые нужно исправить, например, волосы.
Хорошо, давайте исправим края волос, нам нужно придать им немного цвета фона, чтобы они выглядели реалистично.
Итак, что вам нужно сделать:
продублируйте сплошной цвет, нажав на Ctrl + J , а затем сгруппируйте сплошной цвет, нажав на Ctrl + G , а затем щелкните и перетащите маску в группу, чтобы применить эту маску слоя для всей группы.
мы хотим, чтобы эта группа влияла на объект, поэтому инвертируйте маску слоя, щелкнув Ctrl + i
в основном, что мы сделали, все, что вы добавляете в эту группу, будет влиять только на объект, потому что у нас есть выбор объекта применяется к группе как слой-маска
Итак, теперь у нас остался сплошной цвет, примененный к объекту, теперь вам нужно добавить инвертированную маску слоя, удерживая клавишу Alt или option, а затем нажать кнопку маски слоя
теперь мы можем взять инструмент кисти » , и нарисуйте края волос, чтобы добавить немного этого сплошного цвета волосам и удалить цветную окантовку.
Что вы также можете сделать, так это добавить новый слой поверх сплошного цвета, затем также изменить режим наложения на , умножить , а затем вы можете взять образец того же цвета волос и нарисовать поверх волос, чтобы удалить эту окантовку, вы можете уменьшить непрозрачность и поток до 50% для медленного окрашивания и получения лучшего результата
И, как вы видите, это делает цвет более реалистичным. И от этой окантовки мы тоже избавились, она до и после.
И от этой окантовки мы тоже избавились, она до и после.
Итак, теперь, когда мы исправили волосы, нам также нужно обратить внимание на еще одну вещь, а именно на отражение этого цвета на стене, на ее коже.
, если вы увеличите изображение левой руки, вы увидите, что на краях ее руки есть некоторое отражение света исходного цвета, и это называется отраженным светом.
Итак, в основном свет падает на стену, а затем отражается обратно на кожу. Именно это создает сбалансированный свет. Поэтому нам нужно воспроизвести это с нашим новым цветом, чтобы изображение выглядело реалистично.
Итак, вот что вам нужно сделать:
На той же маске слоя сплошного цвета возьмите «кисть» и измените цвет переднего плана на белый (вы можете использовать x для переключения между передним планом и фоновые цвета), а затем вы просто очень аккуратно рисуете по краям с очень низкой непрозрачностью и потоком, чтобы создать этот отраженный свет на краях
используйте более длинный мазок кисти, чтобы свет выглядел реалистично, и таким образом вы не получите круглых пятен в одной области, а цвет будет выглядеть намного более реалистично.
Если вы допустили ошибку, вы можете легко переключиться на черный цвет с помощью А вот объект до и после с нарисованным сверху отраженным светом и без него вы можете видеть, что этот цвет отраженного света сделал изображение более реалистичным, чем раньше, цвет в будущем, у вас есть корректирующие слои сплошного цвета, и вы можете просто дважды щелкнуть по ним и изменить цвет на любой, который вы хотите, просто не забудьте также изменить цвет слоя сплошного цвета отраженного света. Вот как изменить цвет фона в Photoshop, а также сохранить тени и отраженный свет. Теперь ваша очередь рассказать нам, что вы думаете об этих методах? Узнали ли вы что-то новое сегодня? Если вы знаете какой-либо другой метод, вы можете поделиться им с нами в комментариях ниже. x и удалить его с помощью «кисть» Отраженный свет везде, И с одинаковой интенсивностью, потому что, если вы посмотрите на ее левую руку, она ближе к стене, а это означает, что цвет отраженного света будет сильнее на ее левой руке, а не на правой руке. Так что в этих областях убедитесь, что рисуете с более низкой непрозрачностью 9.0003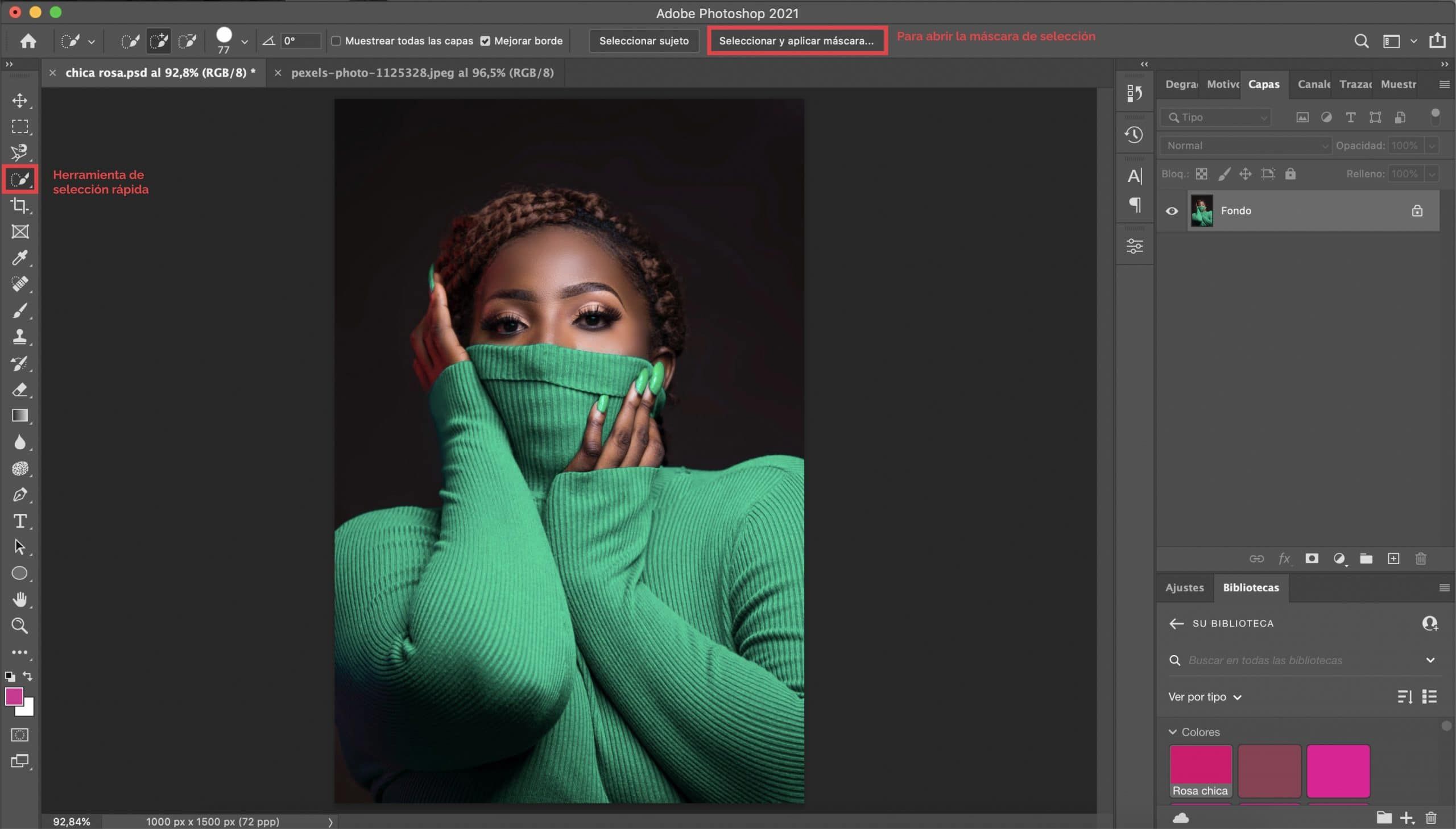 Большое спасибо за чтение, и я увижу вас в моем следующем уроке. ✌
Большое спасибо за чтение, и я увижу вас в моем следующем уроке. ✌ Раскройте свой творческий потенциал
Раскройте свой творческий потенциал с помощью углубленных онлайн-курсов по фотошопу
Как изменить цвет фона в Photoshop
Возможно, вы не раз чувствовали это. В частности, если вы связаны с индустрией электронной коммерции, вам это крайне необходимо.
Хотите узнать это сегодня? Больше никуда не надо. Вы уже на нужной странице. В этой статье я научу вас, как изменить цвет фона в Photoshop. Я покажу вам 4 способа, вы можете выбрать тот, который вам больше нравится. Неважно, какой у вас уровень знаний. Я объясню вам все по-простому.
Почему вы задерживаетесь? Давайте начнем.
Содержание
Как изменить цвет фона в Photoshop 2020Способ 1: Использование инструмента быстрого выбора
Это один из самых простых способов изменить цвет фона в Photoshop 9001 6 .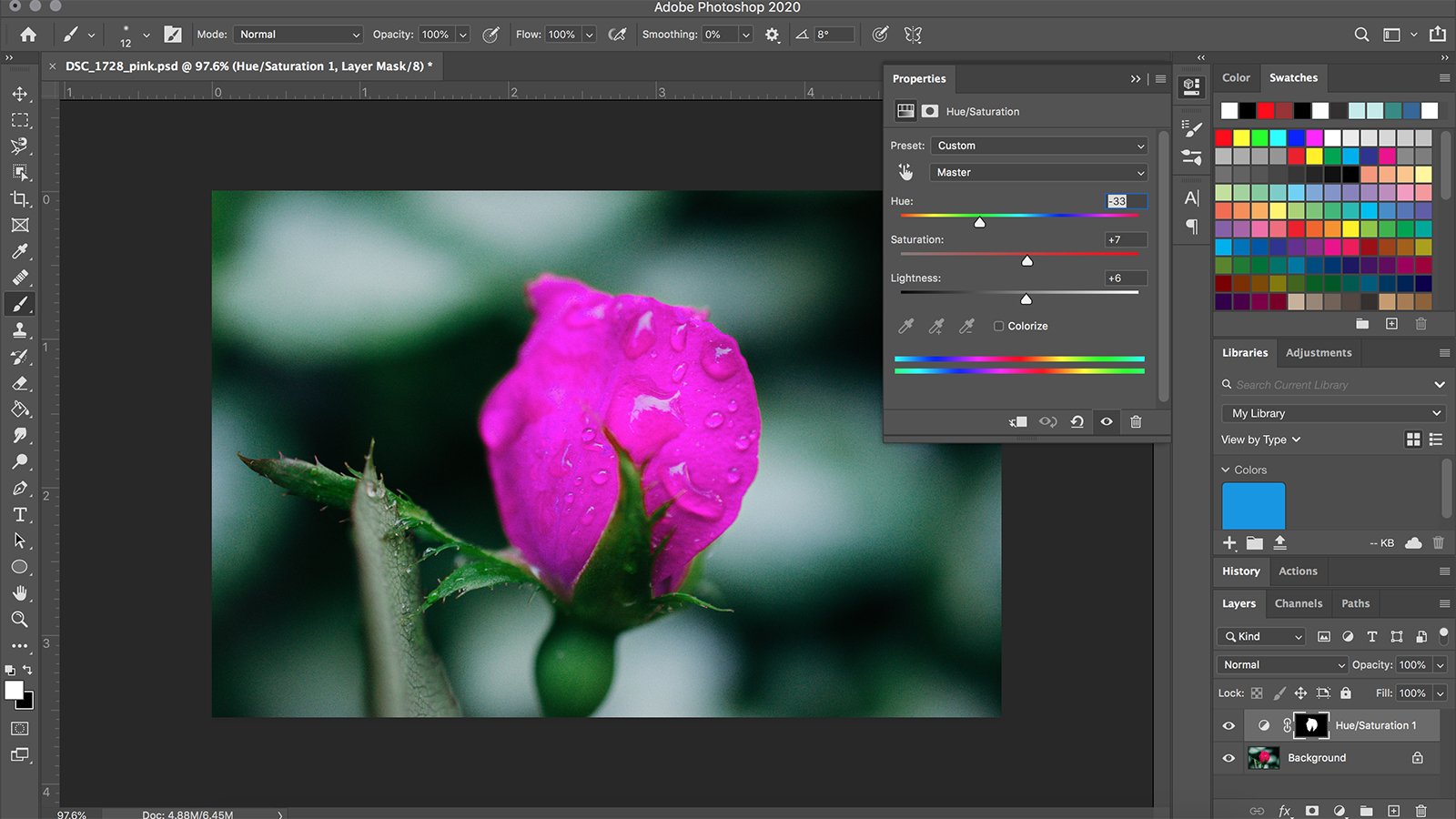 Я собираюсь показать вам с этим объектом.
Я собираюсь показать вам с этим объектом.
Прежде всего, выберите « Quick Selection Tool » из этой опции и дважды щелкните основной слой, чтобы разблокировать его.
Затем перетащите мышь на объект, чтобы сделать выбор. Особенность этого инструмента в том, что он автоматически выбирает линию границы объекта. Взгляните на мою подборку.
Но это еще не все. Приходится заново исправлять выбор. Поскольку это автоматический процесс, он не всегда точен. Увеличьте изображение, нажав CTRL + , и найдите ошибку.
Вы скачиваете фотошоп для практики.
Как и в этой части, вы также можете столкнуться с этим типом неправильного суждения.
Осторожно снова перетащите указатель мыши внутрь выделения. Если выделение выходит за пределы объекта, перетащите мышь за пределы выделения, одновременно нажимая ALT .
НАШИ ПОПУЛЯРНЫЕ УСЛУГИ ПО РЕДАКТИРОВАНИЮ ФОТО, КОТОРЫЕ МОЖЕТ ПОНРАВИТЬСЯ
Услуга по удалению фона
Услуга по созданию теней
Услуга по редактированию фотографий с манекеном-призраком
Услуга по редактированию фотографий с украшениями
Услуга по ретуши фотографий 0021 Услуга редактирования фотографий продукта
Теперь, я думаю, все в порядке.
Итак, на данный момент наш объект выделен. Но наша работа состоит в том, чтобы изменить цвет фона. Итак, вы должны инвертировать наш выбор. Для этого нажмите CTRL SHIFT I.
Нажмите DELETE на клавиатуре, и фон будет удален.
На этом этапе щелкните регулируемый слой в нижней части панели слоев.
Выберите вариант, показанный в поле, и вы найдете вариант выбора цвета. Выберите ожидаемый цвет до изменить фон картинки. Я выбираю белый.
Позже весь слой будет преобразован в сплошной цветной слой. Тогда как сделать объект видимым на нем?
Не беспокойтесь об этом. Просто нажмите и перетащите слой сплошного цвета вниз.
Как изменить цвет фона в Photoshop с помощью CUTOUTEXPERT
Сразу после этого ваш объект снова будет виден на измененном фоне.
Вы также можете изменить положение объекта, нажав на стрелку.
Я хочу разместить его посередине. Если вы считаете, что вам следует подойти с другим цветом фона, у вас есть возможность сделать это быстро. Но как сыграть злую шутку?
Но как сыграть злую шутку?
Дважды щелкните показанную точку.
Затем снова будет видна опция выбора цвета, и вы можете изменить цвет оттуда.
Итак, это конец этого метода. Я думаю, вы изучили метод, и вам будет легко выполнять его. Как я уже говорил ранее, я собираюсь научить вас 4 различным способам изменения цвета фона в Photoshop.
Тем не менее, осталось еще 3 метода. Хотите попробовать их все? По крайней мере, вы должны попробовать 4-й. Разрешите мне двигаться вперед.
Как изменить цвет фона в Photoshop Другой методСпособ 2. Использование инструмента «Ластик для фона»
Это еще один классный способ изменить цвет фона в Photoshop. В этом методе мы собираемся выбрать инструмент Background Eraser для изменения цвета фона в Photoshop CS5 и других версиях.
Я собираюсь изменить цвет фона этой картинки.
Вы найдете инструмент из этой опции.
Перед тем, как начать стирание фона, взгляните на эти настройки.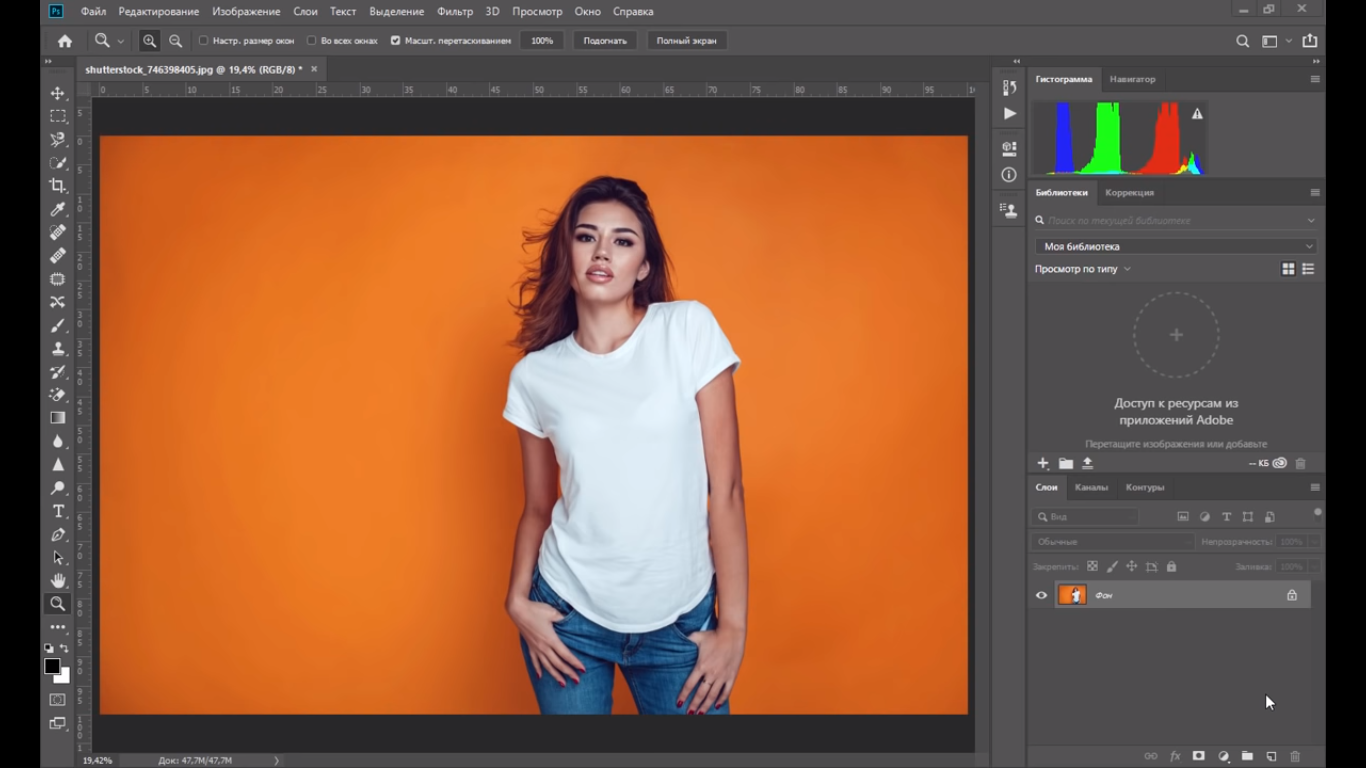 Вы должны сохранить эти настройки в этой форме, за исключением опции «допуск » . Мы изменим его значение в соответствии с плотностью цвета и объектами
Вы должны сохранить эти настройки в этой форме, за исключением опции «допуск » . Мы изменим его значение в соответствии с плотностью цвета и объектами
Нажмите и удерживайте цвет фона, наведите указатель мыши на фон. Хорошо, что будет удален только фон, а не объект. Если вы обнаружите, что ваш объект также стирается, уменьшите значение допуска.
Осторожно сотрите фон со всех областей, особенно с областей рядом с объектом. Вы должны быть очень осторожны в этих областях. Вы должны убедиться, что вы не повредите объект.
Выполнив шаг, я получил этот объект с прозрачным фоном.
Если вы обнаружите, что внутри вашего объекта чего-то не хватает, вы можете вернуть его с помощью инструмента «Историческая кисть».
Выберите это и закрасьте недостающие области. Но имейте в виду, что используйте эту кисть только внутри объекта. Если вы используете эту кисть на внешней области, она вернет фон этой области.
Следующая часть аналогична предыдущему способу. Мы должны выбрать новый слой сплошного цвета.
Мы должны выбрать новый слой сплошного цвета.
После этого поместите слой вниз к исходному слою.
Вот и все об этом методе. Теперь пришло время перейти к следующему методу.
Метод 3: Использование выборочного цвета
В самом начале хочу отметить, что в этом методе вы не получите достаточно возможностей и гибкости. Этот способ простой и быстрый, но не очень удобный. Тем не менее, вы можете использовать этот трюк в экстренных случаях, так как он занимает всего несколько минут. В таких ситуациях, как у вас не хватает времени, но вы должны быстро изменить цвет фона. Вы можете подойти к этому методу.
Итак, начнем.
После открытия изображения в Photoshop перейдите к опции изображения сверху. После этого выполните Adjustment > Selective Color.
Появится новое окно, подобное этому.
Будут разные цвета, выберите цвет фона. Если вы не можете найти точный цвет фона, выберите ближайший.
Поскольку цвет фона моего изображения пурпурный, я выбираю этот цвет.
После этого будут различные типы настраиваемых параметров цвета.
Вы можете изменить цвет фона в Photoshop , изменив эти значения.
Это конец этого метода. Теперь пришло время перейти к последнему способу изменения цвета фона в Photoshop. Это точный способ замены цвета фона, и я настоятельно рекомендую всем использовать этот метод. Позвольте мне начать метод.
Метод 4. Использование инструмента «Перо» (настоятельно рекомендуется)
Этот метод даст наиболее точный результат. Этот метод также широко известен как метод отсечения контура.
С помощью этой картинки я покажу вам, как изменить цвет фона любой картинки.
Чтобы выбрать инструмент «Перо», щелкните здесь.
После того, как вы взяли инструмент «Перо», увеличьте изображение и начните создавать контуры. Вы должны покрыть границу объекта вот так.
После того, как вы закончите внешнюю часть, убедитесь, что вы также покрыли внутренние части.
