Собрать компьютер онлайн с проверкой совместимости 💻 Конфигуратор/сборка игрового ПК
Конфигуратор компьютера с проверкой совместимости позволяет быстро собрать системный блок с необходимыми пользователю техническими характеристиками. С помощью нашего онлайн-конструктора вы без труда соберёте надёжную офисную машину, домашний мультимедийный системный блок или мощную геймерскую конфигурацию.
Сборка компьютера онлайн
В наше время, как и многие годы до этого, популярностью пользуется сборка компьютера из самостоятельно подобранных комплектующих. Это хорошая возможность подобрать то, что хотите именно вы. Вас ничего не ограничивает, для сборки доступны сотни вариантов, среди которых обязательно найдётся тот, что вам по душе.
Наш интернет-магазин предлагает такую возможность, как сборка компьютера онлайн, через конфигуратор. В нём данный процесс представлен в виде категорий комплектующих, от процессора до блока питания. Каждая категория содержит расширенный ассортимент по моделям с описанием характеристик для удобства выбора.
Для упрощения подбора комплектующих, в конфигураторе настроен фильтр совместимости по основным компонентам сборки. Например, выбрав определенный процессор, следующие комплектующие фильтруются автоматически по совместимости. Также, вам будет представлен выбор на установку операционной системы. После завершения процесса сборки, вы получаете итоговый результат по трём параметрам: цена, технические данные, визуализированное изображение. После оформления заказа и подтверждения его по телефону, наши специалисты собирают данную комплектацию, проверяют работоспособность.
Преимуществом такого способа покупки системного блока является то, что вы не только выбираете комплектующие, которые хотите, но и имеете возможность выбрать бренд или фирму производителя детали.
Собрав определенную конфигурацию, завершив нажатием кнопок собрать/купить, сборке присваивается определенный порядковый номер, набрав который в строке поиска товара, вы сможете найти данный ПК и отправлять ссылку на него друзьям или знакомым для консультации или рекомендации им к покупке.
Важной особенностью нашего конфигуратора является функция «узнать мнение эксперта» Отправив свой запрос через данную форму, Вы получите развернутый ответ с рекомендацией на электронную почту, указанную вами.
Попробуйте и убедитесь сами — сборка компьютера онлайн — это легко и просто! В случае затруднений, вы всегда можете получить консультации наших специалистов по всем интересующим вас вопросам.
Конфигуратор ПК – собрать компьютер на заказ в Самаре. Собрать системный блок в онлайн конфигураторе
Конфигурации
Всего 1 213 конфигураций Наличие: Есть все комплектующие Цена:Платформа:Сортировка по: по дате (по убыванию) Новинка для мишеньки- Материнская плата MSI h510M-A PRO
- Устройство охлаждения(кулер) DEEPCOOL GAMMAXX 300 FURY
- Видеокарта ASUS nVidia GeForce GTX 1050TI , CERBERUS-GTX1050TI-O4G
- Модуль памяти PATRIOT Viper 4 PV48G300C6K DDR4 — 2x 4ГБ
- SSD накопитель A-DATA GAMMIX S5 AGAMMIXS5-256GT-C 256ГБ
- Жесткий диск WD Caviar Blue WD10EZEX
- Корпус mATX AEROCOOL Cylon Mini, черный
- Блок питания AEROCOOL VX PLUS 650W, 650Вт, черный
- Вентилятор ZALMAN ZM-RFD120A Addressable RGB
- Развернуть список компонентов
Тип ДругойПопулярность 0Комментариев 0 Создана — 30 мая
Новинка Самая дешевая- Процессор AMD Ryzen 3 3100, OEM
- Материнская плата MSI A320M-A PRO
- Видеокарта ASUS NVIDIA GeForce GT 710 , GT710-SL-1GD5
- Модуль памяти AMD Radeon R7 Performance Series R748G2400U2S-UO DDR4 — 8ГБ
- SSD накопитель KINGSTON A400 SA400M8/240G 240ГБ
- Корпус mATX LINKWORLD VC-13M35, черный
- Блок питания ACCORD ACC-P300W, 300Вт
- Развернуть список компонентов
Тип ДругойПопулярность 0Комментариев 0 Создана — 29 мая
Новинка под 3ds max- Процессор INTEL Core i7 10700KF, OEM
- Материнская плата ASUS TUF GAMING Z490-PLUS (WI-FI)
- Видеокарта ASUS nVidia GeForce GTX 1050TI , CERBERUS-GTX1050TI-O4G
- Видеокарта ASUS nVidia GeForce GTX 1050TI , PH-GTX1050TI-4G
- Модуль памяти SAMSUNG M378A2G43MX3-CTD DDR4 — 16ГБ
- Блок питания THERMALTAKE Toughpower GX1 RGB, 700Вт, черный
- Развернуть список компонентов
Тип ДругойПопулярность 0Комментариев 0 Создана — 29 мая
Новинка С-П 11700F+1550Ti+32+SD256+HD 93к- Процессор INTEL Core i7 11700F, OEM
- Материнская плата ASROCK H570M PRO4
- Устройство охлаждения(кулер) DEEPCOOL GAMMAXX 400 BLUE BASIC
- Видеокарта GIGABYTE nVidia GeForce GTX 1050TI , GV-N105TOC-4GD
- Модуль памяти KINGSTON HyperX FURY Black HX437C19FB3K2/32 DDR4 — 2x 16ГБ
- SSD накопитель SILICON POWER M-Series SP256GBP34A60M28 256ГБ
- Жесткий диск WD Caviar Blue WD10EZEX
- Корпус ATX ZALMAN S4, черный
- Блок питания COOLER MASTER Elite V4, 500Вт, черный
- Развернуть список компонентов
Тип ДругойПопулярность 0Комментариев 0 Создана — 29 мая
Новинка для дома+видеомонтаж- Процессор AMD Ryzen 5 3600, OEM
- Материнская плата ASUS ROG STRIX B550-F GAMING(WI-FI)
- Устройство охлаждения(кулер) DEEPCOOL GAMMAXX 300 FURY
- Видеокарта GIGABYTE nVidia GeForce GT 1030 , GV-N1030OC-2GI
- Модуль памяти CORSAIR Vengeance LPX CMK16GX4M2B3200C16 DDR4 — 2x 8ГБ
- SSD накопитель WD Black WDS250G3X0C 250ГБ
- Жесткий диск WD Blue WD20EZBX
- Корпус ATX ACCORD ACC-B301, черный
- Блок питания QDION Q-DION QD450, 450Вт
- Оптический привод DVD-RW LITE-ON IHAS124-04/-14, черный
- Развернуть список компонентов
Тип ДругойПопулярность 0Комментариев 0 Создана — 29 мая
- Процессор AMD Ryzen 3 2200G, OEM 0″ data-product-id=»1120710″> Материнская плата ASROCK A320M-DVS R4.0
- Устройство охлаждения(кулер) DEEPCOOL ICE BLADE 100 PWM
- Модуль памяти AMD Radeon R7 Performance Series R748G2606U2S-UO DDR4 — 8ГБ
- SSD накопитель A-DATA XPG SX6000 Lite ASX6000LNP-256GT-C 256ГБ
- Жесткий диск WD Caviar Blue WD10EZEX
- Корпус mATX AEROCOOL Qs-240, черный
- Блок питания AEROCOOL VX PLUS 550W, 550Вт, черный 5" GL3233 SuperSpeed ALL-in-ONE, черный» data-product-id=»1091019″> Картридер внутренний 3.5″ GL3233 SuperSpeed ALL-in-ONE, черный
- Развернуть список компонентов
Тип ДругойПопулярность 0Комментариев 0 Создана — 29 мая
Новинка 2- Процессор AMD Ryzen 5 2600X, OEM
- Материнская плата GIGABYTE GA-A320M-H
- Устройство охлаждения(кулер) AEROCOOL Verkho 2 Dual
- Видеокарта SAPPHIRE AMD Radeon R7 240 , 11216-35-20G R7 240 4G boost
- Модуль памяти CRUCIAL CT8G4DFRA266 DDR4 — 8ГБ
- SSD накопитель A-DATA XPG SX6000 Lite ASX6000LNP-128GT-C 128ГБ
- Корпус ATX LINKWORLD VC05-1011, черный
- Блок питания AEROCOOL VX PLUS 500W, 500Вт, черный
- Вентилятор AEROCOOL Frost 12 PWM
- Развернуть список компонентов
Тип ДругойПопулярность 0 Комментариев 1 Создана — 29 мая
Новинка Тест1- Процессор AMD Ryzen 5 PRO 4650G, OEM
- Материнская плата ASUS TUF GAMING A520M-PLUS
- Устройство охлаждения(кулер) DEEPCOOL GAMMAXX 300 FURY
- Модуль памяти KINGSTON HyperX FURY Black HX426C16FB3K2/16 DDR4 — 2x 8ГБ
- SSD накопитель WD Black WDS500G3X0C 500ГБ
- Жесткий диск WD Caviar Blue WD10EZEX
- Блок питания GIGABYTE GP-P650B, 650Вт, черный
- Развернуть список компонентов
Тип ДругойПопулярность 0Комментариев 0 Создана — 29 мая
Новинка 887- Процессор INTEL Core i5 10400F, BOX
- Материнская плата GIGABYTE B460 HD3
- Модуль памяти KINGSTON HyperX FURY Black HX426C16FB3K2/16 DDR4 — 2x 8ГБ
- SSD накопитель A-DATA S11 Pro AGAMMIXS11P-256GT-C 256ГБ
- Развернуть список компонентов
Тип ИгровойПопулярность 0Комментариев 0 Создана — 29 мая
Новинка май 2021- Процессор AMD Ryzen 7 3700X, OEM
- Материнская плата GIGABYTE B550M S2H
- Устройство охлаждения(кулер) DEEPCOOL ARCHER BIGPRO
- Модуль памяти CORSAIR Vengeance LPX CMK16GX4M2B3200C16 DDR4 — 2x 8ГБ
- SSD накопитель SAMSUNG 860 EVO MZ-N6E500BW 500ГБ
- Корпус ATX THERMALTAKE Versa h35, черный
- Блок питания AEROCOOL KCAS PLUS 500, 500Вт, черный
- Оптический привод DVD-RW LITE-ON IHAS124-04/-14, черный
- Операционная система Microsoft Windows 10 Home 32/64 bit SP2 Rus Only USB RS (HAJ-00073)
- Развернуть список компонентов
Тип ДругойПопулярность 0Комментариев 0 Создана — 29 мая
Новинка 1- Процессор AMD Ryzen 5 3600, OEM
- Материнская плата MSI B450M-A PRO MAX
- Устройство охлаждения(кулер) AEROCOOL Verkho 2
- Видеокарта GIGABYTE nVidia GeForce GT 1030 , GV-N1030OC-2GI
- Модуль памяти KINGSTON HyperX FURY HX430C15FB3K2/16 DDR4 — 2x 8ГБ
- Жесткий диск WD Black WD5000LPSX
- Блок питания COOLER MASTER Elite V4, 500Вт, черный
- Развернуть список компонентов
Тип ДругойПопулярность 0Комментариев 0 Создана — 29 мая
Новинка Для работы с документами- Процессор INTEL Pentium Gold G6405, BOX
- Материнская плата GIGABYTE h510M S2
- Модуль памяти KINGSTON VALUERAM KVR26N19S6/4 DDR4 — 4ГБ
- Жесткий диск WD Blue WD5000AZLX
- Корпус mATX LINKWORLD VC-13M171, черный
- Блок питания AEROCOOL VX PLUS, 350Вт, черный
- Вентилятор AEROCOOL Cosmo 12
- Развернуть список компонентов
Тип ДругойПопулярность 0Комментариев 0 Создана — 29 мая
Новинка мой пк- Процессор AMD Ryzen 5 1600, BOX
- Материнская плата GIGABYTE B450M S2H
- Видеокарта PALIT NVIDIA GeForce GTX 1660 , PA-GTX1660 DUAL OC 6G
- Модуль памяти AMD Radeon R7 Performance Series R748G2606U2S-UO DDR4 — 8ГБ
- Жесткий диск WD Caviar Blue WD10EZEX
- Корпус ATX ZALMAN i3, черный
- Блок питания AEROCOOL VX PLUS 500W, 500Вт, черный
- Вентилятор DEEPCOOL XFAN 120
- Развернуть список компонентов
Тип ДругойПопулярность 0Комментариев 0 Создана — 29 мая
Новинка Для дома- Процессор INTEL Core i3 9100F, OEM
- Материнская плата GIGABYTE B365M H
- Устройство охлаждения(кулер) DEEPCOOL GAMMAXX 300 FURY
- Видеокарта MSI nVidia GeForce GT 710 , GT 710 1GD3H LP
- Модуль памяти CRUCIAL CT8G4DFRA266 DDR4 — 8ГБ
- Корпус ATX FORMULA CL-505B, черный
- Блок питания AEROCOOL VX PLUS 500W, 500Вт, черный
- Развернуть список компонентов
Тип Для домаПопулярность 0Комментариев 0 Создана — 29 мая
Новинка 1- Процессор INTEL Core i5 10400F, OEM
- Материнская плата ASROCK B560M PRO4
- Устройство охлаждения(кулер) AEROCOOL Cylon 3
- Модуль памяти CORSAIR Vengeance LPX CMK8GX4M1A2400C14 DDR4 — 8ГБ
- Жесткий диск WD Black WD1003FZEX
- Корпус mATX FRACTAL DESIGN FOCUS G MINI Window, черный
- Блок питания AEROCOOL AERO BRONZE, 550Вт, черный
- Развернуть список компонентов
Тип ДругойПопулярность 0Комментариев 0 Создана — 29 мая
Всего 1 213 конфигурацийКонфигуратор — инструмент для выбора и создания системного блока.

Пользуйся разделом «Конфигуратор», собирай компьютеры для себя, работы или друзей. В сборку ты можешь включить как самостоятельно подобранные комплектующие, так и найти уже готовые конфигурации, составленные другими посетителями сайта. Также у тебя есть возможность получить советы продвинутых пользователей по оптимизации, разгону и совместимости «железа».
Если ты хочешь посоветовать знакомым или друзьям покупку собранной конфигурации, то достаточно отправить одну ссылку на соответствующую сборку.
Хочешь получить свой ПК уже сегодня?
Перейди в раздел «Экспресс сборка»
Конфигурируйте и выбирайте оптимальные компьютеры!
Конфигуратор ПК с проверкой совместимости
С чего начать?
Первым делом требуется точно определиться с задачами, для которых будет использоваться ваш будущий системный блок. Если запланирована покупка игрового оборудования, то особое внимание нужно уделить видеокарте, а для графической рабочей станции основополагающую роль играет мощность процессора и объём оперативной памяти. Наименее требовательными в плане производительности являются офисные системники. Вам даже не потребуется добавлять внешнюю видеокарту, ведь вполне достаточно будет и встроенной.
Сперва следует выбрать процессор. Этот элемент влияет на общую производительность всей системы и чем больше будет ядер (и чем выше их частота работы), тем быстрее будут выполняться операции.
Наименее требовательными в плане производительности являются офисные системники. Вам даже не потребуется добавлять внешнюю видеокарту, ведь вполне достаточно будет и встроенной.
Сперва следует выбрать процессор. Этот элемент влияет на общую производительность всей системы и чем больше будет ядер (и чем выше их частота работы), тем быстрее будут выполняться операции.
Далее конфигуратор ПК поможет подобрать материнскую плату. Она должна быть совместима с CPU и поддерживать оперативную память необходимой частоты. Обратите своё внимание на наличие всех необходимых слотов и разъёмов, а также на размер самой материнской платы (АТХ, micro ATX, mini ATX и пр.). Обычно на любой из них уже присутствует встроенная сетевая и звуковая карта. Конструктор интернет-магазина Pc-arena.ru автоматически подберет подходящие варианты, после того как вы выберете процессор, а не подходящие исключит.
Игровой компьютер обязательно укомплектовывается внешней видеокартой. Если вы хотите регулярно играть в современные игры и надолго забыть о модернизации вашей системы, то экономить не стоит. Это касается и объёма оперативной памяти, на стоимость ПК она особо не повлияет, но на производительности скажется значительно.
От объёма жесткого диска зависит количество информации, которую вы можете одновременно хранить на компьютере. Но для увеличения быстродействия системы рекомендуют дополнительно устанавливать SSD-накопитель. На нём будет находиться ОС, программы и приложения.
Это касается и объёма оперативной памяти, на стоимость ПК она особо не повлияет, но на производительности скажется значительно.
От объёма жесткого диска зависит количество информации, которую вы можете одновременно хранить на компьютере. Но для увеличения быстродействия системы рекомендуют дополнительно устанавливать SSD-накопитель. На нём будет находиться ОС, программы и приложения.
Для удобной работы с внешними носителями данных системный блок, по желанию, укомплектовывают оптическим приводом и карт-ридером. Одним из важных элементов системника выступает блок питания. Его мощность должна подбираться после просчёта суммарного объёма потребления электроэнергии комплектующими. Кроме того, оставьте запас в 100-200 Вт для надёжной работы при повышенных нагрузках на процессор и видеокарту. Конструктор не даст вам ошибиться с выбором блока питания, так как учтет выбранные вами комплектующие и предоставит только подходящие корпуса с блоками питания.
Конфигурация мощного игрового компьютера предусматривает наличие дополнительной системы охлаждения, которая подбирается автоматически, в зависимости от выбранного процессора. Осталось собрать всё в корпус. Он может быть совсем простым и прямолинейным, если системный блок вы планируете установить под столом, где его никто не будет видеть, либо же иметь неоновую подсветку и окно на боковой стороне, позволяющее наблюдать за работой системы (геймерские варианты). Это дело вкуса, но учтите, что корпус для игрового ПК должен быть вместительным и иметь хорошую продуваемость, чтобы комплектующие не перегревались на пиковых нагрузках.
Осталось собрать всё в корпус. Он может быть совсем простым и прямолинейным, если системный блок вы планируете установить под столом, где его никто не будет видеть, либо же иметь неоновую подсветку и окно на боковой стороне, позволяющее наблюдать за работой системы (геймерские варианты). Это дело вкуса, но учтите, что корпус для игрового ПК должен быть вместительным и иметь хорошую продуваемость, чтобы комплектующие не перегревались на пиковых нагрузках.
Возникли трудности?
Для удобства клиентов предусмотрена возможность отправить на печать получившуюся конфигурацию. А если возникли трудности, то стоит воспользоваться помощью нашего инженера, который подскажет какие комплектующие правильнее использовать для получения оптимальных технических характеристик.
Решив собрать компьютер у нас, вы получаете лучшие цены и сервис. Гарантируем быструю, но бережную доставку вашего системного блока.
Собрать компьютер онлайн с проверкой совместимости по комплектующим
Собери свой компьютер ПроцессорЦентральное обрабатывающее устройство, ключевая единица производительности системы. В зависимости от модели получаем производительность, быстродействие, выбор задач и не только. На Ваш выбор, как недорогие производительные 2-4 ядерные решения для дома и офиса, так и мощнейшие 6-12 ядерные процессоры для игр, рендеринга и моделирования. Процессор
В зависимости от модели получаем производительность, быстродействие, выбор задач и не только. На Ваш выбор, как недорогие производительные 2-4 ядерные решения для дома и офиса, так и мощнейшие 6-12 ядерные процессоры для игр, рендеринга и моделирования. Процессор
Материнская плата — база любого компьютера и платформа для остальных комплектующих, являющаяся основой построения модульного устройства. Многослойная печатная плата с обилием разъемов и слотов расширения объединяет такие компоненты как процессор, видеокарту, оперативную память и диски для хранения данных. Материнская плата
Оперативная памятьОбъем оперативной памяти для хранения временных данных, используемых при расчетах. От ее объема и частоты зависит общая скорость, стабильность и производительность компьютера не только в играх, но и повседневных задачах. Оперативная память
Оперативная память
Графический адаптер – ключевой компонент для обработки данных, связанных с просчетом 3D-графики. Это незаменимая составляющая любого игрового компьютера или графической станции. Мощные видеокарты требовательны к качеству блоку питания, поскольку могут потреблять до 300Вт энергии. Видеокарта
Система охлажденияОчень важный элемент ПК, от которого зависит стабильность работы процессора, склонного к перегреву при сильных нагрузках. Хорошее охлаждение ЦП избавит Вас от лагов, артефактов и поломок компьютера. Основные характеристики кулера – уровень шума, скорость вращения и тип подшипника Система охлаждения
Жесткий дискМеханический накопитель, являющийся постоянным хранилищем информации на ПК. Его характеристики определяются скоростью вращения шпинделя и объёмом. Последний показатель может колебаться от 500 ГБ до 10 ТБ. Вы сами определяете для себя задачи, возложенные на HDD. Жесткий диск
Его характеристики определяются скоростью вращения шпинделя и объёмом. Последний показатель может колебаться от 500 ГБ до 10 ТБ. Вы сами определяете для себя задачи, возложенные на HDD. Жесткий диск
Твердотельный накопитель – устройство для хранения данных с быстрой скоростью чтения и записи информации, которые существенно скоростнее обычного HDD. Их также отличает бесшумность и отсутствие механических компонентов, способных выйти из строя. Твердотельный накопитель
Привод DVD, Blu-RayОптический привод – это элемент компьютера, созданный для чтения и записи информации с CD, DVD и Blu-ray носителей. Современные компьютеры часто поставляются с предустановленными дисководами стандартов Blu-ray и DVD-RW. Привод DVD, Blu-Ray
Блок питанияВажнейший элемент компьютера, запитывающий все ключевые компоненты компьютера. Качественные БП дополнительно защищают ПК от короткого замыкания, скачков напряжения и статики. Блок питания
Качественные БП дополнительно защищают ПК от короткого замыкания, скачков напряжения и статики. Блок питания
Металлическая коробка, в котором собираются все элементы ПК. От выбора модели будет зависеть компактность системного блока, качество охлаждения, количество места для установки комплектующих и свободное пространство для дальнейшего апгрейда. Некоторые корпуса поставляются с предустановленными блоками питания. Корпус
Программное обеспечение АнтивирусCompday.ru предлагает Вам приобрести лицензионный антивирус по доступным ценам. Доставляем по Москве, МО и по России. Антивирус
Офис Compday. ru предлагает Вам приобрести MS Office по доступным ценам. Доставляем по Москве, МО и по России.
Офис
ru предлагает Вам приобрести MS Office по доступным ценам. Доставляем по Москве, МО и по России.
Офис
Купите монитор для своего компьютера по классным ценам! Большой выбор LSD, LED, HD-мониторов разных производителей. Доставляем по Москве по России. Монитор
Принтеры и МФУКупите принтеры и МФУ по классным ценам! ✔ более 350 моделей. ✔ Доставка по Москве и РФ. Звоните: ☎ 8 800 500-29-58. ✔ Оплата картой, наличными, электронными деньгами. Принтеры и МФУ
КлавиатураКупите клавиатуру для ПК по классной цене! ✔ Более 300 отличных моделей для игр и работы ✔ Доставляем по Москве и РФ. ✔ Звоните ☎ 8-800-500-29-58. Клавиатура
Клавиатура
Купите мышь для ПК по классной цене! ✔ Более 600 отличных моделей для игр и офиса ✔ Доставляем по Москве и РФ. ✔ Звоните ☎ 8-800-500-29-58. Мышь
Сетевой фильтрCompday.ru предлагает Вам приобрести сетевой фильтр для PC по доступным ценам. Большой выбор net-фильтров в широком диапазон цен и моделей. Доставляем по Москве, МО и по России. Сетевой фильтр
Собрать ПК просто. Выбираете нужные компоненты из списка, рассчитываете стоимость – и можно сразу оформлять заказ.
Чтобы выбирать было удобнее, о каждом компоненте прямо в списке представлена краткая информация. Для процессора это тактовая частота, объём кэша, ядро. Для видеокарты – производитель, разрядность, объём памяти и тип разъёма. Для системного блока – цвет, форм-фактор и мощность блока питания.
Для системного блока – цвет, форм-фактор и мощность блока питания.
Каждый комплектующий элемент можно изучить подробнее: щёлкните по нему, и справа от списка появится изображение с прямой ссылкой на этот товар.
Всего в Compday более 5 000 комплектующих разных типов и технических характеристик. Конфигуратор с проверкой совместимости – отличный инструмент, чтобы скомпоновать их «по уму».
Как собрать игровой ПК
Центральный процессор (ЦП)
Центральный процессор (ЦП), или просто процессор, — это, по сути, мозг вашего ПК. Именно здесь происходит волшебство — компьютерная программа при запуске отправляет процессору список команд (которые в действительности больше похожи на задачи). Процессор выполняет операции в соответствии с этими «инструкциями» и отправляет сигналы другим компонентам, чтобы они знали, когда выполнять ту или иную задачу.
Существуют два основных показателя производительности, которые позволяют выбрать нужный ЦП с учетом потребностей: количество ядер и тактовая частота.
Количество ядер говорит нам о том, сколько отдельных процессоров имеется в одном модуле ЦП — иными словами, сколько задач ЦП можно выполнять одновременно.
Тактовая частота говорит нам, как быстро ЦП выполняет каждую задачу.
Некоторые передовые процессоры поддерживают технологию Hyper-Threading, которая позволяет каждому ядру выполнять несколько потоков и обеспечивает повышенную производительность многопоточных приложений.
Совет эксперта. Большинство современных процессоров — многоядерные, и многие современные игры используют это преимущество, поэтому вам следует выбрать процессор, в котором не менее четырех ядер. Дополнительные ядра могут быть полезны, когда добавляются новые задачи, например запись и потоковая трансляция вашего игрового процесса.
Системная плата
Системная плата является главной печатной платой ПК и координирует работу всех компонентов. Процессор устанавливается непосредственно на системной плате. Процессор и системная плата должны быть совместимы. Проверить совместимость вам поможет инструмент Intel® для проверки совместимости настольных ПК. Все остальные компоненты — графические адаптеры, жесткие диски, ОЗУ, оптические диски, платы беспроводной связи — подключаются к системной плате.
Проверить совместимость вам поможет инструмент Intel® для проверки совместимости настольных ПК. Все остальные компоненты — графические адаптеры, жесткие диски, ОЗУ, оптические диски, платы беспроводной связи — подключаются к системной плате.
Одним из способов сокращения списка рассматриваемых при выборе системных плат — это определиться с размером. Наиболее распространенными форм-факторами являются Extended ATX, ATX, Micro-ATX и Mini-ITX.
- Extended ATX — самые большие платы (30,5 х 33 см или 30,5 х 25,7 см). Они могут иметь восемь слотов для ОЗУ (объем ОЗУ может достигать 128 ГБ).
- ATX — несколько меньше (12 х 9,6 дюйма). Они обычно имеют не более 4 слотов для ОЗУ.
- Платы MicroATX (9,6 х 9,6 дюйма) также могут иметь до четырех слотов для ОЗУ.
- Mini-ITX — самый маленький форм-фактор из четырех (6,7 х 6,7 дюйма). Они часто имеют два слота для ОЗУ.
Совет эксперта. Каждый компонент должен быть подключен к системной плате, поэтому выберите полноразмерную системную плату, отвечающую требованиям современного и будущего аппаратного обеспечения.
Оперативная память (ОЗУ)
Оперативное запоминающее устройство (ОЗУ) используется для кратковременного хранения данных. Доступ к нему осуществляется быстрее и проще, чем к долгосрочной памяти вашего ПК (SSD-накопитель или жесткий диск), но данные в нем хранятся временно.
Именно здесь ПК хранит данные, которые он активно использует (те самые «списки команд», которые ЦП должен прочитать и выполнить). Определение требуемого объема ОЗУ может оказаться непростым делом. Если памяти будет больше, чем в действительности используется, она не будет задействована, и вы просто потратите лишние деньги. А слишком маленький объем оперативной памяти отрицательно скажется на производительности.
В идеале объем ОЗУ должен быть оптимальным Однако в целом для среднего игрового ПК требуется 8–16 ГБ ОЗУ.
При покупке оперативной памяти необходимо помнить, какой тип ОЗУ поддерживает ваша системная плата и процессор. Если скорость оперативной памяти не будет поддерживаться вашей системой, то частота понизится для работы системы.
Для получения более исчерпывающей информации по покупке ОЗУ для системы обратитесь к нашему руководству по ОЗУ.
Совет эксперта: Если вы решите использовать высокоскоростную оперативную память, обратите внимание на память с поддержкой Intel® Extreme Memory Profile (Intel® XMP®). Без выполнения оверклокинга высокоскоростная оперативная память будет работать со стандартной скоростью, которая ниже заявленной в рекламе. Intel® Extreme Memory Profile (Intel® XMP) облегчает процесс оверклокинга благодаря предварительно определенным и протестированным профилям.
Графический процессор (ГП)
Существует два типа графических процессоров: интегрированные и дискретные.
Интегрированные графические процессоры встроены непосредственно в ЦП. За последние несколько лет интегрированные графические системы значительно улучшились, хотя в целом они по-прежнему уступают дискретным графическим системам.
Дискретные графические системы представляют собой крупные мощные компоненты, которые подключаются к системной плате через интерфейс PCIe* и имеют собственные ресурсы, включая видеопамять и (обычно) активную систему охлаждения. Дискретный графический адаптер — незаменимая вещь для геймеров, которые играют в современные ресурсоемкие игры с большим объемом графических операций. Серьезным геймерам необходимы графические адаптеры, которые обеспечивают стабильную частоту смены кадров не менее 60 кадров в секунду (FPS) при требуемом разрешении. При более низкой частоте изображение может быть прерывистым. Геймерам, желающим играть в виртуальной реальности, следует искать адаптеры, которые обеспечивают стабильную частоту смены кадров не менее 90 кадров в секунду.
Дискретный графический адаптер — незаменимая вещь для геймеров, которые играют в современные ресурсоемкие игры с большим объемом графических операций. Серьезным геймерам необходимы графические адаптеры, которые обеспечивают стабильную частоту смены кадров не менее 60 кадров в секунду (FPS) при требуемом разрешении. При более низкой частоте изображение может быть прерывистым. Геймерам, желающим играть в виртуальной реальности, следует искать адаптеры, которые обеспечивают стабильную частоту смены кадров не менее 90 кадров в секунду.
Совет эксперта: графический процессор — не единственный компонент, который влияет на частоту кадров, поэтому важнооптимизировать вашу сборку, чтобы исключить факторы, ограничивающие ее производительность.
Совет эксперта. Мощные графические карты стоят довольно дорого. Если вы хотите сэкономить, обратите внимание на предыдущее поколение графических адаптеров. Они могут демонстрировать аналогичные результаты по более низкой цене.
Запоминающие устройства: твердотельные накопители (включая память Intel® Optane™) и жесткие диски
Существуют два основных типа систем хранения данных: твердотельные накопители (SSD), включая память Intel® Optane™) и жесткие диски (HD). Есть «за» и «против» выбора либо SSD-накопителя, либо HDD, хотя хорошая новость заключается в том, что вам не нужно выбирать только что-то одно.
Жесткие диски хранят данные на вращающихся пластинах. Эти пластины содержат магнитный материал для хранения данных, которые впоследствии извлекаются с помощью механического считывающего устройства.
Жесткие диски бывают двух форм-факторов:
- 2,5 дюйма, которые чаще встречаются в ноутбуках и обычно вращаются со скоростью 5400 RPM об./мин.
- 3,5 дюйма, которые чаще встречаются в настольных ПК и вращаются быстрее, часто выше 7200 об./мин.
В SSD-накопителях используется память на базе NAND — аналогична, но быстрее и надежнее, чем флэш-память, используемая в USB-накопителях. Вместо механического считывающего устройства в них используются интегрированные процессоры для доступа к хранящимся данным, благодаря чему они быстрее и меньше подвержены механическим неисправностям, чем жесткие диски. За быстродействие и удобство твердотельных накопителей приходится платить, их стоимость в пересчете на гигабайт выше, чем у жестких дисков.
Вместо механического считывающего устройства в них используются интегрированные процессоры для доступа к хранящимся данным, благодаря чему они быстрее и меньше подвержены механическим неисправностям, чем жесткие диски. За быстродействие и удобство твердотельных накопителей приходится платить, их стоимость в пересчете на гигабайт выше, чем у жестких дисков.
Современные SSD-накопители выпускаются с двумя протоколами:
- Serial Advanced Technology Attachment (SATA), который более старый и характеризуется большими задержками, а также низкой пиковой шириной полосы пропускания.
- Non-Volatile Memory Express* (NVMe*), в котором используется интерфейс PCI Express* для достижения более высокой производительности.
Сократить разрыв в скорости между традиционными SSD-накопителями и жесткими дисками помогает память Intel® Optane™ для ускорения систем хранения данных. В памяти Intel® Optane™ используется технология памяти 3D Xpoint для ускорения работы более медленных накопителей (преимущественно жестких дисков) благодаря запоминанию часто используемых данных и моделей доступа. Память Intel® Optane™ запоминает, в какие игры вы играете чаще всего, и использует эти данные для ускорения запуска этих игр и загрузки уровней.
Память Intel® Optane™ запоминает, в какие игры вы играете чаще всего, и использует эти данные для ускорения запуска этих игр и загрузки уровней.
Совет эксперта. Не обязательно делать выбор в пользу того или иного типа запоминающего устройства. Многие используют небольшой твердотельный накопитель в качестве загрузочного диска (для операционной системы, игр и других программ) и заполняют остальные отсеки недорогими жесткими дисками для обеспечения максимальной емкости хранения.
Блок питания (БП)
Выбор блока питания (БП) — это решающий шаг в любой сборке. Не стоит экономить — блок питания должен быть качественным и достаточно мощным, чтобы поддерживать все имеющиеся и будущие компоненты, да и хорошая гарантия не помешает.
Блоки питания поставляются в немодульном, частично модульном и полностью модульном исполнении.
- Немодульные БП постоянно подключены ко всем проводам. Это самый дешевый вариант, но вам нужно найти место, чтобы разместить все кабели, которые вы наверняка не будете использовать.
 Слишком большое количество неиспользуемых кабелей трудно разместить оптимальным образом. Они могут препятствовать воздушному потоку, что негативно отразится на производительности компьютера.
Слишком большое количество неиспользуемых кабелей трудно разместить оптимальным образом. Они могут препятствовать воздушному потоку, что негативно отразится на производительности компьютера. - Частично модульные БП — это лучший вариант для большинства. Эти блоки оснащены несколькими основными проводами и дешевле, чем полностью модульные.
- Полностью модульные БП в работе даже проще, чем частично модульные, но дополнительное удобство обычно связано с более высокой стоимостью.
Охлаждение системы — охлаждение ЦП и воздушная проходимость корпуса
Есть два основных способа охлаждать ПК: охлаждение воздухом и охлаждение жидкостью.
В воздушном охлаждении используются вентиляторы, которые отводят горячий воздух из системы и от компонентов, предотвращая их перегрев. Основные преимущества воздушного охлаждения — относительно низкая стоимость и простота установки (небольшие вентиляторы легко устанавливать в корпусе с компонентами). Самый большой недостаток воздушного охлаждения в том, что оно зависит от эффективного потока воздуха, отводящего тепло от компонентов внутри корпуса, поэтому любое препятствие на пути воздушного потока может создавать проблемы.
Самый большой недостаток воздушного охлаждения в том, что оно зависит от эффективного потока воздуха, отводящего тепло от компонентов внутри корпуса, поэтому любое препятствие на пути воздушного потока может создавать проблемы.
В жидкостном охлаждении в качестве хладагента используется жидкость (например, дистиллированная вода), которая поглощает тепло компонентов и переносит его в область, где нет никаких препятствий (и где расположен радиатор). Жидкостное охлаждение меньше зависит от потока воздуха внутри корпуса и, следовательно, более эффективно для охлаждения отдельных компонентов. Недостаток жидкостных систем охлаждения в том, что они обычно более громоздкие, и их сложнее устанавливать, чем стандартные вентиляторы. Кроме того, они дороже.
В дополнение к общему охлаждению системы также необходимо приобрести отдельную систему охлаждения для процессора. Системы охлаждения процессора поставляются в воздушном и жидкостном форм-факторах и устанавливаются непосредственно на процессор. При покупке системы охлаждения процессора важно убедиться, что она совместима с вашим процессором и подходит для вашей сборки.
При покупке системы охлаждения процессора важно убедиться, что она совместима с вашим процессором и подходит для вашей сборки.
Совет эксперта. В системе воздушного охлаждения эффективность охлаждения зависит не только и не столько от количества вентиляторов. Большую роль играют качество вентиляторов и место их расположения.
Периферийные устройства
Мониторы, клавиатуры, мыши, гарнитуры и другие периферийные устройства выбираются исходя из личных предпочтений. Не обязательно приобретать их вместе с компонентами, но вам потребуется монитор, клавиатура и мышь для настройки системы после сборки.
Совет эксперта: при выборе периферийных устройств важно помнить о сбалансированности конфигурации. Если у вас лучшие в мире компоненты, но вы все еще используете монитор с разрешением 1080p и частотой обновления 60 Гц, то вы не сможете воспользоваться всеми преимуществами своего оборудования.
Операционную систему (ОС)
Наконец, не менее важно и то, что после сборки в корпусе вам нужно подготовиться к установке операционной системы. Операционная система является важнейшим программным обеспечением, которое помогает управлять взаимодействием между аппаратными и программными компонентами компьютера.
Операционная система является важнейшим программным обеспечением, которое помогает управлять взаимодействием между аппаратными и программными компонентами компьютера.
Чтобы заблаговременно подготовить ОС своего ПК, определите, какую ОС вы хотите установить, и запишите ее на USB-накопитель. Программу установки для Windows * 10 можно загрузить здесь. При установке платной ОС, например Windows, потребуется ключ продукта.
How To Build A PC Guide For Beginners #YesWeBuild
Клавиатура
Существуют недорогие мембранные клавиатуры, составляющие большую часть рынка, и высококачественные механические клавиатуры. На клавиатурах обоих типов могут иметься игровые функции, такие как защита от фиктивных нажатий и одновременное нажатие N клавиш.
Под всеми клавишами механической клавиатуры имеются переключатели. В основном используются линейные красные переключатели, кроме того, доступны и бесшумные версии. На коричневых переключателях имеется тактильная точка нажатия. На синих переключателях также имеется тактильная точка, но еще и со звуком нажатия.
На синих переключателях также имеется тактильная точка, но еще и со звуком нажатия.
Мышь
В нижней части мышей установлены датчики для отслеживания количества точек на дюйм, или DPI. Чем выше значение DPI, тем больше чувствительность мыши и тем быстрее курсор перемещается по экрану.
Чувствительность обычных мышей — около 1200 точек на дюйм, чувствительность игровых мышей может иметь значение до 8000 или более точек на дюйм. Хотя для достижения наилучшей точности необходимы хорошее управление и монитор с высоким разрешением. В большинстве игровых мышей используются оптические датчики.
Мониторы
Монитор подключается с помощью одного кабеля DisplayPort или HDMI, а на высококачественных моделях может предусматриваться USB-C. Часто встречаются устаревшие входы VGA, также называемые D-Sub, или входы DVI. Мониторы могут быть плоскими или изогнутыми. Минимальное разрешение составляет 1080p, но геймеры все чаще выбирают 1440p, при котором можно увидеть больше деталей. Доступны мониторы 4K для воспроизведения мультимедиа с высоким разрешением и занятий творчеством.
Доступны мониторы 4K для воспроизведения мультимедиа с высоким разрешением и занятий творчеством.
Частота обновления важна для геймеров. У большинства мониторов 1080p и 4K частота обновления составляет 60 герц, но у мониторов с разрешением 1440p частота может быть 120 или 144 герца. Зачастую это экран типа TN. Изображение на таком мониторе может обновляться в два раза быстрее, и эта разница в доли секунды может помочь вам выигрывать в соревновательных онлайн-играх. Функции AMD Freesync или NVIDIA G-sync позволяют уменьшить разрыв изображения на экране.
Следует обратить внимание на контраст и в особенности на яркость, которая измеряется в канделах или нитах, не имеет значения. Панели могут быть IPS (In-Plane Switching) с большей точностью цветопередачи и более широкими углами обзора или TN (Twisted Nematic) с очень быстрой частотой обновления. Панели VA (Vertical Alignment) имеют средние характеристики этих двух типов, хотя новые панели AMVA обеспечивают улучшенные цвета, контрастность и частоту обновления и используются в изогнутых и сверхшироких игровых мониторах.
инструкция и советы от iChip.ru
Если вы до сих пор гадаете, что же лучше, собрать компьютер самому или купить готовый, то, на наш взгляд, ответ очевиден. ПК, собранный своими руками не только сэкономит вам кучу денег, но и принесет намного больше эстетического удовольствия. Да, это займет больше времени, чем просто прийти в магазин и купить готовое решение, зато вы сможете подобрать комплектующие исключительно под ваши нужды. В отдельной статье мы уже сравнивали готовые решения и компьютеры, собранные самостоятельно. Сегодня же мы расскажем, как собрать игровой компьютер самостоятельно.
Что нужно, чтобы собрать компьютер самому?
В каждом системном блоке может быть разное количество комплектующих. Но, как ни крути, есть основные компоненты, которые присутствуют в каждой сборке. Это материнская плата, блок питания, процессор с кулером, видеокарта, оперативная память, корпус и накопитель. Из этого списка в некоторых случаях можно убрать, разве что, видеокарту, которая может быть встроенной в процессор. Такое решение вполне логично для офисного компьютера, но для игрового наличие графического акселератора обязательно.
Но, как ни крути, есть основные компоненты, которые присутствуют в каждой сборке. Это материнская плата, блок питания, процессор с кулером, видеокарта, оперативная память, корпус и накопитель. Из этого списка в некоторых случаях можно убрать, разве что, видеокарту, которая может быть встроенной в процессор. Такое решение вполне логично для офисного компьютера, но для игрового наличие графического акселератора обязательно.
Для того чтобы всё железо заработало, необходимо подбирать его таким образом чтобы оно было полностью совместимо друг с другом. При соблюдении этого правила ваш ПК гарантированно заведется после сборки, ведь многие параметры компьютерного железа строго регламентированы. Поэтому у вас не получится, например, воткнуть ОЗУ типа DDR4 в разъемы типа DDR3 на материнской плате. Ниже мы расскажем подробнее про каждую комплектующую, а пока давайте разберемся с порядком подбора компонентов.
В целом, сборка с нуля подразумевает следующий порядок выбора комплектующих.
- Процессор
- Система охлаждения, если не планируется боксовый вариант ЦПУ, который поставляется вместе с кулером в комплекте.
- Материнская плата
- Оперативная память под материнскую плату.
- Видеокарта (если не устраивает встроенное решение).
- Блок питания, который по мощности потянет основные комплектующие.
- Корпус, в который всё вместится.
- Накопители.
Нельзя сказать, что это единственно верный план, которого стоит придерживаться. В большинстве случаев, какие-то компоненты переносятся из старой сборки в новую, поэтому порядок действий может варьироваться от случая к случаю.
После того, как вы подобрали все комплектующие, можно приступать, собственно, к сборке.
Устанавливаем блок питания
Хотя блок питания в большинстве случаев выбирается в последнюю очередь (потому что нужно знать, сколько будут суммарно потреблять все комплектующие, и от этого отталкиваться), мы рекомендуем начинать сборку компьютера именно с его установки внутрь корпуса. Почему БП следует ставить первым? Потому что из всех комплектующих он самый большой по размерам. Если устанавливать его на финальном этапе, можно случайно повредить остальные компоненты. Тем более что блок питания довольно тяжелый, и его легко выронить из рук.
Почему БП следует ставить первым? Потому что из всех комплектующих он самый большой по размерам. Если устанавливать его на финальном этапе, можно случайно повредить остальные компоненты. Тем более что блок питания довольно тяжелый, и его легко выронить из рук.
Вторая причина — кабель-менеджмент. Если вы не хотите, чтобы ваши провода торчали во все стороны, нужно аккуратно протянуть их под задней крышкой корпуса. Это не только обезопасит остальное железо от нежелательного контакта с кабелями, но и придаст вашему компьютеру более ухоженный вид, пусть и изнутри.
Для того чтобы установить БП внутрь корпуса, вам понадобится 4 винтика, которые всегда идут в комплекте. Их нужно закрутить в соответствующие отверстия на тыльной стороне комплектующей, где находится разъем для кабеля, который питает блок от сети. В зависимости от вашего корпуса, БП может устанавливаться, как сверху, так и снизу.
При выборе блока питания следует ориентироваться на несколько основных (если мы говорим только о совместимости компонентов) параметров. Во-первых, это форм-фактор. Он должен соответствовать форм-фактору вашего корпуса, иначе блок просто не влезет внутрь корпуса. Во-вторых, это номинальная мощность. Она должна превышать пиковое потребление всего вашего железа на 20-30%. В-третьих, это количество и тип разъемов. Блок питания питает практически все комплектующие: процессор, материнскую плату, видеокарту, накопители. Все кабели должны иметь соответствующий тип. Если видеокарте нужен 6-pin коннектор, то и на блоке такой должен быть. И так со всем остальным железом.
Во-первых, это форм-фактор. Он должен соответствовать форм-фактору вашего корпуса, иначе блок просто не влезет внутрь корпуса. Во-вторых, это номинальная мощность. Она должна превышать пиковое потребление всего вашего железа на 20-30%. В-третьих, это количество и тип разъемов. Блок питания питает практически все комплектующие: процессор, материнскую плату, видеокарту, накопители. Все кабели должны иметь соответствующий тип. Если видеокарте нужен 6-pin коннектор, то и на блоке такой должен быть. И так со всем остальным железом.
Вот, например, одна из самых популярных моделей на рынке, которая подойдет практически в любую сборку:
Устанавливаем материнскую плату
После установки блока питания желательно максимально оснастить материнскую плату и установить ее внутрь корпуса. Под максимальным оснащением мы подразумеваем: установку процессора в сокет, установку кулера на процессор, установку всех планок оперативной памяти. И только видеокарту следует отложить в конец списка. Почему именно так? Сейчас объясним специально для тех, кто в первый раз решает задачу собрать ПК самому с нуля:.
Почему именно так? Сейчас объясним специально для тех, кто в первый раз решает задачу собрать ПК самому с нуля:.
Намного проще установить всё железо на материнскую плату снаружи корпуса, когда ваши руки не скованы пространством. И очень сложно сделать всё это внутри корпуса, когда пространство ограничено. А видеокарту мы не советуем устанавливать сразу вместе со всеми остальными комплектующими по причине того, что современные GPU очень громоздкие и способны закрывать сразу несколько слотов. Отсюда возникает проблема подключения корпусных проводов, которые отвечают за USB-разъемы, аудио, перезагрузку и включение компьютера. А они всегда, как и видеокарта, находятся в нижней части материнской платы.
Сама установка материнской платы очень проста. Достаточно просто закрутить шурупы в соответствующие разъемы. Намного сложнее выбрать материнку. Во-первых, она должна иметь сокет, который поддерживает процессор. Также слоты под оперативную память должны иметь такой же тип, как сама ОЗУ. Не забудьте проверить количество слотов и максимально поддерживаемый объем памяти. Ко всему прочему форм-фактор материнской платы, как и в случае с блоком питания, должен быть совместим с корпусом.
Не забудьте проверить количество слотов и максимально поддерживаемый объем памяти. Ко всему прочему форм-фактор материнской платы, как и в случае с блоком питания, должен быть совместим с корпусом.
Пример материнской платы, которая хорошо зарекомендовала себя на рынке для процессоров AMD на сокете B450:
Устанавливаем ЦПУ и систему охлаждения
Один из самых простых шагов во всей сборке. У каждого процессора в левом нижнем углу есть маркировка в виде треугольника. Такой же значок имеется и на сокете на материнской плате. Они должны совпасть таким образом, чтобы оба находились в одном углу. Перед установкой не забудьте отогнуть соответствующую защелку на месте установки ЦПУ. После того, как «камень» установлен в сокет, защелку необходимо вернуть в изначальное положение. Таким образом, вы зафиксируете комплектующую. Будьте предельно аккуратны, чтобы не погнуть ножки процессора.
После этого на крышку процессора наносится термопаста и устанавливается кулер. Если ЦПУ приобретался боксового формата, то на основании радиатора кулера уже будет нанесен термоинтерфейс. Наносить еще один на крышку процессора не нужно! Как правило, охлаждение, как и блок питания, фиксируется 4 винтиками, которые находятся на материнской плате чуть дальше от каждого угла процессора.
Если ЦПУ приобретался боксового формата, то на основании радиатора кулера уже будет нанесен термоинтерфейс. Наносить еще один на крышку процессора не нужно! Как правило, охлаждение, как и блок питания, фиксируется 4 винтиками, которые находятся на материнской плате чуть дальше от каждого угла процессора.
При выборе процессора следует учитывать сокет. Он должен быть совместим с материнской платой и кулером. Система охлаждения, помимо соответствующего сокета, должна справляться с теплом, которое выделяет процессор. Также смотрите и на габариты вертушки: в спецификациях к каждому корпусу указываются рекомендуемые параметры высоты системы охлаждения.
Одна из самых лучших моделей по соотношению цена/производительность:
Устанавливаем оперативную память
ОЗУ достаточно просто воткнуть в соответствующие слоты. По краям посадочных мест находятся защелки: их необходимо отогнуть и вставить планки. О правильной установке можно судить по характерному щелчку, который означает, что фиксаторы вернулись в исходное положение. В этом деле не потребуется даже отвертка.
В этом деле не потребуется даже отвертка.
При выборе модулей следует обращать внимание на их тип: этот тип должна поддерживать материнская плата. Планки DDR4 ни при каких условиях не встанут в слоты, предназначенные для DDR3. Также учитывайте и тот факт, что планки могут не встать в посадочные места из-за того, что им будет мешать массивный радиатор системы охлаждения процессора. Этот параметр редко указывается в спецификациях. Поэтому перед тем, как собрать компьютер самому из комплектующих, обязательно уточните у продавца совместимость железа.
Самые популярные планки с отличным разгонным потенциалом:
Собираем компьютер вручную: видеокарта
Как собрать игровой компьютер самостоятельно? Конечно, с использованием дискретной видеокарты. Установка графического адаптера схожа с установкой оперативной памяти. Его необходимо поставить в соответствующий слот, который находится в нижней части материнской платы. На коннекторе также имеется защелка, которую нужно отогнуть перед установкой комплектующей, и которая также защелкнется, если установить GPU до конца. Но делать это следует в последнюю очередь. Как мы и писали выше, карточка может перекрыть остальные разъемы, например, которые отвечают за подключение жестких дисков. Поэтому видеокарту следует устанавливать в самую последнюю очередь. Сначала подключите все провода!
Но делать это следует в последнюю очередь. Как мы и писали выше, карточка может перекрыть остальные разъемы, например, которые отвечают за подключение жестких дисков. Поэтому видеокарту следует устанавливать в самую последнюю очередь. Сначала подключите все провода!
При выборе графического акселератора следует ориентироваться исключительно на его производительность, потому что все современные видеокарты совместимы со всеми современными материнскими платами, предназначенными для домашнего пользования. Не забудьте обратить внимание на габариты устройства. В спецификациях к корпусу разработчики указывают максимальную длину видеокарты.
Хорошее решение с запасом на ближайшие пару лет:
Накопители и корпус
В любом корпусе есть посадочные места для накопителей. В каких-то HDD фиксируются с помощью винтиков, которые необходимо вкрутить прямо в корпус. А в каких-то есть соответствующие корзины, куда просто плотно устанавливается винчестер. При выборе жесткого диска следует ориентироваться на разъемы, которые сможет запитать ваш БП. Также обратите внимание на количество посадочных мест в корпусе: в каждой модели разное количество. По идее можно вообще никак не фиксировать ваш винчестер или SSD, но в таком случае он будет болтаться и сможет повредить другие комплектующие. А если сложить несколько жестких дисков друг на друга, то это чревато перегревом. Правильно всё же установить диски в соответствующие места.
Также обратите внимание на количество посадочных мест в корпусе: в каждой модели разное количество. По идее можно вообще никак не фиксировать ваш винчестер или SSD, но в таком случае он будет болтаться и сможет повредить другие комплектующие. А если сложить несколько жестких дисков друг на друга, то это чревато перегревом. Правильно всё же установить диски в соответствующие места.
На последнем этапе не забудьте закрыть боковую крышку. В открытом корпусе нарушаются воздушные потоки, и охлаждение компонентов ухудшается. В закрытом корпусе, как и полагается, холодный воздух, который поступает снизу, полностью продувает всё железо и в горячем состоянии выходит сверху корпуса. На этом процесс сборки завершен, и ваш компьютер готов к работе.
Пара моделей, которые стоят вашего внимания:
Краткий список всех действий:
- Установить блок питания и протянуть заранее все провода.
- Укомплектовать материнскую плату. То есть: поставить процессор в сокет, нанести на него термопасту (если это требуется), установить систему охлаждения, вставить все планки оперативной памяти.

- Установить накопители.
- Подключить все провода, идущие от блока питания и от корпуса.
- Поставить видеокарту.
- Закрыть корпус и наслаждаться результатом.
Надеемся, теперь вы точно знаете, как собрать ПК из комплектующих самому. Главное — правильно подобрать комплектующие.
Читайте также:
Теги игровые компьютеры
Как собрать ПК: предложения по аппаратному обеспечению, инструкции и многое другое
Во-первых, подготовьте себе чистое рабочее место. Это может быть обеденный стол, пустой стол — любая поверхность, достаточно большая, чтобы ваш чемодан мог лежать на боку, а вокруг него достаточно места для остальных ваших компонентов. Вам также понадобится отвертка с крестообразным шлицем, которая подходит для винтов на вашем корпусе. Когда вы собираете эти детали вместе, обязательно снимите любые накопления статического электричества и работайте с неметаллической поверхностью, например деревянным столом.Или вы можете просто собрать материнскую плату поверх картонной коробки, в которой она идет.
Это может быть обеденный стол, пустой стол — любая поверхность, достаточно большая, чтобы ваш чемодан мог лежать на боку, а вокруг него достаточно места для остальных ваших компонентов. Вам также понадобится отвертка с крестообразным шлицем, которая подходит для винтов на вашем корпусе. Когда вы собираете эти детали вместе, обязательно снимите любые накопления статического электричества и работайте с неметаллической поверхностью, например деревянным столом.Или вы можете просто собрать материнскую плату поверх картонной коробки, в которой она идет.
Большинство купленных вами компонентов будут поставляться с инструкциями по эксплуатации; держите их под рукой. Мы собираемся начать с материнской платы, поэтому откройте инструкцию на странице установки. Это может быть довольно пугающе — есть на что взглянуть, — но думайте обо всем этом как о большом наборе Lego. Каждая деталь подходит друг к другу. Что касается материнской платы, ваша первая задача — установить процессор.
Установка вашего процессора
В зависимости от того, какой процессор вы приобрели (Intel или AMD), чип будет иметь либо маленькие выступы с одной стороны (не касайтесь их), либо маленькие золотые контакты с одной стороны (не касайтесь их). Серьезно, не трогайте эту сторону чипа. Масло с кончиков пальцев может повредить контакты, или вы можете погнуть булавку. Сделайте любой из них, и ваш процессор превратится в не более чем дорогой кусок кремния.
Серьезно, не трогайте эту сторону чипа. Масло с кончиков пальцев может повредить контакты, или вы можете погнуть булавку. Сделайте любой из них, и ваш процессор превратится в не более чем дорогой кусок кремния.
Установить процессор довольно просто. Во-первых, еще раз проверьте инструкции к материнской плате и убедитесь, что разъем процессора разблокирован. Это будет большой квадрат с кучей маленьких отверстий (или контактов), рядом с которым будет рычаг или кнопка. В инструкциях к материнской плате будет четко указано, как разблокировать сокет, чтобы вы могли без проблем вставить процессор.
После того, как вы убедились, что он разблокирован и готов, просто найдите, в каком углу вашего процессора есть маленький золотой треугольник, и совместите его с тем же символом на разъеме процессора на материнской плате. Осторожно опустите процессор в гнездо, затем осторожно откройте защелку или фиксирующий механизм. Тебе не нужно с этим бороться. Если вам нужно нажимать очень сильно, еще раз проверьте, правильно ли вставлен процессор.
Далее вам понадобится термопаста. Этот маленький пластиковый шприц с серебристой слизью очень важен для следующего шага.Теперь, когда ваш процессор установлен, взгляните на блестящий квадрат кремния в его центре. Вот где будет находиться ваш радиатор. Ваш процессор поставляется с радиатором, и на одной его стороне вы увидите медный кружок. Вы собираетесь установить радиатор прямо на процессор после того, как мы нанесем термопасту, при этом силиконовый квадрат и медный круг будут идеально совмещены.
Осторожно выдавите крошечный шарик (не больше горошины) термопасты на силиконовый квадрат на процессоре.Вам нужно, чтобы он находился как можно ближе к центру.
Теперь совместите радиатор с винтами вокруг процессора и осторожно опустите его на место. Вы собираетесь раздавить термопасту, и ваша цель — создать тонкий слой, покрывающий заднюю часть процессора. Ничего страшного, если он немного сочится, но если он просачивается через край процессора, вы использовали слишком много. Возьмите изопропиловый спирт, нанесите им безворсовую салфетку и протрите процессор и радиатор. Подождите, пока они полностью высохнут, и попробуйте еще раз.
Возьмите изопропиловый спирт, нанесите им безворсовую салфетку и протрите процессор и радиатор. Подождите, пока они полностью высохнут, и попробуйте еще раз.
Если все в порядке, прикрутите радиатор на место. Вернитесь к инструкции к материнской плате и найдите подходящее место рядом с разъемом процессора для подключения охлаждающего вентилятора радиатора. Он должен быть очень близко к сокету вашего процессора. Как только вы его найдете, подключите его — поздравляем, вы только что установили процессор. Это была самая сложная часть, и это против , хорошая работа.
Установка хранилища и памяти
Память, возможно, самая простая вещь для установки.Видите эти вертикальные розетки рядом с процессором? Выровняйте палки оперативной памяти и вставьте их, начиная с левого слота. Они зафиксируются на месте, как только вы их правильно усадите. Если у вас две палки ОЗУ, не забудьте пропустить слот между ними. В руководстве к материнской плате должно быть указано, какие слоты использовать.
Как собрать ПК: пошаговое руководство по созданию лучшего ПК
Если вы учитесь собирать ПК и делаете первую попытку собрать его, это может показаться сложным.Однако на самом деле это не так сложно, как вы думаете. Вам просто нужно быть внимательным, выбирая правильные компоненты ПК и помещая их в соответствующие слоты и с правильными разъемами. На самом деле, сейчас отличное время, чтобы попробовать свою первую сборку.
Ничего страшного, если вы не знаете, с чего начать. На протяжении многих лет мы потратили много времени на сборку компьютеров и готовы поделиться с вами своим опытом создания ПК. Мы проведем вас через весь процесс, шаг за шагом, чтобы сделать что-то особенное из всех тех компонентов, на которые вы потратили свои кровно заработанные деньги.Прежде чем вы это узнаете, вы станете владельцем не только одного из лучших ПК , но и уникального, потому что вы построили его сами.
Прочтите, чтобы узнать, как собрать ПК, от инструментов, которые вам понадобятся, прежде чем вы начнете, до того, как соединить все эти компоненты вместе, чтобы создать работающую машину.
Хотя одна крестообразная отвертка — это все, что вам нужно для создания ПК, на всякий случай вам может понадобиться еще несколько вещей. Например, игольчатые плоскогубцы или простой пинцет могут пригодиться, чтобы закручивать винты в труднодоступные места или извлекать их.
Застежки-молнии полезны для уборки всех кабелей вашего ПК и, к счастью, вам, скорее всего, не придется их покупать, поскольку они часто идут в комплекте с несколькими различными типами компьютерных компонентов. Вам также понадобится пара боковых ножниц (или просто ножницы), чтобы разрезать упомянутые застежки-молнии.
Вы не ошибетесь, если выберете антистатический браслет, хотя и не получите его. Если вы не бегаете весь день по ковру или у вас нет кошек, скорее всего, у вас недостаточно статического заряда, чтобы повредить электронику.Просто сделайте себе одолжение и разрядите скрытое электричество, положив руку на металл, например на корпус компьютера или блок питания.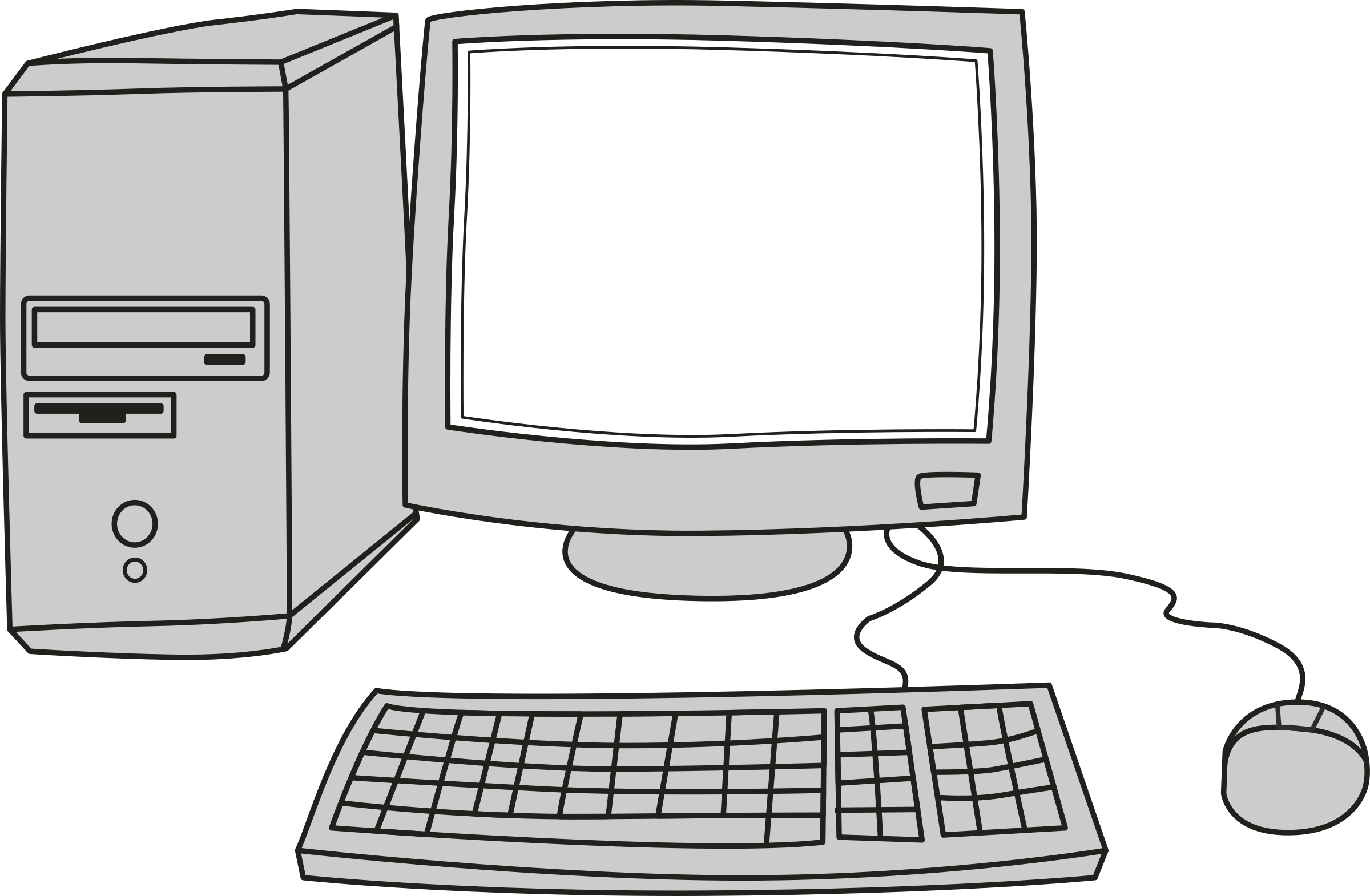
Что касается вашего рабочего места, вам может понадобиться освободить немалую часть табличного пространства, так как вы, скорее всего, будете переворачивать компьютер набок, ножки, заднюю часть и так или иначе, чтобы все установить.
И, прежде чем мы забудем, было бы неплохо настроить монитор, клавиатуру и мышь до того, как вы начнете строить, чтобы у вас было к чему их подключить, когда строительство будет завершено.У вас также должна быть розетка и подключение к Интернету.
В наши дни сложно найти современную сборку с оптическим приводом, поэтому поместите установщик Windows 10 на USB-накопитель (мы покажем вам, как это сделать). Если вы не можете найти удобный флэш-накопитель и ноутбук, мы бы разобрали старую установку для привода компакт-дисков или даже просто купили бы ее — в наши дни вы можете найти их в Интернете менее чем за 10 долларов.
Пора строить. Ну наконец то.
После нескольких недель составления списка компонентов ПК, нетерпеливого ожидания их поступления в продажу и доставки их к вашей двери, пора.![]() У вас есть отвертка с крестообразным шлицем, и вы готовы к работе.
У вас есть отвертка с крестообразным шлицем, и вы готовы к работе.
Теперь для целей нашего руководства по сборке ПК мы использовали следующие части в качестве примера того, как собрать полный компьютер. Эти компоненты — именно то, что вам нужно для создания скромного — пусть и немного последнего поколения — игрового ПК.
Соберите ПК с этими компонентами ПК
Пошагово
1. Разберите
Первое, что вам нужно сделать, это разобрать корпус до упора.Снимите все панели, которые вы можете, и храните их в надежном месте (лучше всего в коробке). Мы рекомендуем использовать таз (или лоток с магнитными деталями, если хотите изящно), чтобы удерживать винты на протяжении всего процесса сборки ПК.
2. Fan-tastic
Если вы приобрели запасные или дополнительные охлаждающие вентиляторы, сейчас самое время установить их там, где они вам нужны. Постарайтесь поддерживать сбалансированную систему охлаждения, чтобы втягивалось столько воздуха, сколько выдувается. Если вы не уверены, в какую сторону пойдет ветер, пластиковые решетки вентилятора обычно обозначают, где будет проходить воздух.
Если вы не уверены, в какую сторону пойдет ветер, пластиковые решетки вентилятора обычно обозначают, где будет проходить воздух.
Обычно требуется, чтобы два вентилятора в передней части втягивали воздух, а по крайней мере один в задней части выдували воздух. Вы также можете прикрутить еще один или два дополнительных вентилятора к крыше корпуса ПК для дополнительной вытяжки, если в корпусе вашего ПК есть точки крепления для них.
Изображение предоставлено: Techradar3. Установка Mobo
Прежде чем мы приступим к установке материнской платы , вам нужно кое-что узнать о корпусе вашего ПК.Проверьте наличие предварительно установленных стоек на материнской плате, убедитесь, что их количество и расположение соответствуют отверстиям на материнской плате.
Во-вторых, проверьте, есть ли в корпусе вашего ПК большой вырез для процессора или окно, вырезанное в задней части рамы материнской платы. Если этого не произойдет, вы можете установить на этом этапе какие-либо задние панели кулера ЦП и твердотельные накопители M. 2.
2.
Теперь, когда все готово, сначала найдите заднюю панель ввода-вывода материнской платы и вставьте ее в прямоугольный слот на задней панели корпуса ПК.Убедитесь, что она находится правой стороной вверх, сопоставив рисунок вырезов с расположением портов на задней панели материнской платы.
Затем положите материнскую плату внутрь корпуса, аккуратно совместив ее задние порты с соответствующими отверстиями в только что установленном щитке ввода-вывода, на стойках, установленных в корпусе.
Тогда это простой случай закрепления материнской платы винтами, которые идут в комплекте с корпусом. Убедитесь, что вы используете правильные здесь, так как вы не хотите, чтобы тупики были на случай, если вам понадобится удалить их позже.
Изображение предоставлено: Techradar4. Установка процессора
Затем вставьте ваш процессор в материнскую плату. Здесь все немного отличается в зависимости от того, какое семейство процессоров и / или марки вы выбрали.
Для стандартных процессоров Intel выдвиньте подпружиненный удерживающий рычаг наружу и вверх, затем поднимите скобу вверх, оставив пластиковую крышку на месте. Затем аккуратно поместите процессор в разъем, совместив золотой треугольник, расположенный в нижнем левом углу процессора, с треугольником на кронштейне разъема.
Для следующего шага вам нужно сдвинуть фиксирующую скобу обратно в исходное положение, чтобы она зафиксировалась под винтом, и зафиксировать удерживающий рычаг обратно вниз. Во время этого процесса защитная пластиковая крышка должна оторваться, поэтому не волнуйтесь, если она налетит на вас. Обязательно уберите крышку в безопасное место, так как она защитит чувствительные контакты материнской платы, если вы решите снять процессор с материнской платы.
Если вы устанавливаете процессор AMD, к счастью, установка будет намного проще.Здесь нет кронштейна, просто поднимите удерживающий рычаг в поднятом положении.
Затем возьмите процессор и совместите золотой треугольник в углу процессора Ryzen с треугольником на сокете. Как только контакты на нижней части процессора совпадают с отверстиями на сокете, опустите его на место. Слегка подтолкните его, чтобы убедиться, что он надежно закреплен, затем снова опустите удерживающий рычаг и зафиксируйте его на месте.
Как только контакты на нижней части процессора совпадают с отверстиями на сокете, опустите его на место. Слегка подтолкните его, чтобы убедиться, что он надежно закреплен, затем снова опустите удерживающий рычаг и зафиксируйте его на месте.
Процессор установлен, уф.
Изображение предоставлено: Techradar5.Память имеет значение
Далее на повестке дня установка компьютерной памяти . Нажмите защелки на концах слотов DDR4 на материнской плате. Затем совместите выемку в нижней части модуля памяти с выемкой в слоте. После этого вы можете установить память, осторожно вдавив обе стороны памяти в слот. Вы должны услышать щелкающий звук, когда память встанет на место и защелки снова защелкнутся.
Убедитесь, что вы используете самый дальний и второй ближайший к ЦП слот, если вы используете только две карты памяти.Завершите это, и все будет хорошо.
Изображение предоставлено: Techradar6. Крепление кулера
Вот последний сложный элемент в процессе сборки ПК, кулеры процессора .
Для большинства кулеров сторонних производителей требуется установка задней панели, которую вы, возможно, уже сделали на третьем шаге нашего руководства по сборке ПК. У каждого отдельного кулера будет свой собственный набор инструкций, которым вы должны следовать, но суть большинства установок требует прикрепления задней панели и продевания четырех контактов через заднюю часть материнской платы.
Оттуда вы захотите нанести термопасту, если ваш кулер для процессора еще не был нанесен заранее. Пользователи захотят выдавить небольшую каплю размером с половину горошины в середину процессора. Он будет распространяться после установки кулера и обеспечивать достаточное количество материала термоинтерфейса для успешной передачи тепла от кристалла процессора к выбранному вами кулеру.
Для воздухоохладителей большинство моделей рекомендуется устанавливать с отсоединенными вентиляторами.Тщательно сориентируйте радиатор на шпильках или резьбе монтажной пластины и закрепите на месте любыми прилагаемыми винтами с накатанной головкой или обычными винтами. После этого нужно просто повторно прикрепить вентилятор к башне и подключить 4-контактный разъем вентилятора PWM к разъему вентилятора процессора на материнской плате.
После этого нужно просто повторно прикрепить вентилятор к башне и подключить 4-контактный разъем вентилятора PWM к разъему вентилятора процессора на материнской плате.
Жидкостные охладители выполняют в основном тот же процесс, но требуют более предварительной работы. Вероятно, вам придется заранее прикрепить вентиляторы к радиатору и установить его в корпус вашего ПК. В зависимости от того, какой жидкостный кулер вы используете, вам также может потребоваться подключить второй четырехконтактный кабель к выделенному кулеру AIO или дополнительному разъему для кулера на материнской плате.
Это также хорошая возможность подключить остальные системные вентиляторы к любым доступным слотам на плате. Или, в качестве альтернативы, если ваш корпус ПК имеет встроенный контроллер вентиляторов на задней панели корпуса, чтобы направить все ваши вентиляторы, а затем прямо на материнскую плату. Его также нужно будет подключить к материнской плате через разъем USB.
7. Установка хранилища
Как только память заполнена, пора сосредоточиться на энергонезависимой памяти, жестких дисках и твердотельных дисках .У нашего NZXT h500i есть небольшой кронштейн SSD на передней панели. Установить 2,5-дюймовые диски в эти кейсы не составит труда, так как вы можете просто вставить его на место, полностью закрепив с помощью четырех винтов.
В большинстве современных корпусов ПК есть отсеки для твердотельных накопителей. Но если это не так, кейсы для 3,5-дюймовых дисков, обычно предназначенные для жестких дисков, должны иметь совместимые точки крепления. Независимо от того, какой тип накопителя вы устанавливаете, убедитесь, что порты подключения обращены к прорези для кабеля внутри корпуса, так как это упростит прокладку кабелей.
Изображение предоставлено: Techradar8. Расположение блока питания
Теперь, когда у вас установлены материнская плата, процессор и память, вы захотите установить блок питания . Если у вас модульный блок питания, заранее определите, какие кабели вам понадобятся, и сначала подключите их к источнику питания.
Если корпус вашего ПК поставляется с кронштейном блока питания, снимите его заранее и прикрепите к задней части устройства. Затем сначала пропустите кабели через слот блока питания в задней части корпуса, а затем задвиньте блок питания на место, закрепив скобу обратно на шасси.
В противном случае в старых корпусах вам придется вставить блок питания через внутреннюю часть корпуса и плотно прижать его к внутренней стене, когда вы прикрепляете его четырьмя винтами.
В зависимости от конструкции вашего корпуса, вы можете направить вентилятор в сторону встроенных в него вентиляционных зон. В большинстве случаев мы рекомендуем повернуть вентилятор вниз или в сторону от внутренней части вашего ПК. Таким образом, ваш блок питания может забирать свежий воздух и выводить тепло через заднюю часть.
Изображение предоставлено: Techradar9.Все кнопки
Для правильной работы кнопок питания на передней панели ввода-вывода необходимо подключить правильные кабели. К счастью, на нашем NZXT h500i это единый блок, который подключается непосредственно к передним разъемам ввода / вывода на материнской плате, убедитесь, что вы правильно сориентировали его, а затем вставьте его на место на штырях.
Для всех остальных возьмите отдельные контакты и, используя руководство по установке материнской платы, определите, какие контакты и кабели необходимо подключить. Старайтесь делать эту часть аккуратно, чтобы не погнуть булавки.Важно отметить, что любые светодиодные индикаторы (HDD и Power) должны быть правильно ориентированы, а кабели + и — вставлены в контакты + и — на плате.
Это также хорошее время для подключения заголовка USB 3.0, заголовка USB 2.0 и сквозной передачи звука. Аудио находится в нижнем левом углу большинства материнских плат. Он будет помечен, а его выводы будут отличаться от разъемов USB 2.0. Вставьте кабели USB 3.0 (обозначенные синим концом) в любые доступные слоты на плате, совместив контакты с отверстиями в USB 3.0 кабелей.
10. Сборка кабелей
Теперь вы можете подключить остальные силовые кабели.
Найдите свой 8-контактный кабель EPS, продвиньте его вверх по задней части корпуса через кабельную втулку и вставьте его в 8-контактный разъем питания в верхней части материнской платы. Затем найдите более громоздкий 24-контактный кабель, пропустите его через любые углубления для прокладки кабелей на корпусе и подключите его к соответствующему 24-контактному разъему питания ATX на материнской плате.
Затем подключите питание SATA к любым накопителям.Если у вас что-то установлено на передней части корпуса, пропустите этот кабель питания SATA через кожух блока питания, соответствующие втулки или отверстия в передний 2,5-дюймовый накопитель. Это хорошая возможность подключить кабели данных SATA между любыми накопителями и материнской платой.
Наконец, вам нужно пропустить кабель питания PCIe через вырез в крышке блока питания или через любые боковые втулки / отверстия, чтобы он был готов к установке графического процессора.
Изображение предоставлено: Techradar11.Графический звук
Наконец, у нас есть последний кусок головоломки, который нужно вставить на место.
Сначала взгляните на свою материнскую плату и найдите слот PCIe, ближайший к вашему процессору. Оттуда найдите два слота PCIe рядом с тем местом, где вы хотите установить графический процессор, и снимите их. В большинстве случаев с ПК для этого нужно открутить два винта на крышках слотов PCIe и удалить их.
Достаньте видеокарту из антистатического пакета и совместите ее со слотами, которые мы только что открыли.Задний ввод-вывод на графическом процессоре должен быть обращен к задней части корпуса. Как только золотые контакты на вашем графическом процессоре коснутся разъема PCIe, осторожно вставьте его на место, пока не услышите щелчок. Затем используйте те же винты, которые мы вынули из крышки слота PCIe, чтобы закрепить графический процессор на месте.
Тогда это просто случай подключения вашего питания PCIe, которое вы направили на нашем последнем шаге — и у нас есть полностью собранный ПК (в основном).
12. В BIOS
Теперь система построена, не подключайте все панели заново.Сначала вы должны убедиться, что он действительно включается и работает правильно.
Перенесите временно построенную башню в пространство предварительно настроенного компьютера и подключите ее к источнику питания, экрану, клавиатуре и мыши. Включите его и нажмите клавишу удаления, чтобы попасть на экран BIOS. Проверьте температуру вашего процессора, убедитесь, что он работает где-то около 30-40 градусов C, и убедитесь, что ваш загрузочный диск регистрируется правильно.
Если все работает, то сейчас самое время включить XMP для Intel или DOCP для AMD, чтобы убедиться, что ваша память работает с правильной частотой.Затем нажмите F10, сохраните и выйдите. Затем отключите питание.
13. Приведение в порядок
Теперь, когда мы уверены, что машина работает, отсоедините ее снова и верните на рабочее место. Это стоит того, потому что вы захотите снова прикрепить все эти панели корпуса ПК и убрать отсоединенные кабели.
Это означает использование кабельных стяжек, чтобы связать вместе кабели как можно больше. В большинстве корпусов ПК есть отверстия для кабелей, которые можно использовать в качестве точек крепления. Там, где их нет, мы обычно используем более толстые кабели, чтобы прижать меньшие к внутренней части корпуса нашего компьютера.
Изображение предоставлено: Techradar14. Установка Windows
Верните систему на свой компьютер, где она будет стоять вечно — или, по крайней мере, до следующего обновления — поскольку мы захотим установить операционную систему следующий.
На большинстве современных компьютеров отсутствует оптический привод для установки вашей ОС, поэтому вам нужно будет создать установку через USB-порт на другом ПК. Для этого загрузите Windows 10 Media Creation Kit , а затем установите Windows 10 на USB-накопитель с объемом не менее 8 ГБ.
Затем, когда он будет готов, просто подключите его к своей новой системе. Вернитесь в свой BIOS, чтобы система сначала загрузилась с USB-накопителя. Оттуда вы можете выполнить инструкции по установке операционной системы на новую установку. Не беспокойтесь о том, что во время установки у вас не будет программного ключа, вы можете активировать Windows 10, как только вы перейдете на рабочий стол.
15. Техническое обслуживание настольного компьютера
После того, как вы, наконец, войдете в систему, перейдите на веб-сайт производителя, найдите свою материнскую плату, обратитесь в сервисный центр и загрузите правильные драйверы набора микросхем для вашей системы.
Ninite — отличный инструмент, позволяющий быстро получить все нужные вам программы, не беспокоясь об установке каждой из них по отдельности. На сайте Ninite вы можете выбрать, какие программы вы хотите, загрузить установщик и позволить ему запустить свою магию. После этого скачайте и установите правильный графический драйвер для вашей карты, и вы будете готовы сидеть сложа руки и наслаждаться.
Создайте свой собственный ПК
Если вы хотите играть в видеоигры или вам просто нужен компьютер для определенных целей, неплохо было бы собрать его с нуля.Наш сервис Custom PC удобен тем, что вы можете легко создать компьютер любого типа в соответствии с вашими потребностями и при этом не выходить за рамки своего бюджета. У нас есть рекомендации, основанные на том, какую цену вы хотите, а затем вы можете продолжить и настроить остальную часть сборки по своему усмотрению.
Создав персональный компьютер, вы можете легко воплотить в жизнь свое видение и наслаждаться компьютером, о котором всегда мечтали. Хорошая идея — просто не торопиться и создать желаемый компьютер, одновременно выводя его на новый уровень.В то же время мы всегда готовы оказать вам необходимую поддержку и помощь. Поскольку у вас может быть персонализированный ПК при любом бюджете, у вас не будет проблем с максимальным использованием своих денег и получением рентабельности инвестиций, о которой вы всегда мечтали.
У нас есть варианты от 500 фунтов стерлингов, которые могут доходить до 5000 фунтов стерлингов. Вы можете легко добавить и соответствующим образом изменить конфигурацию ПК. Это означает, что у вас не будет проблем с тем, чтобы убедиться, что вы получаете нужное количество энергии, при этом каждый раз выводя опыт на новый уровень.Вам просто нужно проверить это на себе, и вы будете очень довольны результатами.
Вы можете выбрать любой процессор, объем памяти, хранилище и видеокарту. Вы также можете добавить RGB в любом случае и так далее. Это помогает сделать работу намного лучше и согласованнее, а также позволяет легко увидеть, что хорошо работает вместе, а какие функции можно улучшить.
Если у вас есть очень конкретная цель для вашего ПК, то имеет смысл сделать его специально созданным.Вы не только узнаете, что он превзойдет все ожидания, но и передаст всю ценность и результаты, которых вы хотите. Мы рекомендуем вам попробовать сами, и вы будете невероятно довольны процессом и результатами.
Кроме того, команда Computer Planet всегда готова предложить вам необходимую поддержку и помощь. Это прекрасная возможность, которая сделает весь процесс проще и удобнее. Все, что вам нужно, это выбрать начальную точку, будь то Intel или AMD, и процессор, который вы можете создать с любыми пользовательскими компонентами, которые захотите.
Самое замечательное в том, что если возникнут какие-либо проблемы с несовместимостью, вы сразу же получите уведомление. Это прекрасный способ собрать компьютер, о котором вы всегда мечтали, и при этом убедиться, что вы получаете максимальное качество и максимальную отдачу. Все, что вам нужно сделать, это попробовать на себе, и вы будете невероятно довольны результатами. Кроме того, если у вас есть какие-либо вопросы, просто дайте нам знать, наша команда готова помочь вам в создании лучшего персонализированного ПК!
Как собрать игровой ПК
Центральный процессор (ЦП)
Центральный процессор (ЦП), также известный как процессор, в основном является мозгом вашего ПК.Здесь происходит волшебство — когда компьютерная программа запускается, она отправляет список инструкций (которые на самом деле больше похожи на задачи) в ЦП. ЦП выполняет каждую «инструкцию» и отправляет сигналы другим компонентам, чтобы сообщить им, когда им нужно выполнить задачу.
Есть два основных показателя производительности, которые могут помочь вам выбрать подходящий процессор для ваших нужд: количество ядер и тактовая частота.
Количество ядер сообщает нам, сколько процессоров имеет ЦП — другими словами, сколько задач ЦП может выполнять одновременно.
Тактовая частота сообщает нам, насколько быстро ЦП выполняет каждую задачу.
Некоторые высокопроизводительные процессоры имеют гиперпоточность, которая позволяет каждому ядру выполнять несколько потоков и обеспечивает повышенную производительность многопоточного программного обеспечения.
Профессиональный совет: большинство современных процессоров являются многоядерными, и многие современные игры разработаны с учетом этого, поэтому вам следует искать процессор как минимум с четырьмя ядрами. Дополнительные ядра могут быть полезны, когда вы начнете распределять больше задач, таких как запись и потоковая передача игрового процесса.
Материнская плата
Материнская плата является основной платой и подключается ко всему. ЦП устанавливается непосредственно на материнскую плату (ваш ЦП и материнская плата должны быть совместимы — может помочь Intel® Desktop Compatibility Tool), а все остальные компоненты — видеокарты, жесткие диски, память, оптические приводы, беспроводные карты — интегрируются в материнскую плату.
Один из способов сузить выбор материнской платы — выбрать размер. Наиболее распространенными форм-факторами являются Extended ATX, ATX, microATX и Mini-ITX.
- Расширенные материнские платы ATX являются самыми большими (12 на 13 дюймов или 12 на 10,1 дюйма) и часто могут иметь восемь слотов ОЗУ (до 128 ГБ ОЗУ). Материнские платы
- ATX лишь немного меньше (12 на 9,6 дюйма) и обычно имеют четыре слота для оперативной памяти.
- Материнские платы MicroATX (9,6 на 9,6 дюйма) также могут иметь до четырех разъемов для оперативной памяти.
- Материнские платы Mini-ITX имеют наименьший форм-фактор из четырех (6.7 на 6,7 дюйма) и часто имеют два слота для оперативной памяти.
Профессиональный совет: каждый компонент должен подключаться к материнской плате, поэтому выберите материнскую плату, которая достаточно велика, чтобы соответствовать текущему и будущему оборудованию.
Память (RAM)
Оперативная память (RAM) — это кратковременная память вашего ПК. Доступ к ней быстрее и проще, чем к долговременной памяти вашего ПК (хранилище, например, SSD или жесткий диск), но она также временная.
Здесь ПК хранит данные, которые он активно использует (те «списки инструкций», которые ЦП должен читать и выполнять).Выяснить, сколько оперативной памяти вам нужно, может быть непросто, потому что наличие большего объема оперативной памяти, чем вы используете, ничего не даст (кроме траты денег), а слишком мало оперативной памяти отрицательно скажется на производительности.
В идеале вам нужен идеальный объем оперативной памяти для вас / вашей сборки. В целом, однако, средней игровой установке требуется 8–16 ГБ ОЗУ.
Самое важное, о чем следует помнить при покупке оперативной памяти, — это то, что ваша материнская плата и процессор могут поддерживать. Оперативная память, которая быстрее, чем та, которую поддерживает ваша система, будет понижать тактовую частоту, чтобы использовать возможности вашей системы.
Чтобы получить более полное руководство по приобретению оперативной памяти для вашей системы, ознакомьтесь с нашим руководством по оперативной памяти.
Профессиональный совет: если вы решите использовать высокоскоростную ОЗУ, ищите ОЗУ с поддержкой Intel® Extreme Memory Profile (Intel® XMP). Высокоскоростная ОЗУ будет работать со стандартной (ниже заявленной) скоростью, если она не разогнана, а Intel® Extreme Memory Profile (Intel® XMP) позволяет легко это сделать с помощью предварительно определенных и протестированных профилей.
Графический процессор (GPU)
Существует два типа графических процессоров: интегрированные и дискретные.
Интегрированная графика процессоров интегрированы с ЦП. Интегрированная графика значительно улучшилась за эти годы, хотя в целом она все еще менее мощная, чем дискретная.
Дискретная графика Карты — это большие и мощные компоненты, которые подключаются к материнской плате через PCIe * и поставляются со своими собственными ресурсами, включая видеопамять и (обычно) активную систему охлаждения. Дискретная видеокарта просто необходима геймерам, играющим в любые современные требовательные игры с тяжелой графикой.Серьезные геймеры захотят искать видеокарты, которые обеспечивают стабильную частоту кадров не менее 60 кадров в секунду (FPS) при желаемом разрешении (все, что ниже, может выглядеть прерывистым), в то время как геймерам, желающим играть в виртуальной реальности, следует искать карты, которые производят стабильная частота кадров не менее 90 кадров в секунду.
Pro-tip: графический процессор — не единственный компонент, который влияет на частоту кадров, поэтому важно, чтобы сбалансировал вашу сборку , иначе вы столкнетесь с узкими местами производительности в другом месте.
Совет для профессионалов: видеокарты высокого класса стоят дорого. Если вам нужно сократить расходы, обратите внимание на последнее поколение — GPU предыдущего поколения может предложить аналогичные результаты по более низкой цене.
Хранение: твердотельные накопители (SSD, включая память Intel® Optane ™), жесткие диски (HDD)
Существует два основных типа хранилищ: твердотельные накопители (SSD, включая память Intel® Optane ™) и жесткие диски (HDD). У выбора SSD или HDD есть свои плюсы и минусы, но хорошая новость заключается в том, что вам не нужно выбирать только один.
HDD хранят данные на вращающейся пластине. В этих пластинах используется магнитный материал для хранения данных, которые впоследствии извлекаются с помощью механической руки.
Жесткие дискибывают двух форм-факторов:
- 2,5 дюйма , которые чаще встречаются в ноутбуках и обычно вращаются со скоростью 5400 об / мин (оборотов в минуту)
- 3,5 дюйма , которые чаще встречаются на настольных компьютерах и вращаются с большей скоростью, часто выше 7200 об / мин
SSD используют флэш-память на основе NAND — аналогичную, но более быструю и надежную, чем флэш-память, используемую во флэш-накопителе USB, — для хранения данных.Вместо механического манипулятора они используют интегрированные процессоры для доступа к хранимым данным, что делает их намного быстрее и менее подверженными механическим сбоям, чем жесткие диски. Однако скорость и удобство твердотельных накопителей имеют свою цену; Твердотельные накопители дороже за гигабайт, чем жесткие диски.
Современные твердотельные накопители имеют два протокола:
- Serial Advanced Technology Attachment (SATA) , который является более старым протоколом из двух и работает с более высокой задержкой и более низкой пиковой полосой пропускания
- Non-Volatile Memory Express * (NVMe *) , который использует интерфейс PCI Express * для достижения более высокой производительности
В дополнение к традиционным твердотельным накопителям и жестким дискам существует также опция, которая помогает преодолеть разрыв в скорости: ускорение памяти Intel® Optane ™.В памяти Intel® Optane ™ используется технология памяти 3D Xpoint для ускорения более медленных дисков (в первую очередь жестких дисков) за счет хранения часто используемых данных и шаблонов доступа. Память Intel® Optane ™ запоминает, какие игры вы используете чаще всего, и использует эти данные для ускорения запуска игр и увеличения времени загрузки.
Совет: не обязательно выбирать. Многие люди используют небольшой SSD в качестве загрузочного диска (для операционной системы, игр и других программ) и заполняют остальные свои отсеки дешевыми жесткими дисками для максимальной емкости хранилища.
Блок питания (БП)
Выбор блока питания (БП) — важный шаг в любой сборке. Блок питания должен быть качественным и достаточно мощным, чтобы работать со всеми текущими и будущими компонентами, и наличие гарантии не помешает.
Блоки питаниябывают немодульными, полумодульными и полностью модульными.
- В немодульных блоках питания все кабели постоянно подключены. Это самый дешевый вариант, но вам нужно найти место для хранения всех кабелей, которые, как вы знаете, вы не собираетесь использовать.Слишком много неиспользуемых кабелей приводит к плохой организации кабелей, что может препятствовать воздушному потоку и в конечном итоге влиять на производительность вашего ПК.
- Полумодульные блоки питания — лучший вариант для большинства людей. К этим устройствам прилагается несколько необходимых кабелей, и они дешевле, чем полностью модульные.
- Полномодульные блоки питания даже проще работать, чем полумодульные блоки питания, но дополнительное удобство обычно связано с более высокой стоимостью.
Охлаждение системы — охлаждение процессора и воздушный поток корпуса
Существует два основных способа охлаждения вашего ПК: воздушное охлаждение и жидкостное охлаждение.
Воздушное охлаждение использует вентиляторы для направления горячего воздуха через систему и от компонентов, чтобы предотвратить перегрев. Основными преимуществами воздушного охлаждения являются стоимость и простота установки (вентиляторы меньше по размеру и их легче разместить в переполненном шасси). Самым большим недостатком воздушного охлаждения являются его ограничения: воздушное охлаждение зависит от эффективного воздушного потока внутри корпуса для отвода горячего воздуха от компонентов, поэтому любое ограничение воздушного потока может быть проблематичным.
Жидкостное охлаждение использует жидкий хладагент (например, дистиллированную воду), чтобы поглощать тепло от компонентов и перемещать его в менее ограниченную зону (где расположен радиатор).Жидкостное охлаждение в меньшей степени зависит от воздушного потока внутри корпуса и, следовательно, более эффективно при охлаждении отдельных компонентов. Обратной стороной жидкостного охлаждения является наличие систем жидкостного охлаждения, что означает, что они обычно больше и сложнее в установке, чем типичная установка с воздушным охлаждением (к тому же они более дорогие).
В дополнение к общему охлаждению системы вам также необходимо приобрести специальный кулер для процессора. Кулеры ЦП бывают как в воздушном, так и в жидкостном форм-факторе и устанавливаются непосредственно на ЦП.При покупке кулера для процессора важно убедиться, что он совместим с вашим процессором и имеет размер, соответствующий вашей сборке.
Профессиональный совет: в системе с воздушным охлаждением большее количество вентиляторов не обязательно означает лучшее охлаждение. Качество вентилятора и его размещение имеют значение.
Периферийные устройства
Мониторы, клавиатуры, мыши, наушники и другие периферийные устройства в основном зависят от личных предпочтений. Вам не нужно покупать эти предметы вместе с вашими компонентами, но вам понадобятся дисплей, клавиатура и мышь для настройки вашей системы после ее сборки.
Профессиональный совет: соблюдайте баланс сборки при выборе периферийных устройств — если у вас есть лучшие в мире компоненты, но вы все еще используете монитор 1080p, 60 Гц , вы не воспользуетесь всеми преимуществами вашего оборудования.
Операционная система (ОС)
И последнее, но не менее важное: вам нужно будет подготовиться к установке операционной системы после того, как все остальные компоненты будут собраны в корпус. Операционная система — это важная часть программного обеспечения, которая помогает управлять обменом данными между аппаратным обеспечением компьютера и программами.
Чтобы заранее подготовить ОС вашего ПК, определите, какую ОС вы хотите установить на свой ПК, и загрузите установщик на USB-накопитель. Вы можете скачать установщик для Windows * 10 здесь. Если вы устанавливаете платную ОС, например Windows, вам понадобится ключ продукта.
Как собрать ПК с нуля: пошаговое руководство для начинающих
Научиться создавать ПК — непросто, но собрать все компоненты вместе проще, чем может показаться.По большей части создание компьютера сводится к знанию того, куда подключить компоненты и кабели. В этом руководстве мы шаг за шагом проведем вас через процесс создания компьютера, независимо от вашего образования или опыта.
Если вы уже знакомы с общим процессом сборки ПК, вы можете перейти к конкретному шагу, используя список ниже:
Начало работы
Это руководство посвящено соединению компонентов вместе для создания функциональной машины.Если вы не выбрали и не приобрели все необходимое оборудование, сделайте это в первую очередь. Также неплохо приобрести (или изготовить) футляр в последнюю очередь, чтобы убедиться, что все в нем поместится.
Есть детали? Хорошо. Построим компьютер!
Билл Роберсон / Цифровые тенденцииПрежде чем копать, убедитесь, что на рабочем месте чисто и достаточно места, чтобы открывать коробки и складывать детали. Надеюсь, перед вами уже куча. В противном случае наше руководство по сборке ПК проведет вас через этот процесс.
Перед тем, как мы начнем вскрывать эти коробки, нужно обсудить несколько вопросов безопасности.
Безопасность прежде всего
Существует невидимый риск при создании компьютера, который может разрушить самую мощную систему: статическое электричество. Та же сила, которая позволяет вам шокировать своих друзей, когда вы носите шерстяные носки, также может поджарить компоненты в мгновение ока. К счастью, статическое электричество легко устранить, выполнив несколько простых действий.
Одно из простых решений — приобрести антистатический браслет.Один конец оборачивается вокруг вашего запястья, а другой зажимается где-то на корпусе компьютера, обеспечивая постоянное заземление пользователя. Частое прикосновение к корпусу с подключенным и выключенным блоком питания дает тот же эффект.
Билл Роберсон / Digital TrendsКроме того, разместите свой компьютер в комнате с голым полом — ковры создают много статического электричества — и носите обувь на резиновой подошве, а не носки. Многие компоненты поставляются в антистатических пакетах, поэтому оставьте их в пакетах непосредственно перед установкой.
Это руководство служит общим обзором процесса, и инструкции, прилагаемые к вашим деталям, могут отличаться от наших предложений. Когда они это сделают, по умолчанию используйте прилагаемые инструкции и используйте наше руководство в качестве дорожной карты для всего проекта.
Открытие кейса
Подготовка корпуса — самая простая часть. Инструкции для конкретного приобретенного вами корпуса должны познакомить вас с его базовой компоновкой, а также перечислить специальные инструкции по установке компонентов.
Положите корпус на рабочее место и снимите боковую панель.Для большинства корпусов ПК это означает левую панель, если смотреть спереди. Эта панель обеспечивает доступ к внутренней части корпуса.
Также удалите все, что болтается внутри корпуса. Если он прикреплен, отодвиньте его в сторону. Во многих случаях есть постоянная внутренняя проводка, которая впоследствии становится проблематичной.
Прежде чем мы начнем собирать все вместе, мы сначала установим блок питания, а затем отложим корпус на несколько минут.
Шаг 1. Установите блок питания
Первым компонентом, который попадет в корпус, должен быть блок питания (PSU).Обычно он расположен в задней части корпуса, обычно в нижнем или верхнем углу.
Если есть сомнения, слот можно легко найти, отыскав квадратное отверстие с отверстиями под винты как минимум в двух углах. Блок питания находится в этом отверстии с выключателем питания и розеткой, обращенными наружу от задней панели корпуса. Если у вас возникли проблемы с поиском подходящего местоположения, обратитесь к руководству по вашему делу.
Вы можете установить блок питания вентилятором вверх или вниз. В большинстве случаев идеальным вариантом является направление вентилятора вниз.Все, что вам нужно сделать, это посмотреть на свое дело. Если между дном и полом есть пространство (и желательно между ними пылевой фильтр), установите блок питания вентилятором вниз. Большинство современных корпусов построены для такого типа установки. Однако, если в вашем руководстве по случаю указано иное, мы рекомендуем следовать этому.
Билл Роберсон / Цифровые тенденции Билл Роберсон / Цифровые тенденцииСуществует два основных варианта питания: стандартный и модульный.Есть и гибридный полумодульный тип, но нам пока не о чем беспокоиться.
Модульные блоки питанияимеют кабели, которые отсоединяются от основного блока во избежание путаницы. Они идеально подходят для небольших дел и аккуратных уродов. Если у вас модульный блок питания, лучше пока оставить кабели и запускать их при установке каждого дополнительного компонента.
Если кабели блока питания не отсоединяются, аккуратно свяжите их так, чтобы они свешивались с открытой боковой панели корпуса. Это временно не позволяет им мешать, пока мы устанавливаем остальные компоненты.
Шаг 2: Установите процессор Дэн Бейкер / Digital TrendsЗатем подготовьте материнскую плату, установив ЦП и ОЗУ, прежде чем вставлять ее в корпус. Их намного проще установить сейчас, чем после того, как материнская плата будет установлена в системе.
Фактически, в зависимости от вашего корпуса и кулера, вы не сможете собрать свою систему с уже установленной материнской платой. Это связано с тем, что во многих кулерах послепродажного обслуживания используется задняя пластина для максимально возможной посадки.Он, конечно же, прикреплен к задней части материнской платы. Вы не сможете установить его, если у вас нет корпуса с вырезом, который совпадает с положением задней панели, что обычно встречается только в корпусах высокого класса.
На процессоре и материнской плате имеется множество выводов, и изгиб любого из них может сделать этот компонент капутом.
Осторожно извлеките материнскую плату из антистатического пакета и положите ее на твердую плоскую неметаллическую поверхность, например на деревянный стол или на верхнюю часть корпуса материнской платы.Также убедитесь, что поблизости нет источников пыли или жидкости.
Несмотря на то, что сейчас установка ЦП стала более простой задачей, чем в предыдущие годы, она по-прежнему остается одной из самых рискованных. На процессоре и материнской плате имеется множество контактов, и изгиб любого из них может привести к падению этого компонента.
Тем не менее, процесс не должен быть сложным, и пока вы четко следуете инструкциям и внимательно следите за тем, чтобы чип полностью встал на место, прежде чем закрепить его на месте, все будет в порядке.Однако в этом процессе есть некоторые тонкие различия в зависимости от того, кто создал ваш процессор.
Как установить процессор Intel
Вместо того, чтобы выступать из процессора, контакты теперь находятся в современных разъемах Intel на материнских платах, что упрощает установку процессора. Эта часть сокета называется массивом контактов. Абсолютно не сгибайте и не касайтесь этих штифтов!
Квадратный металлический кронштейн, удерживающий ЦП на месте, представляет собой загрузочную пластину, и ее можно поднимать и опускать с помощью рычага загрузки.В зажатом состоянии конец рычага нагрузки засовывается под крючок, чтобы все было на месте. Когда вы распаковываете материнскую плату, контактная группа будет закрыта куском пластика. Этот пластик выскочит, когда вы откроете скобу, поэтому подождите, чтобы открыть ее, пока не будете готовы установить процессор.
Сначала откройте загрузочную пластину. Сделайте это, осторожно надавив на рычаг груза и выдвинув его в сторону из-под крюка, а затем полностью подняв вверх. Рычаг крючка открывает пластину, которую можно легко поднять.В этот момент пластиковая деталь отсоединится. Если он не выскакивает, аккуратно удалите его.
Как показано выше, у самого ЦП должны быть небольшие полукруглые выемки на каждой стороне микросхемы. Контакты должны быть направлены вниз, и выемки должны совпадать с выемками в гнезде только в одном направлении. Возьмите процессор за стороны, слегка зажав его кончиками пальцев. Здесь вы не должны касаться нижней части процессора.
Держа процессор в руке, совместите выемки (или используйте маленький золотой треугольник в углу, чтобы совместить разъем) и установите процессор.Здесь не нужно применять силу. Процессор должен вставляться без проблем. Как только он сядет в гнездо, очень осторожно нажмите сбоку, чтобы убедиться, что он вошел. Опять же, очень осторожно, сделайте это. Вы не хотите перемещать процессор. Вы хотите убедиться, что он на месте.
Используйте рычаг нагрузки сбоку, чтобы опустить пластину над чипом, затем надавите вниз и снова защелкните рычаг под крюком. Для этого требуется изрядное усилие, поэтому перед нажатием убедитесь, что микросхема установлена правильно.
Помните, что выемки в процессоре должны совпадать с выемками в сокете. Если сомневаетесь, начните заново и перепроверьте.
Как установить процессор AMD
В отличие от дизайна Intel, контакты выходят из процессоров AMD. Эти контакты вставляются в отверстия, встроенные в разъем процессора материнской платы. Рычаг нагрузки на сокете немного сдвигает отверстия под ним, захватывая штифты на процессоре при нажатии полностью вниз.
Если это еще не сделано, поднимите руку так, чтобы она указывала прямо вверх, а затем опустите немного дальше назад.Это гарантирует, что отверстия для штифтов будут широко открыты.
Билл Роберсон / Цифровые тенденции Билл Роберсон / Цифровые тенденции Билл Роберсон / Цифровые тенденции Билл Роберсон / Цифровые тенденцииВместо использования выемок правильно выровняйте процессор в слоте, используя треугольник, выгравированный золотом на одном из углов процессора.Все, что вам нужно сделать, это совместить этот треугольник со вторым треугольником, вырезанным в прорези. Опять же, аккуратно возьмите процессор за стороны, избегая дна.
Как только процессор удобно разместится в слоте, просто нажмите на рычаг вниз, пока он не встанет на место и не зафиксируется. Этот последний шаг может напугать, поскольку для его фиксации требуется изрядное усилие.
Шаг 3: Установите RAM
Системная память или ОЗУ не требует аккуратного размещения слизи или проводов.Если вы выбрали совместимую ОЗУ, есть два важных фактора: направление и выбор слота.
Направление достаточно простое. У каждой карты памяти есть выемка в контактах, выстилающая нижний край, которая совпадает с блоком в слотах памяти материнской платы. Если вы подержите его чуть выше паза и выровняете два, он будет смотреть в правильном направлении. Если он не выровнен, поверните его на 180 градусов.
Выбор слота зависит от нескольких факторов, одним из которых является то, как вы приобрели ОЗУ.Если это всего лишь одна палка, вставьте ее в слот A1 и продолжайте жить своей жизнью. На схеме в руководстве к материнской плате должны быть обозначены слоты, если она не напечатана непосредственно на печатной плате.
Билл Роберсон / Цифровые тенденции Билл Роберсон / Цифровые тенденцииТем не менее, вы, вероятно, приобрели две идентичные карты памяти RAM, общий пакет, называемый двухканальной конфигурацией. Система может использовать обе карты памяти, как если бы они были одним блоком ОЗУ, но обращается к ним по отдельности, обеспечивая умеренное повышение производительности памяти.
Эти палки следует устанавливать в каналы (слоты) соответствующего цвета, обычно обозначенные как A1 и B1, хотя иногда предпочтительнее использовать A2 и B2. Обратитесь к руководству по материнской плате, чтобы узнать, какая из них лучше всего подходит для вашей системы.
Теперь, когда мы знаем правильный слот и направление, следующая часть проста. Сдвиньте пластмассовые крылышки с обоих концов слота вниз и наружу (на некоторых материнских платах есть только одна), затем вставьте палку в слот так, чтобы она торчала прямо вверх. С усилием надавите, пока RAM не защелкнется в слоте, а пластиковые крылья не защелкнутся и не зажмут концы стержней.
Мы составили более подробное руководство по установке оперативной памяти, если вам нужна дополнительная информация.
Шаг 4: Установите материнскую плату
Установить упакованную материнскую плату достаточно просто, но она не может просто уместиться в вашем чемодане. В большинстве современных корпусов есть встроенные несъемные прокладки между задней стенкой и материнской платой, известные как стойки. Они действуют как заземление для материнской платы, предотвращая замыкание соединений на задней панели.
В некоторых случаях есть съемные стойки, которые необходимо установить вручную.Их легко идентифицировать, потому что они выглядят необычно — по сути, винты имеют еще одно отверстие для винта наверху вместо обычной выемки для отвертки. Обычно они медного или золотого цвета, поэтому их легко различить.
Билл Роберсон / Digital TrendsОриентация материнской платы зависит от вашего случая. Сзади или сверху вы увидите прямоугольный вырез. Это панель ввода-вывода материнской платы — часть, содержащая подключения USB, видео и Ethernet. Ваша материнская плата поставляется с экраном ввода / вывода, который вставляется в этот прямоугольный вырез.Если вы установите этот экран, а затем выровняете панель ввода-вывода материнской платы, вы, , должны увидеть, как отверстия для винтов на материнской плате совпадают с стойками в вашем корпусе.
В противном случае вам, возможно, придется слегка пошевелить материнской платой, чтобы убедиться, что она правильно вошла в экран ввода-вывода, а стойки выровнены. Это может потребовать некоторых усилий, но не требует больших усилий. Если вы прилагаете усилия к материнской плате, еще раз проверьте, как она выровнена, так как она может быть установлена неправильно. Будьте твердыми, но нежными.
Не сходите с ума, затягивая винты, так как вы можете повредить доску, если приложите слишком много усилий.
В зависимости от комбинации корпуса и материнской платы для их соединения требуется от шести до 10 винтов. Вы можете обнаружить, что не все отверстия совпадают с стойками внизу. Бросьте винт в отверстие, чтобы сразу проверить, навинчивается ли он.
Как и в случае с любым другим набором винтов, первым делом нужно затянуть винты и сделать им пару предварительных оборотов. Затем действуйте по схеме звезды, постепенно затягивая каждый винт.Не сходите с ума при затяжке, так как вы можете повредить доску. Вам нужно только достаточно крутящего момента, чтобы удерживать доску на месте, не покачиваясь.
После того, как материнская плата удобно разместилась в корпусе, необходимо выполнить несколько необходимых подключений.
Во-первых, разъем питания материнской платы представляет собой широкий двухрядный кабель, который плотно прилегает к аналогичному месту на самой плате. Этот 20–28-контактный разъем обеспечивает питание как материнской платы, так и процессора. Однако на некоторых платах есть второй 4-контактный или 8-контактный разъем для процессора, который находится рядом с вашим процессором, обычно в верхнем углу.Если он у вас есть, вам нужно будет подключить и его.
Во-вторых, подключаем заглушки корпуса и кнопки к материнской плате. Двойной ряд контактов, расположение которых будет указано в руководстве, управляет портами USB, кнопками для сброса и питания, а также светодиодами активности для питания и хранения.
Эти небольшие кабели проложены связкой от места расположения портов в корпусе. Однако правильная установка может быть затруднена из-за их размера. Если у вас есть увеличительное стекло или набор пинцетов, сейчас самое время ими воспользоваться.Некоторые материнские платы включают в себя адаптер, который соединяет эти перемычки с нужными соединениями на материнской плате. В противном случае их установка так же проста, как сопоставление меток на контактах с метками на соединениях.
Разъем USB, подключаемый к портам материнской платы на передней панели, будет сам по себе. Это соединение примерно восемь на два контакта, и они заключены в пластиковый корпус большего размера. У этого заголовка есть выемка на одной стороне, которая должна четко указывать, в каком направлении он вставляется.
Шаг 5: Установите кулер ЦП и / или радиатор
Теперь, когда материнская плата привязана к вашему корпусу, вы можете стереть пот сосредоточенности со своего лба. Пришло время кулера или радиатора процессора!
Установка упрощается при использовании кулера ЦП в корпусе. Однако процесс варьируется в зависимости от брендов и поколений. Для получения более подробной информации обратитесь к прилагаемым инструкциям. То же самое и с кулерами сторонних производителей, которые используют проприетарный монтажный кронштейн.Следование прилагаемым инструкциям имеет решающее значение для успеха сборки ПК.
Каждому кулеру нужна термопаста. Это отличный теплопроводник, позволяющий легко передавать тепло от чипа к кулеру. Без него ваш кулер не будет работать, если вообще будет работать. Если вы не знаете, какую термопасту использовать, стоит провести некоторое исследование, и у нас есть список лучших термопаст, из которых вы также можете выбрать.
AMD и Intel применяют его к своим кулерам на заводе, но сторонние кулеры требуют ручной вставки.К сожалению, протереть дорогой процессор не так просто, как кажется.
Следуя инструкциям, просто нанесите одну серебряную точку размером с горошину прямо в центре чипа. Сжав чип и кулер вместе, постарайтесь не шевелить и не перекручивать слишком сильно, чтобы обеспечить плавное и полное соединение. Если вы используете собственную термопасту вместо предварительно нанесенной, обязательно полностью очистите кулер с помощью кофейных фильтров с небольшим количеством изопропилового спирта, удалив все следы нанесенной ранее пасты.
На этом вы закончили с основными радиаторами; просто подождите, пока паста застынет. Но для полной системы вентиляторов по-прежнему требуется питание. Подключите провода от вентилятора к четырехконтактному разъему на материнской плате, который должен находиться рядом с процессором и иметь маркировку «CPU_FAN».
Шаг 6. Установите видеокарту
Не каждой системе требуется выделенная видеокарта (дискретный графический процессор). Если вам нужен автономный чип для графики, например для игр на ПК, установка не может быть проще. На этом этапе мы также предполагаем, что выбранная вами карта соответствует размеру вашего корпуса, возможностям и источнику питания.
Современные видеокарты используют слот PCI-Express (PCIe) x16. Это длинный тонкий разъем, расположенный на задней панели материнской платы под процессором. Для подавляющего большинства материнских плат вам понадобится верхний слот PCIe x16.
Чтобы установить карту в этот слот, необходимо снять прямоугольную заднюю панель с корпуса. Это один из множества тонких металлических кронштейнов, расположенных вдоль задней части корпуса, чтобы держать его закрытым.
Вам нужно будет удалить одну или две, в зависимости от ширины карты.Сделайте это, удалив винт, которым задняя панель крепится к корпусу. После снятия пластина должна свободно скользить (или выпадать). Держите винт так, как он вам понадобится сейчас.
Билл Роберсон / Цифровые тенденции Билл Роберсон / Цифровые тенденции Билл Роберсон / Цифровые тенденции Билл Роберсон / Цифровые тенденцииПосле снятия скоб убедитесь, что переключатель на слоте PCIe материнской платы выдвинут наружу.Затем, повернув порты к пустому месту, где раньше была задняя панель, аккуратно совместите длинный ряд контактов на карте с соответствующим слотом на материнской плате. Как только она будет выровнена должным образом, сильное нажатие на верхнюю часть карты должно заставить ее защелкнуться на месте, когда переключатель снова защелкнется, чтобы удерживать ее.
Вам не нужно чрезмерное усилие, но если вы столкнетесь с сильным сопротивлением, еще раз взгляните на заднюю панель и слот PCIe, чтобы убедиться, что они чисты и материнская плата правильно выровнена.Также обратите внимание, есть ли кнопка, которая фиксирует карту, как и ваши слоты памяти, поскольку некоторые материнские платы используют ее в качестве меры безопасности.
Используйте винты, вытянутые из металлических скоб, чтобы закрепить заднюю часть карты в том же месте корпуса. Опять же, они не должны быть очень тугими — достаточно, чтобы надежно удерживать карту на месте.
Коннектор предназначен для предотвращения неправильной установки, поэтому, если подключение затруднено, дважды проверьте выравнивание, чтобы убедиться, что оно правильное.
Большинству видеокарт требуется дополнительное питание помимо того, что обеспечивает слот PCIe. Если вашей карте требуется дополнительный заряд, вы увидите разъем питания PCIe на стороне карты, обращенной в сторону от материнской платы, или, в некоторых случаях, на стороне, обращенной к передней части корпуса. Этот разъем представляет собой группу квадратных пластиковых контактов, насчитывающую шесть или восемь.
У самых мощных карт таких разъемов может быть два. Найдите соответствующий разъем на источнике питания, обычно обозначенный как VGA, и вставьте его в разъем.Конструкция разъема предотвращает неправильную установку, поэтому, если подключение затруднено, дважды проверьте выравнивание, чтобы убедиться, что оно правильное.
Если вам нужна дополнительная помощь, у нас есть подробное руководство по установке видеокарты с дополнительной информацией.
Шаг 7: Установите дополнительные карты расширения
Видеокарты— не единственные компоненты, в которых используются слоты PCIe. Другие дополнительные карты включают беспроводную сеть, звук, захват видео и даже хранилище. Их установка ничем не отличается от добавления дискретного графического процессора.
Во-первых, снимите металлический кронштейн в задней части корпуса, который соответствует PCIe или другому слоту расширения, играющему роль хоста для вашей карты расширения. Держите винт кронштейна под рукой, чтобы использовать его для закрепления новой карты.
СлотыPCIe имеют небольшой переключатель на внутренней стороне, который вы нажимаете вниз и наружу, чтобы открыть слот. После этого совместите ряд контактов на карте со слотом и сильно надавите. Как только вы правильно установите карту, переключатель поднимется. Закрепить карту на месте так же просто, как прикрутить ее к задней части корпуса и подключить все необходимые порты PCIe.
Существует несколько различных типов разъемов PCIe. Многие карты расширения используют слот «PCIe 4x», который намного короче, чем полный слот PCIe, используемый видеокартами. Быстрая проверка подключения вашей материнской платы и размера разъема на вашей карте позволит понять, какой слот подходит. В случае сомнений обратитесь к руководству карты расширения.
Шаг 8: Установите накопители
Существует три разных размера накопителей, с которыми вы можете столкнуться, и все они монтируются и подключаются по-разному.Как правило, жесткие диски (HDD) имеют больший размер 3,5 дюйма, в то время как новые твердотельные накопители (SSD) имеют меньший размер 2,5 дюйма. Есть также еще меньший формат M.2 и формат дисков PCI-Express, которые, как правило, представляют собой тонкие палочки с голыми микросхемами размером около 1 x 3 дюйма.
Начнем с 3,5-дюймовых дисков с данными, которые обычно устанавливаются высоко в передней части системы. В вашем корпусе почти гарантированно будет хотя бы один слот, предназначенный для этого типа дисковода. Однако установка зависит от корпуса, поскольку в большинстве случаев используется простой отсек для жесткого диска.Для установки диска необходимо вставить его в крепление на кожухе и совместить отверстия для винтов на его сторонах с отверстиями на кожухе. Убедитесь, что разъемы питания и данных диска обращены внутрь, к материнской плате. После совмещения привинтите привод на место.
В современных корпусах довольно часто используется система установки «без инструментов». Как следует из этого термина, такая конструкция должна означать, что привод можно установить без отвертки. Обычно это означает установку диска в подставку или корзину, которая вставляется в корпус.Обратитесь к инструкциям по эксплуатации вашего корпуса для уточнения деталей, так как техника варьируется от одной марки к другой.
Для 2,5-дюймовых дисков процесс установки и место установки различаются. В некоторых корпусах есть кожух, аналогичный 3,5-дюймовому креплению, куда SSD можно просто вставить — заклепки, винты или кронштейны не требуются. В противном случае для твердотельного накопителя требуется адаптер, чтобы его можно было надежно разместить в 3,5-дюймовом отсеке.
Вы можете установить этот диск одним из двух способов. Либо в более крупном кронштейне есть отверстия внутри, чтобы вы могли вкрутить диск в середину, либо в корпусе есть кронштейн, который добавляет дополнительный обхват к 2.5-дюймовый привод.
Для жестких дисковтакже требуется два подключения: одно для питания и одно для данных. Хорошая новость в том, что оба имеют L-образную форму, поэтому их сложно вставить в неправильный слот или в неправильном направлении.
Тем, у кого есть новый диск M.2, вам нужно будет найти небольшой слот, соответствующий ширине вашего накопителя в форме ручки, и винт, расположенный в нескольких дюймах от него. Выкрутите винт, вставьте контактный конец в прорезь, а затем осторожно надавите, пока не сможете использовать винт, чтобы удерживать диск на месте один раз.
Наконец, вы можете монтировать накопители PCI-Express так же, как и видеокарты, в доступный слот PCI-Express.
Шаг 9: Выполните окончательные соединения
Прежде чем вы слишком взволнованы и нажмете эту кнопку питания, стоит пробежаться по системе, чтобы убедиться, что все правильно установлено и подключено. Начнем с компонентов.
Материнскую плату обычно легко обнаружить, если она не подключена к розетке. У большинства блоков питания есть один широкий кабель, который явно предназначен для этого слота, без каких-либо других подключений.Он должен подключаться к вашей плате где-то рядом со слотами PCIe, но расположение может отличаться.
Ваша материнская плата также может иметь второй, четырехконтактный (или восьмиконтактный) разъем для питания процессора. Возможно, вам придется внимательно просмотреть доступные разъемы вашего блока питания, чтобы найти его, поскольку он похож на разъем питания PCIe. Но не волнуйтесь — разъем PCIe не подходит, поэтому неправильная установка невозможна.
Билл Роберсон / Цифровые тенденции Билл Роберсон / Цифровые тенденции Билл Роберсон / Цифровые тенденции Билл Роберсон / Цифровые тенденцииОхладителю процессора также требуется питание, но оно поступает от материнской платы.Его кабель питания не нужно далеко уходить, поскольку на большинстве материнских плат вилка находится близко к розетке. Маленький провод представляет собой всего три или четыре гнезда и подключается к набору из четырех контактов на материнской плате.
Жестким дискам также требуется питание в виде L-образных разъемов SATA (если это не привод PCIe). Обычно цепочка из трех или четырех линий проходит прямо от источника питания с использованием уникальных разъемов. Вы также не можете установить их неправильно.
Наконец, мощным видеокартам требуются специальные разъемы питания, обычно в виде черного прямоугольного разъема с шестью или восемью контактами.Некоторым картам, таким как новая RTX 3080, даже требуется два восьмиконтактных соединения. Эти разъемы ярко окрашены, их легко обнаружить, и они подходят только к внутреннему концу карты в одном положении. Если они не подключены к розетке, вентиляторы на карте не будут вращаться и не будет воспроизводить видео.
Шаг 10: Включение
Теперь, когда вы все перепроверили, включите блок питания и нажмите кнопку питания на передней панели. Многие системы не загружаются правильно с первого раза, поэтому не расстраивайтесь, если вам нужно вернуться и снова проверить соединения.
После загрузки вам потребуется установить операционную систему (ОС). К счастью, мы создали удобное руководство, которое четко проведет вас через весь процесс. Если у вас нет другого компьютера для загрузки ISO, вы можете приобрести в Microsoft флэш-накопитель USB с готовым образом ОС.
После этого может потребоваться установка драйверов. Windows 10 уже поддерживает современные чипсеты и в большинстве случаев автоматически загружает и устанавливает оставшиеся драйверы. Проверьте меню Обновление и безопасность на панели Настройки для получения дополнительной информации об этом процессе.
Если это не сработает, драйвер набора микросхем для вашей материнской платы будет обрабатывать большинство возможностей подключения и встроенных функций, хотя это сильно зависит от производителей материнских плат и компонентов. Не забудьте установить флажки рядом с компонентами для установки дисков и другой информации, прежде чем выбросить их вместе с мусором.
Если у вас дискретная видеокарта, вам необходимо периодически проверять наличие обновлений и устанавливать их, когда они становятся доступными. Посетите страницу AMD для драйверов Radeon или страницу Nvidia для драйверов GeForce.
Если вам повезет и вы уделите много внимания деталям, у вас должна быть полностью работоспособная система. Поначалу следует проявлять осторожность, поэтому следите за тем, насколько нагревается компьютер, когда вы выполняете определенные задачи. Если появляется сообщение об ошибке, примите соответствующие меры. Через несколько недель вы научитесь работать со своей машиной и будете более уверены в своих силах.
Если что-то ломается или требует обновления, вы полностью готовы к этому. Обязательно снимите с охраны любое статическое электричество, которое вы несете, прежде чем касаться какой-либо внутренней технологии.
Когда вы закончите сборку своего компьютера, у вас останется беспорядок из коробок, неиспользуемых кабелей, разъемов и дисков. Вы можете сдать коробки на переработку, но, возможно, вы захотите оставить их под рукой для хранения старых деталей. Когда вы обновите свой компьютер, вам пригодятся разделительный кабель вентилятора или дополнительная термопаста, и вы часто найдете их в комплекте с кулерами процессора и материнскими платами.
Рекомендации редакции
Вот как вы создаете свой собственный компьютер в домашних условиях, от процессора до орехов
Наш DIY PC, все загорелось.
Анджела Ланг / CNETЕсли вы ищете высокооктановый компьютер для промышленного редактирования видео или анимации, этой осенью появится рабочая лошадка Apple Mac Pro по цене от 6000 долларов. Или же полностью оборудованный персонализированный ПК от такого производителя компьютеров, как Puget Systems, может стоить примерно столько же. Но если вы готовы засучить рукава и провести небольшое исследование, вы можете собрать мускулистый компьютер, который будет стоить вам на сотни или даже тысячи долларов меньше — и у вас будет именно та машина, которую вы хотите.
Конечно, домашний ПК не для всех: если вы в основном пишете, смотрите видео и просматриваете веб-страницы, хороший бюджетный ноутбук может быть вашим билетом. Или, если вас беспокоит время автономной работы или вам нужно немного больше мощности, один из этих высокопроизводительных ноутбуков также подойдет.
Компоненты для нашей рабочей станции ПК.
Оливер Падилья / CNETНо если ваша работа или хардкорные игры требуют серьезных вычислительных мощностей и огромного объема хранилища, выбор отдельных компонентов и последующее создание собственной рабочей станции или игрового оборудования может быть лучшим вариантом.
Это путь, по которому продюсер видео CNET Оливер Падилла решил пойти, когда он разработал высокопроизводительную рабочую станцию ПК для видеокоманды CNET. Вот как Оливер выбрал компоненты, а затем построил рабочую станцию. Конечно, будучи частью видеокоманды CNET, он снял на видео весь процесс.
Во-первых, давайте рассмотрим различные компоненты, которые вы захотите рассмотреть, если вы думаете о создании собственного ПК, а затем посмотрим, как все они сочетаются друг с другом.
Соберите детали, которые вам понадобятся для сборки ПК.
Если вы решили собрать свой собственный ПК, вам нужно провести небольшое исследование, собрать компоненты, а затем собрать ПК самостоятельно.Это действительно не так страшно, как кажется.
Взвешивание стоимости и производительности для каждого компонента может показаться сложной задачей. Но если вам нужен совет о том, куда вкладывать деньги, сабреддит Reddit r / buildapc — это полезное и активное сообщество, готовое дать советы и ответить на вопросы по конкретным компонентам.
Если вам нужны рекомендации по созданию готовой машины, сабреддит r / buildapcforme — отличный источник полных списков запчастей для всего, от бюджетного ПК до топовой игровой установки.Если вы не хотите публиковать сообщения, у PCPartPicker есть отличные руководства для людей, которые могут стесняться спрашивать на форуме.
Хотя мы не можем решить, какая комбинация компонентов вам подходит, вот общий список частей, о которых вам нужно подумать:
Материнская плата нашего ПК.
Оливер Падилья / CNETМатеринская плата. Вы подключите свои компоненты к материнской плате, которая обеспечивает связь между всем остальным.Убедитесь, что ваши компоненты совместимы с материнской платой и помещаются в корпус.
Хранение. Не так давно выбор между жестким диском и твердотельным накопителем сводился к цене. Но теперь, когда SSD-устройства стоят примерно столько же, что и жесткие диски, место, где можно сэкономить несколько долларов в вашей сборке, вероятно, не в хранилище. Используйте быстрое и надежное хранилище SSD, если у вас нет терабайтов данных для хранения — тогда вы можете подумать о жестком диске.
Футляр. Выберите тот, который достаточно велик, чтобы вместить все ваши компоненты и любые обновления, которые вы можете сделать до базовой модели.
Используемый нами процессор AMD Ryzen Threadripper.
Оливер Падилья / CNETЦП. По сути, у вас есть два бренда на выбор при покупке процессора, мозгов вашего компьютера. Вы можете выбрать процессор между Intel и AMD.Здесь вы захотите проверить сабреддиты ПК, чтобы узнать, какой производитель процессора лучше подходит для ваших нужд — будь то бюджетный ПК, предназначенный для просмотра веб-страниц, или суперзаряженная игровая установка.
Видеокарта. Выбранный вами процессор или материнская плата может поставляться со встроенным графическим процессором для обработки графики и изображений. Но если вы занимаетесь не только веб-серфингом, вам, скорее всего, понадобится отдельная видеокарта, стоимость которой может быть от 100 до 1000 долларов, в зависимости от вашего предполагаемого использования, такого как редактирование видео или анимация.
Память. Для оперативной памяти ПК модули DIMM подключаются к слотам памяти на материнской плате и имеют разную скорость и размер памяти. Для машины, созданной на заказ, которую мы сделали в CNET, мы должны были обратить пристальное внимание на то, какие слоты памяти мы заполнили и оставили открытыми, чтобы в полной мере использовать архитектуру памяти системы.
В нашем случае вентилятор.
Оливер Падилья / CNETПроцессорный кулер. Хотя в вашем корпусе может быть один или два вентилятора, вам также понадобится специальный кулер для процессора. Большинство процессоров будут поставляться с одним, но покупка лучшего может улучшить производительность.
Источник питания. Вы можете выбрать блок питания со съемными кабелями, чтобы вы могли использовать только те, которые вам нужны, и не мешать им, или один со всеми уже подключенными кабелями. Убедитесь, что ваш блок питания может обеспечить достаточную мощность для ваших компонентов. У Newegg есть полезный калькулятор блоков питания, который рассчитывает, какой блок питания вам понадобится, исходя из ваших компонентов.
Windows 10. Конечно, для установки вам понадобится копия Windows 10 (170 долларов США в Best Buy) на флэш-накопителе. Используйте Microsoft Windows Media Creation Tool, чтобы создать установочный носитель на диске, который вы затем установите на свой компьютер, когда будете готовы.
Наши инструменты, в том числе магнитная отвертка Phillips.
Оливер Падилья / CNETИнструменты и принадлежности. Для сборки вашего ПК вам понадобится несколько инструментов, некоторые из которых могут быть у вас под рукой, а другие вам, возможно, придется выследить. Если для конкретного компонента ПК требуется уникальный инструмент, производитель обычно включает его в комплект поставки.
Вот краткий список инструментов и других предметов, которые вы хотели бы иметь под рукой перед началом сборки ПК:
- Отвертка Phillips, желательно с магнитным наконечником.
- Флешка, с Windows 10.
- Антистатический браслет.Если у вас его нет, периодически прикасайтесь к металлической части корпуса, чтобы снять статическое электричество, накопленное в вашем теле.
- Застежки-липучки, застежки-молнии и завязки для крепления кабелей.
- Термопаста или термопрокладки для максимального увеличения теплопередачи и рассеивания. (Ваши детали могут поставляться с уже нанесенным компаундом, но они есть под рукой на всякий случай, особенно если вы используете подержанные детали.)
- Противень, миска, противень с бортиком или что-то, что вы можете использовать для упорядочивания — не потеряйте — винты и мелкие детали вам понадобятся для сборки вашего ПК.
Соберите свой ПК
Каждая сборка ПК будет отличаться — из-за выбора компонентов, конфигурации материнской платы и так далее — и некоторые компоненты легче установить на материнскую плату, прежде чем вы поместите ее в корпус. Вот как мы собираем ПК на дому. Для пошагового ознакомления со сборкой обязательно посмотрите видео. Мы перечисляем конкретные части, которые мы выбрали, в конце статьи.
Установка процессора AMD Ryzen Threadripper.
Оливер Падилья / CNETУстановите ЦП. Поскольку каждая материнская плата и процессор разные, обратитесь к руководствам по вашей материнской плате и процессору для получения инструкций по установке, специфичных для вашей установки. В общем, все процессоры имеют какую-то маркировку, которая поможет вам правильно сориентировать их на материнской плате. И убедитесь, что ЦП установлен правильно, потому что вы можете легко повредить контакты в разъеме ЦП.
Добавьте модули RAM. Опять же, в руководстве к вашей материнской плате будут рекомендации, какие слоты использовать для модулей памяти, чтобы оптимизировать память вашего ПК.
Добавьте запоминающее устройство. Оливер установил в своей сборке два высокоскоростных флэш-накопителя NVMe. Здесь вы захотите использовать термопрокладки, которые либо идут в комплекте с дисками, либо вы покупаете отдельно.
Осторожно поместив материнскую плату в корпус.
Оливер Падилья / CNETВставьте материнскую плату. На этом этапе сборки Оливер готов поместить материнскую плату внутрь корпуса. После того, как вы правильно сориентировали материнскую плату, закрепите ее винтами. В этом случае отвертка с магнитным наконечником станет настоящим благословением, потому что вытащить выпавший винт из корпуса непросто.
Подключите блок питания. Хотя ориентация вашего блока питания будет зависеть от корпуса, убедитесь, что вентилятор направлен на вентиляционное отверстие, иначе горячий воздух окажется внутри корпуса и ваш компьютер может перегреться.
Регулировка вентилятора в корпусе.
Oilver Padilla / CNETПрисоедините кулер процессора. См. Инструкции по установке кулера. В нашем холодильнике был термопаста, но если у вас нет, вы можете нанести немного — примерно на крупное рисовое зерно. Вероятно, вам придется подключить кулер к материнской плате и к источнику питания, следуя инструкциям в руководстве.Если у вас есть дополнительные вентиляторы, подключите и их.
Подключите хранилище. Теперь подключите запоминающее устройство к источнику питания и материнской плате.
Подключите компоненты к передней панели ввода / вывода. Вам также может потребоваться подключить аудио и USB-разъемы, а также кнопку питания и сброса к панели ввода-вывода на вашем корпусе. Обязательно подключите всех поклонников в вашем случае.
Устанавливаем нашу видеокарту.
Оливер Падилья / CNETУстановите видеокарту. Снова следуйте инструкциям в руководстве и убедитесь, что на карте нет пластиковых или защитных покрытий. Подключите к карте соответствующие разъемы питания.
Закройте корпус и подключите его. Когда будете готовы, подключите флэш-накопитель с установщиком Windows 10 и затем включите компьютер. Вы можете услышать или не услышать звуковой сигнал. Система может перезапуститься несколько раз; это нормально. Теперь вы готовы к установке Windows 10.
Установите Windows 10 с флэш-накопителя. Установка Windows зависит от ваших компонентов, поэтому конкретные инструкции см. В руководстве. Вот, в основном, как это сделать.
1. Вставьте флешку с установщиком Windows.
2. Нажмите соответствующую клавишу на клавиатуре, чтобы открыть прошивку BIOS.
3. В BIOS найдите «bootmenu».
4. Выберите флешку и нажмите Enter. Теперь ваш компьютер загрузится с флэш-накопителя, и установщик Windows должен запуститься.
5. Следуйте инструкциям по установке Windows.
Список запчастей Оливера
Каждая сборка отличается, верно? Вот что Оливер выбрал для своей сборки с ценами. Окончательная стоимость его крепкого ПК составляет 5064 доллара, что примерно на 1000 долларов меньше, чем в базовой конфигурации Power Mac.
Внутри нашего ПК.
Анджела Ланг / CNETCPU (1399 долларов США): AMD Ryzen Threadripper 3960x
Материнская плата ( 850 долларов США): Asus ROG Zenith Extreme II
Процессорный кулер ( 160 долларов США): Corsair h200i RGB Platinum
RAM ( 355 долларов): Corsair Vengeance RGB Pro 64 ГБ
PSU ( 240 долларов) : Corsair HX1200
GPU ( 1200 долларов): EVGA Nvidia RTX 2080ti
SSD ( 300 долларов) 860 Evo
2 высокоскоростных SSD NVMe ( 300 долларов каждый): Samsung 970 Pro
Вентиляторы ( 130 долларов): Corsair LL120 RGB
Case ( 260 долларов): Corsair 680X RGB
Если вы решили создать свой собственный, дайте нам знать в комментариях, какие компоненты вы выбрали и как прошла установка.
Чтобы узнать больше о Windows 10, вот как вы можете обновить его бесплатно и остерегайтесь этого поддельного обновления, которое может заблокировать ваш компьютер.
Первоначально опубликовано ранее на этой неделе.

 Слишком большое количество неиспользуемых кабелей трудно разместить оптимальным образом. Они могут препятствовать воздушному потоку, что негативно отразится на производительности компьютера.
Слишком большое количество неиспользуемых кабелей трудно разместить оптимальным образом. Они могут препятствовать воздушному потоку, что негативно отразится на производительности компьютера.