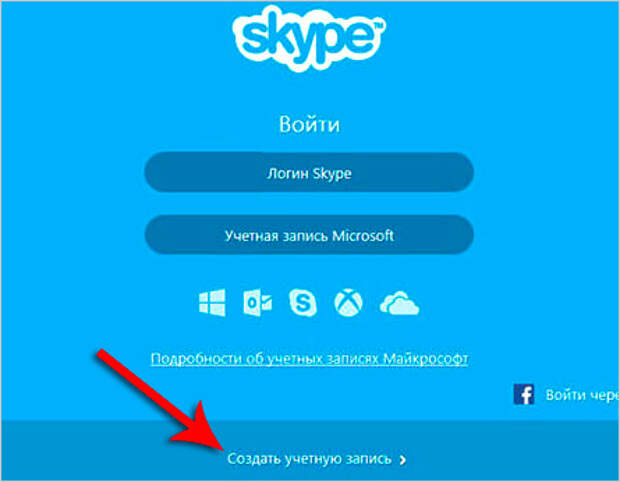Создание и управление комнатой чата в Skype для бизнеса
Если вы получили разрешение от вашего администратора Skype для бизнеса, то можете быстро начать создавать собственные комнаты сохраняемого чата. Ниже приведены инструкции по созданию, управлению и отключению комнат чата.
Создание новой комнаты чата
-
В главном окне Skype для бизнеса на вкладке Комнаты чата выберите Добавить комнату > Создать комнату чата.
Примечание: Если вы не видите эти, ваш администратор Skype для бизнеса не предоставил вам разрешения на создание комнат чата и управление ими.
org/ListItem»>
На открывшейся странице
Наименование комнаты чата
При создании комнаты чата присвойте ей уникальное, описательное имя.
-
На странице Создание комнаты в разделе Имя комнаты введите имя.
Примечание: Имя комнаты может содержать до 256 буквенных, цифровых или специальных символов в любой последовательности, включая пробелы.
-
Выберите Проверить имена, чтобы убедиться в том, что эти имена еще не используются, и выберите другое имя при появлении соответствующего запроса.

Примечание: Если вы позже решите изменить имя комнаты, новое имя будет впоследствии отображаться для вас и для всех участников и подписчиков комнаты. Рекомендуется подобрать подходящее имя в самом начале и не менять его впоследствии. Изменение имени комнаты может запутать пользователей, которые настроили уведомления или добавили эту комнату в избранное.
Добавление описания комнаты чата
При создании комнаты чата добавьте описание ее предназначения. Рекомендуется давать краткое описание, чтобы оно помогло другим пользователям решить, следует ли запрашивать подписку и настраивать уведомления, чтобы отслеживать обсуждение в этой комнате. Вы можете изменить описание в любое время.
Выбор параметров конфиденциальности
Существует три параметра конфиденциальности. Они присущи каждой комнате чата в Skype для бизнеса.
-
На странице Создание комнаты в разделе Конфиденциальность выберите параметр конфиденциальности Открытая, Закрытая или Секретная, чтобы управлять, кто может найти комнату чата и принять в ней участие.
Параметр
Описание
Открытая
Любой пользователь может найти (посредством поиска) эту комнату, открыть ее, читать в ней сообщения или писать (публиковать) сообщения.
 Открытые комнаты по сути не имеют каких-либо «участников».
Открытые комнаты по сути не имеют каких-либо «участников».Закрытая
Чтобы присоединиться к закрытой комнате, пользователь должен попросить руководителя комнаты добавить его в число участников. В карточке комнаты указываются руководители комнаты чата.
Секретная
Посторонние пользователи не могут находить комнату (или карточку комнаты), просматривать ее участников, а также читать и публиковать сообщения в ней.

Вы в любое время можете изменить параметры конфиденциальности для управляемой вами комнаты.
Добавление веб-приложений в свою комнату чата
В зависимости от того, решила ли ваша организация использовать сохраняемый чат Skype для бизнеса, вы можете получить доступ к полезным веб-приложениям, которые помогут сделать вашу комнату более производительным местом работы. При наличии веб-приложений, доступных для вашей комнаты, вы увидите заголовок «Дополнение» в окне Создание комнаты.
Выбор категорий для вашей комнаты чата
«Категория» комнаты чата Skype для бизнеса — это коллекция характеристик комнаты, которую для удобства можно применять к комнатам. Например, компания, занимающаяся недвижимостью, может настроить категорию комнат, предназначенных специально для отдела продаж, а другую категорию — для юридического отдела, третью же — для администрации.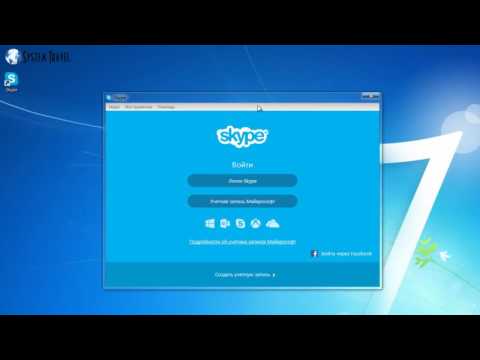
Концепция категории комнат влияет на членство в комнатах, а также на их параметры. При первой установке сохраняемого чата администратор Skype для бизнеса создает список потенциальных участников комнаты чата. После настройки этого списка администратор может создать подкатегории в категории комнат чата на основе потребностей организации. Область действия определенной категории определяет всех пользователей и группы, которые могут стать участниками комнаты чата в исходной категории. Если администратор задает область категории комнат как, к примеру, contoso.com, любая группа или пользователь в Contoso будут добавлены в комнаты этой категории в качестве участников. Если область задана как «Отдел продаж», в качестве участников могут быть добавлены только пользователи и группы из списка рассылки «Отдел продаж».
Важно: Администратор Skype для бизнеса может заблокировать большинство параметров данной категории комнат, что не позволит вам и другим руководителям комнат чата менять параметры. Ваш администратор также может ограничить пользователей, из которого вы и другие руководители комнат чата могут выбирать участников. Если вы столкнетесь с ограничениями (то есть , что не можете изменить параметр комнаты или не можете добавить определенного пользователя в качестве участника комнаты), обратитесь к администратору Skype для бизнеса, чтобы узнать, действуют ли какие-либо ограничения.
Добавление или удаление руководителей комнаты чата
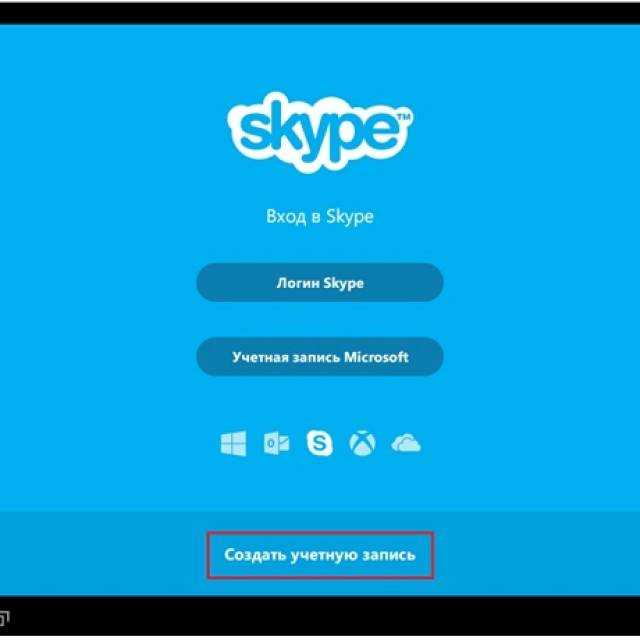
Ваши новые руководители не станут автоматически участниками комнат. Для этого вам придется добавлять их в число участников.
-
На странице Создание комнаты в разделе Руководители введите имена руководителей. Используйте точку с запятой для разделения имен, например: Сергей Окунев; Марина Довлатова.
Примечание: Руководители комнат могут добавлять других руководителей комнат и изменять некоторые параметры комнат. -
Выберите пункт Проверить имена, чтобы убедиться в том, что Skype для бизнеса может определить людей, добавленных вами в качестве руководителей.
Добавление или удаление участников комнаты чата
Комнаты, имеющие параметр безопасности «Открытая», не требуют и не поддерживают членство в отличие от закрытых или секретных комнат.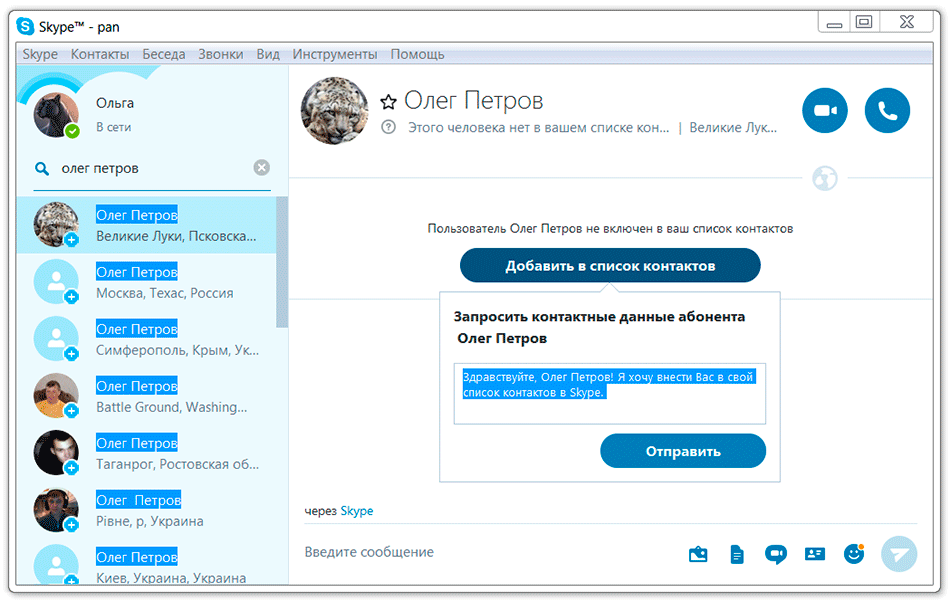 Вы в качестве руководителя комнаты можете управлять, кто может присоединиться к созданным вами закрытым или секретным комнатам. Вы автоматически становитесь участником любой созданной вами закрытой или секретной комнаты.
Вы в качестве руководителя комнаты можете управлять, кто может присоединиться к созданным вами закрытым или секретным комнатам. Вы автоматически становитесь участником любой созданной вами закрытой или секретной комнаты.
-
На странице Создание комнаты в разделе Руководители введите имена людей, которых следует пригласить в качестве участников комнаты. Для разделения имен используйте точку с запятой.
org/ListItem»>
Выберите пункт Проверить имена, чтобы убедиться в том, что Skype для бизнеса может определить людей, добавленных вами в качестве участников.
Завершающие действия и подтверждение параметров комнаты чата
-
Выберите Наследовать параметр приглашения из категории, чтобы принять соответствующий параметр категории, который определяет вашу комнату, и чтобы определить, будут ли отображаться уведомления в списке Создать каждого участника (по аналогии с уведомлением контакта) на вкладке «Комнаты чата» в главном окне Skype для бизнеса.
-
Выберите Приглашения не отправляются участникам, чтобы контакты не получали предупреждения о том, что они стали участниками вашей комнаты.

-
После выбора подходящих параметров выберите Создать.
Управление комнатой чата
Кто может стать руководител комнат чатов?
Вы можете управлять комнатой чата Skype для бизнеса при следующих условиях:
-
вы создали комнату чата, что по умолчанию делает вас ее руководителем;
-
администратор Skype для бизнеса предоставил вам права руководителя комнат;
org/ListItem»>
-
у вас есть права администратора комнаты чата, что позволяет вам управлять комнатой чата в подконтрольных вам средах Skype для бизнеса.
человек, создавший комнату, назначил вас ее руководителем;
Если вы являетесь руководителем комнат чатов, ваше имя отобразится в поле Руководители в карточке данной комнаты.
Вы в качестве руководителя комнаты можете управлять большинством параметров этой комнаты чата. Помимо создания собственных комнат сохраняемого чата вы можете менять их уровни конфиденциальности, назначать дополнительные обязанности для руководителей комнат, а также добавлять и удалять участников.
Вы также можете менять имена и описания управляемых вами комнат. После того как ваш администратор сделает доступными некоторые веб-приложения, вы сможете добавлять их в среду комнаты.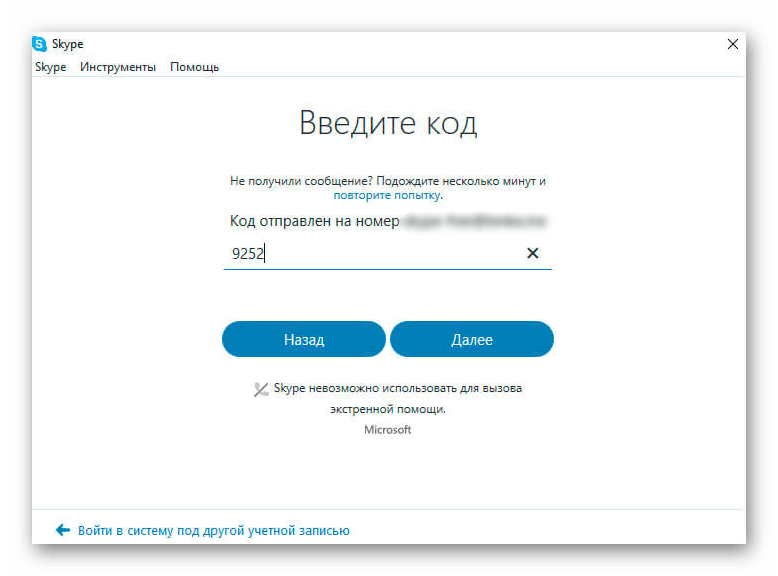 Наконец, вы можете отключить комнату для блокировки ее участников.
Наконец, вы можете отключить комнату для блокировки ее участников.
Ниже приведен список действий, доступных и недоступных руководителю комнаты.
|
Действие |
Доступно руководителю группы? |
|---|---|
|
Создание комнаты чата |
Да |
|
Наименование и переименование комнаты чата |
Да |
|
Создание или пересмотр описания комнаты чата |
Да |
|
Выбор или изменение параметров конфиденциальности комнаты чата. |
Да |
|
Добавление или удаление участников комнаты чата |
Да |
|
Отказ от отправки уведомлений (приглашений) новым участникам |
Да |
|
Добавление или удаление руководителей комнаты чата |
Да |
|
Добавление или удаление надстроек (веб-приложений) |
Да |
|
Назначение категории комнаты чата (если администратор сделал доступными несколько категорий) |
Да |
|
Отключение комнаты чата |
Да |
|
Повторное включение отключенной комнаты чата |
Нет |
|
Поиск комнаты чата |
Нет |
|
Восстановление удаленной комнаты чата |
Нет |
|
Удаление сообщения в комнате чата |
Нет |
|
Просмотр журнала комнаты чата Lync |
Нет |
Задачи по управлению комнатой выполняются на странице Изменить комнату.
-
В главном окне Skype для бизнеса на вкладке Комнаты чата выберите Участник, чтобы просмотреть список комнат, к которым у вас есть доступ.
-
Наведите указатель мыши на пункт Комната чата в списке, соответствующий той комнате, параметры которой нужно изменить.
-
Выберите Открыть комнату > Дополнительные параметры (правый нижний угол окна комнаты чата) > Управлять этой комнатой.
org/ListItem»>
На странице Изменить комнату измените параметры комнаты в соответствии с вашими потребностями, затем выберите Применить изменения.
Отключение комнаты чата
Иногда необходимо отключить управляемую вами комнату чата. После отключения комнаты пользователи не могут найти ее и присоединиться к ней, а текущие участники (включая вас как руководителя комнаты) удаляются.
Отключение комнаты может стать необходимым по нескольким причинам. Возможно, комната выполнила свое предназначение и была заменена более активной комнатой, цель которой перекрывает цель вашей комнаты.
-
На странице Изменить комнату выберите Отключить.
org/ListItem»>
-
Чтобы продолжить, нажмите .
-
Чтобы отменить это действие, нажмите Отмена.
Выполните одно из следующих действий:
Регистрацию нового пользователя в Скайпе: как создать свой Skype
Содержание
- Что нужно для новой регистрации?
- Что делать для перерегистрации?
- Как переключаться между учетками?
- Повторная регистрация через сайт
Если вам понадобилось зарегистрироваться в Скайпе повторно или заменить старый на новый, эта информация для вас!
Что нужно для новой регистрации?
Перед тем, как заново выполнять регистрацию нового пользователя в Skype, нужно уяснить несколько важных моментов:
- Регистрация должна осуществляться каждый раз на новый электронный ящик (для этого нужно создать Скайп заново).

- Логин, используемый в предыдущий раз, так и останется за ранее созданным аккаунтом, поэтому использовать его во второй раз не получится.
- Адрес электронной почты (как, впрочем, и все остальные данные, вводимые при регистрации) нужно вписывать (впечатывать) в соответствующие поля регистрационной формы, а не копировать.
- Создавать новую учетную запись нужно на реальный ящик электронной почты, пароль от которого вам известен (вы его помните).
- Регистрация в системе всегда осуществляется бесплатно.
- Скачайте заранее программу с www.skype.com/ru/ на русском, если она еще не установлена на ваш компьютер (после этого не забудьте ее установить).
Что делать для перерегистрации?
Следующая инструкция — для тех, кто уже имеет учетную запись Скайпа (как осуществить регистрацию в Скайпе, смотрите здесь), но по каким-то причинам нуждается в совершении регистрации во второй раз под иным логином (ником, никнеймом):
- Осуществите полный выход из мессенджера.
 Для этого не достаточно нажать на красный крестик в правом верхнем углу окна программы. Сделайте следующее: справа внизу (в трее) отыщите голубой значок Скайпа, нажмите по нему правой кнопкой и выберите в появившемся меню «Выход».
Для этого не достаточно нажать на красный крестик в правом верхнем углу окна программы. Сделайте следующее: справа внизу (в трее) отыщите голубой значок Скайпа, нажмите по нему правой кнопкой и выберите в появившемся меню «Выход». - Если уже зарегистрированый в системе пользователь открыл программу, можно, нажав на меню «Skype», выбрать команду «Выход».
- Если программа не запущена, запустите ее, если запущена — переходите к следующему пункту.
- Нажмите «Создать новую учетную запись».
- Введите все обязательные (помеченные звездочкой) регистрационные данные, прочитайте (если еще не читали) условия сотрудничества (правила и договор о конфиденциальности, а также об использовании файлов cookie).
- Нажмите кнопку, находящуюся внизу страницы «Я согласен (-на)» для завершения регистрации.
Как переключаться между учетками?
Использовать сразу два (или большее количество) мессенджера получится только тогда, когда пользователь сможет установить программу на свой комп (или другое устройство, которое поддерживает работу данной программы). Для перехода в другой аккаунт требуется «переключение»:
Для перехода в другой аккаунт требуется «переключение»:
- Зайдите в Скайп.
- Нажмите на главное меню – «Skype».
- Выберите самый последний пункт «Свойства».
- Отыщите поле под названием «Объект» и внесите в него изменения: допишите в конце «/secondary».
- Нажмите «ОК».
Повторная регистрация через сайт
Чтобы осуществить повторную регистрацию и вход в программу:
- Зайдите в браузере на сайт login.skype.com.
- Щелкните по «Новая учетная запись».
- Заполните поля в появившейся регистрационной форме.
- Придумайте и введите новые логин и пароль.
- Введите капчу (числовой или буквенный код с картинки), который является защитой от ботов.
- Нажмите кнопку «Я согласен (согласна), далее», чтобы подтвердить свое согласие на соблюдение правил пользования сервисом и переход к окончанию регистрации.
- Зайдите на свой ящик электронной почты и перейдите по ссылке, которая находится в письме от администрации (команды) Скайпа.

Как видите, заново зарегистрироваться в Скайпе не так уж и сложно. Пользоваться можно несколькими аккаунтами, переключаясь из одного в другой.
Похожие статьи
Как зайти в Скайп, если вы забыли пароль от него
Как запланировать встречу в Skype
После Zoom Skype, вероятно, является одним из самых известных приложений для видеозвонков и конференций. Skype был фактически пионером в категории инструментов для видеоконференций, несмотря на то, что Zoom и Google Meet являются наиболее известными и принятыми сегодня.
Вы можете отправлять сообщения чата, ссылки и файлы через Skype. Но компания больше известна своими возможностями голосовых и видеозвонков.
Хотя Microsoft, материнская компания, владеющая Skype, закрыла Skype для бизнеса, потребительская версия Skype по-прежнему доступна. (Компаниям, использующим Skype для бизнеса, было рекомендовано перейти на Teams — решение Microsoft, альтернативное Slack и Zoom.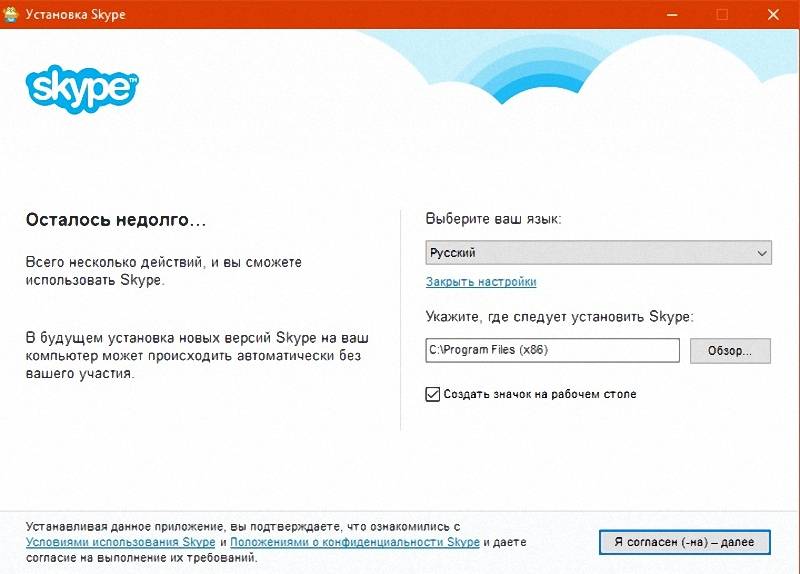 )
)
Но Skype по-прежнему является приемлемым вариантом для многих, поэтому давайте посмотрим, как вы можете использовать Skype для своих совещаний.
Как загрузить Skype
Во-первых: убедитесь, что на вашем устройстве установлена последняя версия Skype. Если вы этого не сделаете, вам придется скачать Skype.
Выберите свое устройство: ПК, Mac, iPad, iPhone или телефон Android.
- Установить Скайп.
- Необязательно: Установите флажок, чтобы Skype запускался сразу после входа в систему.
- Добавить контакты.
- Проверить работу настроек вызова, видео и микрофона.
Также проверьте настройки конфиденциальности. Убедитесь, что никто, кроме известных контактов, не может вам звонить, звонить по видеосвязи или отправлять сообщения.
Можно ли использовать Skype без учетной записи Microsoft?
Да. Вам больше не нужна учетная запись Microsoft для использования Skype. Однако у вас будет доступ только к ограниченному количеству функций.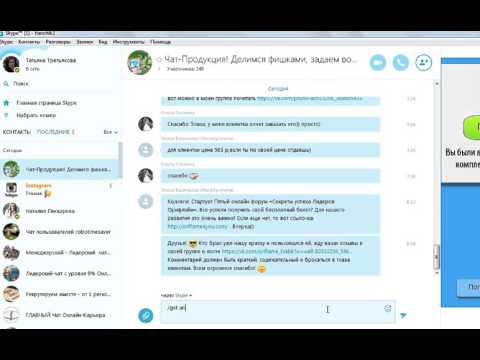
Безопасен ли Skype?
Skype относительно безопасен. Все голосовые сообщения, видео, файлы и мгновенные сообщения между Skype зашифрованы. Но если вы не усердно обновляете настройки конфиденциальности, спам может стать неприятностью.
Чтобы максимально обезопасить свою учетную запись, используйте Skype для общения с людьми, которых вы знаете и которым доверяете. Вот несколько советов по цифровой безопасности для пользователей Skype:
Отказаться от публичного поиска.
- Обновляйте приложение Skype.
- Не открывайте, не загружайте и не нажимайте на файлы от незнакомых вам людей.
- Сделайте свою фотографию профиля приватной.
Сколько стоит Skype?
Для большинства людей использование Skype будет бесплатным. Но в некоторых случаях вам придется покупать кредиты Skype (т. е. платить за использование функции). Международные звонки через Skype, например, являются платной функцией.
За 2,99 доллара вы получаете неограниченные звонки в США, Пуэрто-Рико и Гуаме. Если вы хотите добавить такие места, как Канада, Виргинские острова США, Американское Самоа, Мексика и Северные Марианские острова, подписка Skype для Северной Америки стоит всего 6,99 долларов за неограниченное количество минут. Skype также предлагает подписку в Индии: 800 минут за 7,99 долларов в месяц.
Если вы хотите добавить такие места, как Канада, Виргинские острова США, Американское Самоа, Мексика и Северные Марианские острова, подписка Skype для Северной Америки стоит всего 6,99 долларов за неограниченное количество минут. Skype также предлагает подписку в Индии: 800 минут за 7,99 долларов в месяц.
Как сделать видео- или голосовой звонок в Skype
Готов начать звонок?
Если вы знаете имя Skype человека, с которым вы хотите связаться, введите его имя в строке поиска (верхний левый угол). Как только вы нашли нужный контакт, нажмите на его имя. Появится еще одно окно.
Источник изображения .В новом окне вы должны увидеть три кнопки:
- Чтобы сделать видеовызов, щелкните значок камеры.
- Чтобы сделать голосовой вызов, щелкните значок телефона.
- Чтобы добавить кого-то к вызову, щелкните значок плюса.
После того, как вы нажмете кнопку, Skype позвонит человеку, которого вы выбрали на предыдущем шаге.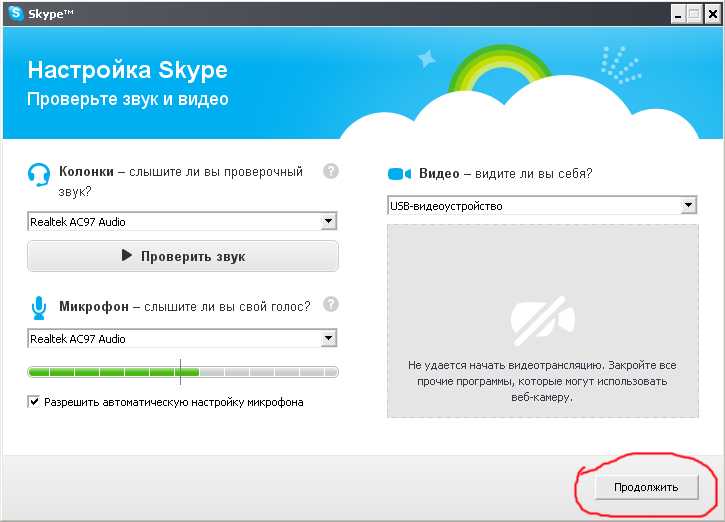
Как запланировать собрание Skype в Outlook
Собрания Skype можно запланировать с помощью Microsoft Outlook, если у вас есть подключаемый модуль Skype для Outlook и адрес электронной почты Outlook.
- Откройте Outlook и перейдите в свой календарь.
- Выберите Новое совещание.
- Добавьте информацию о собрании (вы можете выбрать собрание Teams или собрание Skype).
- Информация о звонке в Skype должна автоматически добавляться в приглашение на собрание.
- Добавить участников собрания.
- Выберите Отправить.
Имейте в виду, что многие организации, использующие Microsoft Outlook, вероятно, теперь будут использовать Teams для видеозвонков и конференций.
И если вам нужна еще одна причина попробовать SavvyCal: ее можно использовать для планирования собраний Skype. Все, что вам нужно сделать, это включить URL-адрес встречи для любой ссылки планирования, которую вы отправляете.
Совет: Отправьте более эффективное приглашение на встречу с помощью этих шаблонов.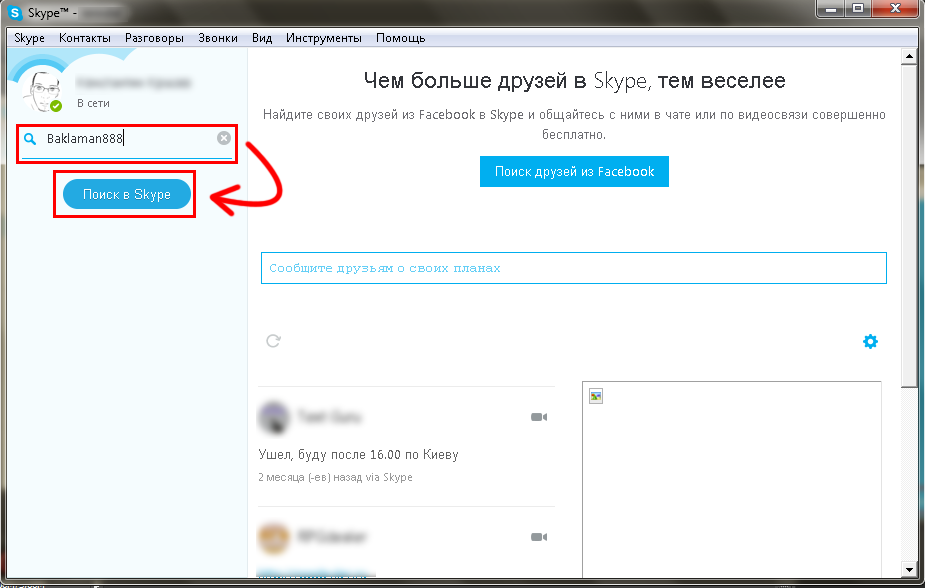
Как использовать Skype Meet Now для совещаний
В Skype есть забавная функция Meet Now, которая позволяет людям использовать Skype без учетной записи. Приглашайте других на собрания, используя уникальный URL-адрес с неограниченным сроком действия. Или используйте Meet Now, чтобы пообщаться с друзьями, семьей или коллегами.
Назовите свою встречу (либо создайте собственное имя, либо выберите из заранее подготовленного).
- Нажмите «Создать бесплатный видеозвонок», чтобы создать ссылку на встречу.
- Нажмите «Поделиться приглашением», чтобы пригласить участников.
- Поделитесь им через Outlook или Gmail или скопируйте ссылку, чтобы отправить ее другим способом.
После того, как ссылка будет сгенерирована, у вас будет возможность немедленно начать вызов, если хотите.
Обзор функций Skype
Skype по-прежнему остается одним из самых популярных средств связи для голосовых и видеозвонков. Вот краткий обзор его возможностей:
- Аудио- и видеозвонки в формате HD.

- Интеллектуальный обмен сообщениями.
- Демонстрация экрана.
- Запись звонков и прямые субтитры.
- Частные беседы.
Плюсы и минусы использования Skype для совещаний
Несмотря на то, что Skype избавился от «Skype для бизнеса», он по-прежнему является мощным инструментом. Skype не предлагает премиум-планы для использования в бизнесе, но вы все равно можете пригласить на звонки до 100 человек. И функция «Встретиться сейчас» великолепна — особенно если вы не уверены, что у всех участников будут учетные записи.
Поскольку Microsoft вкладывает свои ресурсы в Teams для использования в бизнесе, Skype, вероятно, лучше всего подходит для подрядчиков, небольших групп, встреч один на один, образовательных занятий и личного использования. Более крупным корпорациям, вероятно, потребуется другое решение для совещаний.
Собрание Skype — планирование · Управление онлайн-обучения
В предыдущих руководствах по поддержке обсуждалось, как установить Skype для бизнеса и что может делать функция собрания Skype. В следующем руководстве обсуждается, как планировать собрания и приглашать учащихся на собрание. В Skype есть возможность создавать сеансы собраний «прямо сейчас» или планировать эти сеансы заранее, а также приглашать группы или отдельных лиц на эти собрания. В этом руководстве по поддержке основное внимание уделяется пошаговому использованию в рамках этого процесса.
В следующем руководстве обсуждается, как планировать собрания и приглашать учащихся на собрание. В Skype есть возможность создавать сеансы собраний «прямо сейчас» или планировать эти сеансы заранее, а также приглашать группы или отдельных лиц на эти собрания. В этом руководстве по поддержке основное внимание уделяется пошаговому использованию в рамках этого процесса.
См. прилагаемый ресурс ниже:
Скачать PDF-версию
Планирование встречи
Существует два типа собраний, которые можно создать в Skype: собрания «Начать собрание» или запланированные собрания. Ниже описано, кто должен создавать каждый тип.
Создание собраний Skype «Встреча сейчас»
Пользователи Skypeмогут сразу создать встречу или запланировать ее заранее. Разница в том, что собрания «прямо сейчас» создаются через Skype, а запланированные — через Outlook (или Office365).
ПРИМЕЧАНИЕ.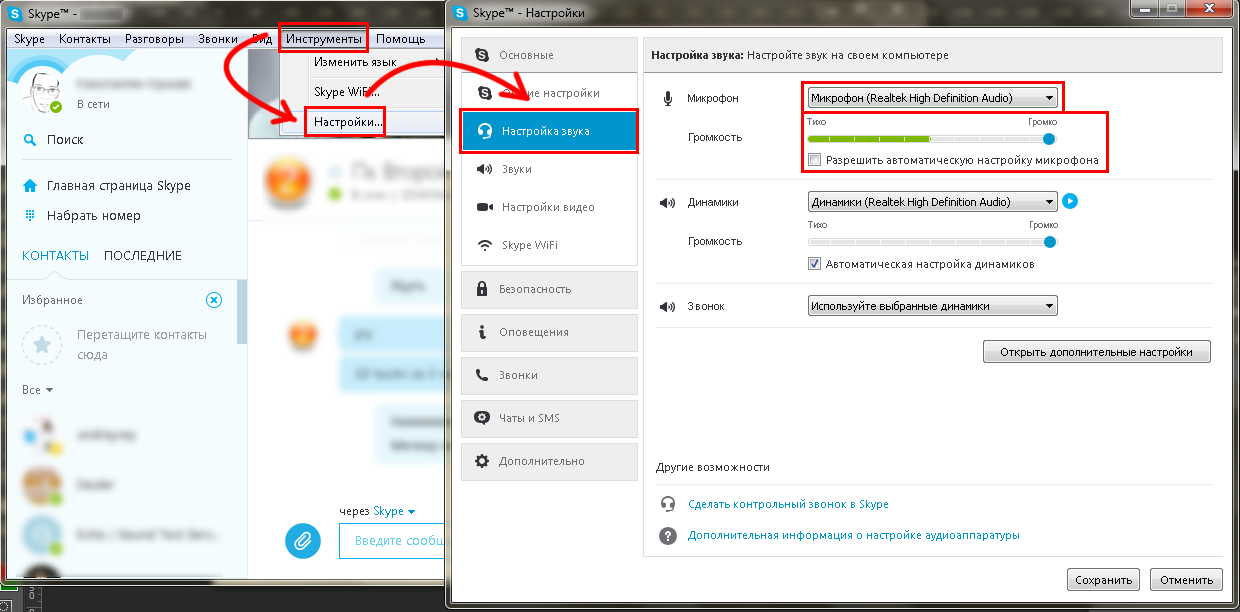 Совещания Meet Now можно создавать только с помощью приложения для компьютера/настольного компьютера.
Совещания Meet Now можно создавать только с помощью приложения для компьютера/настольного компьютера.
Чтобы создать собрание прямо сейчас, пользователи должны уже загрузить, установить и войти в Skype для бизнеса (см. Руководство по поддержке инструкторов — собрания Skype для бизнеса). После входа в систему пользователи увидят его/ее список контактов и контактные группы. Это люди, которых пользователь вручную добавил в группу контактов для быстрого доступа в скайпе. На этой странице есть три значка (см. справа). Эти значки (слева направо):
- Контакты — созданный вручную список пользователей Skype для удобного доступа.
- Разговоры — архив всех разговоров, звонков или встреч в Skype.
- Встречи — список всех встреч или встреч в вашем календаре Outlook на этот день.
ПРИМЕЧАНИЕ. Компьютерное/настольное приложение для Mac использует аналогичную навигацию, за исключением того, что это один столбец и отображаются: Чаты, Встречи, Звонки и Контакты.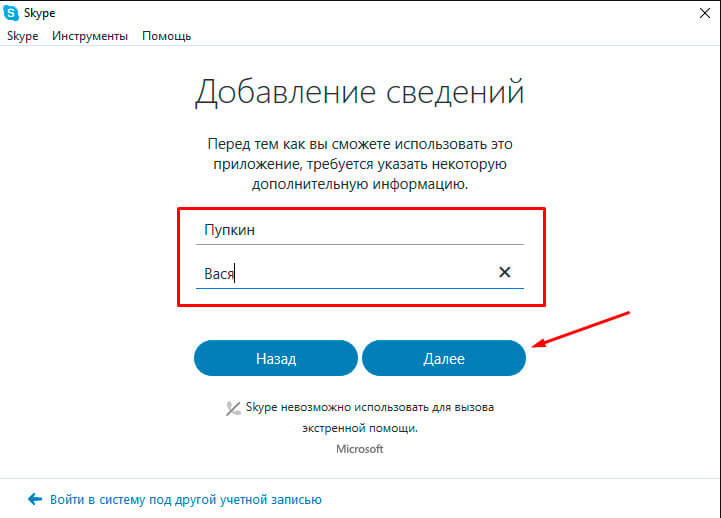
Значок «Собрания» также содержит кнопку «Начать собрание» (см. справа). Meet Now позволяет пользователям создать встречу «прямо сейчас» через Skype. Этот тип собрания не позволяет пользователям приглашать отдельных лиц или группы людей из-за пределов среды собрания, но создатели могут приглашать людей из собрания.
ПРИМЕЧАНИЕ. Приложение Meet Now для Mac находится в верхней части экрана в разделе Беседы > Meet Now
Перед тем, как создатель войдет на встречу, его/ее попросят выбрать параметры звука. Находясь на собрании, они могут добавлять участников через панель участников на панели инструментов в верхней части страницы (см. Руководство по поддержке инструкторов — собрания Skype для бизнеса).
Планирование собраний Skype
Планирование собраний дает два преимущества по сравнению с функцией «Начать собрание» в Skype: (1) собрания можно создавать заранее и повторять в течение нескольких дней/недель, и (2) людей можно приглашать на эти собрания заранее. К сожалению, эти встречи не создаются/настраиваются через Skype. Они планируются через Outlook или Календарь Office365, к которому студенты и сотрудники USM могут получить доступ через portal.office.com.
К сожалению, эти встречи не создаются/настраиваются через Skype. Они планируются через Outlook или Календарь Office365, к которому студенты и сотрудники USM могут получить доступ через portal.office.com.
Хотя функции Outlook и Office365 схожи, оставшаяся часть этого документа будет посвящена Office365 для поддержки информации и изображений.
ПРИМЕЧАНИЕ. Поскольку O365 работает через Интернет, изображения и функции одинаковы на всех платформах.
В Office365 инструкторы будут использовать два приложения для планирования собраний Skype: Почта и Календарь (см. справа).
Приложение «Календарь» — это место, где будут создаваться, планироваться и повторяться собрания. Здесь же инструкторы будут приглашать других присоединиться к собранию. Поскольку Office365 не подключен напрямую к Canvas, преподаватели могут добавить кого-либо за пределами университета для участия в собрании Skype (например, приглашенных лекторов, супервайзеров и т.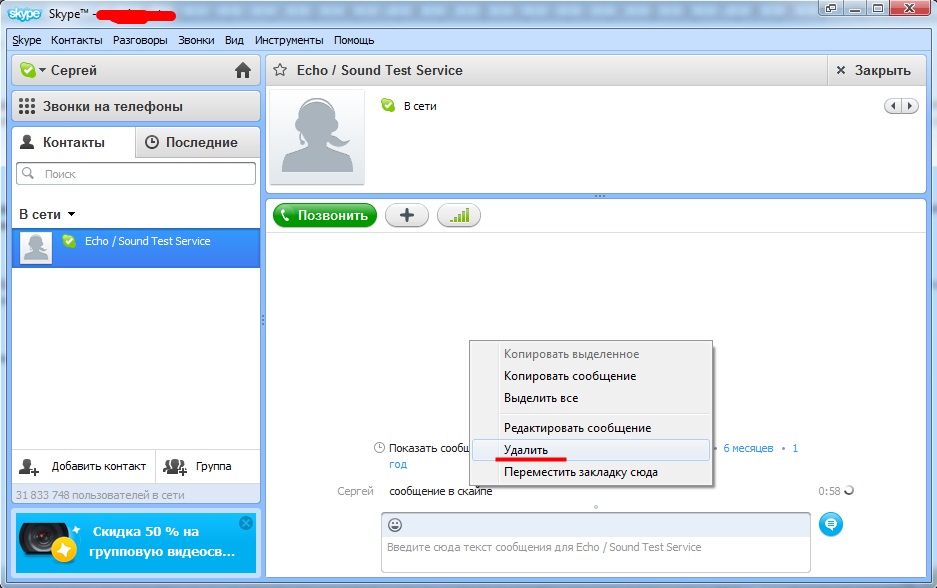 д.). Создатели собраний будут использовать почту для отправки этих приглашений.
д.). Создатели собраний будут использовать почту для отправки этих приглашений.
В приложении «Календарь» кнопка для создания новой встречи расположена в верхней части экрана и имеет надпись «Новая». Появится новое окно с формой встречи и новым списком кнопок (см. справа).
Четвертая кнопка слева, помеченная как Собрание Skype, позволяет инструктору добавить/создать собрание Skype и прикрепить его к календарю. Встреча прикреплена в виде веб-ссылки в описании события календаря (см. справа).
Преподаватели должны заполнить форму календаря событий, указав даты и время начала и окончания, любые параметры повторения, напоминания о событиях, а затем нажмите Сохранить.
После сохранения собрания события будут отображаться в календарях Outlook и Office365 инструктора. Эти события не будут заполнять Календарь Canvas.
Добавление собрания Skype в Canvas
Если преподаватель хочет указать даты этих событий в календаре Canvas, он должен войти в Canvas и добавить событие в календарь определенного курса.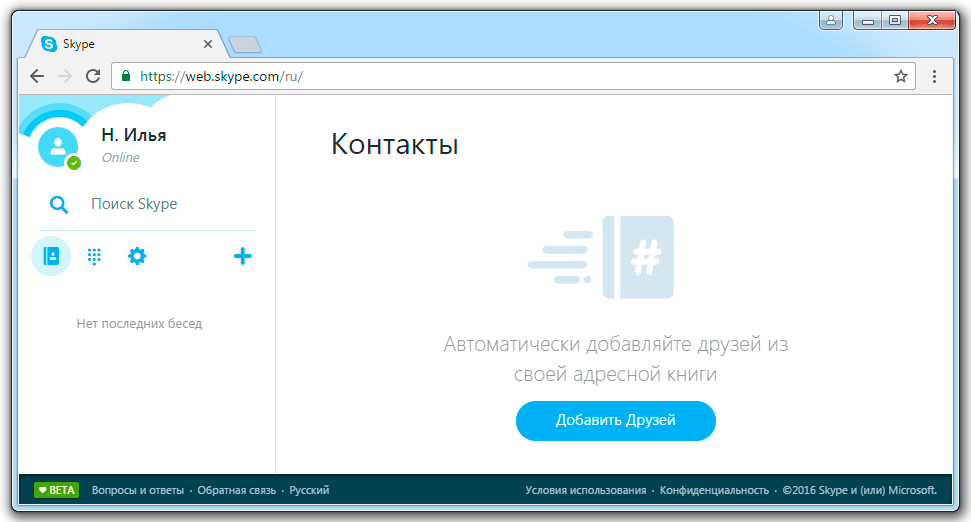
В Canvas Calendar нажмите кнопку плюса (+), расположенную в верхней части экрана (см. справа). Появится новая форма. Заполните форму, указав название мероприятия, дату и время начала/окончания, и выберите курс, к которому будет привязано мероприятие. Преподаватели также могут щелкнуть ссылку «Дополнительные параметры» и добавить ссылку на собрание непосредственно к сведениям о мероприятии.
Приглашение учащихся/людей на собрания Skype
Пригласить учащихся и других людей на собрание можно одним из двух способов: на собрании через панель участников или во время планирования собрания.
В планировщике собраний инструкторы могут приглашать определенных людей или группы людей на собрание через столбец «Люди» (см. справа). В столбце «Люди» перечислены все, кто напрямую приглашен на собрание. Новых людей можно добавить/пригласить на собрание, выполнив поиск по их имени или адресу электронной почты в текстовом поле в верхней части столбца.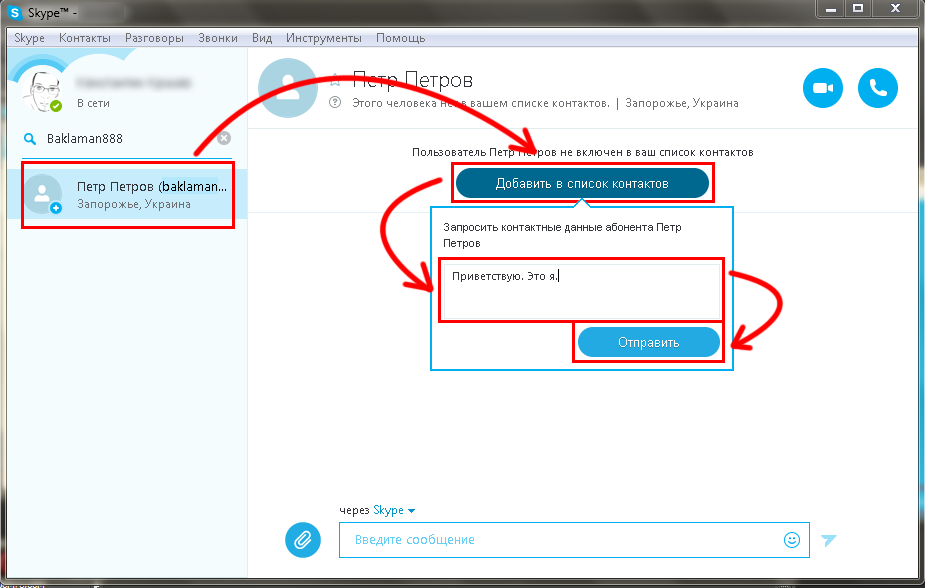
ПРИМЕЧАНИЕ. Столбец «Люди» доступен только для людей, связанных с университетом.
Инструкторы могут добавлять к собранию столько людей, сколько пожелают, через столбец «Люди». При добавлении дополнительных людей кнопка «Сохранить» превращается в кнопку «Отправить». Эта кнопка по-прежнему сохраняет информацию о мероприятии, но отправляет каждому человеку в столбце «Люди» приглашение на собрание по электронной почте через учетную запись электронной почты преподавателя.
Преподаватели также могут приглашать людей, не связанных с университетом, отправив веб-ссылку на встречу. Веб-ссылка появляется в нижней части приглашения Календаря (см. справа). Преподаватели могут щелкнуть правой кнопкой мыши эту ссылку и выбрать скопируйте адрес ссылки (chrome) или скопируйте адрес ссылки (firefox), затем вставьте эту ссылку в электронное письмо. Эти электронные письма могут быть отправлены любому человеку в мире и дают этому человеку доступ к собранию.

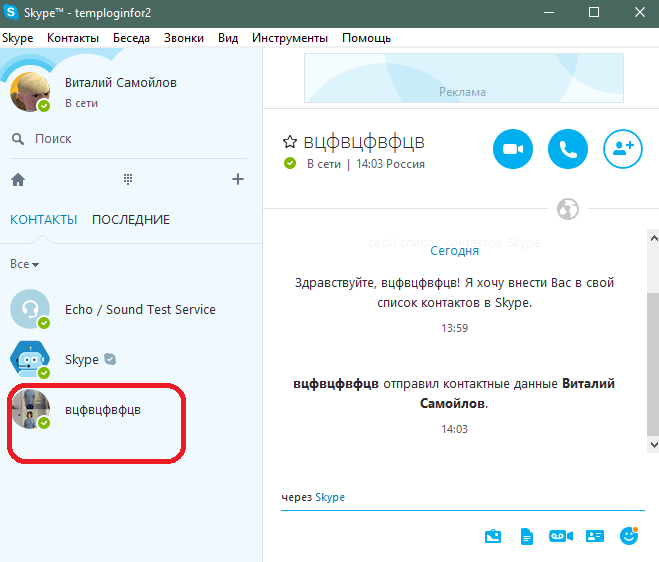
 Открытые комнаты по сути не имеют каких-либо «участников».
Открытые комнаты по сути не имеют каких-либо «участников».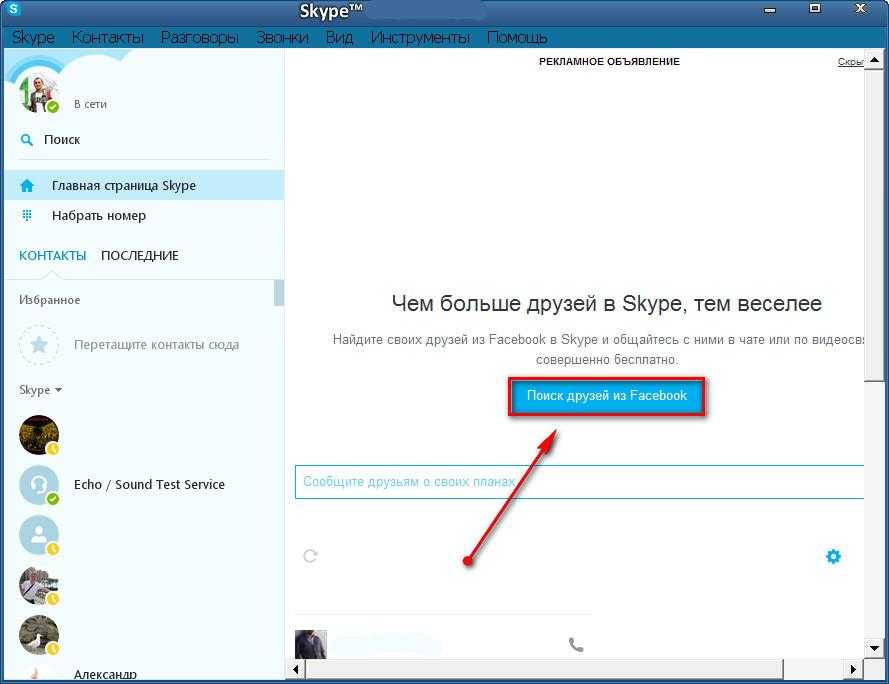



 Для этого не достаточно нажать на красный крестик в правом верхнем углу окна программы. Сделайте следующее: справа внизу (в трее) отыщите голубой значок Скайпа, нажмите по нему правой кнопкой и выберите в появившемся меню «Выход».
Для этого не достаточно нажать на красный крестик в правом верхнем углу окна программы. Сделайте следующее: справа внизу (в трее) отыщите голубой значок Скайпа, нажмите по нему правой кнопкой и выберите в появившемся меню «Выход».