Как сделать текст изогнутым в фотошопе
Аннотации
Среди множества вещей, которые вы можете сделать на Редактировать текст В Photoshop создание изогнутого текста — одна из самых распространенных вещей, которые вы можете увидеть в дизайне. Он приятен на вид и может добавить значимости любому проекту.
Как ты можешь это сделать? На самом деле есть несколько способов сделать это, как и все в Photoshop. Есть несколько простых и более интерактивных методов, и каждый из них может работать для вас по-своему. Так что не бойтесь экспериментировать и поражать всех своим творчеством.
Применение деформации к тексту в Photoshop с помощью деформации текста
Простой способ создать эффект изогнутого текста в Photoshop — использовать инструмент «Деформация текста». Если вам нужно что-то быстрое для выполнения работы, это будет хороший способ. Сам инструмент может исказить ваш текст, но если он выглядит так, как вы хотите, это отличный и простой вариант.
Во-первых, вам нужно открыть свой проект и ввести текст или выбрать слой текста, уже написанный в вашем проекте, который вы хотите изогнуть.
на панели параметров рядом с цветом вашего шрифта.
Выберите этот инструмент, и появится окно «Деформация текста». В разделе «Стиль» есть несколько различных вариантов получения изогнутого текста, но Arc, вероятно, даст вам лучший результат. После того, как вы выберете вариант, который вам подходит, вы должны выбрать горизонтальный наклон, после чего вы можете изменить величину кривизны с помощью первого ползунка.
Когда текст будет выглядеть так, как вы хотите, коснитесьOkПрименить узор.
Создайте эффект изогнутого текста в Photoshop с помощью инструмента Path.
Другой способ добавить текстовую деформацию в Photoshop, который требует еще нескольких шагов, — это использовать инструмент Path. Этот метод может привести к более точному изогнутому тексту по сравнению с инструментом «Деформация текста».
Чтобы запустить этот метод, прокрутите вниз до инструмента «Фигура» и щелкните правой кнопкой мыши, чтобы выбрать фигуру «Эллипс». Затем создайте круг, учитывая форму дуги. Это путь, по которому будет изгибаться текст.
Затем создайте круг, учитывая форму дуги. Это путь, по которому будет изгибаться текст.
Щелкните инструмент «Текст» и переместите курсор на ручку верхнего поля. Указатель должен измениться с нормального, чтобы показать кривую, через которую он проходит. Щелкните здесь, и ваш текст появится по указанному пути.
Теперь перейдите на панель «Слои», найдите слой «Эллипс» и щелкните по нему правой кнопкой мыши. Выберите «Удалить слой», чтобы удалить фигуру и оставить изогнутый текст.
Если вы хотите изменить расположение текста вдоль пути, вы можете выбрать инструмент «Прямое выделение», и вы сможете перемещать текст, щелкая и перетаскивая.
Если вы хотите изменить сам путь, вы можете щелкнуть по нему тем же инструментом и изменить точки пути, как вам нравится.
Используйте инструмент смарт-объектов
Третий способ добавить наклон текста в Photoshop — преобразовать текст в смарт-объект. Это позволяет вам менять текст так часто, как вам нравится, без ущерба для качества.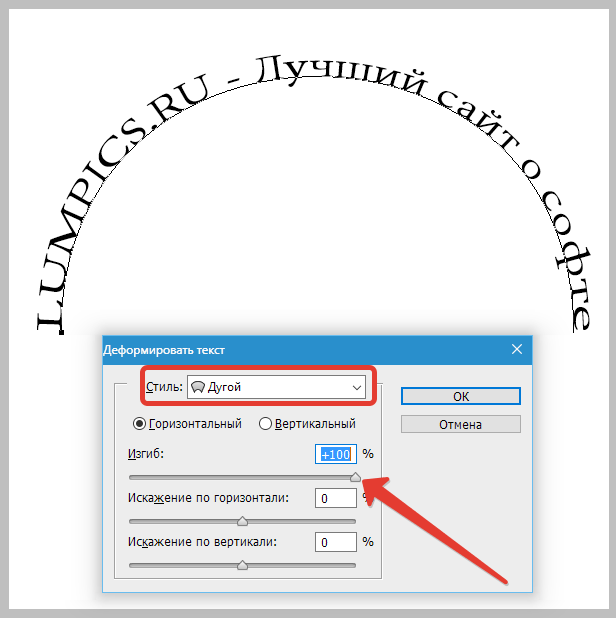 Это отличный выбор для создания изогнутого текста.
Это отличный выбор для создания изогнутого текста.
Смарт-объекты — это слои, которые содержат данные изображения из растровых или векторных изображений. Смарт-объекты сохраняют исходное содержимое изображения со всеми его исходными свойствами, что позволяет вам вносить изменения, не повреждая слой.
Сначала откройте свой проект и напишите текст, затем выберите этот текстовый слой и перейдите в Слой -> Смарт-объекты -> Преобразовать в смарт-объект. Затем, не снимая выделения со слоя, перейдите к Правка -> Преобразование -> Деформация.
Поверх вашего текста появится сетка, и будут пересечения, где вы можете щелкнуть и перетащить, чтобы манипулировать текстом. На панели параметров вы также увидите раскрывающееся меню «Деформация». Щелкните по нему и выберите дуга. Тогда ваш текст будет изогнутым.
Вы можете изменить его любым способом с помощью сетки, и вы можете изменить сетку в нижней части раскрывающегося меню на панели параметров.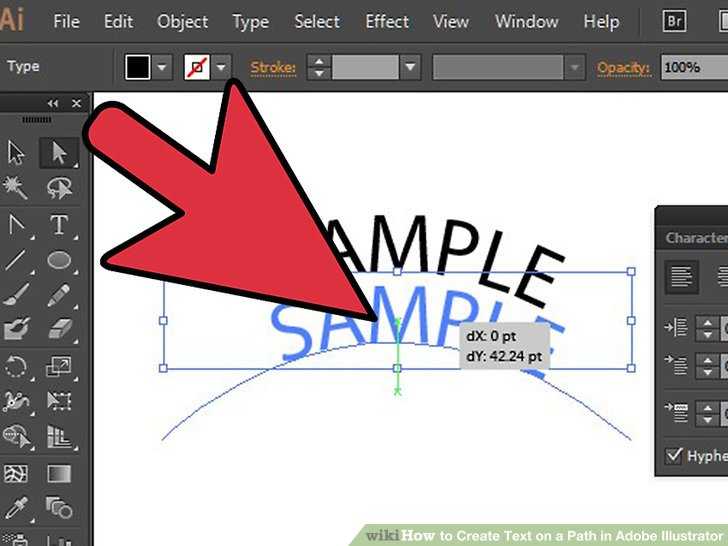 Затем щелкните галочку на панели параметров, чтобы применить изменения.
Затем щелкните галочку на панели параметров, чтобы применить изменения.
Советы по улучшению изогнутого текста в Photoshop
При создании изогнутого текста вам может потребоваться выровнять текст по длине объекта в изображении или элементе графического дизайна. В этих случаях лучшим вариантом будет использование функции пути. Это связано с тем, что вы можете использовать инструмент «Фигура», чтобы идеально вписаться в объект и изгибать текст вокруг него именно так, как вы этого хотите.
Однако вы можете выбрать путь смарт-объектов, если чувствуете, что вам нужно больше свободы при наклоне текста. Вы можете добавить деформацию любым удобным вам способом с помощью этого инструмента, который дает вам множество вариантов, чтобы она выглядела так, как вы хотите.
Инструмент Деформация текста не рекомендуется для более профессиональных проектов, но если вам нужно что-то быстрое и простое, это хороший метод. Просто имейте в виду, что он искажает текст, что может не сделать его таким чистым, как хотелось бы, если вы создаете что-то вроде логотипа.
Также при написании текста убедитесь, что выбранный вами шрифт легко читается, даже если он изогнут. Вы можете изменить шрифт и его размеры, чтобы текст был читабельным.
Источник
Как нарисовать кривую линию в Photoshop: 14 шагов
‘).insertAfter(«#intro»),$(‘
‘).insertBefore(«#quiz_container»),$(‘
‘).insertBefore(«#newsletter_block_main»),ja(!0),c=document.getElementsByClassName(«scrolltomarker»),a=0;a
В этой статье:
С помощью инструмента «Перо»
С помощью инструмента «Перо кривизны»
Дополнительные статьи
Источники
В данной статье мы расскажем вам, как создать кривую линию в Photoshop на компьютерах Mac или Windows. Для этой цели можно использовать инструмент «Перо» по умолчанию и упрощенную версию такого инструмента.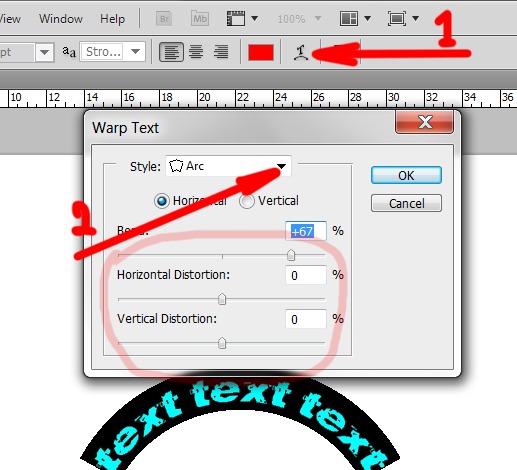 Достаточно будет лишь щелкнуть по различным точкам на холсте.
Достаточно будет лишь щелкнуть по различным точкам на холсте.
Шаги
1
Откройте проект в Photoshop. Если проект еще не открыт, тогда дважды щелкните по проекту, в котором нужно нарисовать кривую линию.
2
Выберите инструмент «Перо». Иконка данного инструмента выглядит как вечное перо и находится на панели инструментов в левой части окна. В выпадающем меню выберите пункт Инструмент «Перо».
3
Расположите курсор. Прежде всего следует расположить курсор в точке, где должна начинаться ваша кривая линия.
4
Задайте исходную точку и наклон кривой линии. Нажмите и перетаскивайте курсор в направлении будущей линии, а затем отпустите мышь, когда достигнете необходимой или желаемой вершины кривой.[1] X Источник информации
- Точка, в которой нужно отпустить курсор — это верхняя точка вашей кривой линии.

- Точка, в которой нужно отпустить курсор — это верхняя точка вашей кривой линии.
5
Создайте вторую точку кривой линии.
- Чтобы получить «S»-образную кривую, нужно перетаскивать курсор мыши в том же направлении, что и желаемый наклон.
6
Добавляйте другие кривые. Чтобы добавить другие кривые к существующей линии, нажимайте и удерживайте следующую точку линии, а затем перетаскивайте мышь, чтобы задать необходимую кривизну сегмента.
7
Замкните кривую. Когда необходимая линия будет готова, запретите инструменту «Перо» создавать новые кривые. Для этого нужно навести курсор на пустую исходную точку линии и затем однократно щелкнуть по ней, чтобы рядом с курсором появился небольшой кружок.
Реклама
1
Откройте проект в Photoshop.
 Если проект еще не открыт, тогда дважды щелкните по проекту, в котором нужно нарисовать кривую линию.
Если проект еще не открыт, тогда дважды щелкните по проекту, в котором нужно нарисовать кривую линию.2
Выберите инструмент «Перо кривизны». Иконка данного инструмента выглядит как вечное перо и находится на панели инструментов в левой части окна. В выпадающем меню выберите пункт Инструмент «Перо кривизны».
- «Перо кривизны» позволяет создать кривую линию просто при помощи последовательных нажатий в различных точках холста.
3
Выберите исходную точку. Нужно щелкнуть по точке, в которой должна начинаться ваша кривая линия.
4
Создайте вторую точку. В результате получится линия между исходной и второй выбранной точкой.
5
Создайте третью точку. Добавьте третью точку вашей кривой, в результате чего вершиной линии окажется вторая точка.
6
Добавляйте новые точки.
 Продолжайте добавлять точки нажатием в соответствующих местах холста, чтобы получить желаемую линию. Она будет изгибаться автоматически, чтобы следовать за точками.
Продолжайте добавлять точки нажатием в соответствующих местах холста, чтобы получить желаемую линию. Она будет изгибаться автоматически, чтобы следовать за точками.7
Измените положение точки на кривой. Если нужно вогнуть или выгнуть часть кривой, то щелкните и перетащите точку внутрь или наружу.
Реклама
Советы
- Также можно использовать инструмент Свободное перо, чтобы рисовать кривые линии прямо как на бумаге. Следует учитывать, что такой инструмент позволяет получить менее точные линии.
Реклама
Предупреждения
- Также можно восстановить точку, если кривая выгнулась в неожиданном направлении. Для этого нажмите Ctrl+Z (Windows) или ⌘ Command+Z (Mac).
Реклама
Источники
Об этой статье
На других языках
Как нарисовать кривую линию в Photoshop — Wiki How Русский
В данной статье мы расскажем вам, как создать кривую линию в Photoshop на компьютерах Mac или Windows. Для этой цели можно использовать инструмент «Перо» по умолчанию и упрощенную версию такого инструмента. Достаточно будет лишь щелкнуть по различным точкам на холсте.
Для этой цели можно использовать инструмент «Перо» по умолчанию и упрощенную версию такого инструмента. Достаточно будет лишь щелкнуть по различным точкам на холсте.
Эту страницу просматривали 109 590 раз.
Реклама
Как согнуть текст в Photoshop: Руководство для начинающих
Чтобы создавать привлекающие внимание плакаты, логотипы и рекламные материалы, важно знать, как сгибать текст в Photoshop. Эффективно манипулируя текстом, вы можете привести его в соответствие с графикой на изображениях и сосредоточить внимание зрителей на определенных элементах. Также важно, чтобы буквы не деформировались.
Однако вы можете заметить, что буквы искажаются при сгибании текста. Чтобы предотвратить такие проблемы и создавать качественные проекты в Photoshop, вы должны прочитать этот подробный урок и повторить все шаги.
Метод №1. Использование Arc Tool
Этот подход очень популярен, так как вы можете создать текстовый слой с любой надписью. Имейте в виду, что деформированный текст обычно располагается дальше друг от друга, поэтому вам нужно настроить интерлиньяж немного выше. Чтобы согнуть текст в этом программном обеспечении Adobe для редактирования фотографий, выполните следующие действия:
Имейте в виду, что деформированный текст обычно располагается дальше друг от друга, поэтому вам нужно настроить интерлиньяж немного выше. Чтобы согнуть текст в этом программном обеспечении Adobe для редактирования фотографий, выполните следующие действия:
ШАГ 1. Создайте новый документ
Запустите программу и нажмите File > New . Введите имя документа и установите такие параметры, как Ширина (800 пикселей) и Высота (500 пикселей). Выберите « White » для содержимого фона. Нажмите OK .
ШАГ 2. Введите текст
Выберите инструмент Text (T) и введите текст. Надпись может быть небольшой, всего несколько слов, чтобы выделиться. Вы также можете изменить цвет текста и сделать золотой текст в Photoshop, а также написать текст в верхнем или нижнем регистре.
Чтобы сделать ваш дизайн уникальным, вы можете изменить шрифт. Photoshop предлагает множество шрифтов на выбор, но если вы хотите создать единственный в своем роде проект, вам следует узнать, как добавить шрифт в Photoshop, и поискать оригинальные шрифты в сети.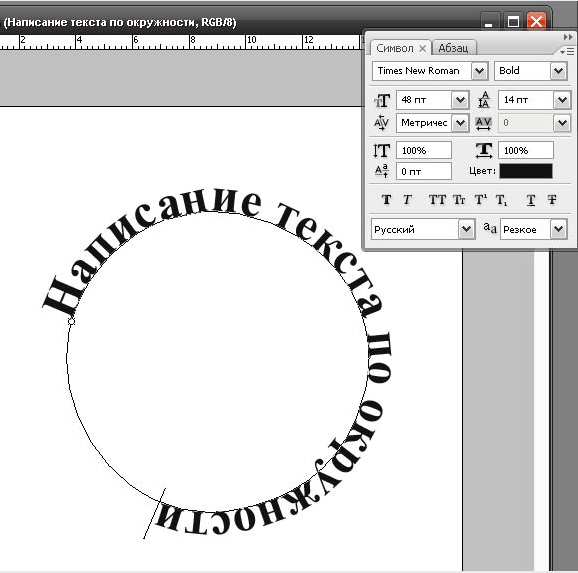
ШАГ 3. Выберите параметр «Деформация текста»
При создании изогнутого текста в Photoshop вы часто будете использовать инструмент «Текст» (T) . На этом этапе вам нужно активировать его и щелкнуть правой кнопкой мыши значок « Создать искаженный текст » на панели инструментов.
ШАГ 4. Выберите стиль дуги
. Появится окно Warp text . Выберите там стиль « Arc », отметьте параметр Horizontal и установите Измените значение на +20%. Нажмите OK .
Готово. Вы можете сохранить изогнутый текст или использовать его дальше, например, вставить в фотографию.
ЗАКАЗАТЬ РЕТУШИРОВКУ ФОТО
Если у вас есть изображения, требующие профессионального редактирования, вы можете связаться с нашими специалистами, и они позаботятся о ваших фотографиях. Они исправят цвета, улучшат тон кожи, исправят различные дефекты, уберут лишние волосы в фотошопе и многое другое.
Способ №2. Использование инструмента «Эллипс»
Второй способ сгибания текста в Photoshop включает использование инструмента «Эллипс». Процесс довольно прост.
ШАГ 1. Создайте эллипс
Откройте программу и выберите File > New . Выберите инструмент Эллипс (U) . Убедитесь, что у вас включен режим « Форма », а затем нарисуйте эллипс размером 710 x 270 пикселей.
Помните, что вы можете использовать любую фигуру или использовать инструмент «Перо» (P) , чтобы нарисовать собственный путь для текста. При работе с фотографиями лучше выбрать инструмент «Эллипс».
Если вам нужна другая форма, перейдите на панель параметров, которая находится под меню Photoshop, щелкните значок выпадающее меню и выберите Путь . Нарисуйте нужный путь в документе. Если вы нарисуете путь с зажатой клавишей Shift , вы получите идеальную форму, будь то круг, квадрат, многоугольник и т. д.
д.
ШАГ 2. Выберите инструмент «Текст»
Выберите инструмент «Текст» (T) и щелкните по краю эллипса, когда увидите, что курсор «Текст» изменится на курсор «Текст на пути» .
ШАГ 3. Введите текст
ШАГ 4. Удалите эллипс
Когда вы закончите, вы должны скрыть слой с эллипсом, щелкнув значок глаза рядом с именем слоя. Будет виден только текст, и вы сможете использовать его для своих будущих проектов.
Например, вы можете добавить текст к изображению. Сначала может понадобиться удалить текст в фотошопе с изображения, а затем добавить свою надпись.
Способ №3. Использование инструмента «Деформация текста»
Если ни один из вышеперечисленных способов искривления текста в Photoshop вам не подходит, обязательно попробуйте этот вариант. Однако с помощью инструмента «Деформация текста» можно добиться любительских результатов, но очень быстро. На самом деле этот метод направлен на искривление формы текста с целью сделать его выпуклым, защемленным и т. д.
На самом деле этот метод направлен на искривление формы текста с целью сделать его выпуклым, защемленным и т. д.
ШАГ 1. Введите текст
ШАГ 2. Выберите Convert to Smart Object
Выберите текстовый слой и перейдите к Layer > Smart Objects > Convert to Smart Object .
ШАГ 3. Выберите инструмент «Деформация»
. Выберите «Правка» > «Преобразование» > «Деформация ».
ШАГ 4. Переместите опорные точки
Нажмите и перетащите опорных точек сетки деформации .
ШАГ 5. Сохраните результат
Когда вы закончите, щелкните значок фиксации преобразования на панели инструментов.
Bonus Tools
СКАЧАТЬ БЕСПЛАТНО
Если вы хотите добавить текст к своей фотографии, вы можете использовать эти профессиональные бесплатные шрифты.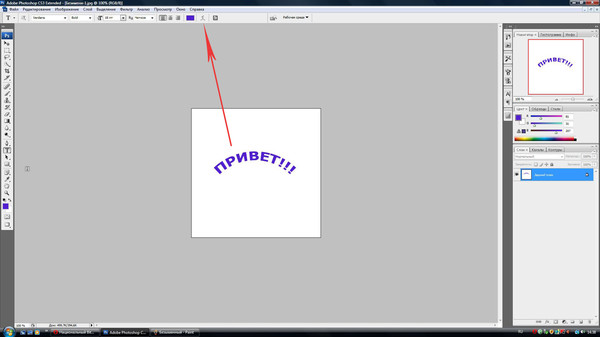 Они разработаны экспертами и могут гармонично сочетаться с вашими фотопроектами. С помощью этих шрифтов вы можете придать своим изображениям визуальную привлекательность и привлечь внимание к определенным частям.
Они разработаны экспертами и могут гармонично сочетаться с вашими фотопроектами. С помощью этих шрифтов вы можете придать своим изображениям визуальную привлекательность и привлечь внимание к определенным частям.
Как изогнуть текст в Photoshop 2023
Photoshop не ограничивается только редактированием фотографий и фотоэффектами. Скорее, фотошоп также предоставляет вам широкий набор инструментов и эффектов для оформления текстов. Если вы хотите превратить обычный текст в изогнутый текст, в Photoshop есть специальные функции для этого. В этой обучающей статье я собираюсь показать вам, как изогнуть текст в фотошопе. Итак, прочитайте эту статью до конца и внимательно следуйте инструкциям, вы получите простые инструкции из этой статьи, вы сможете это сделать. Итак, давайте посмотрим, как сделать деформацию текста в форму:
Шаг 1. Создайте пустой документ или вставьте фотографию для текста
Чтобы добавить текст, необходимо либо создать новый документ, либо вставить фотографию.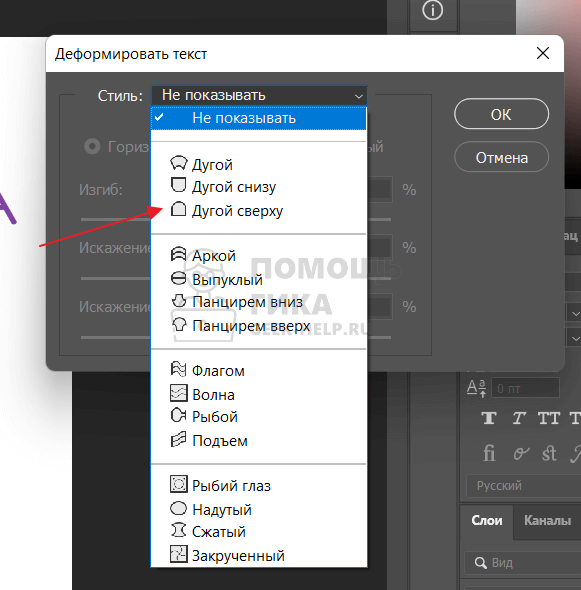
Создать пустой документ
Прежде всего, создайте новый документ. Для этого перейдите в меню «Файл» и выберите пункт «Создать». Вы увидите, что появилось окно, в котором вы можете выбрать предустановленный холст или создать собственный холст. Доступны различные предустановленные разделы, такие как фотографии, печать, искусство и иллюстрация, Интернет, мобильные устройства и фильмы и видео. Итак, перейдите в один из этих разделов, выберите предустановленный холст, который вы хотите, и нажмите кнопку «Создать». Если вы хотите создать собственный, укажите размер «Ширина» и «Высота» и нажмите кнопку «Создать». После этого будет создан новый документ.
Или Вставьте фото
Прежде всего, вставьте фото в фотошопе. Для этого перейдите в меню «Файл» и выберите пункт «Открыть». Затем перейдите к местоположению вашего изображения и выберите свое изображение, а затем нажмите кнопку «Открыть».
Шаг 2. Вставка текста
Если вы вставили фотографию или создали новый документ, теперь вам нужно написать текст. Для этого щелкните текстовый значок «T» на левой боковой панели инструментов. Или, в качестве альтернативы, просто нажмите кнопку «t» на клавиатуре, текстовый инструмент активируется. Затем щелкните документ и напишите текст.
Для этого щелкните текстовый значок «T» на левой боковой панели инструментов. Или, в качестве альтернативы, просто нажмите кнопку «t» на клавиатуре, текстовый инструмент активируется. Затем щелкните документ и напишите текст.
Шаг 3: Увеличьте размер текста
Вы можете увеличить текст двумя способами. Давайте посмотрим, как это сделать:
Увеличение с помощью свободной трансформации
Чтобы увеличить размер, сначала выберите инструмент перемещения на левой боковой панели инструментов. Затем выберите текстовый слой и нажмите «CTRL+T» на клавиатуре. Теперь нажмите и удерживайте угол текста и увеличьте размер в соответствии с вашими предпочтениями. После изменения размера текста нажмите «Enter» на клавиатуре или нажмите «v» на клавиатуре, чтобы остановить свободное преобразование. «V» в фотошопе — это выбор «Move tool»
Или Увеличить на размер шрифта
- Чтобы увеличить размер текста, перейдите на панель инструментов слева и выберите текстовый инструмент.
 Или нажмите «v» на клавиатуре, чтобы выбрать текстовый инструмент.
Или нажмите «v» на клавиатуре, чтобы выбрать текстовый инструмент. - Теперь перейдите на панель слоев и щелкните текстовый слой.
- Затем перейдите на верхнюю панель, щелкните раскрывающееся меню размера текста и выберите размер. Или введите размер в поле размера текста и нажмите кнопку «Ввод» на клавиатуре.
Шаг 4: Кривая текста
Теперь мы создадим кривую на тексте.
Метод переноса текста
- Перейдите в меню «Тип» и выберите параметр «Обтекание текстом». Появится диалоговое окно.
- Если в диалоговом окне щелкнуть раскрывающееся меню «Стиль», вы увидите там различные стили текста. Итак, выберите каждый стиль текста за раз и посмотрите на эффект. Вы можете выбрать эффект стиля либо по горизонтали, либо по вертикали. После выбора стиля вы также можете настроить «Изгиб», «Горизонтальное искажение» и «Вертикальное искажение» каждого стиля.
- После выбора стиля текста и внесения необходимых изменений нажмите кнопку «ОК».

Метод свободного преобразования
Метод свободного преобразования — еще один способ искривления текста.
- Чтобы активировать свободное преобразование вокруг текста, перейдите в меню «Правка» и выберите параметр «Свободное преобразование». Или просто нажмите «CTRL+T» на клавиатуре, вокруг текста будет активирована свободная трансформация.
- Теперь перейдите на верхнюю панель и нажмите кнопку «Переключиться между режимами свободного преобразования и деформации». Вы найдете эту кнопку справа от опции «Интерполяция».
- После этого в верхней панели перейдите в выпадающее меню «Деформация» и выберите свой стиль.
- Теперь настройте как хотите
Видеоруководство по теме «Как изогнуть текст в Photoshop», кто действительно не хочет читать всю статью, просто смотрите видео ниже.

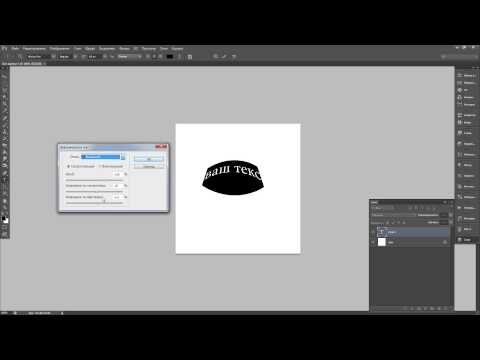
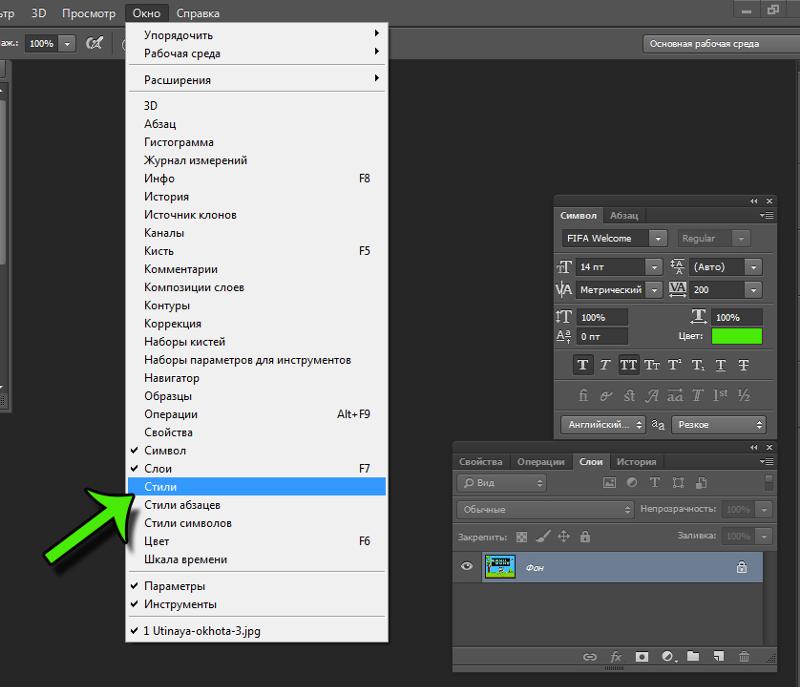 Если проект еще не открыт, тогда дважды щелкните по проекту, в котором нужно нарисовать кривую линию.
Если проект еще не открыт, тогда дважды щелкните по проекту, в котором нужно нарисовать кривую линию.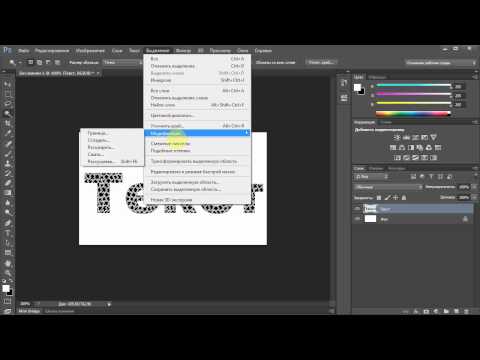 Продолжайте добавлять точки нажатием в соответствующих местах холста, чтобы получить желаемую линию. Она будет изгибаться автоматически, чтобы следовать за точками.
Продолжайте добавлять точки нажатием в соответствующих местах холста, чтобы получить желаемую линию. Она будет изгибаться автоматически, чтобы следовать за точками. Или нажмите «v» на клавиатуре, чтобы выбрать текстовый инструмент.
Или нажмите «v» на клавиатуре, чтобы выбрать текстовый инструмент.