Шапка-невидимка в реальном мире: удивительные материалы будущего
Виктор Георгиевич Веселаго длительное время занимался экспериментальными исследованиями магнитных веществ и сильных магнитных полей. Но в мировом научном сообществе он стал знаменит в одночасье благодаря одной небольшой, чисто теоретической статье по электродинамике, опубликованной в далеком 1967 году. Он предсказал существование материалов, из которых можно сделать шапку-невидимку.
В начале 2001 года дома у Виктора Веселаго, завлабораторией магнитных материалов отдела сильных магнитных полей Института общей физики РАН (ИОФАН) им. А.М. Прохорова, раздался звонок телефона. «Профессор, — сказал по-английски голос в трубке. — Вас беспокоят из журнала New Scientist. Мы бы хотели получить ваш комментарий по поводу экспериментов американских ученых Смита и Шульца, описанных в только что вышедшем журнале Science. Кажется, им удалось создать материал, который вы теоретически предсказали более тридцати лет назад».
Упражнение для ума
После окончания школы, где он всерьез увлекся радиотехникой, Веселаго поступил на только что созданный физико-технический факультет МГУ (позднее ставший самостоятельным вузом — МФТИ). Диплом он защитил в ФИАН под руководством А.М. Прохорова (будущего лауреата Нобелевской премии 1964 года по физике), а затем продолжил работу в институте уже как научный сотрудник.
РЕКЛАМА – ПРОДОЛЖЕНИЕ НИЖЕ
В 1960-х годах он заинтересовался магнитными полупроводниками — материалами, которые проявляют свойства как ферромагнетиков, так и полупроводников (их проводимость меняется при изменении магнитного поля). «Есть такой электровакуумный прибор — лампа бегущей волны, он используется в качестве усилителя СВЧ-сигналов, — объясняет профессор Веселаго. — Усиление здесь происходит за счет взаимодействия электронов с электромагнитной волной. Я подумал, что можно было бы попробовать создать такой прибор в твердотельном варианте, а для этого нужен был материал, сильно замедлявший скорость распространения электромагнитной волны, то есть с очень высоким показателем преломления.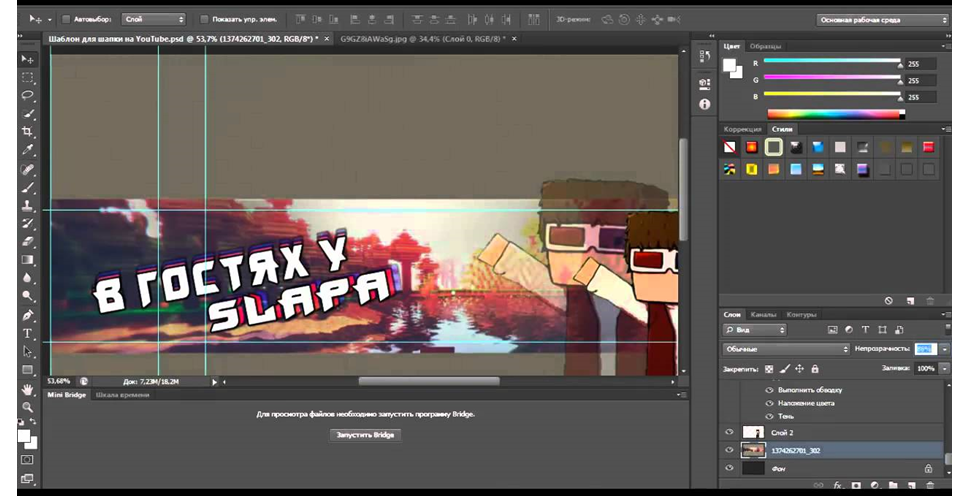
Против здравого смысла
Такой вывод был крайне необычным, поскольку во всех учебниках подразумевалось, что показатель преломления любой среды — это всегда положительная величина.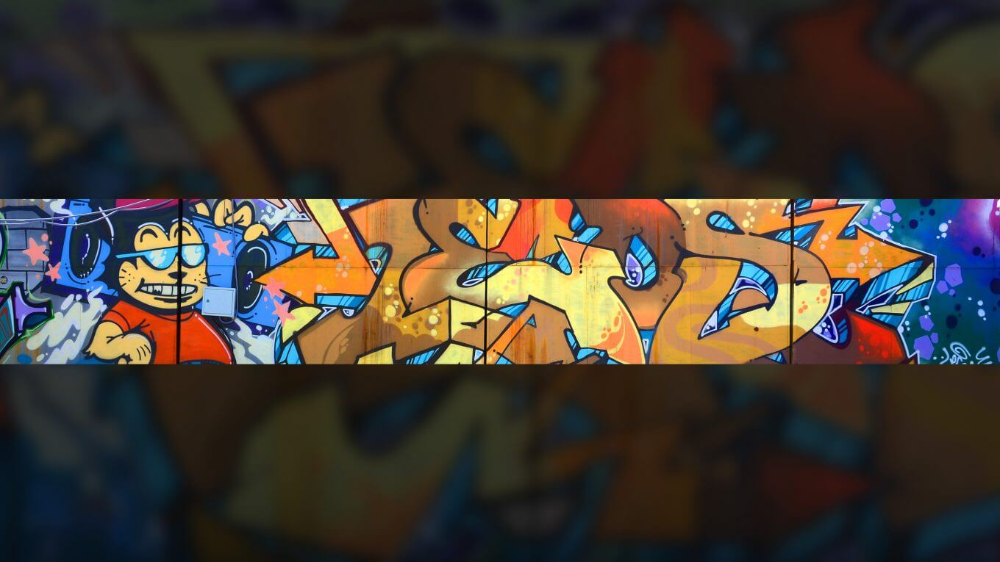 Своими соображениями, которые показались ему очень важными, Виктор поделился с коллегами. Но ученые, загруженные работой, восприняли его выводы как «разминку для ума», абстракцию, которая не имела никакого физического смысла. И тогда Веселаго написал небольшую статью «Электродинамика веществ с одновременно отрицательными значениями ε и µ», где показал, что наличие таких веществ не противоречит никаким законам физики, и описал их необычные свойства. Материалы с отрицательным коэффициентом преломления в статье были названы «левыми», а обычные, с положительным, — «правыми» (по ориентации векторов, характеризующих электромагнитную волну). «На самом деле мне не первому пришла в голову эта идея, — говорит профессор Веселаго. — Об этом рассуждал еще академик С.Л. Мандельштам, но исключительно в математическом плане. Рассматривал их и Д.В. Сивухин, но в свой знаменитый учебник он эти соображения не включил».
Своими соображениями, которые показались ему очень важными, Виктор поделился с коллегами. Но ученые, загруженные работой, восприняли его выводы как «разминку для ума», абстракцию, которая не имела никакого физического смысла. И тогда Веселаго написал небольшую статью «Электродинамика веществ с одновременно отрицательными значениями ε и µ», где показал, что наличие таких веществ не противоречит никаким законам физики, и описал их необычные свойства. Материалы с отрицательным коэффициентом преломления в статье были названы «левыми», а обычные, с положительным, — «правыми» (по ориентации векторов, характеризующих электромагнитную волну). «На самом деле мне не первому пришла в голову эта идея, — говорит профессор Веселаго. — Об этом рассуждал еще академик С.Л. Мандельштам, но исключительно в математическом плане. Рассматривал их и Д.В. Сивухин, но в свой знаменитый учебник он эти соображения не включил».
В журнале «Успехи физических наук» (УФН) статью тоже восприняли как гипотетические рассуждения, но тем не менее опубликовали. «Я представил свой доклад на международной конференции в Москве, — вспоминает Виктор Георгиевич, — и получил приглашение выступить по этой теме на нескольких других конференциях — в Италии, Франции и США. После моих докладов на этих конференциях темой заинтересовались, и я подготовил еще одну статью в сборник. Но высокое начальство ФИАН, узнав об этом, настойчиво порекомендовало мне не заниматься всякой ерундой и не отвлекаться от основной работы в отделе сильных магнитных полей, где мы создавали большую экспериментальную установку «Соленоид». В итоге эта тематика была почти забыта на долгие три десятилетия».
«Я представил свой доклад на международной конференции в Москве, — вспоминает Виктор Георгиевич, — и получил приглашение выступить по этой теме на нескольких других конференциях — в Италии, Франции и США. После моих докладов на этих конференциях темой заинтересовались, и я подготовил еще одну статью в сборник. Но высокое начальство ФИАН, узнав об этом, настойчиво порекомендовало мне не заниматься всякой ерундой и не отвлекаться от основной работы в отделе сильных магнитных полей, где мы создавали большую экспериментальную установку «Соленоид». В итоге эта тематика была почти забыта на долгие три десятилетия».
От теории к эксперименту
Статья «Экспериментальное подтверждение отрицательного показателя преломления» Дэвида Смита, Шелдона Шульца и Ричарда Шелби, исследователей из Калифорнийского университета в Сан-Диего, вышла в 2001 году в авторитетном журнале Science и произвела в научном сообществе эффект разорвавшейся бомбы. В статье исследователи показали, как, используя проводящие дорожки и незамкнутые катушки-резонаторы для управления электрическими и магнитными свойствами среды, можно сконструировать композиционный материал с отрицательным показателем преломления для длины волны около 3 см. Такие составные материалы, свойства которых определяются не их химическим составом, а структурой, называют метаматериалами. А поскольку экспериментаторы уже во втором абзаце статьи ссылались на ту самую статью 1967 года, это окончательно закрепило приоритет изобретения таких материалов за Виктором Веселаго. Интерес к теме был настолько высок, что эта статья стала самой цитируемой за всю историю журнала УФН, который издается с 1918 года.
Такие составные материалы, свойства которых определяются не их химическим составом, а структурой, называют метаматериалами. А поскольку экспериментаторы уже во втором абзаце статьи ссылались на ту самую статью 1967 года, это окончательно закрепило приоритет изобретения таких материалов за Виктором Веселаго. Интерес к теме был настолько высок, что эта статья стала самой цитируемой за всю историю журнала УФН, который издается с 1918 года.
А в 2006 году один из авторов первой статьи, Дэвид Смит, к тому времени перешедший в Университет Дюка, вместе со своим коллегой по университету Дэвидом Шуригом и физиком Джоном Пендри из Имперского колледжа в Лондоне, опубликовали в Science статью «Управление электромагнитными полями». В ней они показали кольцевую конструкцию из метаматериала с отрицательным показателем преломления, которая заставляет электромагнитные волны огибать предмет, находящийся в центре. А это не что иное, как шапка-невидимка в самом буквальном смысле этого слова. Правда, пока для сантиметрового диапазона, но ведь это только начало.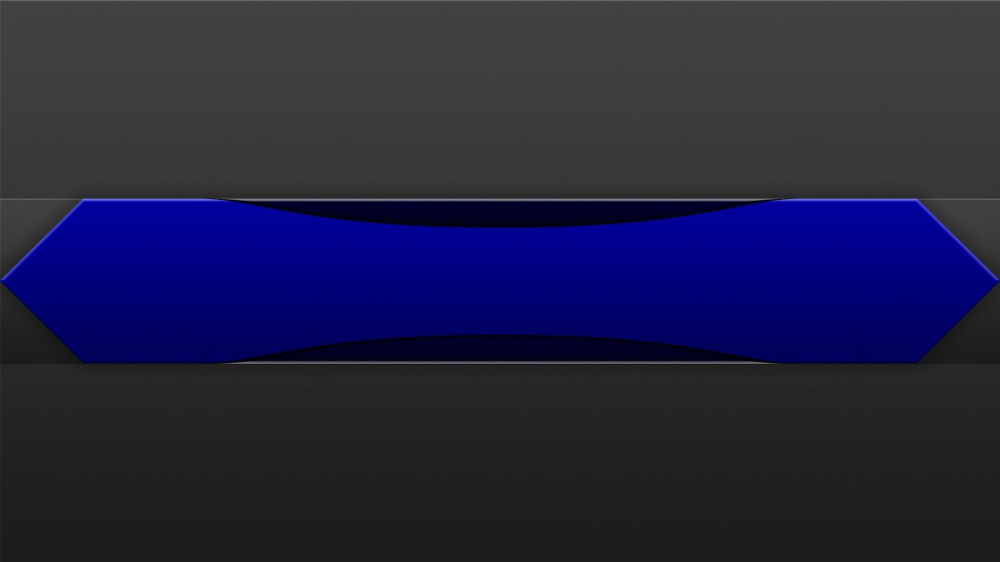
Свет, радио, звук, прибой
Технология метаматериалов с отрицательным показателем преломления сейчас очень активно развивается. И не только потому, что это интересная наука, но и потому, что результаты в данной сфере могут привести к интересным решениям в прикладных областях. «Публика ждет шапку-невидимку, военные — идеальный камуфляж и невидимую радаром технику, — говорит Виктор Веселаго. — Но я не думаю, что в ближайшее время стоит ожидать чего-то подобного. Зато уже есть ряд очень интересных разработок в области материалов с отрицательным показателем преломления не для электромагнитных, а для сейсмических волн. Достаточно построить такую структуру вокруг здания, и волны, порожденные землетрясением, будут огибать его. А ученые из Института Френеля в Марселе и Ливерпульского университета уже несколько лет разрабатывают метаматериалы такого типа, способные защитить прибрежные сооружения от разрушительных приливных, штормовых волн и цунами. И конечно, моя мечта — это материалы с отрицательным показателем преломления для оптического диапазона, которые сделают реальностью суперлинзы для оптических приборов со сверхвысоким разрешением».
Как создать шапку и аватар. Бесплатные программы
Представим, что наш канал — это дом, а зрители — гости, которых мы приглашаем. Какое главное условие должно выполняться, чтобы гости задержались подольше?
- Вы должны быть гостеприимным, приятным и интересным
- Квартира должна быть уютной, теплой и отражать ваши интересы
- Гости должны быть накормлены и всем довольны
Если мы будем относиться к своему каналу именно в таком ключе, нам будет проще понимать важность правильного оформления.
Разбираем сегодня важный вопрос: как выбрать шапку и аватарку для своего канала на YouTube.
Аватар каналаАватар на YouTube, как и в любой другой социальной сети, всегда отражает автора, его интересы и тематику канала. Какие есть варианты аватара: личная фотография, рисованный персонаж, логотип бренда.
Если мы не ведем канал от лица компании, то всегда делаем выбор в пользу личного фото. Исключением является рисованный персонаж, его лучше устанавливать, если вы ведете канал, связанный с видеоиграми или дизайном, к примеру.
Что важно помнить при создании аватара: выбирайте только высококачественное фото с разрешением 800х800 пикселей. Чтобы узнать, как установить аватар, предлагаем обратиться к нашей первой статье «Как заменить шапку и аватар на YouTube-канале».
Шапка каналаК созданию шапки, или обложки, мы уже подходим более креативно. Это главный баннер, который отражает интересы, передает настроение через цветовую гамму, дает ссылки на другие социальные сети.
Главное правило при выборе шапки на YouTube — отобразить тематику, в которой вы создаете ролики. Если ваш контент развлекательный, игровой и позитивный, не бойтесь ярких цветов. Если вы работаете над какими-то обучающими роликами, рассказываете новости или ведете передачу о финансах, тогда выбирайте более сдержанные оттенки. Минимум текста, минимум деталей, укажите только то, что будет иметь смысл: главный слоган и ваше имя.
Как определиться с размерами шапки?
Стандартное (полное) разрешение для YouTube-канала — 2560х1440 пикселей.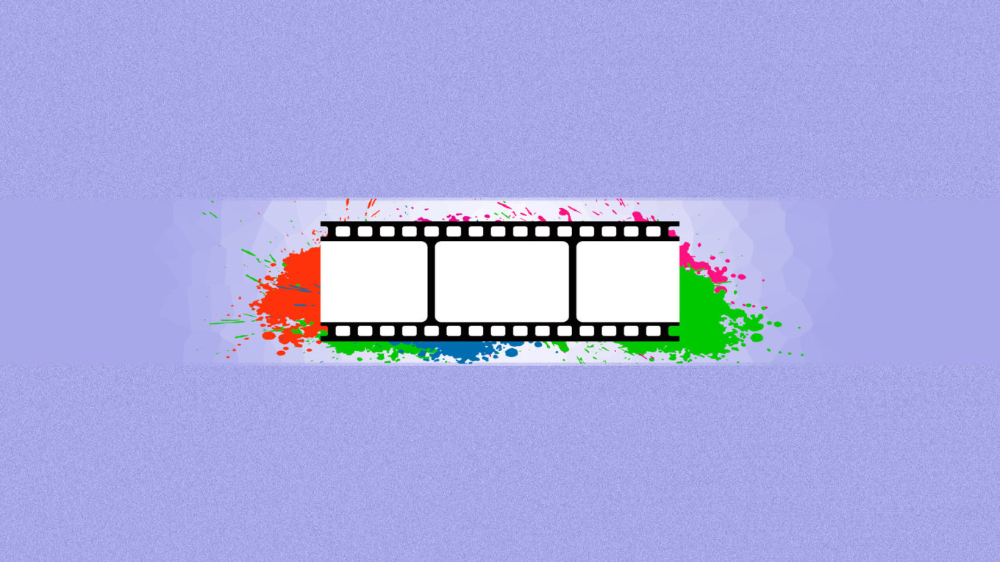 Этот размер соответствует именно web-версии сайта, то есть при просмотре с компьютера или ноутбука.
Этот размер соответствует именно web-версии сайта, то есть при просмотре с компьютера или ноутбука.
С других устройств, соответственно, будут и другие условия:
- 1546×423 – для смартфонов;
- 1855×423 – для планшетов.
Как создать идеальный вариант шапки канала?
Не обязательно обращаться к крутому дизайнеру, если вы только начинаете свой путь. Попробуйте сделать обложку самостоятельно. В интернете достаточно свободных фонов, с которыми уже можно работать.
Какие программы подойдут для создания шапки?
CanvaУдобное и бесплатное приложение с возможностью приобретения премиум-аккаунта. Проходим простую регистрацию, нажимаем кнопку «Создать дизайн» и выбираем «Настраиваемый размер». Чтобы максимально облегчить себе задачу, в приложении есть поисковик, в котором вы можете оставить свой запрос, например, «Оформление канала на YouTube».
FotoJetАнглоязычная программа, но даже без знания языка в ней достаточно легко разобраться. Здесь вы сможете не только создавать изображения с нуля, с указанием необходимых параметров, но и загружать готовые шаблоны и работать с ними.
Здесь вы сможете не только создавать изображения с нуля, с указанием необходимых параметров, но и загружать готовые шаблоны и работать с ними.
Еще один удобный и бесплатный ресурс для работы с собственными шаблонами. Большинство предложений будут платными, но, если у вас отлично работает воображение, вы можете создать нечто свое или брать за основу платный пример и создавать нечто похожее.
С программами и основными правилами мы разобрались. Еще остался вопрос — как установить обложку? Напомним вам про статью «Как заменить шапку и аватар на YouTube-канале».
Не бойтесь экспериментировать, не бойтесь быть яркими и интересными. Обязательно загляните на каналы ваших кумиров, проанализируйте, что именно вам нравится в их оформлениях.
Помните о том, что ваш канал — ваш дом, куда подписчикам будет приятно возвращаться снова и снова. Сделайте это место максимально уютным и комфортным. Удачи!
Как создать пользовательский заголовок в Microsoft Word
Microsoft Word предоставляет встроенную функцию для создания заголовков для ваших документов. Таким образом, вы можете добавить логотип своей компании, штампы или элементы брендинга без необходимости создавать их снова и снова.
Таким образом, вы можете добавить логотип своей компании, штампы или элементы брендинга без необходимости создавать их снова и снова.
Создание пользовательского заголовка для вашей организации — отличный способ придать вашим документам Word профессиональный вид. Это также может уменьшить одну из повторяющихся задач проектирования в ваших документах. Вот как вы можете выделить свои документы Word с помощью пользовательского заголовка.
Вы можете либо добавить встроенные заголовки из Microsoft Word, либо настроить их в соответствии с вашими требованиями.
1. Для начала откройте документ Word и щелкните вкладку Вставка .
2. Затем щелкните параметр Заголовок , чтобы добавить заголовок или отредактировать его. Здесь вы также увидите встроенные заголовки, предоставляемые Microsoft Word.
3. Выбрав один из встроенных заголовков, нажмите Закрыть верхний и нижний колонтитулы , чтобы начать редактирование документа.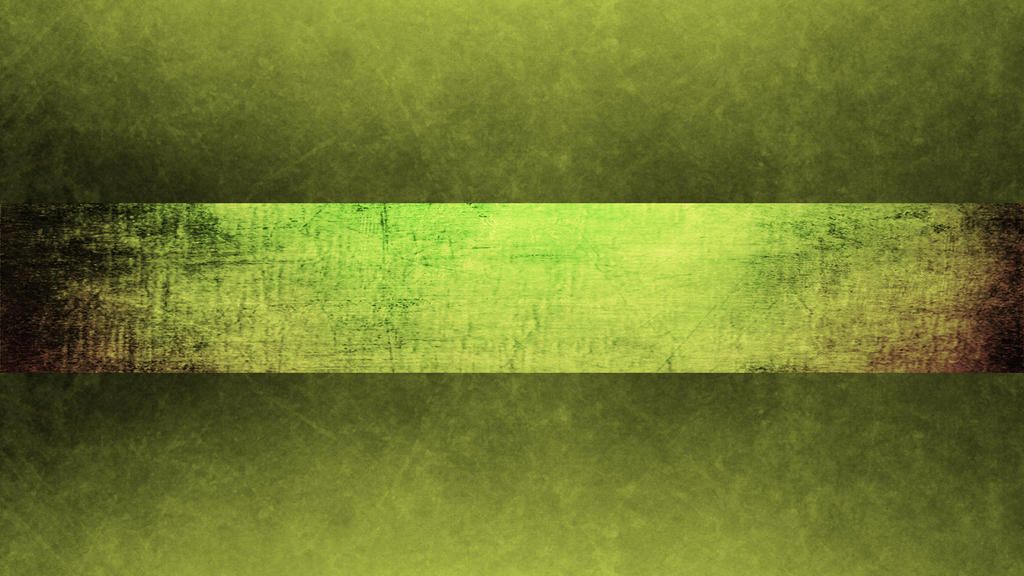
Это отличный вариант, если вы создаете проекты для колледжа или личные документы, которые не требуют особых настроек. Тем не менее, мы больше заинтересованы в том, чтобы дизайн заголовка соответствовал нашим стилям. Итак, давайте посмотрим, как это делается!
1. Прямо под встроенными функциями заголовка в меню Word вы увидите параметр Изменить заголовок . Выберите это, чтобы отредактировать заголовок.
2. Отобразится вкладка «Дизайн» инструментов верхнего и нижнего колонтитула . С помощью параметров на этой вкладке вы можете создать персонализированный заголовок, соответствующий вашему стилю.
Совет: Дважды щелкните верхнюю часть любой страницы документа, чтобы открыть параметр Редактировать заголовок .
Вот различные элементы, которые вы можете настроить для создания своего уникального заголовка. Все параметры доступны на вкладке «Верхний и нижний колонтитулы» на ленте:
Рисунки
Картинки — самый важный визуальный элемент в шапке. Картинка может быть логотипом компании или чем-то еще.
Картинка может быть логотипом компании или чем-то еще.
1. При открытой вкладке Верхний и нижний колонтитулы выберите Картинки. Затем перейдите к изображению, которое вы хотите добавить со своего ПК, и вставьте его в заголовок документа.
2. Вы также можете добавлять изображения из Интернета с помощью параметра Online Pictures , расположенного в группе Вставить на ленте Верхний и нижний колонтитулы.
Название документа
1. Перейдите в меню Информация о документе в группе Вставить и нажмите Название документа .
2. Это создает заполнитель в разделе «Заголовок». Вы можете обновить название документа здесь.
Название документа — это только одна из сведений о документе Word. Точно так же есть и другие свойства, которые вы можете добавить в заголовок.
Свойство документа
Свойство документа может быть любой подробной информацией о документе, такой как автор, компания, адрес компании и т. д. хочу добавить.
д. хочу добавить.
2. В качестве примера добавим Author документа в заголовок. Когда вы выберете эту опцию, она создаст заполнитель для автора. По умолчанию будет использоваться имя текущего автора. Однако это редактируется и может быть обновлено.
Номер страницы
1. Щелкните Номер страницы , чтобы отобразить раскрывающийся список.
2. Выберите параметр Начало страницы , чтобы включить его в заголовок. Опять же, Microsoft Word имеет несколько встроенных дизайнов для добавления номера страницы в ваш заголовок. Вы можете выбрать тот, который хотите добавить.
Дата и время
1. Нажмите Дата и время .
2. Выберите формат, который вы хотите вставить в документ.
3. Если вы хотите автоматически обновлять эту информацию, вы можете проверить Обновлять автоматически поле.
4. После выбора формата нажмите OK .
Quick Parts
Quick Parts можно использовать для добавления в документы часто используемых блоков текста. Quick Parts — это еще один способ ускорить дизайн вашего заголовка. Давайте посмотрим, как использовать Quick Parts в заголовке.
1. Сохранить выделение позволяет выбрать письменную часть, которую вы хотите добавить, из параметра Сохранить выделение в галерее быстрой части . Выберите OK , и он будет сохранен в галерее Quick Part.
2. Автотекст — это готовый блок текста. Вы можете выбрать один из вариантов автотекста по умолчанию в разделе Quick Parts . Вы также можете сделать его и добавить в галерею Quick Parts .
3. Параметр Поле отображает информацию, относящуюся к текущему документу или странице. Информация в поле включает имя автора, номер страницы, название документа и дату документа.
Аналогичным образом вы можете выбрать свойства, соответствующие вашим требованиям.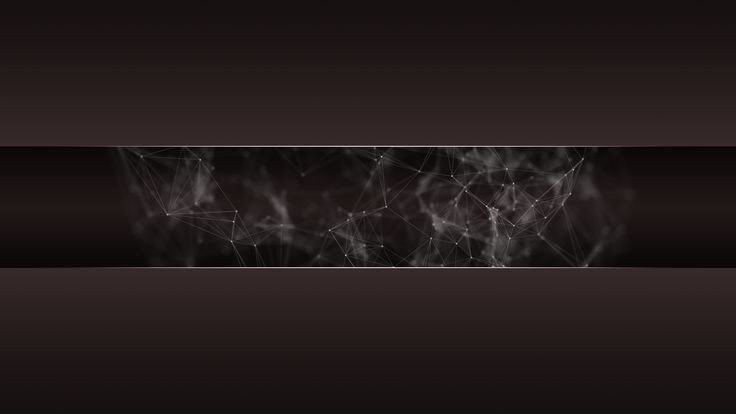 После этого нажмите OK , чтобы сохранить свой выбор.
После этого нажмите OK , чтобы сохранить свой выбор.
4. С опцией Building Blocks Organizer вы можете просматривать и систематизировать различные свойства Quick Parts. Из различных доступных строительных блоков вы можете Изменить свойства , Вставить или Удалить . После этого вы можете нажать Close , чтобы сохранить изменения.
Теперь, когда мы рассмотрели все доступные варианты, давайте создадим фирменный заголовок для организации. Использование верхних и нижних колонтитулов в MS Word важно для создания профессионального документа.
1. Дважды щелкните вверху страницы, чтобы открыть Инструменты верхнего и нижнего колонтитула.
2. Чтобы добавить номер страницы в верхнюю часть страницы , выберите дизайн по вашему выбору.
3. Нажмите на Картинки , чтобы вставить любую графику. Это может быть красочное оформление или логотип, сохраненный в одном из форматов изображения.
Это может быть красочное оформление или логотип, сохраненный в одном из форматов изображения.
4. Вы также можете добавить логотип компании в шапку. Для нашего примера посмотрим, как это будет выглядеть с обоими изображениями.
5. Теперь, когда ваш заголовок готов, вы можете начать создавать с его помощью документы. Дважды щелкните в любом месте под областью заголовка, чтобы добавить содержимое документа.
Вы можете использовать эти дизайнерские навыки для создания любого другого документа в Microsoft Word. Например, вы можете создать шаблон сертификата для вашей школы или компании или создать собственную титульную страницу. Объедините настраиваемую титульную страницу с уникальным заголовком, чтобы ваши документы мгновенно выделялись среди других.
Заголовки чрезвычайно полезны, когда вы хотите добавить важную информацию о странице вверху каждой страницы документа. Однако, если это все еще требует много времени или сложно для вас, используйте встроенный шаблон заголовка.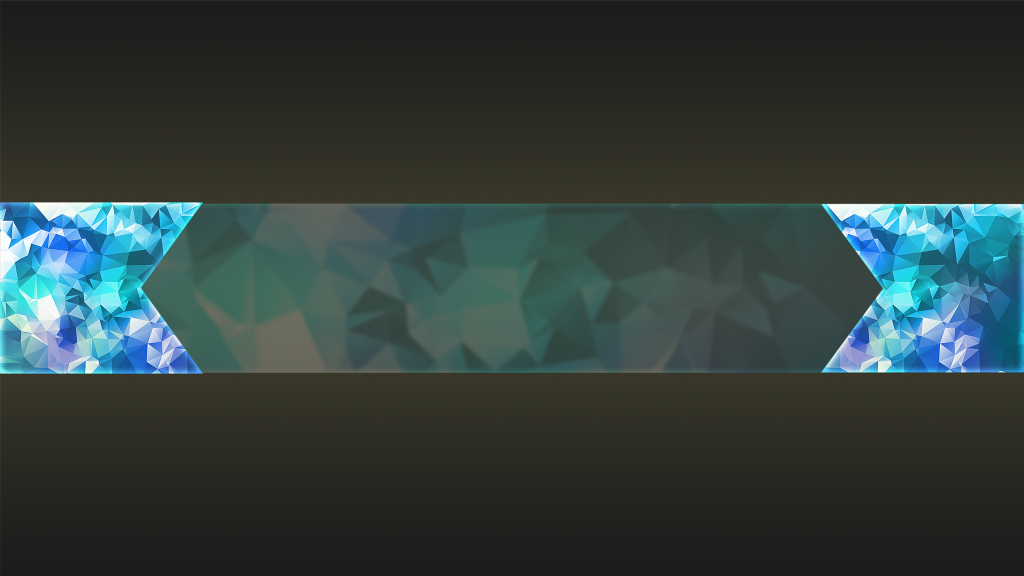
Как создать заголовок?
Заголовки появляются в верхней части большинства веб-страниц. Как правило, на сайтах используется один стандартный заголовок для каждой страницы сайта, хотя некоторые страницы сайта могут не иметь заголовка или нуждаться в специальном заголовке.
В разделе Заголовок Часть сайта конструктора тем перечислены все созданные вами заголовки, если таковые имеются, что дает быстрый доступ к добавлению, редактированию или удалению любого заголовка.
Если заголовки еще не созданы, вам будет предложено их создать. Нажмите Добавить новый
Создав хотя бы один заголовок, вы сможете управлять им здесь.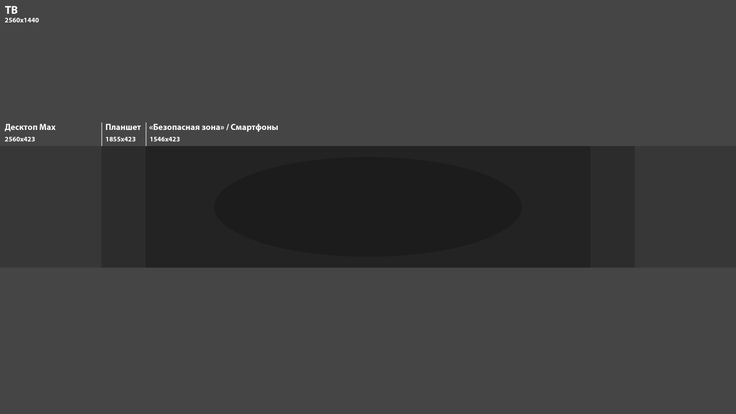
Редактирование существующего дизайна заголовка
- Чтобы изменить существующий заголовок , нажмите на ярлык Заголовок на боковой панели. Откроется панель сведений о заголовке.
- Нажмите ссылку Изменить в правом верхнем углу определенного заголовка, который вы хотите изменить. Это откроет редактор Elementor для этого заголовка.
Изменить условия существующего заголовка
- Нажмите ссылку Изменить условия в нижнем левом углу заголовка, который вы хотите изменить. Это откроет редактор Display Conditions для этого заголовка.
Примечание : Dot Display в верхнем левом углу заголовка показывает, какие части сайта активны (имеют условия отображения ), а какие являются просто черновиками (нет Условия отображения назначены). Зеленая точка указывает на заголовок в реальном времени , а серая точка указывает на черновой заголовок .
Примечание . Метка Экземпляры в нижнем левом углу заголовка отображает конкретные экземпляры, в которых этот шаблон используется на сайте.
Экспортировать заголовок
- Нажмите Три горизонтальные точки в правом верхнем углу заголовка, который вы хотите экспортировать.
- Выберите Экспорт , чтобы открыть диалоговое окно «Сохранить», в котором файл .json будет сохранен на вашем компьютере.
Удалить заголовок
- Нажмите Три горизонтальные точки в правом верхнем углу заголовка, который вы хотите удалить.
- Выберите Удалить , после чего откроется диалоговое окно подтверждения Удалить деталь .
- Нажмите Отмена , если вы передумаете и решите, что не хотите удалять заголовок, или нажмите Удалите , чтобы подтвердить, что вы действительно хотите удалить этот заголовок.


