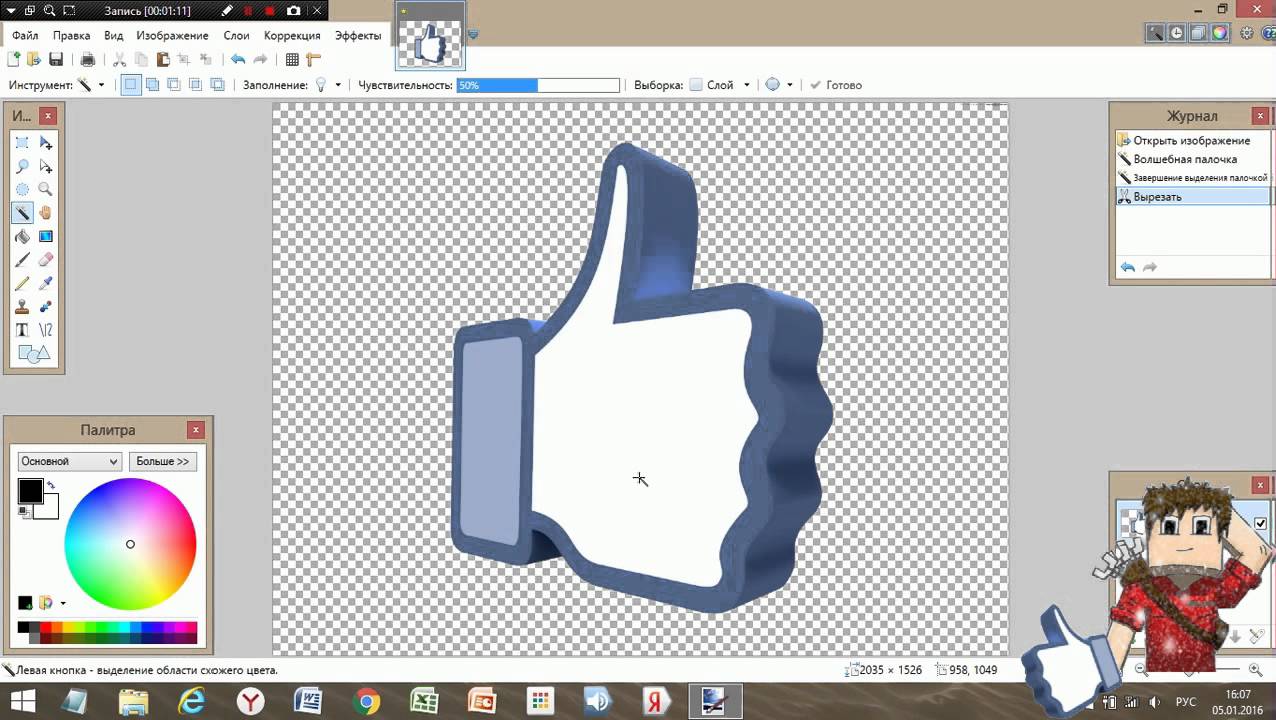Как сделать прозрачный фон в фотошопе?
Цифровое изображение, будь оно снято на фотоаппарат или сканировано с бумаги, как правило, имеет конкретные прямоугольные очертания. На необработанной цифровой картинке основные элементы первого плана и второстепенное фоновое пространство неразрывно слиты. Для создания фотоколлажа при цветокоррекции или иного рода цифровой обработки чаще всего требуется отделить основное изображение от фона – сделать так, чтобы фон был прозрачным. Для этого можно воспользоваться инструментарием программы Adobe Photoshop.Инструкция
 Наиболее простым для понимания может являться представление о том, что слой Фотошопа подобен реальному прямоугольному листу бумаги – странице из журнала или фотокарточке. Из таких картинок вы бы могли делать коллаж или аппликацию, отрезая ножницами от этих листов ненужные края, вырезая фрагменты, раскладывая эти вырезки на фоновом листе, накладывая друг на друга, склеивая между собой канцелярским клеем и т.п. Так и из цифрового слоя можно вырезать нужный фрагмент, просто обрезав его края.
Наиболее простым для понимания может являться представление о том, что слой Фотошопа подобен реальному прямоугольному листу бумаги – странице из журнала или фотокарточке. Из таких картинок вы бы могли делать коллаж или аппликацию, отрезая ножницами от этих листов ненужные края, вырезая фрагменты, раскладывая эти вырезки на фоновом листе, накладывая друг на друга, склеивая между собой канцелярским клеем и т.п. Так и из цифрового слоя можно вырезать нужный фрагмент, просто обрезав его края.
— аккуратно вырезать из исходного изображения необходимые объекты
— и скопировать их на другой слой.
Кроме сочетания клавиш Ctrl+J, это можно сделать через меню Layer> New> Layer via Copy (Слой>Новый>Слой путем копирования)Недостаток такого способа в том, что как и с реальным бумажным листом, обрезав лишнее, вы лишаетесь отрезанного навсегда. Если контур простой, то шанс ошибиться при обрезке невелик, но если речь идет о сложном объекте, то случайно удаленные участки по краям могут испортить все впечатление.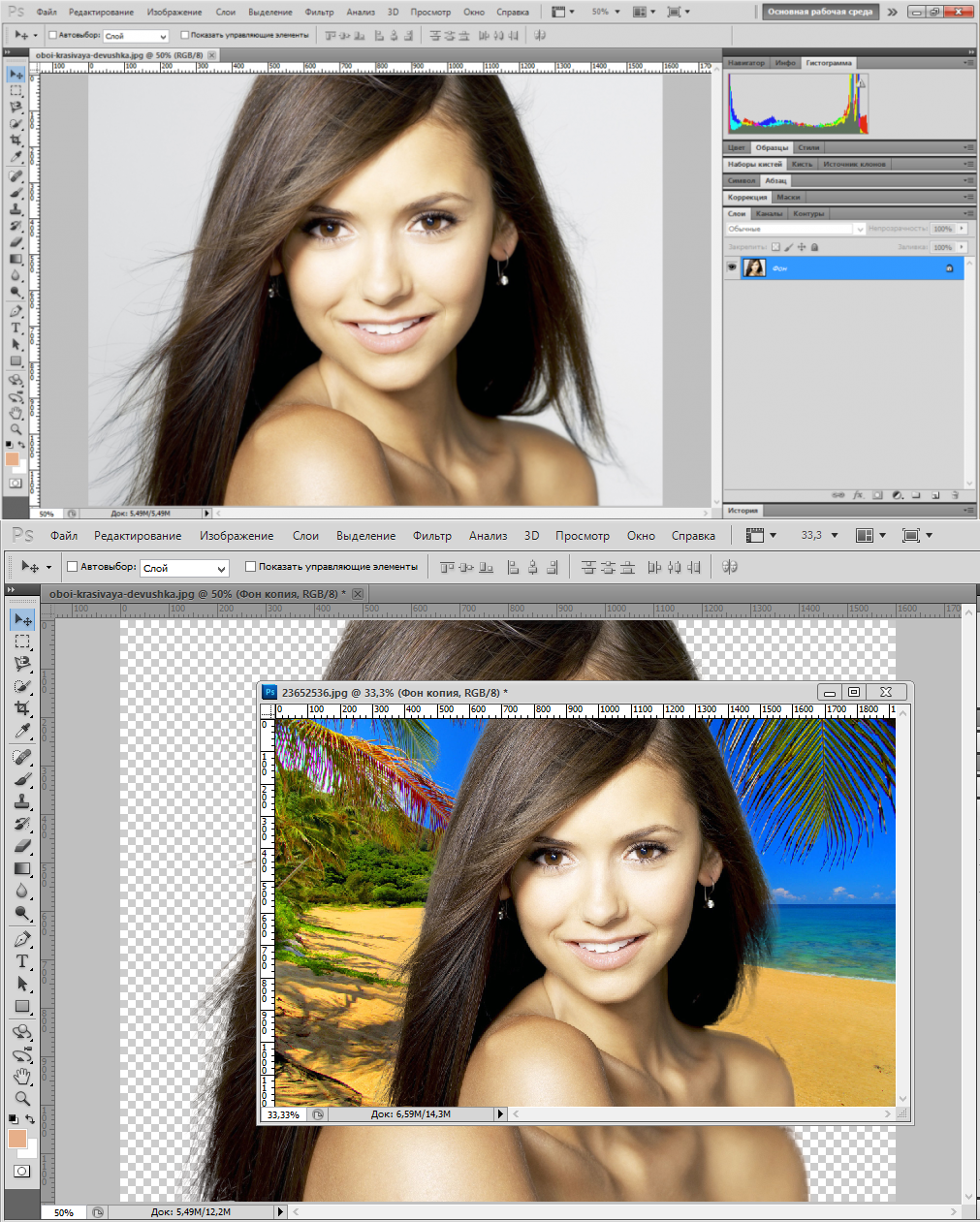
 Если перед этим вы задали какое-либо выделение на изображении – например, обвели контур какой-то детали – создаваемая маска наследует это выделение, то есть согласно выделению автоматически превратится в черно-белую карту прозрачности. Распознать созданную маску можно по появившемуся на панели слоев в строчке рядом с прямоугольном, олицетворяющим содержимое слоя, дополнительному прямоугольнику со схематическим изображением маски.Редактирование маски доступно через соответствующую панель, отобразить которую можно через пункт основного меню Window>Masks (Окно>Маски). Для редактирования маски доступны все стандартные инструменты программы – кисти, штампы, регуляторы яркости и контрастности, фильтры и т.п.Таким образом, чтобы создать прозрачный фон на картинке, необходимо,
Если перед этим вы задали какое-либо выделение на изображении – например, обвели контур какой-то детали – создаваемая маска наследует это выделение, то есть согласно выделению автоматически превратится в черно-белую карту прозрачности. Распознать созданную маску можно по появившемуся на панели слоев в строчке рядом с прямоугольном, олицетворяющим содержимое слоя, дополнительному прямоугольнику со схематическим изображением маски.Редактирование маски доступно через соответствующую панель, отобразить которую можно через пункт основного меню Window>Masks (Окно>Маски). Для редактирования маски доступны все стандартные инструменты программы – кисти, штампы, регуляторы яркости и контрастности, фильтры и т.п.Таким образом, чтобы создать прозрачный фон на картинке, необходимо,— чтоб на нем была создана маска прозрачности,
— а на эту маску было нанесено черно-белое контурное изображение, которое будет делать необходимые элементы видимыми, а фоновые – прозрачными.
 Опять же по исторической причине в программе есть рудимент – отдельный тип слоев, так называемый Background (Фон), который не может иметь маску прозрачности. Слой этот автоматически создается по умолчанию при открытии изображения и своей неполноценностью вводит в заблуждение начинающих пользователей. Чтобы ликвидировать нелепые ограничения и создать-таки на этом слое прозрачность, вам необходимо осуществить нехитрую процедуру – преобразовать этот слой в обыкновенный рядовой слой Фотошопа. Это делается через пункт меню Layer>New>Layer from Backgound (Слой>Новый>Слой из Фона)
Опять же по исторической причине в программе есть рудимент – отдельный тип слоев, так называемый Background (Фон), который не может иметь маску прозрачности. Слой этот автоматически создается по умолчанию при открытии изображения и своей неполноценностью вводит в заблуждение начинающих пользователей. Чтобы ликвидировать нелепые ограничения и создать-таки на этом слое прозрачность, вам необходимо осуществить нехитрую процедуру – преобразовать этот слой в обыкновенный рядовой слой Фотошопа. Это делается через пункт меню Layer>New>Layer from Backgound (Слой>Новый>Слой из Фона)Как сделать прозрачный фон в фотошопе
Удаляем фон с изображения в Фотошопе
Сегодня поговорим о том, как сделать картинку без фона в Фотошопе.
Сделать это можно несколькими способами.
Первый – воспользоваться инструментом «Волшебная палочка». Способ применим в том случае, если фон изображения однотонный.
Открываем изображение. Поскольку картинки без прозрачного фона чаще всего имеют расширение JPG, то слой с названием «Фон» будет заблокирован для редактирования. Его необходимо разблокировать.
Поскольку картинки без прозрачного фона чаще всего имеют расширение JPG, то слой с названием «Фон» будет заблокирован для редактирования. Его необходимо разблокировать.
Дважды кликаем по слою и в диалоговом окне нажиаем «ОК».
Затем выбираем инструмент «Волшебная палочка» и нажимаем на белый фон. Появляется выделение (марширующие муравьи).
Теперь нажимаем клавишу DEL. Готово, белый фон удален.
Следующий способ убрать фон с картинки в Фотошопе – воспользоваться инструментом «Быстрое выделение». Способ сработает в том случае, если изображение имеет примерно один тон и нигде не сливается с фоном.
Выбираем «Быстрое выделение» и «закрашиваем» наше изображение.
Затем инвертируем выделение сочетанием клавиш CTRL+SHIFT+I и нажимаем DEL. Результат такой же.
Третий способ самый сложный и применяется на цветных изображениях, где нужный участок сливается с фоном. В данном случае нам поможет только ручное выделение объекта.
В данном случае нам поможет только ручное выделение объекта.
Для ручного выделения в Фотошопе есть несколько инструментов.
1. Лассо. Используйте его, только если у Вас твердая рука или имеется графический планшет. Попробуйте сами и поймете, о чем пишет автор.
2. Прямолинейное лассо. Данный инструмент целесообразно применять на объектах, имеющих в своем составе только прямые линии.
3. Магнитное лассо. Применяется на однотонных изображениях. Выделение «примагничивается» к границе объекта. Если оттенки изображения и фона идентичны, то края выделения получаются рваными.
4. Перо. Наиболее гибкий и удобный для выделения инструмент. Пером можно рисовать как прямые линии, так и кривые любой сложности.
Итак, выбираем инструмент «Перо» и обводим наше изображение.
Ставим первую опорную точку как можно точнее на границу объекта. Затем ставим вторую точку и, не отпуская кнопку мыши, тянем вверх и вправо, добиваясь нужного радиуса.
Затем ставим вторую точку и, не отпуская кнопку мыши, тянем вверх и вправо, добиваясь нужного радиуса.
Далее зажимаем клавишу ALT и маркер, за который тянули, возвращаем на место, ко второй опорной точке. Это нужно для того, чтобы избежать нежелательных изломов контура при дальнейшем выделении.
Опорные точки можно перемещать, зажав клавишу CTRL справа, а удалять, выбрав в меню соответствующий инструмент.
Пером можно выделять сразу несколько объектов на изображении.
По окончании выделения (контур необходимо замкнуть, вернувшись к первой опорной точке) нажимаем внутри контура правой кнопкой мыши и выбираем «Образовать выделенную область».
Теперь нужно удалить фон в Фотошопе, нажав клавишу DEL. Если вдруг удалился выделяемый объект вместо фона, то нажимаем CTRL+Z, инвертируем выделение комбинацией CTRL+SHIFT+I и снова удаляем.
Мы рассмотрели основные приемы для удаления фона с изображений. Существуют и другие способы, но они малоэфективны и не приносят желаемого результата
Мы рады, что смогли помочь Вам в решении проблемы.
Помимо этой статьи, на сайте еще 12563 инструкций.
Добавьте сайт Lumpics.ru в закладки (CTRL+D) и мы точно еще пригодимся вам.
Отблагодарите автора, поделитесь статьей в социальных сетях.
Опишите, что у вас не получилось. Наши специалисты постараются ответить максимально быстро.
Три способа, как сделать прозрачный фон картинки в Photoshop (фотошоп)
Здравствуйте, дорогие друзья!
В этой статье я расскажу, как в Photoshop (фотошопе) сделать фон картинки прозрачным.
Для чего нужен прозрачный фон?
Часто фон одной картинки закрывает другую картинку. В таких и подобных случаях полезно уметь делать фон прозрачным.
Будем работать с рисунком, который вы видите снизу: у нас есть пенек, а на пенек мы посадили колобка. Как видите, белый фон вокруг колобка закрывает пенек, да и вообще портит всю картину:
Как видите, белый фон вокруг колобка закрывает пенек, да и вообще портит всю картину:
Значит, нам нужно удалить этот белый фон, фактически мы его не удаляем (ведь размер картинки остается прежний), а делаем его прозрачным, невидимым.
Есть три способа удаления мешающего фона.
○ 1 способ :
Будем использовать инструмент «Волшебная палочка» .
В графическом редакторе Photoshop откройте изображение. Справа, в слоях, нажмите двойным щелчком правой кнопкой мыши по замочку:
Далее откроется окошко, где нужно нажать на кнопку «Ок» . Теперь нажмите на инструмент « Волшебная палочка» и в «Допуске» мы ставим параметр «10» :
Нажмите «Волшебной палочкой» на белый фон. Когда фон выделится, жмите на клавиатуре клавишу «Delete» :
○ 2 способ :
Удаляем фон при помощи инструмента «Магнитное лассо» :
Нажимайте возле колобка и просто ведите курсор вокруг него. Линия сама будет притягиваться по контуру:
После выделения нужно перейти в верхнем меню на пункт «Выделение» => «Инверсия» :
Жмите на клавиатуре клавишу «Delete» . Все, фон исчез:
Все, фон исчез:
Хочу обратить ваше внимание, что 1 и 2-ой способ можно применять, если фон у картинки однотонный, например, только белый или только красный и т. д. А вот в случаях, когда фон разноцветный или имеет другие изображение сзади, то лучше использовать 3-й способ.
○ 3 способ :
Удаляем фон при помощи режима «Быстрая маска» . Она находится внизу:
Нажимаем на «Быструю маску» , выбираем инструмент «Кисть» и просто зарисовываем колобка, но не затрагивая фон:
Когда зарисовали колобка, нужно отжать кнопку «Быстрая маска» :
А на клавиатуре нажать клавишу «Delete» . Все, фон исчез:
Теперь самое важное: как сохранить?
Как сохранить изображение с прозрачным фоном
Если картинку сохранить в формате JEPG , то вместо прозрачного фона он будет белым. Сохранять нужно в формате PNG или GIF .
Итак, сохраняем:
Жмите в меню на «Файл» => «Сохранить как…» :
В «Имя файла:» дайте название картинке, в «Тип файла» найдите и выберите формат «PNG» . Жмите на кнопку «Сохранить» :
Жмите на кнопку «Сохранить» :
Все, проверяйте результат.
Теперь, если колобка вставить на другую картинку, то мы видим, что фон колобка исчез:
Можете посмотреть мой видео-урок по теме «Как сделать прозрачный фон картинки в Photoshop»:
Как сделать прозрачный фон в фотошопе
Сегодняшний выпуск расскажет вам о том, как сделать прозрачный фон в фотошопе.
Зачем вообще нужен прозрачный фон?
Бывает что на одну картинку необходимо наложить другую, но при накладке изображения остается белый фон. Смотрите пример ниже:
В статье мы разберем три способа избавиться от этого фона. Результат должен быть такой:
Надеюсь, теперь все понимают суть. И мы переходим к делу!
На примере ниже будем вставлять солнышко на рисунок полянки. Очевидно, что нынешний вид изображения не привлекательный. Поэтому постараемся подкорректировать этот момент. Мы не удаляем белый фон, а лишь делаем его невидимым.
Но сперва, конечно, вы должны не вставлять картинку с белым фоном. Начинайте с рисунка без солнышка.
Начинайте с рисунка без солнышка.
Три способа удалить фон в фотошопе
1 способ сделать прозрачный фон:
- Открываем графический редактор Photoshop и посредством зажатия левой кнопки мыши переносим изображение полянки. Пример того, что получится есть выше. Открыть «полянку» можно еще так: Файл — Открыть.
- Теперь проделываем тоже самое с солнышком.
- Справа нажмите по предпоследнему вертикальному разделу «Слои». Среди «Свойства», «Операции», «Слои», «История» выбирете СЛОИ. Затем двойным щелчком кликните по фону или замку.
- Откроется окно, в котором необходимо прописать имя слоя и нажать кнопку «Ок».
- Убедитесь, что замка больше нет и выберите инструмент «Волшебная палочка». Найти его можно в левом вертикальном меню в инструменте «Быстрое выделение». Нажмите на быстрое выделение правой кнопкой мыши и выберите волшебную палочку.
- Кликните левой кнопкой мыши по белому фону. Когда фон выделится пунктирной границей нажмите удалить «Delete»:
Все, фон исчез. Надеюсь все было понятно.
Надеюсь все было понятно.
2 способ, как сделать фон прозрачным:
- Переходим сразу к делу. Фотографии загружаем также как и в первом способе создания прозрачного фона. Будем удалять фон, используя инструмент «Магнитное лассо». Располагается лассо в левом вертикальном меню.
- Лассо используется за место волшебной палочки в том случае, если картинка, которую необходимо обвести. слишком сложная, то есть изображение имеет большое количество маленьких деталей, которые нельзя упускать. Работать с магнитным лассо достаточно просто: нажмите левой кнопкой мыши по границе обвода и продолжайте вести мышь вдоль необходимой линии. Линия сама будет притягиваться к контуру:
- Теперь выбираем в горизонтальном меню «Выделение» => «Инверсия». Солнышко примет следующий уже знакомый вид. Далее жмите Delete. И снова мы получаем следующее:
На заметку! Два вышеописанных способа можно применять, если фон имеет один цвет. В иных случаях воспользуйтесь третьим способом.

3 способ, как убрать фон в фотошопе
1. Убрать фон в фотошопе при помощи инструмента быстрая маска. Маска находится внизу в левом вертикальном меню:
2. После нажатия на быструю маску выберите «Кисть» и зарисовывайте объект (не фон), солнышко, в нашем случае. При этом не затрагивайте фон.
Используйте различные размеры кисти для закраски. Для этого воспользуйтесь вторым горизонтальным меню. Подробнее на скрине: 3. После того, как солнце полностью закрашено, снова нажмите на быструю маску. Затем кнопку Delete, чтобы удалить всё вокруг объекта.
Все делалось на скорую руку в качестве примера, поэтому границы не очень точные. Впрочем, если постараться, то будет все замечательно. Главное не тратьте время попусту и рационально используйте кисти всех размеров.
Теперь вы знаете , как в фотошопе сделать прозрачный фон. Перейдем к решению другой задаче. А именно к сохранению прозрачного фона. Часто пользователи удачно выполняют удаление фона, но вот сохранить изображение в таком виде им не удается.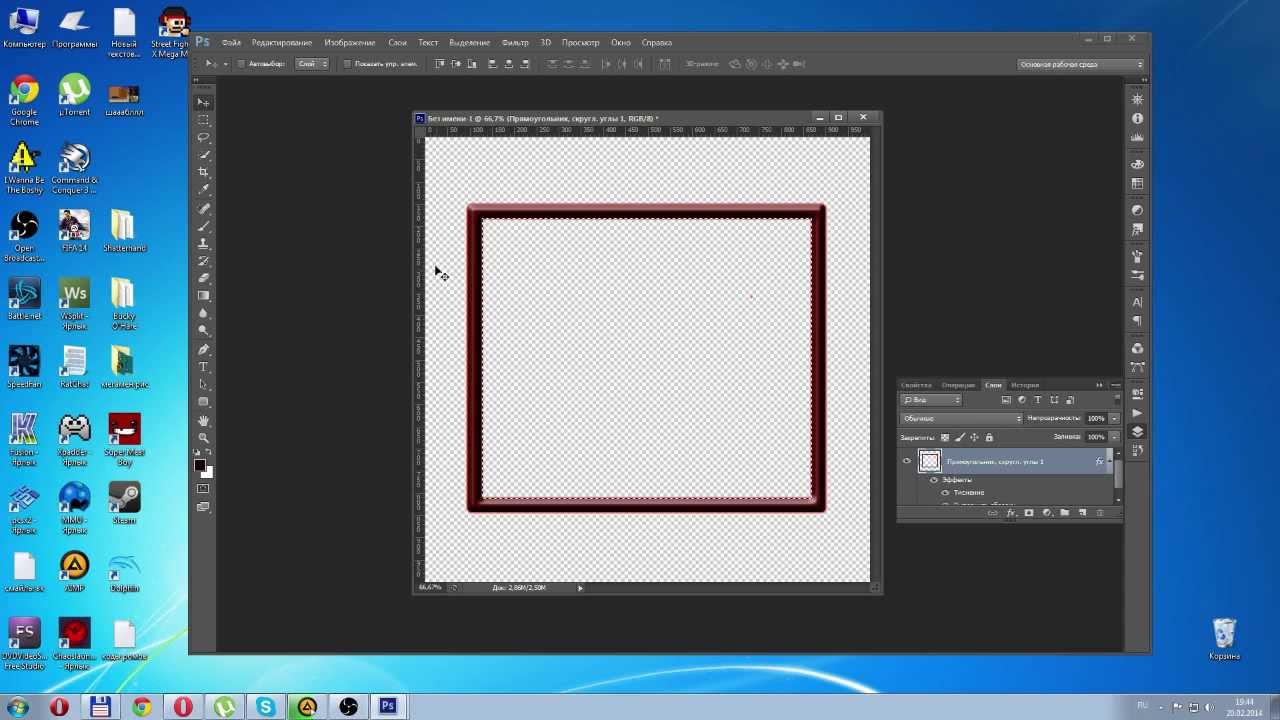 У вас такая же проблема? Тогда читайте далее!
У вас такая же проблема? Тогда читайте далее!
Как сохранить изображение с прозрачным фоном
Сразу отмечу важный момент. Может быть только этих слов будет вполне достаточно для решения вашей проблемы. Если сохранить изображение в формате JEPG, то прозрачный фон исчезает, останется прежний белый цвет. Требуется сохранять в форматах PNG или GIF. Статьи по теме:
Чтобы сохранить картинку в прозрачном виде следуйте шагам:
- Нажмите «Файл» => «Сохранить как»:
- Откроется окно сохранения. В строке «Имя файла:» пропишите название (придумайте), выберите тип файла «PNG». Затем кликаем по кнопке «Сохранить»:
Ну вот и все. Теперь, если мы вставим солнце на полянку, то картинка примет привлекательный внешний вид:
Для тех, кому лень разбираться в рукописной инструкции посмотрите видео-инструкци. по теме, как сделать прозрачный фон в фотошопе:
Как сделать прозрачный фон в Фотошопе
Работаете над уникальностью web-проекта? Тогда вы обязаны знать как сделать прозрачный фон в Фотошопе и сохранить картинку в файл. Решить поставленную задачу, поможет один из 4-ех способов, рассмотренный в этой статье.
Решить поставленную задачу, поможет один из 4-ех способов, рассмотренный в этой статье.
Как в Фотошопе сделать прозрачный фон картинки
Мой стаж владения Adobe Photoshop, примерно 5 лет. Помню в самом начале, такая простая задача как сделать прозрачный фон для картинки, доставляла огромные проблемы.
Вспоминаю и смеюсь.
А ведь именно этот навык, является основным во многих сферах. В начале статьи уже вспоминал про вебмастеров, но и фотографов забывать нельзя.
Все начинается с прозрачности, далее на картинку можно добавить любой фон и дать изображению новую жизнь.
Как работает прозрачность? К примеру имеем главный объект, с каким то задним планом. В большинстве случаев, пользователю интересен только главный объект, а задний план, либо вовсе не нужен, либо должен быть заменен.
Наша задача, удалить ненужную часть картинки, получив прозрачный фон.
Прозрачный фон в Adobe Photoshop, обозначается шахматной сеткой.
Чтобы добиться эффекта на картинке выше, нужно сделать до банальности простую вещь: частично удалить задний план.
Кстати, про удаление заднего плана, у меня написана подробная статья, которая называется «6 основных способа удалить фон в Photoshop». Интересна тема, обязательно прочитайте ее.
Я подготовил 4 очень простых примера, изучив которые вы поймете принцип удаления и создания прозрачного фона в Фотошопе.
1 способ. Вырезаем объект при помощи лассо
Adobe Photoshop предлагает огромные арсенал по удалению фона. В каждом отдельном случае, требуется использовать свой инструмент.
Одним из основных инструментов, является «Лассо» и его аналоги: «Прямолинейное лассо» и «Магнитное лассо».
В яндекс.картинках, нашел рисунок Маши из мультфильма «Маша и медведь». Возьму инструмент «Магнитное лассо» и выделю Машу.
Когда объект выделен, нужно выбрать как будем удалять фон. В данном случае, существует два варианта:
- Скопировать выделенный объект и вставить в новый слой.
- Инвертировать выделение и удалить задний фон.

В первом случае, нам требуется нажать комбинацию клавиш CTRL + C (копирование), после чего CTRL + V (вставить).
В результате, мы получим новый слой с вставленным, выделенным изображением. Если отключить остальные слои, то обнаружим, что у картинки появилась прозрачность.
Во втором случае, при помощи клавиш CTRL + SHIFT + I , произведем инверсию. То есть, если был выделен объект, то при помощи инверсии можно выделить фон и наоборот.
Нажмите комбинацию клавиш, после чего удалите выделение клавишей Delete .
С лассо, думаю все понятно. Переходим к следующему примеру.
2 способ. Выделяем фон волшебной палочкой
Часто встречается задача, когда нужно удалить белый или любой другой однотонный фон. Самым простым способом сделать белый фон прозрачным, это выделить его волшебной палочкой и удалить.
В ассортименте имеется два инструмента:
- Волшебная палочка;
- Быстрое выделение.
В этом примере возьму изображение нарисованного листочка на белом фоне. Благодаря тому, что границы листочка и фон, явно различаются, с выделением легко справится «Волшебная палочка».
Благодаря тому, что границы листочка и фон, явно различаются, с выделением легко справится «Волшебная палочка».
Теперь нам осталось удалить фон в Фотошопе и сделать прозрачным заднюю часть.
В результате удаления, у меня получился отличный экземпляр, который можно установить на любой другой фон.
Кроме таких, идеальных рисунков, вам будут встречаться изображения, в которых фон будет одинаковый с цветом объекта. Для примера взял фотографию щенка, на белом фоне.
Проблема в том, что щенок и фон имеют очень похожий, белый цвет. В таком случае, результат выделения будет следующий.
Проблему может решить уменьшение параметра «Допуск».
При значение 50, как вы видите, происходит выделение части щенка. А что будет, если уменьшим значение до 10?
Планирую написать отдельную статью про «Волшебную палочку», а пока что, полученной информации должно хватить. Теперь вы знаете, как сделать белый фон прозрачным в Фотошопе, поэтому переходим к следующему способу.
3 способ. Удаляем фон ластиком
Попробуем создать логотип в Фотошопе на прозрачном фоне. Обычно, логотип размещают на однотонном фоне. Мы уже знаем, что его можно удалить «Волшебной палочкой», но можно и фоновым ластиком.
В одной из своих работ, мне нужно было сделать прозрачный фон для логотипа «Kyocera». Понимая то, что фон однотонный, у меня было два варианта: 1) использовать волшебную палочку, 2) стереть ластиком.
В виду того, что в логотипе присутствует много участков разделенных между собой, волшебной палочкой пришлось бы несколько раз тыкать, добавляя выделение.
Поэтому, лучший вариант, использовать фоновый ластик с параметром «Проба: однократно».
Единожды тыкнув на участок цвета, который нужно стереть, провожу по всему логотипу и очень быстро получаю прозрачный фон логотипа.
В результате, получилось очень качественно создать логотип в Фотошопе на прозрачном фоне.
4 способ. Использование быстрой маски
В заключении, самый не ординарный, но в то же время имеющий право на жизнь способ. Снова нужно сделать фон изображения прозрачным, но, как сами понимаете, без удаления фона не обойтись.
Снова нужно сделать фон изображения прозрачным, но, как сами понимаете, без удаления фона не обойтись.
В этот раз будем выделять объект, используя быструю маску, а уже после, либо скопируем, либо применим инверсию, как это было в первом способе.
И так. Задача, создать прозрачный фон для картинки с пандой По в Фотошопе.
Активируем быструю маску и при помощи кисти с черным цветом, закрасим объект.
Деактивировав быструю маску, получим выделение.
Что будем делать дальше, надеюсь помните? У нас два варианта:
- Скопировать выделенный объект и вставить на новый слой.
- Применить инверсию и удалить задний фон.
В этот раз выбрал второй пункт и при помощи клавиш CTRL + SHIFT + I , инвертировал выделение, после чего удалил фон.
Таким простым способом, получилось сделать прозрачный фон рисунка в Фотошоп.
Как сохранить прозрачный фон в Фотошопе
В заключении, разберемся с немаловажным вопросом, связанным с сохранением прозрачного фона в файл.
Задачи бывают разные. В одном случае, требуется создать прозрачный фон и продолжить работу в Фотошопе. Здесь все понятно. Никаких трудностей нет.
Но бывают случаи, когда прозрачный фон нужно сохранить в файле. К примеру, тот же водяной знак.
В недавней статье «Как сделать водяной знак в Photoshop», показывал как создать водяной знак. Использовать его без прозрачного фона, было бы не правильным, поэтому, его нужно было сохранять в файл с прозрачным фоном.
Для этих целей, в Фотошопе, предусмотрено два варианта:
- Сохранить прозрачный фон в формате PNG;
- Сохранить прозрачный фон в формате GIF.
Ввиду того, что формат PNG, можно сказать по современней, а тем более, что Google простит сохранять файлы в этом формате, использую его.
Для наглядности, фон созданной панды, разукрасил. Теперь, чтобы сохранить прозрачный фон в файл, нажмите «Файл» → «Сохранить как».
Выберите формат «PNG» и придумайте название файла.
Кроме этого, можно нажать клавиши CTRL + SHIFT + ALT + S и сохранить как Web.
Так же, выберите формат PNG24, после, нажмите «Сохраните». Выберите имя файла и подтвердите сохранение.
В результате, получится файл, с сохраненным задним прозрачным фоном.
Надеюсь вы довольны результатом и получили ответ на вопрос как сделать прозрачный фон в Фотошопе, а потом сохранить его в файл.
Как создать прозрачный фон в Photoshop
Введение
Создание прозрачного фона — одна из самых основных вещей, которую должен изучить каждый редактор, если он хочет продолжить свою карьеру в индустрии редактирования фотографий. Это один из самых востребованных навыков, который имеет тысячи различных применений. Если вы научитесь делать прозрачные фоны и станете в этом преуспевать, это определенно увеличит и откроет широкий спектр возможностей, которые также помогут вам продвинуться в своей карьере.
Если мы подумаем об обучении созданию прозрачного фона в фотошопе, то мы сможем делать и размещать наши товары с прозрачным фоном.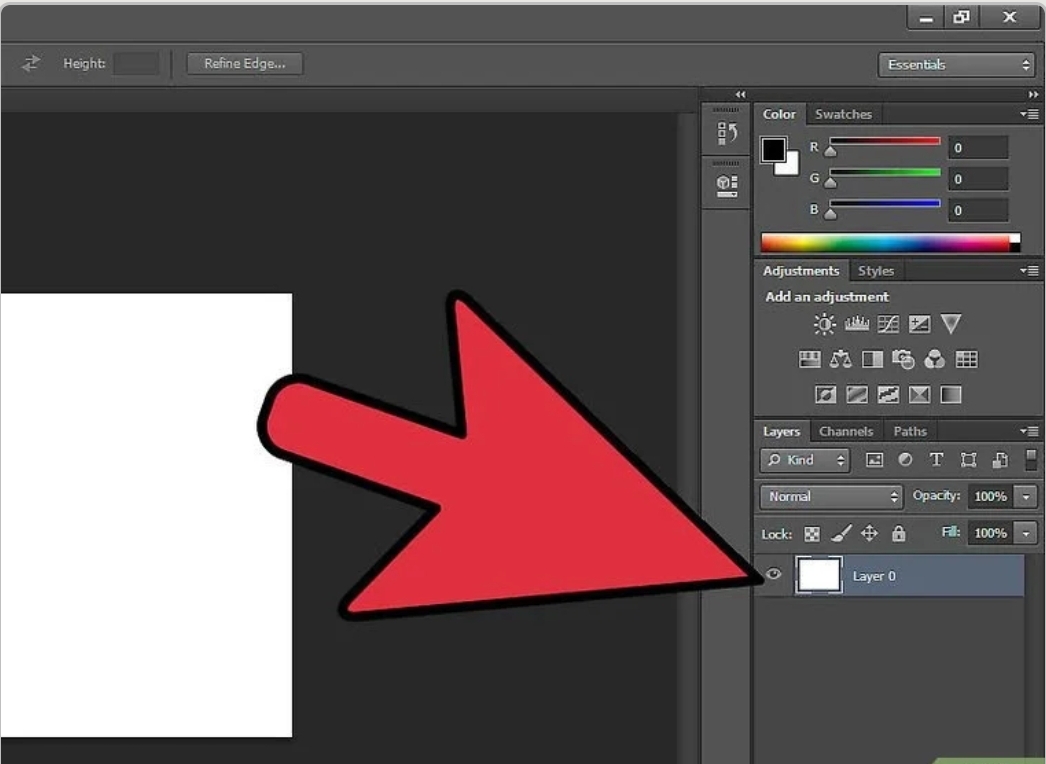 Это даст вам дополнительные возможности для динамического изменения цвета продукта. Кроме того, на современных веб-сайтах продукты с хорошим прозрачным фоном будут иметь еще лучший пользовательский интерфейс.
Это даст вам дополнительные возможности для динамического изменения цвета продукта. Кроме того, на современных веб-сайтах продукты с хорошим прозрачным фоном будут иметь еще лучший пользовательский интерфейс.
Одним из самых распространенных изображений с прозрачным фоном является логотип любого веб-сайта. В основном это делается потому, что мы можем разместить логотип на любом фоне, а также в любом месте экрана. Adobe Photoshop — это надежная программа, которая поможет вам сделать прозрачные фоны для различных продуктов, а также сэкономит много времени, подготовив изображения для веб-сайта.
Это очень легко сделать, если вы уже немного знакомы с программным обеспечением. В этой статье мы обязательно пошагово проведем вас через весь процесс и ответим на вопрос, как создать прозрачный фон в Photoshop.
Как создать прозрачный фон для изображения товара в Photoshop
• Создание и импорт изображения в многослойный файл
• Создание выделения из изображения
• Удаление фона изображения
• Сохранение изображения в удобном для веб-сайта формате. • Сохранение изображения на компьютер
• Сохранение изображения на компьютер
Шаг 1: создание и импорт изображения в многослойный файл
На первом этапе первое, что вам нужно сделать, это открыть изображение вашего продукта в Photoshop. В большинстве случаев вы увидите, что файл имеет формат JPG. Если вы хотите попрактиковаться, то вы определенно можете использовать любое изображение с вашего компьютера или получить из Интернета, но для этого вы не должны использовать изображение в каких-либо коммерческих целях.
После этого откройте панель «Слои» из своего окна. Обычно эта панель отображается в правой части окна изображения. Однако, если вы не видите эту опцию, не волнуйтесь, вы сможете увидеть ее, нажав кнопку Windows на верхней полке, а затем выбрав вкладку «Слои» в раскрывающемся меню.
После того, как вы открыли вкладку «Слои», вы должны дважды щелкнуть фоновый слой и увидеть диалоговое окно «Новый слой», в котором вам будет предложено переименовать выбранный слой. Вы определенно можете оставить этот слой как Слой 0 по умолчанию, а затем нажать OK.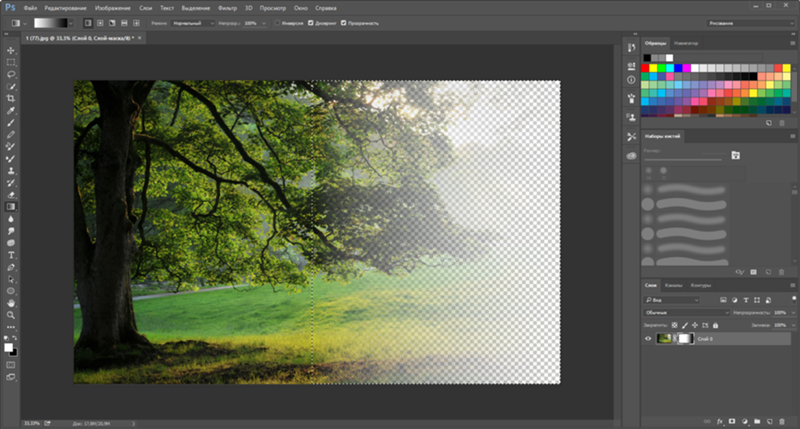
Сделав это, вы сможете разблокировать фоновый слой. Если вы удалите что-либо в этом слое, вы сможете сделать его прозрачным.
Шаг номер 2: создание выделения из изображения
На этом этапе нам нужно будет выбрать инструмент «Волшебная палочка», который вы сможете увидеть в меню панели инструментов, которое находится в левой части экрана, внутри окна инструментов. После нажатия на волшебную палочку вы должны нажать на «Выбрать тему», которую вы найдете на панели параметров в правой части экрана. Это позволит Photoshop выбрать объект, который вы хотите сохранить и отделить от фона. Когда вы нажмете на нее, вы сможете увидеть новый контур сбоку от ваших объектов, и это будет выглядеть как множество муравьев, марширующих вокруг вашего объекта.
Если вы видите, что сделанное вами выделение не идеально, то вы можете снова использовать Волшебную палочку, чтобы удалить фон, который вы выделили, или, если хотите, вы можете добавить больше частей товара к выделению, в зависимости от вашего желания.
Пожалуйста, имейте в виду, что всякий раз, когда вы создаете выделение, вы должны убедиться, что в выбранных вами областях есть отверстия или нет. В основном это связано с тем, что отверстия также должны быть удалены, чтобы выделение выглядело однородным.
Шаг номер 3: Удаление фона вашего изображения
После того, как вы удовлетворены своим выбором, вам нужно выбрать инверсный вариант и сделать это, нажав SHIFT+CTRL+I (если вы используете Windows) или SHIFT+COMMAND+I (если вы используете Mac).
После того, как вы выбрали инверсию (фон), нажмите одну из клавиш BACKSPACE (Windows) или DELETE (Mac). Вы увидите, что фон стал прозрачным, так как это удалит нижний слой изображения. В Photoshop вы сможете найти фоновый слой, увидев серо-белую клеточку. Представляет собой прозрачный фон в Adobe Photoshop. После этого вы должны ввести CTLR+D (Windows) или COMMAND+D (Mac), чтобы отменить выбор изображения.
Шаг номер 4: Сохранение изображения в удобном для веб-сайта формате
На данный момент мы сделали только половину работы. Теперь нам нужно убедиться, что мы можем сохранить изображение в правильном формате, чтобы мы могли разместить его на нашем веб-сайте или в других местах в качестве наложения для использования. Лучший формат для сохранения таких изображений — формат PNG-24.
Теперь нам нужно убедиться, что мы можем сохранить изображение в правильном формате, чтобы мы могли разместить его на нашем веб-сайте или в других местах в качестве наложения для использования. Лучший формат для сохранения таких изображений — формат PNG-24.
Этот формат сохраняет данные вашего переднего плана и фона, и, следовательно, это определенно предотвратит формирование на вашем изображении эффекта «ореола», который обычно наблюдается на пикселизированном изображении, когда оно помещено на фон другого цвета. Однако, если у вас есть старые прозрачные форматы файлов, такие как PNG-8 или GIF, то у нас будет такой эффект на изображении, что не всегда желательно. В результате, когда это возможно, мы должны использовать PNG-24.
Если вы хотите сохранить изображение в формате PNG-24 в своем программном обеспечении Photoshop, вы должны нажать SHIFT+ALT+CTRL+W (Windows) или SHIFT+OPTION+COMMAND+W (Mac), или вы можете сделать это вручную, выбрав «Файл», «Экспорт», «Экспортировать как…», который вы сможете найти в раскрывающемся меню в верхней части окна приложения. Когда после этого вы увидите диалоговое окно, вы увидите параметр «Формат» в правой части окна «Параметры файла».
Когда после этого вы увидите диалоговое окно, вы увидите параметр «Формат» в правой части окна «Параметры файла».
Установите формат PNG; убедитесь, что установлен флажок прозрачности. Пожалуйста, не устанавливайте флажок Меньший файл (8-бит), потому что это определенно преобразует файл в PNG-8, чего мы не хотим. В левой части изображения, которое вы выбрали, вы увидите, что программа предсказала размер файла вашего формата PNG.
Вы должны следить за этим, потому что, если размер файла слишком велик, это определенно замедлит загрузку вашей веб-страницы, и если вы спросите меня, я бы сказал, что для обеспечения быстрой веб-страницы вам определенно следует сделать изображение размером около 200 КБ или меньше, если это возможно.
Шаг 5. Сохранение изображения на компьютер
После того, как вы закончите и будете довольны настройками экспорта изображения, нажмите «Экспортировать все». Это откроет окно, в котором вы сможете выбрать папку, в которой вы сможете сохранить файл местоположения, и где вы должны их сохранить.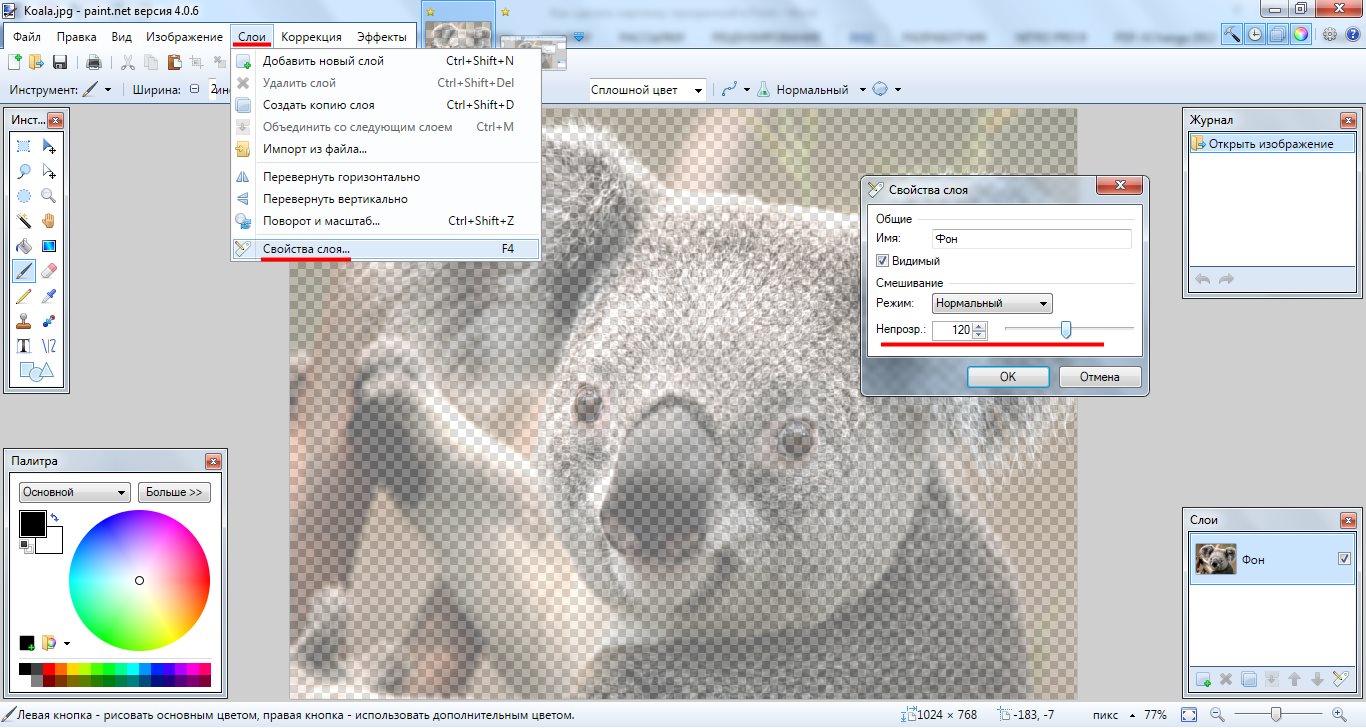 Если вы сохраните исходные файлы отдельно от оптимизированного файла, вы сможете избежать путаницы при загрузке изображений на свой веб-сайт. Наконец, вы должны назвать свой файл изображения и убедиться, что расширение .pang. После этого нажмите Сохранить.
Если вы сохраните исходные файлы отдельно от оптимизированного файла, вы сможете избежать путаницы при загрузке изображений на свой веб-сайт. Наконец, вы должны назвать свой файл изображения и убедиться, что расширение .pang. После этого нажмите Сохранить.
Часто задаваемые вопросы
Как улучшить качество отсканированного изображения в Photoshop?
Вы можете улучшить качество отсканированного изображения в Photoshop, перейдя в строку меню, затем выбрав «Изображение», затем «Коррекция», а затем «Яркость/Контрастность». После нажатия на настройку яркости вы можете использовать ползунок для изменения общей яркости слоя изображения. Кроме того, вы можете изменить общую контрастность, работая с ползунком контрастности. После того, как вы будете удовлетворены предварительным просмотром, нажмите OK, и вы увидите, что вы настроили качество отсканированного изображения.
Как увеличить разрешение JPEG?
Вы можете легко улучшить общее качество формата JPEG, точно настроив внешний вид изображения, его цвет, яркость и контрастность с помощью фоторедактора.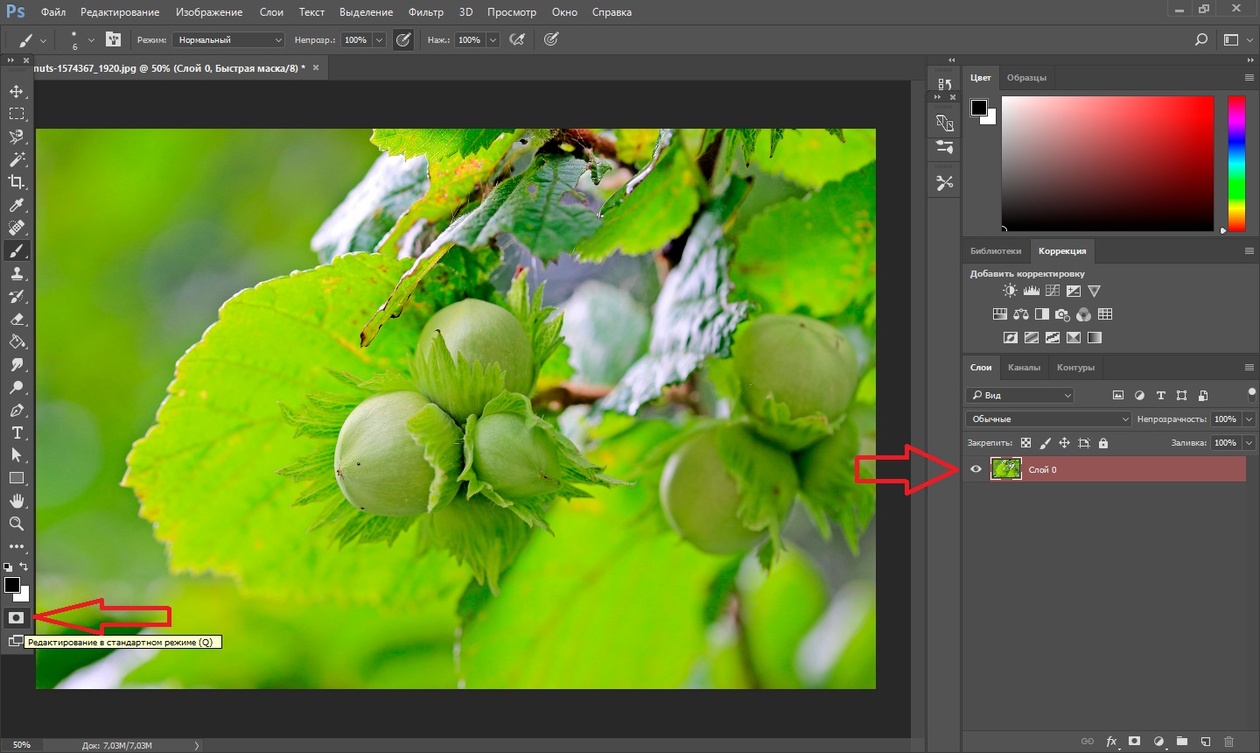 Среди них Adobe Photoshop — самый большой и популярный фоторедактор. Однако это не бесплатно. Если вы хотите работать в бесплатном редакторе изображений, вы обязательно можете попробовать Pixlr или GIMP. Вы можете работать со своими изображениями, и после того, как вы поиграете с настройками, вы можете сохранить их в формате высокого качества.
Среди них Adobe Photoshop — самый большой и популярный фоторедактор. Однако это не бесплатно. Если вы хотите работать в бесплатном редакторе изображений, вы обязательно можете попробовать Pixlr или GIMP. Вы можете работать со своими изображениями, и после того, как вы поиграете с настройками, вы можете сохранить их в формате высокого качества.
Как повысить четкость в Photoshop?
Вы можете легко повысить четкость фотографии, над которой хотите работать, в Photoshop. Для этого вам сначала нужно выбрать свою фотографию, а затем щелкнуть значок «Редактировать», который вы найдете в правом столбце. На панели «Эффекты» вы можете перетащить ползунок «Четкость» и, сдвинув его вправо, вы сможете увеличить контраст аргиллита и резкость изображения. С другой стороны, если вы сдвинете его влево, это уменьшит общий контраст и резкость, что сделает изображение более мягким, чем обычно.
Кроме того, вы также можете использовать ползунок «Удаление дымки «, чтобы уменьшить эффект дымки, тумана или тумана на фотографии, что определенно выявит и улучшит детали и цвета, которые могли быть скрыты.
Заключение
Создание прозрачного фона — одна из самых основных вещей, которые нужно сделать, если вы хотите научиться и улучшить свои навыки редактирования фотографий. Надеюсь, вы научились создавать прозрачный фон в Photoshop и преуспеете в своей карьере.
Если вам понравилась наша статья, пожалуйста, ознакомьтесь с нашими предыдущими статьями, в которых мы говорили о других связанных темах и уроках по различным творческим вещам. Также, пожалуйста, дайте нам знать, если вы хотите узнать о чем-то еще или если у вас есть какие-либо вопросы, то вам обязательно следует задать их нам в разделе комментариев.
Читайте также: Как исправить ленивый глаз на картинке
Как сделать фон прозрачным в Photoshop
Вам надоели изображения с отвлекающим фоном? Хотите, чтобы ваши фотографии выделялись, удалив загроможденный фон? Фотошоп тебе в помощь! Универсальные инструменты программы позволяют удалить нежелательный фон и сделать его прозрачным. Прозрачный фон — идеальное решение, если вы хотите добавить изображение к другому фону или дизайну. В этой статье мы расскажем вам, как с легкостью сделать фон прозрачным в Photoshop.
Прозрачный фон — идеальное решение, если вы хотите добавить изображение к другому фону или дизайну. В этой статье мы расскажем вам, как с легкостью сделать фон прозрачным в Photoshop.
Прежде чем мы углубимся в детали, давайте сначала разберемся с основами прозрачности. Прозрачность изображения относится к степени прозрачности фона. Полностью прозрачное изображение означает, что оно не имеет фона и видно только в той части, где находится рисунок или объект. Степень прозрачности можно регулировать в соответствии с вашими потребностями. Имея это в виду, давайте начнем наш урок о том, как сделать фон прозрачным в Photoshop.
Содержание
ToggleПошаговое руководство по созданию прозрачного фона в Photoshop
Существуют различные причины, по которым может потребоваться сделать фон изображения прозрачным. Может быть, вы хотите использовать его как элемент дизайна или хотите удалить фон, чтобы создать более профессиональное изображение для веб-сайта или презентации. Какой бы ни была причина, Photoshop — отличный инструмент, который поможет вам добиться такого эффекта. В этом разделе мы предоставим пошаговое руководство по созданию прозрачного фона в Photoshop.
Какой бы ни была причина, Photoshop — отличный инструмент, который поможет вам добиться такого эффекта. В этом разделе мы предоставим пошаговое руководство по созданию прозрачного фона в Photoshop.
Выберите изображение
Первый шаг — выбрать изображение, которое вы хотите сделать прозрачным. Это может быть новое изображение, которое вы создаете, или существующее изображение, которое вам нужно отредактировать. Открыв изображение в Photoshop, перейдите на панель «Слои» и выберите слой, содержащий изображение, с которым вы хотите работать.
Baca Juga:Выберите инструмент «Волшебная палочка»
Затем выберите инструмент «Волшебная палочка» на панели инструментов в левой части экрана. Этот инструмент — самый простой способ быстро выбрать определенную область изображения. Вы можете настроить уровень допуска, чтобы убедиться, что вы выбрали нужную область. Как правило, более низкий уровень допуска позволяет осуществлять более избирательный и точный выбор.
Выберите фон
Используйте инструмент «Волшебная палочка», чтобы выбрать фон, который вы хотите сделать прозрачным. В зависимости от вашего изображения, это может занять некоторое время проб и ошибок. Если на заднем плане несколько элементов или цветов, вам может потребоваться сделать несколько выборок и объединить их позже.
Уточните выделение
После того, как вы сделали свой выбор, вы можете уточнить его, отрегулировав края выделения. Перейдите в меню «Выбор» и выберите «Уточнить край». Откроется новое диалоговое окно, в котором можно настроить параметры уточнения краев. Параметр «Растушевка» помогает создать более естественный переход между изображением и прозрачным фоном.
Создайте маску слоя
После уточнения выделения вы можете создать маску слоя. Выберите параметр «Маска слоя» в нижней части панели «Слои». Это создаст новую маску слоя, которая скроет фон вашего изображения.
Настройка маски слоя
Теперь, когда у вас есть маска слоя, вы можете настроить ее для создания желаемого эффекта. Выберите маску слоя, а затем используйте инструмент «Кисть», чтобы закрасить любые области, которые вы хотите сделать видимыми. Вы также можете использовать ластик, чтобы удалить любые области, которые вы не хотите видеть.
Выберите маску слоя, а затем используйте инструмент «Кисть», чтобы закрасить любые области, которые вы хотите сделать видимыми. Вы также можете использовать ластик, чтобы удалить любые области, которые вы не хотите видеть.
Сохраните изображение
Наконец, сохраните изображение в формате PNG, чтобы сохранить прозрачность. Файлы PNG идеально подходят для изображений с прозрачным фоном. Сохранив изображение, вы можете использовать его в своем дизайне или презентации.
Дополнительные советы
Вот несколько дополнительных советов, которые помогут вам создать более плавный прозрачный фон:
— При использовании инструмента «Волшебная палочка» не забудьте удерживать нажатой клавишу Shift, чтобы добавить к вашему выбору.
— Используйте инструмент масштабирования, чтобы рассмотреть изображение поближе по мере уточнения выбора.
— Если у вас возникли трудности с выбором фона, попробуйте увеличить уровень допуска.
— поэкспериментируйте с параметрами растушевки, чтобы сделать края более естественными.
В заключение
Создание прозрачного фона в Photoshop — простой процесс. Выполнив несколько простых шагов, вы сможете удалить фон с изображения и создать профессионально выглядящий элемент дизайна. Не забудьте настроить маску слоя по мере необходимости для достижения желаемого эффекта и сохранить изображение в формате PNG, чтобы сохранить прозрачность. С помощью этих советов и приемов вы сможете создавать прозрачные фоны как профессионал в кратчайшие сроки!
Пошаговое руководство по созданию прозрачного фона в Photoshop
Вам надоело видеть на изображениях простой белый или цветной фон? Вы хотите, чтобы ваши изображения выделялись, удалив фон? Тогда вы пришли в нужное место! В этом разделе мы проведем вас через весь процесс создания прозрачности фона в Photoshop. Итак, берите кофе, садитесь поудобнее и начнем!
Шаг 1: Откройте изображение в Photoshop
Первое, что вам нужно сделать, это открыть изображение в Photoshop. Вы можете сделать это, нажав «Файл» > «Открыть», затем выберите изображение, которое хотите отредактировать.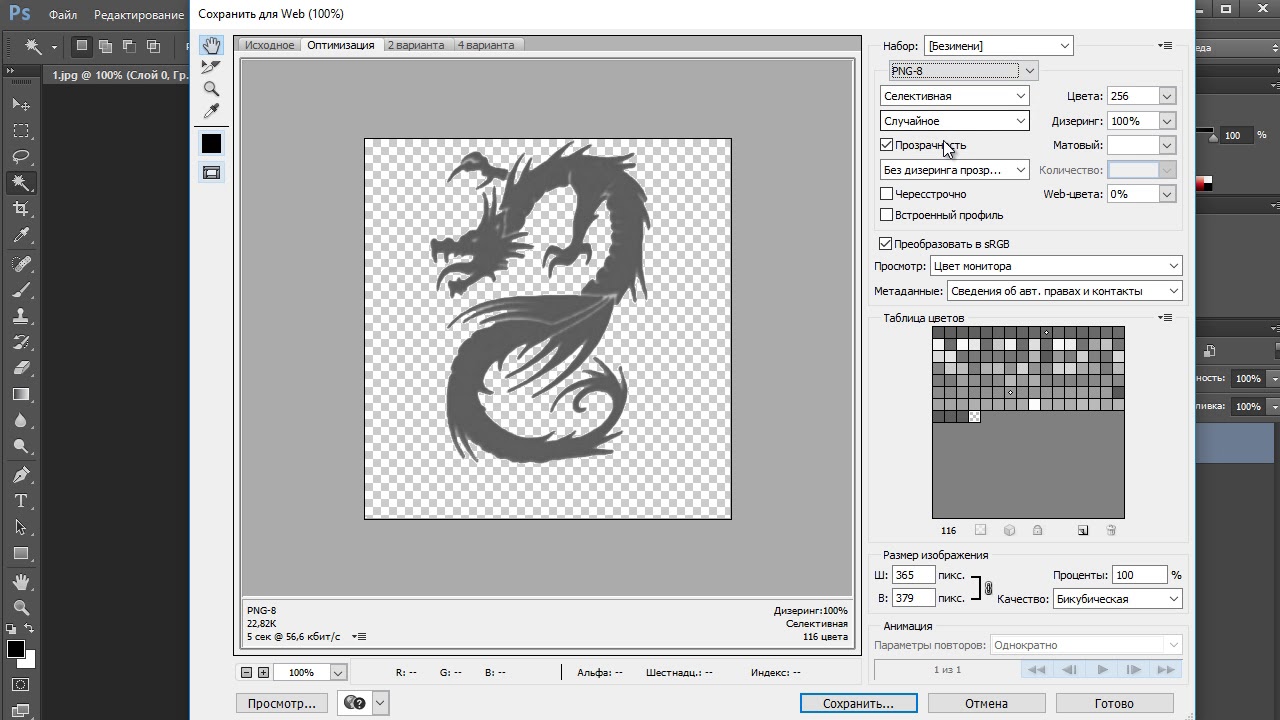 Вы также можете перетащить изображение в рабочую область.
Вы также можете перетащить изображение в рабочую область.
Шаг 2: Дублируйте фоновый слой
Затем продублируйте фоновый слой, щелкнув его правой кнопкой мыши и выбрав Дублировать слой. Это создаст новый слой над исходным слоем.
Шаг 3: Выберите инструмент «Волшебная палочка»
После того, как вы продублировали фоновый слой, выберите инструмент «Волшебная палочка» на панели инструментов. Инструмент «Волшебная палочка» — это быстрый и простой способ выбрать области изображения, которые вы хотите сделать прозрачными.
Шаг 4. Настройте параметры инструмента «Волшебная палочка»
Перед использованием инструмента «Волшебная палочка» настройте параметры, щелкнув инструмент и выбрав уровень допуска. Уровень допуска определяет, какая часть изображения будет выделена. Более низкий уровень допуска выбирает меньше пикселей, тогда как более высокий уровень допуска выбирает больше пикселей.
Шаг 5: Выберите фон
Используйте инструмент «Волшебная палочка», чтобы выбрать фон, щелкнув по нему. Если вам нужно добавить больше областей к выделению, удерживайте нажатой клавишу Shift и щелкните еще раз. Вы также можете вычесть области из выделения, удерживая нажатой клавишу Alt и щелкая.
Если вам нужно добавить больше областей к выделению, удерживайте нажатой клавишу Shift и щелкните еще раз. Вы также можете вычесть области из выделения, удерживая нажатой клавишу Alt и щелкая.
Шаг 6. Уточните выделение
После выбора фона вы можете заметить, что некоторые области выделены неправильно. Чтобы уточнить выделение, используйте инструмент «Лассо» или инструмент «Многоугольное лассо», чтобы выделить эти области вручную. Вы также можете использовать параметр «Выделение и маска», чтобы уточнить края выделения.
Шаг 7. Инвертируйте выделение
После уточнения выделения инвертируйте его, нажав Select > Inverse. Это выберет ваш основной объект вместо фона.
Шаг 8: Создайте маску слоя
Когда выделение все еще активно, щелкните значок маски слоя в нижней части панели «Слои». Это создаст маску слоя, которая скроет фоновый слой.
Шаг 9: Сохраните изображение
Сохраните изображение, нажав Файл > Сохранить как. Выберите формат, поддерживающий прозрачность, например PNG или GIF.
Шаг 10: Проверьте прозрачность
Наконец, проверьте прозрачность изображения, открыв его в программе, поддерживающей прозрачность. Вы должны увидеть свой основной объект с прозрачным фоном.
В заключение, удаление фона изображения — отличный способ выделить его и придать ему более профессиональный вид. С помощью этого руководства теперь вы можете легко сделать фон прозрачным в Photoshop. Итак, идите и попробуйте!
Способы создания прозрачного фона в Photoshop
Теперь, когда мы разобрались с основами, давайте углубимся в различные типы прозрачных фонов, которые вы можете создать в Photoshop. Хотя традиционные методы хорошо известны, новые способы с творческими улучшениями набирают популярность и служат для решения различных задач.
Метод инструмента «Волшебная палочка»
Этот метод предполагает использование инструмента «Волшебная палочка» для удаления фона. Сначала откройте изображение, выберите инструмент «Волшебная палочка», установите уровень допуска и щелкните область фона.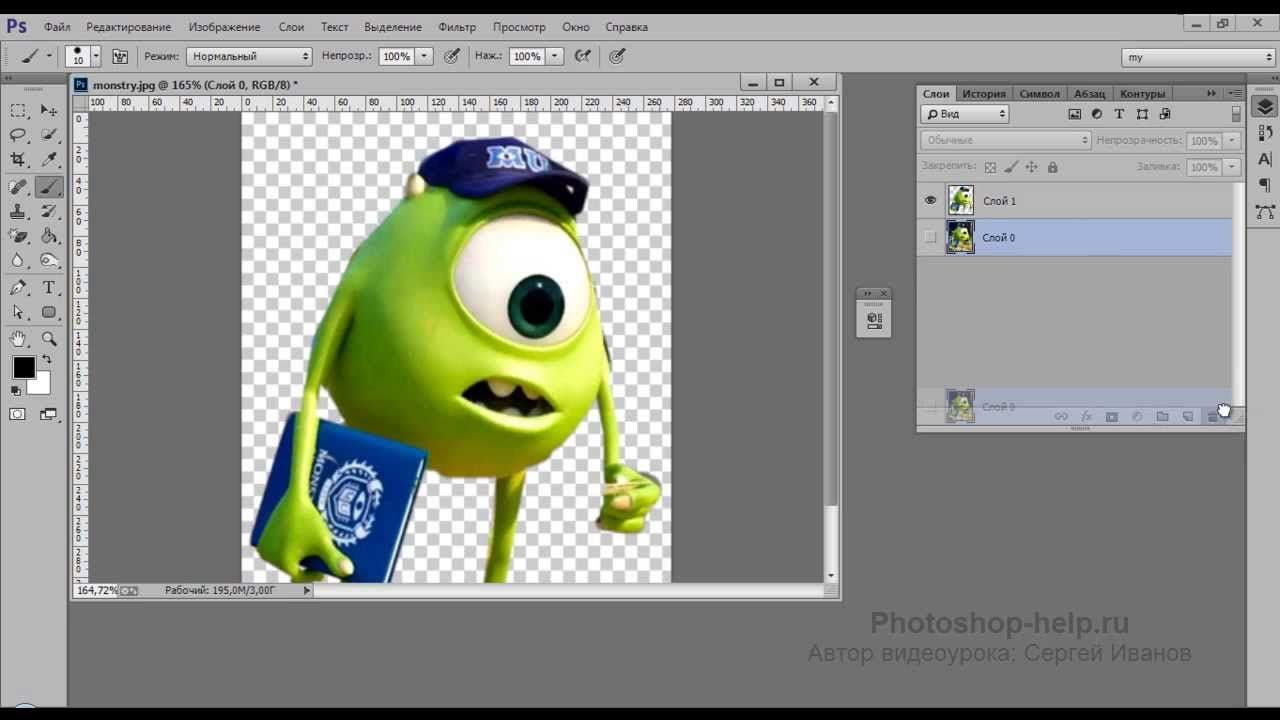 Нажмите клавишу Delete на клавиатуре, и фон исчезнет, а выбранный объект останется прозрачным. Этот метод идеально подходит для изображений, которые имеют четкую и отчетливую границу между объектом и фоном.
Нажмите клавишу Delete на клавиатуре, и фон исчезнет, а выбранный объект останется прозрачным. Этот метод идеально подходит для изображений, которые имеют четкую и отчетливую границу между объектом и фоном.
Фоновый ластик, метод
Инструмент «Ластик фона» — это невероятный инструмент, который автоматически удаляет фоновые элементы изображения, оставляя прозрачную область. Вы можете получить доступ к этому инструменту в левой части панели инструментов. Установите диаметр и жесткость кисти и начните стирать фон, пока объект остается нетронутым. В результате этот инструмент идеально подходит для удаления фона с размытыми краями.
Метод инструмента «Перо»
Инструмент «Перо» в Photoshop — еще один фантастический способ удалить фон с любого изображения. Этот метод идеально подходит для изображений со сложными или замысловатыми краями, поскольку он позволяет вам отслеживать края вашего объекта, формируя контуры, которые вы можете сохранить как выделение. С сохранением пути в качестве выделения вы можете затем создать свой альфа-канал или маску слоя, чтобы получить желаемый прозрачный фон.
Метод альфа-канала
Метод альфа-канала включает создание маски для удаления фона изображения. С помощью метода альфа-канала вы создаете отдельный дополнительный канал к своему изображению на панели «Каналы». Этот метод включает в себя разделение переднего плана и фона изображения и их прозрачную адаптацию для достижения уникального индивидуального результата. Он идеально подходит для более сложных изображений.
Метод Layer Mask
Инструмент Layer Mask — еще один отличный способ создать прозрачный фон. Этот метод включает в себя дублирование слоя изображения, щелкнув правой кнопкой мыши слой, а затем выбрав «Дублировать слой». Затем создайте маску слоя, щелкнув значок маски слоя, обычно расположенный в правом нижнем углу панели слоев. Используя кисть, закрасьте участки изображения, которые вы хотите сделать прозрачными. Этот метод лучше всего подходит для изображений со сложными деталями.
| Метод | Преимущества | Недостатки |
|---|---|---|
| Метод инструмента «Волшебная палочка» | * Легко и быстро использовать * Подходит для изображений с четкой рамкой | * Не подходит для более сложных изображений |
| Метод инструмента для удаления фона | *Легко и быстро использовать *Подходит для изображений с мягкими тонкими границами | *Не подходит для сложных изображений *Риск удаления основных частей изображения |
| Метод Pen Tool | *Идеально подходит для изображений со сложными краями. Оставить комментарий
|