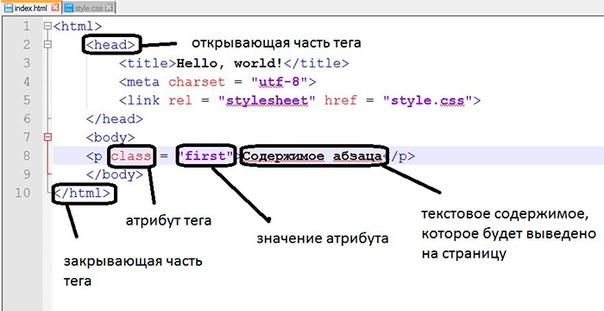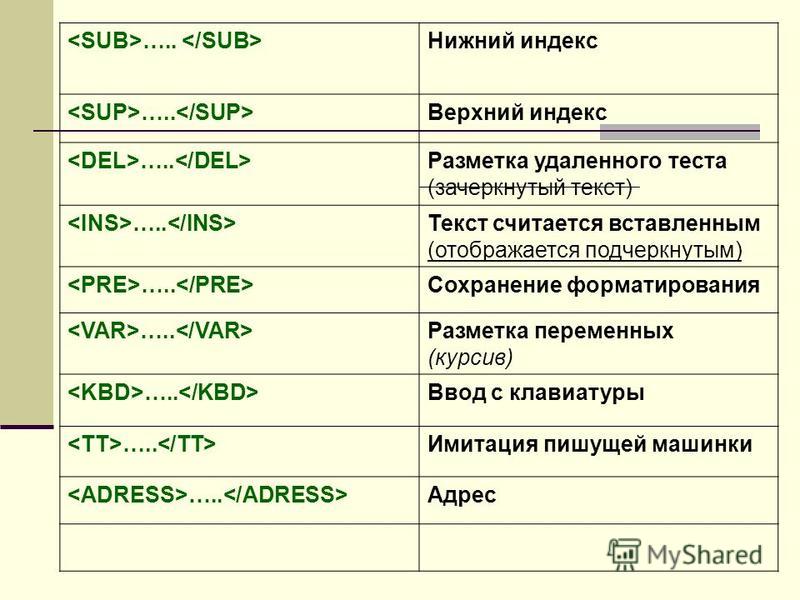Форматирование символов в InDesign
- Руководство пользователя InDesign
- Основы работы с InDesign
- Введение в InDesign
- Новые возможности InDesign
- Системные требования
- Общие вопросы
- Использование библиотек Creative Cloud
- Новые возможности InDesign
- Рабочая среда
- Основные сведения о рабочей среде
- Панель инструментов
- Установка параметров
- Рабочая среда «Сенсорное управление»
- Комбинации клавиш по умолчанию
- Восстановление документа и отмена
- Основные сведения о рабочей среде
- Введение в InDesign
- Создание документов и макетов
- Документы и страницы
- Создание документов
- Работа со страницами-шаблонами
- Работа с несколькими документами
- Задайте размер страницы, поля или области выпуска
- Работа с файлами и шаблонами
- Создание файлов книг
- Добавление основной нумерации страниц
- Нумерация страниц, глав и разделов
- Преобразование документов QuarkXPress и PageMaker
- Совместное использование содержимого
- Основные рабочие процессы с управляемыми файлами
- Сохранение документов
- Сетки
- Сетки
- Форматирование сеток
- Средства создания макетов
- Линейки
- Документы и страницы
- Добавить содержимое
- Текст
- Добавление текста к фреймам
- Связывание текстовых блоков
- Возможности для арабского языка и иврита в InDesign
- Создание текста по контуру
- Маркеры и нумерация
- Глифы и специальные символы
- Компоновка текста
- Текстовые переменные
- Создание QR-кодов
- Редактирование текста
- Выравнивание текста
- Обтекание текста вокруг объектов
- Привязанные объекты
- Связанное содержимое
- Форматирование абзацев
- Форматирование символов
- Найти/заменить
- Проверка орфографии и языковые словари
- Типографика
- Использование шрифтов в InDesign
- Кернинг и трекинг
- Форматирование текста
- Форматирование текста
- Работа с пакетами стилей
- Табуляторы и отступы
- Рецензирование текста
- Отслеживание и просмотр изменений
- Добавление редакционных примечаний в InDesign
- Импорт комментариев файла PDF
- Добавление ссылок
- Создание оглавления
- Сноски
- Создание указателя
- Концевые сноски
- Подписи
- Стили
- Стили абзацев и символов
- Сопоставление, экспорт и организация стилей
- Стили объектов
- Буквицы и вложенные стили
- Работа со стилями
- Интерлиньяж
- Таблицы
- Форматирование таблиц
- Создание таблиц
- Стили таблиц и ячеек
- Выделение и редактирование таблиц
- Обводка и заливка таблиц
- Интерактивные функции
- Гиперссылки
- Динамические документы PDF
- Закладки
- Кнопки
- Формы
- Анимация
- Перекрестные ссылки
- Структурирование документов PDF
- Переходы страниц
- Аудио и видео
- Графические объекты
- Знакомство с контурами и фигурами
- Рисование с помощью инструмента «Карандаш»
- Рисование с помощью инструмента «Перо»
- Применение параметров линии (штриха)
- Составные контуры и фигуры
- Редактирование контуров
- Обтравочные контуры
- Изменение параметров угла
- Выравнивание и распределение объектов
- Связанные и встроенные графические объекты
- Интеграция ресурсов AEM
- Цвет и прозрачность
- Применение цвета
- Использование цветов из импортированной графики
- Работа с цветовыми образцами
- Смешение красок
- Оттенки
- Знакомство с плашечными и триадными цветами
- Наложение цветов
- Градиенты
- Сведение прозрачного графического объекта
- Добавление эффектов прозрачности
- Текст
- Общий доступ
- Работа с облачными документами InDesign
- Облачные документы в InDesign | Часто задаваемые вопросы
- Общий доступ и совместная работа
- Отправка на редактирование
- Проверка опубликованного документа InDesign
- Управление отзывами
- Публикация
- Размещение, экспорт и публикация
- Публикация в Интернете
- Копирование и вставка графических объектов
- Экспорт содержимого в формат EPUB
- Параметры Adobe PDF
- Экспорт содержимого в формат HTML
- Экспорт в формат Adobe PDF
- Экспорт в формат JPEG
- Экспорт в HTML
- Обзор DPS и AEM Mobile
- Поддерживаемые форматы файлов
- Печать
- Печать брошюр
- Метки и выпуск за обрез
- Печать документов
- Краски, цветоделенные формы и линиатура растра
- Наложение
- Создание PostScript и EPS-файлов
- Предпечатная проверка файлов перед отправкой
- Печать миниатюр или документов большого формата
- Подготовка файлов PDF для поставщиков услуг
- Подготовка к печати цветоделенных форм
- Размещение, экспорт и публикация
- Расширение InDesign
- Автоматизация
- Объединение данных
- Плагины
- Расширение Capture в InDesign
- Разработка сценариев
- Автоматизация
- Устранение неполадок
- Исправленные ошибки
- Аварийное завершение работы при запуске
- Ошибка папки настроек: только для чтения
- Поиск и устранение проблем с файлами
- Невозможно экспортировать в PDF
- Восстановление документов InDesign
Применение смещения базовой линии
Для смещения выделенного символа вверх или вниз относительно базовой линии окружающего текста применяется параметр «Смещение базовой линии».
Выделите текст.
- В палитре «Символ» или в панели «Управление» введите числовое значение для параметра «Смещение базовой линии» . Положительные значения смещают базовую линию символа выше, а отрицательные — ниже базовой линии остальной части строки.
Чтобы увеличить или уменьшить это значение, щелкните поле «Смещение базовой линии», затем установите нужное значение с помощью клавиш «Стрелка вверх» и «Стрелка вниз». Если при этом удерживать клавишу «Shift», то значение будет изменяться с большим шагом.
Другой шаг изменения значения для смещения базовой линии по умолчанию задается с помощью параметра «Смещение базовой линии» в разделе «Единицы измерения» диалогового окна «Установки».
Создание надстрочного и подстрочного индексов символов в шрифтах, отличных от OpenType
Выделите текст.
Выберите в меню палитры «Символ» или панели «Управление» пункт «Надстрочный индекс» или «Подстрочный индекс».
При выборе параметра «Надстрочный индекс» или «Подстрочный индекс» к выделенному тексту применяются заранее определенные значения смещения базовой линии и кегля шрифта.
Значения исчисляются в процентах от текущего кегля и интерлиньяжа и основаны на параметрах, заданных в диалоговом окне «Установки текста». Когда выделяется текст, эти значения не отображаются в полях «Смещение базовой линии» и «Размер» палитры «Символ».
Примечание.Размер и положение по умолчанию для надстрочных и подстрочных индексов можно изменить в разделе установок «Дополнительные параметры текста».
Применение подчеркивания или перечеркивания
Толщина линии подчеркивания и перечеркивания по умолчанию зависит от кегля шрифта.
Джефф Уитчел (Jeff Witchel) представляет видеоруководство по использованию подчеркнутого шрифта: Настройка подчеркивания в InDesign.
Применение подчеркивания или перечеркивания
Выделите текст.
Выберите параметр «Подчеркивание» или «Перечеркивание» в меню палитры «Символ» или панели «Управление».
Изменение параметров подчеркивания или перечеркивания
Возможность настройки подчеркивания особенно удобна в том случае, когда нужно добиться равномерного подчеркивания для символов разного размера, а также при создании специальных эффектов, например при выделении фона.
Вид текста до и после настройки подчеркиванияВыберите пункт «Параметры подчеркивания» или «Параметры перечеркивания» в меню палитры «Символ» или панели «Управление».
Выполните одно из следующих действий и нажмите кнопку «ОК»:
Чтобы задать для текущего текста подчеркивание или перечеркивание, выберите «Подчеркивание включено» или «Перечеркивание включено».

Выберите в параметре «Толщина» значение толщины подчеркивания или перечеркивания или введите нужное значение.
В меню «Текст» выберите один из параметров подчеркивания или перечеркивания.
Задайте для параметра «Смещение» позицию линии по вертикали. Смещение отсчитывается от базовой линии. При отрицательном значении линия подчеркивания смещается выше базовой линии, а линия перечеркивания — ниже.
Выберите параметр «Наложение обводки», если обводка не должна маскировать нижележащую типографскую краску на печатной машине.
Выберите цвет и оттенок. Если задан тип линии, отличный от сплошной, то выберите цвет или оттенок пробела, чтобы изменить отображение области между штрихами, точками или линиями.
Выберите параметр «Наложение обводки» или «Наложение пробелов», если подчеркивание или перечеркивание следует печатать поверх другого цвета и нужно избежать ошибок, которые могут произойти в результате неприводки.

Изменить параметры подчеркивания или перечеркивания в стиле абзаца или символа можно в разделах «Параметры подчеркивания» и «Параметры перечеркивания» диалогового окна, которое отображается при создании или редактировании стиля.
Применение лигатур к парам символов
InDesign обеспечивает автоматическую вставку лигатур — типографских знаков, заменяющих определенные пары символов (например, «fi» и «fl»), если они доступны для данного шрифта. Символы, которые InDesign использует, если выбран параметр «Лигатура», отображаются и печатаются как лигатуры, однако при этом они полностью доступны для редактирования и не приводят к ложным ошибкам при проверке орфографии.
Если при использовании шрифта OpenType в меню палитры «Символ», меню панели «Управление» или в контекстном меню выбран параметр «Лигатуры», то InDesign формирует все стандартные лигатуры, заданные разработчиком шрифта.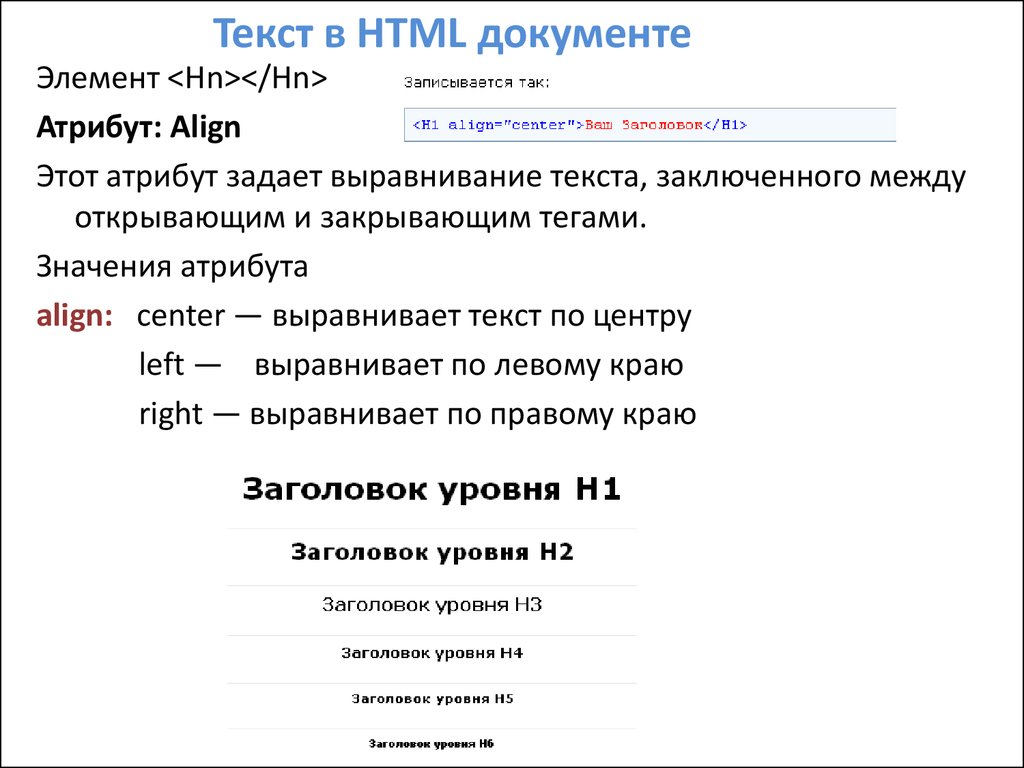 Однако некоторые шрифты содержат большее число декоративных, дополнительных лигатур, которые создаются, если выбран параметр «Дополнительные лигатуры».
Однако некоторые шрифты содержат большее число декоративных, дополнительных лигатур, которые создаются, если выбран параметр «Дополнительные лигатуры».
Выделите текст.
Выберите «Лигатуры» во всплывающем меню. Можно также выбрать пункт «Лигатуры» в меню палитры «Символ» или панели «Управление».
Изменение цвета, градиента или обводки текста
Можно применить цвета, градиенты и обводку к символам, а затем продолжить редактирование текста. Используйте палитру «Образцы» и палитру «Обводка» для применения цветов, градиентов и обводки к тексту либо измените параметры цвета символов при создании или редактировании стиля.
ОбразцыA. Воздействие образцов на заливку и обводку B. Воздействие образцов на контейнер и текст C. Оттенок в процентах
Выполните одно из следующих действий:
Прежде чем изменить цвета текста внутри фрейма, при помощи инструмента «Текст» выделите его.

Чтобы применить изменение цвета ко всему фрейму, при помощи инструмента «Выделение» выделите фрейм. Если цвет применяется к тексту, а не к контейнеру, обязательно щелкните значок «Форматирование изменяет текст» в палитре «Инструменты» или «Образцы».
В палитре «Инструменты» или «Образцы» выберите, к чему следует применить цвет: к заливке или обводке. Если выбрано значение «Обводка», цвет будет применен только к контурам символов.
Выполните одно из следующих действий:
В палитре «Образцы» щелкните образец цвета или градиента.
В палитре «Обводка» укажите толщину или другой параметр линии (см. раздел Параметры палитры «Обводка»).
Градиент к тексту можно также применить, перетащив курсор мыши по выделенному тексту, когда выбран инструмент «Образец градиента» или «Градиент: Растушевка» .
Примечание.
Чтобы инвертировать текст, можно выбрать для заливки текста белый цвет (или «[Бумага]»), а для цвета заливки фрейма — темный. Того же эффекта можно добиться, создав позади текста линию абзаца, однако если она будет черной, цвет текста придется поменять на белый.
Добавление к тексту эффектов прозрачности
Используйте палитру «Эффекты» для добавления тексту эффектов прозрачности, например, теней.
Майк Ранкин (Mike Rankin) приводит примеры использования эффектов прозрачности: Красивые эффекты InDesign, Часть I.
- При помощи инструмента «Выделение» выделите текстовый фрейм.
Выберите меню «Объект» > «Эффекты» > [название эффекта].
В меню «Настройки для…» выберите пункт «Текст».
Если выбран параметр «Объект», то выбираемые эффекты применяются как к находящемуся в текстовом фрейме тексту, так и к обводке и заливке самого фрейма.

Задайте атрибуты эффекта и нажмите кнопку «ОК».
Если необходимо изменить режим наложения и параметры непрозрачности текста, то это можно сделать на палитре «Эффекты».
Назначение языка для текста
Задание для текста языка определяет, какой из словарей будет использоваться для проверки орфографии и расстановки переносов. На сам текст выбор языка не влияет.
Выполните одно из следующих действий:
Чтобы применить языковые настройки только к выделенному тексту, выделите нужный текст.
Чтобы изменить словарь по умолчанию для InDesign, измените язык в то время, когда не открыт ни один документ.
Чтобы изменить словарь по умолчанию для конкретного документа, выберите «Редактирование» > «Отменить выделение», затем выберите необходимый язык.
В меню «Язык» палитры «Символ» выберите соответствующий словарь.

При проверке орфографии и расстановке переносов программа InDesign использует словари Proximity (и Winsoft для некоторых языков). Эти словари позволяют определять другой язык даже для одного символа текста. Каждый словарь содержит сотни тысяч слов со стандартной разбивкой по слогам. Изменение языка по умолчанию не затронет существующие текстовые фреймы или документы.
Словари можно настраивать, что обеспечивает корректное распознавание и обработку любого уникального словаря.
Влияние словарей на расстановку переносовA. Слово «Glockenspiel» на английском B. Слово «Glockenspiel» на традиционном немецком C. Слово «Glockenspiel» на реформированном немецком
Изменение регистра символов
Команды «Все прописные» или «Капители» изменяют отображение текста, но не сам текст. Команда «Изменить регистр», наоборот, изменяет регистр выделенного текста. Это различие играет важную роль при поиске или проверке орфографии текста. Предположим, что в документ вводится слово «паукообразные», затем к нему применяется команда «Все прописные». Когда осуществляется поиск слова «ПАУКООБРАЗНЫЕ» с помощью команды «Найти и заменить» (при выбранном параметре «С учетом регистра»), слово «паукообразные», к которому применена команда «Все прописные», найдено не будет. Чтобы улучшить результаты при поиске и проверке орфографии, используйте команду «Изменить регистр», а не «Все прописные».
Предположим, что в документ вводится слово «паукообразные», затем к нему применяется команда «Все прописные». Когда осуществляется поиск слова «ПАУКООБРАЗНЫЕ» с помощью команды «Найти и заменить» (при выбранном параметре «С учетом регистра»), слово «паукообразные», к которому применена команда «Все прописные», найдено не будет. Чтобы улучшить результаты при поиске и проверке орфографии, используйте команду «Изменить регистр», а не «Все прописные».
Анна-Мари Консепсьон (Anne-Marie Concepcion) представляет статью о капителях: Обычные капители и капители OpenType.
Изменение символов текста на все прописные или на капители
InDesign поддерживает автоматическое изменение регистра символов для выделенного текста. Если текст отформатирован в виде капителей, то автоматически используются символы капители, если они предусмотрены в шрифте. Если же капители в шрифте отсутствуют, то InDesign производит их синтез, используя варианты обычных прописных символов уменьшенного размера.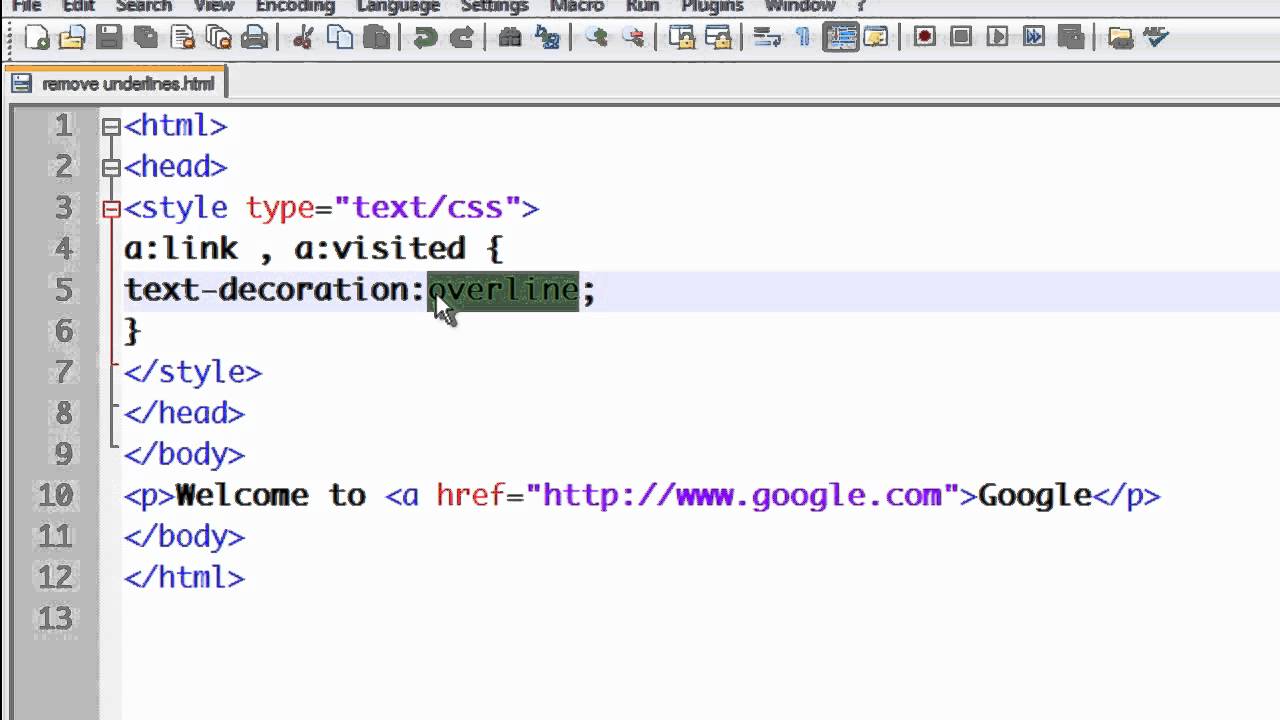 Размер синтезируемых капителей задается в диалоговом окне «Установки текста».
Размер синтезируемых капителей задается в диалоговом окне «Установки текста».
Для шрифтов OpenType при выборе параметра «Все прописные» или «Капители» создается более элегантное начертание. При использовании шрифтов OpenType в меню палитры «Символ» или панели «Управление» можно также выбрать параметр «Все капителями». См. раздел Применение атрибутов шрифтов OpenType.
Выделите текст.
Выберите команду «Все прописные» или «Капители» в меню палитры «Символ» или панели «Управление». Если текст был изначально введен в символах капители, то выбор параметра «Капители» не приведет к его изменению.
Задание размера для капители
Выберите «Редактирование» > «Установки» > «Дополнительные параметры текста» (Windows) или «InDesign» > «Установки» > «Дополнительные параметры текста» (Mac OS).

В поле «Капители» введите процент от исходного размера шрифта для текста, форматируемого в капители. Затем нажмите кнопку «ОК».
Изменение прописных символов
Выделите текст.
Выберите в подменю «Текст» > «Изменить регистр» один из следующих параметров:
Чтобы сделать все символы строчными, выберите «Все строчные».
Чтобы сделать заглавной первую букву каждого слова, выберите «Прописные В Начале Каждого Слова».
Чтобы сделать все символы прописными, выберите «Все прописные».
Чтобы сделать заглавной первую букву каждого предложения, выберите «Прописная в начале предложения».
Эта команда предполагает наличие точки («.»), восклицательного («!») или вопросительного знака («?») в конце предложений. Ее выполнение может привести к непредвиденным изменениям регистра, если перечисленные символы используются для других целей — в аббревиатурах, названиях файлов, URL-адресах и т. п. Кроме того, со строчной буквы могут начинаться имена собственные, хотя они должны начинаться с заглавной буквы.
Ее выполнение может привести к непредвиденным изменениям регистра, если перечисленные символы используются для других целей — в аббревиатурах, названиях файлов, URL-адресах и т. п. Кроме того, со строчной буквы могут начинаться имена собственные, хотя они должны начинаться с заглавной буквы.
Тип масштабирования
Можно задать пропорцию между высотой и шириной текста относительно исходной ширины и высоты символов. Для немасштабированных символов эта величина имеет значение 100%. Некоторые гарнитуры включают настоящий широкий шрифт, символы которого специально разработаны с большей шириной, чем в обычном шрифте. Масштабирование приводит к визуальному искажению символов текста, поэтому обычно предпочтительнее использовать шрифты, специально разработанные как узкие или широкие, если они доступны.
Масштабирование шрифтов по горизонтали A. Текст без масштабирования B. Текст без масштабирования сжатым шрифтом C.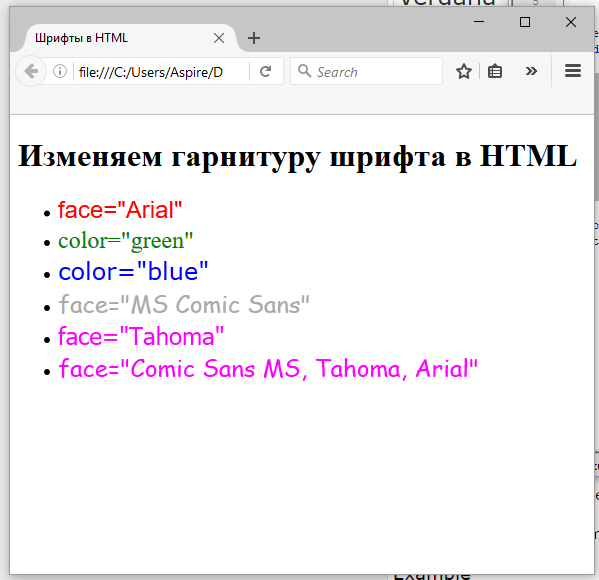 Текст сжатым шрифтом после масштабирования
Текст сжатым шрифтом после масштабирования
Настройка масштабирования по вертикали или по горизонтали
Выделите текст для масштабирования.
- В палитре «Символ» или на панели «Управление» введите числовое значение для параметра «Масштаб по вертикали» или «Масштаб по горизонтали» .
Масштабирование текста изменением размера текстового фрейма
Выполните одно из следующих действий:
При помощи инструмента «Выделение» измените размер текстового фрейма, перетаскивая его угол, удерживая при этом нажатой клавишу «Ctrl» (Windows) или «Command» (Mac OS).
При помощи инструмента «Масштаб» измените размер фрейма.
См. раздел Масштабирование объектов.
Определение внешнего вида значений масштабируемого текста
При изменении масштаба фрейма изменяется и масштаб текста, находящегося внутри него. Например, если текстовый фрейм увеличивается вдвое, то размер текста увеличивается с 20 до 40 пунктов.
Например, если текстовый фрейм увеличивается вдвое, то размер текста увеличивается с 20 до 40 пунктов.
Дэвид Блатнер (David Blatner) представляет статью о масштабировании текстовых фреймов: Создание увеличительного стекла для текстового фрейма в InDesign.
Отображение масштабируемого текста на палитрах регулируется параметрами установок.
По умолчанию, когда выбран режим «Применить к содержимому», в полях «Кегль» на панели «Управление» и на палитре «Символ» указаны новые размеры текста (в нашем примере «40 пт»). Если выбрать режим «Настроить масштабирование в процентах», то в полях «Кегль» будет отражен как исходный размер, так и размер после масштабирования («20 пт(40)»).
Значения масштаба на палитре «Трансформирование» отражают изменение масштаба фрейма в процентах по горизонтали и по вертикали. По умолчанию, если выбран режим «Применить к содержимому», после масштабирования текста значения масштаба сбрасываются в «100%». Если выбран режим «Настроить масштабирование в процентах», эти значения отражают изменение масштаба фрейма, то есть при его увеличении вдвое будет показан масштаб фрейма «200%».

Отслеживание изменений масштаба может оказаться полезным в тех случаях, когда может понадобиться вернуть исходный масштаб фрейма и содержащегося в нем текста или выяснить, насколько изменился размер фрейма. Для отслеживания изменений масштаба фреймов и содержащегося в них текста выполните следующие действия.
Выберите «Редактирование» > «Установки» > «Основные» (Windows) или «InDesign» > «Установки» > «Основные» (Mac OS).
Выберите параметр «Настроить масштабирование в процентах», а затем нажмите кнопку «ОК».
Обратите внимание на следующие моменты.
Параметр настройки «Настроить масштабирование в процентах» применяется только к тем фреймам, масштабирование которых выполняется после установки этого параметра, а все существующие фреймы остаются без изменений.
Значение параметра установок «Настроить масштабирование в процентах» сохраняется вместе с текстом.
 Кегль после масштабирования отображается в скобках даже после выключения параметра установок «Настроить масштабирование в процентах» и последующего изменения масштаба фрейма.
Кегль после масштабирования отображается в скобках даже после выключения параметра установок «Настроить масштабирование в процентах» и последующего изменения масштаба фрейма.Чтобы отключить его отображение, выберите на палитре «Трансформирование» параметр «Переопределить масштаб как 100%». При этом вид фрейма, подвергшегося масштабированию, не изменится.
При редактировании текста или изменении масштаба связанных фреймов при выбранном параметре установок «Настроить масштабирование в процентах» масштаб текста изменяется даже при переносе в следующий фрейм. Но если выбран параметр «Применить к содержимому», то текст, который в результате редактирования переносится в следующий фрейм, теряет изменения масштаба.
Наклон текста
Выделите текст.
- В палитре «Символ» введите числовое значение для параметра «Наклон» . Положительные значения наклоняют текст вправо, а отрицательные — влево.

Помните, что применение наклона отличается от курсива.
Связанные материалы
- Применение атрибутов шрифтов OpenType
- Шрифты OpenType
- Применение цвета
- Добавление линеек абзаца сверху и снизу
- Применение градиентов к тексту
- Эффекты прозрачности
- Словари для расстановки переносов и проверки орфографии
Как подчеркивать в PDF? 3 простых шага
Подчеркивание PDF — одна из лучших и самых продвинутых идей, которые следует применять, чтобы убедиться, что текст выделен. . Если вы хотите знать, как подчеркивать в PDF, рекомендуется убедиться, что статья прочитана полностью. Он позаботится о том, чтобы наилучший и самый продвинутый результат был получен с совершенством. Также важно убедиться, что подчеркивание текста сделано через Wondershare PDFelement — Редактор PDF-файлов. Вы можете легко научиться подчеркивать текст в программе, а не подчеркивать PDF в Интернете, что сложно.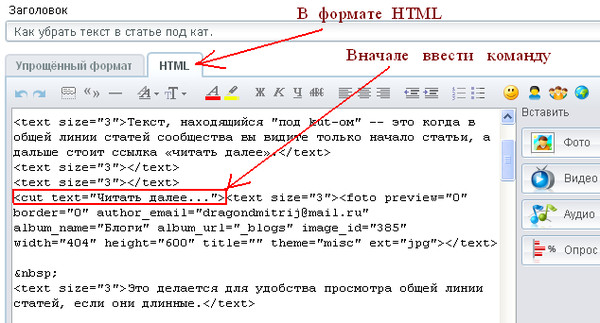
Скачать Бесплатно Скачать Бесплатно КУПИТЬ СЕЙЧАС КУПИТЬ СЕЙЧАС
Содержание
- Часть 1. Два способа подчеркивания в PDF с помощью PDFelement
- Часть 2. Что еще можно аннотировать в PDF с помощью PDFelement помимо подчеркивания текста?
- Часть 3. Как подчеркивать PDF в Интернете
- Часть 4. Подчеркивание в PDF Reader
Часть 1. Два способа подчеркивания в PDF с помощью PDFelement
С помощью PDFelement вы можете легко подчеркнуть текст в PDF. Обратите внимание, что процесс, упомянутый ниже, прост для выполнения, что еще раз показывает, насколько легко использовать программу. Он прост и интуитивно понятен, что делает его лучшим выбором для работы с PDF. Процесс подчеркивания текста в PDF описан ниже.
Способ 1: подчеркивание в PDF путем редактирования
Шаг 1. Импорт PDF
Откройте PDFelement, чтобы загрузить документ PDF, нажав кнопку «Открыть файлы».
Шаг 2. Подчеркните текст в PDF
Нажмите «Комментарий»>» Подчеркнуть», затем выберите текст, который будет подчеркнут.
Скачать Бесплатно Скачать Бесплатно КУПИТЬ СЕЙЧАС КУПИТЬ СЕЙЧАС
Шаг 3. Измените свойства подчеркивания
Дважды щелкните подчеркивание, чтобы добавить примечания, щелкните его правой кнопкой мыши, чтобы выбрать «Свойства», чтобы получить дополнительные настройки.
Способ 2: подчеркивание в PDF с помощью рисунка
Пользователи могут подчеркивать текст в PDF, рисуя от руки. С соответствующими инструментами рисования они действительно могут без труда подчеркивать в PDF, как описано ниже.
Шаг 1. Откройте файл PDF
Загрузите, установите и запустите PDFelement на рабочем столе. Затем нажмите «Открыть файлы», чтобы импортировать определенный PDF-документ.
Шаг 2. Получите доступ к инструменту «Карандаш»
Открыв PDF-файл, перейдите на вкладку «Комментарии» и выберите значок «Карандаш», чтобы провести линию по всему документу.
Шаг 3. Нарисуйте линию
Пользователь может легко провести линию по документу с помощью мыши. После рисования PDFelement предоставляет возможность изменить внешний вид нарисованной линии по мере необходимости.
После рисования PDFelement предоставляет возможность изменить внешний вид нарисованной линии по мере необходимости.
Часть 2. Что еще можно аннотировать в PDF с помощью PDFelement помимо подчеркивания текста?
Лучшим инструментом, который можно использовать для подчеркивания текста в PDF, является PDFelement, который получил высокую оценку пользователей. Это также означает, что PDF-файл, который был загружен в программу, можно легко обрабатывать с совершенством. Это гарантирует, что наилучший результат будет получен с совершенством, а программа получит высокий рейтинг. От простого интерфейса до использования программы в целом это то, что высоко ценится. Это одна из лучших хорошо организованных программ.
PDFelement имеет расширенный список инструментов для создания аннотаций в своем интерфейсе. С помощью этих инструментов пользователи могут эффективно аннотировать, комментировать или рисовать в своих PDF-документах. Помимо подчеркивания текста в документе, пользователь может выделять текст, отмечать текст в PDF-файле и рисовать нужные фигуры. Кроме того, с помощью PDFelement можно комментировать документ, добавляя примечания.
Кроме того, с помощью PDFelement можно комментировать документ, добавляя примечания.
Кроме добавления текстовых полей по всему документу, пользователь может добавлять различные штампы в PDF по желанию. Наконец, подписать документ также можно с помощью набора инструментов PDFelement для создания явных аннотаций.
Скачать Бесплатно Скачать Бесплатно КУПИТЬ СЕЙЧАС КУПИТЬ СЕЙЧАС
Возможности программы
Вы можете легко и просто сохранять, печатать и размечать PDF-файлы, а также размечать их.
Эта программа позволяет легко вращать, перемещать, удалять и управлять графическими элементами в PDF-файле.
С помощью этой программы текст PDF можно выделять, подчеркивать и зачеркивать, что повышает его жизнеспособность.
Файл PDF можно легко преобразовать в HTML, текст, изображения и текстовые файлы.
Файлы PDF могут быть утверждены и подписаны цифровой подписью с помощью этой программы, что делает ее одним из лучших вариантов.
Текст в изображениях PDF можно разблокировать с помощью OCR, встроенного в программу.
Часть 3. Как подчеркнуть PDF-файл онлайн
Пользователям, которым нужен ответ о том, как подчеркивать в PDF, также следует подумать о работе с онлайн-инструментами. Хотя онлайн-инструменты не так разнообразны, как автономные редакторы, они обеспечивают удовлетворительный инструмент редактирования. Wondershare Document Cloud — это онлайн-решение, которое может подчеркивать текст в PDF, что можно наблюдать на следующих шагах.
Шаг 1. Загрузите PDF-документ
Откройте официальный сайт Wondershare Document Cloud и нажмите «Доступ к облаку», чтобы перейти в редактор. После успешного входа нажмите «Загрузить файлы», чтобы добавить PDF-файл на платформу.
Шаг 2. Доступ к инструменту рисования
После добавления документа коснитесь вкладки «Комментарий» на правой панели и выберите инструмент «Рисование», который появляется в верхней части меню.
Шаг 3. Нарисуйте линию и отредактируйте
С помощью мыши нарисуйте линию там, где это необходимо, и измените настройки внешнего вида линии в соответствии с предоставленными настройками. После этого нажмите «Загрузить», чтобы экспортировать отредактированный документ.
После этого нажмите «Загрузить», чтобы экспортировать отредактированный документ.
Часть 4. Как подчеркивать в PDF Reader
Программы чтения PDF также могут предлагать пользователям возможность подчеркивания текста в документе PDF. Хотя эти инструменты в основном не предназначены для расширенного редактирования, параметров редактирования, предоставляемых в интерфейсе, достаточно для выполнения некоторых основных изменений в PDF-файлах. В статье основное внимание уделяется двум различным программам чтения PDF, которые могут подчеркивать текст в PDF.
Wondershare PDF Reader – это бесплатное решение для редактирования PDF-файлов, которое помогает пользователям подчеркивать текст в документах PDF. Пользователи, рассматривающие возможность использования его для этой цели, должны выполнить шаги, показанные ниже.
Шаг 1. Импортируйте PDF
Запустите Wondershare PDF Reader на своем устройстве и нажмите «Открыть файлы», чтобы импортировать PDF-документ.
Шаг 2. Перейдите к инструменту
При импорте документа перейдите в раздел «Комментарий» и выберите инструмент «Подчеркнуть», чтобы подчеркнуть текст в PDF.
Шаг 3. Подчеркните текст
При доступе к инструменту вам нужно выбрать текст, который нужно подчеркнуть в вашем PDF-файле. Вы также можете изменить цвет подчеркнутого текста. Сохраните файл и завершите процесс.
Способ 2: подчеркивание в Adobe Acrobat Reader
Adobe — еще один удобный вариант, который можно использовать для редактирования PDF-документов в автономных PDF-редакторах. Пользователи могут выполнить шаги, описанные ниже, чтобы подчеркнуть в PDF с помощью Adobe Acrobat.
Шаг 1. Откройте Adobe Acrobat Reader и перейдите на вкладку «Мой компьютер» на левой боковой панели. Нажмите «Обзор», чтобы импортировать документ.
Шаг 2. Открыв документ, нажмите кнопку «Инструменты» и выберите «Комментарий» из доступных вариантов.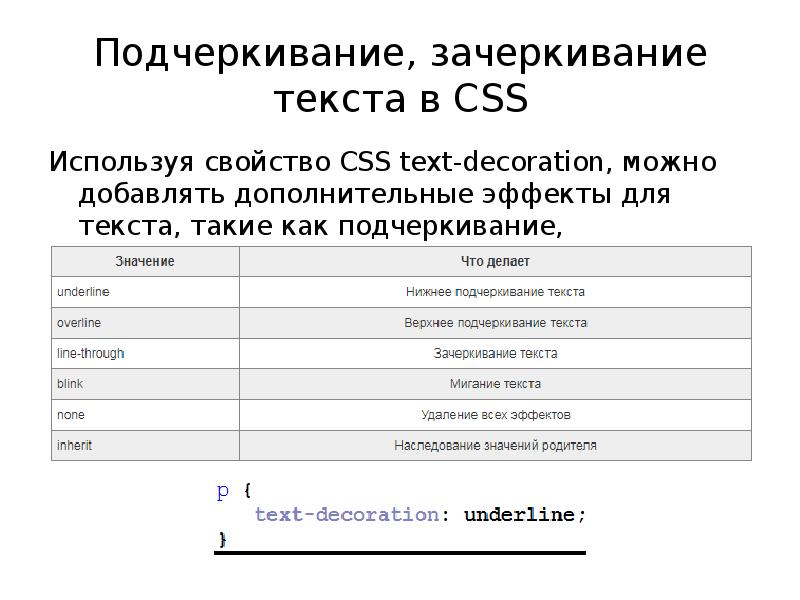
Шаг 3. Откроется набор различных инструментов, используемых для комментирования PDF-файла. Нажмите на инструмент подчеркивания текста из набора и выделите весь текст, который нужно подчеркнуть. Это автоматически подчеркивает текст в PDF-файле.
Преимущества Underline PDF
Важно убедиться, что подчеркивание сделано внутри документа. Это потому, что подчеркивание гарантирует, что подчеркнутый и, следовательно, механизм должен соблюдаться, чтобы убедиться, что наилучший результат достигается с совершенством. Это также позволит убедиться, что вы узнаете, что документ важен. Это также гарантирует, что текст, который был выделен, является тем, который должен быть выделен. Это одна из лучших программ, которую можно использовать для обучения подчеркиванию PDF, а также она гарантирует, что наилучший результат будет получен с совершенством
Скачать Бесплатно Скачать Бесплатно КУПИТЬ СЕЙЧАС КУПИТЬ СЕЙЧАС
Если вы студент или преподаватель, подчеркивание поможет вам получить наилучший результат.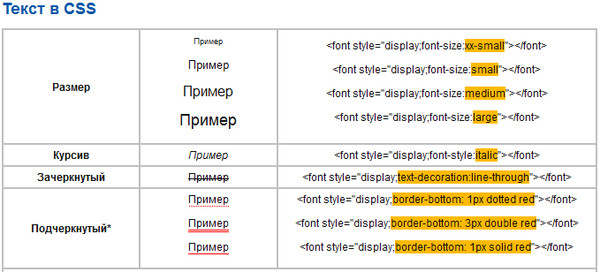 Иногда учитель говорит вам выделить определенный момент, и поэтому вы должны подчеркнуть тот момент, который выделяет его. С лучшим и самым передовым механизмом важно убедиться, что вы получите наилучший результат. Самое приятное то, что подчеркивание гарантирует, что пункты воспринимаются как серьезные. Это также гарантирует, что будут предприняты наилучшие возможные шаги для выполнения работы. Вместо того, чтобы учиться подчеркивать в Adobe Reader, вы можете использовать эту программу, чтобы легко выполнять работу.
Иногда учитель говорит вам выделить определенный момент, и поэтому вы должны подчеркнуть тот момент, который выделяет его. С лучшим и самым передовым механизмом важно убедиться, что вы получите наилучший результат. Самое приятное то, что подчеркивание гарантирует, что пункты воспринимаются как серьезные. Это также гарантирует, что будут предприняты наилучшие возможные шаги для выполнения работы. Вместо того, чтобы учиться подчеркивать в Adobe Reader, вы можете использовать эту программу, чтобы легко выполнять работу.
Подчеркивание также гарантирует, что представляемый документ имеет важное значение. Известно, что документ, о котором идет речь, подчеркивается только тогда, когда в нем есть важный текст. Это гарантирует, что документ при представлении также проверен фактами. Если вы хотите знать, как подчеркивать текст в PDF, то это лучшая программа, которую можно использовать в совершенстве.
Скачать Бесплатно Скачать Бесплатно КУПИТЬ СЕЙЧАС КУПИТЬ СЕЙЧАС
Подчеркивание Надчеркивание текста | HTML | CSS
Подчеркивание Надчеркивание текста | HTML | CSS | Medium 2 мин. чтения
чтения·
2 июля 2020 г.Если вы здесь, то, вероятно, у вас есть потребность добавить не только подчеркивание к тексту с помощью HTML и CSS, но и надчеркивание (которое, например, имя подразумевает, в основном это подчеркивание, но над текстом).
Автор: Tremaine Eto
782 Последователи
Senior Software Engineer @ Iterable | Ранее работал в DIRECTV, AT&T и Tinder | Выпускники Калифорнийского университета в Лос-Анджелесе | Следуйте за мной для получения советов по разработке программного обеспечения!
Еще от Tremaine Eto
Tremaine Eto
in
Стартап
Общие сведения о ресурсах Kubernetes (ЦП и память)
9 0004Побайтовое разбиение блоков ресурсов. 10 ноября 2020 г.
Скопируйте весь код, ветки и историю коммитов из существующего репозитория Git в новый с помощью одной простой команды.
·2 минуты чтения·31 октября 2019 г.Tremaine Eto
in
Dev Genius
Какая IDE является лучшей для разработки и программирования на Lua?
Приступайте к программированию с помощью Lua.
 ·Чтение через 10 минут·11 января 2021 г.0012
·Чтение через 10 минут·11 января 2021 г.0012Садитесь в поезд автозаполнения (также известного как автопредложения). Это сделает вашу терминальную жизнь намного проще и немного ярче.
·4 минуты чтения·20 августа 2022 г.Просмотреть все от Tremaine Eto
Рекомендовано на Medium
Джейкоб Беннетт
в
Кодирование повышения уровня
9 0004Используйте Git как старший инженер
Git это мощный инструмент, который приятно использовать, когда вы знаете, как его использовать.
·Чтение через 4 мин·15 ноября 2022 г.Лав Шарма
in
Dev Genius
Схема проектирования системы: полное руководство
9 0033 Разработка надежной, масштабируемой и эффективной системы может оказаться непростой задачей. Однако понимание ключевых концепций и компонентов может сделать…
·9 мин чтения·20 апреляСписки
Истории, которые помогут вам расти как разработчику программного обеспечения
19 историй·64 сохранения
Лидерство
30 историй·27 сохранений
Хорошее мышление о продукте
11 историй·66 сохранений
Что такое ChatGPT?
9 историй·58 сохранений
Александр Нгуен
в
Кодирование для повышения уровня
Почему я продолжаю отказывать кандидатам во время собеседований в Google…
900 33 Они не соответствуют планке.
The PyCoach
в
Искусственный угол
Вы используете ChatGPT неправильно! Вот как быть впереди 99% пользователей ChatGPT
Освойте ChatGPT, изучив технику быстрого доступа.
·7 минут чтения·17 мартаСомнат Сингх
в
JavaScript на простом английском
Через 5 лет не будет программирования. Вот почему
Те, кто не приспособятся, перестанут существовать.
·8 мин чтения·20 январяКрис Ньюман
Любовное письмо поколению Z
От твоего старшего брата, старшего миллениала
·7 минут чтения·10 мартаПосмотреть больше рекомендаций
Статус
Писатели
Карьера
Конфиденциальность
Преобразование текста в речь
Подчеркивание слов в электронной почте в формате HTML в Outlook — HTML и CSS — Форумы SitePoint
toolman 1
Привет,
Я создаю электронное письмо в формате HTML, но по какой-то причине при просмотре в Outlook Online слова подчеркиваются.
Я пытался применить text-decoration: none!important ;, но он по-прежнему подчеркивает слова.
Кто-нибудь знает, почему это происходит?
Это пример части моего кода:
"Заголовок текст
Эрик_Дж 2
инструментщик:Я пытался применить text-decoration: none!important;,
Привет,
Пожалуйста, попробуйте еще раз, я думаю, что вы просто опечатались в этом объявлении, но в вашем опубликованном коде также отсутствует пробел перед !important.
инструментщик 3
Спасибо, теперь я правильно написал, но все еще подчеркивает текст:
<тд>
Заголовок
Текст
Эрик_Дж 4
инструментщик:это еще подчеркивает текст:
FWIW, я не знаком с Outlook Online,
Подчеркивание по умолчанию для ссылок, возможно, также в Outlook Online.
Если эта таблица заключена в якорь, вы можете попробовать дать этому якорю класс, чтобы выбрать только его для удаления textdecoration в его дочерних элементах.
ПолОБ 5
инструментщик:text-decoration: нет!важно;
Почему этот фрагмент был подчеркнут?
Это не ссылка как таковая, и я не думаю, что Outlook подчёркивает весь текст.
У вас есть незакрытая ссылка где-то еще на странице?
Я думаю, нам нужно видеть всю страницу, если весь ваш текст подчеркнут.
Outlook по умолчанию подчеркивает ссылки, и я не уверен, что вы можете переопределить это, поскольку я считаю, что некоторые версии Outlook добавляют тег подчеркивания ( u ) вокруг самой ссылки, и поэтому правила применения к ссылке не имеют эффект. В некоторых случаях Outlook также удаляет правило !important, поэтому вам нужно указать правило дважды (один раз с !important, а затем без него).
Электронная почта в формате HTML — это кошмар, и не все возможно.
3 отметок «Нравится»
инструмент 6
Спасибо за ответы.
Я понял, что это дисплей display: block; , который по какой-то причине вызывал это. Я заменил его на display: inline-block; ширина: 100%;
и это решило проблему
2 лайка
PaulOB 7
инструментщик:. Я заменил его на display: inline-block; ширина: 100%;
Странно
2 лайков
Ray.H 8
ПолOB:Странно
Это странно только для обычных людей.
Если бы я предположил, я бы сказал, что Microsoft не вкладывает слишком много усилий в Outlook.
Возможно, он все еще работает на старом движке IE Trident или на каком-то его варианте.
Помните об ошибках IE, которые были исправлены с помощью display:inline; без рифмы и причины.
5 лайков
9
Луч.H:Я бы сказал, что Microsoft не вкладывает слишком много усилий в Outlook.
Возможно, он все еще работает на старом движке IE Trident или на каком-то его варианте.
Я думаю, что это одно из худших писем для написания html/css писем.
1 Нравится
ПолОБ 10
Луч.H:Помните об ошибках IE, которые были исправлены с помощью display:inline; без рифмы или причины.
Я удалил их из своей истории
4 лайков
РайанРиз 11
Луч.H:Помните об ошибках IE, которые были исправлены с помощью display:inline; без рифмы или причины.
Первое, что приходит на ум, это печально известный баг с двойным плавающим полем для IE6!
2 лайков
Миттиниг 12
мастер:Я понял, что это display: block; это вызывало это по какой-то причине
Вы случайно не удалили !important ?
ПолOB:В некоторых случаях Outlook также удаляет !важное правило
Мне интересно, может быть, вместо удаления только !important будет удалено все правило.
В любом случае, AFAIK, кроме пользовательских стилей, встроенные стили имеют наивысший приоритет. Так что, если в этом отношении электронная почта похожа на браузер (я ничуть не удивлюсь, если это не так), то я думаю, что !important должен быть ненужным. Я бы надеялся, что будет проигнорировано и не приведет к удалению правила, а отправится по электронной почте, кто знает.
СамА74 13
Миттиниг:встроенных стиля имеют наивысший приоритет.
В браузерах !важно будет выше встроенного стиля .
Но кто знает, Outlook делает очень странные вещи со «стандартными» html и css. Я не занимался этим достаточно долго, чтобы помнить, что делал что-то для старого IE (<8), поэтому я не знаю, такое же странное поведение.
Я тоже никогда особо не работал с электронной почтой, пока в прошлом месяце мне не пришлось сделать снимок почты. Я думал, что это будет достаточно просто, без нескольких столбцов, поэтому таблицы не нужны, я просто буду использовать самые простые элементы html и свойства css, избегая каких-либо причудливых вещей html5 и css3. Но при просмотре в Outlook я получил пробелы в содержащем div , где фон тела просвечивал везде, где было поле для подэлементов. Итак, в конце концов, мы сделали таблицу .
Я думал, что люди использовали таблицы в качестве хака для получения столбцов, как в старой сети, но мне нужна была таблица только для базовой компоновки сложенных блоков, которая работала в Outlook.
4 лайков
Миттиниг 14
СамА74:В браузерах !important будет отображаться в строчном стиле.
Да, я хотел сказать, что !important в встроенном стиле кажется ненужным. Если, конечно, Outlook не использует !important
Для браузеров можно использовать спецификации W3C, чтобы увидеть, как браузеры должен работать с HTML. Но я никогда не видел подобной документации о том, как почтовые клиенты должны работать с HTML, и я не думаю, что существует даже такая вещь, как электронные DOCTYPE.
Если подумать, то кажется странным, что стандарты для электронной почты так долго терпели неудачу.
4 лайков
15
Миттиниг:Если подумать, то кажется странным, что стандарты для электронной почты так долго не работали.
Да, можно было бы подумать, что они немного улучшат игру.
Thunderbird неплохо отображает современные css, но Outlook и Gmail довольно плохи.
Почему MS и Google не могут внедрить некоторые технологии Edge и Chrome в свои почтовые клиенты и ускорить их работу?
1 Нравится
Миттиниг 16
СамА74:Почему MS и Google не могут внедрить некоторые технологии Edge и Chrome в свои почтовые клиенты и ускорить их работу?
Хороший вопрос. Этот подход, кажется, хорошо работает для Thunderbird
https://developer.







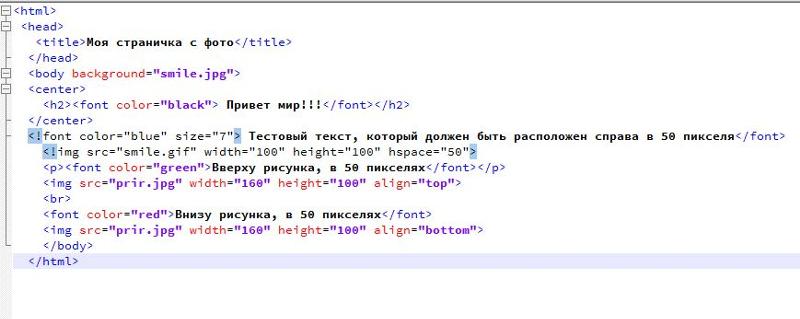
 Кегль после масштабирования отображается в скобках даже после выключения параметра установок «Настроить масштабирование в процентах» и последующего изменения масштаба фрейма.
Кегль после масштабирования отображается в скобках даже после выключения параметра установок «Настроить масштабирование в процентах» и последующего изменения масштаба фрейма.