Создание PDF-файлов из Microsoft Word
Создание PDF-файлов из Microsoft WordДля программы PDF Create в Microsoft Word добавляются вкладка и лента Kofax PDF с указанными ниже инструментами.
Создать PDF-файл
С помощью этого инструмента можно создать PDF-файл из текущего документа Word и перенести гиперссылки, закладки, комментарии и сведения (метаданные) документа в PDF-файл согласно параметрам создания. При использовании команды «Файл» > «Печать» PDF-файл создается без этих элементов. Из-за дополнительной обработки преобразование этого типа может выполняться немного больше времени.
Создать PDF и отправить
Этот инструмент позволяет создать и сохранить PDF-файл, а также вложить его копию в готовое к отправке пустое сообщение электронной почты.
Параметры создания
Этот инструмент открывает диалоговое окно Параметры Kofax PDF для Word. Используйте это окно для переноса закладок, ссылок, комментариев и метаданных из Word в конечный PDF-файл, создания PDF-файлов с теговой разметкой и вызова диалогового окна Свойства Kofax PDF Create в разделе «Дополнительные параметры».
Выбор параметров перед созданием PDF-файла
-
Выберите инструмент «Параметры создания».
-
Убедитесь, что установлен флажок «Создать закладки, ссылки, комментарии и ярлыки в выходном PDF-файле».
-
Включите или отключите компоненты и отдельные элементы на вкладках.
-
Дополнительно можно встроить метаданные в разделе «Дополнительные параметры», чтобы существующие сведения о файле Word (метаданные) были переданы в PDF-файл.
-
Нажмите кнопку «Дополнительные параметры» на панели «Дополнительные параметры» для доступа к параметрам сжатия, шрифтов, безопасности, водяных знаков и т. д.
Примечание
Разметка тегами крупных PDF-файлов может занять несколько минут. Выбирайте эту функцию, только если действительно нужен PDF-файл с теговой разметкой.
Создание PDF-файла
-
Выберите инструмент Создать PDF или Создать PDF и отправить либо воспользуйтесь соответствующими пунктами меню.

-
В диалоговом окне «Сохранить как» примите или измените папку назначения и имя файла по умолчанию.
-
Если параметр передачи метаданных из документа Word не был выбран, можно добавить сведения о документе в диалоговом окне «Свойства документа».
-
Выберите пункт Просмотреть выходной PDF-файл на вкладке «Общие» диалогового окна «Свойства Kofax PDF» для отображения PDF-документа.
Примечание
Если вкладка и лента Kofax PDF не отображаются, обратитесь к разделу Поиск и устранение неполадок.
Совет
Диалоговое окно «Свойства Kofax PDF Create» можно также открыть, выбрав драйвер принтера Kofax PDF в диалоговом окне «Печать» и нажав кнопку Свойства.
Создание удобочитаемых PDF-документов — Служба поддержки Майкрософт
Excel для Microsoft 365 Word для Microsoft 365 PowerPoint для Microsoft 365 Publisher для Microsoft 365 Visio Online (план 2) Excel 2021 Word 2021 PowerPoint 2021 Publisher 2021 Microsoft Visio профессиональный 2021 Microsoft Visio стандартный 2021 Excel 2019 Word 2019 PowerPoint 2019 Publisher 2019 Visio профессиональный 2019 Visio стандартный 2019 Excel 2016 Word 2016 PowerPoint 2016 Publisher 2016 Visio профессиональный 2016 Visio стандартный 2016 Excel 2013 Word 2013 PowerPoint 2013 Publisher 2013 Visio профессиональный 2013 Visio 2013 Office для бизнеса Office 365 для малого бизнеса Excel 2010 Word 2010 PowerPoint 2010 Publisher 2010 Visio 2010 Visio стандартный 2010 Еще.
Добавьте теги специальных возможностей в PDF-файлы, чтобы пользователи, использующие средства чтения с экрана и другие специальные возможности, могли читать и перемещаться по документу с оглавлением, гиперссылками, закладками, замещающим текстом и т. д. Эти теги также позволяют озвучивать содержимое документа на различных устройствах, например на дисплеях с крупным шрифтом, КПК и мобильных телефонах. В Office для Windows, Microsoft 365 для Mac и Office в Интернете можно автоматически добавлять теги при сохранении файла в формате PDF.
Подготовка исходного файла
Самый быстрый и простой способ убедиться, что файл PDF доступен, — запустить средство проверки читаемости перед созданием или сохранением документа в формате PDF. После устранения проблем, обнаруженных с помощью средства проверки читаемости, Office будет использовать эти сведения для создания тегов специальных возможностей в PDF-файле.
Сохранение PDF-файла со специальными возможностями в Office
Microsoft 365, Office 2021, Office 2019, Office 2016
Перед созданием PDF-файла запустите средство проверки читаемости в документе, чтобы убедиться, что он доступен для всех. Инструкции см. в статье Улучшение специальных возможностей с помощью средства проверки читаемости.
После устранения проблем со специальными возможностями выберите Файл > Сохранить как или Файл > Сохранить копию.
Выполните одно из указанных ниже действий.
-
Чтобы сохранить PDF-файл в том же расположении, что и исходный файл, разверните раскрывающийся список тип файла под именем файла, выберите PDF (*.
 pdf), а затем выберите Дополнительные параметры…. Откроется диалоговое окно Сохранить как
pdf), а затем выберите Дополнительные параметры…. Откроется диалоговое окно Сохранить как -
Чтобы найти расположение для сохранения, нажмите кнопку Обзор. Откроется диалоговое окно Сохранить как . Перейдите в расположение, в котором нужно сохранить файл, а затем выберите PDF в списке Тип файла .
В диалоговом окне Сохранить как выберите Параметры.
Установите флажок Теги структуры документа для специальных возможностей и нажмите кнопку ОК.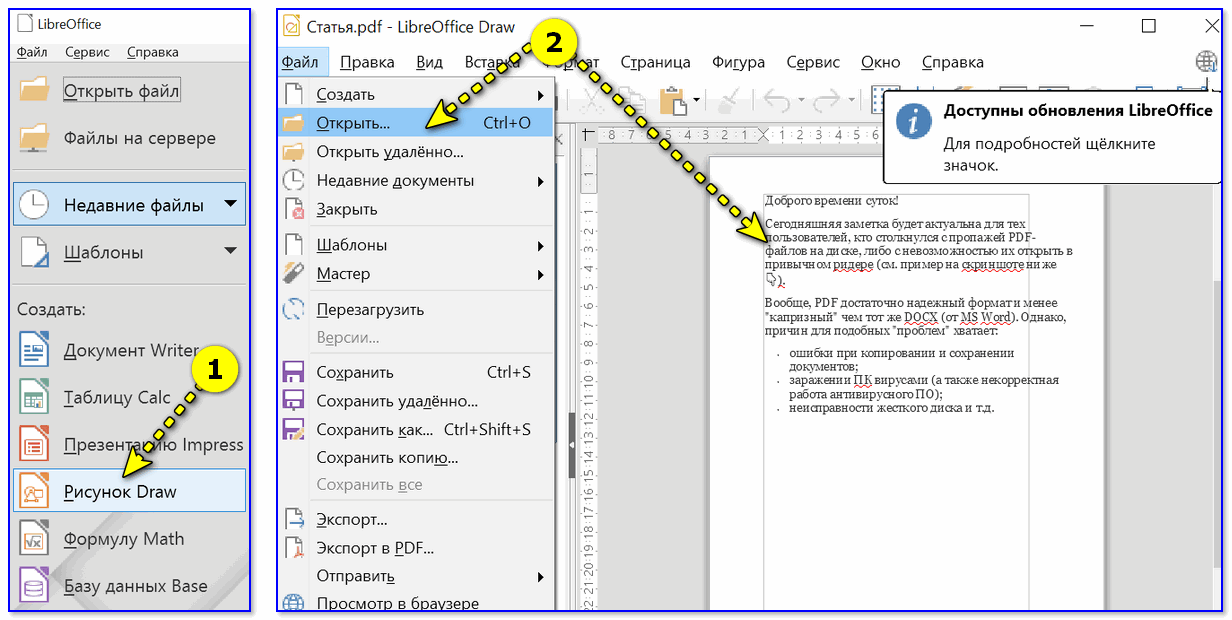
К началу страницы
Office 2013
-
Перед созданием PDF-файла запустите средство проверки читаемости , чтобы убедиться, что к документу легко получить доступ и редактирование.
-
Перейдите на вкладку Файл , а затем выберите Сохранить как.
-
В разделе Выберите папку выберите папку, которую вы уже использовали, или нажмите кнопку Обзор дополнительных папок , чтобы выбрать другую папку.
-
В диалоговом окне Сохранить как выберите стрелку в списке Тип файла и выберите PDF.
-
Выберите Параметры, убедитесь, что установлен флажок Теги структуры документа для специальных возможностей , а затем нажмите кнопку ОК.

-
Чтобы применить изменения, нажмите кнопку Сохранить.
В разделе Выберите расположение выберите место, где нужно сохранить файл.
К началу страницы
Office 2010
-
Перед созданием PDF-файла запустите средство проверки читаемости , чтобы убедиться, что к документу легко получить доступ и редактирование.
-
Перейдите на вкладку Файл , а затем выберите Сохранить как.

-
В диалоговом окне Сохранить как выберите стрелку в списке Тип файла и выберите PDF.
-
Выберите Параметры, убедитесь, что установлен флажок Теги структуры документа для специальных возможностей , а затем нажмите кнопку ОК.
-
Чтобы применить изменения, нажмите кнопку Сохранить.
К началу страницы
См.
 также
также
Повышение доступности с помощью проверки читаемости
Проверка специальных возможностей во время работы в приложениях Microsoft 365
Обеспечение доступности содержимого для всех пользователей с помощью средства проверки читаемости
Microsoft 365 для Mac
-
Перед созданием PDF-файла запустите средство проверки читаемости , чтобы убедиться, что к документу легко получить доступ и редактирование.
org/ListItem»>
-
В разделе Формат файла используйте стрелку вниз, чтобы просмотреть типы файлов и выбрать PDF.
-
Выберите Лучшее для электронного распространения и специальных возможностей (использует веб-службу Майкрософт). Это гарантирует наличие в PDF-файле всех необходимых тегов.
-
Нажмите Экспорт.

Примечание: Для PowerPoint выберите Файл > Сохранить как > Скачать как PDF.
Нажмите клавиши COMMAND+ SHIFT+ S, введите имя файла в текстовое поле Имя и выберите Место.
Примечание: Для корпорации Майкрософт очень важна ваша безопасность и конфиденциальность. Чтобы преобразовать документ Word в формат PDF, мы отправляем файл в защищенную службу Майкрософт через Интернет. Преобразованный файл сразу возвращается на ваше устройство. Содержимое документов не хранится на серверах веб-службы Майкрософт. Вы можете сохранить преобразованный файл в удобном для вас месте. Дополнительные сведения см. в разделе Почему веб-службе Майкрософт необходимо преобразовать некоторые файлы Microsoft 365?
Microsoft 365 для Интернета
- org/ListItem»>
-
На ленте нажмите кнопку Файл.
-
Выберите параметр Сохранить как.
-
В области Сохранить как выберите Скачать как PDF , чтобы открыть диалоговое окно Microsoft Word в Интернете. Откроется диалоговое окно Microsoft Word Online с ссылкой для скачивания PDF-документа.
org/ListItem»>
-
В области уведомлений найдите имя документа в разделе Текущие загрузки и выполните одно из следующих действий:
-
Чтобы сохранить документ в текущей папке, нажмите Сохранить.
-
Чтобы сохранить в другом расположении, нажмите кнопку Сохранить как. В диалоговом окне Сохранить как можно ввести новое имя файла и выбрать нужную папку.
 Нажмите кнопку Сохранить.
Нажмите кнопку Сохранить.
-
-
Если вы хотите открыть документ или папку, выберите нужный параметр на панели уведомлений.
Перед созданием PDF-файла запустите средство проверки читаемости , чтобы убедиться, что к документу легко получить доступ и редактирование.
Выберите Щелкните здесь, чтобы просмотреть документ в формате PDF, а затем нажмите ВВОД.
Конвертировать Word в PDF онлайн
Ваши файлы останутся конфиденциальными. Безопасная загрузка файлов по HTTPS.
Как конвертировать Word в PDF за 3 простых шага
Нужно преобразовать документ в PDF? Преобразование Word в PDF не является обычным запросом, который мы получаем в DocFly. Тем не менее, мы разработали наше программное обеспечение так, чтобы оно включало столько функций, сколько необходимо. С помощью нашего онлайн-инструмента для преобразования Word в PDF многим людям нравится управлять всеми своими потребностями редактирования в одном централизованном месте. DocFly позволяет пользователям вносить сложные изменения, а также простые, такие как преобразование документов Word в формат PDF.
DocFly позволяет пользователям вносить сложные изменения, а также простые, такие как преобразование документов Word в формат PDF.
Самый простой способ конвертировать Word в PDF онлайн
Быстрое преобразование документов Word в PDF
Ищете способ быстро преобразовать документы Word в PDF? Не ищите ничего, кроме DocFly! С помощью нашего бесплатного онлайн-конвертера вы преобразуете документ Word в формат PDF менее чем за минуту.
Простой в использовании онлайн-конвертер Word в PDF
Хотите быть уверенным, что документ Word, которым вы делитесь, выглядит великолепно и его легко отправить по электронной почте? Преобразование Word в PDF для улучшения контроля версий.
Точное преобразование Word в PDF
Конвертер Word в PDF от DocFly является одним из самых точных. Наш конвертер преобразует PDF-файл, максимально приближенный к исходному документу Word.
Безопасная загрузка и хранение файлов
Все загружаемые файлы шифруются через HTTPS для защиты вашего контента. Файлы хранятся в защищенной базе данных, управляемой облачным хостингом Amazon. Вы можете удалить свои файлы из нашей системы в любое время.
Файлы хранятся в защищенной базе данных, управляемой облачным хостингом Amazon. Вы можете удалить свои файлы из нашей системы в любое время.
Доступ к файлам из любого места
DocFly — это онлайн-сервис, доступный через любое устройство, подключенное к Интернету. Вы можете получить доступ к своему файлу из дома, офиса или любого другого места.
Всегда в актуальном состоянии
DocFly находится в облаке, поэтому всякий раз, когда вы заходите на сайт, вы получаете доступ к последней версии программного обеспечения. Никаких длительных обновлений или загрузок программного обеспечения не требуется.
Готовы конвертировать Word в PDF онлайн?
Совет DocFly Pro: другие варианты преобразования файла Word в PDF
После запуска MS Word 2010 наиболее распространенным способом бесплатного преобразования Word в PDF является простое сохранение файла в формате PDF. Это можно сделать в самом Word.
Но если вам нужно альтернативное решение, вы всегда можете воспользоваться онлайн-конвертером Word в PDF, например DocFly.
СОЗДАТЬ PDF
- СОЗДАТЬ PDF
- ПЕЧАТЬ PDF
- ПЕЧАТЬ В PDF
- ПРОСМОТР PDF-ФАЙЛА
РЕДАКТИРОВАТЬ PDF
- РЕДАКТИРОВАНИЕ PDF-ФАЙЛА
- ЗАПОЛНИТЕ ФОРМУ PDF
- СЖАТИЕ ФАЙЛА PDF
- СОЗДАТЬ ФОРМУ PDF
- ВЫДЕРЖАТЬ СТРАНИЦЫ ИЗ PDF
- ОБЪЕДИНЕНИЕ ФАЙЛОВ PDF
- ЗАЩИТА ПАРОЛЕМ PDF-ФАЙЛА
- ИЗМЕНИТЬ ПОРЯДОК СТРАНИЦ PDF
- ПОВЕРНИТЕ PDF
- ПОДПИСАТЬ PDF-файл
- РАЗДЕЛИТЬ PDF-ФАЙЛ
- ЗАПИСАТЬ В ФАЙЛ PDF
КОНВЕРТИРОВАТЬ PDF
- ПРЕОБРАЗОВАТЬ PDF В СЛОВО
- КОНВЕРТИРОВАТЬ JPG В PDF
- ПРЕОБРАЗОВАТЬ PNG В PDF
- КОНВЕРТИРОВАТЬ POWERPOINT В PDF
- ПРЕОБРАЗОВАТЬ EXCEL В PDF
- КОНВЕРТИРОВАТЬ TIFF В PDF
- КОНВЕРТИРОВАТЬ PDF В JPG
- ПРЕОБРАЗОВАТЬ PDF В PNG
Лучший способ превратить ваш документ Word в файл PDF
Microsoft Word прошел долгий путь со времен Clippy, Microsoft Paperclip.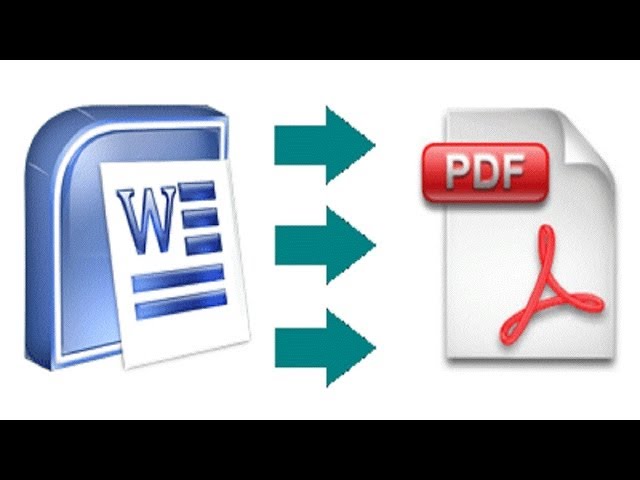 Текстовый процессор теперь имеет ряд полезных функций, в том числе встроенный конвертер PDF от Adobe.
Текстовый процессор теперь имеет ряд полезных функций, в том числе встроенный конвертер PDF от Adobe.
PDF-файлы можно сохранять и публиковать в PowerPoint, Excel и Word с любого устройства. Сюда входят Windows, Mac и мобильные устройства.
Процесс преобразования очень быстрый и простой. Мы проведем вас через несколько простых шагов. Кроме того, вы узнаете, как конвертировать документы Word в PDF-файлы вне Microsoft Word и что делать, если у вас возникнут проблемы.
Зачем сохранять документ Word в формате PDF?
Когда-то PDF-файлы были изобретены как средство простого обмена документами между разными компьютерами и операционными системами. И мы до сих пор используем PDF-файлы для этой цели.
Когда вы подаете заявление о приеме на работу, подаете эссе для колледжа, отправляете деловое предложение и т. д., получатель, скорее всего, попросит ваш документ в формате PDF. Это делается для того, чтобы они могли легко открывать и просматривать ваш важный документ в правильном формате, независимо от того, какую программу вы использовали для его создания.
Таким образом, удобство, пожалуй, главная причина конвертировать ваши документы в PDF. Вот еще несколько преимуществ:
Интеграция других элементов и мультимедиа
PDF-файлы могут быть больше, чем просто текст. Вы можете включать изображения, графику, аудио, анимацию, видео и многое другое. Эти элементы могут дополнить ваш текст и улучшить ваш документ в целом. Также можно добавить гиперссылки или кнопки, которые перенаправят пользователей к дополнительным ресурсам, которые могут оказаться полезными.
Защитите свои документы
Люди часто отправляют PDF-файлы в формате, предназначенном только для просмотра. Из-за этого другим будет сложно изменить или удалить ваш документ после того, как вы его создали. Кроме того, вы можете защитить файлы PDF паролем. Это полезно, если вы делитесь конфиденциальной информацией.
Уменьшить размер файла
Вы можете быть обеспокоены тем, что ваш PDF-файл со всей его прекрасной графикой и т. д. будет слишком большим для совместного использования.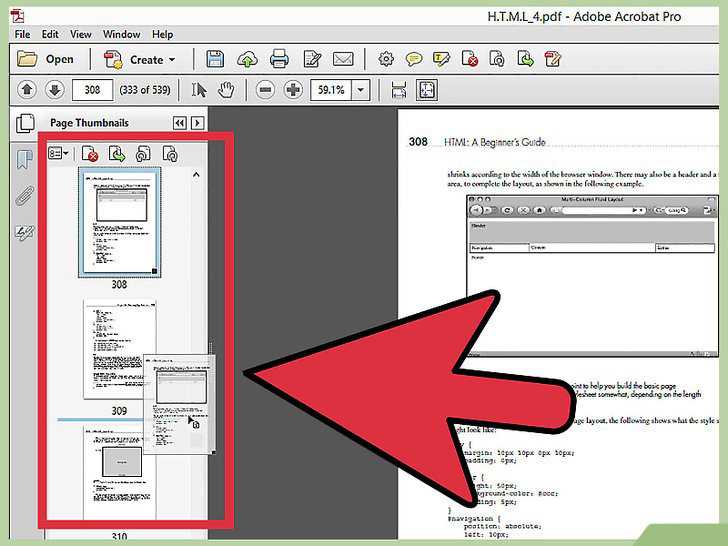 Но правда в том, что очень легко сжать PDF-документ и сохранить качество оригинала. Для этого вам даже не понадобится дополнительный инструмент. Вы можете уменьшить размер PDF-файла при сохранении в Microsoft Word.
Но правда в том, что очень легко сжать PDF-документ и сохранить качество оригинала. Для этого вам даже не понадобится дополнительный инструмент. Вы можете уменьшить размер PDF-файла при сохранении в Microsoft Word.
В общем и целом, PDF — лучший формат документов для совместного использования. Это удобно, ваши файлы компактны и защищены.
Как сохранить документ Word в формате PDF на любом устройстве
Сохранить документ Word в формате PDF очень просто, если знать, как это сделать. Вот как это сделать на любом устройстве или в любой операционной системе:
1. Windows
Шаг 1. Перейдите в «Файл».
Шаг 2. Выберите Экспорт.
Шаг 3. Щелкните Создать документ PDF/XPS.
2. Настольное приложение
Шаг 1. Перейдите в Файл.
Шаг 2. Выберите Общий доступ.
Шаг 3. Щелкните Отправить как вложение.
Шаг 4. Выберите PDF.
Шаг 5. Выберите, где вы хотите сохранить PDF-файл.
3. Mac
Шаг 1. Нажмите «Файл».
Шаг 2. Щелкните Сохранить как.
Шаг 3. Щелкните раскрывающееся меню рядом с Форматом файла.
Шаг 4. Выберите PDF.
Шаг 5. Щелкните Экспорт.
4. iOS
Шаг 1. Нажмите кнопку «Файл».
Шаг 2. Нажмите Экспорт.
Шаг 3. Нажмите PDF.
5. Android
Шаг 1. Нажмите кнопку «Поделиться».
Шаг 2. Нажмите Поделиться как вложение.
Шаг 3. Нажмите PDF.
Шаг 4. Выберите место для сохранения PDF-файла.
Как настроить PDF-файл в Microsoft Word
Прежде чем нажать «Сохранить», вы можете изменить настройки PDF-файла. Вот некоторые из полезных настраиваемых параметров:
Включить отслеживаемые изменения
Если вы совместно работаете над документом с другим человеком, вы можете включить отслеживаемые изменения в PDF-файл при совместном использовании. Вам также может понадобиться сделать это, если, например, вы работаете редактором или преподавателем и вам нужно, чтобы человек на другом конце провода увидел внесенные вами изменения.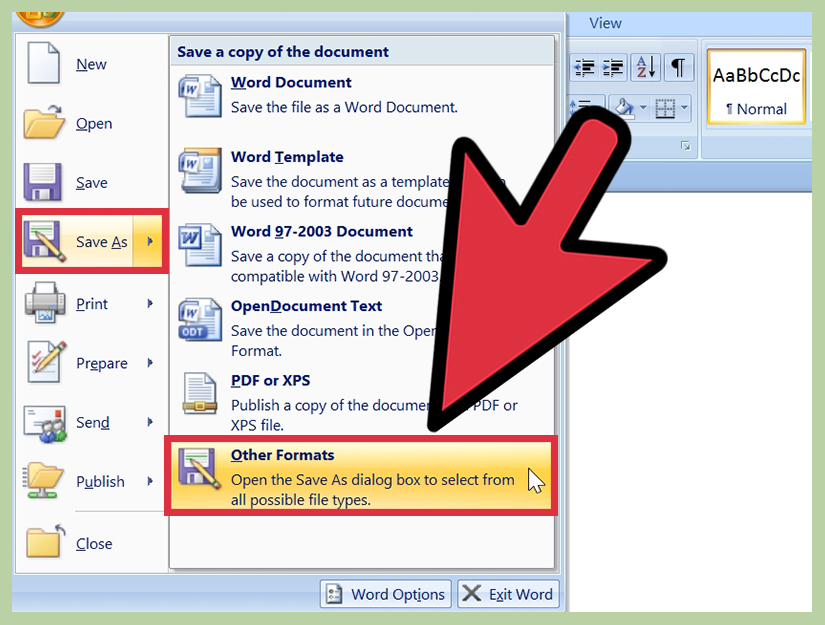
Чтобы включить отслеживаемые изменения в PDF-файл, в меню «Параметры» выберите «Документ с разметкой» в разделе «Опубликовать что».
Включить закладки
Закладки PDF действуют как своего рода оглавление для вашего PDF. Если у вас есть длинный документ с несколькими разделами, вы можете добавить закладки для удобной навигации. Когда вы конвертируете документ Word в PDF, вы можете либо сохранить закладки, созданные для исходного документа Word, либо создать закладки для PDF, используя заголовки в документе. В меню «Параметры» установите флажок «Создавать закладки с помощью», затем выберите «Заголовки» или «Закладки Word».
Улучшение доступности
Программное обеспечение для чтения с экрана переводит текст и изображения в речь для слабовидящих. Вы можете улучшить доступность своего документа, облегчив его чтение программным обеспечением для чтения с экрана. Для этого установите флажок «Теги структуры документа для доступности» в меню «Параметры».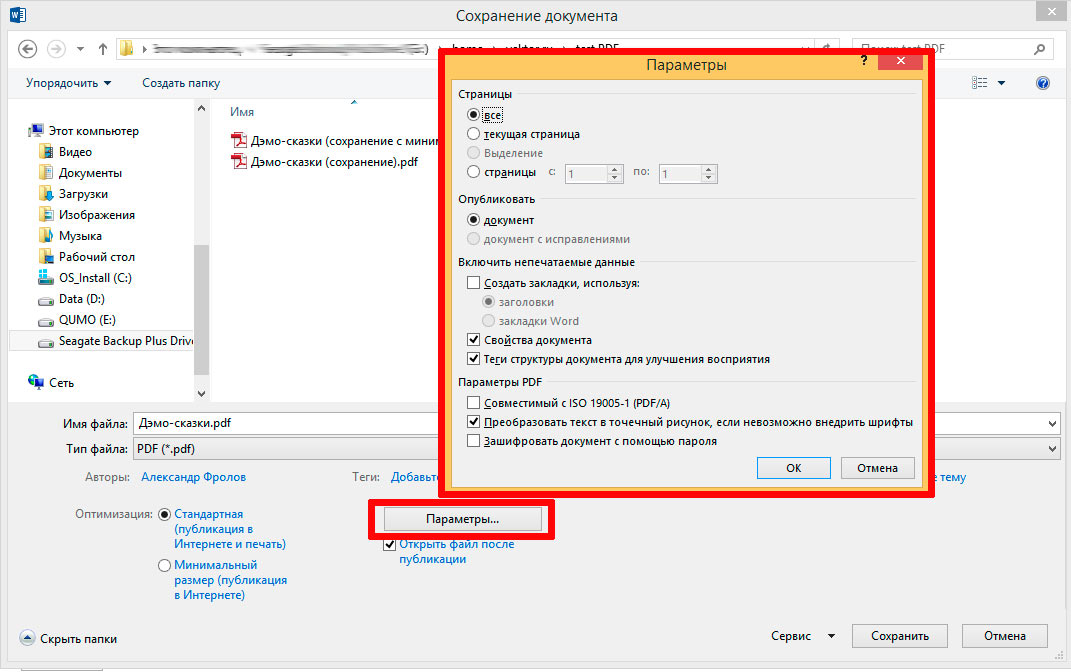
Преобразование только некоторых страниц
Во многих случаях вам не нужно преобразовывать весь документ в PDF. Скажем, у вас есть большой документ, но вам нужно поделиться с другим человеком только одной ключевой страницей или разделом. Можно преобразовать и сохранить только необходимые страницы в формате PDF. Все, что вам нужно сделать, это установить диапазон страниц в меню «Параметры», выбрав соответствующие числа рядом со страницами «От» и «До».
Установите пароль
Как упоминалось выше, в целях безопасности вы можете защитить свой PDF-файл паролем. Чтобы установить пароль, в меню «Параметры» установите флажок «Зашифровать документ с помощью пароля» в разделе «Параметры PDF». Естественно, вам нужно выбрать надежный и уникальный пароль, чтобы обеспечить его эффективность.
Другие способы преобразования документов Word в PDF-файлы
Если кто-то отправляет вам документ Word, но у вас нет Microsoft Word, существует несколько альтернативных способов преобразования документа в формат PDF.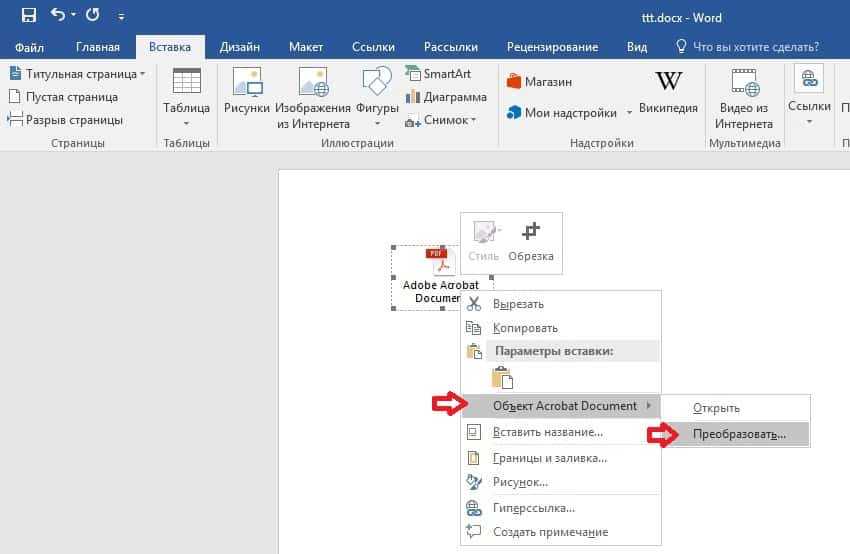 Смотри:
Смотри:
1. Используйте Google Диск
Вы можете сохранять документы Google в различных форматах, включая PDF. Таким образом, вы можете преобразовать документ Word, сначала загрузив его на Google Диск, а затем сохранив в формате PDF. Вот шаги:
Шаг 1. Нажмите кнопку + New.
Шаг 2. Нажмите Загрузить файл и выберите нужный файл.
Шаг 3. Откройте файл в Документах Google.
Шаг 4. Выберите «Файл», затем «Загрузить».
Шаг 5. Выберите PDF-документ.
2. Используйте конвертер PDF
Существует множество бесплатных инструментов, которые можно использовать для преобразования документов Word в PDF-файлы. Некоторые из самых популярных опций включают PDF Converter, Smallpdf и Soda PDF. Все эти инструменты работают примерно одинаково. Вы загружаете файл прямо в браузере, инструмент преобразует файл, после чего вы можете загрузить его снова.
(Источник изображения)
При выборе конвертера PDF самое главное, на что следует обращать внимание, — это безопасность.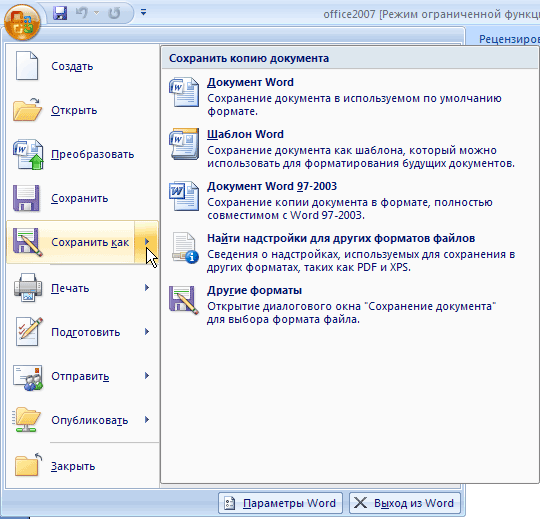 Некоторые инструменты обеспечивают безопасность ваших документов, шифруя ваши файлы, а затем уничтожая их со своих серверов после завершения загрузки.
Некоторые инструменты обеспечивают безопасность ваших документов, шифруя ваши файлы, а затем уничтожая их со своих серверов после завершения загрузки.
3. Используйте бесплатную альтернативу Microsoft Word
Если вы не хотите тратить деньги на подписку на Office 365, есть несколько достойных бесплатных альтернатив. Примеры включают Apache OpenOffice, LibreOffice и WPS Office. Вы можете открыть документ Word с помощью одной из этих программ, а затем сохранить его в формате PDF.
(Источник изображения)
Если вы хотите использовать альтернативу Word не только как конвертер PDF, вам нужно проверить, какая программа имеет лучшие функции, самый простой интерфейс и так далее.
Распространенные проблемы при преобразовании документов Word в PDF-файлы
Для большинства пользователей преобразование документа Word в PDF-файл выполняется всего несколькими щелчками мыши. Однако всегда есть вероятность, что вы столкнетесь с проблемой.
Форумы и доски объявлений переполнены людьми, которые изо всех сил пытаются преобразовать свои документы Word в PDF-файлы. Есть две основные проблемы, которые возникают снова и снова:
Есть две основные проблемы, которые возникают снова и снова:
- Проблемы с форматированием — макет PDF отличается от исходного документа Word. Например, текст был переставлен, поля имеют другой размер или нумерация страниц отключена.
- Проблемы преобразования — Word не может преобразовать документ в PDF, поэтому попытка сохранить его как PDF просто не работает. Вы можете увидеть сообщение об ошибке.
К счастью, есть некоторые обходные пути и способы устранения неполадок, которые могут возникнуть при попытке конвертировать документ:
1. Измените файл с .docx на .doc перед преобразованием в PDF.
2. Попробуйте использовать инструмент преобразования PDF вместо использования Word для создания PDF.
3. Проверьте, не связана ли проблема со сторонней интеграцией, запустив Microsoft Word в безопасном режиме.
Для этого, удерживая клавишу CTRL, дважды щелкните приложение Microsoft Word, затем нажмите «Да», когда в диалоговом окне появится запрос на запуск в безопасном режиме.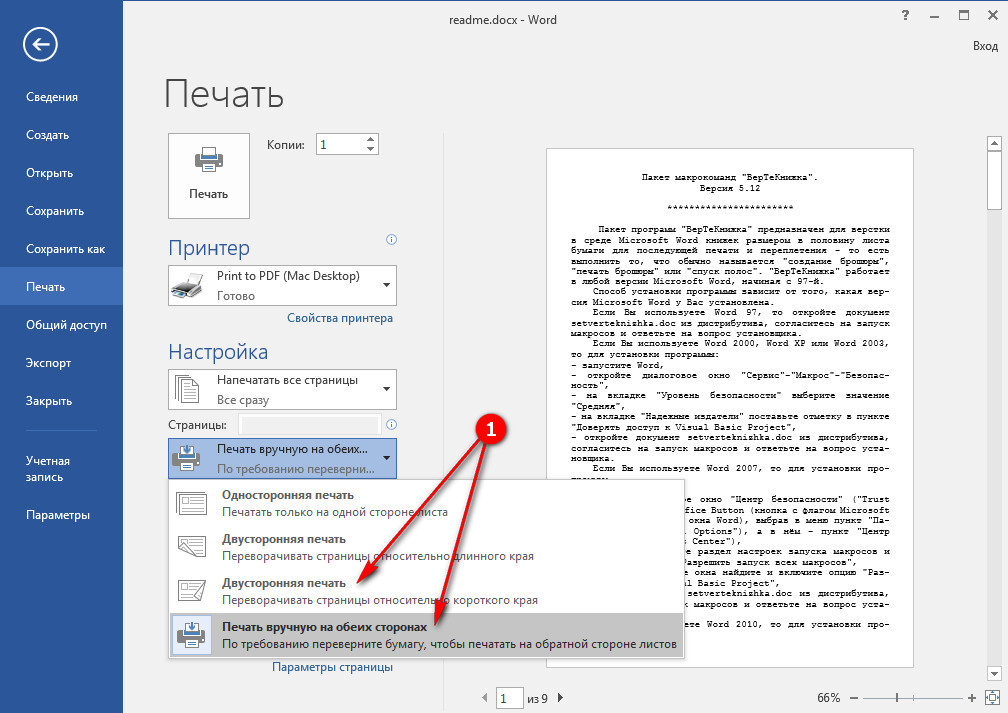 Если вы можете преобразовать документ в безопасном режиме, проблема заключается в надстройке. Отключите все надстройки, а затем включите их одну за другой, чтобы выяснить, какая надстройка вызывает вашу проблему.
Если вы можете преобразовать документ в безопасном режиме, проблема заключается в надстройке. Отключите все надстройки, а затем включите их одну за другой, чтобы выяснить, какая надстройка вызывает вашу проблему.
4. Восстановите установку Office в панели управления вашего компьютера.
Возможно, вы не сможете преобразовать файл, если возникнет проблема с приложением Microsoft Word. Но хорошо то, что Microsoft 365 поставляется с инструментом для самостоятельного исправления. Вот как получить доступ к инструменту в Windows 10:
Шаг 1. Щелкните правой кнопкой мыши меню «Пуск».
Шаг 2. Выберите Приложения и функции.
Шаг 3. Выберите Microsoft Word и нажмите «Изменить».
Шаг 4. Выберите Online Repair или Repair в зависимости от типа установки.
Шаг 5. Следуйте инструкциям по ремонту.
5. Настройте параметры PDF для исправления ошибок форматирования.
В меню «Параметры» установите флажок «Соответствует ISO 19005-1 (PDF/A)».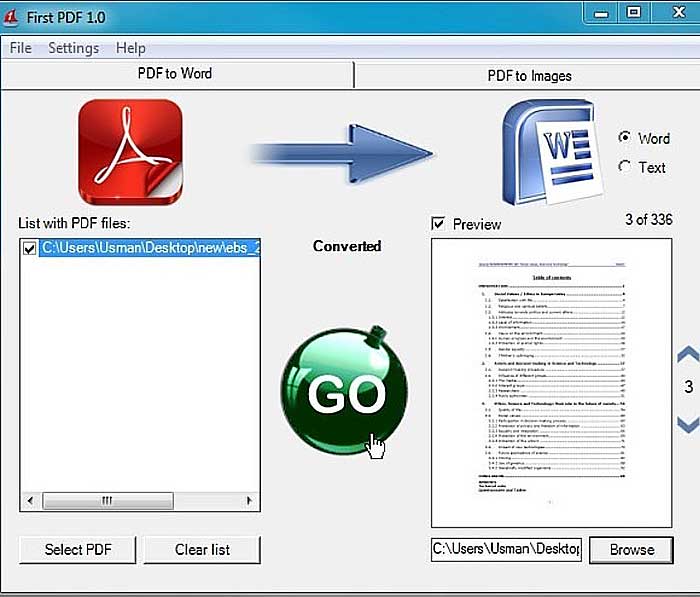 Это гарантирует, что ваш PDF-файл будет сохранен как высококачественная версия, которая будет выглядеть одинаково на разных компьютерах.
Это гарантирует, что ваш PDF-файл будет сохранен как высококачественная версия, которая будет выглядеть одинаково на разных компьютерах.
Если шрифт в PDF-файле выглядит иначе, чем в исходном документе Word, это может быть связано с тем, что этот шрифт нельзя встроить. В этом случае программа для чтения PDF может заменить его другим шрифтом. Если вы хотите сохранить исходный шрифт, вы можете вместо него использовать растровое изображение текста. В меню «Параметры» установите флажок рядом с «Растровый текст», если шрифты не могут быть внедрены.
6. Найдите поврежденный элемент.
В документе может быть определенная проблема. В большинстве случаев это будет поврежденный элемент (например, рисунок, таблица или шрифт) или элемент, который программа не может преобразовать.
Следующий процесс устранения неполадок может помочь вам найти элемент, вызывающий проблему:
Шаг 1. Создайте две копии документа Word.
Шаг 2. В первой копии удалите вторую половину документа, а во второй копии удалите первую половину.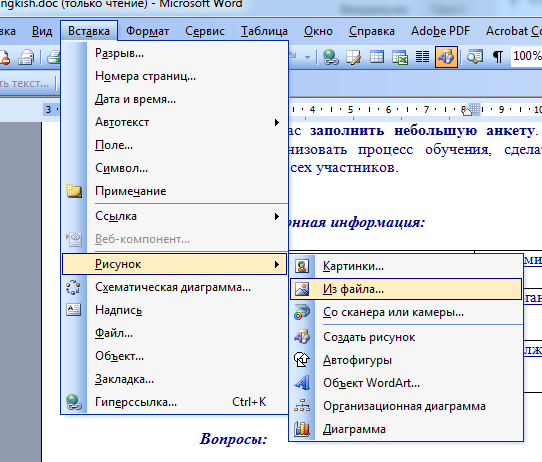
Шаг 3. Попробуйте преобразовать оба документа в PDF. Если одна копия не удалась, вы знаете, что проблема в этой половине документа.
Шаг 4. Продолжайте повторять процесс, чтобы сузить проблемную область.
Когда вы определились с проблемным элементом, вы можете удалить или изменить его.
Как преобразовать PDF в Word
У вас есть PDF-файл, который вы хотите отредактировать в Word? Или, может быть, вы преобразовали файл в PDF и хотите изменить его обратно? Процесс преобразования файла PDF в документ Word также довольно прост. Вот что вам нужно сделать:
1. Windows
Шаг 1. Найдите файл PDF и щелкните правой кнопкой мыши.
Шаг 2. Выберите Открыть с помощью.
Шаг 3. Выберите Word.
Шаг 4. Появится диалоговое окно, объясняющее, что Word теперь преобразует ваш файл, и он может отличаться от PDF. Нажмите «ОК».
2. Mac
Шаг 1. Найдите файл PDF и щелкните.
Шаг 2. Нажмите «Файл» в верхнем левом углу.


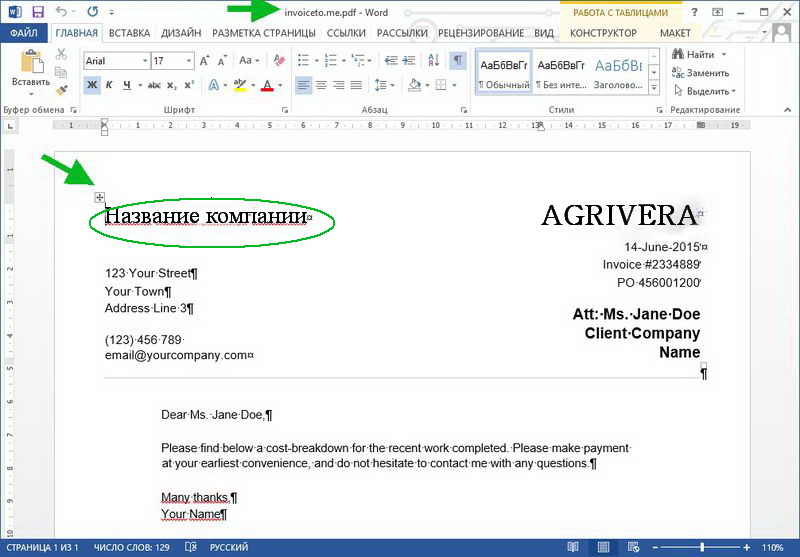 pdf), а затем выберите Дополнительные параметры…. Откроется диалоговое окно Сохранить как
pdf), а затем выберите Дополнительные параметры…. Откроется диалоговое окно Сохранить как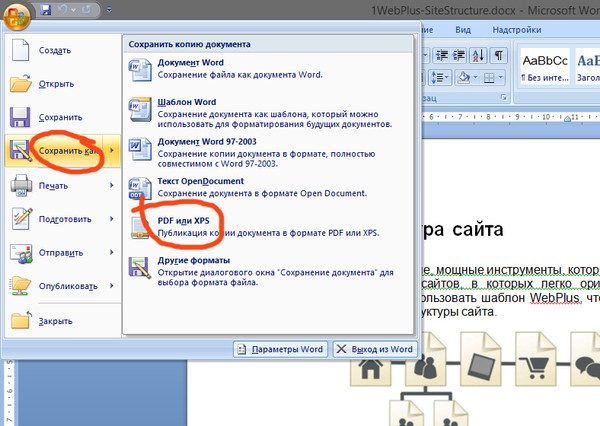
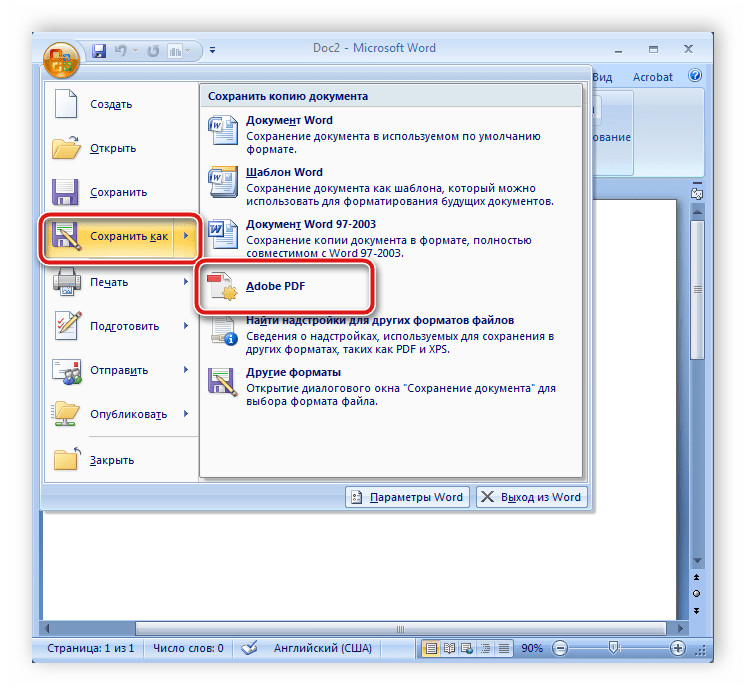
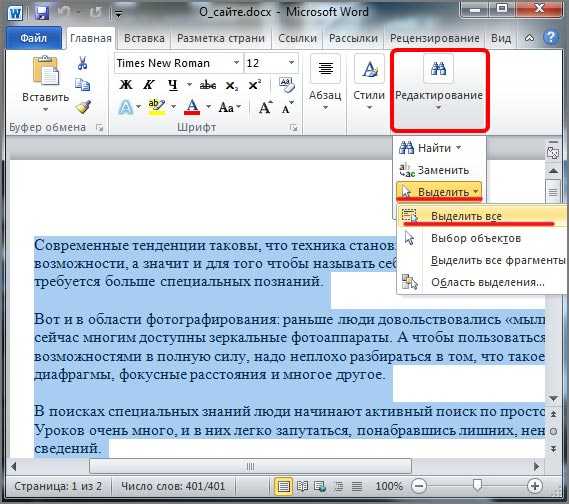
 Нажмите кнопку Сохранить.
Нажмите кнопку Сохранить.