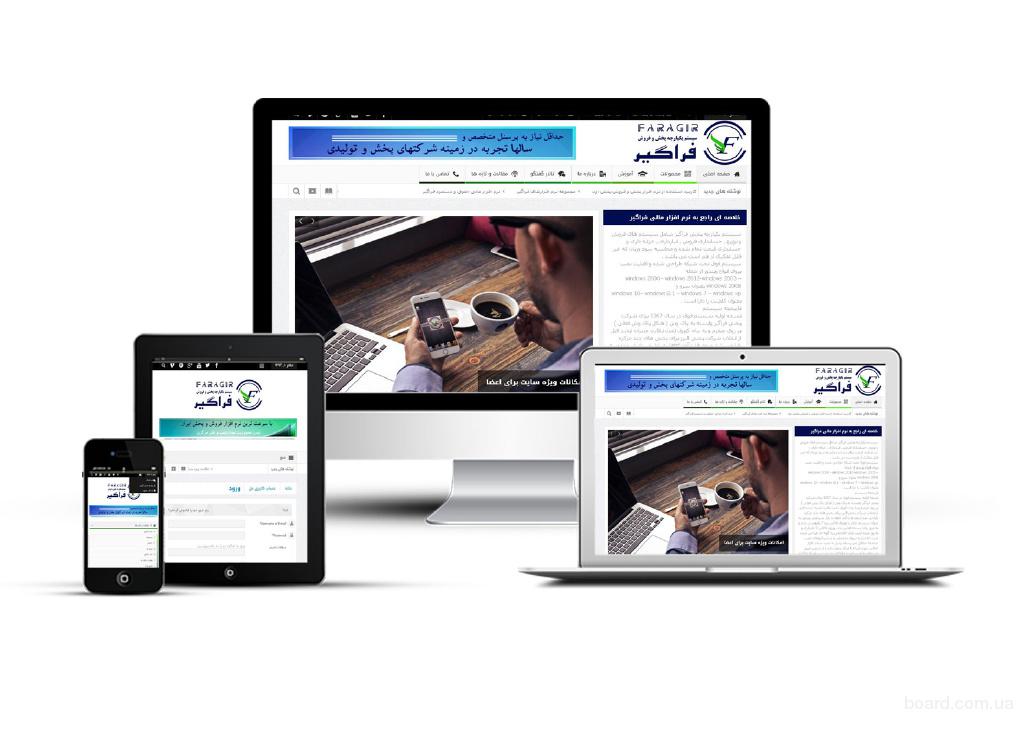Twitter LinkedIn Facebook Адрес электронной почты
- Статья
- Чтение занимает 2 мин
В этой статье описывается, как глобальные администраторы и администраторы SharePoint в Microsoft 365 могут создавать сайты (ранее называемые семействами веб-сайтов) в Центре администрирования SharePoint. Сведения о создании сайтов и добавлении к ним пользователей и групп с помощью Microsoft PowerShell см. в статье Создание сайтов SharePoint и добавление пользователей с помощью PowerShell.
Сведения о создании сайтов и добавлении к ним пользователей и групп с помощью Microsoft PowerShell см. в статье Создание сайтов SharePoint и добавление пользователей с помощью PowerShell.
Сведения о создании семейств веб-сайтов в SharePoint Server см. здесь.
Создание сайта группы или сайта обмена данными
Перейдите в раздел Активные сайты в Центре администрирования SharePoint и войдите, используя учетную запись с правами администратора в вашей организации.
Примечание.
Если вы используете Office 365 под управлением 21Vianet (Китай), войдите в Центр администрирования Microsoft 365, затем перейдите в Центр администрирования SharePoint и откройте страницу «Активные сайты».
Нажмите Создать.
Совет
Если вы перейдете в раздел Ресурсы>Сайты в Центр администрирования Microsoft 365 и выберите Добавить сайт, откроется новая вкладка Активные сайты в Центре администрирования SharePoint и откроется панель Создание сайта.

Выберите Сайт группы (чтобы создать сайт группы Microsoft 365, подключенный к группе), Информационный сайт или Другие параметры , чтобы создать новый сайт группы без группы Microsoft 365.
Выполните действия, чтобы указать имя сайта, владельца, язык и другие параметры. По завершении нажмите кнопку Готово.
Примечание.
Если ввести имя сайта и другой сайт уже существует по адресу по умолчанию для этого имени, адрес сайта будет автоматически изменен на доступный адрес. Например, если вы введете «Маркетинг» в качестве имени сайта и у вас уже есть сайт в /sites/marketing, вы получите предупреждение

Создание классического сайта
Мы рекомендуем использовать новые шаблоны сайтов для всех новых сайтов. Однако если вам нужно создать сайт, использующий классический шаблон, это можно сделать, выполнив следующие действия.
Перейдите в раздел Активные сайты в Центре администрирования SharePoint и выберите Создать.
В нижней части панели выберите Другие параметры.
В разделе Выберите шаблон выберите Другие шаблоны.
В поле Название введите название сайта.
В раскрывающихся списках Адрес веб-сайта выберите доменное имя и URL-адрес ( /sites/ или **/teams/), а затем введите URL-имя сайта.
В разделе Выбор шаблона в раскрывающемся списке Выберите язык выберите язык для сайта. Вы можете включить многоязычный интерфейс SharePoint на своих сайтах, но основным языком для сайта останется выбранный здесь.

Примечание.
Важно выбрать подходящий язык для сайта, так как после его настройки его невозможно изменить. После создания сайта убедитесь, что языковые и региональные параметры верны. (Например, для сайта, созданного для китайского языка, будет задано значение «Китай».)
В разделе Выбор шаблона в разделе Выбор шаблона выберите шаблон, который наиболее подробно описывает назначение сайта.
Совет
Дополнительные сведения о классических шаблонах см. в статье Использование шаблонов для создания различных типов сайтов SharePoint.
В поле Часовой пояс выберите часовой пояс, соответствующий местоположению сайта.
В поле Администратор введите имя пользователя, которого вы хотите стать администратором сайта. Вы также можете воспользоваться кнопкой Проверить имена или Обзор для поиска пользователя, которого нужно сделать администратором сайта.

В поле Квота хранилища введите количество мегабайт (МБ), которое вы хотите выделить этому сайту. Не превышайте доступное место, указанное рядом с этим полем.
В поле Квота ресурсов сервера примите значение по умолчанию. Этот параметр больше не влияет на объем ресурсов, доступный для сайта.
Нажмите кнопку ОК.
Creating a GitHub Pages site
You can create a GitHub Pages site in a new or existing repository.
GitHub Pages доступен в общедоступных репозиториях при использовании GitHub Free и GitHub Free для организаций, а также в общедоступных и частных репозиториях при использовании GitHub Pro, GitHub Team, GitHub Enterprise Cloud и GitHub Enterprise Server.
Примечание. Владельцы организации могут ограничить публикацию сайтов GitHub Pages из репозиториев, принадлежащих организации. Дополнительные сведения см. в разделе Managing the publication of GitHub Pages sites for your organization.
Дополнительные сведения см. в разделе Managing the publication of GitHub Pages sites for your organization.
Создание репозитория для сайта
Для сайта можно создать новый репозиторий или выбрать существующий.
Если необходимо создать сайт GitHub Pages для репозитория, в котором не все файлы имеют отношение к сайту, можно настроить источник публикации. Например, вы можете иметь выделенную ветвь и папку для хранения исходных файлов файлы.
Чтобы создать сайт в существующем репозитории, перейдите к разделу Создание сайта.
- В правом верхнем углу любой страницы откройте раскрывающееся меню и выберите Новый репозиторий.
1. В раскрывающемся меню Владелец выберите учетную запись, которая должна владеть репозиторием.
1. Введите имя репозитория и необязательное описание. Если вы создаете сайт пользователя или организации, репозиторию необходимо присвоить имя
<organization>.. Если имя пользователя или организации содержит прописные буквы, необходимо преобразовать их в нижний регистр. Дополнительные сведения см. в разделе About GitHub Pages. 1. Настройте видимость репозитория. Дополнительные сведения см. в разделе About repositories. 1. Выберите Initialize this repository with a README (Инициализировать репозиторий с помощью файла сведений). 1. Щелкните Создать репозиторий. github.io
github.io
Создание сайта
Перед созданием сайта необходимо иметь репозиторий для сайта на GitHub Enterprise Server. Если вы создаете сайт не в существующем репозитории, см. инструкции в статье Создание репозитория для сайта.
Предупреждение.
Если администратор сайта включил «Общедоступные страницы», сайты GitHub Pages по умолчанию находятся в открытом доступе, даже если репозиторий для сайта является частным или внутренним. Если в репозитории вашего сайта есть конфиденциальные данные, удалите их перед публикацией. Дополнительные сведения см. в разделах Configuring GitHub Pages for your enterprise и About repositories.
Дополнительные сведения см. в разделах Configuring GitHub Pages for your enterprise и About repositories.В GitHub Enterprise Serverперейдите в репозиторий сайта. 1. Укажите, какой источник публикации вы хотите использовать. Дополнительные сведения см. в разделе Configuring a publishing source for your GitHub Pages site.
Создайте файл записи для сайта. В качестве файла записи для вашего сайта GitHub Pages будет искать файл в формате
index.html,index.mdилиREADME.mdФайл записи должен находиться на верхнем уровне выбранного источника публикации. Например, если источником публикации является папка `/docs` в ветви `main`, файл записи должен располагаться в папке `/docs` в ветви под названием `main`. 1. Настройте источник публикации. Дополнительные сведения см. в разделе [AUTOTITLE](/pages/getting-started-with-github-pages/configuring-a-publishing-source-for-your-github-pages-site). 1. Нажмите **Параметры** <svg version="1.
 1" viewBox="0 0 16 16" aria-label="The gear icon" role="img"><path d="M8 0a8.2 8.2 0 01.701.031C9.444.095 9.99.645 10.16 1.29l.288 1.107c.018.066.079.158.212.224.231.114.454.243.668.386.123.082.233.09.299.071l1.103-.303c.644-.176 1.392.021 1.82.63.27.385.506.792.704 1.218.315.675.111 1.422-.364 1.891l-.814.806c-.049.048-.098.147-.088.294.016.257.016.515 0 .772-.01.147.038.246.088.294l.814.806c.475.469.679 1.216.364 1.891a7.977 7.977 0 01-.704 1.217c-.428.61-1.176.807-1.82.63l-1.102-.302c-.067-.019-.177-.011-.3.071a5.909 5.909 0 01-.668.386c-.133.066-.194.158-.211.224l-.29 1.106c-.168.646-.715 1.196-1.458 1.26a8.006 8.006 0 01-1.402 0c-.743-.064-1.289-.614-1.458-1.26l-.289-1.106c-.018-.066-.079-.158-.212-.224a5.738 5.738 0 01-.668-.386c-.123-.082-.233-.09-.299-.071l-1.103.303c-.644.176-1.392-.021-1.82-.63a8.12 8.12 0 01-.704-1.218c-.315-.675-.111-1.422.363-1.891l.815-.806c.05-.048.098-.147.088-.294a6.214 6.214 0 010-.772c.01-.147-.038-.246-.088-.294l-.815-.806C.635 6.045.431 5.298.
1" viewBox="0 0 16 16" aria-label="The gear icon" role="img"><path d="M8 0a8.2 8.2 0 01.701.031C9.444.095 9.99.645 10.16 1.29l.288 1.107c.018.066.079.158.212.224.231.114.454.243.668.386.123.082.233.09.299.071l1.103-.303c.644-.176 1.392.021 1.82.63.27.385.506.792.704 1.218.315.675.111 1.422-.364 1.891l-.814.806c-.049.048-.098.147-.088.294.016.257.016.515 0 .772-.01.147.038.246.088.294l.814.806c.475.469.679 1.216.364 1.891a7.977 7.977 0 01-.704 1.217c-.428.61-1.176.807-1.82.63l-1.102-.302c-.067-.019-.177-.011-.3.071a5.909 5.909 0 01-.668.386c-.133.066-.194.158-.211.224l-.29 1.106c-.168.646-.715 1.196-1.458 1.26a8.006 8.006 0 01-1.402 0c-.743-.064-1.289-.614-1.458-1.26l-.289-1.106c-.018-.066-.079-.158-.212-.224a5.738 5.738 0 01-.668-.386c-.123-.082-.233-.09-.299-.071l-1.103.303c-.644.176-1.392-.021-1.82-.63a8.12 8.12 0 01-.704-1.218c-.315-.675-.111-1.422.363-1.891l.815-.806c.05-.048.098-.147.088-.294a6.214 6.214 0 010-.772c.01-.147-.038-.246-.088-.294l-.815-.806C.635 6.045.431 5.298. 746 4.623a7.92 7.92 0 01.704-1.217c.428-.61 1.176-.807 1.82-.63l1.102.302c.067.019.177.011.3-.071.214-.143.437-.272.668-.386.133-.066.194-.158.211-.224l.29-1.106C6.009.645 6.556.095 7.299.03 7.53.01 7.764 0 8 0zm-.571 1.525c-.036.003-.108.036-.137.146l-.289 1.105c-.147.561-.549.967-.998 1.189-.173.086-.34.183-.5.29-.417.278-.97.423-1.529.27l-1.103-.303c-.109-.03-.175.016-.195.045-.22.312-.412.644-.573.99-.014.031-.021.11.059.19l.815.806c.411.406.562.957.53 1.456a4.709 4.709 0 000 .582c.032.499-.119 1.05-.53 1.456l-.815.806c-.081.08-.073.159-.059.19.162.346.353.677.573.989.02.03.085.076.195.046l1.102-.303c.56-.153 1.113-.008 1.53.27.161.107.328.204.501.29.447.222.85.629.997 1.189l.289 1.105c.029.109.101.143.137.146a6.6 6.6 0 001.142 0c.036-.003.108-.036.137-.146l.289-1.105c.147-.561.549-.967.998-1.189.173-.086.34-.183.5-.29.417-.278.97-.423 1.529-.27l1.103.303c.109.029.175-.016.195-.045.22-.313.411-.644.573-.99.014-.031.021-.11-.059-.19l-.815-.806c-.411-.406-.562-.957-.53-1.456a4.709 4.709 0 000-.
746 4.623a7.92 7.92 0 01.704-1.217c.428-.61 1.176-.807 1.82-.63l1.102.302c.067.019.177.011.3-.071.214-.143.437-.272.668-.386.133-.066.194-.158.211-.224l.29-1.106C6.009.645 6.556.095 7.299.03 7.53.01 7.764 0 8 0zm-.571 1.525c-.036.003-.108.036-.137.146l-.289 1.105c-.147.561-.549.967-.998 1.189-.173.086-.34.183-.5.29-.417.278-.97.423-1.529.27l-1.103-.303c-.109-.03-.175.016-.195.045-.22.312-.412.644-.573.99-.014.031-.021.11.059.19l.815.806c.411.406.562.957.53 1.456a4.709 4.709 0 000 .582c.032.499-.119 1.05-.53 1.456l-.815.806c-.081.08-.073.159-.059.19.162.346.353.677.573.989.02.03.085.076.195.046l1.102-.303c.56-.153 1.113-.008 1.53.27.161.107.328.204.501.29.447.222.85.629.997 1.189l.289 1.105c.029.109.101.143.137.146a6.6 6.6 0 001.142 0c.036-.003.108-.036.137-.146l.289-1.105c.147-.561.549-.967.998-1.189.173-.086.34-.183.5-.29.417-.278.97-.423 1.529-.27l1.103.303c.109.029.175-.016.195-.045.22-.313.411-.644.573-.99.014-.031.021-.11-.059-.19l-.815-.806c-.411-.406-.562-.957-.53-1.456a4.709 4.709 0 000-.
В разделе «Код и автоматизация» на боковой панели щелкните Страницы .
Чтобы просмотреть опубликованный сайт, в разделе «GitHub Pages» щелкните Посетить сайт.
Примечание. Публикация изменений на сайте после передачи изменений в GitHub Enterprise Server может занять до 10 минут. Если через час изменения сайта GitHub Pages не отображаются в браузере, см. раздел About Jekyll build errors for GitHub Pages sites.
Примечание. Если сайт не публикуется автоматически, убедитесь, что пользователь с разрешениями администратора и проверенным адресом электронной почты отправил изменения в источник публикации.
Дальнейшие действия
Можно добавить дополнительные страницы на сайт, создав новые файлы. Каждый файл будет доступен на сайте в той же структуре каталога, что и источник публикации. Например, если источником публикации для сайта проекта является ветвь gh-pages, а вы создаете новый файл с именем /about/contact-us.md в ветви gh-pages, файл будет доступен по адресу http(s)://<hostname>/pages/<username>/<repository>/about/contact-us.html.
Можно также добавить тему для настройки внешнего вида сайта. Дополнительные сведения см. в разделе Adding a theme to your GitHub Pages site using Jekyll.
Чтобы настроить сайт еще лучше, можно использовать Jekyll, генератор статических сайтов со встроенной поддержкой GitHub Pages. Дополнительные сведения см. в разделе About GitHub Pages and Jekyll.
Дополнительные материалы
- «AUTOTITLE»
- «AUTOTITLE»
- «AUTOTITLE»
Создайте сайт группы SharePoint, чтобы обеспечить место, где вы и ваша команда можете работать над проектами и обмениваться информацией из любого места на любом устройстве. Сайт группы включает группу связанных веб-страниц, библиотеку документов по умолчанию для файлов, списки для управления данными и веб-части, которые можно настроить в соответствии со своими потребностями.
Сайт группы включает группу связанных веб-страниц, библиотеку документов по умолчанию для файлов, списки для управления данными и веб-части, которые можно настроить в соответствии со своими потребностями.
Должен ли я создать сайт группы или сайт для общения?
Используйте сайт группы, если вы хотите сотрудничать с другими членами вашей команды или с другими над конкретным проектом. На сайте группы обычно все или большинство участников могут вносить содержимое на сайт, а информация ограничивается только участниками группы или проекта и определенными заинтересованными сторонами. Если вы намерены просто донести информацию до широкой аудитории, лучшим выбором будет информационный сайт. На коммуникационном сайте обычно только небольшой набор участников вносит контент, который потребляется гораздо большей аудиторией.
Действия по созданию сайта группы
Сделайте одно или следующее:
Если вы используете Microsoft 365, войдите в систему. Справку см. в разделе Где войти в Microsoft 365.
В левом верхнем углу страницы выберите значок запуска приложений, а затем выберите значок 9.0021 Плитка SharePoint . Если вы не видите плитку SharePoint , щелкните плитку Сайты или Все , если SharePoint не отображается.
Примечание. Если вы не видите плитку SharePoint или плитку Сайтов , ваша подписка на Microsoft 365 может не включать SharePoint в Microsoft 365. Свяжитесь с лицом, управляющим Microsoft 365 в вашей организации. Если вы являетесь администратором своего клиента Microsoft 365, ознакомьтесь со статьей Переключение на другой план Microsoft 365 для бизнеса, чтобы добавить SharePoint в Microsoft 365 в свою подписку.

Если вы используете SharePoint Server 2019, войдите в SharePoint.
В верхней части страницы SharePoint щелкните + Создать сайт и выберите параметр Сайт группы . Мастер создания сайта появится в правой части экрана, где вы вводите информацию для создания сайта группы.
Примечания:
Если вы планируете связать новый сайт группы с центральным сайтом SharePoint, вы можете упростить процесс, сначала перейдя на центральный сайт и щелкнув ссылку Создать сайт в правом верхнем углу. Новый сайт группы будет автоматически связан с этим узловым сайтом.
Если вы не видите + Создать сайт , в SharePoint может быть отключено самостоятельное создание сайта.
 Свяжитесь с администратором SharePoint в вашей организации, чтобы создать сайт группы. Если вы являетесь администратором клиента, ознакомьтесь со статьей Управление созданием сайта в SharePoint Online, чтобы включить самостоятельное создание сайта для вашей организации, или Управление сайтами в новом центре администрирования SharePoint, чтобы создать сайт из центра администрирования SharePoint в Microsoft 365. Создание сайта в настоящее время недоступно в мобильном приложении SharePoint .
Свяжитесь с администратором SharePoint в вашей организации, чтобы создать сайт группы. Если вы являетесь администратором клиента, ознакомьтесь со статьей Управление созданием сайта в SharePoint Online, чтобы включить самостоятельное создание сайта для вашей организации, или Управление сайтами в новом центре администрирования SharePoint, чтобы создать сайт из центра администрирования SharePoint в Microsoft 365. Создание сайта в настоящее время недоступно в мобильном приложении SharePoint .
Выберите шаблон сайта группы с предварительно заполненным содержимым для определенного сценария. Или, чтобы создать сайт группы с нуля, выберите шаблон Team Collaboration .
Дайте имя вашему новому сайту группы. Если вы не используете SharePoint Server 2019, электронная почта группы Microsoft 365 будет автоматически создана с тем же именем, что и ваш сайт группы. По мере ввода вы будете видеть, доступно ли выбранное вами имя.
Если вы не используете SharePoint Server 2019, электронная почта группы Microsoft 365 будет автоматически создана с тем же именем, что и ваш сайт группы. По мере ввода вы будете видеть, доступно ли выбранное вами имя.
Примечание. Если группы Microsoft 365 отключены в SharePoint в Microsoft 365, поле Адрес электронной почты не появится.
В Описание сайта добавьте текст, который позволит людям узнать цель вашего сайта.
Если предложено, в разделе Настройки конфиденциальности выберите либо Общедоступный — любой сотрудник организации может получить доступ к этому сайту , либо Частный — только члены могут получить доступ к этому сайту , чтобы контролировать, кто имеет доступ к вашему сайту.
Если ваш администратор разрешил, выберите классификацию сайта в Раздел классификации объектов . Перечисленные параметры могут относиться к конфиденциальности информации или к жизненному циклу информации на вашем сайте.
Если вы используете SharePoint Server 2019, нажмите Готово Готово! Если нет, продолжайте.
Выберите язык для вашего сайта.
Внимание! После того, как вы выберете язык по умолчанию для своего сайта и создадите сайт, вы не сможете изменить язык на другой позже. Однако вы можете добавить альтернативные поддерживаемые языки.
В SharePoint в Microsoft 365 добавьте имена или адреса электронной почты всех, кому вы хотите управлять сайтом, в поле Добавить дополнительных владельцев .
Примечание. Создатель сайта автоматически становится членом группы владельцев сайта.
В SharePoint в Microsoft 365 в В поле Добавить участников введите имя или адрес электронной почты всех, кого вы хотите сделать участником вашего сайта, а затем нажмите Готово . Участники, добавленные в группу Microsoft 365, связанную с сайтом, автоматически добавляются в группу участников сайта.
Чтобы подождать и добавить дополнительных владельцев, участников или посетителей позже, нажмите Готово .
Если вы выбрали настраиваемый шаблон сайта, в верхней части вашего сайта появится баннер, показывающий состояние настройки вашего нового сайта.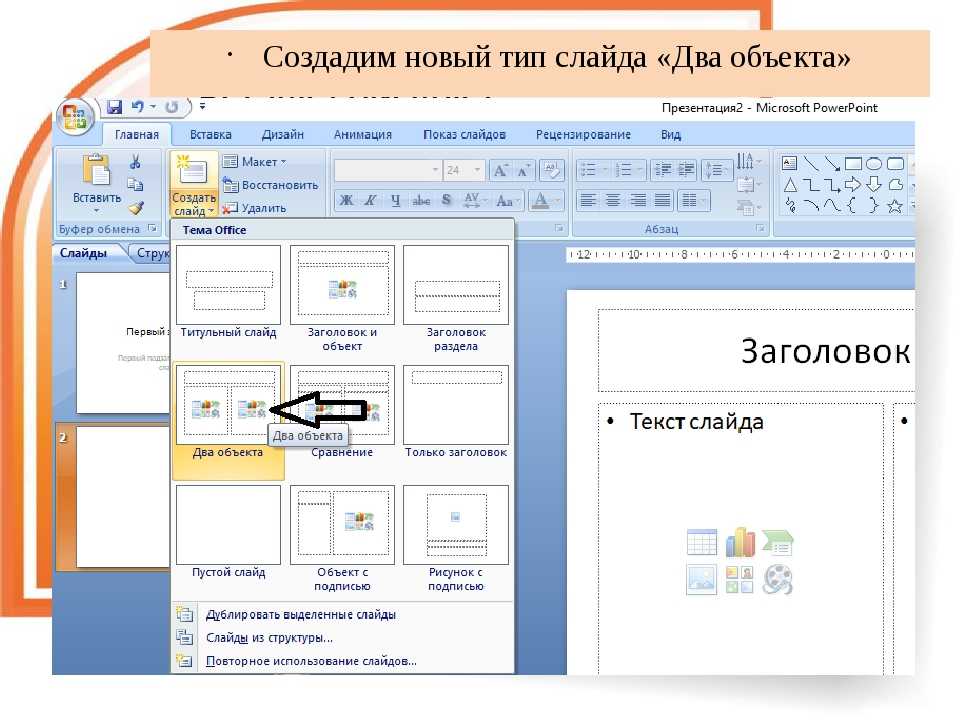 Чтобы увидеть, какие настройки были применены шаблоном сайта, щелкните Настройки > Шаблоны сайтов.
Чтобы увидеть, какие настройки были применены шаблоном сайта, щелкните Настройки > Шаблоны сайтов.
Как только ваш сайт будет создан, он появится среди сайтов, на которые вы подписаны. Ваш сайт не унаследует настройки разрешений или навигацию других сайтов. Дополнительные сведения см. в разделе Управление разрешениями сайта в разделе Управление параметрами сайта группы SharePoint.
Создание классического сайта
Если ваш экран не соответствует приведенным выше изображениям, это означает, что ваш администратор установил классический режим создания сайта. В этом случае соответствующая группа Microsoft 365 не будет создана.
Нажмите + Создать сайт .
org/ListItem»>
Дайте своему сайту имя и нажмите Создать .
Ваш сайт будет создан в месте, предварительно определенном вашим администратором, и появится среди сайтов, на которые вы подписаны. Ваш сайт не унаследует настройки разрешений или навигацию других сайтов.
Следующие шаги
Теперь, когда вы создали сайт, узнайте, как его настроить и получить от него максимум пользы:
Настройте свой сайт SharePoint
Настройте сайт своей группы (только в классической версии)
Измените внешний вид вашего сайта SharePoint
org/ListItem»>Настройте навигацию на своем сайте SharePoint
Настройка «современных» интерфейсов в SharePoint Online
Держите свою команду в курсе новостей на сайте вашей команды
Добавить страницу на сайт
org/ListItem»>Отправка файлов или папок в библиотеку документов
Создание библиотеки документов в SharePoint Online
Создание списка в SharePoint Online
Управление настройками сайта группы, подключенного к группе
org/ListItem»>
Измените логотип, заголовок и описание вашего сайта SharePoint.
Использование веб-частей на страницах
Удалить сайт или дочерний сайт SharePoint
Создайте блог или веб-сайт — Служба поддержки WordPress.com
Если вы создаете свой первый блог или профессиональный сайт, или хотите добавить новый сайт в существующую учетную запись, зарегистрироваться очень просто!
В этом руководстве
Посмотрите это видео, чтобы узнать об опциях, доступных на WordPress.com
Регистрация на вашем первом сайте WordPress.com
Заполните эту регистрационную форму, чтобы создать свой первый сайт WordPress.com.
Ваше имя пользователя может содержать строчные буквы (a-z) и цифры.
Обязательно создайте безопасный, запоминающийся пароль, в котором используются прописные и строчные буквы, цифры и символы, например ! или @.
Добавление нового сайта или блога в существующую учетную запись
Вы можете добавить более одного сайта или блога в свою учетную запись WordPress.com. Это позволит вам использовать один логин (ваш аккаунт) для управления несколькими сайтами и блогами. Выполните следующие действия:
- Войдите в свою учетную запись (если вы еще не вошли в нее).
- Посетите https://wordpress.com/start, чтобы создать новый сайт.
Или…
- Войдите в свою учетную запись (если вы еще не вошли в нее).
- Нажмите Мой сайт в верхней части панели управления.
- Выберите параметр Добавить новый сайт в нижней части меню.
💡
Если у вас уже есть более одного сайта, перейдите в раздел Мои сайты → Переключить сайт , и кнопка Добавить новый сайт появится внизу списка ваших сайтов.
Видеоруководство
Посмотрите приведенное ниже видео о добавлении нового сайта в существующую учетную запись WordPress.com ниже.
После того, как вы создали более одного сайта в своей учетной записи, вы увидите опцию Переключить сайт в разделе Мои сайты .
Перемещение пользовательского домена на новый сайт
Если вы зарегистрировали новое доменное имя на существующем сайте, но намеревались создать новый сайт для этого доменного имени, вам необходимо выполнить шаги, чтобы зарегистрироваться на новом сайте. под вашей существующей учетной записью. После того, как вы создали новый сайт, домен можно переместить, выполнив следующие действия.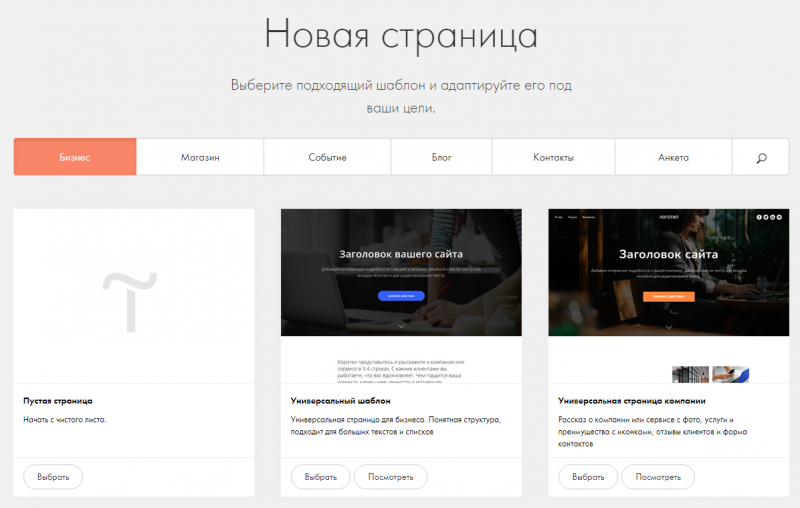
⚠️
Когда вы дойдете до шага в процессе регистрации на Дайте вашему сайту адрес , сделайте вместо , выберите вариант Уже владеете доменом . Поскольку доменное имя уже привязано к учетной записи WordPress.com, вам нужно будет выбрать бесплатный адрес WordPress.com.
Часто задаваемые вопросы
Можно ли повторно использовать адрес удаленного сайта?Владелец сайта WordPress.com может в любой момент окончательно удалить свой сайт. Есть множество причин, по которым кто-то может захотеть это сделать, и мы, безусловно, уважаем их желания и решения.
Сайты, которые были удалены владельцем, останутся удаленными. Мы не можем ни при каких обстоятельствах позволить кому-либо завладеть именем сайта, которое ранее принадлежало и было удалено его первоначальным/предыдущим владельцем. Пожалуйста, не отправляйте запросы в службу поддержки с просьбой сделать это.
Я купил новое доменное имя и хочу, чтобы на нем отображался другой сайт.
У вашего сайта может быть столько пользовательских доменных имен, сколько вы хотите. Если все они настроены на одном сайте, все они будут отображать один и тот же контент.
Если вы хотите создать новый сайт с другим содержимым под новым доменным именем, выполните шаги по созданию нового сайта.
Если вы уже купили доменное имя на своем сайте и хотите перенести его на новый сайт, нажмите здесь для получения пошаговых инструкций.
Как изменить адрес моего сайта/блога?При регистрации учетной записи у вас есть возможность выбрать адрес своего сайта. Вы можете выбрать бесплатный адрес WordPress.com по умолчанию (иногда отображается как yourgroovysite.home.blog или yourgroovysite.food.blog), а также изменить часть адреса «yourgroovysite» через «Обновления» → «Домены» → «Изменить адрес сайта». .
Если вы выберете собственное доменное имя для своего сайта, само доменное имя не может быть изменено, если оно было зарегистрировано более 48 часов. Однако вы можете приобрести второе доменное имя для своего сайта через «Обновления» → «Домены» → «Добавить домен», а затем установить это доменное имя в качестве основного адреса сайта.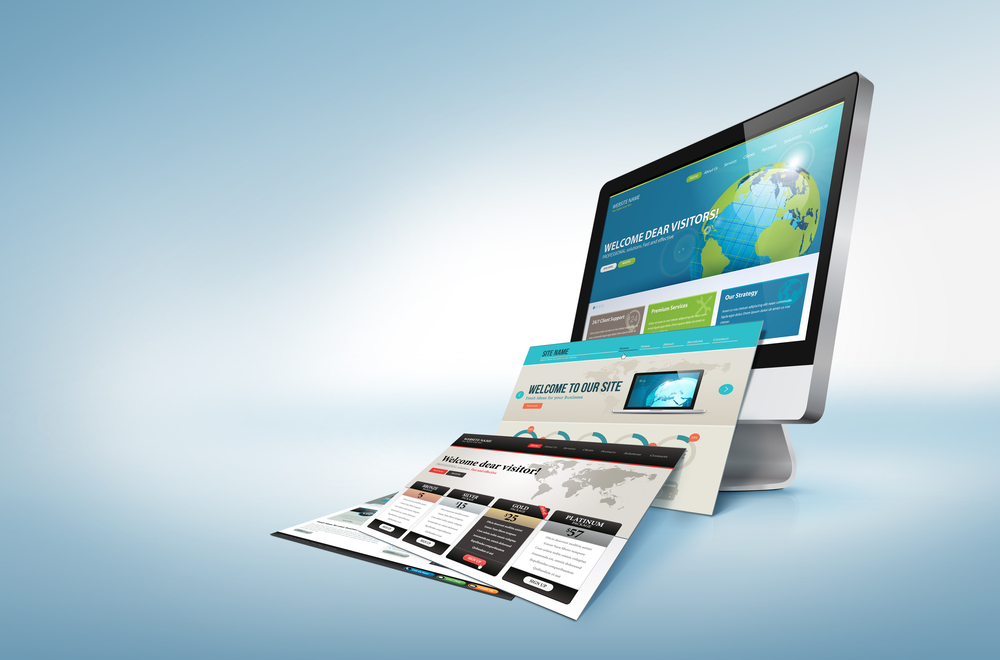





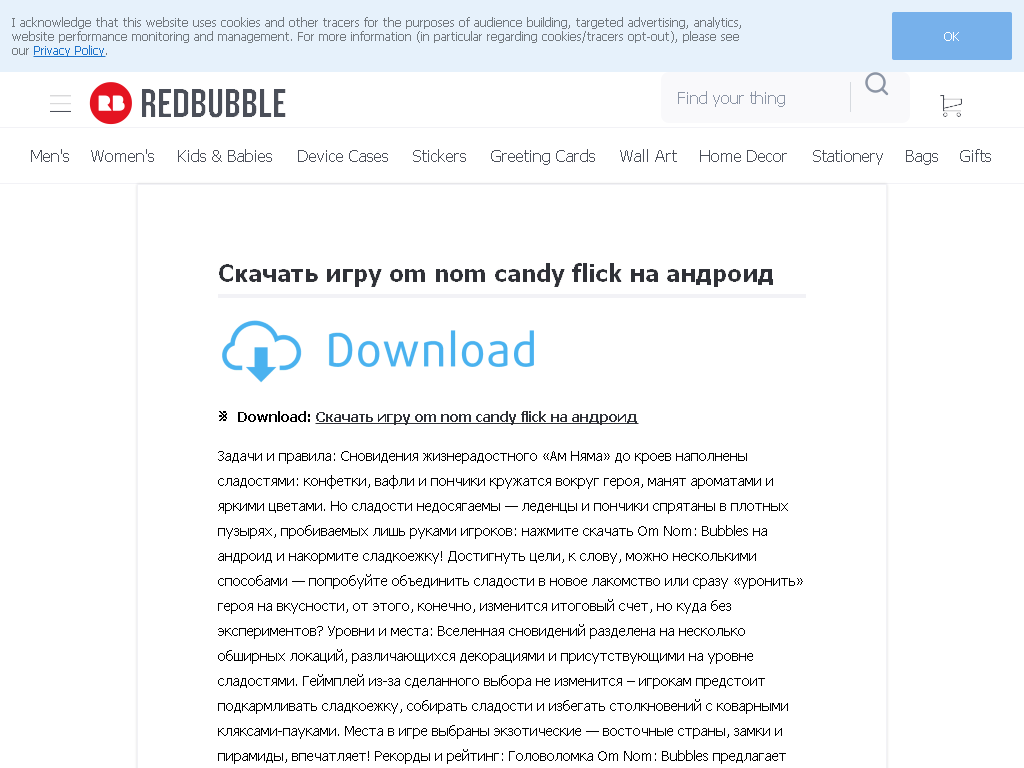 github.io
github.io 1" viewBox="0 0 16 16" aria-label="The gear icon" role="img"><path d="M8 0a8.2 8.2 0 01.701.031C9.444.095 9.99.645 10.16 1.29l.288 1.107c.018.066.079.158.212.224.231.114.454.243.668.386.123.082.233.09.299.071l1.103-.303c.644-.176 1.392.021 1.82.63.27.385.506.792.704 1.218.315.675.111 1.422-.364 1.891l-.814.806c-.049.048-.098.147-.088.294.016.257.016.515 0 .772-.01.147.038.246.088.294l.814.806c.475.469.679 1.216.364 1.891a7.977 7.977 0 01-.704 1.217c-.428.61-1.176.807-1.82.63l-1.102-.302c-.067-.019-.177-.011-.3.071a5.909 5.909 0 01-.668.386c-.133.066-.194.158-.211.224l-.29 1.106c-.168.646-.715 1.196-1.458 1.26a8.006 8.006 0 01-1.402 0c-.743-.064-1.289-.614-1.458-1.26l-.289-1.106c-.018-.066-.079-.158-.212-.224a5.738 5.738 0 01-.668-.386c-.123-.082-.233-.09-.299-.071l-1.103.303c-.644.176-1.392-.021-1.82-.63a8.12 8.12 0 01-.704-1.218c-.315-.675-.111-1.422.363-1.891l.815-.806c.05-.048.098-.147.088-.294a6.214 6.214 0 010-.772c.01-.147-.038-.246-.088-.294l-.815-.806C.635 6.045.431 5.298.
1" viewBox="0 0 16 16" aria-label="The gear icon" role="img"><path d="M8 0a8.2 8.2 0 01.701.031C9.444.095 9.99.645 10.16 1.29l.288 1.107c.018.066.079.158.212.224.231.114.454.243.668.386.123.082.233.09.299.071l1.103-.303c.644-.176 1.392.021 1.82.63.27.385.506.792.704 1.218.315.675.111 1.422-.364 1.891l-.814.806c-.049.048-.098.147-.088.294.016.257.016.515 0 .772-.01.147.038.246.088.294l.814.806c.475.469.679 1.216.364 1.891a7.977 7.977 0 01-.704 1.217c-.428.61-1.176.807-1.82.63l-1.102-.302c-.067-.019-.177-.011-.3.071a5.909 5.909 0 01-.668.386c-.133.066-.194.158-.211.224l-.29 1.106c-.168.646-.715 1.196-1.458 1.26a8.006 8.006 0 01-1.402 0c-.743-.064-1.289-.614-1.458-1.26l-.289-1.106c-.018-.066-.079-.158-.212-.224a5.738 5.738 0 01-.668-.386c-.123-.082-.233-.09-.299-.071l-1.103.303c-.644.176-1.392-.021-1.82-.63a8.12 8.12 0 01-.704-1.218c-.315-.675-.111-1.422.363-1.891l.815-.806c.05-.048.098-.147.088-.294a6.214 6.214 0 010-.772c.01-.147-.038-.246-.088-.294l-.815-.806C.635 6.045.431 5.298. 746 4.623a7.92 7.92 0 01.704-1.217c.428-.61 1.176-.807 1.82-.63l1.102.302c.067.019.177.011.3-.071.214-.143.437-.272.668-.386.133-.066.194-.158.211-.224l.29-1.106C6.009.645 6.556.095 7.299.03 7.53.01 7.764 0 8 0zm-.571 1.525c-.036.003-.108.036-.137.146l-.289 1.105c-.147.561-.549.967-.998 1.189-.173.086-.34.183-.5.29-.417.278-.97.423-1.529.27l-1.103-.303c-.109-.03-.175.016-.195.045-.22.312-.412.644-.573.99-.014.031-.021.11.059.19l.815.806c.411.406.562.957.53 1.456a4.709 4.709 0 000 .582c.032.499-.119 1.05-.53 1.456l-.815.806c-.081.08-.073.159-.059.19.162.346.353.677.573.989.02.03.085.076.195.046l1.102-.303c.56-.153 1.113-.008 1.53.27.161.107.328.204.501.29.447.222.85.629.997 1.189l.289 1.105c.029.109.101.143.137.146a6.6 6.6 0 001.142 0c.036-.003.108-.036.137-.146l.289-1.105c.147-.561.549-.967.998-1.189.173-.086.34-.183.5-.29.417-.278.97-.423 1.529-.27l1.103.303c.109.029.175-.016.195-.045.22-.313.411-.644.573-.99.014-.031.021-.11-.059-.19l-.815-.806c-.411-.406-.562-.957-.53-1.456a4.709 4.709 0 000-.
746 4.623a7.92 7.92 0 01.704-1.217c.428-.61 1.176-.807 1.82-.63l1.102.302c.067.019.177.011.3-.071.214-.143.437-.272.668-.386.133-.066.194-.158.211-.224l.29-1.106C6.009.645 6.556.095 7.299.03 7.53.01 7.764 0 8 0zm-.571 1.525c-.036.003-.108.036-.137.146l-.289 1.105c-.147.561-.549.967-.998 1.189-.173.086-.34.183-.5.29-.417.278-.97.423-1.529.27l-1.103-.303c-.109-.03-.175.016-.195.045-.22.312-.412.644-.573.99-.014.031-.021.11.059.19l.815.806c.411.406.562.957.53 1.456a4.709 4.709 0 000 .582c.032.499-.119 1.05-.53 1.456l-.815.806c-.081.08-.073.159-.059.19.162.346.353.677.573.989.02.03.085.076.195.046l1.102-.303c.56-.153 1.113-.008 1.53.27.161.107.328.204.501.29.447.222.85.629.997 1.189l.289 1.105c.029.109.101.143.137.146a6.6 6.6 0 001.142 0c.036-.003.108-.036.137-.146l.289-1.105c.147-.561.549-.967.998-1.189.173-.086.34-.183.5-.29.417-.278.97-.423 1.529-.27l1.103.303c.109.029.175-.016.195-.045.22-.313.411-.644.573-.99.014-.031.021-.11-.059-.19l-.815-.806c-.411-.406-.562-.957-.53-1.456a4.709 4.709 0 000-.

 Свяжитесь с администратором SharePoint в вашей организации, чтобы создать сайт группы. Если вы являетесь администратором клиента, ознакомьтесь со статьей Управление созданием сайта в SharePoint Online, чтобы включить самостоятельное создание сайта для вашей организации, или Управление сайтами в новом центре администрирования SharePoint, чтобы создать сайт из центра администрирования SharePoint в Microsoft 365. Создание сайта в настоящее время недоступно в мобильном приложении SharePoint .
Свяжитесь с администратором SharePoint в вашей организации, чтобы создать сайт группы. Если вы являетесь администратором клиента, ознакомьтесь со статьей Управление созданием сайта в SharePoint Online, чтобы включить самостоятельное создание сайта для вашей организации, или Управление сайтами в новом центре администрирования SharePoint, чтобы создать сайт из центра администрирования SharePoint в Microsoft 365. Создание сайта в настоящее время недоступно в мобильном приложении SharePoint .